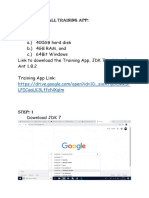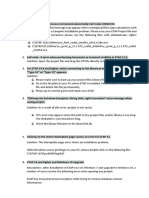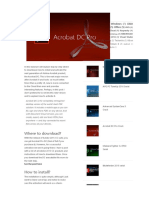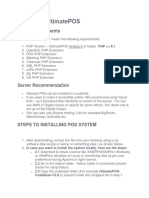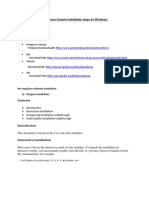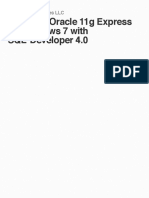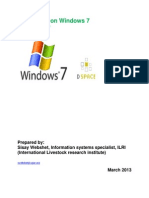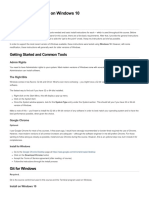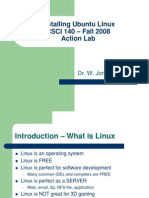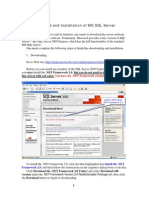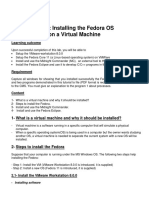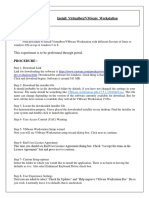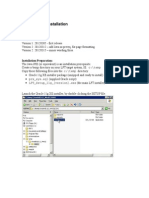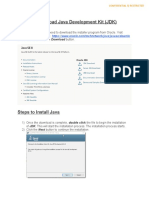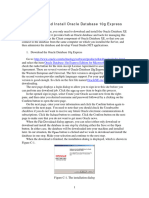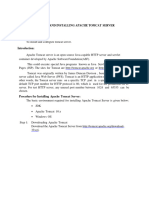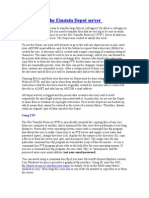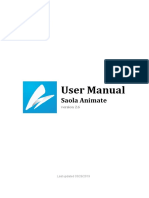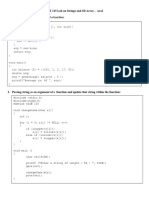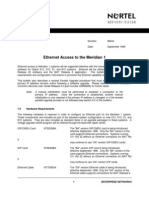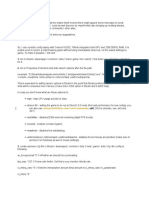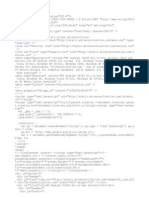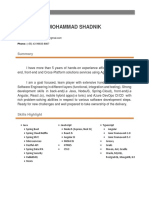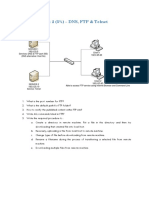Académique Documents
Professionnel Documents
Culture Documents
Logging Onto and Off of A Remote System: Example: Download I386.exe (Windows NT 3.5 Resource Kit) From
Transféré par
Mohana DvDescription originale:
Titre original
Copyright
Formats disponibles
Partager ce document
Partager ou intégrer le document
Avez-vous trouvé ce document utile ?
Ce contenu est-il inapproprié ?
Signaler ce documentDroits d'auteur :
Formats disponibles
Logging Onto and Off of A Remote System: Example: Download I386.exe (Windows NT 3.5 Resource Kit) From
Transféré par
Mohana DvDroits d'auteur :
Formats disponibles
Logging Onto and Off of a Remote System
To begin using Microsoft's FTP client, Open a command prompt and switch to the destination directory (where you want the download file). To start an FTP session, enter: ftp host_name where hostname is the name or IP address of the remote system. You will then be asked to enter your userid and password. Once you have successfully logged onto a remote system, you will be able to use ftp commands to view a listing of files on the remote system and transfer files between the two systems. Example: Download i386.exe (Windows NT 3.5 Resource Kit) from ftp://ftp.microsoft.com/bussys/winnt/winnt-public/reskit/nt35/i386 to C:\Temp\Download
1. Open a command prompt. Enter CD C:\Temp\Download (assuming that directory
exists). Enter: ftp ftp.microsoft.com You should now see a prompt similar to this: Connected to ftp.microsoft.com. 220 Microsoft FTP Service User (ftp.microsoft.com:(none)): For the userid, Enter: anonymous You should see a prompt similar to this: 331 Anonymous access allowed, send identity (e-mail name) as password. Password: Enter: userid@domain.com as the password at the "Password:" prompt. Note: Any e-mail address in a userid@domain.com format should work. You will not be able to see the password as you type it. To download i386.exe from the bussys/winnt/winnt-public/reskit/nt35/i386 directory, Enter: get bussys/winnt/winnt-public/reskit/nt35/i386/i386.exe Note: You could have also used ls to view the directory and file names, cd bussys/winnt/winnt-public/reskit/nt35/i386 to switch directories, and get i386.exe to download the file from within that directory.
2.
3. 4.
5. To end the FTP session, Enter: quit or bye.
How to use FTP via Windows Explorer
Microsoft has developed an easy way for you to connect and upload files to your website. Notice: Internet Explorer once had a built in FTP client which a lot of people used. You can NOT access FTP through Internet Explorer anymore. This guide will walk you through connecting to an FTP account using Windows Explorer.
First you will need the FTP account login information. You can connect with the primary cPanel username and password or an account you've created in cPanel. Either way you should have the following information about the FTP account: Server: Usually yourdomain.com or the IP of your server. Username: Cpanel username or user@yourdomain.com Password: The password that was created for the user you are using. Now that you have the account information you need to pull up Windows Explorer. You can go to Start > Computer, or use the shortcut Windows Key + E to start it.
Once Windows Explorer is up Type ftp://username@yourdomain.com into the address bar, that should connect you and cause it to prompt you for a password.
Just input the full username and password for the account you wish to connect to and hit Log On.
You now have an open FTP connection, you can drag and drop files to and from this windows and your computer to upload/download files.
If you forget to enter a username and password, then you may see folder called pub. If so, you have accidentally tried to connect to anonymous FTP, and your connection has failed. Please try again.
Download and Install JDK (Java Development Kit) The latest version of jdk is 6 (update 1) at the time of writing the tutorial. You can download the latest version of jdk from http://java.sun.com/javase/downloads/index.jsp. Once you download the exe file you can now install it. Just follow as mentioned: To install the jdk, double click on the downloaded exe file (jdk-6u1-windows-i586-p.exe) Step 1. Double Click the icon of downloaded exe.
You will see jdk 6 update 1 window as shown below.
Step 2: Now a "License Agreement" window opens. Just read the agreement and click "Accept" button to accept and go further.
Step 3: Now a "Custom Setup" window opens.
Step 4: Click on "Change" button to choose the installation directory. Here it is "C:\Program Files\ Java\jdk1.6.0_01". Now click on "OK" button.
Clicking the "OK" button starts the installation. It is shown in the following figure.
Step 5: Next window asks to install Runtime Environment.
Click the "Change" button to choose the installation directory of Runtime Environment. We prefer not to change it. So click "OK" button.
Step 6: Click "OK" button starts the installation.
Step 7: Now "Complete" window appears indicating that installation of jdk 1.6 has completed successfully. Click "Finish" button to exit from the installation process.
Step 8: The above installation will create two folders "jdk1.6.0_01" and "jre1.6.0_01" in "C:\ Program Files\ java" folder.
Step 9: To make available Java Compiler and Runtime Environment for compiling and running java programs , we set the system environment variables.
First of all select "My Computer"icon and right click the mouse button. Now click on "system Properties" option. It provides the "System Properties" window , click the 'Advanced' tab. Then Click the "Environment Variables" button. It provides "Environment Variables" window. Now select the path in System variables and click 'Edit' button. The"Edit System Variable" window will open. Add "c:\Program Files\Java\jdk1.6.0_01\bin" to 'variable value' and click 'Ok', 'Ok' and 'Ok' buttons.
Step 10: Now set the JAVA_HOME variable and set its value to " C:\Program Files\Java\jdk1.6.0_01 ". If this variable has not been declared earlier then create a new system variable by clicking on "New" button and give variable name as "JAVA_HOME" and variable value as " C:\Program Files\Java\jdk1.6.0_01 ". Now click "OK". This variable is used by other applications to find jdk installation directory. For example, Tomcat server needs "JAVA_HOME" variable to find the installation directory of jdk.
Step 11: Now this is the final step to check that you have installed jdk successfully and it is working fine. Just go to the command prompt and type javac and hit enter key you will get the screen as shown below :
Now you can create, compile and run java programs. Related Tags for Download and Install Java: java, c, http, tools, com, jsp, file, orm, date, development, ui, form, time, update, io, download, load, version, install, test, compile, tutorial, pil, ria, this, tool, sun, set, exe, oo, basic, platform, jdk, js, for, index, program, writing, mpi, to, ram, each, require, run, e, il, it, eps, enable, rsi, section, ls, ads, can, im, dev, from, ce, in, no, pda, rm, as, sta, m, nt, ps, ca, j, ad, es, step, ase, all, pi, me, pro, do, down, tor, s, xe, su, sp, ee, at, late, k, is, ir, javase, ime, ll, kit, develop, ea, and, tform, tf, upd, va, tt, tutor, s, s, ri, tea, teach, th, steps, av, st, .js, .com, ab, abl, 6, loads, pl, pr, nd, on, om, ogr, ol, o, nl PreviousIndexNext
Ask Questions? Discuss: Download and Install Java View All Comments Post your Comment
Your Name (*) : Your Email : Subject (*): Your Comment (*):
Vous aimerez peut-être aussi
- An Ultimate Guide to Kali Linux for BeginnersD'EverandAn Ultimate Guide to Kali Linux for BeginnersÉvaluation : 3.5 sur 5 étoiles3.5/5 (4)
- 50 Tips and Tricks ApprovalDocument20 pages50 Tips and Tricks ApprovalArvind YadavPas encore d'évaluation
- Steps To Setup Training AppDocument23 pagesSteps To Setup Training Apppravinkumar39Pas encore d'évaluation
- Common Issues SolvedDocument5 pagesCommon Issues SolvedVasudevan Kunjithapatham100% (1)
- Python Programming Reference Guide: A Comprehensive Guide for Beginners to Master the Basics of Python Programming Language with Practical Coding & Learning TipsD'EverandPython Programming Reference Guide: A Comprehensive Guide for Beginners to Master the Basics of Python Programming Language with Practical Coding & Learning TipsPas encore d'évaluation
- Installation of Primavera Unifier v15Document63 pagesInstallation of Primavera Unifier v15Katie Benson100% (1)
- Install JDK & Eclipse IDE GuideDocument34 pagesInstall JDK & Eclipse IDE GuideYash PatelPas encore d'évaluation
- Unit-I Introduction To Web Technologies: Advantages of Web TechnologyDocument45 pagesUnit-I Introduction To Web Technologies: Advantages of Web TechnologyLALITHAPas encore d'évaluation
- DSpace For WindowsDocument57 pagesDSpace For WindowsJason MitchellPas encore d'évaluation
- Hyrokumata - Acrobat DC Pro CrackDocument6 pagesHyrokumata - Acrobat DC Pro CrackmdrasheedkhanPas encore d'évaluation
- Installing UltimatePOSDocument8 pagesInstalling UltimatePOSSlimane BOUNNEZOUPas encore d'évaluation
- Oracle12C Installation StepsDocument20 pagesOracle12C Installation Stepsprince2venkatPas encore d'évaluation
- Cara Instal Primavera p6 8Document2 pagesCara Instal Primavera p6 8Romi ZulfikaPas encore d'évaluation
- How To Run A Java ProgramDocument3 pagesHow To Run A Java ProgramSIA chananPas encore d'évaluation
- 01 ServerSideProgramming PracticalDocument53 pages01 ServerSideProgramming PracticalJohn ArthurPas encore d'évaluation
- Install JDKDocument6 pagesInstall JDKHaseeb AhmedPas encore d'évaluation
- SSL Explorer SetupDocument13 pagesSSL Explorer SetupvlimbadiPas encore d'évaluation
- Dspace Installation Guide: Yatrik PatelDocument16 pagesDspace Installation Guide: Yatrik PatelvictoredukPas encore d'évaluation
- Install PHPeclipse GuideDocument8 pagesInstall PHPeclipse Guider4ka2710Pas encore d'évaluation
- Installing JDK Latest VersionDocument4 pagesInstalling JDK Latest VersionVijaykm VijuPas encore d'évaluation
- OpenBravo Installation StepsDocument28 pagesOpenBravo Installation Stepsbalamurugan_chandrasekaranPas encore d'évaluation
- Installing Oracle 11g Express On Windows 7 With SQL Developer 4.0Document15 pagesInstalling Oracle 11g Express On Windows 7 With SQL Developer 4.0danthuriPas encore d'évaluation
- Install Jenkins: A 27 Step GuideDocument17 pagesInstall Jenkins: A 27 Step GuideRakeshPas encore d'évaluation
- Installing DSpace 3.1 On Windows 7Document30 pagesInstalling DSpace 3.1 On Windows 7Sisay Webshet100% (3)
- Quick Install Process On Windows 10: Admin RightsDocument3 pagesQuick Install Process On Windows 10: Admin RightsAbhijay GhadyalePas encore d'évaluation
- Oracle 11g R2 Installation GuideDocument19 pagesOracle 11g R2 Installation GuideDiego Ahumada SotoPas encore d'évaluation
- Step by Step Installing Oracle 11g R2 On OELDocument135 pagesStep by Step Installing Oracle 11g R2 On OELSridaviPas encore d'évaluation
- Jenkins and Its SetupDocument45 pagesJenkins and Its SetupAbid AliPas encore d'évaluation
- You Will See JDK 6 Update 1 Window As Shown Below.: Step 1. Double Click The Icon of Downloaded ExeDocument11 pagesYou Will See JDK 6 Update 1 Window As Shown Below.: Step 1. Double Click The Icon of Downloaded Exeajit kumarPas encore d'évaluation
- Installation Guide_ JAVA-3438 (1)-3438Document19 pagesInstallation Guide_ JAVA-3438 (1)-3438Shashidhar BelagaviPas encore d'évaluation
- Concordion Quick GuideDocument47 pagesConcordion Quick GuideFrank CastlePas encore d'évaluation
- Installing Ubuntu Linux CSCI 140 - Fall 2008 Action Lab: Dr. W. JonesDocument31 pagesInstalling Ubuntu Linux CSCI 140 - Fall 2008 Action Lab: Dr. W. JonesFirman HidayahPas encore d'évaluation
- Test Automation Is The Use of SoftwareDocument98 pagesTest Automation Is The Use of Softwaresama.raju13Pas encore d'évaluation
- MUFundamentals4.2 Setup PDFDocument6 pagesMUFundamentals4.2 Setup PDFSaurabh PathakPas encore d'évaluation
- 5239 Appendix BDocument6 pages5239 Appendix Bildiko_91Pas encore d'évaluation
- Install Liferay ConfigurationDocument12 pagesInstall Liferay ConfigurationvaradasriniPas encore d'évaluation
- Lab 1: Installing The Fedora OS On A Virtual Machine: Learning OutcomeDocument40 pagesLab 1: Installing The Fedora OS On A Virtual Machine: Learning OutcomeHoàng VõPas encore d'évaluation
- JREDocument125 pagesJRENsetMurciaPas encore d'évaluation
- How To Install Java Onto Your System: Java Platform (JDK) 7 Jdk-7-Windows-I586.exeDocument7 pagesHow To Install Java Onto Your System: Java Platform (JDK) 7 Jdk-7-Windows-I586.exeAjay KumarPas encore d'évaluation
- Windows 10 Proof of Concept GuideDocument19 pagesWindows 10 Proof of Concept GuideRonPas encore d'évaluation
- Cloud Computing Lab ManualDocument79 pagesCloud Computing Lab Manualsasirekhar.aidsPas encore d'évaluation
- Lexmark LFT InstallationDocument14 pagesLexmark LFT InstallationMartin NoceraPas encore d'évaluation
- E-Mail Automation Tool: Steps For InstallationDocument11 pagesE-Mail Automation Tool: Steps For InstallationAdarsh MPas encore d'évaluation
- Steps To Download - Install - Java - EclipseDocument9 pagesSteps To Download - Install - Java - EclipseIshita GuptaPas encore d'évaluation
- JDK Installation TutorialDocument43 pagesJDK Installation TutorialJacob RyanPas encore d'évaluation
- Face Recognition ManualDocument12 pagesFace Recognition ManualKim CarloPas encore d'évaluation
- 5240 Appendix CDocument4 pages5240 Appendix Cyukti naharPas encore d'évaluation
- How To Install Apache+PHP+Oracle+Win32 PlatformDocument20 pagesHow To Install Apache+PHP+Oracle+Win32 PlatformvantinhPas encore d'évaluation
- Put The LicenseDocument4 pagesPut The LicenseBladimir Soliz PardoPas encore d'évaluation
- CC Lab-PrintDocument80 pagesCC Lab-Printsteffinamorin LPas encore d'évaluation
- Pre Class Software Installation DocumentDocument8 pagesPre Class Software Installation Documentmark antonyPas encore d'évaluation
- Ex No 4Document7 pagesEx No 4aathiyaeservicePas encore d'évaluation
- ADempiere InstallationDocument70 pagesADempiere InstallationvavangovePas encore d'évaluation
- Write The Java Source CodeDocument12 pagesWrite The Java Source CodejanePas encore d'évaluation
- Cluster Computing: Dr. C. Amalraj 08/03/2021 The University of Moratuwa Amalraj@uom - LKDocument42 pagesCluster Computing: Dr. C. Amalraj 08/03/2021 The University of Moratuwa Amalraj@uom - LKNishshanka CJPas encore d'évaluation
- How to survive your first encounter with tapestryDocument16 pagesHow to survive your first encounter with tapestryadrovicalmirPas encore d'évaluation
- Running A Installing Android StudioDocument34 pagesRunning A Installing Android StudioMohammad ImthiyazPas encore d'évaluation
- The Einstein Depot Server: Using FTPDocument5 pagesThe Einstein Depot Server: Using FTPM8Rw9p1trPas encore d'évaluation
- Installing Ubuntu Linux MTN3033 First Lab GuideDocument31 pagesInstalling Ubuntu Linux MTN3033 First Lab GuideSyahrizal ShafiePas encore d'évaluation
- Creating ServletsDocument1 pageCreating ServletsMohana DvPas encore d'évaluation
- Editing ToolsDocument1 pageEditing ToolsMohana DvPas encore d'évaluation
- Middleware Lab - Client Server CommunicationDocument3 pagesMiddleware Lab - Client Server CommunicationMohana DvPas encore d'évaluation
- Image TransformationDocument1 pageImage TransformationMohana DvPas encore d'évaluation
- MT LabDocument38 pagesMT LabMohana DvPas encore d'évaluation
- UGC NET Solved PaperDocument179 pagesUGC NET Solved PaperMohana Dv50% (2)
- UGC NET Solved PaperDocument8 pagesUGC NET Solved PaperMohana DvPas encore d'évaluation
- Xilinx Drivers GuideDocument12 pagesXilinx Drivers Guideecl_man100% (1)
- Saola-Animate v2.6 UserManual enDocument183 pagesSaola-Animate v2.6 UserManual enDouglas SimiyuPas encore d'évaluation
- LogDocument145 pagesLogkenshinPas encore d'évaluation
- OSPREY RETBR DSTV 6.0 MPIS24.65-33.1-2-16 Cid12 subsidy-DEFAULT CFC - InfoDocument1 pageOSPREY RETBR DSTV 6.0 MPIS24.65-33.1-2-16 Cid12 subsidy-DEFAULT CFC - InfoMLM Tu Mejor Opción100% (1)
- 8-Securing AnsibleDocument4 pages8-Securing Ansiblemario soPas encore d'évaluation
- Manage Wireless Networks Using Netsh CommandsDocument3 pagesManage Wireless Networks Using Netsh CommandslakbanpoePas encore d'évaluation
- MOSEK Optimizer API For Java: Release 8.0.0.94Document426 pagesMOSEK Optimizer API For Java: Release 8.0.0.94علي حسن صالح مهديPas encore d'évaluation
- Gwy 300Document5 pagesGwy 300Maitry ShahPas encore d'évaluation
- LeadershipDocument11 pagesLeadershipHussain AhmedPas encore d'évaluation
- Nagaraj - Salesforce DeveloperDocument5 pagesNagaraj - Salesforce DeveloperthirakannamnagarajaachariPas encore d'évaluation
- OpenSimwheel TutorialDocument33 pagesOpenSimwheel TutorialznamPas encore d'évaluation
- MQTT - Introduction, Working, Advantages, Implementation in IoTDocument5 pagesMQTT - Introduction, Working, Advantages, Implementation in IoTTrần Việt DũngPas encore d'évaluation
- Coolmay TK Series HMI Programming ManualDocument380 pagesCoolmay TK Series HMI Programming ManualalosadaPas encore d'évaluation
- CS 3853 Computer Architecture - Memory HierarchyDocument37 pagesCS 3853 Computer Architecture - Memory HierarchyJothi RamasamyPas encore d'évaluation
- Cse115 Lab ManualDocument2 pagesCse115 Lab ManualRakibul Karim Rakib 2212240042Pas encore d'évaluation
- ELAN ConfigurationDocument7 pagesELAN Configurationapi-3754378100% (1)
- NET Framework Class LibraryDocument77 pagesNET Framework Class LibraryAndrei SipoșPas encore d'évaluation
- Fix Broken SudoDocument3 pagesFix Broken SudoadhomPas encore d'évaluation
- TNPM Bulk CollectorDocument9 pagesTNPM Bulk CollectorKristopher SandersPas encore d'évaluation
- Dxlevel 81/90/95 or - dx9 / - dx11 Commands)Document3 pagesDxlevel 81/90/95 or - dx9 / - dx11 Commands)Varid JiePas encore d'évaluation
- Drivers Collection ComDocument6 pagesDrivers Collection ComRajeev KaremanePas encore d'évaluation
- Mastering Python ProgrammingDocument9 pagesMastering Python ProgrammingkalakanishkPas encore d'évaluation
- Dev ListDocument7 pagesDev ListAlex TrouvePas encore d'évaluation
- Name: Department: Roll No: Subject: Submitted To:: Araiz Mirza Bs (It) 082 Data-Base Sir SayyamDocument4 pagesName: Department: Roll No: Subject: Submitted To:: Araiz Mirza Bs (It) 082 Data-Base Sir SayyamAraiz IjazPas encore d'évaluation
- Mohammad CVDocument3 pagesMohammad CVCleberson FalkPas encore d'évaluation
- Vut Pqec ItDocument4 185 pagesVut Pqec ItSHARAN SASIPas encore d'évaluation
- Insignia Bluetooth MouseDocument2 pagesInsignia Bluetooth MouseExtreme DaysPas encore d'évaluation
- Contoh Projek ServerDocument6 pagesContoh Projek ServerAnonymous BGUf1BNZ100% (1)
- Minimum System Requirements For Professional Edition ... - AMAGDocument9 pagesMinimum System Requirements For Professional Edition ... - AMAGLarry RicoPas encore d'évaluation
- Unit 9Document51 pagesUnit 9hesquivePas encore d'évaluation