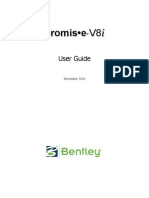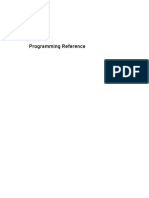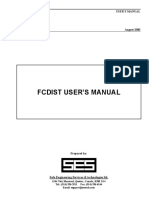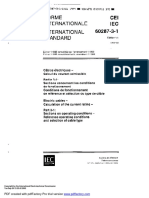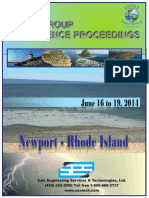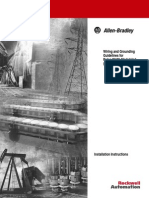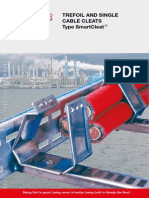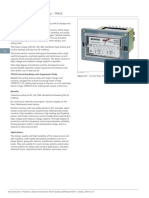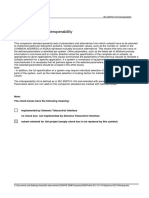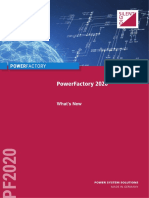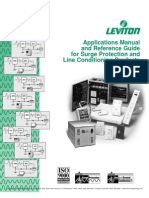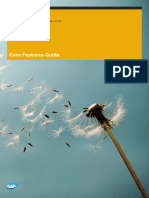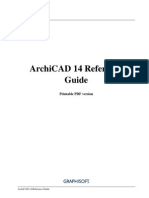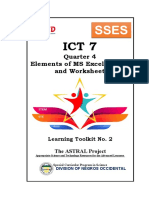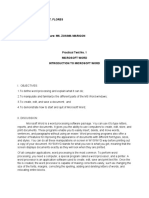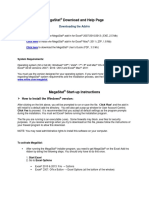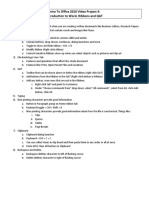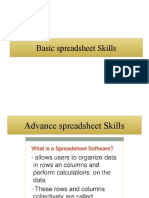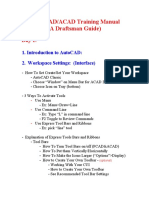Académique Documents
Professionnel Documents
Culture Documents
Promis-E V8i User Guide
Transféré par
yongcvDescription originale:
Titre original
Copyright
Formats disponibles
Partager ce document
Partager ou intégrer le document
Avez-vous trouvé ce document utile ?
Ce contenu est-il inapproprié ?
Signaler ce documentDroits d'auteur :
Formats disponibles
Promis-E V8i User Guide
Transféré par
yongcvDroits d'auteur :
Formats disponibles
promise V8i
User Guide
May 2011
Documentation Part Number: DAA038210-1/0003
Copyright Notice
2011 Bentley Systems, Inc. All rights reserved Printed in the United States of America
Trademark Notices
promise, Bentley and MicroStation are registered or licensed trademarks of Bentley Systems, Inc. PLC, PLC-2, PLC-3, and PLC-5 are registered trademarks of AllenBradley Company, Inc. SLC and SLC 500 are trademarks of AllenBradley Company, Inc. AutoCAD and AutoCAD LT are registered trademarks of Autodesk, Inc. Microsoft, MS-DOS, and Windows are registered trademarks, and Windows NT is a trademark of the Microsoft Corporation. All other trademarks are the property of their respective holders and are hereby acknowledged. Cover Photo of Helix Nebula courtesy of NASA and STScI.
Important User Information
This Bentley Systems product is warranted in accord with the product license. The products performance will be affected by system configuration, the application being performed, operator control and other related factors. The products implementation may vary among users. This manual is as up-to-date as possible at the time of printing; however, the accompanying software may have changed since that time. Bentley Systems reserves the right to change any information contained in this manual or the software at any time without prior notice. The instructions in this manual do not claim to cover all the details of variations in the equipment, procedure, or process described, nor to provide directions for meeting every possible contingency during installation, operation, or maintenance.
Technical Support: Bentley Systems provides technical support to promise users currently under warranty or support contracts. Technical Support is available Monday through Friday from 8 am to 5 pm Central Standard Time. Phone (800) 778-4277 When you call, please have available your software revision number and a brief description of your problem. World Wide Web: www.bentley.com
Table of Contents
Table of Contents
Table of Contents . . . . . . . . . . . . . . . . . . . . . . . . . . . . . . . . . . . . . . . . . . 5 Downloading the Software . . . . . . . . . . . . . . . . . . . . . . . . . . . . . . . . 15 Installation . . . . . . . . . . . . . . . . . . . . . . . . . . . . . . . . . . . . . . . . . . . . . 15 Starting promise . . . . . . . . . . . . . . . . . . . . . . . . . . . . . . . . . . . . . . . . 16 Activating the Software License . . . . . . . . . . . . . . . . . . . . . . . . . . . . 18 License Activation Procedure . . . . . . . . . . . . . . . . . . . . . . . . . . . 19 Checking Out a License . . . . . . . . . . . . . . . . . . . . . . . . . . . . . . . 24 Introduction and Overview . . . . . . . . . . . . . . . . . . . . . . . . . . . . . . . . . . 27 The promise Concept . . . . . . . . . . . . . . . . . . . . . . . . . . . . . . . . . . . 27 Software Functionality . . . . . . . . . . . . . . . . . . . . . . . . . . . . . . . . . 28 Using promise . . . . . . . . . . . . . . . . . . . . . . . . . . . . . . . . . . . . . . . . . 29 Using This Manual . . . . . . . . . . . . . . . . . . . . . . . . . . . . . . . . . . . . . . 30 Purpose . . . . . . . . . . . . . . . . . . . . . . . . . . . . . . . . . . . . . . . . . . . . 30 Manual Conventions . . . . . . . . . . . . . . . . . . . . . . . . . . . . . . . . . . 30 Menus . . . . . . . . . . . . . . . . . . . . . . . . . . . . . . . . . . . . . . . . . . . . . . . . 31 Toolbars . . . . . . . . . . . . . . . . . . . . . . . . . . . . . . . . . . . . . . . . . . . . . . 33 Command Line / Text Window . . . . . . . . . . . . . . . . . . . . . . . . . . . . . 35 Help Screens and User Guide . . . . . . . . . . . . . . . . . . . . . . . . . . . . . 36 Dialog Boxes . . . . . . . . . . . . . . . . . . . . . . . . . . . . . . . . . . . . . . . . . . . 37 Engineering Design Considerations . . . . . . . . . . . . . . . . . . . . . . 38 Sample Projects . . . . . . . . . . . . . . . . . . . . . . . . . . . . . . . . . . . . . . . . 38 Project Management . . . . . . . . . . . . . . . . . . . . . . . . . . . . . . . . . . . . . . . 39 Project Organization . . . . . . . . . . . . . . . . . . . . . . . . . . . . . . . . . . . . . 40 Drawing Sets . . . . . . . . . . . . . . . . . . . . . . . . . . . . . . . . . . . . . . . . 41 Installations and Locations . . . . . . . . . . . . . . . . . . . . . . . . . . . . . 42 Project Manager . . . . . . . . . . . . . . . . . . . . . . . . . . . . . . . . . . . . . . . . 43 Favorites Project Folder . . . . . . . . . . . . . . . . . . . . . . . . . . . . . . . 48 Search Project . . . . . . . . . . . . . . . . . . . . . . . . . . . . . . . . . . . . . . . 52 See Page Pending Status . . . . . . . . . . . . . . . . . . . . . . . . . . . . . . 53 Save Project As . . . . . . . . . . . . . . . . . . . . . . . . . . . . . . . . . . . . . . 54 Create New Project . . . . . . . . . . . . . . . . . . . . . . . . . . . . . . . . . . . . . . 55 Copy Project . . . . . . . . . . . . . . . . . . . . . . . . . . . . . . . . . . . . . . . . . . . 58 Rename Project . . . . . . . . . . . . . . . . . . . . . . . . . . . . . . . . . . . . . . . . 59 Modify Project . . . . . . . . . . . . . . . . . . . . . . . . . . . . . . . . . . . . . . . . . . 60 Delete Project . . . . . . . . . . . . . . . . . . . . . . . . . . . . . . . . . . . . . . . . . . 61 Lock and Unlock Project . . . . . . . . . . . . . . . . . . . . . . . . . . . . . . . . . . 62 Archive Project . . . . . . . . . . . . . . . . . . . . . . . . . . . . . . . . . . . . . . . . . 63
Table of Contents
Project Options . . . . . . . . . . . . . . . . . . . . . . . . . . . . . . . . . . . . . . . . . 64 Address File . . . . . . . . . . . . . . . . . . . . . . . . . . . . . . . . . . . . . . . . 65 Balloon Settings . . . . . . . . . . . . . . . . . . . . . . . . . . . . . . . . . . . . . 66 Default Grid Settings . . . . . . . . . . . . . . . . . . . . . . . . . . . . . . . . . . 67 Default Project Properties . . . . . . . . . . . . . . . . . . . . . . . . . . . . . . 69 Display Formats . . . . . . . . . . . . . . . . . . . . . . . . . . . . . . . . . . . . . 74 Display Languages . . . . . . . . . . . . . . . . . . . . . . . . . . . . . . . . . . . 86 Drawing Standards . . . . . . . . . . . . . . . . . . . . . . . . . . . . . . . . . . . 87 PLC . . . . . . . . . . . . . . . . . . . . . . . . . . . . . . . . . . . . . . . . . . . . . . . 89 Region Settings . . . . . . . . . . . . . . . . . . . . . . . . . . . . . . . . . . . . . . 91 Revision Control . . . . . . . . . . . . . . . . . . . . . . . . . . . . . . . . . . . . . 92 Text Settings . . . . . . . . . . . . . . . . . . . . . . . . . . . . . . . . . . . . . . . . 99 Wiring Diagram Settings . . . . . . . . . . . . . . . . . . . . . . . . . . . . . . 101 Wire Options . . . . . . . . . . . . . . . . . . . . . . . . . . . . . . . . . . . . . . . 109 Project Backup / Restore . . . . . . . . . . . . . . . . . . . . . . . . . . . . . . . . 118 Make a Backup . . . . . . . . . . . . . . . . . . . . . . . . . . . . . . . . . . . . . 118 Restore a Backup . . . . . . . . . . . . . . . . . . . . . . . . . . . . . . . . . . . 119 Rebuild Project Database . . . . . . . . . . . . . . . . . . . . . . . . . . . . . . . . 120 Migration Wizard . . . . . . . . . . . . . . . . . . . . . . . . . . . . . . . . . . . . . . . 121 Starting the Migration Wizard . . . . . . . . . . . . . . . . . . . . . . . . . . 121 Migrate from Legacy promise . . . . . . . . . . . . . . . . . . . . . . . . . 122 Migrate from Version 2.0 . . . . . . . . . . . . . . . . . . . . . . . . . . . . . . 137 Migrate Catalogs and Page Formats between AutoCAD and MicroStation Version . . . . . . . . . . . . . . . . . . . . . . . . . . . . . . . . . . . . . . . . . . . . . . 141 Data Manager . . . . . . . . . . . . . . . . . . . . . . . . . . . . . . . . . . . . . . . . . 146 BOM Explorer . . . . . . . . . . . . . . . . . . . . . . . . . . . . . . . . . . . . . . . . . 149 BOM Explorer - Edit Parts Data in Existing Project . . . . . . . . . . 151 BOM Explorer - Assign Parts Data to New Project . . . . . . . . . . 152 BOM Explorer - Using the Parts List . . . . . . . . . . . . . . . . . . . . . 158 BOM Explorer - Navigation . . . . . . . . . . . . . . . . . . . . . . . . . . . . 158 BOM Explorer - Import Spreadsheet . . . . . . . . . . . . . . . . . . . . . 159 Page Management . . . . . . . . . . . . . . . . . . . . . . . . . . . . . . . . . . . . . . . 165 Page Organization . . . . . . . . . . . . . . . . . . . . . . . . . . . . . . . . . . . . . 166 Page Storage . . . . . . . . . . . . . . . . . . . . . . . . . . . . . . . . . . . . . . . . . 168 Displaying Pages . . . . . . . . . . . . . . . . . . . . . . . . . . . . . . . . . . . . . . 169 Open Page . . . . . . . . . . . . . . . . . . . . . . . . . . . . . . . . . . . . . . . . 169 Close Page . . . . . . . . . . . . . . . . . . . . . . . . . . . . . . . . . . . . . . . . 170 Next Page, Previous Page . . . . . . . . . . . . . . . . . . . . . . . . . . . . 170 New Page . . . . . . . . . . . . . . . . . . . . . . . . . . . . . . . . . . . . . . . . . . . . 171 Save Page . . . . . . . . . . . . . . . . . . . . . . . . . . . . . . . . . . . . . . . . . . . 176
6
Table of Contents
Automatic Page Save . . . . . . . . . . . . . . . . . . . . . . . . . . . . . . . . 176 Save As Page . . . . . . . . . . . . . . . . . . . . . . . . . . . . . . . . . . . . . . . . . 177 Export Page to DWG . . . . . . . . . . . . . . . . . . . . . . . . . . . . . . . . . . . 179 Copy Page . . . . . . . . . . . . . . . . . . . . . . . . . . . . . . . . . . . . . . . . . . . 181 Modify Page . . . . . . . . . . . . . . . . . . . . . . . . . . . . . . . . . . . . . . . . . . 184 Rename Page . . . . . . . . . . . . . . . . . . . . . . . . . . . . . . . . . . . . . . . . . 185 Move Page . . . . . . . . . . . . . . . . . . . . . . . . . . . . . . . . . . . . . . . . . . . 186 Clear Page . . . . . . . . . . . . . . . . . . . . . . . . . . . . . . . . . . . . . . . . . . . 189 Refresh Page . . . . . . . . . . . . . . . . . . . . . . . . . . . . . . . . . . . . . . . . . 190 Update Page . . . . . . . . . . . . . . . . . . . . . . . . . . . . . . . . . . . . . . . . . . 190 Validate Page . . . . . . . . . . . . . . . . . . . . . . . . . . . . . . . . . . . . . . . . . 192 Viewing Pages . . . . . . . . . . . . . . . . . . . . . . . . . . . . . . . . . . . . . . . . 193 Navigate Function . . . . . . . . . . . . . . . . . . . . . . . . . . . . . . . . . . . . . . 195 Search Tool . . . . . . . . . . . . . . . . . . . . . . . . . . . . . . . . . . . . . . . . . . . 197 Page Format Designer . . . . . . . . . . . . . . . . . . . . . . . . . . . . . . . . . . 200 Using Drawing Elements . . . . . . . . . . . . . . . . . . . . . . . . . . . . . . . . . . 211 Overview . . . . . . . . . . . . . . . . . . . . . . . . . . . . . . . . . . . . . . . . . . . . . 211 Drawing Modes . . . . . . . . . . . . . . . . . . . . . . . . . . . . . . . . . . . . . . . . 212 Lines vs. Wires . . . . . . . . . . . . . . . . . . . . . . . . . . . . . . . . . . . . . . . . 213 Wires . . . . . . . . . . . . . . . . . . . . . . . . . . . . . . . . . . . . . . . . . . . . . . . . 214 To Draw a Single Wire: . . . . . . . . . . . . . . . . . . . . . . . . . . . . . . . 217 To Draw Continuous Wires or Lines: . . . . . . . . . . . . . . . . . . . . 219 To Draw 3-Phase Wires: . . . . . . . . . . . . . . . . . . . . . . . . . . . . . 220 To Draw Wires With 90 Degree Angles: . . . . . . . . . . . . . . . . . 222 Wire Connector Type . . . . . . . . . . . . . . . . . . . . . . . . . . . . . . . . 222 Draw Ladder . . . . . . . . . . . . . . . . . . . . . . . . . . . . . . . . . . . . . . . 223 Wire Stretch . . . . . . . . . . . . . . . . . . . . . . . . . . . . . . . . . . . . . . . 224 Edit Wire . . . . . . . . . . . . . . . . . . . . . . . . . . . . . . . . . . . . . . . . . . 227 Wire Layers . . . . . . . . . . . . . . . . . . . . . . . . . . . . . . . . . . . . . . . . 230 Insert Symbol . . . . . . . . . . . . . . . . . . . . . . . . . . . . . . . . . . . . . . . . . 231 Insert Symbol by Name . . . . . . . . . . . . . . . . . . . . . . . . . . . . . . . 232 Insert Symbol by Part Number . . . . . . . . . . . . . . . . . . . . . . . . . 234 Insert Symbol By Device ID . . . . . . . . . . . . . . . . . . . . . . . . . . . 237 Device ID Assignment . . . . . . . . . . . . . . . . . . . . . . . . . . . . . . . . 239 Symbol Text . . . . . . . . . . . . . . . . . . . . . . . . . . . . . . . . . . . . . . . 244 I/O Text Definition . . . . . . . . . . . . . . . . . . . . . . . . . . . . . . . . . . . 245 Multiple Placement . . . . . . . . . . . . . . . . . . . . . . . . . . . . . . . . . . 246 Symbol Settings . . . . . . . . . . . . . . . . . . . . . . . . . . . . . . . . . . . . 247 Device Families (Parent and Child Symbols) . . . . . . . . . . . . . . 248
Table of Contents
Symbol On the Fly . . . . . . . . . . . . . . . . . . . . . . . . . . . . . . . . . . . 258 Update Symbol . . . . . . . . . . . . . . . . . . . . . . . . . . . . . . . . . . . . . 260 Hyperlinks . . . . . . . . . . . . . . . . . . . . . . . . . . . . . . . . . . . . . . . . . 263 Insert Macro . . . . . . . . . . . . . . . . . . . . . . . . . . . . . . . . . . . . . . . . . . 265 Entering Text . . . . . . . . . . . . . . . . . . . . . . . . . . . . . . . . . . . . . . . . . . 268 Single Line Text . . . . . . . . . . . . . . . . . . . . . . . . . . . . . . . . . . . . 268 Multiline Text . . . . . . . . . . . . . . . . . . . . . . . . . . . . . . . . . . . . . . . 269 Editing Text . . . . . . . . . . . . . . . . . . . . . . . . . . . . . . . . . . . . . . . . 270 Language Text . . . . . . . . . . . . . . . . . . . . . . . . . . . . . . . . . . . . . 270 Cables . . . . . . . . . . . . . . . . . . . . . . . . . . . . . . . . . . . . . . . . . . . . . . . 274 Assigning Wires to a Cable . . . . . . . . . . . . . . . . . . . . . . . . . . . . 274 Cable Cross Reference Symbols . . . . . . . . . . . . . . . . . . . . . . . 280 Cable Manager . . . . . . . . . . . . . . . . . . . . . . . . . . . . . . . . . . . . . 281 Field . . . . . . . . . . . . . . . . . . . . . . . . . . . . . . . . . . . . . . . . . . . . . . . . 283 Wire Link Cross References . . . . . . . . . . . . . . . . . . . . . . . . . . . . . . 287 Types of Wire Links . . . . . . . . . . . . . . . . . . . . . . . . . . . . . . . . . . 289 Wire Link Index . . . . . . . . . . . . . . . . . . . . . . . . . . . . . . . . . . . . . 291 Placing a Wire Link Symbol . . . . . . . . . . . . . . . . . . . . . . . . . . . 293 Search and Link Function . . . . . . . . . . . . . . . . . . . . . . . . . . . . . 294 Wire Link Notation Configuration . . . . . . . . . . . . . . . . . . . . . . . 296 Re-sequence Wire Link Function . . . . . . . . . . . . . . . . . . . . . . . 296 Wire/Device Connections . . . . . . . . . . . . . . . . . . . . . . . . . . . . . . . . 298 Connection Search Priorities . . . . . . . . . . . . . . . . . . . . . . . . . . . 298 Wire Numbers . . . . . . . . . . . . . . . . . . . . . . . . . . . . . . . . . . . . . . . . . 303 Wire Number Format . . . . . . . . . . . . . . . . . . . . . . . . . . . . . . . . . 303 Automatic Wire Number Assignment . . . . . . . . . . . . . . . . . . . . 303 Manual Wire Number Assignment . . . . . . . . . . . . . . . . . . . . . . 308 Modify Wire Number . . . . . . . . . . . . . . . . . . . . . . . . . . . . . . . . . 309 Delete Wire Numbers . . . . . . . . . . . . . . . . . . . . . . . . . . . . . . . . 310 Find and Replace Wire Properties . . . . . . . . . . . . . . . . . . . . . . 312 Align Wire Numbers . . . . . . . . . . . . . . . . . . . . . . . . . . . . . . . . . 315 Part Numbers . . . . . . . . . . . . . . . . . . . . . . . . . . . . . . . . . . . . . . . . . 316 Drawing Mode Manager . . . . . . . . . . . . . . . . . . . . . . . . . . . . . . . . . 321 Edit an Existing Drawing Mode . . . . . . . . . . . . . . . . . . . . . . . . . 321 Create a New Mode . . . . . . . . . . . . . . . . . . . . . . . . . . . . . . . . . 322 Rename a Mode . . . . . . . . . . . . . . . . . . . . . . . . . . . . . . . . . . . . 323 Edit Drawing Elements . . . . . . . . . . . . . . . . . . . . . . . . . . . . . . . . . . 324 Delete (Erase) Drawing Elements . . . . . . . . . . . . . . . . . . . . . . . 324 Copy Drawing Elements . . . . . . . . . . . . . . . . . . . . . . . . . . . . . . 324 Move Drawing Elements . . . . . . . . . . . . . . . . . . . . . . . . . . . . . . 325 Replace Symbol . . . . . . . . . . . . . . . . . . . . . . . . . . . . . . . . . . . . 326
8
Table of Contents
Replace Device ID . . . . . . . . . . . . . . . . . . . . . . . . . . . . . . . . . . 328 Replace Part Number . . . . . . . . . . . . . . . . . . . . . . . . . . . . . . . . 329 Replace Text . . . . . . . . . . . . . . . . . . . . . . . . . . . . . . . . . . . . . . . 330 Replace Symbol Text . . . . . . . . . . . . . . . . . . . . . . . . . . . . . . . . 332 Replace Title Block . . . . . . . . . . . . . . . . . . . . . . . . . . . . . . . . . . 333 Replace Page Format . . . . . . . . . . . . . . . . . . . . . . . . . . . . . . . . 335 Align Components . . . . . . . . . . . . . . . . . . . . . . . . . . . . . . . . . . . 336 Edit Components . . . . . . . . . . . . . . . . . . . . . . . . . . . . . . . . . . . . 338 Replace Family . . . . . . . . . . . . . . . . . . . . . . . . . . . . . . . . . . . . . 339 Exchange Catalog . . . . . . . . . . . . . . . . . . . . . . . . . . . . . . . . . . . 341 Wiring Diagrams . . . . . . . . . . . . . . . . . . . . . . . . . . . . . . . . . . . . . . . 343 Wiring Diagram Symbols vs. Wiring Diagram Charts . . . . . . . . 344 Create Wiring Diagram . . . . . . . . . . . . . . . . . . . . . . . . . . . . . . . 345 Creating Drawing Elements . . . . . . . . . . . . . . . . . . . . . . . . . . . . . . . . 347 Managing Symbols and Symbol Catalogs . . . . . . . . . . . . . . . . . . . 347 Symbol Catalogs and Directories . . . . . . . . . . . . . . . . . . . . . . . 347 Catalog Manager . . . . . . . . . . . . . . . . . . . . . . . . . . . . . . . . . . . . 347 Create Symbols . . . . . . . . . . . . . . . . . . . . . . . . . . . . . . . . . . . . . . . 357 Symbol Elements . . . . . . . . . . . . . . . . . . . . . . . . . . . . . . . . . . . 357 Symbol Creation Procedure . . . . . . . . . . . . . . . . . . . . . . . . . . . 359 Modify an Existing Symbol . . . . . . . . . . . . . . . . . . . . . . . . . . . . 376 Creating an Example PLC Parent Symbol . . . . . . . . . . . . . . . . 377 Create Wiring Diagram Symbol . . . . . . . . . . . . . . . . . . . . . . . . . 386 Create Panel Layout Symbol . . . . . . . . . . . . . . . . . . . . . . . . . . 401 Create Macro . . . . . . . . . . . . . . . . . . . . . . . . . . . . . . . . . . . . . . . . . 411 Macro Creation Procedure . . . . . . . . . . . . . . . . . . . . . . . . . . . . 411 Create Title Block Macro . . . . . . . . . . . . . . . . . . . . . . . . . . . . . . 413 Create Family . . . . . . . . . . . . . . . . . . . . . . . . . . . . . . . . . . . . . . . . . 422 Compound Families . . . . . . . . . . . . . . . . . . . . . . . . . . . . . . . . . 430 Modify Family . . . . . . . . . . . . . . . . . . . . . . . . . . . . . . . . . . . . . . . . . 436 Options . . . . . . . . . . . . . . . . . . . . . . . . . . . . . . . . . . . . . . . . . . . . . . . . 439 promise Setup . . . . . . . . . . . . . . . . . . . . . . . . . . . . . . . . . . . . . . . . 439 System Options . . . . . . . . . . . . . . . . . . . . . . . . . . . . . . . . . . . . . . . . 453 Command Protection . . . . . . . . . . . . . . . . . . . . . . . . . . . . . . . . 453 Symbol Texts . . . . . . . . . . . . . . . . . . . . . . . . . . . . . . . . . . . . . . 457 User Options . . . . . . . . . . . . . . . . . . . . . . . . . . . . . . . . . . . . . . . . . . 458 Preferences . . . . . . . . . . . . . . . . . . . . . . . . . . . . . . . . . . . . . . . . 459 Validation Prompts . . . . . . . . . . . . . . . . . . . . . . . . . . . . . . . . . . 460 View Options . . . . . . . . . . . . . . . . . . . . . . . . . . . . . . . . . . . . . . . 462
9
Table of Contents
Plug-in Manager . . . . . . . . . . . . . . . . . . . . . . . . . . . . . . . . . . . . . . . 463 Plotting and Publishing . . . . . . . . . . . . . . . . . . . . . . . . . . . . . . . . . . . 465 Plot Page Function . . . . . . . . . . . . . . . . . . . . . . . . . . . . . . . . . . . . . 465 Plot Current Page (AutoCAD Version) . . . . . . . . . . . . . . . . . . . . . . 472 Plot Device tab . . . . . . . . . . . . . . . . . . . . . . . . . . . . . . . . . . . . . 472 Layout Settings tab . . . . . . . . . . . . . . . . . . . . . . . . . . . . . . . . . . 474 Plot Current Page (MircroStation Version) . . . . . . . . . . . . . . . . . . . 476 Project Publisher . . . . . . . . . . . . . . . . . . . . . . . . . . . . . . . . . . . . . . . 478 Starting Project Publisher . . . . . . . . . . . . . . . . . . . . . . . . . . . . . 479 File Manager . . . . . . . . . . . . . . . . . . . . . . . . . . . . . . . . . . . . . . . 480 Manage External File Links . . . . . . . . . . . . . . . . . . . . . . . . . . . . 481 Configure Publisher - Format . . . . . . . . . . . . . . . . . . . . . . . . . . 484 Configure Publisher - Outputs . . . . . . . . . . . . . . . . . . . . . . . . . . 493 Publish - Create Package . . . . . . . . . . . . . . . . . . . . . . . . . . . . . 496 Publish i-model . . . . . . . . . . . . . . . . . . . . . . . . . . . . . . . . . . . . . . . . 498 Enclosure Manager . . . . . . . . . . . . . . . . . . . . . . . . . . . . . . . . . . . . . 499 Reports . . . . . . . . . . . . . . . . . . . . . . . . . . . . . . . . . . . . . . . . . . . . . . . . 501 Generate Reports Function . . . . . . . . . . . . . . . . . . . . . . . . . . . . . . . 501 Selecting and running a report . . . . . . . . . . . . . . . . . . . . . . . . . 502 Select the output type . . . . . . . . . . . . . . . . . . . . . . . . . . . . . . . . 503 Sorting report contents . . . . . . . . . . . . . . . . . . . . . . . . . . . . . . . 506 Filtering report contents . . . . . . . . . . . . . . . . . . . . . . . . . . . . . . 507 Report Options . . . . . . . . . . . . . . . . . . . . . . . . . . . . . . . . . . . . . 508 Creating a Report Output Configuration File . . . . . . . . . . . . . . . 509 Compile Connection Information function . . . . . . . . . . . . . . . . . 510 Standard Reports . . . . . . . . . . . . . . . . . . . . . . . . . . . . . . . . . . . . . . 511 Report Template Designer . . . . . . . . . . . . . . . . . . . . . . . . . . . . . . . 512 Report Template Designer Toolbars . . . . . . . . . . . . . . . . . . . . . 520 Report Template Designer Controls (Toolbox) . . . . . . . . . . . . . 520 Report Configuration Examples . . . . . . . . . . . . . . . . . . . . . . . . 521 Engineering Design Considerations Report . . . . . . . . . . . . . . . . . . 530 Graphical Parts List . . . . . . . . . . . . . . . . . . . . . . . . . . . . . . . . . . . . . 535 Create page macro . . . . . . . . . . . . . . . . . . . . . . . . . . . . . . . . . . 536 Create graphical parts list macro and cross reference macro . . 536 Edit parts database . . . . . . . . . . . . . . . . . . . . . . . . . . . . . . . . . . 539 Run the Graphical Parts List . . . . . . . . . . . . . . . . . . . . . . . . . . . 540 Forced Routing Manager . . . . . . . . . . . . . . . . . . . . . . . . . . . . . . . . 542 Arrangement View tab . . . . . . . . . . . . . . . . . . . . . . . . . . . . . . . . 543 Wire List View tab . . . . . . . . . . . . . . . . . . . . . . . . . . . . . . . . . . . 549 Split View tab . . . . . . . . . . . . . . . . . . . . . . . . . . . . . . . . . . . . . . 552
10
Table of Contents
Import Legacy Connection List . . . . . . . . . . . . . . . . . . . . . . . . . 552 Panduit Labels Function . . . . . . . . . . . . . . . . . . . . . . . . . . . . . . . . . 554 Terminal and Pin-Plug Plan . . . . . . . . . . . . . . . . . . . . . . . . . . . . . . . . 559 Terminal Plan Overview . . . . . . . . . . . . . . . . . . . . . . . . . . . . . . . . . 559 Steps of Terminal Plan Creation . . . . . . . . . . . . . . . . . . . . . . . . 559 Connection Point Designations and Jumpers . . . . . . . . . . . . . . 560 Terminal Plan Functions . . . . . . . . . . . . . . . . . . . . . . . . . . . . . . 563 Terminal/Pin-Plug Manager . . . . . . . . . . . . . . . . . . . . . . . . . . . . . . 564 Terminal Editing Functions . . . . . . . . . . . . . . . . . . . . . . . . . . . . 568 Graphical Terminal Plan . . . . . . . . . . . . . . . . . . . . . . . . . . . . . . . . . 583 Graphical Terminal Plan Generation . . . . . . . . . . . . . . . . . . . . . 584 How the software generates a graphical plan . . . . . . . . . . . . . . 587 Graphical Plan Template Designer . . . . . . . . . . . . . . . . . . . . . . 589 Graphical Plan Variables . . . . . . . . . . . . . . . . . . . . . . . . . . . . . . 593 Panel Layout and Wire Routing . . . . . . . . . . . . . . . . . . . . . . . . . . . . . 595 Overview . . . . . . . . . . . . . . . . . . . . . . . . . . . . . . . . . . . . . . . . . . . . . 595 Create Panel Layout First . . . . . . . . . . . . . . . . . . . . . . . . . . . . . . . . 596 Create Panel Layout Later . . . . . . . . . . . . . . . . . . . . . . . . . . . . . . . 597 Balloons . . . . . . . . . . . . . . . . . . . . . . . . . . . . . . . . . . . . . . . . . . . . . 603 Create Balloons . . . . . . . . . . . . . . . . . . . . . . . . . . . . . . . . . . . . . 603 Assign Balloon Number in Device Properties Dialog . . . . . . . . 605 Modify or Delete Balloons . . . . . . . . . . . . . . . . . . . . . . . . . . . . . 606 Set Balloon Appearance . . . . . . . . . . . . . . . . . . . . . . . . . . . . . . 606 Clear All Balloons . . . . . . . . . . . . . . . . . . . . . . . . . . . . . . . . . . . 606 Panel Layout Design Functions . . . . . . . . . . . . . . . . . . . . . . . . . . . 607 Insert DIN Rail . . . . . . . . . . . . . . . . . . . . . . . . . . . . . . . . . . . . . . 607 Snap to DIN Rail . . . . . . . . . . . . . . . . . . . . . . . . . . . . . . . . . . . . 610 Panduit Wire Containment Tools . . . . . . . . . . . . . . . . . . . . . . . 611 Panduit Wire Containment . . . . . . . . . . . . . . . . . . . . . . . . . . . . 611 Panduit Auto Size-Space . . . . . . . . . . . . . . . . . . . . . . . . . . . . . 622 Configuration File Formats . . . . . . . . . . . . . . . . . . . . . . . . . . . . 626 Gauge Table Editor . . . . . . . . . . . . . . . . . . . . . . . . . . . . . . . . . . . . . 627 Shortest Distance Routing . . . . . . . . . . . . . . . . . . . . . . . . . . . . . . . 630 Shortest Distance Procedure - Standard Method . . . . . . . . . . . 631 Shortest Distance Procedure - Wiring Rules Method . . . . . . . . 645 Direct Wiring (Wiring Rules Method) . . . . . . . . . . . . . . . . . . . . . 651 Grouping and Sequencing Terminal Connections - Wiring Rules Method 652 Guidelines and Routing Rules . . . . . . . . . . . . . . . . . . . . . . . . . . 654 Panduit Wire Terminations . . . . . . . . . . . . . . . . . . . . . . . . . . . . . . . 659
11
Table of Contents
Overview . . . . . . . . . . . . . . . . . . . . . . . . . . . . . . . . . . . . . . . . . . 659 Create or Edit a Class with the Panduit Termination Editor . . . 660 Edit Parts Database with Panduit Data Editor . . . . . . . . . . . . . . 663 Creating an Export File with the Wire Terminations Utility . . . . 666 Parts Database . . . . . . . . . . . . . . . . . . . . . . . . . . . . . . . . . . . . . . . . . . 681 Parts Database Editor . . . . . . . . . . . . . . . . . . . . . . . . . . . . . . . . . . . 682 Database Data Fields . . . . . . . . . . . . . . . . . . . . . . . . . . . . . . . . 682 Parts Database Editor Functions . . . . . . . . . . . . . . . . . . . . . . . 687 Structure of a promise parts database Data Record . . . . . . . . 693 Panduit Part Selection . . . . . . . . . . . . . . . . . . . . . . . . . . . . . . . . 695 Using Equipment Numbers . . . . . . . . . . . . . . . . . . . . . . . . . . . . . . . 706 Equipment Number Fields in the Parts Database . . . . . . . . . . . 707 Creating an Equipment Number Parts Database Record . . . . . 707 Equipment Number Assignment . . . . . . . . . . . . . . . . . . . . . . . . 708 Exchanging Equipment Numbers with Part Numbers . . . . . . . . 709 Equipment Number/Part Number Display . . . . . . . . . . . . . . . . . 712 Project API Builder . . . . . . . . . . . . . . . . . . . . . . . . . . . . . . . . . . . . . . . 713 Project API Command File Format . . . . . . . . . . . . . . . . . . . . . . . . . 714 Legacy File Format . . . . . . . . . . . . . . . . . . . . . . . . . . . . . . . . . . 714 Standard File Format . . . . . . . . . . . . . . . . . . . . . . . . . . . . . . . . 714 Available Functions . . . . . . . . . . . . . . . . . . . . . . . . . . . . . . . . . . 715 Running the Project API Builder . . . . . . . . . . . . . . . . . . . . . . . . . . . 722 Engineering Design Considerations . . . . . . . . . . . . . . . . . . . . . . . . . 723 Wiring Rules XML File . . . . . . . . . . . . . . . . . . . . . . . . . . . . . . . . . . . . 731 Structure of Wiring Rules File . . . . . . . . . . . . . . . . . . . . . . . . . . . . . 731 How to define a new rule set . . . . . . . . . . . . . . . . . . . . . . . . . . . . . . 733 Defining Panels . . . . . . . . . . . . . . . . . . . . . . . . . . . . . . . . . . . . . . . . 733 Defining Available Terminals For Wiring . . . . . . . . . . . . . . . . . . . . . 734 Defining Rules . . . . . . . . . . . . . . . . . . . . . . . . . . . . . . . . . . . . . . . . . 735 Specifying Direct Wire Connections . . . . . . . . . . . . . . . . . . . . . . . . 738 Shipping Splits . . . . . . . . . . . . . . . . . . . . . . . . . . . . . . . . . . . . . . . . 738 Section and Compartment ID Format in EctRway.xml . . . . . . . . . . 740 ProjectWise Integration . . . . . . . . . . . . . . . . . . . . . . . . . . . . . . . . . . . 743 ProjectWise Component Tree/Index . . . . . . . . . . . . . . . . . . . . . . . . 744 Setup . . . . . . . . . . . . . . . . . . . . . . . . . . . . . . . . . . . . . . . . . . . . . . . . 746 Enable the ProjectWise Integration Settings . . . . . . . . . . . . . . . 746 Select a Datasource . . . . . . . . . . . . . . . . . . . . . . . . . . . . . . . . . 747 Configure the Datasource . . . . . . . . . . . . . . . . . . . . . . . . . . . . . 748
12
Table of Contents
Default Project Folder . . . . . . . . . . . . . . . . . . . . . . . . . . . . . . . . 750 Enable Reference Drawing Support . . . . . . . . . . . . . . . . . . . . . 751 ProjectWise Attribute Mapping . . . . . . . . . . . . . . . . . . . . . . . . . . . . 752 Project Manager - ProjectWise Folder . . . . . . . . . . . . . . . . . . . . . . 754 The ProjectWise button . . . . . . . . . . . . . . . . . . . . . . . . . . . . . . . 754 Managing Projects/Pages in ProjectWise Explorer . . . . . . . . . . . . . 756 promise commands in ProjectWise . . . . . . . . . . . . . . . . . . . . . 756 Distributed Engineering . . . . . . . . . . . . . . . . . . . . . . . . . . . . . . . . . . 762 ProjectWise Caching Server . . . . . . . . . . . . . . . . . . . . . . . . . . . 762 Database Replication . . . . . . . . . . . . . . . . . . . . . . . . . . . . . . . . 762 Plant Exchange Plug-in . . . . . . . . . . . . . . . . . . . . . . . . . . . . . . . . . . . 797 Importing Data from Plant . . . . . . . . . . . . . . . . . . . . . . . . . . . . . 798 Using the Imported Data . . . . . . . . . . . . . . . . . . . . . . . . . . . . . . 805 Synchronizing Data to Plant . . . . . . . . . . . . . . . . . . . . . . . . . . . 806 Index . . . . . . . . . . . . . . . . . . . . . . . . . . . . . . . . . . . . . . . . . . . . . . . . . . . 813
13
Table of Contents
14
Installation and Start-up
Installation and Start-up
Downloading the Software
After you purchase the software, you will be sent instructions for logging on to the Bentley web site and downloading the software. You will have the choice of downloading an executable installation file to your computer or having the files burned to CD and shipped to you. After installing promise you will need to run the software and activate your license (does not apply to evaluation systems).
Installation
To install the software, follow the instructions in the promise Installation Guide. Most of the program files for promise are installed by default in the Program Files\Bentley\promise directory. Symbols, drawing templates and configurations files for promise are stored by default in the directory promise Data.
15
Installation and Start-up
Starting promise
Use this procedure to start promise. 1. In Windows you can run promise from the Start button menu or, if you have created an icon (shortcut) for promise on the desktop, you can double click on the icon. 2. The software will start and the following promise welcome dialog will be displayed.
This screen allows you to choose a variety of functions: To browse through the projects on your system, select the Project Manager link. If you wish to always start in the Project Manager, select the Always Start With Project Manager checkbox. To open a recently used page, select one from the list in the Project Management section of the dialog. To create a new project, select the New Project link.
16
Installation and Start-up
To restore sample projects, select the Restore Sample Projects link. This will give you a variety of drawings to look at or edit. To access the promise Setup function (see page 439), select the Setup link. For information about the software, go to the Getting Started section of the dialog and select:
ANSI-IEEE or IEC Tutorial - for a product tutorial User Manual - to access the User Guide Product Videos - To see a Web page with videos of the product in use Note:
If you prefer, you can set the software to start in the Project Manager rather than in the Welcome dialog. Use the Startup Interface function in the Options dialog to make this setting (see page 459).
17
Installation and Start-up
Activating the Software License
Product activation is the act of authenticating a product for entitled use. promise uses SELECT Server licensing, which is Bentleys system for organizing and managing software licenses. SELECT Server offers many advantages including pooled licensing, license usage reports, and flexibility in how license servers are deployed. V8 XM Edition and V8i applications, including promise, are equipped by default with three behavioral states - Evaluation, Activated, and Deactivated. The Evaluation period (also called the Pre-Activated period) begins with installation and ends after 30 days or with Activation, which ever comes first. During this Evaluation period, most applications run in full-functioning mode, with no limitations applied to their activated state. An application is Activated when it is licensed, which is most commonly achieved by connecting to a valid SELECT Server. An application can return to Evaluation mode if its licensing server cannot be found. In this case, the Evaluation period begins again, providing a 30-day window during which to resolve any unintended disconnection. An application will reach its Deactivated state only when the Evaluation period has lapsed and the product has not been activated. In its Deactivated state, promise will not run.
18
Installation and Start-up
License Activation Procedure
Use the following procedure to activate the software: 1. After installing promise, start it (see page 16). 2. Select Manage > License Manager to display the License Manager Tool dialog:
In this dialog, select Tools > Product Activation Wizard to continue.
19
Installation and Start-up
3. The Product Activation Wizard dialog will appear.
You have the following choices:
SELECT subscriber activating against a hosted (Bentley) SELECT
Server - Select this option if your licenses will be stored on a server at Bentley. Select Next and go to step 4. SELECT subscriber with a deployed (local) SELECT Server - Select this option if your licenses will be stored on a server at your site. Select Next and go to step 4. NON-SELECT user or Node Locked user - Select this option if your license will not be available on a server. This condition is also referred to as node-locked. A node-locked license in XM or V8i is a CHECKED OUT license from the Bentley Hosted SELECT Server. With promise, you will be supplyed with a XML License file that you can place on the users machine. Select Next and go to step 5. Evaluation Only - No license information - Select this option if you are evaluating the software and have not purchased it. You will have a 30 day period in which to use the software. Select Next and the software will start in evaluation mode.
20
Installation and Start-up
4. If you selected either of the SELECT Subscriber options, the following dialog will appear and prompt you for a server name and a site activation key.
If you selected the hosted (Bentley) server option in the previous step, you will see the entry selectserver.bentley.com in the Server Name field as shown above, and the field will be grayed out. If you selected the deployed (local) server option in the previous step, enter the name of your SELECT server in the Server Name field. If you selected NON-SELECT user in the previous step, you will see the entry productactivation.bentley.com in the Server Name field, and the field will be grayed out. The key is sent from Bentley in the form of a fulfillment document to the site administrator. The site administrator may then distribute the key at his/her discretion. The user just needs to simply copy and paste the key (an alpha-numeric code) into the space provided in the activation dialog. The user may then choose to Test Connection. This test simply pings the server to verify a connection can be made. Select Next to continue. A dialog will appear that allows you to check out a license (commuter license) which will allow you to work disconnected from the network for more than 30 days. If you dont wish to check out a license, you can close the Product Activation Wizard at this point. For instructions on how to check out a license, go to page 24.
21
Installation and Start-up
5. If you selected NON-SELECT User in the first step, the following dialog will appear.
A. Select the I have a license file ready to import option. (You should have been supplied with a license file. This file should be stored on the computer on which you will run promise. B. Select Next. The License Information dialog will appear.
22
Installation and Start-up
C. Select the Browse button and browse to the location where the license file is stored. Select the license file so that it is displayed in the Activation Wizard.
D. Select Next. E. A dialog will appear listing the file you selected. Select the Finish button.
F. A message will appear indicating that your product activation is complete. Select the Close button to close the Product Activation Wizard.
23
Installation and Start-up
Checking Out a License
The Bentley SELECT Server licenses are network-based. You may use a license while disconnected from the network for up to 30 days. However, there may be times when you must use a promise license off the network for more than 30 days, for example, when working at a remote site. For these situations, you may check out a license for use on a computer that is not on the network. (This is sometimes referred to as a commuter license.) This feature does not apply to the NON-Select or node-locked users, as these licenses are considered to be checked out already.
Note:
While a license is checked out it will it will be tracked in the license server usage logs as being continuously used (i.e., 24 hours a day). To check out a license: 1. The computer on which you wish to use the checked-out license must be connected to the network. On this computer, start promise and select the Manage > License Manager function. The Product Activation Wizard dialog will appear.
2. Select one of the SELECT subscriber radio buttons that applies to your license server (either hosted at Bentley or deployed locally).
24
Installation and Start-up
3. Select Next to continue. The License Checkout dialog will appear. This dialog lists the available Bentley SELECT Server licenses on your system.
4. Select the Use a checked out license checkbox. 5. Enter your email address in the Email Address field. 6. Select the desired promise license from the list in the Product Name field. 7. Select the Next button to check out the file. While a license is checked out, it will not be available to other users on the network. At the end of the check-out period, the checked-out license will expire and it will again be available to users on the network. To check a license back in: 1. Connect the computer with the checked out license to your network. 2. On this computer, start promise and select the Manage > License Manager function. The Product Activation Wizard dialog will appear. 3. Select one of the SELECT subscriber radio buttons that applies to your license server (either hosted at Bentley or deployed locally).
25
Installation and Start-up
4. Select Next to continue. The License Management Tool dialog will appear. The checked out license will be listed at the bottom of the dialog.
Note:
If the checked out license has expired, you may get a message dialog indicating this with OK and Cancel buttons. Clicking the OK button here will cause the temporary license string in the local license file to be deleted and the client will then query the server for a license in the normal manner. The Cancel button will cause the local license file to be left alone and promise will exit. There is no grace period for checked out licenses. 5. Select the license that you checked out at the bottom of the dialog and select the Check In button.
26
Introduction and Overview
Introduction and Overview
This section gives an overview of the promise software and explains the use and conventions of this user guide.
The promise Concept
promise is an advanced productivity tool for designers of electrical control systems. Because of its customizable, open architecture, promise can also be adapted to other applications such as hydraulics, pneumatics, and process control. promise allows schematic diagrams to be rapidly constructed using pre-defined symbols and macros. Wires are automatically broken at symbol connection points and sections of drawings can be copied and pasted to save time. Many functions are performed automatically by the software including the generation of unique device IDs for each symbol, cross referencing of related symbols (such as contacts and coils), and numbering of wires. The software recognizes logical interconnections between devices in a schematic. A wire is recognized as a wire and not just a graphic line. The system can check for errors such as duplicate device IDs while a schematic is being created. The software can perform automatic cross referencing and wire numbering. In combination with a parts database, the software can automatically generate a variety of support documentation such as terminal diagrams, cable plans, panel layouts, bills of material, and a job costing analysis. Because work is divided into projects, all related drawing pages can be included in these automatic functions. The add-on version of promise runs as an application on top of a CAD program to take advantage of that softwares drawing capabilities. There is an add-on version for AutoCAD. The standalone version of promise has the MicroStation CAD engine built into the software.
27
Introduction and Overview
Software Functionality
This chart shows the interrelationship of promise functions.
In addition, there are plug-in applications for promise that perform various specialized functions. See page 463.
28
Introduction and Overview
Using promise
Generally, doing a job with promise involves the following stages: 1. If the parts database is to be used to allow the automatic generation of support documentation, component (parts) information must be entered or imported into the database. This information includes catalog numbers, manufacturer, price, dimensions, etc. If the same database is to be used for all jobs, this data entry step will not be necessary for subsequent projects unless new components are to be included. Part numbers can be assigned to symbols in the schematics.
Note:
Parts databases for many leading component manufacturers are available from Bentley. 2. Create the schematic drawings. For the first project, most promise users create custom page formats, title blocks, symbols, etc., to match existing company standards. This customization is not necessary for subsequent projects. You also have the option of creating a parts list or panel layout before creating the schematic drawings. In this case, you select parts from the parts database and place them in a parts list or in a panel layout. This allows you to quote on a job or layout the hardware before designing the control circuits. When you are ready to do the schematics, you can take parts from the previously selected list and place them in the drawings. 3. Generate panel layout drawings. promise has an optional semi-automatic panel layout mode that will prompt the user for each component in the schematic diagram. The user then positions the component as desired in the layout drawing. 4. Generate terminal plan. promise automatically places terminal connection information on a graphical diagram page. The user can edit this plan as desired, for example, to assign cables and conduits. 5. Generate documentation lists. Using information in the schematics and in the database, promise can automatically generate other useful lists such as bills of material, wire lists, wire labels, component labels, job cost analysis, programmable controller lists, and so on.
29
Introduction and Overview
Using This Manual
Purpose
This manual is a reference for the operation of the promise system. Information provided in this manual is sufficient for learning how to use the majority of the softwares operating functions and advanced customization capabilities. However, to realize the full potential of promise it is recommended that you participate in the training programs offered by Bentley. These training programs are accelerated learning courses designed to ensure quick startup for users, and mastery of the softwares advanced customizing and interfacing features for system administrators and key operators.
Manual Conventions
promise Functions Functions in promise are organized in groups. These groups are displayed somewhat differently depending on which CAD software promise is running with. In AutoCAD, various functions are available from pull-down menus or icon ribbon menus at the top of the screen. In MicroStation, functions are selected from a menu on the left side of the screen. In this manual, the first reference to a promise function is shown as a series of commands in bold type separated by arrows that indicate the function group followed by the function itself. For example: Design > Insert Symbol > Insert Symbol by Name The above command indicates that one should go to the Design function menu, select the Insert Symbol function and then select the Insert Symbol by Name function on the submenu.
30
Introduction and Overview
Keyboard Use If a specific key on the keyboard is to be pressed. The name of the key will be shown enclosed in < > characters. For example: <Enter> (press the Enter key)
Menus
After installing promise, new menu selections are added to the existing CAD software menus. These will vary in appearance depending on the CAD software you are using: AutoCAD 2009 - 2011 AutoCAD 2009 - 2011 uses ribbon menus. These contain a number of ribbon tabs. When you select a ribbon tab, a group of icons are displayed that represent the functions in that tab. The following figure shows the menus as added to AutoCAD.
promis-e ribbon menu tabs
31
Introduction and Overview
MicroStation and MicroStation PowerDraft Compatible Version When running the MicroStation and PowerDraft compatible version, promise functions are accessed on the left side of the window.
The menu groups are collapsed to begin with, but when you select a group or sub-group, the functions in that group are displayed.
32
Introduction and Overview
Toolbars
In AutoCAD 2006-2008, many promise functions can be accessed through toolbars (tool boxes in the MicroStation version) with a single click. You can see a tooltip label that describes the function of each button by resting the cursor on the button for a moment. The toolbars correspond to the menu function groups listed on the previous pages. In some cases as large menu function group was split between two toolbars.
You can move the toolbar by pointing at the handle on the left side of the toolbar and dragging it to the desired location either floating above the drawing or docked to the edge of the window. To display or hide toolbars in AutoCAD, use the View > Toolbars function. In the dialog that appears, select the ECADMenu_promise menu group and select or de-select the checkbox for a toolbar to display it or hide it.
33
Introduction and Overview
To display or hide toolbars (tool boxes) in MicroStation, use the Tools > Tool Boxes function. Select or de-select the checkbox for a toolbar to display it or hide it.
In the MicroStation version, the Main Tools toolframe combines the other promise toolboxes.
34
Introduction and Overview
Command Line / Text Window
In the AutoCAD version of the software, the command line is an area at the bottom of the drawing screen where the most recently executed commands are displayed. The software also displays prompts here for certain functions. You can also enter commands on the command line. By placing the cursor on its border, the command line area can be dragged to the top of the drawing screen or out onto the desktop to become a floating text window. The floating window can display more lines and therefore is useful for such functions as View > List. You can drag the floating window back to the drawing screen to reattach it. You can also display a floating text window without moving the command line by pressing the <F2> key.
Text Window
Command Line
In the MicroStation version, prompts appear in the Status Bar located at the lower left corner of the drawing screen.
If you need to enter (type) a command in the MicroStation version, select Utilities > Key-in to display the Key-in dialog where you can enter commands.
35
Introduction and Overview
Help Screens and User Guide
Online help information is available to describe promise functions. Many of the dialog boxes displayed by promise have a Help button which can be selected to display relevant information from the User Guide.
The complete User Guide can be accessed by selecting the menu function promise Help > Help. The User Guide in PDF format can be accessed from the Welcome screen (see page 16). This PDF version of the User Guide is also included on the promise disc in the Documentation folder. The PDF User Guide is preferable if you wish to make printouts or if you need to zoom in on a figure.
36
Introduction and Overview
Dialog Boxes
When the software requires you to make selections or enter information, it will display a dialog box. Buttons are provided in the dialog boxes to confirm information that has been entered, or to provide additional selections. Generally, selecting the OK button will confirm the information that has been entered, load it into the system and close the dialog box. In many (but not all) dialog boxes, pressing the <Enter> key has the same effect as selecting OK. Selecting the Cancel button will abandon the information that was entered and will exit the current function. In many (but not all) dialog boxes, pressing the <Esc> (Escape) key has the same effect as selecting Cancel. Selecting the Help button will display descriptive text about the functions in the current dialog box. A button with three dots on it [...] is a browse button that will display an additional dialog so that you can select a folder or file on your system or search a database.
Required entry marker
Browse button
Fields that require an entry before you can continue are marked with a red asterisk (*) until you make an entry.
37
Introduction and Overview
Engineering Design Considerations
As you work, the software may display an Engineering Design Consideration dialog. These dialogs call attention to conditions in your project that may cause errors or other undesirable results. You then have an opportunity to take an appropriate action. See Appendix A for more information.
Sample Projects
Several sample projects are provided with the software as backup files. These projects are automatically restored when you install the software. The sample projects are placed in your default project folder and will be available for viewing or editing using the Project Manager.
38
Project Management
Project Management
This section explains the concept of projects, which is how work is organized in promise. Project organization is presented first followed by sections on how to create, delete, copy, modify, rename and back up projects.
39
Project Management
Project Organization
A project is a collection of work done in promise, all of which relates to the same job. This work includes both graphical drawings (schematics, layouts, etc.) and support documentation (part lists, labels, connection information). By associating every drawing and list with a specific project, the software is able to recognize which information to use when performing automatic functions such as list generation, cross referencing, wire numbering, cost analysis, and so on.
PROJECT Drawings Documentation
Schematic diagrams Panel layouts Graphical terminal plans Wiring diagrams
Bill of materials Wire list Terminal list Purchase order list Wire and device labels Job cost analysis etc.
40
Project Management
Drawing Sets
Drawing sets are used to organize pages within a project into meaningful groups. You can arrange the drawing sets into any order you wish. For example, you may want to have all schematic pages in one drawing set and all panel layout pages in another set. In the Project Manager you can change the order of the sets, which affects the order in which the software indexes the pages. This has an effect on page navigation, cross referencing and print/plot order.
PROJECT
DRAWING SET 1
DRAWING SET 2
4 3 2 1 1 2 3
INST NAME LOC NAME PAGE 1
Each page has a page number and can have a default installation and location
41
Project Management
Installations and Locations
Projects optionally can be subdivided into installations and locations. These usually correspond to physical locations. For example, the project could consist of an entire production facility while each production line within the facility is designated as an installation and each control cabinet on a line is a location.
PROJECT
INSTALLATION
LOCATION LOCATION
INSTALLATION
LOCATION LOCATION
When graphical (drawing) pages are created, they can be assigned a default installation and location. (If the entered installation or location name does not yet exist, it will be created.) When support documentation is generated, it can also be sorted by installation and location.
PROJECT 1 PROJECT 2
INSTALLATION 1
INSTALLATION 2
LOCATION
LOCATION
LOCATION
(NO INSTALLATION OR LOCATION)
4 3 2 1 5 6 7
8 11 10 9
12 3 2 1
DRAWING PAGES
42
Project Management
Project Manager
The Project Manager is a central interface similar to Windows Explorer where you can access all project and page management functions. You can create, modify and organize your projects and pages using the pull-down menus, right-click menus and toolbars. Various other project-based features are also available in this interface and are covered in other sections of this manual. To open the Project Manager, select Design > Project Manager. You can also select the Project Manager toolbar button.
The Project Manager window will open.
Menu Bars
Folder/Project Browser
Data Section Page Preview Feature Tabs
The Project Manager is divided into the following sections:
Menu Bars Folder/Project Browser Data Section Page Preview Feature Tabs 43
Project Management
In the Folder/Project browser area you can select a project to view or edit. The active project will be marked with a special icon. You can have pages from different projects open at the same time. The open page that was most recently selected (i.e., the one that is on top) determines the active project.
Active project icon
Note:
If you are using ProjectWise software to manage your projects, there will be a ProjectWise tab in the Folder/Project browser area of the Project Manager. See page 754 for more information.
If a project name is marked with a red circle, that means it is inaccessible. If you hover your cursor over the project name, a tooltip will provide further information.
44
Project Management
The type of information shown in the data area can be changed by making selections in the View menu or by clicking on the feature tabs at the bottom of the data area. The following views are available: Details - Drawings are listed in columns of text information. You can customize the columns that are displayed by right clicking in the column heading area and selecting the checkbox for the page information that you wish to appear as shown in the following figure. The order of column headings can be changed by dragging the heading for a column to the left or right. You can also click on a column to sort by the entries in that column.
One of the columns in the detailed view is labeled User. This field identifies the name of the person who has that page currently open. This name comes from the entry made in the User Options - User Name function (see page 459). This is a useful feature for a multi-user environment because it allows you to see which users have which pages open in the same project. Sometimes you might need to have the other users exit the project so that you can run a project-wide function.
45
Project Management
Thumbnails - Pages are shown as thumbnail images.
Drawing Sets - A list of drawing sets in the selected project is shown. By clicking on the + or - character next to the drawing set name you can display or hide fields that allow you to enter up to five descriptive texts for the drawing set. Select the Save button to save any descriptions that are entered.
You can also change the order of drawing sets in the project by highlighting the drawing set name and then selecting the Up or Down button.
46
Project Management
Installation - A list of installations in the project. As with drawing sets, you can enter and save up to five descriptive texts for each installation. The descriptive texts can be displayed in reports and title blocks by including the appropriate variables. Location - A list of locations in the project. As with drawing sets, you can enter and save up to five descriptive texts for each location. The descriptive texts can be displayed in reports and title blocks by including the appropriate variables. - Allows you to view, modify and add to the part numbers assigned in the project. See page 149. Spare Parts - Shows the spare parts that are included in the project. Only part numbers used in the project that have spares assigned will be shown in this tab.
The parts database contains a Percent_Spare field (see page 682) that allows you to automatically add a percentage of spares to the parts that are actually used. This percentage is shown in the Project Manager Spare Parts tab in the Percent Spare column. You can also assign additional spares by making an entry in the Added Spares column. In the above example, 8 parts are actually used in the project. There is a spare percentage of 10 making 0.8 spares which the software rounds up to 1. In addition, there is 1 added spare assigned making a total of 2 spares.
Note:
As you work in promise you can leave the Project Manager open in the background and quickly return to it by selecting the Project Manager toolbar button.
47
Project Management
Favorites Project Folder
There is a function in the Project Manager that allows you to set up a Favorites folder where you can create links to projects even if they exist in different places on your system. To set up the Favorites folder: 1. Select the Favorites function on the left side of the Project Manager.
Favorites function
Note:
After you select the Favorites function, the function name changes to Folders which you can select to return to the normal view of folders on your system. 2. The display will show a Favorites folder. To configure the content of this folder, select the Organize link.
Organize function
48
Project Management
3. The Favorites dialog will appear. This dialog allows you to create and name subfolders of the Favorites folder. The creation of subfolders is optional.
To create a subfolder, select the Create Folder button. A folder named Folder1 will appear. Create additional subfolders as needed. Each subfolder can hold multiple projects.
To rename a subfolder, highlight the desired folder and select the Rename button. To delete a subfolder, highlight the desired folder and select the Delete button. 4. When you have created the desired subfolders, select the Close button to close the Favorites dialog.
49
Project Management
5. To add projects your Favorites folder(s), select the Folders function on the left side of the Project Manager to return to the folders view of your system. Right click on the desired project name and select Add to Favorites from the popup menu.
6. The Favorites dialog will reappear. Select the desired folder and select the Add it button to add the project to that folder. You can add projects to subfolders or to the Favorites folder itself.
50
Project Management Note:
Once you have added a project to a favorites folder, when you highlight that project, its path is displayed on the lower left side of the Favorites dialog.
7. After you have added links to projects, they are listed in the Favorites view of the Project Manager.
51
Project Management
Search Project
The Search Project function in the Project Manager helps you to locate promise projects on your system. 1. In the Project Manager, select Tools > Search Project or select the Search Project toolbar button .
2. The Search dialog will appear.
3. If you wish to search for a particular project, enter its name in the Name field. You can make wildcard entries such as D* to search for all projects beginning with D. If you leave the field blank the software will search for and list any projects it finds in the selected path. 4. In the Look in field, select the path that you wish to search on your system. By default, the path to the current project is entered. You can click inside the field and make changes to the path.
52
Project Management
5. Select the Search Now button to begin the search. As the software searches, it lists any projects that it finds in the lower part of the dialog.
6. You can select one of the listed projects and then the Switch to Project Manager button to display the selected project in the Project Manager.
See Page Pending Status
The See Page Pending Status function in the Project Manager flags pages that have changes that will occur the next time they are opened due to changes elsewhere in the project. Select the See Page Pending Status toolbar button in the Project Manager. The same icon on the button will appear next to any page in the project manager that has pending changes in the database that have not yet been updated on the drawing. This handy visual aid lets the user know that certain drawing files are not up to date yet because they were never reopened after changes were made to the project that affect those pages.
53
Project Management
Save Project As
You can use the Project Manager to save a copy of a project under another name. 1. In the Project Manager highlight the name of the project you wish to copy. 2. Select File > Save Project As. You can also right-click on the project name and select Save Project As from the pop-up menu. The Save Project As dialog will appear.
3. Enter a new name for the project in the New Name field. 4. Enter or browse to the desired folder for the copy in the Save Path field. 5. Select OK.
54
Project Management
Create New Project
To create a new project: 1. There are two ways to open the New Project dialog: A. From the main screen select the Design > New Project icon.
B. Or, in the Project Manager select File > New > New Project (or select the New icon and then the New Project function from the menu that appears).
2. The New Project dialog will appear.
Enter a name for the project in the Project Name field. The name size follows Windows guidelines, i.e., 255 characters maximum. Do not use the following characters: \ / : * ? " < > |
Note:
Keep in mind that Windows restricts the total path to a file to 259 characters. So the deeper your folders are nested, the fewer characters will be available for the project name.
55
Project Management
3. In the Save in field, enter the name of the directory (folder) where you wish to store the project. Use the browse button to locate and select a folder.
Note:
If you are using ProjectWise software to manage your projects and are logged into a configured ProjectWise datasource, the browse button will display the appropriate ProjectWise or File System dialog depending on where you started executing the command from. If the command starts from ProjectWise Explorer or the ProjectWise tab of the Project Manager, then the ProjectWise dialog will be used. If the command starts from the Folders tab of the Project manager, then the File System dialog will be used. If you highlight the name of the desired folder in the Project Manager before selecting the New Project function, this folder will be entered in the Save in field automatically. 4. If you wish to use the same project settings as an existing project, you can select that project in the Use From field. Use the browse button to select an existing project (click on the folder name) or a template (xml) file. Sample ANSI-IEEE and IEC project template files are provided in the folder promise Data\Config\Options. 5. To set project options, select the Options button. See page 64. 6. To enter a description for the project that will appear in title blocks, reports and elsewhere, select the Description button. The following dialog will appear.
Note:
In the Entry column, enter the various descriptive texts identified in the Name column. Select OK when finished.
56
Project Management
When you have finished making entries in the New Project dialog, select the OK button to create the new project.
57
Project Management
Copy Project
To copy a project: 1. Open the Project Manager. 2. Select (highlight) the name of the project you wish to copy. 3. Select Edit > Copy from the Project Manager menu or right click on the project name and select Copy from the popup menu. 4. The Copy Project dialog will appear. The project you selected in step 2 will be listed in the Project field. If desired, you can use the browse button to select a different project.
5. In the New Path field, use the browse button to select or create the folder where you wish to save the copy. 6. In the New Name field, enter the name of the new copy of the project. 7. Select OK to create the copy.
Note:
You can also use the File > Save Project As function to save a copy of a project. See page 54.
58
Project Management
Rename Project
To copy a project: 1. Open the Project Manager. 2. Select (highlight) the name of the project you wish to rename. 3. Select Edit > Rename from the Project Manager menu or right click on the project name and select Rename from the popup menu. 4. The Rename Project dialog will appear. In the New Name field, enter a new name for the project you selected in step 2.
5. Select OK to rename the project.
59
Project Management
Modify Project
To modify the settings of a project: 1. Open the Project Manager. 2. Select (highlight) the name of the project you wish to modify. 3. Select Edit > Modify from the Project Manager menu or right click on the project name and select Modify from the popup menu. 4. The Modify Project dialog will appear.
To change project settings, select the Options button. The Project Options dialog will appear (see page 64). Select the desired option, make the desired changes and select OK. 5. To change the project description, select the Description button. The Project Description dialog will appear. Make the desired changes and select OK.
60
Project Management
Delete Project
To delete a project: 1. Open the Project Manager. 2. Select (highlight) the name of the project you wish to delete. 3. Select Edit > Delete from the Project Manager menu or right click on the project name and select Delete from the popup menu. 4. The Delete Project dialog will appear.
Select Yes to delete the project or select No to cancel the deletion.
61
Project Management
Lock and Unlock Project
When operating promise on a network you can lock the project to prevent another user on the network from accessing the same project. This is important during such critical operations as automatic wire numbering, project option modification, project or installation deletion, and project or installation renaming. To Lock a Project: 1. In the Project Manager, right-click on the name of the project you wish to lock. 2. Select Lock Project from the pop-up menu. When a project is locked, a checkmark appears beside the Lock Project function in the pop-up menu when you right-click on the project name.
To Unlock a Project: 1. In the Project Manager, right-click on the name of the project you wish to unlock. 2. Select Lock Project from the pop-up menu so that the checkmark no longer appears beside the Lock Project function.
Note:
You can also lock a project folder and/or the files inside by setting them to Read-only using the Properties function in Windows Explorer.
62
Project Management
Archive Project
The ProjectWise Archive Project command enables you to store a backup of a project in ProjectWise, and (optionally) to store dgn/dwg snapshots of the current state of the project. To archive a project: 1. Open the Project Manager. 2. Select (highlight) the name of the project you wish to archive. 3. Right-click on the project name and select Archive Project from the pop-up menu. 4. The Archive Project dialog will appear.
5. In the Project field, select the project to archive. The project may be in the file system or ProjectWise. The project you selected when starting this command will be selected by default. 6. In the Save in field, enter the folder in ProjectWise where the backup will be stored. The browse button may be used to browse for a folder. 7. In the Enter a archived project name in ProjectWise field, enter the name to be used for the archived project in ProjectWise. 8. Select the The archived project includes drawing snapshots checkbox to include current copies of the dgn/dwg files in the project archive folder. 9. Select the Delete the project after archived checkbox to delete the project from the current location after it is successfully archived in ProjectWise. 10. Press OK to archive the selected project.
63
Project Management
Project Options
The Options dialog for projects allows you to make a variety of global settings for a project. You can access the project Options dialog in several ways:
Select the Options button in the New Project dialog Select Configure > Options in promise (a drawing page must be open) Select Tools > Options in the Project Manager. Select the Options toolbar button in the Project Manager.
Select project options here
Note:
Project Options functions are only available when a project name is selected (highlighted) in the Project Manager or when a page in the desired project is open. Initially a selection of functions will appear on the right side of the dialog. You can also select functions in the column on the left side of the dialog. Once you select a function, the entry fields for that function appear on the right side of the dialog. The project option settings are described in the following sections.
64
Project Management
Address File
The address file is a text file containing information such as the users street address which the software can automatically place in title blocks, report headings, and so on. You can select, edit and create address files in the Project Options mode. Select the Address File function in the Project Options dialog. The following fields will appear.
The Address File field allows you to select an existing address file. To edit an existing file, select the address file, make any changes in the Address field and select the Save button. To create a new file, select the New button, enter the name of the new file in the dialog that appears. Enter the new information in the Address field. Select the Save button. To delete an address file, select the address file name and then select the Delete button. Address Logo - To add a logo (DGN file) to the address, use the Browse button to select the file. To delete a logo from the address, press the Delete button. The X-Coord and Y-Coord fields allow you to assign the position of the logo.
65
Project Management
Balloon Settings
In the project Options dialog, select Balloon. The following fields will appear.
This dialog allows you to make settings that determine how balloons appear in various drawing types. A balloon is a number that marks an item in a panel layout or other type of drawing. The number corresponds to that items position in the bill of materials list. In the Balloon Numbering By field, select whether the balloon numbering will be unique across the entire project, across each installation or across each location. There is also a selection installation+location which allows balloon numbers to be duplicated if either the installation or location is different. Select the Clear All Balloons button to remove all assigned balloon numbers in the project. This will delete the balloons in the drawings and remove the item numbers from the project database. Use the Balloon Type radio buttons to determine the style of the balloons. Select Circle if you wish the balloon to appear as a numbered circle. Select Line if you wish the balloon to appear as a line with a number beside it (GOST standard). For each drawing type you can set: Radius - the radius of the balloon circle. Text Height - the text height of the number inside the balloon. Quantity Height - the text height of the quantity number. Text Style - the text style of the balloon and quantity text.
66
Project Management
Two Balloon Setting checkboxes are available: Display Separate Balloons For Quantified Parts - select this checkbox if you wish the balloon to be displayed multiple times for symbols that have a part number assigned with a quantity greater than one. Scale Balloon radius and text by page scale - Select this checkbox if you wish the balloon circle radius and text size to be scaled according the page scale of the page on which the balloon is placed. Select the OK button when you have made the desired settings.
Default Grid Settings
Most promise drawing modes utilize a grid that causes objects to be aligned properly. For example, the grid ensures that wires make contact with symbol connection points so that the software can recognize these connections. Snap mode causes the cursor to limit its movements to set increments. In the AutoCAD version of the software you can turn the snap mode off and on by pressing the <F9> key or by clicking on SNAP button at the bottom edge of the AutoCAD window. You can adjust the spacing of the grid and snap mode to suit your requirements. In the project Options dialog, select Default Grid & Snap Settings. The following fields will appear.
Note:
The Snap Spacing columns are not available in the MicroStation version of promise.
This function allows you to set the X and Y grid line spacing and snap mode intervals for various types of drawings. Enter the desired value for each drawing mode. If you select the Enable Grid/Snap Lock checkbox for a drawing mode, the snap-to-grid feature will be turned on automatically when you place or move items in a drawing.
67
Project Management
The Seed File column specifies the name of a seed file for each drawing mode. The seed file is a drawing template file located in the promise Data\Templates\Page folder. It contains setting information that determine default units that will be used in the drawing. To change the seed file, click inside the Seed File field and make a selection from the drop-down list of seed files that appears. When you change the seed file setting, it will only affect pages that are created after the change is made. Select Apply or OK to load the new values.
Note:
There is also a Grid Snap toolbar that you can use to make grid settings as you work on drawings.
68
Project Management
Default Project Properties
In the project Options dialog, select Default Project Properties. There are three tabs in the Default Project Properties dialog: Page Layout Options, Part Options, and Descriptions.
Note:
Project Options functions are only available when a project name is selected (highlighted) in the Project Manager or when a page in the desired project is open.
Page Layout Options tab
This function allows you to make global settings that determine what will appear automatically on newly created pages. The following fields are provided: Page Macro - This field sets the default page macro that appears in the New Page dialog. A page macro is any macro that you wish to be placed on every newly created page. An entry made here will not affect any existing pages. Use the browse button to select a macro file. Title Block - This field sets the default title block macro that will be prompted in the New Page dialog. Changing the default title block will not update existing pages. To change the title block on existing pages use the Search > Replace Title Block function.
69
Project Management
Scale - This field specifies the scale to be used for the page format. Scales other than 1:1 are mainly used for panel layouts so that symbols will appear at less than full size. Page Format Options - This group of settings affects the page formats used in the project: Use the Page Format field to select the page format that will be the default format when creating a new page. Use the browse button to select a format file. Formats are stored by default in the promise PageFormat directory. The # of Digits in Line Number field sets the number of digits that will be displayed for line numbers on the page. Extra zeroes will be added to the line number as needed. For example, if you enter a value of 3, then line number 1 will be displayed as 001. If you wish to include the page number at the beginning of each line number, select the Include Page Number as a Line Number Prefix checkbox. For example, line number 001 on page 2 will be displayed as 2001. If you wish line numbering to continue on following pages rather than starting over, select the Continuous Line Numbers checkbox. Existing pages will be updated when these page format options are changed. If you wish to store pages in the project under drawing set folders, select the Save pages in drawing set subfolder checkbox. Pages will be placed in drawing set subfolders under the project folder and can be viewed in the Project Manager. Reference Options - This group of settings allows BOM reports to scan MicroStation reference files and multiply the quantities of the parts in that file by how many times it is referenced in the project. If you wish to include reference file parts in a Bill of Materials, select the Include reference file parts in BOM checkbox. Use the Identify the page is master file by one page description field to select the page description defined n the Project Options. The Identity value field sets the value to enter in the selected page description.
70
Project Management Part Options tab
Default Parts Database - In the Default Parts Database field you can select a default parts database for the project. The software will then look at this database instead of the database specified in the setup configuration (see page 439) when searching for part numbers. The available databases are listed in the drop-down menu. (You can add new databases in the promise Setup dialog.) You can use the Edit Filter button to create a project filter for the database. This filter restricts the displayed parts selection in the Select Part Number dialog for the project to those that match user-defined criteria (select the Apply Project Filter checkbox in the Select Part Number dialog). For example, you could limit the parts for the project to certain manufacturers. When you select the Edit Filter button, the Filtering dialog appears.
71
Project Management
Use the following procedure to create a filter: 1. In the Field column, select the parts database field whose value you wish to use for filtering. 2. In the Relationship column, select the comparison function to be used in the filter. The available comparisons are: like equals is greater than is greater than or equal to is less than is less than or equal to 3. In the Value column, enter the field content value that you wish to use in the filter. 4. Select OK to create the filter. To remove the filter, select the Clear Filter link in the Filtering dialog. Equipment/Part Number Exchange Preferences - These fields allow you to specify a preferred parts vendor when making an exchange from equipment numbers to real part numbers. For more about equipment numbers, see page 709. In the Part Type field, select a part type (motors, relays, pushbuttons, etc.). You can then select a preferred manufacturer and supplier for the selected part type in the Manufacturer and Supplier fields.Parts from the selected manufacturers and suppliers will then be used when the Exchange Equipment Number function is run. You can select multiple manufacturers and suppliers; the software will start at the top of the list and go down until it finds a part.
72
Project Management Descriptions tab
Project and Page Descriptions - The descriptions are parameters that are associated with and stored with the page. These descriptions can appear in title blocks and reports. To add another description, use the + button. To rename an existing description, place the cursor in the field of the existing description and then click the R button. To delete a description, place the cursor in the field of the existing description and then click the X button. Use the Reset button to return the descriptions to the state they were in when you entered the dialog.
73
Project Management
Display Formats
In the project Options dialog, select Display Formats. The following fields will appear. This function allows you to set the format of device IDs, cross references and part numbers. There are tabs for ID & Cross Reference and Part Number.
Expand/Contract button
Items that can be formatted are divided into groups:
Device ID Formats Device Cross References Wire Link Cross References Part Numbers
The Device ID Formats group has an expand/contract (double arrow) button that allows you to collapse or display the items in that group. Part Number formatting is accessed through a separate tab.
74
Project Management General Device ID Settings
At the top of the Display Formats dialog (ID & Cross Reference tab) is a group of settings that affect how device IDs are handled by the software.
Select the Adjust device ID when symbol(s) is moved checkbox if you wish a symbols ID to be updated when the symbol is moved, for example when the ID format includes the line number and the symbol is moved to a different line. Select the Make Device ID Uniqueness Case Sensitive checkbox if you wish the case of letters in an ID to make a difference. For example, if you select this checkbox then LS2 and Ls2 will be considered two different IDs. If you do not select the checkbox, then two radio button options are available for making the case of IDs consistent: you can choose to Convert lowercase to uppercase or Convert uppercase to lowercase. Select the Enable Device ID Nesting to allow nested devices IDs. This applies only to symbols that are inside symbols created with the symbol on the fly function. Nested IDs allow these symbols to have a device ID that combines the ID of the symbol on the fly with the ID of the nested symbol. One application of this feature would be to use the box to represent a circuit board and then insert pin/plug symbols to represent the connectors on the board. The box could also represent a special controller module with terminal symbols inside that are related to that module. Selecting the Partial Tag radio button will display only the device ID of the nested symbol. Selecting the Complete Tag button will display the entire, combined device ID.
Device ID Format
For each format type, the dialog shows the name of the format that defines what the ID is currently based on (page and line number, sequential number, etc.).
Edit button
If you wish to change the elements that make up an ID, select the Edit button inside the field for a given format type to access the Device ID Format dialog.
75
Project Management Note:
The Schematic (PLC Wired Device ID) and Schematic (PLC Wired Terminal ID) device ID formats will only be applied when the Replace Device ID function is used. The PLC Wired Device ID will assign the PLC address to the first non-terminal device connected to the PLC. The PLC Wired Terminal ID will assign the PLC address to the first terminal connected to the PLC.
Load or save profiles Profile name
Parts of ID that will be displayed
Available elements Currently selected elements Example of current elements
The Profile Name field in the Device ID Format dialog displays the name of the current device ID profile. The profile is a saved device ID format. You can create new profiles, save them and reload them as your project needs require. Use the Save Profile button to save changes to the current profile. If desired, you can change the entry in the Profile Name field and save the changed profile under a different name. Use the Load Profile button to load a previously saved profile.
76
Project Management
The Complete Device ID area of the dialog allows you to define the elements of the complete device ID for symbols in a drawing. The list box displays the available elements in a complete device ID: Installation, Location, and Device Tag. To add one of these elements to the device ID, select it and click on the Add to Expression button. It will then appear on the right side of the dialog. (also see the figure on page 77). To remove an element from the device ID, select (highlight) it, then either press the <Delete> key or right click on the element and select Delete from the popup menu. Use the Clear button to empty the field of all selected elements. Use the Reset button to reload the combination of variables that you had when you entered the dialog. The Identifiers area of the dialog allows you to define the characters that separate the device ID elements when displayed in a drawing or report (also see the figure on page 77). The default is = for Installations, + for locations, and - for the device tag. The Display fields allow you to select whether installation and location names will be displayed in device IDs always or only when the installation or location is different from that of the current drawing page. Use the Device Tag Format area of the dialog to configure the device tag. The device tag is that part of the device ID that does not include the installation and location (see the following figure). The device tag consists of a tag mnemonic that is applied to every symbol of a given type (such as K or CR for a relay) and items that are assigned by the software individually for each instance of a symbol (such as page/line numbers and sequential numbers). The tag mnemonic is defined when a symbol is created.
Device ID Tag Mnemonic
=LINE1+CAB1-PB120
Installation Location Device Tag
PB120
Device Tag
On the left side of the dialog is a list of available elements that can be added to the device tag. To add an element, select (highlight) it, and then click the Add to Expression button. It will then be shown on the right side of the dialog as part of the device tag. The following elements are available: Sequential Number [project based] - A number incrementing from 1. Numbering is unique across the entire project. Sequential Number [installation/location based] - A number incrementing from 1. Numbering is unique within each installation/location.
77
Project Management
Sequential Number [installation based] - A number incrementing from 1. Numbering is unique within each installation. Sequential Number [location based] - A number incrementing from 1. Numbering is unique within each location name. If you have two locations with the same name in different installations, the numbering will extend across both locations. Use installation/location based numbering if you want locations with the same name to be numbered separately. Sequential Number [page based] - A number incrementing from 1. Numbering is unique within the same page. Sequential Number [line based] - A number incrementing from 1. Numbering is unique for each line number. Tag Mnemonic - A group of alphanumeric characters that indicate the type of device that the device ID represents, such as CR or K for control relay or PB for pushbutton. On the drawing, the mnemonic that appears in the device tag will be taken from that which is defined in the symbol. Page Number - The page number where the device ID is first used. Line Number - The line number where the device ID is first used. Zone Number - The drawing zone number where the device ID is first used. PLC Address - (Available for PLC Wired Device ID and PLC Wired Terminal ID) The PLC I/O address to which the item is connected will be used in the device tag. The right side of the dialog displays the currently selected device tag elements. Below this is an example of what the device tag will look like in an actual drawing. To remove an element from the device tag, select (highlight) it, then either press the <Delete> key or right click on the element and select Delete from the popup menu. Use the Clear button to empty the field of all selected elements. Use the Reset button to reload the combination of elements that you had when you entered the dialog. You can further format the device tag by selecting (highlighting) one of the selected elements. When you do this, additional fields become active.
78
Project Management
Select element
Additional fields become active
The Prefix and Suffix fields allow you to define a character string that will be placed at the beginning (Prefix) or end (Suffix) of the label element. The Width and Fill with fields allow you to set the number and type of characters that will be used for the selected tag element. These fields become available when you select a tag element and then select the Fixed number of characters checkbox. (If you do not select this checkbox the software will use as many characters as necessary for a given value.) The entry in the Width field sets the number of digits that will be used for the value (more will be used if necessary). The Fill with field defines the character that will be used if necessary to fill out the value to match the width value. Example: Page Number set to width 3, fill with 0. Device tags on page 2 will use the value 002. Device tags on page 13 will use the value 013. Device tags on page 3333 will use the value 3333. The Duplicate Character area of the dialog allows you to format how tags will be labeled when more than one symbol of the same type are placed on the same line. The First number/character field defines how the symbols will be labeled, numbers or letters, and what the first value will be. The Separator field defines the character that will divide the value from the rest of the device tag. If you select the Suppress first occurrence checkbox, then the first item on the line will not have the additional value, but succeeding items will. For example: PB123, PB123.1, PB123.2. When you have made the desired changes to the device ID format, use the Save Profile button to save the changes for all future projects using the profile. If you select the OK button (without saving) the changes will only apply to the current project.
79
Project Management Including the Device Tag of another device
Some users require that a symbol display not only its own device tag but also the tag of some other device that it is connected to or associated with. In the following example, symbol AB005 on the left includes the device tag of symbol XY102 on the right. XY102 AB005 XY102
In promise, this is accomplished by adding the TAG Associate attribute to a symbol when the symbol is created.
Add TAG Associate attribute
When a symbol with a TAG Associate attribute is placed, the user will be prompted with the Symbol Text dialog to assign the associated device tag.
80
Project Management
You can use the select device ID button (the button with the arrow pointing to a red X) to select the ID of an existing symbol in the current drawing, or you can use the Search button to select from a list of existing IDs in the project. You can also assign the ? value and change it later by using the edit symbol text function. Select OK to finish assigning the associated ID. It will appear with the symbol (assuming the Visible checkbox is selected). If the device ID of the associated device is changed, it will also be changed wherever it is displayed on another device through a TAG Associate attribute.
Device Cross Reference
A device cross reference is a cross reference that links two or more symbols in the schematic drawings. Examples would be the cross references between the coil and contacts of a relay or between a PLC parent and its child symbols. To configure device cross references, go to the project Options dialog, select Display Formats. Select the Device Cross Reference line. The Edit button will appear. Select the Edit button and the following dialog will appear.
There are tabs near the top of this dialog to select between layout for the cross reference and format (content) of the cross reference. Cross Reference Layout tab
81
Project Management
The Profile Name field displays the name of the current device cross reference profile. The profile is a saved format. You can create new profiles, save them and reload them as your project needs require. Use the Save Profile button to save changes to the current profile. If desired, you can change the entry in the Profile Name field and save the changed profile under a different name. Use the Load Profile button to load a previously saved profile. Cross Ref Type - In this column, various types of devices are listed: NO (Normally Open), NC (Normally Closed), IN (Input), OUT (Output) and None (no cross reference prefix). You can select whether or not cross references for each type of device will appear on the drawing with an underscore. Select the Underscore checkbox for each cross ref type that you wish to be underlined. Note: the cross ref type for each symbol is defined by the cross reference prefix text that is chosen when the symbol is created (see page 363). In the Parent Cross Reference Position fields, enter coordinates to determine the position of the cross reference. Enter the X offset from the insertion point of the symbol. Then enter the Y offset value and select whether this value is from the symbol insertion point or from the origin (0). In the Child/Duplicate Cross Reference Position fields, set the position of cross reference that appear at child or duplicate symbols. Enter an X offset value in the X Offset field. In the Y Offset Multiplier field, enter a value that will be multiplied times the ID text height to yield the Y offset value. Negative numbers can be entered.
Note:
Cross reference positions set in this dialog do not take priority over cross reference position set during symbol creation. See page 372. There is also a checkbox Display Child Symbol Cross-referencing which you can select or de-select to show or hide cross references at child symbols. Graphic style selection - There are several examples of graphic presentations of the cross reference in the dialog. You can click on the style that you prefer to select it.
Show CP Text - Select this checkbox if you wish the connection point text of the cross-referenced symbol to be included.
82
Project Management
Cross Reference Format tab Select this tab in the Device Cross Referencing dialog to display the following fields.
On the left side of the dialog is a list of available elements that can be added to the cross reference. To add an element, select (highlight) it, and then click the Add to Expression button. It will then be shown on the right side of the dialog as part of the cross reference. The right side of the dialog displays the currently selected cross reference elements. Below this is an example of what the cross reference will look like in an actual drawing. To remove an element from the cross reference, select (highlight) it, then either press the <Delete> key or right click on the element and select Delete from the popup menu. Use the Clear button to empty the field of all selected elements. Use the Reset button to reload the combination of elements that you had when you entered the dialog. The Prefix and Suffix fields allow you to define a character string that will be placed at the beginning (Prefix) or end (Suffix) of the cross reference element. These fields are active only when one of the cross reference elements is selected.
83
Project Management
The Width and Fill with fields allow you to set the number and type of characters that will be used for the selected element. These fields appear when you select a tag element and then select the Fixed number of characters checkbox. (If you do not select this checkbox the software will use as many characters as necessary for a given value.) The entry in the Width field sets the number of digits that will be used for the value (more will be used if necessary). The Fill with field defines the character that will be used if necessary to fill out the value to match the width value. Example: Page Number set to width 3, fill with 0. Cross references to devices on page 2 will use the value 002. Cross references to devices on page 13 will use the value 013. Cross references to devices on page 3333 will use the value 3333. When you have made the desired changes to the device cross reference format, use the Save Profile button to save the changes for all future projects using the profile. If you select the OK button (without saving) the changes will only apply to the current project.
Wire Link Cross Reference
Under Project Options, select Display Formats and click in the field for Wire Link. Select the Edit button to open the Wire Link Cross Reference Format dialog. This dialog functions the same as the one described for device ID formats. See page 76.
When you have made the desired changes to the format, use the Save Profile button to save the changes for all future projects using the profile. If you select the OK button (without saving) the changes will only apply to the current project.
84
Project Management Part Number Display Configuration
To configure the display of part numbers, go to the Project Options dialog, select Display Formats and select the Part Number tab. The following fields will appear.
Delimiter For Part Number Quantity - This field allows you to specify characters that are used to separate the quantity from the part number displayed at the symbol in schematic drawings. (This applies when you use the Quantity field when assigning part numbers.) Examples: Separator: {} Separator: : Result: {5} 800T-001 Result: 5:800T-001.
Display Part Number - Select whether you wish the part number to be displayed above the device ID or below the device ID. Format for Equipment Number - Equipment numbers are generic part numbers. In this field you can select to show equipment numbers in drawings either in parentheses or brackets to distinguish them from real part numbers. Display Multiple Part Numbers On Drawing - When a part number is assigned to a symbol it can be designated as the primary part number. If multiple part numbers are assigned to one symbol only one of them will be the primary. See page 320. Select the All radio button to display all the part numbers assigned to a symbol. Select the Only the primary radio button to display only the primary part number. If the Only the primary radio button is selected and there are additional part numbers assigned. a comma and ellipsis will appear after the primary part number. Example: ABC1001, ... Suppress Part Numbers On Child Symbol - Select the checkbox if you wish the part number to be displayed only at the parent symbol. If the checkbox is not selected, the part number will appear at both parent and child symbols.
85
Project Management
Display on Drawing/BOM Explorer - Select the radio button to choose whether you will display part numbers or equipment numbers in drawings and in the BOM Explorer. Equipment numbers are generic part numbers. See page 706. When you select the Part Numbers radio button, the number in the parts database Part_Number field will be displayed. When you select the Equipment Numbers radio button, the value in the parts database Equipment_Number field (instead of the Part_Number field) will be displayed, if the field contains a value.
Display Languages
This function sets which language text languages will be displayed on the drawing and how multiple part numbers are displayed. In the project Options dialog, select Display Languages. The following fields will appear.
Certain descriptive text strings in a drawing can be displayed in up to three different languages simultaneously. In the Language fields, the user selects which languages will be used. By selecting the down arrow button the following list of languages can be selected from: English, Chinese, German, French, Spanish, Italian, Russian.
86
Project Management
Drawing Standards
In the project Options dialog, select Drawing Standards. The following fields will appear.
This function allows you to define drawing standards, units and naming format. In the Drawing Naming Convention area you can set the naming format for drawing files. Select a pre-defined profile or edit the elements of these profiles. (See below.) In the Electrical Standard area, select whether the drawings will follow the ANSI-IEEE or IEC standard. In the Default Units of Measure area, select whether your drawings will use inch units or metric (millimeter) units. These units will also be used for report templates. In the Device Appending Setting area, select the Allow Devices To Be Appended To Families checkbox if you wish to allow additional symbols to be assigned to a device ID after the available spots have been filled. If you select this checkbox, two additional checkboxes will be available, allowing you to select whether parent symbols, child symbols or both can be appended. If you do not select the Allow Devices To Be Appended To Families checkbox, the append option will not be available when you attempt to assign too many items to a family (see page 250).
87
Project Management
In the Primary Mode field you can designate a drawing mode as primary which means an ID assigned in that mode will replace a different ID assigned to the same device in another mode. For more on drawing modes, see page 212. If you wish to edit the naming convention profile for drawing files, select the Edit button next to the Profile field. The following dialog will appear:
This function allows you to define the naming format for drawing files. Available Variables - This area of the dialog lists the variables that are available for inclusion in the device ID. To add one of these elements to the drawing name format, select it and click on the Add to Expression button. It will then appear on the right side of the dialog. To remove an element from the format, select (highlight) it, then either press the <Delete> key or right click on the element and select Delete from the popup menu. Use the Clear button to empty the field of all selected elements. Use the Reset button to reload the format that you had when you first entered the dialog. The Example Result field shows the kind of filename that the selected variables will produce using example values.
88
Project Management
PLC
In the project Options dialog, select PLC. The following fields will appear.
This function allows you to define the format of PLC card I/O addresses and import PLC descriptive text from existing files. PLC Import File Specifies a text or spreadsheet file containing programmable controller addresses and descriptive text. Once the file is selected, click the Replace Text in Project button and the relevant text is automatically taken from the file and placed in the drawing. Note: in order to use this function the PLC symbols in the schematic must have the first address entered that matches the text in the file. Use the Browse button to view and select available files. The File Type field allows you to select the format of the programmable controller file. The choices are Text file (txt) or Excel file (xls). The format of the text file should be as follows: 1 6 (first and last column holding the PLC address) 8 60 (first and last column holding descriptive text) I00100 CONVEYOR START PUSHBUTTON(first address and text) I00101 CONVEYOR STOP PUSHBUTTON (second address and text) etc. The format of the Excel format file should be as follows:
89
Project Management
Address
Descriptive text
Installation
Location
Addressing This field selects I/O address numbering for programmable controller symbols. The addressing will proceed in the selected numbering system from the starting address entered by the user when the symbol is placed. Automatic Addressing This checkbox selects automatic or manual I/O addressing of programmable controller module symbols. When the checkbox is selected, automatic addressing is in effect; the system will take the beginning address number entered by the user and assign consecutive addresses to the remaining I/O points on the module. If the Automatic Addressing checkbox is de-selected, manual addressing is in effect. Check for Unique Addresses - Selecting this checkbox causes the software to check PLC addresses for uniqueness. Uniqueness includes all of the address, PLC card attributes AND installation and location, regardless of the actual point address structure. Input Card Format, Output Card Format - These fields allow you to define PLC card input and output addresses. The available elements are listed on the left side of the dialog. To add one of these elements to the PLC address format, select it and click on the Add to Expression button. It will then appear on the right side of the dialog. The Example field shows the kind of address that the selected variables will produce using example values. To remove an element from the format, select (highlight) it, then either press the <Delete> key or right click on the element and select Delete from the popup menu. Use the Clear button to empty the field of all selected elements. Use the Reset button to reload the format that you had when you first entered the dialog. Select the OK button to load the settings for the current project.
90
Project Management
Region Settings
In the project Options dialog, select Region Settings. The following fields will appear. There are two tabs: one for currency settings and one for date and time settings.
Currency tab
In the Decimal Places field, select the number of decimal places that you wish currency values to have. In the Negative Numbers field, select whether or not you wish negative currency values to be marked with a minus sign (-).
Date & Time tab
Select one of the available formats for Date Type and Time Type. These formats are used in title blocks. Changes to the date and time format settings are reflected in the title blocks of newly created pages (not existing pages).
91
Project Management
Revision Control
In the project Options dialog, select Revision Control. The following fields will appear.
This function allows you to make settings to the Revision Control function. The following settings are available: Revision Control On - Select this checkbox to activate the Revision Control function. Use Page Prefix for Off-Page Revision Numbers - When you select this checkbox, off-page revision numbers will prefixed in the title block with the page number of the page where the edit occurred. (An off-page revision is a change that occurs on a page due to an edit made on another page.) Allow User to Increment Project Revision - Select Always to allow a user to create a project revision at his or her discretion. Select Never to prevent users from creating a revision. Log Off-Page Changes to Title Blocks - Sets whether or not revision notations will be made on pages that are affected by changes made by the user on another page. For example if the user changes the ID of a relay, it will affect a contact of that relay on a different page (an Off-Page). Select Always, Never or Prompt. Cancel Making a Revision - Sets whether the user will have the option to cancel making a revision. Select Never or Prompt. Revise Previous Revisions - Sets whether the user can open a revision and make changes. Select Never or Always.
92
Project Management
Log AutoCAD Revisions - Sets whether changes made using AutoCAD commands and functions will be logged as revisions. Select Never or Always. Backup Path for Revisions - Sets where revisions will be stored. Use the Browse button to select or create a folder. You can also specify a ProjectWise folder as the backup path for revisions. Project and Page revision descriptions are also synchronized to project and page attributes in ProjectWise Explorer according to the ProjectWise Attribute Mapping in the Project Options. Creating New Revisions When you first turn on the Revision Control On checkbox in the Project Options Revision Control dialog and select OK, the Base Revision dialog will appear.
1. In the Base Revision Number field, enter the number that you wish the base revision to have. If you leave this field blank, the software use the name of the project as the name for the base revision. Note: the base revision that is saved is the project up to the point when you first turn on revision control. 2. In the New Revision Number field, enter the name that will become the current revision after you select OK. 3. If desired, enter short and long descriptions of the revision. 4. Select OK. The software will close all currently open pages and create a backup of the project to the revision path and name it as: "ProjectName - BaseRevision" where ProjectName is the name of the current project and BaseRevision is the name that was in the Base Revision Number field.
93
Project Management
5. Thereafter, when you wish to create a new project revision, go to the Project Manager and select File > Revision Control > New Revision (the Revision Control menu is only available when revision control is turned on). The Add Project Revision dialog will appear.
6. Enter a number for the new revision in the New Revision Number field. Select OK to create the new revision. The previous current revision will be saved as a backup and the newly created revision will become the current revision. To edit project revision information You can edit the descriptions for your page revisions. To do this, first you must have the Revise Previous Revisions field in the project Options dialog Revision Control screen set to Always (see page 92). This allows you to make changes. Then, in the Project Manager, select File > Revision Control > Edit Project Revisions function. The Edit Project Revisions dialog will appear.
94
Project Management
The revisions are listed. You can display and edit the descriptions by clicking on the document icons in the Short Description and Long Description columns. You can also edit the User name. Select the OK button to save the changes. Deleting a Revision To delete a project revision: In the Project Manager, select File > Revision Control > Delete Revision function. The Delete Project Revision dialog will appear.
Select the revision you wish to delete. Then select the Delete button. Check Out (Access) a Revision If you wish to work with one of your saved project revisions, you can check it out for this purpose. To check out a revision: In the Project Manager, select File > Revision Control > Get Revision function. The Revision List dialog will appear.
95
Project Management
Highlight the revision you wish to check out. Select the Check Out button. The saved revision will be restored. Page Revisions When you have the revision control feature turned on, you will be prompted to save page revisions when you close a page that has been edited. These page revisions are descriptions of the changes that you have made to the page - they are not backup copies of the page itself. When you close an edited page, the Revision Control dialog will appear:
Select the Increment Page Revision radio button if you wish to save a page revision. Then select the OK button. (If you do not wish to save page revision information, select the No Revision button.)
96
Project Management
The Add Page Revision dialog will appear:
This dialog shows the page name and the project and project revision to which the page belongs. In the New Page Revision Number field, enter a number for the new revision you are creating. In the Short Description field, enter a brief description of the changes that were made in this revision. In the Long Description field, enter a more detailed description of the changes that were made in this revision. In the Related Pages area of the dialog, select the This page radio button. Select the OK button to save the page revision. To view page revision information: You can use the Page Revisions report to view your page revisions. Select the Elec-Tools > Run Reports function. Then open the Revision Report (Page) category and select the Page Revision List report.
97
Project Management
The report shows each page revision in the current project along with their descriptions.
To edit page revision information: You can edit the descriptions for your page revisions. To do this, first you must have the Revise Previous Revisions field in the project Options dialog Revision Control screen set to Always (see page 92). This allows you to make changes. Then, in the Project Manager, select File > Revision Control > Edit Page Revisions function. The Edit Page Revisions dialog will appear.
The revisions are listed. You can display and edit the descriptions by clicking on the document icons in the Short Description and Long Description columns. You can also edit the User name. Select the OK button to save the changes.
98
Project Management
Text Settings
In the project Options dialog, select Text Settings. The following fields will appear.
This function allows you to make settings for various kinds of text that appear in drawings. Fields for different categories of text (IDs, wire numbers, cross references, etc.) are provided. For each field, there are three checkboxes: Use Text Style - If you select Use Text Style, the software will use the text values defined in the text style for that type of text. If you de-select this checkbox, the software will use the text settings that were defined in the symbol or in the wire numbering function for subsequently inserted symbols and assigned wire numbers. Use Text Height. If you select Use Text Height, the software will use the text height defined in the text style for that type of text. If you de-select this checkbox, the software will use the text height that was defined in the symbol or in the wire numbering function for subsequently inserted symbols and assigned wire numbers. Scale Text By Page Scale - If you select Scale Text By Page Scale, the software will scale the text size according to the page scale for the current page.
99
Project Management
If you wish to modify any of the text styles, select the Edit button for the desired text type. The following dialog will appear.
You can make changes to the available values and save the changes using the Save Profile button. You can change the profile name and save multiple profiles. Use the Load Profile button to recall a saved profile. The following fields are available: Font Name - Select a font from the drop-down list. Height - Sets the text height. Preview - An example of how the current font settings will appear. Width Factor - Sets character spacing. Entering a value of less than 1.0 condenses the text. Values greater than 1.0 expand the text. Rotate - Enter an angle value for placing text on a page. Oblique - Sets the oblique angle (italicizing) of the text. Enter a value between -85 and 85. Color - Select a color for the text from the drop-down list. Use the browse button to open a color dialog for additional colors.
100
Project Management
Wiring Diagram Settings
In the project Options dialog, select Wiring Diagram Settings. The following fields will appear.
This function allows you to make settings that define the appearance and content of wire diagram drawings and cable cross reference drawings. There are separate tabs for these two types of drawings.
Devices tab
The Devices tab of the Wire Diagram Settings dialog has settings for wire diagrams that contain standard (non-cable) hardware devices. At the top of the dialog is a graphical representation of a wire diagram symbol with fields for defining the connection information on each side of the symbol. To configure the information in these fields, select the Build Expressions button above the desired field.
101
Project Management Note:
When it places connection information on a wiring diagram symbol in a drawing, the software will decide whether to use the left side or right side expression based on the text alignment that was assigned to each connection point during symbol creation (see page 391). For example, if the text alignment is Middle Right (i.e., text going to the left), it will use the left side expression. If text alignment is Middle Left (text going to the right) it will use the right side expression. If text alignment is Center, the software will use the connection points relation to the symbol insertion point to decide if the left or right expression is used. The following Expression Builder dialog will appear.
The available variables are listed in two columns on the left side of the dialog. To add one of these elements to the connection information, select it and click on the Add to Expression button. It will then appear on the right side of the dialog. The Example field shows how the selected variables will appear in the drawing. If you select (highlight) one of the selected variables in the expression, the Properties fields become active, allowing you to enter a Prefix or Suffix that will be added to the variable value. To remove an element from the format, select (highlight) it, then either press the <Delete> key or right click on the element and select Delete from the popup menu. Use the Clear button to empty the field of all selected elements. Use the Reset button to reload the format that you had when you first entered the dialog.
102
Project Management
Select OK to load the changes and close the Expression Builder dialog. The Connection Options area of the wire diagram settings dialog has additional functions that determine how the connection information will be displayed. Display Multiple Connections on One Line - When this checkbox is checked, connections that have multiple wires will display the information on one line rather than on separate lines. The Connection Delimiter field allows you to choose a character to separate the multiple connections. Suppress Connections With Different Installation/Location - Connections that go from/to different installations or locations will be ignored and not included. Only Display Installation/Location if Different Than Device - The installation/location in the connection information will only be displayed if it is a different installation/location than that of the device represented by the symbol. Suppress Duplicate Wire Number - Do not display wire numbers that are duplicates. Suppress Gauge/Color If - Allows you to suppress display of gauge and/or color values if the values match those entered in the Gauge and Color fields. Remove ? Character For Unterminated Connections - When selected, this checkbox suppresses the question mark character that marks unterminated connections. Dynamically Update Connections - If you select this checkbox, connection information on the wiring diagram will be updated automatically each time the page is opened. If the checkbox is not selected, the page will only be updated when the update command (Wiring > Update Wiring Diagram) is selected from the menu. Display Wiring Diagram Symbols CP Text - Select this checkbox if you wish to have connection point text displayed on the wiring diagram symbol. When you select the checkbox, a drop-down list becomes active allowing you to select whether the text will be displayed Always or Conditionally. Filter Out Cable Harnesses that Have a Value of EXCLUDE in - If you wish to exclude certain cable harnesses from the wiring diagram, you can put the text string EXCLUDE in one of the cable texts for that harness. Then you must select this checkbox and then select from the drop-down list which cable text includes the EXCLUDE text.
103
Project Management
Terminal/Pin-Plug Options - These settings affect the display of terminal or pin/plug information. Suppress Clip Jumper Prefix - When selected, the prefix for clip jumpers (CLIP:) will not be displayed. Terminal Number Delimiter - Defines the character used to separate the terminal block number from the terminal strip name. Suppress Connection Point - When this checkbox is selected, the connection point designation (I, E) will not be displayed with the terminal number. For example, if the full terminal connection is TB2:01:E, then when this checkbox is selected it will be displayed as TB2:01. Suppress Terminal Suffix - This checkbox is only available when you do not select the Suppress Connection Point checkbox. This is for situations where the terminal number is part of the connection point text and you only wish to remove the I or Esuffix (this usually occurs with legacy projects). For example, if the full terminal connection is TB2:01E, then when you select Suppress Terminal Suffix, it will be displayed as TB2:01.
Cable Cross-References tab
The Cable Cross-References tab of the Wire Diagram Settings dialog has settings for diagrams that show cable connection information.
At the top of the dialog is a graphical representation of a cable wiring diagram symbol with fields for defining the connection information on each side of the symbol. To configure the information in these fields, select the Build Expressions button above the desired field. The Expression Builder dialog will appear (see page 101).
104
Project Management
The Connection Options area of the dialog has additional functions that determine how the connection information will be displayed. Only Display Installation/Location if Different Than Device - The installation/location in the connection information will only be displayed if it is a different installation/location than that of the device represented by the symbol. Suppress Gauge/Color If: - Selecting this checkbox will suppress the display of gauge or color information if the value matches those entered in the Gauge or Color fields. Remove ? Character For Unterminated Connections - When selected, this checkbox suppresses the question mark character that marks unterminated connections. Dynamically Update Connections - If you select this checkbox, connection information on the wiring diagram will be updated automatically each time the page is opened. If the checkbox is not selected, the page will only be updated when the update command (promis-e Output > Update Wiring Diagram) is selected. Terminal/Pin-Plug Options - These settings affect the display of terminal or pin/plug information. Suppress Connection Point - When the checkbox is selected, the connection point designation (I, E) will not be displayed with the terminal number. Terminal Number Delimiter - Defines the character used to separate the terminal block number from the terminal strip name.
Wiring Diagram Charts tab
The Wiring Diagram Charts tab of the Wire Diagram Settings dialog has settings for diagrams that show connections in a table format. You have the option of using this format rather than using wiring diagram symbols to represent devices.
105
Project Management
In the Text Styles area you can set the text style for the types of text that appear in the chart. Select the Edit button for a text type to display the Edit Text Style dialog (see page 100). In the Include area, select the Include Function Text checkbox to include symbol function text. Select the Include Headings checkbox to activate the fields that allow you to enter column headings for connection points (CP Heading) and connection information (Connection Heading). In the Default Chart Settings area, enter width values (in default units) for the CP Column Width (connection point column) and Connection Column Width (connection information column). You can also select the Chart Color, which is the color of the dividing lines in the table.
106
Project Management Cable Diagrams tab
The Cable Diagrams tab of the Wire Diagram Settings dialog has settings that make it possible to automatically draw cables on a wiring diagram page with terminals.
Select the Show Graphic Cables checkbox to enable the automatic cable diagrams. In the Symbol Name field, use the browse button to select the desired cable symbol. In the Destination Expressions field, create a format for the destination information that will appear at the end of the cable. When you select the Build Expressions button, the Build Expressions dialog will appear which allows you to select available variables. See page 372. The Vertical Terminal Strip Offset and Horizontal Terminal Strip Offset fields allow you to enter spacing values that determine where the cable will be drawn in relation to the terminal strips, either horizontal or vertical. The diagrams in the dialog show examples of the First Merge, Subsequent Merge and Cable Distance values. Select the Show Terminal Jumper Line checkbox if you wish to represent jumpers with a graphical line. The Jumper Interval field allows you to set the spacing between jumpers. The Offset to CP field allows you to set the distance from the connection point to the end of the jumper.
107
Project Management
TB5 1
Offset to CP
Jumper Interval
2 3 4
108
Project Management
Wire Options
In the project Options dialog, select Wire Options. These options allow you to make settings that affect the appearance of wires and wire labels in drawings. The following will appear.
Connection Preferences tab
The Wire Crossing Preference setting determines how a wire will appear when it crosses another wire without connecting.Choose Standard or Loop Over.
Standard Crossing Loop Over Crossing
If you select Loop Over, the Loop Over Radius field becomes active, allowing you to enter a radius value for the loop.
109
Project Management
The Wire Connector Type setting determines how the connection between two wires will appear by default. Choose Node (connection point) or Diagonal.
Node Connector
Diagonal Connector
The Capture Tolerance setting determines the radius distance from the end of the two links, so that if a wire gets close to a connection point without being exactly on grid, the software will still treat it as a connection.
Label Preferences tab
Select the Label Preferences tab which allows you to format wire labels (wire numbers). The following will appear.
Enable in wire number dialog and Enable in wire link dialog checkboxes - when you select the Installation & Location radio buttons, the installation and location fields will be enabled in the wire number (manual and automatic) and wire link
110
Project Management
dialogs. This forces any tags that are entered to be unique for the entire project. When you select the Installation only radio buttons, only the installation field will be enabled in the wire number (manual and automatic) and wire link dialogs. When you select the Enable duplicate label checking between modes checkbox the software will allow duplicate wire labels even if the drawings have different drawing modes (schematic, pneumatic, etc.). When you select the Consider Installation, Location & Tag radio button, the installation and location of the wire will be considered part of the wire tag (even though it may not be displayed). This means you could have two wires with the same number in different installations or locations and they would not be considered duplicates because the different installation or location in the tag makes each one unique. If you select the Consider Tag Only radio button, identical tags will be considered duplicates even if they are in separate installations. Wire Label Display - This field determines the properties of the wire that will be displayed in the drawing. To change the entry, select the Edit button. The Wire Properties Display dialog will appear.
This dialog allows you to select the wire properties that will be displayed in the drawing and configure how they will appear. You can combine other elements with the wire tag (wire number) to create a more complex wire ID. You can make changes to the available values and save the changes using the Save Profile button. You can change the profile name and save multiple profiles. Use the Load Profile button to recall a saved profile.
111
Project Management
The Profile Name field displays the name of the currently selected profile. The left side of the dialog lists the variables that are available for inclusion in the properties display. To add one of these elements to the displayed properties, select it and click on the Add to Expression button. It will then appear on the right side of the dialog. To remove an element from the format, select (highlight) it, then either press the <Delete> key or right click on the element and select Delete from the popup menu. Use the Clear button to empty the field of all selected elements. Use the Reset button to reload the format that you had when you first entered the dialog. The Example field shows the kind of wire properties that the selected variables will produce using example values. Text & Position Options - Use these fields to set the position of the displayed wire properties in relation to the wire. Position Along Line - Sets where the wire tag will appear on a wire segment. Select Left or Top, Middle, or Right or Bottom. Wire Number On Wire - Select this checkbox if you wish the number to appear on the wire itself.
22
Offset from Line - Sets the distance of the wire tag from the wire. The Properties area of the dialog has two fields Prefix and Suffix that allow you to add characters to the beginning or end of any of the elements in the format. These fields become available when you select (highlight) one of the elements that has been added to the expression. These can be used to add delimiters between the elements of the format. For example, if you want the format to be Wire Tag/Color you can add the Color element to the format, then highlight the Color element and enter / as a prefix for it. Same Potential Over Terminal - This checkbox selects whether or not the same wire number will be assigned before and after a terminal when wires are numbered. When this checkbox is selected, the same wire number will appear before and after the terminal symbol. If the checkbox is not selected, a different wire number will be assigned after the terminal as shown below.
15 TB2 16
Four types of wire labels can be formatted:
Standard - a typical wire. 112
Project Management Terminal Number- a wire connected to a terminal symbol. PLC - a wire connected to a PLC input or output. Cable - a wire assigned to a cable.
For each format type, the dialog shows the name of the profile that the format is currently based on (default, etc.). If you wish to change this setting, select the Edit button for that field.
Select the Edit button to access the Wire Tag Format area of the dialog.
Load or save profiles Profile name Available elements Currently selected elements Example of current elements
The Profile Name field displays the name of the current label profile. The profile is a saved format. You can create new profiles, save them and reload them as your project needs require. Use the Save Profile button to save changes to the current profile. If desired, you can change the entry in the Profile Name field and save the changed profile under a different name. Use the Load Profile button to load a previously saved profile.
113
Project Management
On the left side of the dialog is a list of available elements that can be added to the wire label. To add an element, select (highlight) it, and then click the Add to Expression button. It will then be shown on the right side of the dialog as part of the label. The following elements are available: Line Number Terminal Number, Terminal Strip - For terminal wire labels. PLC Address - For PLC wire labels. Zone Number - For pages that are divided into zones. Sequential Number - A number incrementing from 1. You can choose to have this numbering extend across the entire project, an installation, a location, a page or a single line. Branch Label Drawing Set The right side of the dialog displays the currently selected label elements. Below this is an example of what the label will look like in an actual drawing. To remove an element from the label, select (highlight) it, then either press the <Delete> key or right click on the element and select Delete from the popup menu. Use the Clear button to empty the field of all selected elements. Use the Reset button to reload the combination of elements that you had when you entered the dialog. You can further format the label by selecting (highlighting) one of the selected elements. When you do this, additional fields become active.
Select element
Additional fields become active
The Prefix and Suffix fields allow you to define a character string that will be placed at the beginning (Prefix) or end (Suffix) of the label element. The Width and Fill with fields allow you to set the number and type of characters that will be used for the selected label element. These fields become available when you select a label element and then select the Fixed number of characters checkbox. (If you do not select this checkbox the software will use as many characters as necessary
114
Project Management
for a given value.) The entry in the Width field sets the number of digits that will be used for the value (more will be used if necessary). The Fill with field defines the character that will be used if necessary to fill out the value to match the width value. Example: Page Number set to width 3, fill with 0. Labels on page 2 will use the value 002. Labels on page 13 will use the value 013. Labels on page 3333 will use the value 3333. The Duplicate Character area of the dialog allows you to format how labels will be distinguished when more than one label appears on the same line. The First number/character field defines how the labels will be marked, numbers or letters, and what the first value will be. The Separator field defines the character that will divide the value from the rest of the wire label. If you select the Suppress first occurrence checkbox, then the first item on the line will not have the additional value, but succeeding items will. For example: 102, 102.1, 102.2. When you have made the desired changes to the wire label format, use the Save Profile button to save the changes for all future projects using the profile. If you select the OK button (without saving) the changes will only apply to the current project.
Wire Layer Configuration tab
Select the Wire Layer Configuration tab. The following will appear.
115
Project Management
This tab is for making settings for drawing wires on two or more different layers. (Layers correspond to MicroStation levels.) You can assign different wire properties such as gauge, color and voltage to different layers. This will, for example, allow you to draw power wires on one layer and signal wires on another layer. The appropriate properties are then automatically assigned to each wire type.
Note:
You can specify the line color and style to use when drawing a wire for each of the wire uses defined. In order to use that color or line style, you must set the active color or line style to By Level in MicroStation or By Layer in AutoCAD; otherwise, any wire you draw will take on the color and line style of the active CAD settings. If the Allow Multiple Wires Per Mode radio button is set to On the software will allow the user to define different types of logic line layers for each drawing mode. If this feature is set to Off the software will only permit the user to define one layer for logic lines for each mode. Import Layers - Select this button to open a file browser dialog and select a .DWG or .DXF file. After the file is opened the software will extract all the layer names used in the drawing and list them in the layer configuration dialog. New Layer - Select this button to enter the name of a new layer and add it to the list. Delete Layer - If the user selects this button the currently selected layer will be deleted. Use the drop-down list in the Drawing Mode column to assign a drawing mode to each layer. (The drop-down list will appear when you place the cursor in a field within the column).
The Use column allows you to assign a description to the logic line layer. When you place the cursor in that column a drop-down list will appear that lists every use that has already been defined. The More Properties button will display a dialog that lists the other ten user-definable attributes. Select OK to load the layer configuration settings.
116
Project Management Default Wire Properties tab
Select the Default Wire Properties tab to set the values that are prompted when setting wire properties in a drawing or in the Force Routing Manager.
To enter values, first select the desired property in the Wire Property field. The available selections are Gauge, Color, Type, Voltage and Current. Select the + button to enter a new value. You will be prompted with the Add dialog where you can enter the value. This value will then appear in the Default Value field. You can add more values as needed. You can set the order of the default values by selecting a value in the Default Value field and then selecting the up or down arrow button to move it up or down the list. You can delete a value by selecting it and then selecting the X button.
117
Project Management
Project Backup / Restore
You can make a backup copy of a project for safekeeping or for sending to someone else. The restore function allows a user to convert the backup file back into a project that can be opened.
Make a Backup
Use the following procedure to make a backup: 1. Close any open drawing pages. 2. In the Project Manager, select Edit > Backup. The Backup Project dialog will appear.
3. In the Project field, select the name of the project that you wish to back up. 4. In the Save In field, select the folder where you wish the backup copy to be stored. Use the browse button to locate the desired folder. 5. In the Include in Backup File area of the dialog, make selections to determine what information will be stored with the project in addition to the drawings. You can select checkboxes to include Language phrases used and to Create Project Catalog. 6. If you wish to save the project in the AutoCAD drawing format (.dwg), select the Save files in AutoCAD compatible format checkbox. 7. Select OK to create the project backup file. This file will have the same name as the project and a .prj extension.
118
Project Management
Restore a Backup
Use the following procedure to restore a project from a backup file: 1. In the Project Manager, select Edit > Restore. The Restore Project dialog will appear.
In the Project File field, use the browse button to locate and select the backup file that you wish to restore. 2. In the Path field, use the browse button to locate and select the folder where you wish the restored project to be located. 3. In the Name field, enter the name that you wish the restored project to have. The entry will default to the name of the selected backup file, but you can change this. 4. Select the OK button to restore the project.
119
Project Management
Rebuild Project Database
Ordinarily, changes made to a drawing page are recorded in the project database so that the software can perform cross referencing, keep track of device IDs and wire numbers, etc. However, if the information on the pages becomes out-of-sync with the project database (for example if someone edits the DWG files outside of promise), you will need to update the project database with the new information. To re-sync the information on the pages with the project database, select the Manage > Rebuild Project Database function. The software will examine the information on each page in the project and update the project database. This is similar to the Update Page function (see page 190) except that it includes all pages in the project, not just one.
120
Project Management
Migration Wizard
The Migration Wizard is a function to convert projects and other data created in earlier (legacy) versions of the software to the format used by promise 2007 version 3.0 and promise V8i.
Starting the Migration Wizard
To activate the Migration Wizard go to the Project Manager and select File > Migration Wizard. The Migration dialog will appear:
In this dialog, select the type of data to be imported: From Legacy promise (a version of promise earlier than promise 2007) or From promise Version 2.0 From promise (ACAD) to promise (MicroStation) (You will only see this choice in MicroStation or PowerDraft versions of the software. It is for migrating catalogs and page formats.) From promise (MicroStation) to promise (ACAD) (In AutoCAD versions of the software you can use this for migrating catalogs and page formats.) The remainder of the wizard steps will be affected by your choice here:
If you select the From Legacy promise, go to Migrate from Legacy
promise on page 122. If you select From promise Version 2.0 go to Migrate from Version 2.0 on page 137. If you select From promise (ACAD) to promise (MicroStation) go to page 141. If you select From promise (MicroStation) to promise (ACAD) go to page 143. Select OK to continue.
121
Project Management
Migrate from Legacy promise
Important:
All pending changes in the legacy project must be completed before you migrate the project or the changes may not be executed. A pending change occurs when you make a change that affects another page but cannot be completed until that other page is opened. Examples are changing a cross-referenced symbol or a wire number that passes through a signal cross reference. Ideally all pages in the legacy project should be opened and saved. If you are migrating a legacy project into the MicroStation add-on version of promise, your setup configuration must match the electrical standard of the project you are migrating, i.e., either ANSI (JIC) or IEC. This includes having the correct seed file selected in the Project Options - Default Grid & Snap Settings function (see page 67). To migrate a legacy project, first start the Migration Wizard. (See the previous steps for starting the Migration Wizard on page 121.) The Select Legacy Data Files dialog will appear:
Important:
If you have a legacy version of the software on your system, you can select the I have a legacy version radio button and then use the browse button next to the Legacy promis-e path field to locate and select where the legacy software is installed. This will allow the software to prompt you in later steps with the appropriate path for projects, symbols, etc. If you dont have the legacy software installed, select the I want to browse to my legacy data files radio button. Select OK to continue.
122
Project Management
The Migration Wizard dialog will appear.
The dialog has five tabs across the top, each of which corresponds to a different type of data (you may need to scroll to the right to see all the tabs). These are:
Catalogs Page Formats Language Phrases Parts Databases Projects (drawings)
You can go directly to any of the tabs and skip those that you do not need. For each tab there are a series of steps to be performed to import the data. Import Legacy Catalog tab In this tab of the Migration Wizard (see previous figure) you can import symbol catalogs from earlier versions of the software. Use the following steps. 1. Identify the catalog. You can choose a radio button to import the catalog either from a backup file or from an uncompressed folder. If you choose to import from a backup file, use the browse button to locate and select the desired backup file. If you choose to import an uncompressed catalog, use the browse button to browse to the directory where the legacy symbol catalog is installed.
123
Project Management
If you selected an existing legacy installation of the software when starting the Migration Wizard (see page 121) you will be prompted with a drop-down list of catalogs that exist in that version. Select the desired catalog from the list.
2. Click on Step 2: Select Title Block.
124
Project Management
All the macros in the selected catalog are listed. From this list, select the title block macros by scrolling down the list and double-clicking on each title block macro that you wish to convert. You can also select multiple items by holding down the <Shift> or <Ctrl> keys and then selecting the Import Selected button. Use the Import All button if you wish to select all the macros in the catalog. (Macros that are not title blocks should be imported in step 4.) Selected macros are listed at the bottom of the dialog. To remove a macro from the selected list, highlight it and select the Remove button. To clear the list of selected macros, select the Clear button.
Note:
Some legacy versions of promise clearly defined which macros were title blocks. If you are converting from one of these versions, the wizard will automatically filter the list of macros and only list the title blocks in this step of the wizard. Title block variables in the legacy title blocks will be mapped to current promise variables. If you wish to adjust this mapping, select the Map Text button to display the Map Text dialog.
The legacy title block variables are listed in the Variable Name column. The corresponding current variables to which they will be mapped are listed in the Variable Tag column. To change the mapping, click in the Variable Tag field and select the desired variable from the drop-down list that appears. Select OK to save the new mapping.
125
Project Management
3. Select Step 3: Select Symbol.
The symbols in the selected catalog are listed. From this list, select symbols by scrolling down the list and double-clicking on each one that you wish to convert. You can also select multiple items by holding down the <Shift> or <Ctrl> keys and then selecting the Import Selected button. Use the Import All button if you want to select all of the symbols. Selected symbols are listed at the bottom of the dialog. To remove a symbol from the selected list, highlight it and select the Remove button. To clear the list of selected symbols, select the Clear button. The software tries to determine the correct type of symbol to which each symbol should be converted, but there may be times when the software cannot automatically identify the correct symbol type (for example, panel layout symbols). You can individually change the types in this dialog by clicking in the Type field and selecting the correct type from the drop-down list. You can use the <Shift> and <Ctrl> keys to select multiple records and change their type at the same time.
126
Project Management
4. Select Step 4: Select Macro.
The macros in the selected catalog are listed. From this list, select macros by scrolling down the list and double-clicking on each one that you wish to convert. You can also select multiple items by holding down the <Shift> or <Ctrl> keys and then selecting the Import Selected button. Use the Import All button if you want to select all of the macros. (You should de-select title block macros that were selected in step 2.) Selected macros are listed at the bottom of the dialog. To remove a macro from the selected list, highlight it and select the Remove button. To clear the list of selected macros, select the Clear button. The software tries to determine the correct type (drawing mode) to which each macro should be converted, but there may be times when the software cannot automatically identify the correct type. You can individually change the types in this dialog by clicking in the Type field and selecting the correct mode from the drop-down list. You can use the <Shift> and <Ctrl> keys to select multiple records and change their type at the same time.
127
Project Management
5. Select Step 5: Select Device Type.
The device types in the selected catalog are listed. From this list, select device types by scrolling down the list and double-clicking on each one that you wish to convert. You can also select multiple items by holding down the <Shift> or <Ctrl> keys and then selecting the Import Selected button. Use the Import All button if you want to select all of the device types. Selected device types are listed at the bottom of the dialog. To remove a device type from the selected list, highlight it and select the Remove button. To clear the list of selected device types, select the Clear button. The software tries to determine the correct type of device family to which each device type should be converted, but there may be times when the software cannot automatically identify the correct type. You can individually change the types in this dialog by clicking in the Type field and selecting the correct type from the drop-down list. You can use the <Shift> and <Ctrl> keys to select multiple records and change their type at the same time.
128
Project Management
6. Select Step 6: Save.
The Catalog Path field will default to your first promise V8i catalog path. If desired, you can use the browse button to select a different path. The Catalog Name field entry will default to the original name of the imported catalog. If desired you can enter a different name. In the Catalog Type field, select Inch or Metric to match the type of units to be used in the drawings where the imported symbols will be used. Select the Import button. A folder will be created for the imported catalog, including sub-folders containing the imported title blocks, symbols, macros and device families. In the Progress area of the dialog a status bar indicates the percentage of the catalog that has been imported. Select the Log button to view information about the import process. It is recommended that you view this log data when the import is complete to verify that no problems occurred.
129
Project Management
Import Legacy Page Formats tab You can use this tab of the Migration Wizard to import drawing page formats from earlier versions of the software. Use the following steps.
Note:
If you are importing page formats that make use of line number macros or zone macros, you must first import the symbol catalog(s) that contain those macros. 1. Select the page format folder. In the Select dwg .cfg file field, browse to the directory where the legacy version of the software is installed and find the dwg.cfg file (typically in the SYSCON\SYSTEM folder).
Note:
If you selected an existing legacy installation of the software when starting the Migration Wizard (see page 121) you will be prompted with a drop-down list of the dwg.cfg files that exist for that version of the software. There is one for each project and also one in the SYSCON\SYSTEM folder.
130
Project Management
2. Select Step 2: Select Page Format.
The page formats in the selected configuration are listed. From this list, select page formats by scrolling down the list and double-clicking on each one that you wish to convert. You can also select multiple items by holding down the <Shift> or <Ctrl> keys and then selecting the Import Selected button. Use the Import All button if you want to select all of the page formats. Selected page formats are listed at the bottom of the dialog. To remove a page format from the selected list, highlight it and select the Remove button. To clear the list of selected page formats, select the Clear button.
131
Project Management
3. Select Step 3: Save. In the field labeled Folder to store imported page formats, browse to the folder where you wish the imported legacy formats to be stored. It is recommended to use the default folder: promise Data\PageFormat.
Select the Import button. The formats will be stored in the selected folder. For each format, a file with a pgf extension is created. In the Progress area of the dialog a status bar indicates the percentage of the import process that is completed. Select the Log button to view information about the import process. It is recommended that you view this log data when the import is complete to verify that no problems occurred.
132
Project Management
Import Legacy Language Phrases tab This tab of the Migration Wizard allows you to import language database from legacy versions of the software. Use the following steps. 1. In the Select Legacy Language Database field, browse to the folder containing the language database and select the database (mdb) file. Typically this is the TDB.MDB file in the DB\LG folder.
Note:
If you selected an existing legacy installation of the software when starting the Migration Wizard (see page 121) you will be prompted with the language database file for that version of the software.
2. Select the Import button. A language database file will be created in your promise Data folder in the Databases sub-folder. In the Progress area of the dialog a status bar indicates the percentage of the import process that has been completed. Select the Log button to view information about the import process. It is recommended that you view this log data when the import is complete to verify that no problems occurred.
133
Project Management
Import Legacy Parts Database tab You can use this tab of the Migration Wizard to import parts database files from earlier versions of the software. Use the following steps. 1. In the Legacy Parts Database field, browse to the folder where the legacy database file is stored.
Note:
If you selected an existing legacy installation of the software when starting the Migration Wizard (see page 121) you will be prompted with the parts database file for that version of the software.
134
Project Management
2. In the Save New Parts Database field select a folder where the converted database will be stored. When you select the browse button, the following dialog will appear, automatically defaulting to the database folder for promise V8i. You can select a different folder if you wish. Enter a name for the converted database file in the Filename field.
Select the Save button to continue. 3. Select the Import button. The converted database will be stored in the designated folder. In the Progress area of the dialog a status bar indicates the percentage of the import process that has been completed. Select the Log button to view information about the import process. It is recommended that you view this log data when the import is complete to verify that no problems occurred. Import Legacy Projects tab You can use this tab of the Migration Wizard to import projects from earlier versions of the software. Use the following steps. 1. In the Legacy Project(s) Path field, browse to the folder where the legacy projects are stored. Typically, this is the ..\PROJECT\WORK folder.
Note:
If you selected an existing legacy installation of the software when starting the Migration Wizard (see page 121) it will default to the project path for that version of the software.
135
Project Management
2. If you select the Import Report checkbox, the software will convert the MS-Access report formats from the legacy version so that they will run on promise V8i. It will create a file called Reports.mdb in the folder for the imported project. You can open this file in MS-Access and print reports from there. 3. When you select the legacy project path, the projects stored in that folder are listed. Select the Import checkbox for each project that you wish to import. Use the Select All button to select all the projects.
4. The New Path column for the selected project(s), will default to your default folder for storing projects. If desired, you can click inside this field to display a browse button and use the browse button to select a folder for the converted projects. 5. By default, symbol attribute text will be converted using the default values that were delivered with the legacy version. However, if you have customized these values and wish to use your values instead, click inside the Attributes File column and browse to your edited att_eng.txt file.
136
Project Management
6. Select the Start button to start the conversion process. The selected projects are converted page by page. Status bars at the bottom of the dialog show how much of the current project and the total job have been converted. The log file stores information about the conversion including any errors that were encountered.
Migrate from Version 2.0
(See the previous steps for starting the Migration Wizard on page 121.) The Migration Wizard dialog will appear.
The dialog has tabs across the top, each of which corresponds to a different type of data. These are:
Catalogs Page Formats Parts Database Note:
You import projects from version 2.0 by making a backup of the project in version 2.0 and restoring it in version 3.0. You can go directly to any of the tabs and skip those that you do not need. For each tab there are a series of steps to be performed to import the data.
137
Project Management
Import Catalogs tab In this tab of the Migration Wizard (see previous figure) you can import symbol catalogs from Version 2.0 of the software. Use the following steps. 1. Select a radio button to choose whether you wish to Import uncompressed catalog or Import catalog from a backup file. 2. If you are importing an uncompressed catalog, use the browse button to locate and select the Catalogs folder for the Version 2.0 software. If you are importing from a backup file, use the browse button to locate and select the backup file. Existing catalogs in the Catalogs folder or in the backup file will be listed.
3. In the Convert column, select the checkbox for each catalog that you wish to import into the latest version of the software. You can also use the Select All or Deselect All buttons rather than clicking on individual checkboxes. 4. Select the Update button to import the selected catalogs. When the importation is complete, an update successful message is displayed.
138
Project Management
Import Page Formats tab In this tab of the Migration Wizard you can import page formats from Version 2.0 of the software. Use the following steps. 1. Use the browse button to locate and select the PageFormat folder for the Version 2.0 software.
2. The page formats in the selected folder will be listed. Select the checkbox for each format that you wish to import (all formats are selected by default). 3. Select the Update button to import the formats. When the importation is complete, an update successful message is displayed.
139
Project Management
Import Parts Database tab In this tab of the Migration Wizard you can import the parts database from Version 2.0 of the software. Use the following steps. 1. Use the browse button to locate and select the desired database file (in the Databases folder) for the Version 2.0 software.
2. Select the Update button to import the selected database. When the importation is complete, an update successful message is displayed.
140
Project Management
Migrate Catalogs and Page Formats between AutoCAD and MicroStation Version
You can use the Migration Wizard to migrate catalogs and page formats between the AutoCAD and MicroStation version of promise. Projects are transferred between versions using the Project Backup and Restore functions. AutoCAD to MicroStation If you are migrating from an AutoCAD-based version of promise to one that is based on MicroStation or PowerDraft, you can migrate your symbol catalogs and Page Formats by selecting the From promise (ACAD) to promise (MicroStation) radio button in the first Migration Wizard dialog. This option is only available in the MicroStation or PowerDraft versions of the software. The following dialog will appear. There are tabs for importing catalogs and page formats.
Import Catalogs tab
In the Standard of the catalog to convert field, select ANSI-IEEE if the catalog you are migrating uses inch units, or select IEC if the catalog uses metric units.
141
Project Management
In the Source catalog (ACAD) area of the dialog: Select Import uncompressed catalog if the catalog exists in a standard catalog folder. Then use the browse button in the adjoining field to select the catalog folder. Select Import catalog from a backup file if the catalog exists in a compressed backup file. Then use the browse button in the adjoining field to select the backup file. In the Target catalog(MS) area of the dialog: Select Export to an uncompressed catalog if you wish to migrate the catalog to a standard catalog folder. Then use the browse button in the adjoining field to select the destination catalog folder. Select Export to backup catalog file if you wish to migrate the catalog to a compressed backup file. Then use the browse button in the adjoining field to select the folder and enter the name of the backup file.
Import Page Formats tab
In the Standard of the page formats to convert field, select ANSI-IEEE if the page formats you are migrating uses inch units, or select IEC if they use metric units. In the Select page format (ACAD) folder to convert field, browse to the folder containing the page formats you wish to import. In the Select target folder (MS) to save field, browse to the folder where you wish the converted page formats in MicroStation format to be stored. Select the Convert button to convert the selected items.
142
Project Management
MicroStation to AutoCAD If you are migrating from a MicroStation or PowerDraft-based version of promise to one that is based on AutoCAD, you can migrate your symbol catalogs and Page Formats by selecting the From promise (MicroStation) to promise (AutoCAD) radio button in the first Migration Wizard dialog. The following dialog will appear. There are tabs for importing catalogs and page formats.
Import Catalogs tab
In the Standard of the catalog to convert field, select ANSI-IEEE if the catalog you are migrating uses inch units, or select IEC if the catalog uses metric units. In the Source catalog (MicroStation) field browse to the catalog file that you wish to import. This should be a ctlg file created by exporting the catalog from the MicroStation version.
143
Project Management
In the Target catalog (AutoCAD) area of the dialog: Select Export to an uncompressed catalog if you wish to migrate the catalog to a standard catalog folder. Then use the browse button in the adjoining field to select the destination catalog folder. Select Export to backup catalog file if you wish to migrate the catalog to a compressed backup file. Then use the browse button in the adjoining field to select the folder and enter the name of the backup file.
Import Page Formats tab
In the Standard of the page formats to convert field, select ANSI-IEEE if the page formats you are migrating uses inch units, or select IEC if they use metric units. In the Select page format (MicroStation) folder to convert field, browse to the folder containing the page formats you wish to import. See note below regarding page formats. In the Select target folder (AutoCAD) to save field, browse to the folder where you wish the converted page formats in AutoCAD format to be stored. Select the Convert button to convert the selected items.
Note:
Before you can convert the page formats they must be migrated out of the MicroStation version. In the Microstation version of promise, select From promise (MicroStation) to promise (ACAD). The following Pretreat Page Format dialog will appear. Use this to select the MicroStation page format folder to be migrated. Use the Output path field to select a temporary folder for the pretreated page formats which can then be imported using the Migration Wizard in the AutoCAD version.
144
Project Management
145
Project Management
Data Manager
The Data Manager is a feature that allows you to access data from the project in one window with tabs for different categories of data such as device IDs, symbol text and more. The Data Manager is a convenient way to globally search, sort and edit project data without opening drawing pages. To access the Data Manager, select Revise/Review > Data Manager. (A project must be active.) The Data Manager dialog will appear.
The dialog has a series of tabs along the bottom that allow you to select the category of data that you are accessing. There are tabs for the following: Cable Device ID Wire Logical Field Page Description Page Number Plug Symbol Text Terminal Wire Link Wire Number When you select a tab, a set of data columns that are relevant to that category of data will appear. The white columns are available for editing; the shaded columns cannot be altered.
146
Project Management
To sort the data, you can click on the column headings. In the Select Page(s) area of the dialog, you can restrict the data display to certain drawing sets and pages within the project. When an item is selected, a checkmark will appear beside it. In the Find & Replace area of the dialog you can search for specific data values and replace them with new values.
To search for values:
1. Select the tab for the desired category of data. 2. Use the Look in field to select the data column that you wish to include in the search. The data columns of the current data category are available in the drop-down list. 3. Enter the value that you wish to search for in the Find what field. You can enter an exact value or use wildcard (*) strings. 4. Select the Find button. The software will highlight the first item in the list of displayed values that matches the entered value. If you select Find again, it will go to the next value that matches the value, if there is one.
To replace values:
1. Select the tab for the desired category of data. 2. Use the Look in field to select the data column that you wish to include in the replacement. The data columns of the current data category are available in the drop-down list. 3. Enter the value that you wish to replace in the Find what field. You can enter an exact value or use wildcard (*) strings. 4. Select the Replace button. The software will highlight the first item in the list of displayed values that matches the entered value and change the value. If you select Replace again, it will go to the next value that matches the value and change it. You can also select the Replace All button to change all the items that match the entered value in one step. 5. Save the changes you have made by selecting the Save toolbar button (disk icon). If you exit the Data Editor without saving your changes, you will be prompted to save them. Select Yes to save the changes. Select No to cancel the changes.
147
Project Management
There are two checkboxes that you can select to limit or expand the search and replace functions. Select Match Case to limit the function to values that exactly match the case of the entered value. Select Whole Words Only to limit the function to find only entries that match the complete word. For example, if you search for volt the software will not include voltage in the results.
148
Project Management
BOM Explorer
The BOM Explorer is a feature of the Project Manager that allows you to view and edit the part numbers that are assigned to a project. You can see part numbers that have been assigned to items in a drawing and assign part numbers to items that dont yet have them. The BOM Explorer also allows you to assign part numbers to a project before drawings are created. You can then generate a bill of materials to make a quote before a project is designed or as a pick list when creating schematic or panel layout drawings via the Design > Insert Symbol > Insert Symbol By Device ID function (see page 237). To access the BOM Explorer, open the Project Manager and select the BOM Explorer tab at the bottom of the dialog.
In the left column you can select the project that you wish to access.
149
Project Management
In the center column (BOM Tree) you can select viewing options. Select the Device radio button to show items with device IDs assigned. Select Wire to show wires (with assigned wire numbers). Select Both to show both devices and wires. The BOM Tree lists installations and locations in the project and the device IDs and part numbers that are assigned within them.
Any existing device IDs are listed under each installation and location. You can click on the box beside each installation and location name to show or hide the contents. Device IDs are identified in the tree view by the letters ID to the left of each ID. If a part number is assigned to the ID, it is listed just below the ID. Part number information is displayed on the right side of the BOM Explorer. You can choose which database fields are displayed by right-clicking on one of the column headings. This will display a list of database fields. You can click on the field names to select or de-select fields for display. You can also drag the columns left and right to arrange them in the desired order.
150
Project Management
There is a filter function that allows you to narrow the range of part numbers displayed. There is a drop-down list for selecting the parts database field to which you wish the filtering to apply. In the Like field enter the value by which you wish to filter. This can include wildcard (*) entries such as *700* for any part numbers containing the number 700. Select the Apply Filter button to list the part numbers that match the filter. Select the Clear Filter button to remove the filter. There is also a Panduit button that accesses the Panduit Part Selection Tool. This tool allows you to find the proper Panduit components based on user-defined criteria selection. See page 695 for more information.
BOM Explorer - Edit Parts Data in Existing Project
To edit parts data in the BOM Explorer, use the following procedure: 1. Select the desired project in the left column.
2. In the BOM Tree area, select the radio buttons for the items in the project you wish to view: Device, Wire or Both. 3. In the BOM Tree area, select the installation and location containing the part number information you wish to modify.
151
Project Management
4. Right click on the part number you wish to change. The popup menu contains the following options: Edit Quantity - Change the quantity of the part number assigned to this ID. The Edit Part Number Quantity dialog will appear, allowing you to change the quantity value.
Remove - Remove this part number from the ID. 5. If the device ID currently has no part assigned, you can assign one: A. Right click on the ID. B. Select Add Part Number from the popup menu. C. Select the part number in the Select Part Number dialog and click on OK.
BOM Explorer - Assign Parts Data to New Project
You can assign parts data to a new project (one that does not yet contain any drawings). This allows you to make a quote or a purchase order list for an upcoming job. Later, you can use this parts list as a pick list when placing symbols using the Design > Insert Symbol > Insert Symbol By Device ID function. You can also right click on an existing symbol and select Device BOM Assign to replace the existing ID with one created in the BOM Explorer. To assign parts data in a new project: 1. Open the project manager and create a new project. See page 55. 2. Select the new project name in the Project Manager and select the BOM Explorer tab at the bottom of the dialog.
152
Project Management
3. In the center column (BOM Tree), right click and select Add Installation from the popup menu. The Add dialog will appear.
4. Enter the name of the new installation in the Add dialog and select OK. You can change the name of this installation later, if necessary.
5. Right click on the name of the new installation and select Add Location from the popup menu.
153
Project Management
6. Enter the name of the new location in the Add dialog and select OK. You can change the name later, if necessary. 7. If you need additional installations or locations, create them in the same way. 8. If you decide you dont need an installation or location that you created, right click on the name and select Remove from the popup menu. 9. Assign part numbers to the locations you have created. Any part numbers that are assigned to the project must be associated with a device ID. You can manually create device IDs and then assign parts to them or you can allow the software to assign IDs automatically as you add parts to the project.
154
Project Management
A. If you wish to have device IDs assigned automatically, simply drag the part numbers from the right side of the dialog and drop them on top of the desired location name. A + character will appear at the cursor when it is positioned over a location or ID to which you can assign a part number.
The software will create a device ID for the part number based on the device tag mnemonic (defined during symbol creation for the schematic symbol specified in the parts record) and a sequential number. The ID and part number will appear below the location name (you may have to click on the + icon beside the ID to display the part number).
Note:
The ID icon that appears beside the ID is bold if no symbol has been placed in the project, and it is grey if a symbol has been placed. When you place one of these bold IDs in the primary drawing mode, the ID will be renamed to conform to the project ID format. These bold IDs are also referred to as temporary IDs.
155
Project Management
B. If you wish to manually create device IDs, right click on the desired location and select Add Device ID from the popup menu. Click the Use as Permanent ID checkbox to preserve the device tag when placing symbols. Enter the ID in the Add dialog and select OK.
Note:
Temporary IDs are surrounded by brackets (e.g., [PB1]) to make it easy to distinguish permanent IDs and temporary IDs. To assign a part number to a device ID, you can either drag a part number from the right side of the dialog and drop it on top of the ID, or you can right click on the ID and select Add Part Number from the popup menu. The Select Part Number dialog will appear from which you can select parts. You can assign attributes to the device IDs in the BOM Explorer by right-clicking on the ID and selecting Attribute from the pop-up menu. The
156
Project Management
BOM Attribute dialog will appear:
When you elect the Add Attribute link, the Attribute List dialog will appear.
Here you can select one or more attributes followed by the OK button to add these to the BOM Attribute dialog. Then you can enter the desired value in the Value field. Select OK to finish assigning the attributes.
Note:
Once you select an attribute, any existing values for that attribute will be displayed.
157
Project Management
BOM Explorer - Using the Parts List
Once you have created a parts list using the BOM Explorer, you can use it generate reports such as a Bill of Materials or Purchase Order List. In order to generate reports, you must make the project active, which requires that you open a page. Therefore, before you can generate reports you must create at least one page in the project. This page can be blank. You can also use the parts list as a pick list when creating drawings. Once you have created a drawing page, use the Design > Insert Symbol > Insert Symbol By Device ID function to place items in the drawing. See page 237. As you place items into drawings from the pick list, the ID for each item that is not yet associated with a symbol will be renamed according to the default project ID format. This occurs only if you are placing the items in the projects primary drawing mode. You can also assign items in the parts list to existing symbols in a drawing using the Device BOM Assign function (see page 242).
BOM Explorer - Navigation
If you right-click on a device ID in the BOM Explorer, you can select Navigate from the pop-up menu and display the page where that device ID appears. If the ID appears on more than one page, the Navigate to dialog will appear, allowing you to select which page you wish to display.
158
Project Management
BOM Explorer - Import Spreadsheet
If you have a bill of material created outside of promise in the form of an Excel spreadsheet file, you can import it into the BOM Explorer. Use the following procedure: 1. Open the Project Manager and select the BOM Explorer tab at the bottom of the dialog. 2. Select the Import spreadsheets into BOM link located in the upper right area of the dialog.
Select
159
Project Management
3. The Open Excel dialog will appear.
Select the Open an Excel button, and use the dialog that appears to browse to the desired Excel (xls) file. Select the file and then select the Open button. 4. The selected file will be listed in the Open Excel dialog along with lines for each sheet in the file.
Use the checkbox in the Select column for data that will represent non-terminals. Select a checkbox for each sheet that you wish to import. Use the checkbox in the Terminal column if the imported data is to represent terminals. Terminal data must be in a separate sheet of the spreadsheet and include the correct part number value. Select OK to continue.
160
Project Management
5. The Columns Map dialog will appear. In this dialog you define how the data fields from the spreadsheet file will correspond to promise attributes and also how IDs will be handled.
A. In the Sheet field select the sheet from the selected Excel file that you wish to import. B. Select the Use Temporary ID checkbox if you wish the IDs that the items receive in the promise BOM Explorer to be considered temporary IDs. A temporary ID is an ID that is only used in the BOM Explorer; when you place the item in a drawing, promise will assign a new ID based on the project settings. If you do not select this checkbox, the ID that is imported to the BOM Explorer will also be used in the drawing.
161
Project Management
C. In the Excel Field column, use the drop-down list to select the name of the first data field from the spreadsheet that you wish to map.
D. Then click in the corresponding Promis-e Field field and select the name of the desired attribute from the drop-down list.
E. Continue in this manner until you have mapped all the spreadsheet fields that you wish to import. To remove a row from the mapping list, select that row and then select the Delete button. Select the Delete All button to remove all the rows from the mapping list.
162
Project Management
F. In the Device Tag Format field, define a format for the IDs that will be assigned to the imported items in the BOM Explorer. To do this, select from the Excel tags that are listed in the Excel Tag Fields list. When you double-click on one of these tags, it will appear in the device tag Format field. You must also select a delimiter character from the Delimiters list to separate selected tags.
Note:
You must make an entry in the Device Tag Format field in order for the software to operate properly. Remember you can use the temporary ID option and change the ID later when the symbol is placed. G. Select the Save button to save your mapping for future work sessions. These saved settings can be loaded using the Load button. H. If you are importing more than one sheet, select the next sheet in the Sheet field and enter the desired mapping. Repeat as necessary. Use the Save button to save. I. Select the Import button to import the spreadsheet data. When processing is complete a dialog will appear that indicates how many devices were imported.
Note:
You may need to exit and re-enter the BOM Explorer before the imported items are displayed.
163
Project Management
164
Page Management
Page Management
This section describes functions related to promise drawing pages. The first section covers how pages are organized within the project. Other sections describe how to display (open), create, delete and copy pages.
165
Page Management
Page Organization
As described in Section 3, drawing sets are used to organize pages within a project into meaningful groups. You can arrange the drawing sets into any order you wish. For example, you may want to have all schematic pages in one drawing set and all panel layout pages in another set. In the Project Manager you can change the order of the sets, which affects the order in which the software indexes the pages. This has an effect on page navigation, cross referencing and print/plot order.
PROJECT
DRAWING SET 1
DRAWING SET 2
4 3 2 1 1 2 3
INST NAME LOC NAME PAGE 1
Each page has a page number and can have a default installation and location
166
Page Management
Projects can be (optionally) subdivided into installations and locations. An installation or location does not exist until a drawing page is created and assigned to that installation and location. A page need not be assigned to an installation or location, but it must be associated with an existing project.
PROJECT 1 PROJECT 2
INSTALLATION 1
INSTALLATION 2
LOCATION
LOCATION
LOCATION
(NO INSTALLATION OR LOCATION)
4 3 2 1 5 6 7
8 11 10 9
12 3 2 1
DRAWING PAGES
Page numbering need not be continuous; there can be gaps.
Note:
Two pages cannot have the same number unless they are assigned to different drawing sets.
167
Page Management
Page Storage
When a promise drawing page is created and stored, graphical information is stored in a DWG file (AutoCAD version) or DGN file (MicroStation version) while the logical information is stored in the project database.
stored as
Drawing Page
.DWG file (graphics) or .DGN file (graphics) Project database (project logical data)
The DWG or DGN file contains the graphical information for the drawing: everything that is seen when the drawing is plotted. The logical information for all the drawings in all the projects is stored in the project database which is an SQL/MSDE or Oracle database. This data includes device IDs, wire coordinates, connection information, and much more, and is used by various software functions. By having this information in the database, the software is able to perform project-wide operations such as cross referencing and report generation without having to open and analyze every DWG or DGN file. When changes are made in the currently open page that affect another page in the project, the software will place the change in the project database. The next time the user opens the second drawing page, the DWG or DGN file is updated from the information in the project database. Within the DWG or DGN file, the software follows a layering standard that places different types of information on separate layers. DWG and DGN files are stored in the directory for the project to which they belong. As each page is created, the software assigns a name to the DWG or DGN files according to the naming format that was defined for the project. See page 87.
168
Page Management
Displaying Pages
Open Page
To open a drawing page: 1. Start promise and open the Project Manager (see page 43).
Select Project
Select page
Page preview
2. Select the desired project from the browse window on the left side of the Project Manager. The pages in the selected project are then listed on the right side of the Project Manager. When you select (highlight) a page name, a thumbnail preview of the page appears in the lower left corner of the Project Manager. 3. To open a page, you can:
Double click on the page name, or Right click on the page name and then select Open from the popup menu, or Select the page name and select Edit > Open
Pages that are currently open are marked with a pencil icon in the project manager.
169
Page Management
Close Page
AutoCAD version - You can close a page by clicking on the close (X) button in the window for the page, or you can right click on the page name in the Project Manager and select Close from the popup menu. MicroStation version - Pages are considered open until you close them by right clicking on the page name in the Project Manager and selecting Close from the popup menu.
Next Page, Previous Page
You can open the next page or the previous page in numerical order in the current project by using the Design > Page Next or the Design > Page Previous functions (in the promise drawing window). There are also toolbar buttons for these functions.
170
Page Management
New Page
To create a new page: 1. Start promise and open the Project Manager (see page 43).
Select Project
2. (Optional) In the browse window on the left side of the Project Manager, select the project to which the new page will belong. If you dont select a project here, you can do so later in the New Page dialog. 3. To create the new page, you can:
Select File > New > New Page, or Select the New toolbar button and then New Page from the menu that
appears.
171
Page Management
4. The New Page dialog will appear.
Enter the desired values and select OK to create the page. The following fields are available: Project - Use the drop-down list or the browse button to select the name of an existing project to which the page will belong.
Note:
If you are using ProjectWise software to manage your projects and are logged into a configured ProjectWise datasource, there will be a PW button beside the Project field that will open a dialog that allows you to select a project folder in the ProjectWise folder structure. See page 754 for more information.
Drawing Set - Enter the name of a drawing set to which the page will belong. See page 41 for an explanation of drawing sets. Use the drop-down list to select an existing drawing set or enter the name of a new drawing set that will be created when you create the page.
Note: 172
If you wish to re-assign the page to a different drawing set later, use the Rename
Page Management
Page function. See page 185. Installation - Enter the name of an installation that will be assigned to this page. See page 42 for an explanation of installations. Use the drop-down list to select an existing installation or enter the name of a new installation that will be created when you create the page. Location - Enter the name of the location that will be assigned to this page. See page 42 for an explanation of locations. Use the drop-down list to select an existing location or enter the name of a new location that will be created when you create the page. Page Name - Enter the name of the page.
Note:
Two pages cannot have the same number (name) unless they are assigned to different drawing sets.
173
Page Management
Initial Mode - Select the drawing mode that the software will default to when the page is opened. You can change the drawing mode later if necessary, i.e., you can have more than one type of drawing on a page. The available modes are that are delivered with the software are: Schematic Mode Panel Layout Mode Wiring Diagram Mode Hydraulic Mode Pneumatic Mode Single Line Mode Graphical Plan Mode 3D Layout Mode Title Block -This optional field specifies the title block macro to be used only on the page being created. A title block named on the New Page dialog box will override the title block specified in the Default Project Properties for the current project (see page 109). A drop-down list and browse button allow you to select from existing title block macros. Page Format - This field selects the page size format. A drop-down list and browse button allow you to select from existing page formats. Various ANSI and IEC formats are provided with the software, with single or multiple columns. There is also a wizard for creating custom page formats. When you select the browse button, the Select Page Format dialog will appear. Select the desired format and select OK to continue.
174
Page Management
Page Macro - This optional field allows a macro to be placed on the page automatically. Unlike the Page Macro specified in the Default Project Properties for the current project (see page 109), the Page Macro here only applies to the page currently being created. Scale Factor - This field specifies the drawing scale to be used for the page being defined. Scales other than 1:1 are mainly used for panel layout drawings so that symbols can be placed at full size. Page Descriptions - These fields allow you to enter descriptive information about the page that will appear in title blocks and on reports. Set Page Online - This checkbox determines whether or not logical functions are active on the page. When the Set Page Online checkbox is selected, the page is online, meaning that automatic functions such as error checking and cross referencing will be performed on the drawing. When the Set Page Online box is not selected, the page is not online (it is offline). The Set Page Online checkbox should be turned off only when no logically connected control devices will be placed on the page, such as for general mechanical CAD work where no error checking or cross referencing is required. After you have entered all the values for the new page, select the OK button and the newly created page will appear on screen.
175
Page Management
Save Page
To save a drawing page, select File > Save from the menu, or select the Save (disk) toolbar button. If you attempt to close promise without saving a page that you have changed, the following prompt will appear:
Select Yes to save the changes. Select No to discard the changes. Select Cancel to continue working on the page.
Note:
The Undo function will only undo changes that have been made up to the last save.
Automatic Page Save
You can set the software to save the currently open page automatically at a regular time interval. Use the following procedure: AutoCAD Version 1. Select the Tools > Options function. 2. Select the Open and Save tab. 3. Select the Automatic save checkbox. 4. Enter a time interval value in the Minutes between saves field. Drawings will be saved automatically after the entered number of minutes. MicroStation Version 1. Select Workspace > Preferences. The Preferences dialog will open. 2. In the Preferences dialog select the Operation category. 3. Select the Automatically Save Design Changes checkbox. 4. Select the OK button to close the Preferences dialog. Drawings will be saved automatically after two seconds of inactivity.
Note:
The Undo function will only undo changes that have been made up to the last save operation.
176
Page Management
Save As Page
Use the File > Save As function to save a promise drawing as a separate file under another name for use outside of promise. The logical information for the file that is created with this function will not be saved in the project database and therefore will not work with the promise logical functions (error checking, cross referencing, etc.). It will only be a graphical view of the drawing page. Therefore, do not use the Save As function to create files that you wish to use later in promise. Use the page copy function in the Project Manager to make copies of pages for use inside promise (see page 181). The AutoCAD version of promise allows you to save files as DWG, DXF, DWT or DWS format files. The MicroStation version allows you to save files as DGN, DWG, DXF or RDL format files. You can also use the Export to DWG function for this purpose (see page 179). It is limited to the DWG format, but allows you to export multiple pages in one step.
Warning: Use the Save As functions only for DWG/DGN files that will be used outside of promise. The logical information for the DWG/DGN file that is created with this function will not be saved and therefore will not work with the promise logical functions if you attempt to use this new file later in promise.
1. To use this function, first display the promise drawing page that you wish to save. 2. Then, select File > Save As.
177
Page Management
The Save Drawing As dialog box will appear.
AutoCAD
MicroStation
3. In the Save in field (AutoCAD) or Directories field (MicroStation), select the path and folder in which you want to save the drawing. 4. The drawings current name is indicated in the File Name field (AutoCAD) or Files field (MicroStation). Enter the new name under which you wish to save the drawing in this field. Do not enter the filename extension; it will be added automatically.
178
Page Management
5. In the Files of type field (AutoCAD) or Select Format to Save field (MicroStation), select the file type that you want the file saved as, from the drop-down list. 6. Select the Save button (AutoCAD) or OK button (MicroStation) to save the new file.
Export Page to DWG
You can save a promise drawing as a DWG file for use outside of promise. The logical information for the DWG file that is created with this function will not be saved in the project database and therefore will not work with the promise logical functions (error checking, cross referencing, etc.). It will only be a graphical view of the drawing page. This exported file could be used, for example, to show a drawing to someone who is not directly working on the project. Therefore, do not use the Export to DWG function to create files that you wish to use later in promise. Use the Copy Page function to make copies of pages for use inside promise (see page 181). The Export to DWG function is similar to the page Save As function (see page 177) except that it is limited to the DWG format. The Export to DWG function also allows you to export multiple pages in one step.
Warning: Use the Export to DWG function only for DWG files that will be used outside of promise. The logical information for the DWG file that is created with this function will not be saved and therefore will not work with the promise logical functions if you attempt to use this new file later in promise.
To export a page to DWG: 1. Open the Project Manager. 2. Select (highlight) the name of the project containing the page you wish to export. The pages in the selected project will be listed. 3. Select (highlight) the name of the pages that you wish to export. 4. Select File > Export to DWG from the Project Manager menu. 5. The DExportToDWG dialog will appear.
179
Page Management
6. Use the browse button to select the folder where you wish the exported drawing(s) to be stored. 7. In the DWG Version field, select the DWG format that you wish to use. 8. Select OK. The exported DWG file(s) will be created in the selected folder.
180
Page Management
Copy Page
To copy a drawing page: 1. Open the Project Manager. 2. Select (highlight) the name of the project containing the page you wish to copy. The pages in the selected project will be listed. 3. Select (highlight) the name of the pages that you wish to copy. 4. Select Edit > Copy from the Project Manager menu or right click on the page name and select Copy from the popup menu. 5. The Copy Page(s) dialog will appear.
The Source Page(s) field displays the name of the page or pages to be copied. In the Copy to area of the dialog, you can make the following entries. Project - The current project name is listed. If desired you can use the browse button to select a different project for the copied pages to reside in. Drawing Set - You can select Keep Existing, enter a new drawing set name, or select one from the drop-down list. Installation - You can select Keep Existing, enter a new installation name, or select one from the drop-down list. Location - You can select Keep Existing, enter a new location name, or
181
Page Management
select one from the drop-down list. Page Mode - You can select Keep Existing or select a different one from the drop-down list. Description - If you wish to change the page description, select the Description button and make the desired changes in the Page Description dialog. In the Page Options area of the dialog, you can make the following settings: Maintain Device ID - This checkbox determines whether or not device IDs on the copied pages will be changed automatically to match the new page number. When the checkbox is selected, the device IDs will be left as they are. When the checkbox is not selected, device IDs on the copied page will reflect the new page/line number (assuming this is part of the device tag format you are using). When the checkbox is selected, you can use the drop-down list beside this field to select: Complete - The full device ID including installation and location will be maintained on the new page. Tag Only - Only the device tag will be maintained on the new page, the installation and location portion of the device ID will be changed to match the new page. Maintain Terminal Numbers - This checkbox determines whether or not terminals in the copied page will be renumbered automatically to avoid duplication. If the checkbox is selected, you will be prompted to enter a new ID for each terminal that is duplicated within the same installation. De-select the checkbox to automatically renumber terminals. Set Pages Online - This checkbox determines whether the copied pages will be online or offline. Select the checkbox to make the copied pages online pages. If the pages are offline no error checking or cross referencing will be performed. Change Field Settings - This checkbox determines whether or not field settings of the existing page will be duplicated into the copied page. If the checkbox is selected, you will be prompted with a dialog box to make modifications to the field settings of the copied page. If the checkbox is not selected, existing field settings will be used on the copied page. In the Wire Number Options area of the dialog, you can make the following settings: Maintain Wire Number - This checkbox determines whether or not wire numbers will be copied. If you do not select the Maintain Wire Number checkbox, wire numbers will not be copied. If you do select the Maintain Wire Number checkbox, wire numbers will be copied under the following rules: A. If the copied wire numbers do not exist in the destination project/installation,
182
Page Management
the wire numbers will be maintained without changes. B. If copied wire numbers are connected to a wire link connecting to an existing wire number, the existing wire number will be used on the copied portion. C. If copied wire numbers duplicate existing wire numbers in the destination project, the system will add a question mark (?) to any copied wire number that duplicates an existing wire number. For example, if wire number 100 is copied to a project that already has a wire number 100, the copied wire number will be changed to 100?. (This can be avoided by adding a prefix or suffix to the copied numbers. See the following paragraph.) The Add Prefix and Add Suffix fields allow you to specify a prefix or suffix that will be added to all copied wire numbers. The added prefix and/or suffix will make the copied wire numbers unique, thus avoiding duplicate numbers (unless the prefix or suffix is already used in the destination project.) Maintain Wire Link IDs - When this checkbox is selected the device ID of signal cross references will be the same on the copied pages as on the original. If the checkbox is unchecked, the next available number will be assigned to signal IDs on the copied pages. 6. Once the settings are made, select the OK button to create the copied pages.
If you try to copy a page that is currently open with unsaved changes, the software will prompt you to save it first.
183
Page Management
Modify Page
The Modify Page function allows you to change the title block and page format used on an existing drawing page and also change the page descriptions and turn the Online function off and on. To modify a drawing page: 1. Open the Project Manager. 2. Select (highlight) the page you wish to modify. 3. Select Edit > Modify from the Project Manager menu or right click on the page name and select Modify from the popup menu. The Modify Page dialog box will appear. This dialog box is similar to the New Page dialog box (see page 171) except that only the Initial Mode, Title Block, Page Format, Set Page Online (where applicable), Scale Factor and Page Descriptions fields are accessible for modification.
If you wish to update the device IDs and wire numbers on the page to reflect the new page format (for example, if the line numbers change), select the Rename existing Device IDs checkbox. If you do not select this checkbox, the device IDs and wire numbers will remain unchanged. 4. After making the desired entries and settings, select the OK button to modify the page.
184
Page Management
Rename Page
To copy a drawing page: 1. Open the Project Manager. 2. Select (highlight) the name of the project containing the page you wish to rename. The pages in the selected project will be listed. 3. Select (highlight) the name of the page that you wish to rename. 4. Select Edit > Rename from the Project Manager menu or right click on the page name and select Rename from the popup menu. 5. The Rename Page dialog will appear.
6. In the appropriate fields, enter the drawing set, installation, location and page number that the renamed page is to have. 7. If you wish to update the device IDs and wire numbers on the page to reflect the new page name, select the Rename existing Device IDs checkbox. If you do not select this checkbox, the device IDs and wire numbers will remain unchanged. 8. Select OK to rename the page.
185
Page Management
Move Page
The page move function allows you to move drawing pages within an installation. You may wish to move pages to rearrange the page order or to make room for inserting new pages. Or, you may wish to move pages to close gaps in the page order.
Note: If you wish to move a page to another installation, or to another project, use the Copy
Page function in the Project Manager and then delete the original page. To move a page: 1. Go to the Project Manager and select the desired project. 2. Select one or more pages to move, then right click on the page(s) and select Move from the popup menu that appears. The Move Page(s) dialog box will appear.
3. Use the Drawing Set, Installation and Location fields to determine where the moved page(s) will reside in the project. You can also change the Page Mode of the moved pages. 4. In the Page Name field, enter the page number that the moved page is to have. If you are moving more than one page, this will be the number of the first (lowest numbered) page that you are moving.
186
Page Management
5. In the Page Options area, the following settings are available: Maintain Device ID - This checkbox determines whether or not device IDs on the moved pages will be changed automatically to match the new page number. When the checkbox is selected, the device IDs will be left as they are. When the checkbox is not selected, device IDs on the moved page will reflect the new page/line number (assuming this is part of the device tag format you are using). When the checkbox is selected, you can use the drop-down list beside this field to select: Complete - The full device ID including installation and location will be maintained on the new page. Tag Only - Only the device tag will be maintained on the new page, the installation and location portion of the device ID will be changed to match the new page. Maintain Terminal Numbers - This checkbox determines whether or not terminals in the moved page will be renumbered automatically to avoid duplication. If the checkbox is selected, you will be prompted to enter a new ID for each terminal that is duplicated within the same installation. De-select the checkbox to automatically renumber terminals. Set Pages Online - This checkbox determines whether the moved pages will be online or offline. Select the checkbox to make the copied pages online pages. If the pages are offline no error checking or cross referencing will be performed. Change Field Settings - This checkbox determines whether or not field settings of the existing page will be duplicated into the moved page. If the checkbox is selected, you will be prompted with a dialog box to make modifications to the field settings of the moved page. If the checkbox is not selected, existing field settings will be used on the moved page. 6. In the Wire Number Options area of the dialog, you can make the following settings: Maintain Wire Number - This checkbox determines whether or not wire numbers will remain on the moved page. If you do not select the Maintain Wire Number checkbox, wire numbers will be deleted. If you do select the Maintain Wire Number checkbox, wire numbers will not be changed. The Add Prefix and Add Suffix fields allow you to specify a prefix or suffix that will be added to all wire numbers on the moved page.
187
Page Management
Maintain Wire Link IDs - When this checkbox is selected the device ID of wire links will be the same on the moved pages as on the original. If the checkbox is unchecked, the next available number will be assigned to wire link IDs on the copied pages. 7. Once the settings are made, select the OK button to move the pages.
Rules for Page Move: A page cannot be moved into a position already occupied by another page. This will cause a Page already exists error message to appear. A page cannot be moved backward to a page number of less than zero. If this is attempted, a dialog with the message Page cannot be moved will appear. The following illustration shows an installation containing five drawing pages, numbered 1, 2, 4, 5, and 6. There is no page 3. Pages 1 and 2 could be moved forward one position (+1) in which case they would become pages 2 and 3, respectively. They could not be moved forward two positions (+2) because this would conflict with the existing page 4. However, they could be moved ahead six positions (+6) where they would become pages 7 and 8.
Pages 6 5 4
Move Pages 1 and 2: + 1 Allowed + 2 Not Allowed
2 1
+ 6 Allowed - 1 Allowed - 2 Not Allowed
(+ = forward, - = backward)
Pages 1 and 2 could also be moved backward one position (-1) where they would become pages 0 and 1. They could not be moved back any further than this.
188
Page Management
Clear Page
The Clear Page function erases all drawing elements from the currently active drawing page. The page becomes blank as if it had just been created. This function therefore should be used with caution.
Warning: This function deletes all current page data completely.
To erase everything from the current drawing page: 1. Go to the Project Manager and select the desired project. 2. Right click on the page you wish to clear and select Clear from the popup menu that appears.
3. The software will display a dialog box asking you to confirm the page clear. Select the OK button to proceed. Select the Cancel button to cancel the clear operation.
189
Page Management
Refresh Page
The Manage > Refresh Page function will update the currently open page with any pending changes in the project database. This typically applies to a multi-user environment where another user may have edited a page and saved it while you have the same page open. This creates a pending change. The Refresh Page function will retrieve this change so that it appears on your display.
Update Page
Ordinarily, changes made to a drawing page are recorded in the project database so that the software can perform cross referencing, keep track of device IDs and wire numbers, etc. However, if the information on the page becomes out-of-sync with the project database (for example if someone edits the DWG or DGN file outside of promise), you will need to update the project database with the new information. To re-sync the information on the currently open page with the project database, select the Manage > Update Page function. Update Drawings with Pending Changes promise pages can contain components that are related to components on other pages. Making a change to one page can affect components on other pages. But until those other pages are checked out and opened, the drawings in ProjectWise will not be up-to-date. There are three ways to update drawings with pending changes:
Open the page from the Project Manager or ProjectWise Explorer. This will
cause promise to open the page and the drawing will be automatically updated.
190
Page Management Select a folder in the Project Manager that contains projects. The right-click
menu contains an item "Refresh Project Drawings" This brings up the Update Pages with Pending Changes dialog.
In this dialog, the Project Folder defaults to the folder that was selected in the Project Manager, but it may be changed using the browse buttons. Click Start to have promise begin scanning for drawings in the projects in this folder that contain pending changes. The drawings will be opened one at a time by promise, updated, and checked back in. The Progress bar gives the current progress. The Cancel button may be clicked at any time to cancel updating any remaining pages.
Launch promise ("promise.exe" file in the promise Program Files folder)
using the /u command line switch. This will instruct promise to start and immediately launch the Update Pages with Pending Changes dialog. The Project Folder will automatically be your default project folder. To specify a different folder on startup, the folder path may also be included in the command line. Examples: Launch promise to update drawings with pending changes, using the default project folder:
C:\Program Files\Bentley\promise\promise.exe /u
Launch promise to update drawings with pending changes, using a specified folder:
C:\Program Files\Bentley\promise\promise.exe /u "C:\My Promis-e Projects" C:\Program Files\Bentley\promise\promise.exe /u "pw:\\Projectise-serv:ds1\Documents\Electrical Projects"
191
Page Management
Validate Page
Use the Manage > Validate Page function to compare the information on the currently active page with the information in the project database. If the software finds any mismatches it will display a dialog box.
Note:
Not all possible mismatches are currently validated, but if you should receive an error it would be a good idea to run either the "Update Page" or "Rebuild Project Database" commands in the Manage menu to attempt to correct the problem.
192
Page Management
Viewing Pages
The View menu contains a number of functions that control the users view of drawing pages. Among the relevant functions for promise are: Redraw Redraws the current drawing, removing marker blips and display artifacts (stray pixels) left by editing commands. Regen Regenerates the entire drawing and recomputes the screen coordinates for all objects. Regen All Regenerates the entire drawing and recomputes the screen coordinates for all objects in all viewports. It also re-indexes the drawing database for optimum display and object selection performance. Zoom There are a number of zoom functions: Real Time Zoom This option is used for interactive zooming. With this Zoom function, you can zoom in or out of the drawing by holding down the left button of the pointing device and moving the cursor vertically up or down. Press <Esc> to exit this mode. Zoom Previous Displays the previous zoom view of the drawing. Zoom Window Allows the user to enlarge (zoom) the view of a selected area of the drawing. When selected, the software prompts you to select the first corner followed by the opposite corner. This allows you to define a rectangular area on the drawing which will be enlarged to fill the screen. Zoom Dynamic Allows the user to zoom out as well as in. Selecting the function produces a reduced view of the entire drawing with a square area window. Position the area window and click the left button. The window can now be re-sized as desired by moving the mouse. Click the right button to zoom to the selected area. Zoom Scale Allows you to zoom at a specified scale factor. When you select this function you will be prompted on the command line to enter a scale factor. Entering a value followed by x specifies a scale relative to the current view (2x magnifies objects to twice their current size). Entering a value followed by xp specifies a scale relative to paper space units (the first view is considered 1xp).
193
Page Management
Zoom Center Zooms to display a window defined by a center point and a magnification factor or height. When you select the function you will be prompted to specify a center point and then enter a height or magnification factor. Zoom In Zooms in to the drawing in 2X increments. Zoom Out Zooms out from the drawing in 0.5X increments. Zoom All Zooms to the smallest view that includes everything in the drawing. Zoom Extents Zooms to display the drawing extents. If your mouse has a scroll wheel, turning the wheel will zoom in or out to the point where the cursor is pointing. Pushing on the scroll wheel button twice will zoom to the extents of the drawing. Pan The following Pan functions are available: Real Time This option is used for interactive panning. You can pan the drawing image to a new location by holding down the left button of the pointing device and moving the cursor. Press <Esc> to exit this mode. Point Moves the view of the drawing by the specified distance. Left Moves the drawing to the left. Right Moves the drawing to the right. Up Moves the drawing up. Down Moves the drawing down. When you use the Real Time option of Zoom or Pan, you can right-click the pointing device and use the cursor menu to move quickly between zooming and panning. If your mouse has a scroll wheel, pressing and holding the wheel will allow you to pan around the drawing. Aerial View Aerial View is a navigation tool that displays a view of the drawing in a separate window so that you can quickly move to that area. If you keep the Aerial View window open as you work, you can zoom and pan without selecting a command. In the Mode menu you can choose Pan or Zoom. Pan mode allows you to move a rectangle to the part of the drawing you wish to view. Zoom mode allows you to define a window to move and resize the drawing at the same time. Clean Screen - Hides borders and toolbars, leaving more room for the drawing area. In MicroStation and PowerDraft versions of the software there is a View toolbar with zoom functions including Zoom In, Zoom Out, Fit View and Pan View.
194
Page Management
Navigate Function
The Navigate function allows you to go from one place where a particular ID is used to another place in the project where the same ID occurs. You can move quickly from one drawing page to another by clicking on a device ID, a cross reference or a wire link. You can also click on a part number and see detailed information for that part. To activate the Navigate function, select Review/Revise > Navigate. On the command line, you will be prompted to Select symbol or cross reference text. Click on the symbol, the device tag or any cross reference text that appears near the symbol. If you select the cross reference at a parent symbol you will jump to a view of the selected child symbol, wherever it exists, on the same or a different page. Similarly, if you select the cross reference at the child symbol you will jump to a view of the parent symbol. The view will zoom in according to the percentage setting made in the View Options dialog (see page 462).
click on device tag click on cross reference click on wire link
When you click on a wire link, the view will shift to the cross-referenced wire link. There is also a third method for activating the navigate function: right click on the desired address and select Navigate from the popup menu. If the selected address is used on more than one type of page, there will be a submenu to select the desired page type.
195
Page Management
If the device tag is used at two or more other places (in the selected drawing type), a dialog will appear listing the other places. Select the desired instance to navigate to and then the OK button.
196
Page Management
Search Tool
The search tool allows you to locate items within the project by one or more parameters. You can arrange the dialog to filter and sort the items in your project to reduce the amount of scrolling you must do to locate a given item. To activate the search tool, select Review/Revise > Search. The Search dialog will appear, listing all the items in your project having a device ID.
Suppose you wish to see all the relays (symbol name CR) in location EN1. You can start by dragging the Location column heading into the top of the dialog where it says, Drag a column header here. This produces a list of locations in the project.
197
Page Management
At this point if you were to click on the + character next to location EN1, you would see a list of all the items in that location.
However, you only wish to see the items using the CR symbol, so to further sort the list you can drag the Symbol column heading into the upper area. This produces a list within EN1 that is sorted by symbol.
198
Page Management
If you click on the + character beside the CR symbol name, you will see the list of items using this symbol.
If you double-click on one of the items you will navigate to where that item is used. Using this method, you can drag multiple column headings to create a tree that sorts your project in any way that you wish. To clear the current search criteria, right click in the upper part of the dialog and select Clear Grouping from the pop-up menu. There is a Wire Number tab in the Search tool that allows you to do similar sorting of wire numbers.
199
Page Management
Page Format Designer
The Page Format Designer function allows you to create new drawing page formats or modify existing formats. You can also extract page formats from project files that you receive from someone else. To use the Page Format Designer: 1. Select Configure > Page Format Designer. The Page Format Designer dialog will appear.
Auto Hide button Note:
The Page Format Designer dialog consists of step buttons on the left and a settings area on the right. There is an Auto Hide button in the lower left corner of the dialog that sets whether or not the settings area will be hidden if you move the cursor back to the drawing area (so it is not in the way). If auto hide is turned on, you can click on the desired step button to display the setting area again. You have three options in this step:
Create a new page format from scratch - select the New Page Format
radio button. Edit a page format that already exists - select the Modify Existing Page Format radio button.
200
Page Management Extract a page format from a project - select the Extract Page Format
From Project button. If you select the Extract Page Format From Project button, the Extract Page Format dialog will appear.
A. Select the desired project in the Project field. The page formats in that project will then be listed. B. Select the page format you wish to extract. You can give the format a different name in the Save as field, if desired. C. Select OK to extract the page format and save it in your page format folder. Select the Next button to continue to the next step of the page format designer.
201
Page Management
2. In this step you set the dimensions and orientation of the page format.
A. In the Page Size area of the dialog, define the page size. You can either select the Predefined radio button and select one of the existing ANSI or IEC page sizes or you can select the Custom radio button, select metric or inch units and enter values in the Width and Height fields. B. In the Page Layout area of the dialog, select either the Portrait or Landscape radio buttons to set the orientation of the page. C. In the Select Title Block field, use the browse button to select one of the existing title block macros to use as a reference. This title block appears on the screen while you are creating the page format but is not stored with it (you can select a different title block when using the format to create drawing pages). D. Select one of the Line Number Orientation radio buttons to set whether line numbers will appear going down the page (Vertical) or across the page (Horizontal). The Zone Number Orientation setting will be automatically set to the opposite of the line number orientation. Select the Next button to continue to the next step.
202
Page Management
3. In this step you can define the line number regions. A line number region is the area of a page assigned to an individual line number. (At this point a representation of the page format will appear in the drawing area.)
01
Line number regions
02
03 04 05
06
Line number text position
203
Page Management
The Measuring Tools area of the dialog is a utility that helps you to calculate the region size you will enter in the lower part of the dialog. To use this function: A. First, select the Measure Distance button. You will be taken to the drawing area where you can click on a first point and a second point to define where the first and last line numbers will appear. The distance between the two points that you selected will be entered automatically in the field beside the Measure Distance button. B. Then, enter a value in either the # of Regions field or the Region Size field. For example, if you wish the line numbers to be 0.5 inches apart, enter 0.5 in the Region Size field. C. Select the Calculate button. The software will calculate and enter an appropriate value in either the # of Regions field or the Region Size field, whichever one was previously empty.
Note:
The values you calculate in the Measuring Tools area are not used automatically - they are only intended to help you determine what settings to use when drawing the region. In Line Numbers area of the dialog, you make the actual settings that will be used in your page format. If you wish the page number to appear on a separate line, select the Page and Line Number on Two Lines checkbox. (To determine whether or not a page number is included with the line number, use the Include Page Number as a Line Number Prefix checkbox in the Default Page Properties dialog. See page 69). In the Enter (First) Line Number field, enter a value for the line number of the region you are drawing. If you are using the array function (see below) enter the first line number. Use the Text Settings button to make text settings for the line numbers. The Edit Text Format dialog will appear. This dialog is similar to the Edit Text Style dialog (see page 100). One important difference is the Text Align field which allows you to set in which direction the data will be placed from the variables insertion point. Select OK when the desired settings are made. Use the Region Size part of the dialog to draw each line number region: A. Select your drawing method: you can either define an area on the screen (select the Specify on Screen checkbox) or enter X and Y values in the appropriate fields to set the size of the region. B. Select the Draw Line Number Region button. You will be taken to the drawing area where you will either define a box for the region or place the box that was defined by the X and Y values.
204
Page Management
C. After drawing or placing the region you will be prompted on the command line to pick the line number text position. Click on the desired position for the line number. The line number must be placed inside the boundary of the region. D. To return to the Page Format Designer after you draw a region you can press the <Esc> or <Enter> keys or click the right mouse button. Line number regions appear in the drawing area as green boxes.
Note:
While drawing the regions, you will probably need to use a smaller grid so that the region borders can fall between your default drawing grid spacing.
01 02 03
Default drawing grid spacing Region border
To delete a region you have placed, click on the region so that it has a dotted border and then press the <Delete> key. You can copy regions that you have placed using the standard copy function. You will have to edit the number text of the copy so that it is different from the original. If you wish to draw a series of regions in one step: A. Select the Array Region checkbox. B. Enter a value for the first line number in the Enter (First) Line Number field. C. Select the Draw Line Number Region button. D. Draw or place the first region and select the text position for that region. E. You will then be prompted to pick the last position of the array region. Click at the point where you wish the last region to end. The software will draw as many regions as it can fit between the first region and the selected point. Select the Next button to continue to the next step.
205
Page Management
4. In this step you can define zone regions. A zone region is the area of a page assigned to an individual zone.
Zone number text position
A Zone regions B C D E F
The Measuring Tools area of the dialog is a utility that helps you to calculate the region size you will enter in the lower part of the dialog. To use this function: A. First, select the Measure Distance button. You will be taken to the drawing
206
Page Management
area where you can click on a first point and a second point to define area of the drawing that will be occupied by zones. The distance between the two points that you selected will be entered automatically in the field beside the Measure Distance button. B. Then, enter a value in either the # of Regions field or the Region Size field. C. Select the Calculate button. The software will calculate and enter an appropriate value in either the # of Regions field or the Region Size field, whichever one was previously empty.
Note:
The values you calculate in the Measuring Tools area are not used automatically - they are only intended to help you determine what settings to use when drawing the region. In Zone Numbers area of the dialog, you make the actual settings that will be used in your page format. In the Enter (First) Zone Number field, enter a number for the zone that you are drawing. If you are using the array function (see below) enter the first zone number. Use the Text Settings button to make text settings for the zone numbers. The Edit Text Format dialog will appear. This dialog is similar to the Edit Text Style dialog (see page 100). One important difference is the Text Align field which allows you to set in which direction the data will be placed from the variables insertion point. Select OK when the desired settings are made. Use the Region Size part of the dialog to draw each zone region: A. Select your drawing method: you can either define an area on the screen (select the Specify on Screen checkbox) or enter X and Y values in the appropriate fields to set the size of the region. B. Select the Draw Zone Region button. You will be taken to the drawing area where you will either define a box for the region or place the box that was defined by the X and Y values. C. After drawing or placing the region you will be prompted on the command line to pick the text position. Click on the desired position for the zone number. The zone number must be placed inside the boundary of the region. D. To return to the Page Format Designer after you draw a region you can press the <Esc> or <Enter> keys or click the right mouse button. Zone regions appear in the drawing area as yellow boxes. To delete a region you have placed, click on the region so that it has a dotted border and then press the <Delete> key.
207
Page Management
You can copy regions that you have placed using the standard copy function. You will have to edit the number text of the copy so that it is different from the original.
Note:
While drawing the regions, you may need to use a smaller grid so that the region borders can fall between your default drawing grid spacing. If you wish to draw a series of regions in one step: A. Select the Array Region checkbox. B. Enter a value (number) for the first zone in the Enter (First) Zone Number field. C. Select the Draw Zone Region button. D. Draw or place the first region and select the text position for that region. E. You will then be prompted to pick the last position of the array region. Click at the point where you wish the last region to end. The software will draw as many regions as it can fit between the first region and the selected point. Select the Next button to continue to the next step. 5. In this step you let the software check your format for possible problems.
208
Page Management
Select the Validate button. If no problems are encountered, the following message will be displayed.
If errors are encountered, you can click on the error and the software will navigate to and display the problem area. The software checks for the following conditions:
Overlapping line number regions. The software cannot function properly
if this condition exists.
Overlapping zone number regions. The software cannot function properly
if this condition exists. Gaps between line number regions. (The software may not properly calculate the correct line number of a device placed in such a gap.) Gaps between zone regions. (The software may not properly calculate the correct zone number of a device placed in such a gap.) Line number region without a line number text. Each line number region must have at least one line number text within its boundary. The software cannot function properly if this condition exists. (There can be more than one line number text within a region but these texts must have the same value.) Zone number region without a zone number text. Every zone region must have at least one zone number text within its boundary. The software cannot function properly if this condition exists. (There can be more than one zone number text within a region but these texts must have the same value.) Line numbers and zone numbers outside of a region. The software cannot function properly if this condition exists. Each line or zone number must exist within the boundaries of a region. Duplicated line or zone numbers in different regions. (This may or may not be a problem since you may intend to do this in certain page formats.)
209
Page Management Staggered line number regions - a line number region that spans across
two other line number regions. The software cannot function properly if this condition exists.
01 02 03
Staggered zone regions - a zone region that spans across two other zone Note:
regions. The software cannot function properly if this condition exists. You can still proceed to the next step and save the format without correcting these conditions, but some of the conditions may prevent the format from working correctly or cause an error message when you attempt to use it. Select the Next button to continue to the next step. 6. In this step you save the completed page format.
Enter a name for the format in the Format Name field. Enter a description for the format in the Description field. Select the Finish button to save the format in the PageFormat folder of your promise installation.
210
Using Drawing Elements
5
Overview
Using Drawing Elements
This section covers using various drawing elements (wires, symbols, macros, texts, etc.) to make a drawing. Included are sections on the various types of elements as well as sections on placing, deleting, copying, and moving the schematic elements. See Section 6 for information on how to create custom drawing elements.
Before you can begin to create a schematic drawing, you must first: 1. Create a project. See page 55. 2. Create a drawing page within the project. See page 171. 3. Open the drawing page. See page 169. Once you open a page, you create the drawing in the drawing area.
Toolbars
Drawing area
211
Using Drawing Elements
Most of the drawing functions can be found in the Design function group (for inserting symbols, macros and fields) and the Wiring sub-group (for placing wires and wire numbers). See page 31 for descriptions of the menus.
Drawing Modes
A drawing mode is a state that the software is in that enables the user to create a particular type of drawing such as a schematic or a panel layout. The drawing mode will determine both the appearance and the behavior of the software. By changing the drawing mode as you work on a drawing it is possible to have more than one type of drawing on the same page. Schematic Drawing - A schematic drawing is a logical diagram that shows how individual devices are connected together. Panel Layout Drawing - A panel layout drawing is a physical layout of the actual devices. This drawing is used to show what the devices really look like and where they will actually be mounted. This drawing is typically drawn to scale. Wiring Diagram - A wiring diagram is a drawing that shows each device and identifies all the wire connections that are necessary to properly wire the devices. Hydraulic Drawing - A hydraulic drawing is used to show electrical and mechanical hydraulic devices and how they are connected together with pipes, etc. Pneumatic Drawing - A pneumatic drawing is used to show electrical and mechanical pneumatic devices and how they are connected together with tubes, etc. Single Line Drawing - A single line drawing is similar to a schematic in that it shows how individual devices are logically connected together, however, it does not show each and every individual wire connection. Instead of showing each conductor of a cable and what each conductor is connected to, you simply draw one line between the two devices, which represents all the conductors. Graphical Plan - A graphical representation of a terminal strip showing connections. 3D Layout - This mode is for 3D layouts in the Bentley Substation product. Generally, it is not used in promise.
212
Using Drawing Elements
You select the current drawing mode from the drop-down list in the lower right corner of the drawing window (AutoCAD version) or in the Page Management toolbar (MicroStation version).
MicroStation version
Select drawing mode
AutoCAD version
You can designate a mode as primary which means an ID assigned in that mode will replace a different ID assigned to the same device in another mode. The primary mode is defined in the project options Drawing Standards dialog (see page 87). You can use the Mode Manager to edit the characteristics of existing modes and create new modes. See page 321.
Lines vs. Wires
promise schematic drawings can have two types of lines: wires and drawing lines. Wires - Wires are lines that have logical properties. (Wires are sometimes referred to as logical lines.) Wires must be used to connect the symbols in schematic drawings. Wires will break automatically at symbol connection points. Wires allow the software to recognize the connections between symbols and perform other functions such as automatic wire numbering. Drawing Lines - Drawing lines are simple graphic lines with no logical properties. They should only be used for borders or for drawing the graphical portion when you create a new symbol. They should not be used to represent wires. To create drawing lines: (AutoCAD version) Use the line drawing functions such as those in the Draw menu or the Draw toolbar. (MicroStation version) Use the functions in the Tools > Base Geometry > Linear Elements menu. To create wires, use the functions in the Design > Wiring menu.
213
Using Drawing Elements
Wires
Use the Design > Wiring menu function to draw wires, pipes or other elements that connect the symbols on a drawing. Wires are necessary for promise to recognize the from/to connections between the symbols. When wires are drawn over symbols (or when symbols are placed on a wire), the line is broken automatically at the symbol connection points. When two wires are connected, the connection points are drawn automatically.
Important: You must draw wires using the Wire functions in order for the software to recognize
connections and perform other automatic functions. Drawing lines will not work for this purpose.
Design > Wiring >Wire (Continuous) Wire (Center) Wire (Dashed) 3 Phase Wire Multiwire Polywire Multi-polywire Draw Ladder Wire 90 Degree Up Wire 90 Degree Down
214
Using Drawing Elements
The following wire drawing functions are available: The Wire (Continuous) function is used when you wish to create single wire segments or two or more connected wire segments. The Wire (Center) and Wire (Dashed) functions create dash-dot and dashed wires, respectively. The 3 Phase Wire function allows automatic drawing of three parallel wires. With the 90 Degree Down and 90 Degree Up functions, you can connect two points with wire segments at a 90 degree angle in one step. The angle is either above or below the vertical wire. The Multiwire function allows multiple parallel wires to be drawn in a single step. Multiwires can have various combinations of solid, dashed and dotted lines in various colors. These are called multiline styles. You can select and customize multiline styles using the Format > Multiline Style function. Polywires can overlap without joining together the way that standard wires do. This is useful when you have draw multiple wires in a tight space on the drawing. You cannot place symbols on an existing polywire (only at the ends). You cannot connect a regular wire to a polywire.
Polywires
215
Using Drawing Elements
Multi-polywires are multiple polywires that are drawn in a single operation by defining offset values after the first polywire is defined. To draw a multi-polywire: 1. Select Design > Wiring > Multi-polywire. 2. Following the prompts on the command line to Select next point, define a polywire on the drawing. This will include the top line segments on both sides of the polywire. When you have completed this part of the polywire press <Enter> or click the right mouse button.
3. You will be prompted define the Offset to first line segment. Click on a point below the top line segment on the left side to define the spacing between line segments on the left side. 4. You will be prompted define the Offset to last line segment. Click on a point below the top line segment on the right side to define the spacing between line segments on the right side. In other words, you can have different line spacing on the left and right sides of the multi-polywire.
216
Using Drawing Elements
5. You will be prompted to Mark position of last line. On the left side, click on a point just below where you want the last line segment to begin. The software will draw as many line segments on the left as it can, based on the spacing and the last line position you selected. It will draw an equal number of line segments on the right.
1. Beginning of first polywire 3. Offset to first line segment
5. Mark position of last line
2. End of first polywire
4. Offset to last line segment
To Draw a Single Wire:
Select the Design > Wiring > (Wire) Continuous function. 1. Locate the starting point of the wire by clicking the left mouse button. 2. Locate the end point by clicking the left mouse button.
217
Using Drawing Elements
3. Click the right mouse button to complete the wire.
Click On Start And End Points
117
PB118 PB118.1 CR118
118 119
Connection Points (Drawn Automatically)
Symbol Connection Points (Wire Broken Automatically)
ANSI-IEEE Single Wires Click On Start Point
21 13 -K1 /.6 14 -S5 22
21 -S4 22 -S6
21 22
3 -H4 -K1 4
Click On End Point IEC Single Wires
13 21
14 22
/.4
Adjusting Wire Length You can extend an existing parallel wire by drawing another wire and connecting it to the first. The system will treat the two wires as a single wire. You can also adjust wire length by stretching the wires endpoint. (In the AutoCAD version use the Modify > Stretch function. In the MicroStation version, select the wire and drag the handle on its endpoint.) Note:
218
If a wire is drawn over one or more symbols, the wire will automatically break between symbols.
Using Drawing Elements
Wire/Line Coordinates Display While wires and lines are being drawn, x-y coordinates of the line endpoint are displayed on the status line below the drawing area. Wire Line Style - In addition to the Wire (Continuous) function that produces a solid line, the Wiring menu and toolbar also include the Wire (Center) and Wire (Dashed) functions that produce a long/short dash pattern and an even dash pattern, respectively. If you wish to change the line style of an existing wire, right-click on the wire and select Line Settings from the popup menu. The dialog that appears has a Line Style field for selecting a different style.
To Draw Continuous Wires or Lines:
The (Wire) Continuous function allows you to draw multiple, connected wire segments. Select the Design > Wiring > Wire (Continuous) function. 1. Locate starting point of the first wire by clicking the left mouse button. 2. Click on end point of first wire with the left mouse button. 3. Create second and all subsequent lines by clicking on the destination point of each wire segment with the left mouse button.
Note:
The 90 degree up/down feature is integrated into the draw wire commands. If you click one free point to start a wire and another free point to end a wire, the software will automatically draw a 90 degree bend in order to connect the two points. See page 222. 4. Complete the last segment by clicking the right mouse button (or pressing the <Enter> key).
Wire start point 90 degree bends drawn automatically
Wire end point
219
Using Drawing Elements
To Draw 3-Phase Wires:
Use the 3 Phase wire function to automatically draw 3 parallel wires spaced one grid unit apart. 3-phase wires are used for power circuit diagrams. Select the Design > Wiring > 3 Phase Wire function. 1. Locate starting point of wires by clicking left mouse button. 2. Click the left mouse button again on the desired end point.
101 Wire Starting Point 102 103 104 105 Wire End Point 106 107 Wire Starting Point 101 102 103 104 3-Phase Connections (Drawn Automatically) 105 106 ANSI-IEEE 3-Phase Wires Wire End Point
T1 T2 T3 M1 T1 T2 T3 M1
220
Using Drawing Elements
Wire Starting Point
Wire End Point
Wire End Point
3-Phase Connections (Drawn Automatically)
Wire Starting Point
U V W PE U V W PE
-M1
M 3~
-M1
M 3~
PUMP 5 HP 7.2 AMP 1000 RPM
PUMP 5 HP 7.2 AMP 1000 RPM
IEC 3-Phase Wires Important:
The software automatically connects two intersecting sets of 3 phase wires. However, you must draw the second set of wires into the first set. See the above examples.
221
Using Drawing Elements
To Draw Wires With 90 Degree Angles:
The 90 degree up/down feature is integrated into the draw wire commands. If you click one free point to start a wire and another free point to end a wire, the software will automatically draw a 90 degree bend in order to connect the two points. The angle from the imaginary horizontal line to the second point you clicked is used to determine whether the first wire segment drawn is horizontal or vertical. If both points are at symbol connection points, then the wire segments terminating at the connection points will be forced to match the symbol's defined orientation and current rotation. (e.g. if the symbol is a horizontal symbol and rotated 0 degrees, then the wire connecting to it will be a horizontal wire). Bends in the wires will automatically be drawn to allow them to connect (forming a "L" or "Z" shape). When moving the cursor to select a wire end point, a red wire capture box will appear around a connection point if the cursor is within the wire capture tolerance of the connection point. Clicking within this box will snap the wire to the connection point.
Wire start point 90 degree bends drawn automatically
Wire end point
Wire Connector Type
When two wires intersect, the software will automatically create a connection point. This can be either a circular connection point (node) or a diagonal connection.
Diagonal Connector Node Connector
222
Using Drawing Elements
To set the default wire connector type, use the Wire Options mode in the Project Manager. See page 109. To select between the circular and diagonal wire connection as you work on a drawing, you can use the Design > Wiring > Wire Connector Type menu function to toggle the software between the node and diagonal connector type.
When the diagonal wire connection is selected and intersecting wires are drawn, the following dialog box will appear.
The buttons in this dialog allow you to select the orientation of the diagonal connection. Select the desired orientation and then the OK button. If you wish to override the diagonal connection and use a circular connection, select the Connection Node button followed by OK.
Draw Ladder
The Draw Ladder function allows you to create ladder wires quickly.
Note:
For ANSI-IEEE drawings the rung wires will be drawn horizontally. For IEC format drawings, these wires will be drawn vertically. To use the Draw Ladder Tool: 1. Select the Design > Wiring > Draw Ladder function. 2. On the command line, the software will prompt you to Select Ladder Top-Left Point. Click on the point that will be the top of the left-hand vertical wire (ANSI) or the left end of the top horizontal wire (IEC).
223
Using Drawing Elements
3. The software will prompt you to Select Ladder Bottom-Right Point. Click on the point that will be the bottom of the right-hand vertical wire (ANSI) or the right end of the bottom horizontal wire (IEC). A box will appear on the screen to indicate the area that will hold the wires. 4. The software will prompt you for Space between ladder rungs <1>. This is the space between the rung wires. The default value is 1 inch (ANSI) or 5 mm. (IEC). Enter a different value if desired. Then either right click or press the <Enter> key. The wires then will be drawn automatically.
Select top left point
Select bottom right point
Enter value for rung spacing
Wire Stretch
To stretch a wire or group of wires, use the following procedure: AutoCAD version 1. Select Modify > Stretch. 2. As prompted on the command line select the wire or group of wires you wish to stretch. 3. Select a base point, such as the existing wire end that you wish to extend.
224
Using Drawing Elements
4. Select a second point of displacement to define the new endpoint of the wire(s).
225
Using Drawing Elements
MicroStation version To stretch a single wire, click on the wire so that handles appear. Drag one of the handles to stretch the wire. To stretch multiple wires: 1. Select the Stretch button in the Extend Tools tool box. 2. You will be prompted to Place fence. Click on two points to define the opposite corners of the fenced area. This area should include the endpoints of the wires. 3. You will be prompted to Define origin. Click on a reference point, usually one of the wire endpoints. 4. You will be prompted to Define distance. Click on another point to define the distance that the wire should be stretched. The wires will be extended by this amount.
226
Using Drawing Elements
Edit Wire
If you wish to modify an existing wire or wires, you use two methods: To edit multiple wires, select the Design > Wiring > Edit Wires function. Select the desired wires in the drawing and then right click or press <Enter>. To edit a single wire, right click on the desired wire. In both cases, the following popup menu will appear.
Edit Wire Number - Select a wire and edit the wire number and related properties. Same as the Manual Wire Number function (see page 308). Delete Wire Number - Remove the wire number assigned to the selected wire. Show Wire Number - Display or hide the wire number on the selected wire. Duplicate - If a wire has multiple branches you can make the assigned wire number label appear on a branch by right clicking on the branch and selecting this menu item. Copy - You can copy a wire segment by right-clicking on the segment and selecting this menu item. You will be prompted on the command line to select a base point and a new reference point for the copied wire segment. Delete - You can delete a wire segment by right-clicking on the segment and selecting this menu item. Move - You can move a wire segment by right-clicking on the segment and selecting this menu item. You will be prompted on the command line to select a base point and a new reference point for the moved wire segment.
227
Using Drawing Elements
Line Settings - If you wish to change the line style of an existing wire, right-click on the wire and select this menu item. The dialog that appears has a Line Style field for selecting a different style. You can also change the color of the wire and whether the line is a logical line (wire) or a drawing line.
Force Connection - If you wish to override the default algorithm that determines the order of connections on a wire, you can right-click on the wire and select this menu item. The Force Connections dialog will appear, listing all the devices connected on the wire. The devices are listed in the default connection order that will be used on connection lists, etc.
To force a connection between two items, hold down the <Ctrl> key and select the two devices so that they are highlighted. Then select the Force Connect button. The order of items will be changed and the new connection will be marked by a line in the leftmost column.
228
Using Drawing Elements
Edit Wire Properties If you wish to edit the properties of a wire you can right click on the wire and select Edit Wire Number from the popup menu. The Edit Wire Number dialog will appear.
You can change various wire property values in the fields of this dialog. For descriptions of these fields see page 308. If you wish to edit the properties of more than one wire at the same time, select the Design > Wiring > Edit Wires function.
229
Using Drawing Elements
Wire Layers
Wires can be drawn on different layers allowing different types of wires (power, signal, etc.) to be drawn on separate layers. A different set of properties (color, gauge, etc.) can be assigned to each layer. This allows each type of wires to automatically receive the correct properties. You configure these wire layers in the Wire Options dialog under Project Options (see page 109). When working on a drawing, you can select the layer on which your wires will be drawn: 1. Select the Design > Wiring > Select Wire Layer function. The Select Wire Layer dialog will appear.
2. Select the desired wire layer. 3. Select the OK button to make the selected layer current. Any wires you draw will now be placed on the selected layer.
230
Using Drawing Elements
Insert Symbol
To place a symbol in a drawing, use the Design > Insert Symbol functions. There are three insert symbol functions: By Name, By Part Number and By Device ID.
Design> Insert Symbol > Insert Symbol By Name > Insert Symbol By Part No. > Insert Symbol By Device ID
231
Using Drawing Elements
Insert Symbol by Name
To insert a symbol by name: 1. Select Schematic Design > Insert Symbol > Insert Symbol By Name. The Insert Symbol/Macro dialog will appear (with the Symbol By Name tab active).
2. The Catalog Tree enables you to navigate to a specific symbol location. You can filter the list of symbols by selecting a folder in the tree. The symbols listed come from any symbol libraries that are included in the catalog path. (Use the Configure > Setup function to define the catalog path. See page 439.)
232
Using Drawing Elements
3. Use the Filters Editor to create any number of conditions and combine them in any manner using any logical operator. Click the + button to add a new condition. Select the field you want to filter on. Then pick the logical operator and specify your criteria. You can click the X to clear a filter condition. Press the Apply Filter button to apply the filter settings. 4. If you know the name of the symbol that you wish to place in the drawing, you can enter it in the Name field. As you enter the name of the symbol, any existing symbols that match the entered characters will be listed in the grid. 5. Click on the name of the desired symbol to select it. A thumbnail view of the symbol will appear in the Preview area of the dialog. 6. To place the selected symbol in the drawing, click on the Place Symbol button (or double-click the symbol name). The symbol will appear at the cursor. Position the symbol by pointing the cursor at the desired location and pressing the left mouse button. The symbol is then placed in the diagram. The insertion point of the symbol will snap to the nearest grid point. If the symbol is placed on a wire, the wire will break automatically at the symbol connection points. If a symbol is placed first and a wire is drawn over the symbol, the wire will also break automatically. The symbol will be rotated automatically to match the horizontal or vertical alignment of a wire. (For this to occur, symbol rotation must be set to 0 degrees and the symbol insertion point must be on the wire. Also, the Auto Rotate checkbox must be turned on in symbol settings, see page 247. Certain 3-phase symbols will not be rotated automatically.)
Note:
No more than one wire should be connected to a single symbol connection point.
PB118 PB118
Wrong
Right
Once the symbol is placed, the Device Properties dialog will appear, allowing a device ID, part number and other items to be assigned. See page 239.
Note: Note:
Note: Selecting the pin button in the upper right corner of the dialog will cause the dialog to reopen after you finish placing a symbol or macro. Note: Many of the panes available in the interface can be moved, docked, minimized, or closed to suit your preference.
233
Using Drawing Elements
Insert Symbol by Part Number
Rather than selecting a symbol, you may wish to select a part number and let the software select a symbol to represent it in the drawing. To insert a symbol by part number: 1. Select Schematic Design > Insert Symbol > Insert Symbol By Part Number. The Insert Symbol/Macro dialog will appear (with the Symbol By Part Number tab active).
The Part Tree hierarchy is defined in the Options > System Options > Part Tree dialog. You have the ability of organizing the tree by any of the fields in your parts database. You can filter the list of parts by selecting a folder in the tree. For example, if the tree lists all the manufacturers you can select a manufacturer in the tree and only parts from that manufacturer will be listed.
234
Using Drawing Elements
Use the Filters panel to filter the grid by more specific criteria. Apply Project Filter - You can define a project based filter in the Options > Project Options > Default Project Properties > Part Options dialog which you can apply by enabling this toggle. Project filters are useful if you have specific part criteria such as particular manufacturers you want to insist on using for the project. Only parts with symbol for current drawing mode - When enabled, this toggle will filter out any parts that do not have a symbol specified for the current drawing mode. Advanced Filter Editor - Using this control you can create any number of conditions and combine them in any manner using any logical operator. Click the + button to add a new condition. Select the field you want to filter on. Then pick the logical operator and specify your criteria. You can click the X to clear a filter condition. Apply Filter - Press this button to apply the filter settings. If you know the part number you wish to select you can simply type it in the Filter part number text box. The list of parts will be filtered as you type; limiting the number of choices to pick from and thus narrowing in on the desired part number. The Parts Database area lists the items in the parts database. You can sort the list of parts in the Parts Database area by clicking on one of the column headings. The first click will sort in alpha-numeric order, the second click in reverse alpha-numeric order. There is also a drop-down list in each column heading that allows you to filter entries or select from values that exist in that column. The Select Symbol area lists information about the symbol or symbols that are associated with the part number that is currently selected. This includes the symbol name, connection point designations (if any) and symbol description. If the selected part number represents a device family, there may be more than one symbol listed in the Selecte Symbol area. If the selected part has an associated Accessory Kit, the name of the kit is displayed in the Accessory Kit field. If the selected part has an associated construction drawing(s), press the View Construction Drawing button to view the drawing. Enable the Copy to project option to copy selected construction drawings to the current project. The Preview panel shows a preview of the symbol for the selected part number based on the current drawing mode.
235
Using Drawing Elements
2. Select a part number to place in the drawing (as a symbol) by selecting (highlighting) it in the grid. If more than one symbol is associated with the part number (i.e., a device family), they will be listed in the Select Symbol area. The default selection will be the parent symbol. If you wish to place a child symbol, select it rather than the parent symbol. 3. To place the selected symbol in the drawing, click on the Place Symbol button or double-click the entry. The symbol will appear at the cursor position. Position the symbol by pointing the cursor at the desired location and pressing the left mouse button. The symbol is then placed in the diagram. The insertion point of the symbol will snap to the nearest grid point. Once the symbol is placed, the Device Properties dialog will appear, allowing a device ID, part number and other items to be assigned. See page 239.
Note: Note:
Selecting the pin button in the upper right corner of the dialog will cause the dialog to reopen after you finish placing a symbol or macro. Many of the panes available in the interface can be moved, docked, minimized, or closed to suit your preference.
236
Using Drawing Elements
Insert Symbol By Device ID
Rather than selecting a symbol, you may wish to place a symbol with the same device ID as an existing symbol in the drawing. In schematic drawing mode, this applies only when placing a parent or child symbol from a device family (because these symbols are allowed to have the same device ID). To insert a symbol by device ID: 1. Select Schematic Design > Insert Symbol > Insert Symbol By Device ID. The Insert Symbol/Macro dialog will appear (with the Symbol By Device ID tab active).
This dialog lists existing device IDs in your drawings that belong to a device family. When you select a device ID in the upper area of the dialog, the symbols of the device family will be listed in the grid.
237
Using Drawing Elements
The Filter Devices fields on the left side of the dialog allow you to filter the list of displayed device IDs. By selecting the appropriate radio button you can restrict the filter to Terminal/Plugs or Devices (non-terminals/plugs). Select or enter any combination of Installation, Location, Tag, Part Number and Function Text and then select the Search button. Any device IDs that match all the entries will be listed. If the Ignore Case checkbox is selected, the case of entered letters will not be taken into account. There is also a group of checkboxes labeled Display that, when selected, will list IDs that meet the following criteria: Show Placed Devices in Current Drawing Mode - When this checkbox is selected, the IDs of any placed devices will remain in the list in grid rather than being removed from the list as they are placed. Placed IDs will be marked with an "X." Show Only Devices with Assigned Part Numbers - When this checkbox is selected, only devices with part numbers assigned will be listed. There is also a group of checkboxes labeled Show that, when selected, will list IDs that meet the following criteria: Parts Allocated in Primary Drawing Mode - Selecting this checkbox will display all the device IDs that had part numbers assigned in the primary drawing mode. This checkbox will be selected but unavailable if you are currently in the primary drawing mode. Parts Allocated in Non-Primary Drawing Mode - Selecting this checkbox will display all the device IDs that had part numbers assigned in a drawing mode other than the primary drawing mode. Parts Allocated in BOM Explorer - Selecting this checkbox will display all the device IDs that had part numbers assigned in the BOM Explorer function (see page 158). 2. To place one of the symbols, select it from the grid and then select the Place Symbol button. The symbol will appear at the cursor position in the drawing. You can then click the mouse button to place the symbol.
Note: Note:
Selecting the pin button in the upper right corner of the dialog will cause the dialog to reopen after you finish placing a symbol or macro. Many of the panes available in the interface can be moved, docked, minimized, or closed to suit your preference.
238
Using Drawing Elements
Device ID Assignment
Once the symbol is placed, the Device Properties dialog box appears. The software automatically prompts the next available device ID based on the format that is defined for the current project (see page 75). You can accept the prompted device tag or you can type a different ID in the fields provided.
The drop-down list beside the Device Tag field will show the six most recently assigned device tags in the current project. Use the Select Device ID button to assign the device ID by clicking on an existing symbol in the drawing that has the desired ID. This usually applies when placing a parent or child symbol (because these symbols have the same device ID). To use this method, place the symbol as usual. When the Device Properties dialog box appears, select the Select Device ID button. The dialog box will then close and you can click on the existing symbol in the drawing to use its device ID (the symbols must be on the same page). Use the Search button to list device IDs in the project that have the same symbol tag mnemonic (CR or K for relay, PB for pushbutton, etc.). This is useful when assigning parent and child symbols (auxiliary contacts).
239
Using Drawing Elements
The Core Tag field is filled in automatically when the device belongs to a compound family. It indicates the core (sub-device) within the compound family to which the device belongs. See page 430 for more information. When you place a terminal or plug symbol, the Terminal No. field displays the terminal block number of the terminal within the terminal strip (or pin number within a plug). You can change this number if desired. Use the Family field to assign the symbol to a device family. See page 248. Select the browse button to select from a list of available families.
Note:
If you assign a part number to a symbol and there is a device family associated with that part number, that family will be assigned automatically.
240
Using Drawing Elements
When you select a family, the Device Usage Chart dialog appears, showing you which item in the family will be associated with the symbol you are placing. The software disables selections that are invalid for the symbol you are currently placing or are unavailable because they have already been placed or used.
The Device Usage Chart link in the Device Properties dialog also displays the Device Usage Chart dialog, showing you where all the symbols matching the prompted device ID are used throughout the project. For more information, see page 251. The CP Text field displays the default connection point designations for the symbols connection points. You can enter new values if the symbol is not part of a family. To assign a part number to the symbol, select the Search button above the Part Number field. The Select Part Number dialog will appear. For more information, see page 316. Alternatively, if you know the part number you can select the Add button and manually enter the part number. If you wish the device ID to be hidden on the screen and on plots of the drawing, select the Suppress Device ID checkbox. The device ID will still be assigned to the symbol; it will simply not be shown.
241
Using Drawing Elements
Duplicate Device IDs - The softwares error checking detects duplicate IDs. If you attempt to assign an ID that has already been used, the software will prompt that the ID already exists and ask if you wish to duplicate it.
If you answer Yes, the symbol will be placed with the duplicate ID and cross referencing will appear at both symbols indicating the page and line number where the other symbol appears. If you place more than two symbols with the same ID using this method, there will be additional cross references appearing at each symbol. If you wish to avoid duplicate part numbers, you should only assign a part number to one of the symbols. If you answer No to the prompt, the symbol placement will be cancelled. The Multiple Placement checkbox applies only when placing a series of similar symbols (allows automatic placement on consecutive lines). See page 246. The Duplicate Device ID checkbox is only active when using the multiple placement function. The Symbol Settings area of the dialog displays the symbol name and description of the symbol being placed. Select the Settings link to make various settings that affect how the symbol will appear on the page. See page 247. When you have made the desired entries and settings, select the OK button in the Device Properties dialog to complete the placement of the symbol. Device BOM Assign If you created a device ID in the BOM Explorer that is not associated with an existing symbol (see page 152), you can use the Device BOM Assign function to assign that device to an existing symbol. Use the following procedure: 1. Right click on an existing symbol in a drawing. 2. Select Device BOM Assign from the pop-up menu.
242
Using Drawing Elements
3. The Device BOM Assign dialog will appear.
This dialog lists device IDs created in the BOM Explorer that are unassigned to symbols. You can filter this list by selecting a parameter (such as Installation or Device Tag) in the Filter drop-down list, entering a filter value in the Like field, and then selecting the Apply button. Use the Save button to save this filter. Use the Clear button to remove an existing filter. 4. Select the item from the list that you wish to assign to the existing symbol. 5. If you want to keep the device ID that the symbol already has, select the Drawing Device ID radio button. (The selected item will still be removed from the pick list because it will be placed on the current symbol.) 6. If you want the symbol to receive the device ID from the list in the dialog, select the BOM Explorer ID radio button. 7. If the selected item in the list has attributes assigned, they will be shown in the lower part of the dialog. If you wish this attribute value to be assigned to the existing symbol, select the Replace checkbox. 8. Select OK to assign the selected item to the symbol in the drawing. Select Cancel if you do not wish to make an assignment.
243
Using Drawing Elements
Symbol Text
Some symbols will prompt you to enter symbol text after you enter the device ID. These are various text attributes that were defined when the symbol was created.
You can enter values for the texts in the Value column. Select the Visible checkbox to display the value in the drawing, or de-select it to hide the text.
244
Using Drawing Elements
I/O Text Definition
When you place a PLC parent symbol, the I/O Text Definition dialog will appear. This dialog box allows you to set rack and module numbers, the address numbers and function text for each point on the module.
1. Enter the Rack and Module/Slot numbers in the appropriate fields. 2. In the Address fields, it is only necessary to enter an address in the first field. Press <Enter> to automatically assign the other addresses (you must have the Automatic Addressing checkbox selected under project Options in the PLC dialog - see page 89). The remaining addresses will be filled in automatically, continuing from the first. The separator character used in word/bit addresses is also specified in the project Options PLC dialog in the Input or Output Card Format fields. 3. In each Function Text field you can enter descriptive text. 4. If you select the Import I/O Text button, entries for the Function Text fields will be taken from an external file. This filename is specified in the PLC Import File fields of the project Options PLC dialog.
245
Using Drawing Elements
5. Select the OK button. The module symbol should appear on the drawing with the appropriate Rack and Module numbers, addresses, and function texts.
Multiple Placement
When the Multiple Placement checkbox in the Device Properties dialog box is enabled you can automatically place symbols on parallel wires. To place multiple symbols use the following steps: 1. Select a symbol (such as TB) using one of the insert symbol functions (see page 231). 2. Place the symbol on the first wire of the range of wires to be included. 3. The Device ID Assignment dialog box will appear. Enter the desired device ID in the Device Tag field. 4. Select the Multiple Placement checkbox. 5. Select the OK button to continue. The symbol will appear on the wire. 6. Select a position on the last wire in the range of wires by pointing the cursor and left-clicking the mouse. If terminal symbols are being placed, consecutively numbered terminals will appear on all wires between the first and last selected wires. Device IDs are assigned automatically based on the defined format.
-TB4 1 2 3
Place first symbol here
Click on last wire Terminals 2 and 3 are placed and numbered automatically
If you wish all of the symbols that you are placing to have the same device ID, select the Duplicate Device ID checkbox at the same time that you select the Multiple Placement checkbox.
246
Using Drawing Elements
Symbol Settings
Select the Settings link in the Device Properties dialog to display the Symbol Settings dialog. Here you can make various settings that govern how the symbol appears on the drawing. In general, these settings remain in effect until a different setting is made.
Select rotation and scaling values in the Scale and Rotate fields either by selecting a value from the drop-down list or entering a value. Rotate values allow rotation of the symbol in degrees. When the Auto Rotate checkbox is selected, the symbol will automatically orient itself so that the connection points fall on the wire on which the symbol is placed. The Scale values allow the symbol to be reduced (0.500) or enlarged (2.000). Use the Mirror drop-down list to flip the symbol on the X or Y axis. Select No Mirror for no mirroring (normal orientation).
No Mirroring
X Axis Mirroring
Y Axis Mirroring
Select the OK button to make the symbol settings active.
247
Using Drawing Elements
Device Families (Parent and Child Symbols)
Certain symbols can have a parent or child relationship with other symbols in a schematic. Examples include relays and motor starters (parent) which have related contacts (child) appearing throughout a drawing. If child symbols are given the same device ID as the parent, the system can automatically provide cross referencing. The software can also alert you when you try to assign more child symbols than are available for the parent.
Parent Symbol
CR112 114
(Line 112) Cross Reference To Child Child Symbol (Line 114)
112 CR112
Cross Reference To Parent ANSI-IEEE Cross Reference
Child Symbol
21 -K1 /.6 22 3 -K1 4 A2 A1
Parent Symbol
Cross Reference To Parent
Cross Reference To Child
13 21 14 22 /.4
IEC Cross Reference
You may wonder how the system knows the number and type of children that a given parent symbol can have. This is accomplished with a Device Family definition that establishes the type and number of child symbols that are associated with the parent and which cross reference symbol to place next to the parent symbol.
248
Using Drawing Elements
When you place a parent or child symbol on a drawing, you can assign the symbol to a device family by selecting one in the Family field of the Device Properties dialog. You can enter the name of the family or select the browse button to display the Device Family dialog to select from a list of families.
Select browse button Select device family
Once the system knows the family name, it can also perform error-checking functions by keeping track of how many of the available child symbols have been used. A number of device family definitions are provided with promise. You also can create custom family definitions. The example above could use the standard family named 20. This device consists of a parent relay with two normally open and no normally closed contact children. Put simply, the device family definition contains the following information:
Family Name: Parent Symbol Name: Cross Reference Symbol Name: Child Symbol: Child Symbol: 20 CR Q20 CRNO CRNO
249
Using Drawing Elements
Over-assignment of Family If you attempt to assign more items to a family than it is configured to contain, the software will display an Engineering Design Consideration dialog to inform you.
You have three choices: 1. Use the Search button to choose a different family to replace the current family. 2. Append the current symbol to the device family. The appended symbol will use the same device ID as the existing items in the family. 3. Cancel the current symbol placement and use a different device ID.
Note:
You can choose to turn off the Append option in the project options mode. See page 87. If you do this, option number 2 and the Append button in the above dialog will be grayed-out.
250
Using Drawing Elements
Device Usage Chart The Device Usage Chart dialog shows you which items in a family have been used in your project and where they are used. This dialog appears when you are placing a symbol and select a family in the Device Properties dialog. It also appears when you right-click on a symbol in a drawing and select Device Usage Chart from the pop-up menu. The software disables selections that are invalid for the symbol you are currently placing or are unavailable because they have already been placed or used.
The above example shows a relay with four normally open contact, two of which have been used. The Duplicate ID section shows other places that the device ID appears, in this case on a panel layout drawing and in a wiring diagram. If you append a symbol to a family after running out of available contacts (see page 250) it will initially be listed as a duplicate ID. You can append another family to the original one so that the added child is part of a family. To do this: 1. Select (highlight) the added symbol. 2. Enter the name of the desired family in the Family field. 3. Select the Add symbol as a new Sub ID button. The appended family will appear below the existing family. 4. Select OK. The next time you open the Device Usage Chart, the appended symbol will be part of the appended family.
251
Using Drawing Elements
Exchange Family If you change the family that is assigned to a symbol, the software will ask if you wish to automatically transfer the symbols in the original family to positions in the new family. (You can change the family assignment by right-clicking on a symbol, selecting Device ID from the menu, and using the Family field in the Device Properties dialog.)
If you select Yes, the software will transfer symbols to the new family automatically. If you select No, the Exchange Family dialog will appear, allowing you to choose where to place items in the new family.
To exchange the symbols, drag each one from the original family to the position you wish it have in the new family. Select OK to complete the exchange.
252
Using Drawing Elements
Update Family Family definitions can be stored with a project. This means that the family definition stored with a project may not match the definition in your device family database. This could happen if you edited the definition on your system after creating a project or if you imported a project from another user who has a different family definition. The Update Family function allows you to compare a selected family in a project with a family in your family database. Use the following procedure. 1. Select Review/Revise > Update Family. The Update Family dialog will appear.
2. In the Project field select the project that contains the family that you wish to compare with a family in your family database. Select a project from the drop-down list or use the browse button. 3. Select the Get Family List button to obtain a list of families in the selected project. These families will then be available for selection in the Family field. 4. Select the desired family in the Family field. The elements of the selected family will be listed in the Family in Project (left) side of the dialog. 5. Select the Compare Families button. If there is a similarly-named family in the family database it will be listed in the Family in Catalog (right) side of the dialog. Any differences between the two families will be highlighted.
253
Using Drawing Elements
Family on the Fly If you find that you dont have a family definition with the right combination of symbols, you can create one as you work on a drawing.
Note:
To use this function you need to have two or more symbols sharing the same device ID with no family assigned. 1. Select the Manage > Family on the Fly function. The following dialog will appear:
2. Use the Select A Device ID button to display the Select Device ID dialog showing the duplicated device IDs used in the current project. Double click on the ID for which you wish to create a family. This ID will then appear in the Device ID field of the Apply/New dialog.
254
Using Drawing Elements
3. In the Apply/New dialog, select one of the following radio buttons: Select the Search for compatible family radio button if you wish to assign a family that already exists in your catalogs. After you select OK a dialog will appear that allows you to select one of the existing families. Select the Create new family radio button if you wish to create a new family to meet your special requirements. Select OK and continue with the next step. 4. The Family On the Fly dialog will appear.
5. In the Family Name field enter a name for the new family you are creating. 6. In the Catalog Path field select the catalog path where the family will be stored from the drop-down list.
255
Using Drawing Elements
7. Select the Description button and a dialog will appear with four text fields that allow you to enter descriptions of the family. Enter the desired text and select OK to continue.
8. In the Family Type field, select one of the following: Standard or Terminal/Pin-Plug depending on the type of device that is being represented. 9. The Family area of the dialog will be populated with the existing symbols that have the selected ID. The previous figure shows an ID with one relay coil symbol (CR), one normally open contact (CRNO) and one normally closed contact (CRNC). In the Role column, select the function that each symbol serves in the family: Parent, Child1, Child2, etc. The child number determines the order they will appear in the cross reference symbol.
10. (Optional) If connection point text was defined on the symbol it will be displayed in the Connection Points field. You can alter this text, if desired.
256
Using Drawing Elements
11. (Optional) Add any additional symbols that you want included in the family by making entries on blank lines. If you add an unneeded symbol you can use the delete (X) button to remove it. 12. (Optional) If you wish to create potential groups within the family, select the Edit Group button. If two or more connection points on the symbol are given the same potential group number and are connected to wires, the same potential (wire number) will be assigned to these wires. In other words, the potential will carry through the symbol. See page 429 for more information. 13. In the Cross Reference Symbol area of the dialog, select a cross reference symbol in the Symbol Name field. This symbol will hold the cross reference information for the parent/child symbols. 14. Set the position for the cross reference symbol. First, make a selection from the drop-down list to determine how the symbol will be positioned, either Offset from Insertion Point (of parent symbol) or Offset from 0. Typically, ANSI-IEEE drawings use Offset from Insertion Point and IEC drawings use Offset from 0. Then, in the X Offset and Y Offset fields, enter the distance values between the selected insertion point and the insertion point of the cross reference symbol.
ANSI-IEEE Distance Values IEC Distance Values
dx=1.50"
dx=0 mm
dy=-0.5" dy=75 mm Bottom of Page
15. Select OK to create the new device family.
257
Using Drawing Elements
Symbol On the Fly
The Symbol On the Fly function allows you to create a box-shaped symbol in the drawing rather than selecting an existing symbol from a catalog. Like other symbols, these on-the-fly symbols are assigned a device ID and have connection points.
Connection Point
D426 A B
Connection Point Text
Device Tag
Symbol On the Fly 1. Select the Design > Symbol On the Fly > Draw Symbol On the Fly function or select the first button on the Symbol On the Fly toolbar. 2. The software will prompt you to define the first corner of the box and then the opposite corner. 3. The software will display the Device Properties dialog box and prompt you to enter a device tag for the symbol. The device tag is entered in the same way as for a symbol. If desired, you can also assign a part number to the symbol. Select OK. 4. The default position for the device ID is just above the symbol. It can be moved by right-clicking on the ID and selecting Text Position from the pop-up menu.
258
Using Drawing Elements
5. Next, select the Design > Symbol On the Fly > Insert Connection Point function (or the Insert Connection Point toolbar button) and select a connection point by pointing and clicking. You also will be prompted to select the position for connection point text. Then you will be prompted to enter the connection point text in the following dialog box.
Enter in the Visible Text field any connection point designations that you wish to appear beside the connection point. If you want hidden text to be associated with the connection point, enter it in the Hidden Text field. Select OK to enter the connection point text. Enter additional connection points as required. This completes the creation of the on-the-fly symbol.
Important: To delete the connection point of an on-the-fly symbol, you must select the Design >
Symbol On the Fly > Delete Connection Point function (or the Delete Connection Point toolbar button). Then click directly on the connection point you wish to delete.
259
Using Drawing Elements
Update Symbol
Once a symbol has been used in a project its definition is stored within the project. This means that the symbols stored with a project may not match the similarly-named symbols in your master catalogs. This could happen if you modified a symbol on your system after creating a project or if you imported a project from another user who has a different symbol. The Update Symbol function allows you to compare symbols in a selected project with any similarly-named symbols in your symbol catalogs. It also allows you to replace symbols in the project with the symbols that exist in the catalog. Use the following procedure: 1. Select Review/Revise > Update Symbol. The Update Symbol dialog will appear.
2. Select the desired project in the Project field. The symbols in this project will be compared to your symbol catalogs for differences.
260
Using Drawing Elements
3. Select the Get Symbol List button to perform the comparison function. Any symbols in the catalog that are different from similarly-named symbols in the project will be listed in the Update Symbol dialog.
If no mis-matched symbols are found you will see the message, No symbol needs to be updated for this project. 4. To replace (update) the symbols in the project, select the OK button. You will be prompted with the symbols one by one in the Replace Symbol dialog. Use this dialog to select the catalog symbol that will replace the symbol in the project.
261
Using Drawing Elements
5. Use the Search field in the Replace Symbol dialog to select whether the replacement will occur on the current page, on selected pages, or in the entire project. You can also use the checkboxes in the Maintain on New Symbol area to select aspects of the existing symbol that you wish to preserve. 6. To replace the symbol in the project with the symbol from the catalog, select the catalog symbol in the Replace with field. Use the browse <...> button to make the selection. The Select Symbol dialog will appear. You can distinguish between the symbol in the catalog and the symbol in the project by looking at the Catalog column. This column indicates whether the symbol exists in the project or in a specific catalog as shown in the following figure.
Symbol exists in project or in catalog
7. Select OK in the Select Symbol dialog and in the Replace Symbol dialog to make the replacement. As you replace symbols in a project, you will be prompted with the Device Properties dialog in order to confirm the replacements. After each symbol is replaced, you will be prompted with the Replace Symbol dialog for the next mis-matched symbol. Select the Cancel button for any symbol that you do not wish to replace.
262
Using Drawing Elements
Hyperlinks
Symbol Hyperlink You can create a hyperlink between a symbol in a drawing and a web page or a file such as a pdf or MS-Word document. To create a hyperlink: 1. Right click on the desired symbol. 2. Select Hyperlink > Create from the pop-up menu. The Insert Hyperlink dialog will appear.
3. In the Text to display field enter the text that will appear as a tooltip at the cursor when the user points at the symbol. 4. In the Type the file name or web page location field, enter the URL for a web page or the path to a file. This is the page or file that will be displayed when the hyperlink is opened. 5. Select OK to insert the hyperlink in the drawing. When you point the cursor at a symbol that has a hyperlink, a hyperlink icon will appear along with the text that was entered in the Text to display field.
263
Using Drawing Elements
To follow a hyperlink - To go to the linked web page or file, right click on the symbol and select Hyperlink > Open from the pop-up menu. The page or file will open in your default application for that type of file. To edit a hyperlink - Right click on the symbol and select Hyperlink > Edit from the pop-up menu. The Insert Hyperlink dialog will appear, allowing you to change the values for the hyperlink. To delete a hyperlink - Right click on the symbol and select Hyperlink > Delete from the pop-up menu. The hyperlink will be removed. Part Number Hyperlink You can assign a hyperlink to a part number record so that the hyperlink will be available on any symbol to which the part number is assigned. To create the part number hyperlink: 1. Open the desired part number record using the Manage > Parts Database Manager function (see page 682). 2. Enter the complete URL (http://...) in the URL field. 3. Select Apply to save the parts record. To use the part number hyperlink: 1. Right click on a symbol that has been assigned a part number that has a URL. 2. Select Hyperlink > Part Number URL from the pop-up menu. The assigned URL will be displayed in this sub-menu. 3. Select the displayed URL.
264
Using Drawing Elements
Insert Macro
A macro is a collection of symbols, wires and other elements that can be placed on a drawing in one step. A number of macros are provided with the software. You can also create your own macros. See page 411 for instructions on creating a macro. To insert a macro in the drawing: 1. Select Schematic Design > Insert Symbol > Insert Macro. The Insert Symbol/Macro dialog will appear (with the Macro tab active).
2. The Catalog Tree enables you to navigate to a specific macro location. You can filter the list of symbols by selecting a folder in the tree.
265
Using Drawing Elements
3. Use the Filters Editor to create any number of conditions and combine them in any manner using any logical operator. Click the + button to add a new condition. Select the field you want to filter on. Then pick the logical operator and specify your criteria. You can click the X to clear a filter condition. Press the Apply Filter button to apply the filter settings. 4. If you know the name of the macro that you wish to place in the drawing, you can enter it in the Name field. As you enter the name of the macro, any existing macros that match the entered characters will be listed in the grid. 5. Click on the name of the desired macro to select it. A thumbnail view of the macro will appear in the Preview area of the dialog. 6. (Optional) If you do not want the device IDs of any symbols in the macro to be automatically updated to reflect their new position, select the Maintain Device IDs as created when inserting Macro checkbox. (You will still be prompted with the original device ID). You can choose to maintain the device tag only or the complete ID. 7. (Optional) If wire links were stored as part of the macro and the Maintain Wire Link IDs as created when inserting Macro checkbox is selected, these will appear when the macro is placed and will not be updated automatically to reflect their new position. You can choose to maintain the device tag only or the complete ID. 8. (Optional) If wire numbers were stored as part of the macro and the Maintain Wire Numbers as created when inserting Macro checkbox is selected, these will appear when the macro is placed. If the macro's wire numbers are connected to existing wire numbers in the project, the existing wire numbers will take precedence. If the wire numbers would create a duplicate wire number, they will have "?" appended. You can choose to maintain the wire tag only or the complete ID.
266
Using Drawing Elements
9. (Optional) By selecting the Macro Settings link you can display the Macro Settings dialog. Here you can make various settings that govern how the symbol appears on the drawing. In general, these settings remain in effect until a different setting is made. These settings are similar to the symbol settings (see page 247).
10. To place the selected macro in the drawing, click on the Place Macro button. The macro will appear at the cursor position. Position the macro by pointing the cursor at the desired location and pressing the left mouse button. The macro is then placed in the diagram. The insertion point of the macro will snap to the nearest grid point.
267
Using Drawing Elements
Entering Text
Although promise automatically enters device IDs and other descriptive labels when placing symbols, the user may wish to include additional text in the drawing to further describe the control system. For entering general text you can use the AutoCAD text entry functions.
Single Line Text
With single line text, each line of text entered is treated as a separate object. AutoCAD: 1. Use the Draw > Text > Single Line function or select the Single Line Text toolbar button on the AutoCAD Text toolbar. Follow the prompts on the command line to set various text parameters: 2. Specify start point by clicking in the drawing. 3. Specify Text Height - by entering a value on the command line or moving the mouse pointer and clicking to establish a height. 4. Specify Text Angle - by entering a value on the command line or moving the mouse pointer and clicking to establish an angle. 5. When prompted to Enter text, type the text string that you wish to appear in the drawing. 6. Press the <Enter> key to complete each single line text entry. 7. Press <Enter> a second time (or press <Esc>) to exit from text entry mode. MicroStation: 1. Use the Tools > Main > Text function and select the Place Text button in the Text tool box. 2. The Text Editor window will open if it is not already open. Enter text in this window. (This text can be single line or multi-line.) 3. Make any desired text settings in the Place Text dialog. 4. Select a point in the drawing where you wish the text to appear.
268
Using Drawing Elements
Multiline Text
With multiline text, a block of text that can have more than one line is treated as a single object. To enter multiline text, use the Design > Multiline Text function. Follow the prompts on the command line to set various text parameters: 1. Specify start point by clicking in the drawing. 2. Click on a first corner and opposite corner to define a text box on the drawing. The following Multi-line Text dialog will appear.
3. Enter the desired text in the Text area of the dialog. Simply press <Enter> to start a new line. Make any desired formatting settings in the Settings fields. 4. If you wish to use foreign language text phrases, select the Search Language Phrases button. The following dialog will appear.
269
Using Drawing Elements
Select the desired language text followed by the OK button. 5. Select the OK button to enter the text in the drawing.
Editing Text
To edit text, double click on the text object that you wish to edit. (AutoCAD) Single line text will appear in the Edit Text dialog, multiline text will appear in the multiline text editor. Make the desired changes and select the OK button. (MicroStation) Both single line text and multiline text will appear in the Text Editor window. Make the desired changes and then click in the drawing to enter the changes.
Language Text
promise has the capability to automatically display selected text words and phrases
in multiple languages.
promise includes a database containing lists of commonly used technical words and
phrases in various languages. (Currently, English, German, and Chinese phrases are provided with the software.) The words and phrases in each list are numbered, and the corresponding term is given the same number in each language list. By selecting and placing a word or phrase from the language text list, the software can automatically display the word or phrase in up to three of the available languages. The text is entered on the drawing using the Design > Multiline Text function. See page 269.
270
Using Drawing Elements
The user can edit and add to any of the word lists and can create new word lists for additional languages. Selecting Languages To select which languages will appear in a drawing, use the Display Languages dialog under Project Options. See page 86. Editing Language Text Database To edit the lists of language text words and phrases, select the Manage > Language Database Manager function. The Phrase and Language Edit dialog will appear.
271
Using Drawing Elements
To edit a phrase: 1. Use the Select Language field to select a language. The list of phrases in that language will appear on the left side of the dialog.
2. Select the desired phrase on the left side of the dialog. All existing translations of the phrase will be listed on the right side of the dialog. 3. Click inside the desired field on the right side of the dialog to edit the phrase in any of the languages. To add a phrase: 1. Use the Select Language field to select a language. The list of phrases in that language will appear on the left side of the dialog. 2. Select the Add button. A field will appear beside the Add button where you can enter the name of the new phrase. This is usually a number that determines the phrases position in the list.
3. Enter the phrase name and press the <Enter> key. A new position will be added to the list. 4. Enter the desired phrase text(s) in the Translation column on the right side of the dialog.
272
Using Drawing Elements
To delete a phrase: 1. Use the Select Language field to select a language. The list of phrases in that language will appear on the left side of the dialog. 2. Select the desired phrase from the list on the left side of the dialog. 3. Select the Delete button. 4. Select Yes when prompted to confirm the deletion. To add a language: 1. Select the Add button on the right side of the dialog under Languages. A field will appear beside the Add button where you can enter the name of the new language list.
2. Enter the language name and press the <Enter> key. The new language will be added to the list of languages. You can then enter translations for each phrase for that language.
273
Using Drawing Elements
Cables
There are several methods of creating and assigning cables in promise. The user can create device types and enter part numbers that represent various types of cables. Wires can be assigned to cables either in the schematic or in the terminal plan editor.
Assigning Wires to a Cable
You can assign a group of wires to a cable by placing a cable symbol in the schematic drawing. Cables assigned in the schematic will be listed in the terminal plan editor mode (see page 564). To assign a group of wires in a schematic to a cable, use the following steps: 1. While viewing the schematic, select the Design > Insert Symbol > Insert Symbol By Name function. When prompted for a symbol name enter a cable symbol name. The symbol named CABLE is provided with the software. 2. Select the desired cable symbol position on the first wire that you wish to assign to the cable. 3. The Device Properties dialog box will appear. A device ID tag will be prompted in the Device Tag field. Enter a device tag for the cable in this field.
274
Using Drawing Elements
4. The Multiple Placement checkbox will default to the On setting when placing cable symbols. This allows you to assign multiple consecutive wires to the cable in one step. (You can also assign wires to a cable individually by placing the cable symbol on each wire and assigning the same device ID on each wire).
Multiple Placement checkbox
5. At this time, if desired, you can also assign a part number to the cable. Select the Search button in the Part Number area of the dialog. The parts database Assign Part Number dialog box will be displayed (see page 316). You can search the database for cable part numbers. Select these part numbers by pointing and clicking. Select OK to return to the Device Properties dialog box.
Note:
Assign a part number to only one of the cables conductors. 6. To select a device family for the cable, select the browse button in the Family field. The Device Family dialog box will appear allowing you to select a device family for the cable. The family type determines how many conductors the cable has and what the designation (such as color) is for each conductor. You can create custom cable families (see page 422). Select OK.
275
Using Drawing Elements Note:
If you assigned a part number to the cable, and a device family was defined in the data for that part number, the device family will be assigned automatically.
7. The Device Usage Chart dialog box will appear next, listing all the conductor designations for the cable. The first available (unassigned) conductor will be assigned to the cable symbol you are currently placing unless you select a different conductor by pointing and clicking.
276
Using Drawing Elements
If any of the conductors have already been assigned in the schematic, a page and line number will be indicated in the Drawing Set, Page and Line Number columns. These conductors cannot be assigned again unless you delete the existing cable symbol where they have been assigned. Select the OK button to continue followed by the OK button in the Device Properties dialog.
277
Using Drawing Elements
8. The Cable Text dialog box will appear. This dialog box allows you to enter up to 50 descriptive texts related to the cable. Select the OK button when the desired texts have been entered.
9. The cable symbol will appear at the selected position with the device ID and the designation of the first conductor. If the Multiple Placement checkbox was selected, the software will then prompt, Mark position of last symbol. By pointing and clicking, select the last wire to be assigned to the cable.
Original symbol position Select last wire
278
Using Drawing Elements
Cable conductor designations will be automatically assigned to each wire up to the last selected wire. The cable device ID appears at the first wire; conductor designations appear at subsequent wires (see following figure).
Conductor designations automatically assigned
Cables in single line drawings To place a cable in the single line drawing mode, you can place a cable symbol as you would in the schematic mode and select an appropriate family and/or part number for it in the Device Properties dialog. When you select OK in the Device Properties dialog, the following message will appear, indicating that you will need to place the individual conductors for the cable while working in the schematic mode.
Select OK and the cable symbol will then appear in the single line drawing with the assigned device ID.
279
Using Drawing Elements
Cable Cross Reference Symbols
You can place a cable cross reference symbol in a drawing that will show where the conductors of a cable are connected.
Note:
The page must be in Wiring Diagram drawing mode in order to place the symbol.
= LINE1/108/=line1+EN1-TB9:1 BLK CAB77 = LINE1/108/=line1+EN1-TB9:2 WHT LENGTH 50 = LINE1/108/=line1+EN1-TB9:3 RED = LINE1/108/=line1+EN1-TB9:4 GRN
= LINE1/108/=line1+EN1-TB2:1 BLK = LINE1/108/=line1+EN1-TB2:2 WHT = LINE1/108/=line1+EN1-TB2:3 RED = LINE1/108/=line1+EN1-TB2:4 GRN
A number of cable cross reference symbols are provided with the software (search for symbol type cablexref) or you can create your own. When you place the cable cross reference symbol you assign the same device ID as the existing cable. For example, if you had assigned the following cable in a schematic, the cross reference symbol might show the information in the above figure.
TB2 1 WHT 2 RED 3 GRN 4 4 3 2 CAB77 BLK TB9 1
The type of information that is displayed at the cross reference symbol can be customized using the Cable Cross-References tab of the Wire Diagram Settings dialog in the project options (see page 104).
280
Using Drawing Elements
Cable Manager
The Cable Manager allows you to edit cable text for all the cables in a project in a single dialog. You can make large-scale changes to the cable texts in a project without searching for and editing individual cables. This saves time and lessens errors of omission or inconsistency of edits. To access the Cable Manager, select Review/Revise > Cable Manager. The Cable Manager dialog will appear.
The existing cables in the project are listed on the left side of the dialog. When you select a cable, the cable text for that cable is displayed on the right side of the dialog. If you select multiple cables that have different cable text values, the text will be displayed as <varies>. You can edit the cable text values of the selected cables. Entered values will be assigned to all the selected cables, allowing you to edit multiple cables in one step. Use the Best Fit buttons to optimize the column widths in the dialog. Select the Apply button to assign the entered values without closing the dialog. Select the OK button to assign the entered values and close the dialog.
281
Using Drawing Elements
You can select the data fields that are displayed on the left side of the Cable Manager dialog. To do this, right-click on the existing column headings (Installation, Location, etc.). The Show Fields dialog will appear.
Select the checkboxes for the data fields that you wish to display as columns in the Cable Manager. Select OK to load these settings.
282
Using Drawing Elements
Field
promise software has the ability to recognize devices on a schematic that originate from a remote location, in other words, devices that exist in a different physical locale than the other devices on the schematic page. One way the user can identify these remote devices is by placing them in a field. (Another way is to right click on a symbols device ID, select the Device ID function from the popup menu and change the device ID to a different installation and location.) Overview promise is an intelligent software package that can identify locations as well as logical connections. However, in the two-dimensional schematic world, the user must provide the software with the means to distinguish between real-world, physical locations and theoretical callouts on the drawing. To allow the software to recognize remote devices, the user can assign a field as an area of the schematic to contain the remote devices. A different Installation and Location can then be assigned to the field. promise will associate the devices in the field with this new Installation and Location rather than the Installation and Location of the page where the field appears. A field can be drawn around existing devices, or devices can be drawn inside an existing field. A field can be drawn within another field, but it must be completely inside the other field. Procedure for Field Creation: 1. Select the Design > Insert Field function. 2. On the command line, you will be prompted to define the first corner and opposite corner of the field in the desired area of the drawing. A box will indicate the field area. 3. Next a prompt will appear on the Command Line asking you to Locate the text position. This means to select a point near the field where the fields Installation/Location name will be printed. Select the point by pointing the cursor and clicking.
283
Using Drawing Elements
4. The following Field Parameters dialog box will then appear.
At the top of this dialog box you can enter the Installation and/or Location name to which you wish the field to be assigned. This can be an existing installation/location, or one that has not yet been used. (The field can have the same installation name as the drawing page where it appears, but it should have a different location name if the field is to indicate remote devices.) Use the drop-down list to display the names of existing installations and locations. The Rename Existing Symbols to Inst/Loc of the Field checkbox determines whether or not any existing symbols in the field area will be renamed (reassigned) to the fields installation and location. When the checkbox is on, existing symbols are renamed. There is also a set of fields for determining the characteristics of the text that will label the field on the drawing. The Text-Offset values indicate the distance from the field insertion point (first corner) to the insertion point (write position) of the text. These values can be altered if desired. The Line Color and Line Type fields allow the characteristics of the field border line to be set. Drop-down buttons are available on the right side of each field for displaying and selecting most of these text and line parameters.
284
Using Drawing Elements
5. When the desired values are entered, select the OK button to complete creation of the field. Mixed Device Assignment In some cases, you may wish to have some devices within a field remain associated with the Installation and Location of the drawing page, i.e., be local rather than remote devices. In such a case, use the following procedure: 1. Before creating the field, draw the devices that are to remain local. 2. Draw the field around the local devices. During the field creation process, set the Rename existing symbols to inst/loc to name of the field checkbox to off (no checkmark). This will cause the symbols to remain associated with the Installation/Location of the current page. 3. Add the remote devices to the field area. Any new devices will be assigned to the Installation/Location of the field. Note: The logic functions of promise ordinarily do not allow two devices with the same name to be assigned to the same Installation/Location. However, you may wish the devices in a field to represent devices that exist on another page, and therefore you would give the field the same Installation name as the other page where the devices appear. As shown in the following illustration, the device PB123 appears in Installation A, Location B as a local device and also as a remote device in Installation X, Location Y. The remote field has been assigned to Installation A, Location B.
Installation A Location B Installation X Location Y
PB123
Field Assigned To Inst. A Location B
PB123
Ordinarily, when the device ID PB123 was entered a second time for the same Installation/Location, a Device already exists error would be displayed and the ID would not be allowed.
285
Using Drawing Elements
This restriction can be overridden by selecting the Duplicate Device ID checkbox in the Device Properties dialog box when both symbols are placed. Therefore in the example above, the ID PB123 would be assigned to both pushbuttons when they are placed (or after they have been placed by right clicking on the device ID and changing it). Note: To avoid duplication, part numbers should only be assigned to one of the devices.
286
Using Drawing Elements
Wire Link Cross References
In a typical project it is very common to show a wire in one column of a page and continue that wire onto the next column or even the next page. With promise you must make a logical connection between these wires to tell the software that this is the same wire. This will allow you to carry the wire number throughout the potential. To do this you must place special symbols called wire links at the ends of the wires. Wire links can be placed on horizontal or vertical wires. In previous versions of promise, wire links were referred to as signal cross references. Note: Because they are used to connect or join wires, wire links should be assigned before wire numbers are assigned.
125 126 127 128 L1/2.01
CR124
AH126
ANSI-IEEE Wire Link Symbols
L2/2.01
IEC Wire Link Symbols
P1/1 P1/2 P1/3
N1/1
N1/2
N1/3
Page 1
Page 2
287
Using Drawing Elements
The following wire link symbols are provided with the software. They differ as to the graphics that represent the symbol and where the ID appears in relation to the graphics. The user can also create custom symbols.
Symbol Name
HEXIN HEXINL HEXINR HEXOUT STARHEX2L STARHEX2R STARHEXOUT5 WLINK-B WLINK-B-AD WLINK-B-AU WLINK-D-BD WLINK-L WLINK-L-AL WLINK-L-AR WLINK-R WLINK-R-AL WLINK-R-AR WLINK-T WLINK-T-AD WLINK-T-AU WLINK-T-BU
Description
Wire Link, Hexagon Above Wire Link, Hexagon to the Left Wire Link, Hexagon to the Right Wire Link, Hexagon Below (Star type) for use with the HEXOUT2L macro (Star type) for use with the HEXOUT2R macro (Star type) for use with the HEXOUT5 macro Wire Link, Std., Vertical ID to Bottom Wire Link, Arrow Down, Vertical ID to Bottom Wire Link, Arrow Up, Vertical ID to Bottom Wire Link, Box, Vertical ID to Bottom Wire Link, Std., Horizontal ID to Left Wire Link, Arrow Left, Horizontal ID to Left Wire Link, Arrow Right, Horizontal ID to Left Wire Link, Std., Horizontal ID to Right Wire Link, Arrow Left, Horizontal ID to Right Wire Link, Arrow Right, Horizontal ID to Right Wire Link, Std., Vertical ID to Top Wire Link, Arrow Down, Vertical ID to Top Wire Link, Arrow Up, Vertical ID to Top Wire Link, Box Up, Vertical ID to Top
These symbols are selected and placed using the Design > Insert Wire Link function. After the wire link symbols are placed, they will automatically display the current cross reference values (i.e., they will indicate where the circuit continues or originates).
288
Using Drawing Elements
Types of Wire Links
There are three main types of wire links. Pair - Two wire link symbols cross-reference to each other.
Pair
L1/1.23
L1/1.43
Star Group - A group of wire links all cross-reference back to a single, primary link.
Star Group
L1/1.23 L1/1.23 L1/1.23
L1/1.65 2.65 3.65
Multi-Reference Group - A group of wire links cross-reference to all the other links in the group.
Multi-Reference Group
3.65 2.23 L1/1.23 L1/1.65 2.65 3.65 L1/1.23 1.65 3.65 2.23 1.65 L1/1.23
The type of wire link is chosen when the wire link symbol is placed.
289
Using Drawing Elements Note:
For Star Group and Multi-Reference wire links where multiple cross references are displayed, the cross references will be displayed in a column either starting at the bottom and going up or starting at the top and going down. The direction is determined by the relative position of the device tag and the insertion point. If the device tag is below the insertion point, the references are listed top to bottom. If the device tag is above the insertion point, the references are listed bottom to top. This positioning is determined during symbol creation.
Device tag below insertion point
L1/1.65 2.65 3.65 3.65 2.23 L1/1.23
Device tag above insertion point
290
Using Drawing Elements
Wire Link Index
The software knows where the wire link continues by a combination of the wire link ID and a link index number associated with the ID. The link index is assigned when you place the wire link symbol. You must assign the same link index number to the device ID of the outgoing and incoming signals (the index number can be any number you want). The software will evaluate the connections in ascending order based on the index number. In drawings, the link index number appears with a slash after the link tag (example: 1264/1) until the corresponding wire link is placed at which time the index number is replaced with the cross reference information.
Note: You cannot use the same link index number for more than one pair or group of signals
in the same project. Each outgoing and incoming pair or group must get a unique index number. Pairs example - The example below shows how you would specify the wire link IDs with index numbers to make connections within the same page and between pages that do not follow the page number order.
L1/1
2 4 6 8 10 11 12 14 16 18 20 22 24 26 28 30 32 34 36 38 40 42 44 46
L2/1
2 4 6 8 10 11 12 14 16 18 20 22
L1/3
L2/3
2 4 6 8 10 11 12 14 16 18 20 22
L1/2
L2/2
L1/1
L2/1
L1/2
L2/2
L1/3
L2/3
Page 1
Page 2
Page 3
In this example wires L1 and L2 begin on the left column of page 1 and are continued to the second column of page 1. Then from the second column of page 1 they connect to page 3. From page 3 they connect to page 2. Therefore, by using the index numbers, your wire links do not have to follow page number order.
291
Using Drawing Elements
Star or Multi-Reference Group Example - In the following example, the same wire link ID and index number are used on all the linked pages.
2 4 6 8 10 11 12 14 16 18 20 22
L1/1
2 4 6 8 10 11 12 14 16 18 20 22
L2/1 L1/1
2 4 6 8 10 11 12 14 16 18 20 22
L2/1
L1/1
L2/1
P.1
P. 2
P. 3
292
Using Drawing Elements
Placing a Wire Link Symbol
Wire link symbols are selected and placed using the Design > Insert Wire Link function. This will display a dialog from which you may select and place a wire link symbol. When you place a wire link symbol, the following Wire Link ID dialog will appear.
Wire Link ID - The software automatically prompts the next available device ID based on the format that is defined for the current project (see page 75). You can accept the prompted Wire Link Tag or you can type a different ID in the fields provided. After the first wire link is placed, the same ID will be prompted for any additional wire links that are placed. The value in the Link Index field sets the connection order between wire links with the same ID. (See page 291.) The software will prompt a number, but you can use any that you want. The software will evaluate the connections in ascending order based on the index number. In drawings, the link index number appears with a slash after the link tag (example: 1264/1) until the corresponding wire link is placed at which time the index number is replaced with the cross reference information. Use the Select Device ID button to assign the device ID by clicking on an existing symbol in the same drawing that has the desired ID.
293
Using Drawing Elements
The Search button displays the Select Wire Link ID dialog. This dialog allows you to select an existing wire link ID to assign to the new symbol.
The Search & Link button displays the Wire Link Usage dialog. This dialog allows you to manually select an existing wire link with which to connect the wire link you are placing. See page 294. Link Type - Select one of the three link types: Pair, Star Group or Multi-Reference Group. See page 289. If you select Star Group, the Primary checkbox becomes available. Selecting this checkbox designates this wire link as the primary one in the star group. All other wire links in the group will cross reference back to the primary. If you select the Designate as Wire Starting Point checkbox, the current link will be the starting point for the software to assign wire links with this ID. When you place a wire link with a previously unused ID, this checkbox is selected by default. The starting point affects the automatic wire numbering function: if the wire numbering format uses page/line numbers and the starting point is on a higher numbered page that is connected through a wire link to a lower numbered page, the wire number with the higher page number will be assigned first and carried back to the lower numbered page. Select the Multiple Placement checkbox if you wish to place two wire links at a time. You will be prompted to select the direction and insertion point for the second wire link.
Search and Link Function
The Search & Link button in the Wire Link ID dialog displays the Wire Link Usage dialog. You can also right click on a wire link and select Wire Link Usage from the popup menu.
294
Using Drawing Elements
This dialog shows how the selected wire link ID is being used in the project. The Line # column shows where each wire link symbol is located. The symbols are organized into Pairs, Star Groups or Multi-Reference Groups. The items that are in the same pair or group are currently cross referencing each other.
The wire link that is currently selected is highlighted in gold. Any wire links that are unlinked appear in red and are marked with a broken link icon to the left. The primary link in a star group is marked with a red asterisk (*) to the left. You can drag and drop a wire link row from one group to another. When you drag a wire link into a group that already has two links, the link type for that group will be changed to Multi-Reference. If the user drags a connection from a star type configuration to a different group such that there is now only two wire links left in the star group the software will automatically convert that star group into a pair type.
Note:
When you drag a wire link to a different pair or group the order of the pairs listed in the Wire Link Usage dialog may change. If you right click on an individual wirelink, you can move it to a separate pair or group.
295
Using Drawing Elements
Changing link type - In the Wire Link Usage dialog, you can right-click on the pair or group name and change the link type from pair to star or multi-reference group.
Wire Link Notation Configuration
You can configure the format of wire link cross references with the Project Manager Options dialog (see page 64). Under Project Options, select Display Formats and click in the field for Wire Link. An Edit button will appear. Select this button to access configuration. For more information, see page 84.
Re-sequence Wire Link Function
If, by moving or inserting pages in your project, the wire links no longer follow the page order, there is a function to re-sequence the index numbers. 1. Select Review/Revise > Re-sequence Wire Link. The Re-Sequence Wire Link dialog will appear, listing all the wire links in the project.
2. Select the row for the wire link that you wish to re-sequence. 3. Select the OK button.
296
Using Drawing Elements
The wire link indexes for the selected ID will be renumbered to follow page numbers in numerical order and position within pages. Note on index numbers in macros and copied pages: When placing a macro containing a wire link pair, the software will maintain the pairing by assigning the first unused index number. If there is a single, unpaired wire link in the macro, the software will assign it the last unpaired index number, if there is one. When copying a page that contain wire link pairs, the software will maintain the pairing by assigning the first unused index number. If there is a single, unpaired wire link in the copied page, the software will assign the next unused index number.
297
Using Drawing Elements
Wire/Device Connections
A number of functions in the software require information on how devices are connected together in the schematics. These functions include the wire list report, the terminal plan, the shortest distance wire routing function, wiring diagrams and others. To obtain this information, the searches along wires using a set of priorities to determine what is connected to what. On most wires, only a from and to need to be determined; but in some cases there may be many devices all connected to the same potential. The software searches these wires in the following manner:
Connection Search Priorities
1. Search for diagonal connections Each diagonal connection has three sides, each of which can go to a single device or to a group of devices. If there are additional diagonal connections within these groups, they can be further divided into more groups. In the following figure, there are two diagonal connections. The lefthand diagonal goes to three groups (1, 2, and 3). Group 2 can be divided into two more groups (4, 5). The following steps can then be applied to each group.
2 4 3
298
Using Drawing Elements
2. Search for wire links Within each group from the previous step, find any wire links that exist and divide devices into groups according to which side of the wire link connection they are on. These groups are then sorted in the following priority: In ANSI-IEEE drawings, top priority is given to the group with the highest Y position value (including wires). If two groups have the same maximum Y value, priority will be given to the one with the smallest X value. In other words, the search goes top to bottom, left to right. In IEC drawings, top priority is given to the group with the lowest X position value (including wires). If two groups have the same minimum X value, priority will be given to the one with the highest maximum Y value. In other words, the search goes left to right, top to bottom. In the following figure, group 2 would have priority in this ANSI-IEEE drawing because it extends higher on the page.
3. Sort connections within each group The software will search for connections in each group. The order of connections in each group is determined by the ANSI-IEEE or IEC X/Y position rules given in step 2. 4. List connections in group priority order The wire list starts from first group's first connection point and end with last group's last connection point.
299
Using Drawing Elements
Example - The following (ANSI-IEEE) figures show the application of the connection search priority steps. As mentioned above, the software will first check your circuit for diagonal wire symbols. In the example below, we see that we have a diagonal wire symbol. This breaks our evaluation into 3 groups. The order in which these groups are evaluated is a combination of the "Top to Bottom, Left to Right" rule and the diagonal wire symbol that was chosen.
The software will evaluate Group 1 and then Group 2 and finally Group 3.
Note:
All of the group evaluations follow the rules defined in the Connection Search Priorities section.
300
Using Drawing Elements
Group 1:
The software starts at the top-most symbol and moves in the direction indicated by the arrows Group 2:
The software starts at the top-most symbol of this group and moves in the direction indicated by the arrows; notice it evaluated all the symbols on the left before going through the wire link. Once on the other side of the wire link symbol, the software starts once again with the top-most symbol.
301
Using Drawing Elements
Group 3:
This group is very similar to group 2 except there are two symbols on the upper-most plane, notice the software goes top to bottom, left to right.
302
Using Drawing Elements
Wire Numbers
promise schematic diagrams are created with wire lines which the system can recognize as wires (unlike drawing lines which are not recognized as having any logical properties). The Design > Wire Numbering > Automatic Wire Number function allows the software to automatically assign wire numbers throughout the project. The format of the wire numbers is user-definable: it can be based on line numbers or sequential numbers with alphanumeric prefixes or suffixes. Color and gauge (size) also can be assigned to each wire. Wire numbers can be assigned automatically or manually as described in later sections.
Wire Number Format
To format wire numbers, go to the project Options dialog and select Wire Options. Use the Label Preferences tab. For more information, see page 110.
Automatic Wire Number Assignment
The software can assign numbers to wires and other logical lines automatically.
Important: Before the system can assign wire numbers across columns and pages, wire link
symbols must be placed in the drawing to tie together the hot and common lines on each column and page. See page 287. If this step is performed, automatic wire numbering can extend across the pages of a project. To assign wires automatically, select the Design > Wire Numbering > Automatic Wire Number function. The Automatic Wire Number dialog will appear.
303
Using Drawing Elements
In the Labeling Selection field, select whether you wish the new wire numbers to apply to one of the following:
Project - Number wires in the entire project. Select Pages - Number wires on selected pages (the Select Pages dialog will
open after you select OK. Select Objects - Number one or more selected wires on the current page. In the Filters area, use the Mode field to select the drawing mode in which the wires (or pneumatic lines, etc.) will be numbered. The Use field is used in conjunction with the wire layers defined in the wire options mode (see page 115). You can select <All> to number wires on all layers, or select a single layer on which wire numbering will be performed.
304
Using Drawing Elements
In the Label Options area, the Omit Labels On Cables checkbox causes the software to skip any wire branches that are designated as a conductor of a cable so that they do not get a label. The wires connected to the cable will still receive labels. Select the Terminal = Wire Number checkbox if you wish to renumber any terminal on a wire with the assigned wire number. In the Overwrite Options area, you can choose whether or not the new wire numbers will overwrite any existing wire numbers. You can choose to overwrite manually assigned wire numbers (Overwrite Manual Labels), automatically assigned wire numbers (Overwrite Automatic Labels), or both. In the Label Name area select elements that will comprise the wire label. You can choose to include installation and/or location names. The First Number field allows you to set the value at which sequential numbering will begin. If no value is entered, numbering will start with 1. The Text Style field allows you to set the font name, size and other attributes of the wire labels (use the Edit button to make changes). Select the Calculate Branch Label checkbox if you wish the software to calculate unique numbers for each wire branch. You can specify the first number (or letter) in the First Number/Character field. (Note: to include branch numbers in the displayed wire number you must also include the Branch # variable in your wire number format settings. See page 111.) Use the Position field to select where the wire number will appear on the wire segment. The choices are Left or Top, Middle and Right or Bottom. The Edit Group Wire Number button allows you to modify the prefix and/or suffix on a selected group of wires. These are similar to the settings you can make in the project options wire options (see page 111) which apply globally. When you select the button, the Edit Prefix/Suffix dialog appears.
Make the desired prefix or suffix settings. You must make settings for all of the wire types. Select the Same as Option checkbox if you wish to use the wire labeling defined in the project options for that wire type. When you click in the
305
Using Drawing Elements
Numbering Profile field, a browse button will appear, allowing you to select one of the existing wire numbering profiles. Enter any desired prefixes or suffixes in the Prefix or Suffix fields. Select OK to return to the Automatic Wire Number dialog. In the Properties area you can assign various wire parameters. In order to assign these properties you must first select the Overwrite Existing Wire Properties checkbox; then the various properties fields will become active. (If you do not select the checkbox, the properties that are already assigned to the wires will be used.) The Gauge field allows a wire gauge (size) value to be assigned which will be associated with the wires. The Color field allows a wire color to be assigned which will be associated with the wires. The Type field allows you to select from a list of wire types (bare copper, tinned copper, etc.) or enter your own description. The Voltage and Current fields allow you to enter electrical values for the wire. The Part Number field allows you to assign a part number to be associated with the wires.
Note:
If a wire property (gauge, color, etc.) for a specific wire has no value, it is not considered an existing property. Therefore, if you enter a new property value it will be assigned to wires that currently have no value even if the Overwrite Existing Wire Properties checkbox is not selected (provided that those wires are selected for wire number assignment). For example, suppose wire number 100 starts with these properties: Gauge: 14, Color: RED, Voltage: (blank). You then enter these properties: Gauge: 12, Color: BLK, Voltage: 120 and run wire numbering without selecting the Overwrite Existing Wire Properties checkbox. As a result, wire 100 will have these properties: Gauge: 14, Color: RED, Voltage: 120 (only the voltage property was assigned). If you select the Use Cables Gauge/Color If Cable Exists checkbox, any gauge or color values that are assigned to a cable through its device family will be retained. By selecting the More Properties button the software will display a dialog containing ten additional property fields that the user can assign. If a wire already has a property value assigned it should never be overwritten by the auto label function.
306
Using Drawing Elements
Enter any additional properties you wish to associate with the wire and select OK. Select OK in the Auto Label dialog to execute the automatic wire number assignment.
307
Using Drawing Elements
Manual Wire Number Assignment
To manually assign wire numbers, select Design > Wire Numbering > Manual Wire Number. You can also right-click on a wire and select Assign Wire Number from the pop-up menu. The software will prompt you to Select Logical Line. Select the wire that you wish to number by clicking the left mouse button. The following dialog box will appear.
In the Label area, select elements that will comprise the wire label. You can choose to include installation and/or location names (the installation and location of the page are included by default). The Tag field allows you to enter a value for the wire number. Select the Hide checkbox if you wish the wire number to be hidden on the drawing. If you are editing a wire with multiple branches that already has a wire number assigned, you can select the Duplicate checkbox to make the wire number also appear on the branch you selected. In the Assigned field you can designate how the software will treat the wire number; either as a manually assigned number or an automatically assigned number. This is relevant when deleting wire numbers - you can choose to delete all wire numbers or only the automatically assigned numbers.
308
Using Drawing Elements
The Text Style field allows you to set the font name, size and other attributes of the wire labels (use the Edit button to make changes). Use the Position field to select where the wire number will appear on the wire segment. The choices are Left or Top, Middle and Right or Bottom. The Distance field allows you to set how far the wire number is offset from the wire. In the Properties area you can assign various wire parameters: The Apply properties by field select Potential to apply the properties to all branches of the wire. Select Branch to allow different properties to be assigned to different branches of the same potential. The Use field displays the wire layer of the selected wire. You can select a different layer name to assign the wire to another layer (these layers are defined in the Wire Layer Configuration dialog, see page 115). The Gauge field allows a wire gauge (size) value to be assigned which will be associated with the wires. The Color field allows a wire color to be assigned which will be associated with the wires. The Type field allows you to select from a list of wire types (bare copper, tinned copper, etc.) or enter your own description. The Voltage and Current fields allow you to enter electrical values for the wire. The Part Number field allows you to assign a part number to be associated with the wires. By selecting the More Properties button the software will display a dialog containing ten additional property fields that the user can assign. If a wire already has a property value assigned it should never be overwritten by the auto label function. Select OK to assign the wire number.
Modify Wire Number
To modify an existing wire number, right-click on a wire and select Edit Wire Number from the popup menu. The Edit Wire Number dialog box will appear. Change the value in the Tag field or any other wire properties. See page 308 for more information.
309
Using Drawing Elements
Delete Wire Numbers
To delete wire numbers, select the Design > Wire Numbering > Delete Wire Number function. You can also select the Delete Wire Number button on the wiring toolbar. The Delete Wire Number(s) dialog will appear.
Select the Entire Project radio button if you wish to delete wire numbers throughout the entire project.
310
Using Drawing Elements
If you wish to delete wires only on certain pages, select the Selected Pages radio button. The Select Pages button will then become active, which displays the Select Pages dialog. Use this dialog to choose the pages on which wire numbers will be deleted.
Select the desired pages and select OK to return to the Delete Wire Number(s) dialog. If you wish to delete all wire numbers regardless of whether they were assigned automatically or manually, select the All (including manually assigned) radio button. If you wish to delete only the wire numbers that were assigned automatically, select the Only Automatically Assigned radio button. Select OK to start the delete wire number function.
311
Using Drawing Elements
Find and Replace Wire Properties
The Find and Replace Wire Property function allows you to change wire properties such as color, gauge and type. The replacement can affect the entire project or it can be restricted to a single drawing set, installation, location, page, or even individually selected wires. Use the following procedure: 1. Select the Review/Revise > Find/Replace Wire Property function. The Find and Replace dialog will appear.
2. If you wish to select individual wires on the currently open page, go to step 3. select the Select Objects button. If you wish to apply the replacement to a range of pages or to the entire project, go to step 5. 3. To make a replacement on selected wires in the current page, select the Select Objects button. Click on the desired wires in the drawing to select them. Right click or press <Enter> when all the wires are selected.
312
Using Drawing Elements
4. You will return to the Find and Replace dialog. Enter the new properties that you wish to assign in the appropriate fields. Select OK to assign the new value(s). 5. To apply the replacement to a range of pages or to the entire project, select the Quick Select button. The Quick Select dialog will appear.
In the Apply to field, select the range to which you wish to apply the change. The selections are: Project, Drawing Set, Installation and Page. In the Mode field, select the drawing mode that you wish to include in the replacement.
313
Using Drawing Elements
In the Operator column, select a logical comparitor and enter a value in the Value column. These selections determine the wires that will be affected by defining the existing value or range of values that is to be changed.
Select Apply when you have made the desired entries. Go to step 4.
314
Using Drawing Elements
Align Wire Numbers
If there are wire numbers on parallel wire segments that are not lined up and you wish to have them so, you can use the Align Wire Number function to align them in one simple procedure. 1. Select the Design > Wire Numbering > Align Wire Numbers function. 2. You will be prompted on the command line to Select objects. Select the wires that have the numbers you wish to align. Right click or press <Enter> when all the wires are selected.
Select wires
Select lineup point
3. You will be prompted to Select Lineup Point. Select the position at which you wish the numbers to line up. The wire numbers will move to line up on this point.
315
Using Drawing Elements
Part Numbers
The parts database allows promise users to assign part numbers to device IDs in the project. This allows the system to generate bills of material and other informative lists based on the items in the schematics and the information in the database. See Section 12 for information on accessing and editing the parts database. Note: You can also assign a part number when a symbol is created so that the part number is always prompted whenever the symbol is placed. See page 370. Part numbers are assigned to device IDs within a given project. They are not automatically assigned to the same symbols in a new project unless you copy part of an existing project with part numbers assigned. Note: If you create a macro containing elements which have been assigned part numbers, these part numbers will be stored with the macro. (If desired, they can be altered after the macro is placed by right clicking on the symbol and selecting the Part Number function from the pop-up menu.) Part numbers can be assigned to parent or child symbols. All part numbers are associated with the device family so that you can edit them from any parent or child symbol associated with that device family. When a symbol is placed, the Device Properties dialog box appears, prompting the user with a device ID for the symbol. This dialog box also contains a Part Number field and a part number Search button.
Part number search button
316
Using Drawing Elements
To assign a part number from the parts database select the Search button. This will display the Select Part Number dialog box, which allows you to search the database and make part number selections.
Select parts here
Selected parts are listed here
The Select Part Number dialog has a column for each data field in the parts database. You can scroll from side to side to see additional columns. You can adjust the width of the columns by dragging the edges in or out. The columns can be dragged to the left or right to change their order. To select a part, double click anywhere on the line for the desired part. The part will then appear in the Selected Items area at the bottom of the dialog. You can assign multiple part numbers to a single symbol, if necessary. If you wish to assign more than one of the same part number, you can make an entry in the Quantity column in the lower part of the dialog. By default, the first part you select is the primary part number and is marked with a key-shaped icon (see page 320). If you change your mind and wish to un-assign a selected part number, double click on its line in the Selected Items area of the dialog.
317
Using Drawing Elements
The display of available parts initially lists any parts that are associated with the symbol that you are placing (for example, if you are in the schematic drawing mode, by the value in the Schematic Symbol column). Sorting part numbers - By clicking on the column heading you can sort the listed parts by the values in that column. Filtering part numbers - At the top of the Select Part Number dialog there is an area that allows you t filter the parts listing.
Select the Apply Project Filter checkbox to use the project parts filtering that was set up in the Default Project Properties dialog in addition to the filtering you are performing here (see page 69). There is a drop-down list for selecting the parts database field to which you wish the filtering to apply. In the Like field enter the value by which you wish to filter. This can include wildcard (*) entries such as *700* for any part numbers containing the number 700. Select the Apply Filter button to list the part numbers that match the filter. Select the Clear Filter button to remove the filter.
Note:
When you enter the part number dialog, the software filters the parts database to only show part numbers for the symbol type to which you are assigning the part number. If you press the Clear Filter button the symbol name filter will also be removed. Additional filtering can be done using the drop-down list in each column heading that allows you to filter the listing.
Select All to display all parts. Select Blanks to display all records with no entry in that field. Select Non blanks to display all records where that field is not empty. You can also select any values that are already displayed in that column (TB in the example above). Select Custom to create a custom filter. The following dialog will appear:
318
Using Drawing Elements
The dialog will display the name of the current data field and provides two sets of fields for entering criteria. You can use one or both sets of fields. You can relate the two sets with an And condition or Or condition by selecting the appropriate radio button. The first field for each set of criteria allows you to select whether the criteria equals, does not equal, is greater than, is greater than or equal to, is less than, or is less than or equal to the value in the second field. The following example would display parts that have either PBNO or PBNC in the Schematic_Symbol field.
Select OK to apply the filter to the parts listing. Create a new part number - If you find you need to add a part number to the parts database, you can select the Create Part Number button in the Select Part Number dialog. After entering the new part number, you will be taken to the Parts Database Editor dialog (see page 682) where you can enter additional data. Use the Panduit button in the Select Part Number dialog to display the Panduit Form dialog which allows you to filter and select the best available Panduit wire containment parts. See page 693.
319
Using Drawing Elements
When you have selected the desired part(s), select the OK button to assign parts to the symbol. The selected symbols will appear in the Device Properties dialog.
Selected parts
By default, the first part you select will be marked as the Primary part number. This is the first of the selected parts that will be prompted when panel layout drawings are created. If you have selected multiple parts, you can choose a different one as primary if necessary. You can also use the Add button in the Device Properties dialog to assign a part number. When you select this button a blank set of part number fields are added and you can enter the desired part number here without going to the parts database.
Note:
If you enter a new part number using the Add button it will only be assigned to this part; it will not be added to the parts database and will not be available for any other part. Select OK to complete the placement of the symbol. If you wish to see assigned part numbers displayed in the drawing beside the symbols, select the # button on the Display Settings toolbar. You can also use the View Options function under User Options in the Options dialog (see page 462).
320
Using Drawing Elements
Drawing Mode Manager
The Drawing Mode Manager allows the user to edit the text that appears in menus and dialog boxes for any given drawing mode. This includes menu selections and the labels for buttons and fields in the dialog boxes. To activate the Mode Manager, select Manage > Mode Manager. The following dialog box will be displayed:
Existing drawing modes are listed in the Mode area on the left side of the dialog. The Parts Database field indicates which field in the parts database contains the symbol name that is associated with each drawing mode.
Edit an Existing Drawing Mode
To edit an existing drawing mode, use the following steps: 1. Select the desired mode in the Mode area on the left side of the dialog. 2. Click on the + icon beside the promise entry in the center column. The display will expand to show all the dialogs for the selected drawing mode.
321
Using Drawing Elements
3. Click on one of the dialog names that you wish to edit. The field labels, button labels and prompts for that dialog will be listed on the right side of the dialog.
4. To edit a label, enter the new label text in the Mode field on the right. 5. Select Apply or OK to save your changes.
Create a New Mode
To create a new mode, use the following procedure: 1. Activate the Mode Manager (Manage > Mode Manager). 2. Select the New button. The New/Rename Mode dialog will appear.
322
Using Drawing Elements
3. Enter a name for the new mode. This name must include the word Mode at the end (example: PID Mode). 4. Select OK. The name of the new mode will appear in the list of modes on the left side of the Mode Manager dialog. 5. Select (highlight) the name of the new mode and follow the instructions for editing an existing mode in order to make text changes for the new mode (see page 322). 6. Add a symbol field for the new mode in the parts database (example: PID_Symbol). This field will hold the names of symbols that will represent various parts in the new drawing mode. 7. Use the database Edit function in the promis-e Setup dialog to map the new database field to one of the unused User fields. See page 452.
Rename a Mode
To rename a mode: 1. Activate the Mode Manager (Manage > Mode Manager). 2. In the Mode area of the dialog, select (highlight) the mode you wish to edit. 3. Select the Rename button. The Mode Create or Rename dialog will appear with a field showing the current mode name and a field for entering a new name. 4. Enter the new mode name in the Enter a New Name field. 5. Select OK.
323
Using Drawing Elements
Edit Drawing Elements
Many editing functions can be found in the AutoCAD Modify menu. Other special functions are located in the promise menus.
Delete (Erase) Drawing Elements
To erase (delete) an item or items from a drawing: 1. Select the object(s) you wish to delete, then right click on the objects and select Delete from the popup menu. In the AutoCAD version of the software you can also use the Modify > Erase function.You will be prompted on the command line to Select objects. Select the objects you wish to delete by clicking on them or by defining a window around them. Then press <Enter> or click the right mouse button. In the MicroStation version of the software you can also use the Delete Element button in the Main tool box.
Copy Drawing Elements
To copy an item or items in a drawing: 1. Select the object(s) you wish to copy, then right click on the objects and select Copy from the popup menu. 2. You will be prompted to Specify base point (AutoCAD version) or Enter first point (MicroStation version). Select a point on the drawing that will be the reference point of the copied objects. 3. You will be prompted to Specify second point of displacement (AutoCAD version) or Enter point to define distance and direction (MicroStation version). Select the destination reference point for the copied objects. The copied objects will then appear at the new location. In the AutoCAD version of the software you can also use the Modify > Copy function. In the MicroStation version of the software you can also use the Copy button in the Main tool box.
324
Using Drawing Elements
Move Drawing Elements
To move an item or items in a drawing: 1. Select the object(s) you wish to move, then right click on the objects and select Move from the popup menu. 2. You will be prompted to Specify base point (AutoCAD version) or Enter first point (MicroStation version). Select a point on the drawing that will be the reference point of the selected objects. 3. You will be prompted to Specify second point of displacement (AutoCAD version) or Enter point to define distance and direction (MicroStation version). Select the destination reference point for the selected objects. The objects will then be moved to the new location. In the AutoCAD version of the software you can also use the Modify > Move function. In the MicroStation version of the software you can also use the Move button in the Manipulate tool box or you can simply select the elements and drag them to a new position. You can also use the Smart Move tool to move an item or items in a drawing: 1. Select Design > Smart Move. 2. You will be prompted to "Select a Symbol or Logica Line or a WireNoText". Select a symbol, line, or wire number text. 3. If you are prompted to "Just move I/O Text", select No to move the entire symbol or select Yes to move only the text. 4. The Grid dialog appears while executing the Smart move feature so that you can turn on and off the grid snap and change the grid size.
325
Using Drawing Elements
Replace Symbol
With the Replace Symbol function you can replace one type of symbol with another, on one page, on selected pages, or throughout a project. 1. Select Review/Revise > Replace Symbol. The Replace Symbol dialog will appear.
2. Use the Search field to select whether the replacement will occur on the current page, on selected pages, or in the entire project. 3. In the Find Symbol area, choose the symbol that will be replaced. If you select the Select Symbols radio button, the Select button will become active and you can select one or more symbols in the current drawing. Only the individual symbol(s) you select will be replaced. After selecting the desired symbol(s), right-click or press <Enter> to return to the Replace Symbol dialog. If you select the Enter Symbol Name radio button, you can enter the symbol name or use the browse button to select from a list of symbols. 4. In the Replace with field, select the symbol that will replace the selected symbol(s). Use the browse <...> button to make the selection. The Select Symbol dialog will appear. You can distinguish between the symbol in the catalog and the symbol in the project by looking at the Catalog column. This column indicates whether the symbol exists in the project or in a specific catalog as shown in the following figure.
326
Using Drawing Elements
Symbol exists in project or in catalog
5. Use the checkboxes in the Maintain on New Symbol area to select aspects of the existing symbol that you wish to preserve. 6. If you select the Use New Symbol Settings checkbox you can make settings that will apply to the replacement symbols. 7. Select OK in the Select Symbol dialog and in the Replace Symbol dialog to make the replacement.
327
Using Drawing Elements
Replace Device ID
The Replace Device ID function allows you to renumber device IDs so that they consecutively follow the projects device ID format. This is useful if there has been editing within the project and the symbol IDs no longer represent their positions in the schematic, or if there are gaps in the ID sequences. 1. Select Review/Revise > Replace Device ID. The Replace Device ID dialog will appear.
2. Use the Search field to select whether the renumbering will occur on the current page, on selected pages, or in the entire project. 3. To renumber device tags, select the Device Tag checkbox. All the devices IDs in the selected portion of the project will be renumbered according to the format that was selected in the Display Formats dialog in the project Options. See page 75 for more on device ID formats. 4. To renumber terminals or pins, select the Terminal/Pin-Plug checkbox. The First Number field will become active where you can enter the number that the first terminal (pin) in each strip (plug) is to have. Select either the X or Y sort direction in the Sort Direction field to determine the direction in which terminal numbering will proceed (X=horizontal, Y=vertical). Terminals or pins are numbered in ascending order of X coordinate and descending order of Y coordinate. If direction X is specified, terminals on the same X coordinate as one another are numbered first, followed by terminals on the next higher X coordinate, and so on across the page. The same applies by
328
Using Drawing Elements
analogy for direction Y. Terminal or pin numbers which are part of a macro are treated as a single unit and numbered in such a way as to indicate their association with one another. 5. To renumber IDs to match PLC addresses, there are two checkboxes. The Apply Schematic (PLC wired Device ID) format checkbox will assign the PLC address to the first non-terminal device connected to the PLC. The Apply Schematic (PLC wired Terminal ID) format checkbox will assign the PLC address to the first terminal connected to the PLC. These formats can be edited in the project Options, Display Formats dialog. See page 75. 6. Select the OK button to perform the renumbering operation.
Replace Part Number
The Replace Part Number function allows you to replace assigned part numbers throughout a project. 1. Select Review/Revise > Replace Part Number. The Replace Part Number dialog will appear.
2. Use the Search field to select whether the replacement will occur on the current page, on selected pages, or in the entire project. 3. There are two fields labeled Old and New. In the Old field enter the existing part number that you wish to change. (You can select the browse button in the Old field to see a list of existing part numbers in the current project. You can select from this list.)
329
Using Drawing Elements
4. In the corresponding New field to the right, enter the new part number that will replace the old part number. You can use the browse button in the New field to display the Select Part Number dialog (see page 317). After you complete a set of old and new values, you can click below them to enter additional sets. 5. Select the OK button to execute the change. The old part number will be changed to the new part number wherever it has been assigned in the selected portion of the project.
Replace Text
The Replace Text function allows you to globally replace device tags, symbol text or standard text on the currently active drawing page. 1. Select Review/Revise > Replace Text. The Replace Text dialog will appear.
2. Use the Search field to select whether the replacement will occur on the current page, on selected pages, or in the entire project. 3. In the Text Type field, select the kind of text you are replacing. The choices are: Text (normal drawing text), Device Tag and Symbol Attribute. 4. In the Old field enter the text that you wish to replace. Any text entered will be treated as a wildcard entry. In other words, it will find the specified characters even if they exist in a longer string of text (of the selected type). 5. In the New field enter the new text that is to replace the old text.
330
Using Drawing Elements
6. Select the Case Sensitive checkbox to make the replace function apply only to text that exactly matches the upper/lower case letters entered in the Old field. 7. Select the OK button to execute the replace. 8. The software will search for the first occurrence of the old text. It will then display the text in the dialog box.
To Replace One Occurrence of the Text Select the Exchange button. To Replace All Occurrences of the Text Select the Exchange All button. To Skip the Replace for the Current Occurrence Select the Next button. The current occurrence will remain unchanged and the software will seek the next occurrence. To Exit the Replace Function Select the Cancel button.
331
Using Drawing Elements
Replace Symbol Text
The Replace Symbol Text function allows you to replace attribute text of any existing symbols based on device ID and attribute prompt from a text file. 1. Select Review/Revise > Replace Symbol Text. The Replace Symbol Attributes dialog will appear.
2. In the Replace In area, select the radio button for Project if you wish to replace text throughout an entire project. Select the Active Page radio button if you wish to replace text only on a selected page. 3. In the Selected Project field, use the browse button to select the project where the replacement will occur. 4. In the Selected Page field, select the page of the project on which you wish the replacement to occur. (This field is only active if the Active Page radio button is selected). 5. In the Input File field, use the browse button to locate and select the file that contains the replacement symbol text. The file containing the symbol text should be an ASCII file with lines containing the following information, each item in quotes and separated by commas: installation,location,device tag,attribute name, new text string 6. Select the OK button to perform the replacement.
332
Using Drawing Elements
Replace Title Block
If you wish to replace the title block on one or more pages with a different title block, use the following procedure. 1. Select the Review/Revise > Replace Title Block function. The Replace Title Block dialog will appear.
2. In the Search field, select how many pages you wish to affect with the change. There are three choices: Entire project - perform the replacement on all pages containing the selected (old) title block. Current page - perform the replacement on the current page only. Select pages - perform the replacement on all pages containing the selected title block. 3. In the Old field, select the existing title block that you wish to replace. When you click inside the Old field, a browse button will appear which you can select to display a list of title blocks used in the project. Click on the name of the desired title block and select OK.
Note:
If there is a default entry in the Name field, you may need to clear it to see a complete list of title blocks.
333
Using Drawing Elements
4. In the New field, select the name of the title block that is to replace the old title block. Use the browse button to display the Select Title Block dialog where you can select the desired new title block.
5. If you wish to replace more than one type of title block, you can create additional Old/New pairs.
6. Select the OK button to perform the title block replacement.
334
Using Drawing Elements
Replace Page Format
The Replace Page Format function allows you to replace the page format used by one or more pages of your project. 1. Select Review/Revise > Replace Page Format. The Replace Page Format dialog will appear.
2. Use the Search field to select whether the replacement will occur on the current page, on selected pages, or in the entire project. 3. In the Old field, select the existing page format that you wish to replace. When you click inside the Old field, a browse button will appear which you can select to display a list of page formats used in the project. 4. In the New field, select the name of the page format that is to replace the old page format. Use the browse button to display the Select page format dialog where you can select the desired new page format. 5. If you wish to replace more than one page format, you can create additional Old/New pairs. 6. Select the OK button to perform the replacement.
335
Using Drawing Elements
Align Components
If there are symbols in a drawing that are not lined up and you wish to have them so, you can use the Align Components function to align them in one simple procedure. 1. Select the Design > Align Components function. 2. You will be prompted on the command line to Select symbols. Select the items you wish to align. Right click or press <Enter> when all the symbols are selected.
Select symbols Select lineup point
336
Using Drawing Elements
3. You will be prompted to Select the first point and then to Select the second point. Select two points that define a line upon which you wish the symbol reference points to be located. The symbols will move to line up on this line.
Select first point
Select second point
The symbols will move to line up on this line.
You can align objects horizontally or vertically according to the points that you select.
337
Using Drawing Elements
Edit Components
You can use the Edit Components function to perform the same operation on a selected group of symbols. 1. Select Design > Edit Components. 2. You will be prompted to Select Objects. Select the desired items either by windowing around them or by clicking on individual items. Right click or press <Enter> to complete the selection. 3. The following pop-up menu will appear.
Select the desired operation from the menu. If applicable to the selected items, the operation will be prompted for each item sequentially.
338
Using Drawing Elements
Replace Family
The Replace Family function allows you to replace all instances of a family type in a project with a different family type. 1. Select Review/Revise > Replace Family. The Replace Family dialog will appear.
2. In the Project field select the project that contains the family that you wish to replace. Select a project from the drop-down list or use the browse button. 3. In the Old Family field enter the name of the family you wish to replace. You can also select it from the drop-down list. 4. In the New Family field enter the name of the family that will replace the old family. You can use the browse button to select from the available families.
339
Using Drawing Elements
5. Select the Compare Families button to display the information for both families. This allows you to judge whether the new family can accommodate the contents of the old family.
6. Select the OK button to replace the old family throughout the project with the new family.
Note:
If you have a page open you may have to close it and reopen it to see the new family.
340
Using Drawing Elements
Exchange Catalog
With the Exchange Catalog function you can replace symbols used in the project with symbols in another catalog. 1. Select Review/Revise > Exchange Catalog. The Exchange Catalog dialog will appear.
2. The Setup Config to Use field enables the symbols used in the project to be replaced with symbols of the same name in the catalogs that are used by the selected setup configuration. 3. Use the Mode to Process field to select the drawing mode to scan for symbols to replace. 4. Use the checkboxes in the Maintain on New Symbol area to select those items to maintain when replacing the symbol. Un-checking these items will revert the values to their defaults when the symbol is exchanged.
341
Using Drawing Elements
5. If you select the Use New Symbol Settings checkbox you can make settings (scale, rotation, and mirror) that will apply to the replacement symbols. 6. Select OK in the Exchange Catalog dialog to make the replacement.
342
Using Drawing Elements
Wiring Diagrams
A wiring diagram is a drawing where layout symbols represent devices in the control system. Unlike panel layouts, the software will place connection information beside each layout symbol in the wiring diagram to show what the device is connected to. The connection information comes from the schematic drawings or shortest distance routing. Wiring diagrams are useful for installation and troubleshooting.
Schematic Diagram Wiring Diagram
CR203 1273 A1 A2
Part Number: 700-N800-A1 Parts Database
When creating a wiring diagram, you select items from a list of device IDs that have already been used in a schematic drawing. The software knows the part number that was assigned to the device ID. It then uses the information in the parts database to prompt an appropriate wiring diagram symbol for that part. You can make settings related to wiring diagrams in the Wiring Diagram Settings dialog (Devices tab). See page 101.
343
Using Drawing Elements
Wiring Diagram Symbols vs. Wiring Diagram Charts
In order to be prompted with a wiring diagram symbol while creating wiring diagrams, you must assign the symbol name in the Wire_Diagram_Symbol field in the parts database records for the parts that you use in your projects. A number of wiring diagram symbols are included with the software. The names of these symbols begin with W-. If you create your own symbols it is recommended that you follow this naming convention, although it is not required. Rather than using wiring diagram symbols, you also have the option of representing devices with wiring diagram charts. These are small tables that show each devices connection information. No symbol creation or parts database editing is required when using wiring diagram charts.
Wiring Diagram Symbol Wiring Diagram Chart
You can make settings related to wiring diagram symbols in the Wiring Diagram Settings dialog (Devices tab). See page 101. You can make settings related to wiring diagram charts in the Wiring Diagram Settings dialog (Wiring Diagram Charts tab). See page 105. See page 386 for information on creating wiring diagram symbols.
344
Using Drawing Elements
Create Wiring Diagram
To create a wiring diagram, use the following procedure: 1. Create a new page and select the Wiring Diagram Mode for the drawing mode. (You can also switch an existing page to Wiring Diagram Mode.) 2. Select the Panel Layout Design > Insert Symbol > Insert Symbol By Device ID function. The Insert Symbol/Macro dialog will appear.
See page 237 for more information about this dialog. When working on a wiring diagram page, there is one additional checkbox, Always Place Wiring Diagram Chart, which you can select if you wish to place charts instead of wiring diagram symbols.
345
Using Drawing Elements
3. Select one or more items to place in the drawing (hold down the <Shift> or <Ctrl> keys to select more than one item). Select the Place Symbols button. If you select more than one item you can place them as a group. You can make settings to determine how symbols are placed as a group. To do this, select the Group Settings link in the lower left corner of the Insert Symbols (by Device ID) dialog. See page 600 for an explanation of these settings.
Note:
Do not use the option Use X, Y from Parts database option in the Group Settings dialog; the X and Y values in the parts database represent the footprint of the panel layout symbol only. 4. You will be prompted to pick an insertion point in the drawing. Click on the desired point. The symbol or chart will appear at this point. 5. The Symbol Text dialog will appear if the symbol includes any symbol text. Make any desired changes to the displayed text. You can de-select the Visible checkbox for a text if you wish it to be hidden in the drawing. 6. If connection information does not appear at the wiring diagram symbol, you can select the promis-e Output > Update Wiring Diagram function. The Update Wiring Diagram dialog will appear.
This dialog allows you to select the pages that will be updated. There are also checkboxes that allow you to include (by selecting the checkbox) or exclude (by de-selecting the checkbox) Terminals/Plugs, Devices and Cable Cross References. Select OK to update the drawing with connection information. If you wish the connection information to appear automatically as you place symbols, you can select the Dynamically Update Connections checkbox in the Wiring Diagram Settings dialog (Devices tab). See page 101.
346
Creating Drawing Elements
Creating Drawing Elements
This section describes how users can create custom symbols, macros, and other elements for use in promise drawings.
Managing Symbols and Symbol Catalogs
Symbol Catalogs and Directories
Symbols, macros and device families for a given type of application or drawing format are organized into symbol catalogs, also known as symbol libraries. There are available catalogs for ANSI-IEEE (electrical), IEC (electrical), ISA (process control), hydraulic, pneumatic and various other symbols. Symbol Catalog Path The catalog path determines which catalogs are available when creating projects. The catalog path is set in the promise setup mode (see page 439). The first directory named in this path is the directory where all newly created symbols will be stored. Edit the path statement if you wish symbols to be stored in a different directory. You can view and edit the symbol catalog path in the promise Setup dialog. There is a Modify Catalog Path button in the catalog manager toolbar (see page 349) that will take you to the setup dialog. You can also select the promise Setup toolbar button in the Project Manager.
Catalog Manager
The Catalog Manager provides an easy, organized interface to promise symbol catalogs that is similar to the Windows Explorer. It allows you to copy, cut and paste items between catalogs, and create new catalogs. The Catalog Manager also allows you to create and edit device families.
Note:
The Catalog Manager has an Auto Hide button in the lower left corner of the dialog that sets whether or not the information area of the Catalog Manager will be hidden if you move the cursor back to the drawing area (so it is not in the way). If auto hide is turned on, you can click on the Catalog Manager title bar to display the full dialog.
347
Creating Schematic Elements
To access the Catalog Manager, select Design > Catalog Manager. The following dialog will appear
There is a folder on the left side of the dialog for symbol catalogs. By clicking on the + icon next to the folder, you can expand the display to show a sub-folder for each symbol catalog on your system. Each catalog has sub-folders for symbols, macros, title blocks and families. When you select (highlight) one of these sub-folders, the contents of that folder will be listed in the right side of the dialog.
348
Creating Drawing Elements
On the right side of the catalog manager is a toolbar that allows you to perform various operations. If you hover the cursor over a button, a tooltip will appear that identifies the function.
Toolbar
When you select an individual symbol in a catalog, a thumbnail view of that symbol will appear at the bottom of the catalog manager dialog. If you wish to view a folder as thumbnails (rather than file details) select the Thumbnail button on the toolbar. Select the Details button to return to the file details view.
349
Creating Schematic Elements
Renaming Items If you wish to rename symbols, macros or title blocks, right-click on the item in the the Catalog Manager and select Rename from the pop-up menu. The Modify dialog will appear.
Change the name of the item and the description (optional) and select OK. Searching for Items If you wish to search the listing of items in the Catalog Manager, select the search button (binocular icon). The Search dialog will appear:
Select the radio button for Name or Description depending on what you wish to search for. Then enter a search string in the Search string field. You can make wildcard (*) entries. Select OK. The listed items will be reduced to any items that match your search string. Moving Items from Catalog to Catalog Use the following procedure to copy symbols, macros, families and title blocks from one catalog to another. 1. Using the Catalog Manager, open the folder for the catalog that contains the items you wish to copy. 2. Select the sub-folder for the items you wish to copy (Symbols, Macros, etc.). The items in that catalog will be listed on the right side of the dialog.
350
Creating Drawing Elements
3. Highlight the names of the items that you wish to copy. 4. Copy the items by one of these methods: A. Right click on the selected items and select Copy from the popup menu. B. Use the Copy toolbar button. 5. Open the folder for the catalog where you wish to place the copied items. 6. Select the sub-folder where you wish to place the copied items (Symbols, Macros, etc.). 7. Paste the items using one of these methods: A. Right click on the sub-folder and select Paste from the popup menu. B. Use the Paste toolbar button.
Note:
If you are copying macros or families, either the individual symbols included in symbol or macro should also be copied to the new catalog or the catalog path to the original catalog should be included on the system where you will use the copied items. If you wish to remove the items from the original catalog at the same time, use the Cut function instead of the Copy function.
Note:
Deleting Items from a Catalog 1. Using the Catalog Manager, open the folder for the catalog that contains the items you wish to delete. 2. Select the sub-folder for the items you wish to delete (Symbols, Macros, etc.). The items in that folder will be listed on the right side of the dialog. 3. Highlight the names of the items that you wish to delete. 4. Delete the items using one of these methods: A. Right click on the selected items and select Delete from the popup menu. B. Use the Delete toolbar button. Creating a New Symbol Catalog Path and File In the Catalog Manager you can use the Modify Catalog Path toolbar button which will take you to the promise Setup dialog. See page 444 for additional instructions.
351
Creating Schematic Elements
Categories Inside a Catalog Categories are divisions (sub-folders) that you can create within a catalog. This allows you to group items within the catalog in a way that is convenient for you. To create a category, open the Catalog Manager, right click on the desired catalog name, and select New Category from the popup menu.
The New Category dialog will appear, allowing you to enter a name for the category. Enter the name and select OK. Once the category is created, you can copy items into it by dragging from the right side of the dialog into the category folder.
Export and Import Catalogs The Catalog Manager has an export function that creates a backup file of an entire catalog or of selected elements within a catalog. This exported file is useful both as a backup and as a way of providing catalogs to another user.
352
Creating Drawing Elements
Export Catalog To export catalog content: 1. In the Catalog Manager, if you wish to export an entire catalog, highlight the name of a catalog. If you wish to export selected items in a catalog, highlight the names of the desired symbols, macros, title blocks, or families. 2. Select the Export Catalog button on the right side of the Catalog Manger.
Export Catalog button
3. The Export Catalog dialog will appear.
In the Export Path field, use the browse button to select the folder where the backup file will be stored. When you select the browse button, the Save As dialog will appear, allowing you to select the folder and also enter a name for the backup file in the File name field. This file will be given a .ctlg extension automatically.
353
Creating Schematic Elements
4. Select the With Category Info checkbox if you wish to include the category information (see page 352) in the backup file. 5. Select OK to create the backup file. The information in this file can be restored with the Import Catalog function.
354
Creating Drawing Elements
Import Catalog Information stored in a catalog backup file can be restored with the Import Catalog function. To import catalog content: 1. In the Catalog Manager, select the Import Catalog button on the right side of the Catalog Manger.
Import Catalog button
2. The Import Catalog dialog will appear.
In the Catalog File field, use the browse button to locate and select the catalog backup file (.ctlg extension).
355
Creating Schematic Elements
In the Target Path field, use the browse button to locate and select the folder where you wish to restore the catalog (or the folder containing the existing catalog into which you wish to restore the items). If you are going to restore the backup as a separate catalog, enter the name that you wish the restored catalog to have in the Catalog Name field. If you wish to restore the backed up items into an existing catalog, select the To Existing Catalog checkbox, then select the desired catalog in the Existing Catalog field. 3. Select OK to restore the backed up items.
356
Creating Drawing Elements
Create Symbols
Symbol Elements
Creating a symbol involves drawing the symbol itself and also defining the related information shown in the following illustration.
CR 103 8501XD1000V02
Reference Point
A B
Device ID Part Number Connection Points Connection Point Text Symbol Text
CONTROL RELAY
ELEMENTS OF AN ANSI-IEEE SYMBOL
Reference Point Device ID
A1
Connection Points
-K2 8501XD1000V02
A2
Connection Point Text
Part Number
LOW TEMP RELAY
ELEMENTS OF AN IEC SYMBOL
Symbol Text
Device ID A device ID tag must be defined for intelligent symbol types. The rest of the device ID is added to this tag at the time the symbol is placed on the drawing. In the illustration above, CR is used as the tag for control relay device IDs. The rest of the ID is filled in automatically when the symbol is placed in a drawing and might consist of consecutive numbers, page number, line number, or a combination of these (this is determined in the Project Parameters dialog box when a new project is created). Insertion Point An insertion point must be defined. This point will be positioned on the cursor when the symbol is placed in the drawing. Connection Points These points determine where wires will break when the symbol is placed on a wires or when a wires is drawn through the symbol. Wires must be drawn to connection points on symbols to allow the connections to appear in the wire list.
357
Creating Schematic Elements
If desired, Connection Point Text can be defined that will automatically label the connection points when the symbol is placed (such as A and B terminations on a relay coil). Symbol Text This is optional, additional text which will appear with the symbol. Symbol text can be fixed text, or it can be configured to prompt the user for information (Amp values, for example) when the symbol is placed. Part Number (Optional) You can enter a part number during symbol creation so that this part number will be automatically prompted whenever the symbol is placed.
358
Creating Drawing Elements
Symbol Creation Procedure
Symbols created with this procedure become part of a promise symbol catalog and can be accessed at any time during drawing creation. The symbol will be stored in the first catalog search path (see page 444). To create a symbol: 1. Select Manage > Component Management > Symbol Creation Wizard. The following dialog will appear.
Note:
The Symbol Creation Wizard dialog consists of step buttons on the left and a settings area on the right. There is an Auto Hide button in the lower left corner of the dialog that sets whether or not the settings area will be hidden if you move the cursor back to the drawing area (so it is not in the way). If auto hide is turned on, you can click on the desired step button to display the setting area again.
Auto Hide button
359
Creating Schematic Elements
In this step you have four options for creating a symbol:
Select the New Symbol (From Scratch) radio button if you are creating a
new symbol that will be added to the catalog and you will be drawing the graphics as you create the symbol. Select the New Symbol (Import Symbol Graphics) radio button if you are creating a new symbol that will be added to the catalog and you will be using existing graphics (blocks or cells or elements on a drawing) while creating the symbol. If you wish to select an existing symbol on which to base the new symbol, select the New Symbol (Based on Another Symbol) radio button. A field is provided where you can enter the existing symbols name or select the browse <...> button to display the Select Symbol dialog from which you can preview and select a symbol. If you merely wish to edit some aspect of an existing symbol (without creating a new symbol), select the Modify Existing Symbol radio button and use the browse button to select it. There is also a checkbox labeled Apply the seed file when modifying the symbol. When you select this checkbox, the software will use the seed file defined for symbol creation when modifying a symbol. This seed file is selected in the promis-e Setup dialog, System Paths tab. See page 442.
Note:
The step numbers shown in the Symbol Creation Wizard will vary, depending on which radio button you selected in step 1. Select the Next button to continue.
360
Creating Drawing Elements
2. Import Symbol Graphics - The following dialog will appear if you selected the New Symbol (Import Symbol Graphics) radio button in step 1 (if you did not, continue to the next step).
In this step you define the graphic elements of the symbol. There are several ways to accomplish this. You can:
Select elements that already exist in the current page Draw the desired elements Use an existing block (AutoCAD), cell or cell library (MicroStation)
To select elements in the current page, select the Select Objects button. In the drawing screen, you will be prompted to select objects. Click on or window around the objects that will make up the symbol. Press <Enter> when all items have been selected. Select the Next button to continue to the next step. If you wish to de-select the objects you have selected, click on the Clear Selection button. To draw elements for the symbol, go to the drawing screen, draw the symbol graphics using the line, circle, rectangle and other drawing tools as needed. (Note: use lines, not wires to draw symbol graphics.) When the desired graphics are drawn, return to the Symbol Creation Wizard and use the Select Objects button as described above. Select the Next button to continue to the next step. If
361
Creating Schematic Elements
you are basing the new symbol on an existing symbol (selected in step 1), the graphic elements of that symbol will appear in the drawing area when you define the device ID in a later step. To use an existing block, select the browse button next to the Block/Cell field. Browse to the desired block file and select the Open button. The path and filename for the block or cell will appear in the Block/Cell field. If the block contains attribute text, select the Extract Block Attributes button to list these in the Mapping Attributes area of the dialog. You can then use the right-hand column to assign these to a corresponding promise attribute.
When you click in the promise Attribute column, a list of available attributes will appear from which you can make a selection.
Note:
If you dont wish to map the attributes at this time you can do so later in the Specify Attributes step. Select the Next button to continue. A blank drawing screen will appear with the prompt Select block insertion point click on a point in the drawing screen to insert the block. Select the Next button to continue.
362
Creating Drawing Elements
3. Specify Symbol Type - The following dialog will appear.
Note:
If you are creating a symbol from scratch, a blank drawing screen will appear. Draw the symbol graphics using the line, circle, rectangle and other drawing tools as needed. Use lines, not wires to draw symbol graphics. Be aware of the grid spacing that will be used in your drawings so that connection points are properly spaced; connection points must always be on this grid. When the desired graphics are drawn, return to the Symbol Creation Wizard and continue.
Define the characteristics of the symbol that determine how the symbol behaves in drawings. The Preferred Orientation radio buttons determine how the software will look at the symbol when generating a connection list. It also determines how wires will be broken or closed when the symbol is placed or moved. Select Horizontal if the symbol is to be scanned from left to right (in other words, if the wire will be horizontal in relation to the symbol). Select the Vertical button if the symbol is to be scanned from top to bottom (i.e., if the wire will be vertical in relation to the symbol, as in IEC format drawings).
363
Creating Schematic Elements
Preferred orientation horizontal
Preferred orientation vertical
As an option, you can specify a prefix for the cross reference for this symbol. In the Cross Reference Prefix field, select a prefix from the drop-down list (NO, NC, INPUT, OUTPUT). If you wish to accentuate this cross reference text, there is an underscore setting in the Device Cross Referencing dialog (see page 81). In the Symbol Type area, select the radio button for the symbol type that best matches the symbol you are creating. Select the Next button to continue. 4. Import Connection Points - The following dialog will appear.
This step allows you to import connection point designations from an existing symbol or family. These can then be used in the Place Connection Points step, saving you from having to remember and re-enter this information. If you dont wish to import connection points, select Next to go to the next step.
Note:
If you are basing the new symbol on an existing symbol (selected in step 1), the connection points of that symbol will appear in the drawing area when you define the device ID in a later step, so you can skip this step. Click on the Select Symbol button to display the Select Symbol dialog from which you can preview and select a symbol.
364
Creating Drawing Elements
If you are creating a panel layout or wiring diagram symbol, the Import Connection Points From a Family radio button will be available, allowing you to import connection designations from parent and child symbols at the same time. Use the Select Family button to select the desired family. Select the Next button to continue. 5. Specify Device ID - The following dialog will appear.
In this dialog you enter a tag mnemonic. This is the portion of the device tag that will be given to every instance of this symbol, such as K or CR for a relay (see page 77). Select the Suppress Display of ID checkbox if you wish the device ID to be suppressed by default. When the symbol is placed, the Suppress Device ID checkbox in the Device Properties dialog will be selected by default. (See page 239.) Select the Default Tag = ? checkbox if you wish the user to be prompted to enter the device tag when the symbol is placed instead of having the software automatically assign the device tag. Typically this is done for child symbols so that you can associate the child symbol with the device tag of a selected parent symbol. When the symbol is placed, the Device Tag field in the Device Properties dialog (see page 239) will show the tag mnemonic followed by a ?.
365
Creating Schematic Elements
Enter the desired character(s) for the tag in the Tag Mnemonic field. Then select the Place button to select a position for the device tag by clicking in the drawing. (Note: you may wish to zoom in on the graphic before selecting Place.) After you select a position, the dialog will reappear with the coordinates of the selected point in the X and Y fields. Coordinates are from the drawing origin. You can adjust the values, if desired. If the symbol type you selected in step 2 was Terminal or Plug, there will also be Terminal/Pin # fields in the dialog. The Place button for these fields allows you to select a position for the terminal block number on a terminal symbol. In other words, the device tag will identify the terminal strip and then you will have this second value to identify the block within the terminal strip. Similarly, for plug symbols you can pick a position for the pin number. After you pick a position, the coordinates will appear in the X and Y fields.
Use the Default Text Style field to set the appearance of the device tag. Select the Edit button to display a dialog where you can make various text settings. Use the Text Align field to set the orientation of the text to the point that is selected. Text will be placed in relation to the selected point as shown:
Top Left: Top Center: Top Right:
TEXT TEXT TEXT TEXT
TEXT TEXT TEXT TEXT
TEXT TEXT TEXT TEXT
Middle Left: Bottom Left: Baseline Left:
Middle Center: Bottom Center: Baseline Center:
Middle Right: Bottom Right: Baseline Right:
Use the Insert Symbol button to place an existing symbol in the symbol you are creating. This is useful, for example, if you wish to put contact symbols in a cross reference symbol for a relay or add fuse symbols to a disconnect switch.
366
Creating Drawing Elements
When you select the button, the Insert Symbols dialog appears, allowing you to select a symbol. If you only want the graphic portion of the symbol you are inserting, you will have to delete the unwanted connection points, etc. Select the Next button to continue. 6. Place Connection Points - The following dialog will appear.
If you have imported connection points in an earlier step or are basing the new symbol on an existing symbol, the connection points will be listed. If not: A. Enter the number of connection points that the symbol will have in the Number of Connection Points field. Press the <Enter> key. Fields will appear for the number of connection points that you entered.
367
Creating Schematic Elements
B. For each connection point, enter in the Visible Text field any connection point designations that you wish to appear beside the connection point. If you want hidden text to be associated with the connection point, enter it in the Hidden Text field. C. In the Type column, select the type of connection point being defined. The choices in the drop-down list will vary depending on the kind of symbol being created. Choices include Schematic, Hydraulic, Pneumatic and PLC. D. In the Potential Group field, you can assign a potential group name. Usually each connection point has a different potential group name. If you make no entry in this field, the software will assume the connection points have different potential groups. However, if two or more connection points on the symbol are given the same potential group name and are connected to wires, the same potential (wire number) will be assigned to these wires. In other words, the potential will carry through the symbol. This is useful when working with flex I/Os. Note: when creating terminal symbols, the same potential group name is assigned to all connection points by default. E. If you are creating a terminal or plug symbol, there will be a Configuration field for each connection point where you can designate which side of the terminal or plug the connection point is to represent, or if it is to be a jumper.
F. (At this point you may wish to zoom in on the symbol graphic.) When you are ready to position the connection points, select (highlight) one from the list and select the Place button. Following the prompts on the command line, select the position for the connection point and then the position for the connection point text. Repeat this step for each additional connection point. Use the Select All button if you wish to select all the connection points and place them one after another.
Note:
It is important to turn on the Snap function when placing connection points so that they are correctly positioned on the drawing grid. Connection points must always be on this grid.
368
Creating Drawing Elements
G. If you check the Array checkbox you will be able to place a group of connection points in one step. (Use the Select All button and when you place the connection points. The Array dialog will appear.)
This dialog allows you to define the number of rows and columns, enter spacing (offset) values for the connection points and set the placement priority for rows and columns. Use the Default Text Style fields to set text parameters for the connection point text (before they are placed). There are separate fields for Connection Point, PLC Address and PLC Function Text. These settings can be overridden by the Use Text Style checkbox under Symbol Text in the project options Text Settings dialog (see page 99). Use the Text Align field to set the orientation of the text to the point that is selected. If you imported an existing block with attributes in an earlier step, you can use the Map Connection Point Text button to select the existing text and then choose a connection point position. Follow the prompts.
369
Creating Schematic Elements
If you select the Connection Point Editor button, all the connection points will be listed together in a table-format editor allowing you to easily edit various parameters. It is possible to select multiple connection points in this editor and assign the same value to all of them.
Select the Next button to continue. 7. Specify Attributes - The following dialog will appear.
370
Creating Drawing Elements
Symbol attributes can be set up to prompt for text that is entered by the user at the time the symbol is placed. Select the desired attribute from the list and then select the Place button (the one immediately below the attribute list) to place in on the symbol. There are tabs that group the available attributes into Standard Attributes, Cross Reference Attributes and Part Database Attributes. Cross reference attributes for each defined drawing mode are available (i.e., Panel_Layout_XRef, Single_Line_XRef, etc.). Including this attribute on the symbol causes the page and line number of the symbol in that mode to be displayed. If you wish a particular value to be assigned automatically to this symbol whenever it is placed, scroll down to the relevant attribute and enter the desired value in the Default Value column. For example, you can enter a part number for the PartNumber attribute that you always want to assign to this symbol. After you place an attribute in the drawing, it will be marked in the list with an X in the left-most column. If you are basing the symbol on imported symbol graphics with attributes, the Map Existing Text button will be active. This allows you to map an attribute from the list to one that exists in the drawing. Select the desired attribute from the list, select the Map Existing Text button, and then click on the desired attribute in the drawing.
371
Creating Schematic Elements
In the Cross Reference Attribute tab you can set the position of cross references that appear at the symbol. This positioning has priority over the positioning that can be set in the project options, Device Cross Referencing dialog. See page 82.
If you wish to combine attributes, select the Build button to display the Build Expression dialog. Here you can select and combine attributes into an expression. Select an attribute and use the Add to Expression button to add it to the expression displayed at the bottom of the dialog.
Select OK to return to the symbol creation wizard and then use the Place button to place the expression. If you wish to add an attribute to the list of attributes, select the + button at the bottom of the list. The Append Attribute dialog will appear.
372
Creating Drawing Elements
Enter values for the name of the attribute, a prompt that will appear when the symbol is placed, a default value, and whether the attribute will be visible or invisible in the drawing. Select the Use same text checkboxes to use the same values in all languages. Select OK to enter the new attribute. It will now be available when creating new symbols. Use the Text Style field to set text parameters for the attribute texts (before they are placed). Use the Text Align field to set the orientation of the text to the point that is selected. The cross reference attribute can be placed on a standard symbol to control the position of cross reference text if it is a child symbol or duplicate ID. Select the Next button to continue.
373
Creating Schematic Elements
8. Specify Position - The following dialog will appear. In this dialog you select the insertion point for the symbol and for the cross reference text (if any).
The insertion point represents the cursor position when the symbol is placed in the drawing. It determines how the symbol is placed in relation to the selected point. Use the Pick Point button and click on the desired point in the drawing screen. The coordinates of the selected point will appear in the X and Y fields. These values can be adjusted if desired. Select the Snap to Endpoint checkbox if you wish the symbol to automatically snap to the nearest endpoint of the wire upon which it is placed. This feature is often used for wirelink symbols and PLC child symbols. The cross reference symbol position will determine where the cross reference symbol for a parent symbol will appear in relation to the symbol (if there is a cross reference symbol). Use the Pick Point button and click on the desired point in the drawing screen. The coordinates of the selected point will appear in the X and Y fields. These values can be adjusted if desired. Use the Delete button to remove a selected point.
Note:
The cross reference symbol on a parent is controlled by the following settings in order of priority: 1. The symbol creation cross reference symbol position (described above) 2. The cross reference symbol defined in the device family (see page 429) 3. The project options, Device Cross Referencing dialog Parent Cross Reference settings (see page 82) Select the Next button to continue.
374
Creating Drawing Elements
9. The following dialog will appear. In this dialog you enter the symbols name and description and select a catalog in which it will be saved.
Enter a name for the symbol in the Symbol Name field. Enter a description for the symbol in the Description field. Use the Search Language Phrases button to select and place phrases from the language database into the Description field. These phrases are displayed in the language that is currently selected (Project Options - Display Languages). In the Save in field, select the symbol catalog in which the symbol will be stored. Select Finish to save the new symbol.
375
Creating Schematic Elements
Modify an Existing Symbol
If there is an existing symbol that you wish to modify, use the following procedure: 1. Select Manage > Create Symbol. The following dialog will appear.
2. Select the Modify Existing Symbol radio button. Enter the existing symbols name in the field or select the browse <...> button to display the Select Symbol dialog from which you can preview and select a symbol. 3. Select Next to continue. The selected symbol will appear on the drawing screen so that you can change the graphics, if desired. To change other aspects of the symbol, go to the appropriate step of the Symbol Creation Wizard and follow the same instructions used for creating a new symbol (see page 359). 4. When you have made the desired changes, go to the last step of the Symbol Creation Wizard and select the Finish button to save the symbol. 5. You will be prompted that the symbol already exists and asked if you wish to overwrite it. Select Yes.
376
Creating Drawing Elements
Creating an Example PLC Parent Symbol
Programmable logic controllers (PLCs) are a part of many control systems. With promise, symbols can be created that represent PLC input and output modules. The symbol can be designed to prompt the user for information such as rack and module number, and automatically place address numbers and descriptive text. In this section we will create an example PLC symbol like the one shown below called EXPLC8.
L1 101 102 103 104 105 106 107 108 109 110 111 112 113 114 115 116 117 118 119 08 07 06 05 04 03 02 01
ANSI-IEEE Example
RACK: 1 MODULE: 0 1001 1002 1003 PLC102
L2
Device ID Rack And Module Group Terminal Numbers
Limit sw. 1 Limit sw. 2
I/O Addresses
1004 1005
Descriptive Text
Limit sw. 3 Limit sw. 4
1006 1007 1008
Limit sw. 5 Limit sw. 6
377
Creating Schematic Elements
IEC Example
-S3
-S4
-S5
-S6
-S7
-S8
-S9
-S10
PLC102
01 1001/01
02 1001/02
03 1001/03
04 1001/04
05 1001/05
06 1001/06
07 1001/07
08 1001/02 8
RACk: 03 MODULE: 02
LINE 1 START
LINE 2 START
LINE 3 START
LINE 4 START
LINE 5 START
LINE 6 START
LINE 7 START
Device ID
Rack And Module Group
Terminal Numbers
I/O Addresses
Descriptive Text
This symbol is considered a parent symbol. Child symbols for the individual I/O points can be located throughout the schematics in the same project. The following procedure describes how to create a symbol for an eight point PLC input module. 1. Select the Manage > Create Symbol function. The Symbol Create Wizard will start. In this example we are creating a symbol from scratch so select the New Symbol (from Scratch) radio button in the first step and then select Next.
378
LINE 8 START
Creating Drawing Elements
2. In step 2, select the symbols orientation (how wires will connect). Usually this is Horizontal for ANSI-IEEE drawings and Vertical for IEC drawings. Also select the PLC radio button to define the symbol type.
Select Next to continue. 3. We will skip step 3 (Import Connection Points) of the Symbol Create Wizard because we are not going to import connection points in this example. However, it is possible, if you have an existing PLC symbol with a similar connection point layout, to import them and save some time. However, at this point we can draw the graphics of our symbol. Use the Draw > Line function to draw the sides of a rectangle about 2 x 9 inches (50 x 230 mm.). It must be long enough for the input lines and wide enough for the address text. If necessary the rectangle can be redrawn before saving the symbol. If desired, use the circle and drawing line functions to draw terminal screw heads. (There is also a symbol named SCREW included in the library. You will have to select a smaller grid size to do this, but place the screws on your standard schematic line (grid) spacing. Leave about 1 inch (25 mm) free at one end of the box for rack and module information.
379
Creating Schematic Elements
101 102 103 104 105 106 107 108 109 110 111 112 113 114 115
Continue to step 4. 4. In step 4 (Specify Device ID) enter PLC in the Tag Mnemonic field. Select the Place button and click on a the desired position for the device ID in the drawing. Select Next to continue.
380
Creating Drawing Elements
5. In step 5, define the symbols connection points. Enter the value 8 in the Number of Connection Points field. Press the <Enter> key. Eight fields will appear in the dialog.
In the Visible Text column, enter a connection point designation for each connection point: 01, 02, 03, 04, 05, 06, 07, 08. (These designations will be overwritten if the device family that is selected when the symbol is placed contains different designations.) The Type field should contain the entry PLC Address automatically because we defined this as a PLC symbol in step 2. In the Input/Output column, select whether each point is an input or an output. Text Settings - If you wish to set the default text styles, make the desired settings in the Default Text Style area before you place the connections points. Changes to text settings will not affect connection points that have already been defined. These settings can be overridden by the Use Text Style checkbox under Symbol Text in the project options Text Settings dialog (see page 99).
381
Creating Schematic Elements
To position the connection points, select (highlight) one from the list and select the Place button. Use the Select All button if you wish to select all the connection points and place them one after another. Following the prompts on the command line, select the position for: A. Connection point - The point where the wire will attach to the symbol. B. Connection point text - The connection point designations you entered above in the Visible Text column. C. Address text - The PLC address for each point. Note that the addressing format is set in the project options PLC dialog (see page 89) - it is not part of the symbol itself. D. Function text - Descriptive text for each point. E. Repeat these steps for each additional connection point. 6. In step 6 symbol attributes can be set up to prompt for and display text that is entered by the user at the time the symbol is placed. With this symbol, we want the user to be prompted for rack and module numbers. First we must enter plain text on the symbol to act as labels for these values. Enter the words RACK: and MODULE: as shown.
382
Creating Drawing Elements
Then in the step 6 dialog, make any desired text settings for the rack and module values in the Text Style field. Then scroll down the list of attributes (the Standard Attributes tab should be selected) pick the Rack attribute, select the Place button at the top of the dialog and click on a position next to the RACK: text that you placed in the symbol.
Do the same for the Module attribute. The attribute value positions will be marked by ? characters.
Select Next to continue.
383
Creating Schematic Elements
7. In step 7, select the insertion point for the symbol.
Select the Pick Point button in the Insertion Point area of the dialog and click on the upper left corner of the symbol. A red arrow marks the selected point. Select Next to continue.
384
Creating Drawing Elements
8. Finally in step 8, name and save the symbol. Enter EXPLC in the Symbol Name field. Enter a description of the symbol in the Description field. In the Save in field you can select the catalog in which to save the symbol.
Select the Finish button to save the symbol.
385
Creating Schematic Elements
Create Wiring Diagram Symbol
Wiring diagrams are graphical representations of connection information. The wiring diagram includes a wiring diagram symbol for each device in the schematic with connection data appearing next to it. (Alternatively, wiring diagrams can use tables to display connection data, in which case special wiring diagram symbols are not required.) See page 344 for more information. A number of wiring diagram symbols are provided with the software. These have symbol names that begin with W- characters (but this naming format is not required). General Points About Wiring Diagram Symbols Wiring diagram symbols are related to the schematic symbols by the connection point text; the wiring diagram connection point must have the same value as the corresponding connection point in the schematic. Every connection point has a sequence number that uniquely identifies it. The sequence number is defined by the order in which the connection points are inserted in the symbol during symbol creation. Depending upon whether the schematic symbol has a family or not will determine how the wiring diagram function relates the connection points from the schematic to the wiring diagram symbol. No family assigned - When there is no family defined the software will simply match the connection point sequence numbers from the schematic symbol with the wiring diagram symbol as shown below:
Schematic Symbol Sequence Number 1 2 Connection Point X1 X2 1 2 Wiring Diagram Symbol Sequence Number
Family assigned - When a family has been defined we must look at the family definition and how the wiring diagram symbol was created. Within this case there are two possible scenarios depending upon how the user created the wiring diagram symbol: 1. The user creates the wiring diagram symbol with a sufficient number of connection points to handle all the possible connection points that might exist in the schematic. The user does not associate any particular role (parent, child, etc.) to these connection points. If no role is defined for the wiring diagram connection points, the software identifies the different roles in the family and sorts the connection points in the order that the roles are listed in the family definition. Then it sorts the connection
386
Creating Drawing Elements
points within each role by their connection point sequence number. The software then matches the first schematic connection point with the first wiring diagram connection point and so on down the line. The result would be the mapping shown in the following table: 2. The user creates the wiring diagram symbol with a sufficient number of connection points to handle all the possible connection points that might exist in the schematic. The user associates a role (parent, child, etc.) to each connection point. The most complicated example of this type would be a family like "2FC" for a form C contact configuration. This type of family has alternate symbols defined for it where at least one of the alternate symbols requires three connection points whereas the other symbols only require two connection points. The only way to make sure that the software maps the connection points correctly would be to associate each wiring diagram connection point with a particular role in the family. In order to handle terminal symbols that have a family associated with them, some special steps are required. When you have a family of terminals you will often have one single wiring diagram symbol that represents several terminal numbers. In this case the user can place multiple terminal number attributes and associate a role with each terminal attribute. This will be used as the common thread to relate the connection points with a particular terminal number attribute. Four Pole Relay Example In this example we will create a wiring diagram symbol for a four pole relay. 1. Select the Manage > Create Symbol function. The Symbol Create Wizard will start. In this example we are creating a symbol from scratch so select the New Symbol (from Scratch) radio button in the first step and then select Next.
387
Creating Schematic Elements
2. In step 2, select the Wiring Diagram radio button to define the symbol type. (The other settings in this dialog are not relevant for wiring diagram symbols.)
Select Next to continue.
388
Creating Drawing Elements
3. In step 3 (Import Connection Points) of the Symbol Create Wizard we can import connection points from a similar symbol or family to save time. First, however, we will draw the graphics of our symbol. Use graphical drawing functions (not wires). Make the symbol approximately 4 inches (100 mm) tall.
Once the graphics are drawn, select the Import Connection Points From a Family radio button.
Then select the Select Family button. The Device Family dialog will appear. Select the family 22, which consists of a relay with 2 normally open and 2 normally closed contacts. Select OK in the Device Family dialog. Select Next to continue to the next step.
389
Creating Schematic Elements
4. In step 4 (Specify Device ID) you can enter something in the Tag Mnemonic field if you wish there to be a default device tag, but it is not required. The ID will be taken from the schematic symbol that the wiring diagram symbol is representing.
Enter a question mark as a default value in the Tag Mnemonic field. If desired, you can make text settings for the device ID in the Default Text Style field. Select the Place button and click on the desired position for the device ID in the drawing.
Place at position where device ID is to be displayed
Place symbols
390
Creating Drawing Elements
Use the Insert Symbol button in step 5 to select and insert the coil (CR) and contact (CRNO, CRNC) symbols. This will visually mark the position of the parent and child symbol data. Delete the function text for the coil symbol. Select Next to continue. 5. In step 5 we will place connection points on the symbol to set where the connection information will be displayed.
The imported connection points from the family that we selected in step 3 are displayed. The Visible Text entry (?) is a default value for the connection point text. The software will replace the visible text with the connection expression defined in the Wiring Diagram Settings dialog (see page 101). The Hidden Text entries are the connection point designations that were defined in the family. (If we had not imported connection points from a family or symbol we could make an entry in the Number of Connection Points field to create the connection points.) Because we imported connection points for this symbol from an existing family, there are also entries in the Role column for each connection point indicating the parent or child that the connection applies to.
391
Creating Schematic Elements
Make the desired text settings before placing the connection points. Use Middle Right text alignment for connections on the left side of the symbol. Use Middle Left text alignment for connections on the right side of the symbol. Select a connection point and then the Place button. You will be prompted on the command line to select the connection point position and then the connection point text position. The placement of the connection points isnt critical, but they should be on the same side of the symbol as the corresponding connection point text. After a connection point is placed, it is marked with an X in the symbol creation wizard in the left-most column. You can use the Connection Point Editor button to display all the placed connection points in a single table for easy editing of various settings. Select Next to continue. 6. In step 6 you can specify symbol attributes. We will not be using attributes in this example. Select Next to continue. 7. In step 7, select the insertion point for the symbol. Select the Pick Point button in the Insertion Point area of the dialog and click on the upper left corner of the symbol. A red arrow marks the selected point.
? ? ? ? ? ? Select Next to continue. ? ? ? ? ?
392
Creating Drawing Elements
8. Finally in step 8, name and save the symbol. Enter W-EXWDG in the Symbol Name field. Enter a description of the symbol in the Description field. In the Save in field you can select the catalog in which to save the symbol.
Select Finish to save the symbol.
393
Creating Schematic Elements
Terminal Symbol Example Wiring diagram symbols can be made to represent a single terminal or a group of terminals. The following example shows how to create a symbol that represents a group of six terminals. In this example we will import connection points from a family called 6BLOCK. This family is not provided with the software, but can easily be created in the Catalog Manager (see page 422). Use the following entries:
After you have created the family, use the following steps to create the wiring diagram symbol: 1. Select the Manage > Create Symbol function. The Symbol Create Wizard will start. In this example we are creating a symbol from scratch so select the New Symbol (from Scratch) radio button in the first step and then select Next.
394
Creating Drawing Elements
2. In step 2, select the Wiring Diagram radio button to define the symbol type. (The other settings in this dialog are not relevant for wiring diagram symbols.)
Select Next to continue.
395
Creating Schematic Elements
3. In step 3 (Import Connection Points) of the Symbol Create Wizard we can import connection points from a similar symbol or family to save time. First, however, we will draw the graphics of our symbol. Use graphical drawing functions (not wires). Make the symbol approximately 3.5 inches (90 mm) tall.
Once the graphics are drawn, select the Import Connection Points From a Family radio button.
Then select the Select Family button. The Device Family dialog will appear. Select the family 6BLOCK. Select OK in the Device Family dialog. Select Next to continue to the next step.
396
Creating Drawing Elements
4. In step 4 (Specify Device ID) you can enter something in the Tag Mnemonic field if you wish there to be a default device tag, but it is not required. The ID will be taken from the schematic symbol that the wiring diagram symbol is representing.
Enter a question mark as a default value in the Tag Mnemonic field. If desired, you can make text settings for the device ID in the Default Text Style field. Select the Place button and click on the desired position for the device ID in the drawing. This text will take the terminal strip ID when the symbol is placed. The terminal numbers from the imported family are also listed in step 4. Place these terminal number attributes in the drawing by first selecting (highlighting) a terminal and then selecting the Place button. You can place them one at a time or you can use the Select All button to place them one after another in the drawing. If you have the Array checkbox selected when you use the Select All button, the Array dialog (see page 369) will appear when you place the terminal numbers, allowing you to enter spacing values and place all the numbers with one click. After a terminal number is placed, it is marked with an X in the symbol creation wizard in the left hand column.
397
Creating Schematic Elements
Place at position where device ID is to be displayed
?
1 2 3 4
Place terminal number attributes Note:
5 6
If the terminal numbers were not defined in the family, you can leave the terminal attributes as a question mark and they will be filled in with the numbers used in the schematic when you place this symbol. Select Next to continue to the next step. 5. In step 5 we will place connection points on the symbol to set where the connection information will be displayed.
398
Creating Drawing Elements
The imported connection points from the family that we selected in step 3 are displayed. The Visible Text entry (?) is a default value for the connection point text. The software will replace the visible text with the connection expression defined in the Wiring Diagram Settings dialog (see page 101). The Hidden Text entries are the connection point designations that were defined in the family. (If we had not imported connection points from a family or symbol we could make an entry in the Number of Connection Points field to create the connection points.) Because we imported connection points for this symbol from an existing family, there are also entries in the Role column for each connection point indicating the terminal number that the connection applies to. The terminal symbols have multiple connection points (designated I, E, J in our example). We will only place the I and E connection points in our wiring diagram symbol to represent the internal and external sides of the terminals. Make the desired text settings before placing the connection points. Use Middle Right text alignment for connections on the left side of the symbol. Use Middle Left text alignment for connections on the right side of the symbol. Select a connection point and then the Place button. You will be prompted on the command line to select the connection point position and then the connection point text position. The placement of the connection points isnt critical, but they should be on the same side of the symbol as the corresponding connection point text. After a connection point is placed, it is marked with an X in the symbol creation wizard in the left-most column. You can use the Connection Point Editor button to display all the placed connection points in a single table for easy editing of various settings. Select Next to continue. 6. In step 6 you can specify symbol attributes. We will not be using attributes in this example. Select Next to continue.
399
Creating Schematic Elements
7. In step 7, select the insertion point for the symbol. Select the Pick Point button in the Insertion Point area of the dialog and click on the upper left corner of the symbol. A red arrow marks the selected point. ? ? ? ? ? ? ? Select Next to continue. 8. Finally in step 8, name and save the symbol. Enter W-EXTB6 in the Symbol Name field. Enter a description of the symbol in the Description field. In the Save in field you can select the catalog in which to save the symbol.
1 2 3 4 5 6
? ? ? ? ? ?
Select Finish to save the symbol.
400
Creating Drawing Elements
Create Panel Layout Symbol
Some special considerations are necessary when creating panel layout symbols. To create a panel layout symbol: 1. Select Manage > Create Symbol. The following dialog will appear.
2. Select the first radio button, New Symbol (from Scratch) if you intend to draw the graphics for the symbol. Select the second radio button, New Symbol (Import Symbol Graphics), if you intend to import existing graphics for the symbol. You can also base a new symbol on an existing symbol, but for these instructions we will assume you are creating an entirely new symbol.
Note:
The Symbol Creation Wizard step number will vary depending on your choice in Step 1. Select the Next button to continue. 3. If you chose to import graphics, select the desired graphics. See page 361 for more information.
401
Creating Schematic Elements
4. In the Specify Symbol Type step, choose the Panel Layout radio button. (The Preferred Orientation setting is not important for panel layout symbols.)
Note:
If you are creating a symbol from scratch, a blank drawing screen will appear. Draw the symbol graphics using the line, circle, rectangle and other drawing tools as needed. Use lines, not wires to draw symbol graphics. Be aware of the grid spacing that will be used in your drawings so that connection points are properly spaced; connection points must always be on this grid. When the desired graphics are drawn, return to the Symbol Creation Wizard and continue.
Select the Next button to continue.
402
Creating Drawing Elements
5. Import Connection Points - The following dialog will appear.
This step allows you to import connection point designations from an existing symbol or family. These can then be used in the Place Connection Points step, saving you from having to remember and re-enter this information. If you dont wish to import connection points, select Next to go to the next step. Panel layout symbols need connection points if you intend to use the shortest distance wire routing function. The connection points help establish precise wiring distances between components.
Note:
If you are basing the new symbol on an existing symbol (selected in step 1), the connection points of that symbol will appear in the drawing area when you define the device ID in a later step, so you can skip this step. Click on the Select Symbol button to display the Select Symbol dialog from which you can preview and select a symbol. Select the Import Connection Points From a Family radio button if you wish to import connection designations from parent and child symbols at the same time. Use the Select Family button to select the desired family. Select the Next button to continue.
403
Creating Schematic Elements
6. Specify Device ID - The following dialog will appear.
In this dialog you enter a tag mnemonic. This is the portion of the device tag that will be given to every instance of this symbol, such as K or CR for a relay (see page 77).
Note:
If you are placing panel layout symbols using the Symbol by Device ID function, the existing device ID will replace any tag that was defined during symbol creation. Select the Suppress Display of ID checkbox if you wish the device ID to be suppressed by default. When the symbol is placed, the Suppress Device ID checkbox in the Device Properties dialog will be selected by default. (See page 239.) Select the Default Tag = ? checkbox if you wish the user to be prompted to enter the device tag when the symbol is placed instead of having the software automatically assign the device tag. Typically this is done for child symbols so that you can associate the child symbol with the device tag of a selected parent symbol. When the symbol is placed, the Device Tag field in the Device Properties dialog (see page 239) will show the tag mnemonic followed by a ?.
404
Creating Drawing Elements
Enter the desired character(s) for the tag in the Tag Mnemonic field. When you have entered all the data for the device tag, select the Place button (the one below the Tag Mnemonic field) to select a position for the tag by clicking in the drawing. (Note: you may wish to zoom in on the graphic before selecting Place.) After you select a position, the dialog will reappear with the coordinates of the selected point in the X and Y fields. Coordinates are from the drawing origin. You can adjust the values, if desired. If you are creating a terminal strip layout symbol, enter a value in the Seq No field to define a position on the terminal strip. Enter a value in the Terminal Number field to define the terminal number label. To create fields for additional terminals, select the + button. Use the Place button (the one below the Terminal Number field) to place these terminal designations. You can place them individually by selecting a terminal number followed by the Place button. You can also use the Select All button followed by the Place button to place them one after another in order. If you select the Array checkbox, the Array dialog will appear (see page 369) allowing you to enter settings and place all the terminal designations with one click. Use the Default Text Style field to set the appearance of the device tag. Select the Edit button to display a dialog where you can make various text settings. Use the Text Align field to set the orientation of the text to the point that is selected. Use the Insert Symbol button to place an existing symbol in the symbol you are creating. This is useful, for example, if you wish to put contact symbols in a symbol for a relay or add fuse symbols to a disconnect switch. When you select the button, the Insert Symbols dialog appears, allowing you to select a symbol. If you only want the graphic portion of the symbol you are inserting, you will have to delete the unwanted connection points, etc. Select the Next button to continue.
405
Creating Schematic Elements
7. Place Connection Points - The following dialog will appear. As stated earlier, you will need connection points on the panel layout symbol in order to use the shortest distance wire routing function.
If you have imported connection points in an earlier step or are basing the new symbol on an existing symbol, the connection points will be listed. If not, you can place connection points using this dialog, see page 367 for instructions. The connection point text you enter must match the connection point text on the corresponding schematic symbol. On panel layout symbols, there are extra data columns available for connection points: Additional Wire Length - An optional field for additional wire length (in inches or mm). This is to be added to the length of the wire going to this connection point. This value can be used to account for the distance the terminal is raised from the surface of the panel (the Z dimension). Direction to Wireway - This field should contain one of the following single upper case letters which represent the direction a wire should take from the connection point to enter a wireway. U - Up D - Down L - Left
406
Creating Drawing Elements
R - Right N - Find nearest wireway. This value is used as a default in most cases and assumed when the field is blank. X - Route without wireway. Typically used where two components must be connected with a short flying wire without the aid of a wireway. Role - This field is only used if you have imported connection points from a family. The field will be populated with the roles (for example, Parent, Child1, Child2, etc.) from the selected family. You can associate a connection point to a particular role by selecting the role. This is useful if you would like to make a generic symbol that can be used with multipole families where the connection point text could change. Select Next to continue.
407
Creating Schematic Elements
8. Specify Attributes - The following dialog will appear.
Symbol attributes can be set up to prompt for text that is entered by the user at the time the symbol is placed. Select the attributes you wish to add to the layout symbol. Use the Place button to position them on the symbol. After you place an attribute in the drawing, it will be marked in the list with an X in the left-most column. If you plan on using the Wiring Rules version of the Shortest Distance wire routing function, there are two special attributes to be added to layout symbols for mounting panels: PanelNameand ExitPoint. The PanelName attribute prompts for the panel identifier. These names determine the sorting order of panels and are defined in your wiring rules file. If only one panel name will be associated with this layout symbol, enter it in the Default Value field. The ExitPoint attribute defines the point(s) where wires leave the panel. Enter exit point coordinates in the Default Value field using the format x,y;x2,y2 where x,y are the X-Y coordinates of the first exit point and x2,y2 are the coordinates for the second exit point. Separate the coordinates with a semicolon. These coordinates are relative to the insertion point of the panel.
408
Creating Drawing Elements
Select Next to continue. 9. Specify Position - The following dialog will appear. In this dialog you select the insertion point for the symbol.
The insertion point represents the cursor position when the symbol is placed in the drawing. It determines how the symbol is placed in relation to the selected point. Use the Pick Point button and click on the desired point in the drawing screen. The coordinates of the selected point will appear in the X and Y fields. These values can be adjusted if desired. Select the Next button to continue.
409
Creating Schematic Elements
10. The following dialog will appear. In this dialog you enter the symbols name and description and select a catalog in which it will be saved.
Enter a name for the symbol in the Symbol Name field. The symbols provided with the software follow a naming format whereby layout symbol names begin with L- but you are not required to follow this convention. Enter a description for the symbol in the Description field. Use the Search Language Phrases button to select and place phrases from the language database into the Description field. These phrases are displayed in the language that is currently selected (Project Options - Display Languages). In the Save in field, select the symbol catalog in which the symbol will be stored. Select Finish to save the new symbol.
410
Creating Drawing Elements
Create Macro
A macro is a group of schematic elements that are stored as a group and can be placed in a drawing in one step. The macro can contain multiple symbols. If, for example, there is a particular circuit which is needed repeatedly, you can store it as a macro and place it quickly and easily. Symbols within the macro are recognized and automatically addressed by the software (and can be modified by the user) just as when individual symbols are placed in a drawing. Any part numbers assigned to the symbols will also be saved with the macro. Custom title blocks and drawing borders can be stored as macros and can be placed automatically on any new drawing. Macros can be created on a blank page, or a portion of an existing drawing can be stored as a macro.
Macro Creation Procedure
To create a macro, use the following procedure: 1. Display an existing drawing page that contains the elements you wish to include in the macro, or place these elements on a page. 2. Select the Manage > Component Management > Create Macro function.
411
Creating Schematic Elements
3. The Create Macro dialog will appear.
Enter a name for the macro in the Name field. No spaces are allowed in the name. 4. Enter a description for the macro in the Description field. 5. In the Catalog field, select the symbol catalog in which the macro will be stored. 6. Select a base point for the macro. This is the insertion point that determines where the macro will be positioned in relation to the point selected when it is placed in a drawing. Use the Pick Point button to select a base point in the drawing. You can also enter coordinates for the base point in the X and Y fields. (For macros such as title blocks that are automatically placed by promise in the same location, use a base point of x:0.000, y:0.000.) 7. Select the objects that will comprise the macro. Click on the Select Objects button and then select objects by windowing them (or selecting individually) on the drawing page. Press the <Enter> key or right-click when all items have been selected. The Create Macro dialog will reappear. Select the Group Terminals checkbox if you wish any terminals in the macro to keep their current terminal numbers when the macro is placed. 8. Select OK to store the macro. The macro will now be available when you use the Components > Insert Macro function.
412
Creating Drawing Elements
Create Title Block Macro
A page title block is created and stored as a macro. Variable text can be placed in the title block when it is created, and these texts are automatically replaced with project data (date, project name, page number, etc.) when the page is displayed. A default title block can be named in the Default Project Properties dialog box when a project is created (see page 69). This will be placed automatically on every page in the project. An appropriate title block can also be specified in the New Page dialog box when a drawing page is created (see page 172) which will override the default title block. Existing title blocks in a drawing can be changed using the Modify Page function (see page 184). Title Block Creation Procedure Use the following steps to create a title block macro: 1. Select the Configure > Title Block Designer function. The following dialog will appear
Note:
The Title Block Designer dialog consists of step buttons on the left and a settings area on the right. There is an Auto Hide button in the lower left corner of the dialog that sets whether or not the settings area will be hidden if you move the cursor back to the drawing area (so it is not in the way). If auto hide is turned on, you can click on the desired step button to display the setting area again.
If you wish to use an existing title block as the starting point for a new title block, use the browse button in the Existing Title Block field to locate and select the desired title block. In the Page Format field, select the page format with which the title block will be used. You will be provided with a drawing screen in the size of the selected format.
413
Creating Schematic Elements
If you wish to create a title block completely from scratch without using an existing title block, continue to step 2. 2. Select the Next button to continue. A blank drawing page will open. If you selected an existing title block, it will be displayed. The following dialog will appear:
This dialog allows you to place variables such as project name, page number, etc. that will be filled in automatically when the title block is used in a project. First, however, if you are creating an entirely new title block you may wish to create the outlines of the title block using graphical lines or graphical boxes. Do not use wires. You can bring in existing DWG files using the Insert > Block function (AutoCAD text attributes will not be recognized). You can also place fixed text to label the various sections of the title block. Position these elements on the blank drawing page where you wish them to appear when you use the title block on a new page.
DATE DRAWN BY CKD BY NAME PROJECT DRAWING NO. JOB NO. PAGE DESCRIPTION: SHEET OF
414
Creating Drawing Elements
To add variable text, select them from the list in the Title Block Designer dialog. The variables are divided into categories (System, Project, etc.). Click on the + icon beside each category to display the available variables. If you point at the variable name, a description of the variable will appear at the cursor. Click on the desired variable and then select the Place button. See page 419 for a list of variables.
After selecting the Place button, click on the position in the title block where you wish the variable information to be displayed. The variable name will appear at this position.
DATE NAME Address_001 DRAWN Page.Description_004 Page.Description_002 BY CKD Page.Description_005 BY Page.Description_003 Address_002 Address_003 Address_004 PROJECT ProjectName Project.Descriptions_001 PAGE DESCRIPTION: Page.Description_001 Page.Description_018 DRAWING NO. Project.Descriptions_003 JOB NO. Project.Descriptions_002 SHEET Page OF Project.TotalPag
Although the variables may appear to overlap or extend outside the desired area, keep in mind that the data that is displayed in the drawing may be shorter than the variable name. To format the text in the title block, use these steps: A. First select the Edit button in the Text area of the Title Block Designer dialog to display the Edit Text Format dialog.
415
Creating Schematic Elements
B. Make the desired settings here. This dialog is similar to the Edit Text Style dialog (see page 100). One important difference is the Text Align field which allows you to set in which direction the data will be placed from the variables insertion point. Select OK when the desired settings are made. C. Then select the Select Texts button in the Text area of the Title Block Wizard dialog. Click on the variable name(s) in the drawing that you wish to format. Press <Enter> or right click when you have selected the desired variables. D. Then select the Apply Text Style to Selected Texts button in the Text area of the Title Block Designer dialog to apply the new style.
416
Creating Drawing Elements
3. Select Next to continue. The next dialog will appear, allowing you to specify and position a logo file in the title block. This file must be in the DWG format.
Select the logo file using the browse button next to the Logo field. Once you have selected the file you can position and size it in the title block using one of two methods. You can enter two coordinates (X1,Y1 and X2,Y2) that define a rectangular area, or you can select the Specify on Screen button and define an area on the screen by windowing it (click to select the opposite corners). If you wish to remove a logo that has already been placed, select the Remove Logo button.
417
Creating Schematic Elements
4. Select Next to continue. The next dialog will appear, allowing you to name and save the title block.
Enter a name for the title block in the Name field. In the Catalog field, select the catalog in which you wish to store the title block from the drop-down menu. In the Description field, enter a description for the title block. 5. Select the Finish button to store the title block macro. To use the new title block, you can select it in the Title Block field of the New Page dialog or you can set it as the default title block for a project in the Default Project Properties dialog (see page 69).
Note:
To change the title block on an existing page, you must use the Review/Revise > Replace Title Block function.
418
Creating Drawing Elements
Available Title Block Variables System Variables
Variable
Today Now Address_001 to Address_020 UserName
Description
Displays current date when page is created or plotted Displays current time when page is created or plotted Address file lines 1 to 20. Entered in Project Options, Address File dialog. User Name. Entered in User Options, User Name dialog.
Project Variables
Variable
ProjectName Project.TotalPages Project.DateCreated Project.Descriptions_001 (Project Description) Project.Descriptions_002 (Job Number) Project.Descriptions_003 (Drawing Number) Project.Descriptions_004 to Project.Descriptions_020 Project.RevisionNo_001 to Project.RevisionNo_005 Project.RevisionUser Name_001 to Project.RevisionUser Name_005 Project.RevisionCheckedBy_001 to Project.RevisionCheckedBy_005 Project.RevisionCheckedDate_001 to Project.RevisionCheckedDate_00 5
Description
Name of project. Entered in New Project dialog. Total drawing pages in project. Project creation date Project Description. Entered in first field of Project Description dialog accessed from New Project or Modify Project dialog. Job Number. Entered in second field of Project Description dialog accessed from New Project or Modify Project dialog. Drawing Number. Entered in third field of Project Description dialog accessed from New Project or Modify Project dialog. Additional project description fields. Entered in Project Description dialog accessed from New Project or Modify Project dialog. Project revision number. Entered in the New Revision Number field of the Add Project Revision dialog. User who created project revision. User name is entered in User Options, User Name dialog Project revision checked by user name. Entered in the Edit Project Revision dialog accessed from the Project Manager. Project revision checked date. Entered in the Edit Project Revision dialog accessed from the Project Manager.
419
Creating Schematic Elements
Variable
Project.RevisionDateCreated_001 to Project.RevisionDateCreated_005 Project.RevisionDescription_001 to Project.RevisionDescription_005 Project.LastPageNo
Description
Date the project revision was created.
Project revision description. The short description entered in the Add Project Revision dialog. Page number of last drawing page in project.
Drawing Set Variables
Variable
DrawingSet DrawingSet.TotalPages DrawingSet.Description_001 to DrawingSet.Description_005
Description
Current drawing set. Total number of pages in current drawing set. Drawing set descriptions 1 to 5. Entered in Project Manager, Drawing Set tab.
Installation Variables
Variable
Installation Installation.TotalPages Installation.LastPageNo Installation.Description_001 to Installation.Description_005 Current installation. Total number of pages in current installation. Page number of last drawing page in current installation. Installation descriptions 1 to 5. Entered in Project Manager, Installation tab.
Description
Location Variables
Variable
Location Location.TotalPages Location.LastPageNo Location.Description_001 to Location.Description_005 Current location. Total number of pages in current location. Page number of last drawing page in current location. Location descriptions 1 to 5. Entered in Project Manager, Location tab.
Description
420
Creating Drawing Elements
Page Variables
Variable
Page Page.DateCreated Page.Next Page.Previous Page.Description_001(Description) Page.Descriptions_002(Date Drawn) Page.Description_003(Date Checked) Page.Description_004(Drawn By) Page.Descriptions_005(Checked By) Page.Descriptions_006(Date Revised) Page.Descriptions_007(Revised By) Page.RevisionNo_001 to Page.RevisionNo_005 Page.RevisionUser Name_001 to Page.RevisionUser Name_005 Page.RevisionDateCreated_001 to Page.RevisionDateCreated_005 Page.RevisionDescription_001 to Page.RevisionDescription_005 Page creation date Next page number. Previous page number. Page Description. Entered in the Description field of the New Page or Modify Page dialog. Page date drawn. Entered in second field of Page Description dialog accessed from New Page or Modify Page dialog. Date checked. Entered in the Date Checked field of the New Page or Modify Page dialog. Drawn By name. Entered in the Drawn By field of the New Page or Modify Page dialog. Checked By name. Entered in the Checked By field of the New Page or Modify Page dialog. Date Revised. Entered in the Date Revised field of the New Page or Modify Page dialog. Revised By name. Entered in the Revised By field of the New Page or Modify Page dialog. Page revision number. Entered in the New Page Revision Number field of the Add Page Revision dialog. User who created Page revision. User name is entered in User Options, User Name dialog Date the Page revision was created. Page revision description. The short description entered in the Add Page Revision dialog.
Description
Name of current page. Entered in New Page dialog.
421
Creating Schematic Elements
Create Family
You can create a device family in the Catalog Manager.
Note:
You can also create a family while working on a drawing using the Family on the Fly function (see page 254). Use the following procedure. 1. Open the Catalog Manager (select Design > Catalog Manager). 2. Open the folder for the catalog in which you wish to create a family.
3. Select the Families group inside the catalog. The existing families in the catalog will be listed on the right side of the dialog.
422
Creating Drawing Elements
4. Select the New Family function either by selecting the New Family toolbar button or by right-clicking on one of the existing family names and selecting New Family from the popup menu. The Family dialog will appear.
5. In the Family Name field, enter a name for the new family.
423
Creating Schematic Elements
6. Select the Description button and a dialog will appear with four text fields that allow you to enter descriptions of the family.
Enter the desired text and select OK to return to the Family dialog. 7. In the Family Type field, select one of the following: Standard, Cable, Terminal/Pin-Plug or Compound family depending on the type of device that is being represented. If you selected the Terminal/Pin-Plug type, there will be a With Parent checkbox next to the Family Type field. If you select this checkbox you will be able to create a terminal family that includes a parent symbol. Compound families are created for multi-functional devices, that is, a single device or part that operates electrically as more than one device. For more information, see page 430.
424
Creating Drawing Elements
8. Once you enter a name for the new family and select a type, fields will appear in the lower part of the dialog that allow you to specify the symbols that will be included in the family.
These fields will be labeled differently depending on the type of family that you selected. For standard type you will be defining parent and child symbols. For cables you will be defining conductors and for the terminal type you will be defining terminals/pins (with a parent symbol optional). A. When you click inside the Symbol Name field you will see a browse button. Click this button to display the Select Symbols dialog from which you can preview and select a symbol. Once you assign a parent symbol, additional symbols are assumed to be children, and Child is automatically added to the Role column.
425
Creating Schematic Elements
B. When you click inside the Connection Points field, the Connection Points dialog will appear. Here you can enter connection point text for each connection point. If you wish the text to appear in the drawing enter it in the Visible field. If you wish the text to be invisible, enter it in the Hidden field. Select OK when you have entered the desired texts.
Note:
The software will concatenate the visible and hidden text together to form a unique connection point name that is used by certain functions of the software. C. If you are creating the terminal/pin-plug type of family, there will also be a Number field. This field gives you the option to define a terminal or pin number for each child symbol.
426
Creating Drawing Elements
D. (Optional) Rather than manually assigning numbers to each connection point or terminal, you can select the Auto Number button. When you do, the following Auto Number dialog will appear. Select the Connection Point or Terminal Number radio button, depending on what you wish to number. Then enter the first number or character. Numbers will be assigned automatically based on the number of connection points or terminals that the selected symbol has.
E. (Optional) If you wish to have alternate symbols, you can select the + button to create additional columns for entering symbols, connection points and numbers. By entering alternate symbol names in the family, the user will have a choice of symbols in the Device Usage Chart dialog when placing members of the family. One example is a Pin-Plug family where you may wish to have a choice of pin symbols pointing in different directions. In the following figure, the first set of symbols has been entered.
Select + button
427
Creating Schematic Elements
When you select the + button, a new set of columns is created which you can use to enter alternative symbols and connection point text. You can define more than one alternative symbol. If you select the Alternates Inherit Data checkbox when you create the alternate symbol, the symbol names and connection point designations will be copied from the primary symbols. You can then edit them as desired. You can also copy and paste entries from one field to another using standard Windows methods.
If you wish to remove one of these alternative symbols, click on one of the columns for that symbol and select the X button. When prompted, select Yes to confirm the deletion.
428
Creating Drawing Elements
9. (Optional) If you wish to create potential groups within the family, select the Edit Group button. If two or more connection points on the symbol are given the same potential group number and are connected to wires, the same potential (wire number) will be assigned to these wires. In other words, the potential will carry through the symbol. This is useful when working with flex I/Os. Note: when creating terminal symbols, the same potential group number is assigned to all connection points by default. When you select the Edit Group button the Edit Potential Group dialog appears.
A default potential group name is assigned to each connection point. To create a group where the potential will pass through the symbol, edit the group names so that both connection points have the same group name. Select OK to save the changes.
Note:
Potential groups defined in a family will override any potential groups that were defined during symbol creation (see page 368). 10. In the Cross Reference Symbol area of the dialog you can define a symbol to hold the cross reference information for the parent/child symbols. When you click inside the Symbol Name field you will see a browse button. Click this button to display the Select Symbols dialog from which you can preview and select a cross reference symbol.
429
Creating Schematic Elements
In the X Offset and Y Offset fields enter values to determine where the cross reference symbol will appear on the drawing. For the Y offset value there is an additional field where you must select from the drop-down list whether the values represents Offset From Insertion Point (the parent symbols insertion point - typical for ANSI drawings) or Offset From 0 (the bottom of the page typical for IEC drawings). 11. When you have entered all the family information, select the OK button to save the family in the catalog.
Compound Families
Compound families represent multi-functional devices, that is, a single device or part number that operates electrically as more than one device, such as a quad relay. A compound family allows a family to have multiple parent symbols each with its own set of linked children. To create an example compound family: This example will show how to create a compound family for a quad relay. 1. Open the Catalog Manager (select Design > Catalog Manager). 2. Open the folder for the catalog in which you wish to create a family. 3. Select the Families group inside the catalog. The existing families in the catalog will be listed on the right side of the dialog. 4. Select the New Family function either by selecting the New Family toolbar button or by right-clicking on one of the existing family names and selecting New Family from the popup menu. The Family dialog will appear. 5. In the Family Name field, enter a name for the new family. 6. Select the Description button and a dialog will appear with four text fields that allow you to enter descriptions of the family. Enter the desired text and select OK to return to the Family dialog. 7. In the Family Type field, select Compound family.
430
Creating Drawing Elements
8. Once you select the family type, fields will appear in the lower part of the dialog that allow you to specify the symbols that will be included in the family. Notice that when you select the compound family type, there is an additional column labeled Core that is not present for other family types.
9. Our quad relay has four 2-pole relays. To save time, we will use the Select Families button and add entries from an existing family for a 2-pole relay. Select the family named 20 to add a family with a parent and two children.
10. Repeat the previous step three more times so that you have four parent/child sets.
431
Creating Schematic Elements
The value in the Core column identifies the devices within the compound family that belong together. As we added families, the default values A, B, C, etc. were added. You can use any value you wish as long as the devices that belong together get the same value. 11. If you wish to use a different cross reference symbol or offset values for one of the cores, select (highlight) a member of that core and enter the desired symbol name or values. 12. Select OK to save the family.
432
Creating Drawing Elements
Using the compound family To use the compound family: 1. Place a symbol in a drawing and select the compound family in the Family field of the Device Properties dialog. The Device Usage Chart dialog will appear.
2. Select the element in the compound family that you wish to assign to the symbol you are currently placing. Select OK. 3. In the Device Properties dialog, the value in the Core Tag field will consist of the ID followed by the name of the core within the compound family to which the device belongs.
433
Creating Schematic Elements
4. When you place the next device in the compound family, enter the same device tag that was previously used and when the Device Usage chart appears, select the desired element in the desired core that is to be assigned next.
434
Creating Drawing Elements
Devices in the same core will cross reference to each other. Parent devices in the same compound family will cross reference to each other in the same way as devices with a duplicate ID.
Note:
If you wish the core tag to be displayed on the drawing, you can include the CoreTag symbol attribute in the symbol when it is created. If you wished this to appear instead of the device tag (because the core tag includes the device tag) you can choose the Suppress display of ID option when defining the device ID of the new symbol.
435
Creating Schematic Elements
Modify Family
If there is an existing family that you wish to modify, use the following procedure: 1. Select Design > Catalog Manager. The Catalog Manager dialog will appear. 2. If it is not already selected, select the Families folder of the desired symbol catalog. Select the Detailed view to see the list of available families.
436
Creating Drawing Elements
3. Right click on the name of the family you wish to modify and select Modify from the popup menu. The New/Modify Family dialog will appear with the information for the selected family. All the fields will be accessible except Family Name and Catalog Path.
4. Enter or change information as described in the section on creating a family (see page 422). 5. Select OK to save the modified family information.
437
Creating Schematic Elements
438
Options
Options
There are a variety of parameters that can be set that determine how the software will operate. Most of these system-related settings are found in the promise Setup dialog and in System Options and User Options. (Project-related settings are described in Section 3. See page 64.)
promise Setup
Select Configure > Setup. (You can also select the promise Setup toolbar button in the Project Manager.) The following dialog will appear.
There are a number of tabs in this dialog as well as the Setup Configuration field. Setup Configuration field You can save and load different setup configurations for use under different conditions. For example, if you have a laptop computer that accesses projects and catalogs over a network at the office, you may need a different configuration if you wish to work at home or on the road. The drop-down list shows the configurations that are available. By default the software includes two predefined setup configurations: ANSI-IEEE and IEC. These allow you to easily switch between ANSI-IEEE and IEC versions of the software.
439
Options
To create a new configuration: 1. Select the New button. 2. Enter the new configuration name in the dialog that appears. 3. Select OK. 4. With the new configuration name selected, make the desired settings and select the Apply button to save them. Project Database tab Make settings here to set the connection to the project database. Select the appropriate radio button for the project database server. You may choose between SQL Server/MSDE and Oracle. Server name field - You can install an instance of SQL Server 2005 on your local machine. The promise Setup dialog can be configured to use this local server. In this case, the server name shuld be set to: (local)\BENTLEYECAD. The parameter (local) is a special variable that automatically matches the name of your computer so it is not necessary to enter your computer name if you use this parameter. If you wish to configure the software to look at a different database server then you must enter the appropriate server and instance name. The format should be as follows: YourServerName\Instance Example: MyServer\BENTLEYECAD Database field - Enter the name of the promise database to which you wish to connect. By default, the software creates a database named, promise.
Note:
If you install the software again without deleting the original database, the installation will connect to your existing database provided that the new version of promise does not require a newer version of the database. If the installation does require a newer version of the database, it will create a new database named "promise1" so that it does not overwrite your previous database.
440
Options
Connect using settings - If you previously selected the SQL Server/MSDE radio button, you may choose between using Windows Authentication or SQL Authentication by selecting the desired radio button. Windows Authentication will use your Windows login name to determine what security rights you have to the promise database. If you specify SQL Authentication then your database administrator will have to create a login and password for you in SQL server and you should enter this login and password in the login and password fields shown below:
If you previously selected the Oracle radio button then the connection settings will change as shown below:
You must now enter a valid Oracle login name and password which should be provided by your database administrator.
441
Options
System Paths tab In the System Paths tab of the promis-e Setup dialog you set the paths to important files used by the software. In the Symbol Creation Seed File field, select the default drawing template that will be used during symbol creation. This template will determine the units, grid spacing, etc. that are used. In the Select System Path Management Method field, select either Manage Data Folder Path or Manage Individual Paths. If you select Manage Data Folder Path you set a path to the promise data folder (and therefore to the project folder, templates, page formats, and project profiles that are within this folder). If you select Manage Individual Paths you can set these paths individually.
Manage Data Folder Path
Manage Individual Paths
442
Options
The following paths can be set. Parts Database - Select the name of the parts database that you wish to use in the Parts Database field. Select the Edit Parts Database button to make configuration settings related to the parts database. For more information, see page 448. Language Databases - This path goes to the file that defines the foreign language text. The default filename is Multi_Language_UI.mdb. System Option Profile - Path to the file that contains the default System Options (see page 453). The default filename is default.SystemOptions.xml. This path can be shared on a network so that all users are using the same settings. Project Option Profile - Path to the file that contains the default Project Options (see page 64). The default filename is ANSI-IEEE.ProjectOptions.xml or IEC.ProjectOptions.xml. This path can be shared on a network so that all users are using the same settings. User Option Profile - Path to the file that contains the default User Options (see page 458). The default filename is default.UserOptions.xml. This path can be shared on a network so that all users are using the same settings. Project Profiles Path - Path to the folder that contains the predefined formats for IDs, cross references, etc. Page Format Path - Path to the folder that contains the drawing page formats. Templates Path - Path to the folder where templates for reports and graphical plans are stored. Default Project Folder - Default path to the folder where projects are stored. Select the Restrict Project Creation to Default Project Folder checkbox to prevent new projects from being created in other folders.
Note:
Select the Restore Defaults button to reset the System Paths to their default settings.
443
Options
Catalog Paths The Catalog Paths tab of the promise Setup dialog contains paths to symbol catalogs. To see the entire path, point your cursor at the path and it will pop up as a tooltip. You can have multiple paths; the order of the paths determines the search priority that the software uses when accessing symbols and families. The Add Catalog Path function also allows you to create a new catalog file.
To add a new catalog path: 1. Select the + button in the Catalog Paths area of the promise Setup dialog. The Add Catalog dialog will appear.
2. Use the browse button beside the Catalog Path field to locate and select the desired catalog folder. 3. Select OK. To create a new catalog folder: 1. Select the + button in the Catalog Paths section of the promise Setup dialog. The Add Catalog dialog will appear.
444
Options
2. Select the New button in the Add Catalog Path dialog. The Create Catalog dialog will appear.
3. In the Path field enter the path or browse to the folder (such as the promise Data\Catalogs folder) where the new catalog will be located. If you wish to create a different folder to hold the new folder, there is a Create New Folder button available after you select the browse button. 4. In the Name field enter a name for the catalog. 5. Select OK in the Create Catalog dialog. In the specified folder, the software will create a sub-folder for the new catalog (using the name you entered. Inside this will be sub-folders for symbols, macros, families and title blocks. 6. After you select OK in the Create Catalog dialog, the Add Catalog Path dialog will re-appear. You can now add a path to the new catalog to make it available in promise. To change the order of the paths, highlight the path in the Catalog Paths section of the promise Setup dialog and use the up or down arrow button in the dialog to move it up or down the list. Paths at the top of the list are first in the search priority. To delete a path, highlight the path and select the delete (X) button in the dialog. Workspace tab (MicroStation version only) The Workspace tab will only appear in MicroStation add-on versions of the software. It allows you to set the Workspace that is selected by default in promise.
445
Options
In the User field select the desired user account from the drop-down menu. This list is generated by locating all of the user configuration files (.ucf) located in Program Files\Bentley\Workspace\Users\. In the Project field select the desired project. In this case the project is not a promise project but rather a MicroStation project which sets the location and names of the data files associated with a specific design project. A project can be associated with any workspace. In the Interface field, select the desired interface from the drop-down menu. The interface sets the look and feel of MicroStation tools and general on-screen operation. ProjectWise tab The ProjectWise tab of the promis-e Setup dialog is used when you are storing and managing promise files through Bentley ProjectWise software.
Select the Enable ProjectWise Integration checkbox if you intend to use ProjectWise to store and manage files.
446
Options
In the Datasource field use the browse button to view a list of available ProjectWise data sources. Select the desired data source and select the OK button. In the User Name and Password field enter your login information for ProjectWise. Select the checkbox Use Windows Single Sign-On for Authentication if you want to login to ProjectWise using your Windows credentials. Select the Enable Auto-login checkbox if you wish to login to ProjectWise automatically without being prompted with a login dialog. In the Default Project Folder field, use the browse button to navigate to the default ProjectWise folder where projects are stored. Select the Restrict Project Creation to Default Project Folder checkbox to prevent new projects from being created in other folders. If checked, project creation is restricted to the default project folder in the ProjectWise tab. If the Project Manager is set to the Folders view, the toggle and default project folder from the System Paths tab applies. Select the Enable Reference Drawing Support checkbox (only present in the MicroStation version) to allow attaching reference files in ProjectWise to promise pages. If unchecked, standard integration is disabled and reference file integration with ProjectWise is disabled. The first time you use promise with your ProjectWise data source, you must add the promise schema to the data source. To do this select the Configure ProjectWise Datasource button. You need only do this once. Use the Install ProjectWise Explorer Customization button to install special promise-related features into ProjectWise Explorer. If you have already done this, the button will be labeled Remove ProjectWise Explorer Customization.
447
Options
Parts Database Path The software can be configured to access different parts databases. The Parts Database Path field and its associated buttons in the promise Setup dialog allow you to select, define and edit access to these databases. To select a database - Select the desired database name in the Parts Database Path field drop-down list. The selected database is the one the software will use when you assign part numbers, generate reports, etc. To edit a database name - First select the database name in the Parts Database Path field. Then select the Edit button. The Edit Parts Database dialog will appear.
In this dialog you can (if applicable) change the path to the database file, change the connection string, change the table or change the SQL query.
448
Options
To create a database name: 1. Select the New button in the promise Setup dialog. The Add Parts Database dialog will appear.
2. Enter a name for the new parts database in the Parts Database Name field. 3. In the Database area of the dialog, either A. Select the Use File radio button if you wish to connect by selecting a MS-Access database file. Use the Browse button to select the desired file. (For SQL Server and Oracle you must select Use Connection String.) B. Select the Use Connection String radio button if you wish to build a connection to a database. Select the Build button to begin the process. The Build dialog will appear.
In the Database Type field select the type of database you will be using, MS
449
Options
Access, SQL Server or Oracle. Once you select the database type, additional fields will appear. For MS Access:
Use the browse button to locate and select the .mdb file. Select OK to return to the Add Parts Database dialog. For SQL Server:
For SQL Authentication your database administrator will have to create a login and password for you in SQL server. Enter these in the Login name and Password fields Select OK to return to the Add Parts Database dialog.
450
Options
For Oracle:
Enter a valid Oracle user name, password and server name which should be provided by your database administrator. Select OK to return to the Add Parts Database dialog. 4. Once you have selected a database, you can select a table or construct a query in the Add Parts Database dialog.
The SQL Query field can be used to access fields that belong to different tables.
451
Options
5. Select the Next button to continue. The Field Mapping function will appear, allowing you to map the fields of the selected database in the Name column to the promise parts database fields in the Internal (promis-e) Name column.
In the Display Name column, enter the label that will appear beside the field in the Parts Database Editor dialog (see page 682). In the Category column, enter the field grouping in the Parts Database Editor dialog to which the field should be assigned (Price, Dimensions, etc.). If you are accessing a parts database from an earlier version of the software (prior to promise 2007), you can select the Default Mapping button to map all the fields to the corresponding new fields. There are unused fields (labeled user1, user2, etc.) that you can use to map new fields. 6. Select the Finish button to complete the new database connection.
452
Options
System Options
Select Configure > Options. The following dialog will appear.
Select System options here
Command Protection
The command protection mode allows you to restrict access to promise functions. Users can be categorized into a number of levels or roles. A different combination of functions is allowed or not allowed for each role. User names must match an individuals Windows login user name. To configure command protection, select the Command Protection function in the System Options dialog. The following fields will appear.
453
Options
Select the Enable Command Protection checkbox followed by the Apply button to activate command protection. There are two tabs in the command protection screen: Manage Users and Manage Roles. The Manage Users tab allows you to assign roles to users of the software. To add a user to the list, select the Add button. Default entries will then appear in the User and Role columns. You can edit the user name by clicking in the User field. User names must match an individuals Windows login user name. You can assign a role to the user by clicking in the Role field and selecting one from the drop-down list. The default roles are Administrator, Catalog & Database Admin, User and Viewer.
The Manage Roles tab allows you to select the functions that are available in each role and to create or delete roles as needed.
454
Options
To change the available functions in a role, select (highlight) the role and then select the Modify button. The Edit Role dialog will appear.
The functions are organized into groups (Catalog Management, Components, etc.). Click on the + icon beside the group name to display the functions in the group.
Click the checkbox beside the function name to make it available or unavailable. Available functions will have a checkmark beside the function name. You can use the checkbox beside the group name to select or de-select all the functions in that group. Select the OK button in the Edit Role dialog followed by the Apply button to enter the changes.
455
Options
To create a new role, select the Add button in the Manage Roles tab. The Edit Role dialog will appear.
Enter a name for the new role in the Role name field. Enter a description in the Description field (optional). Then select the functions that are to be available in this role. The functions are organized into groups (Catalog Management, Components, etc.). Click on the + icon beside the group name to display the functions in the group. Click the checkbox beside the function name to make it available or unavailable. You can use the checkbox beside the group name to select or de-select all the functions in that group. Available functions will have a checkmark beside the function name. Select the OK button in the Edit Role dialog followed by the Apply button to enter the changes. To delete a role, select (highlight) the role in the Manage Roles tab and then select the Remove button. The default roles cannot be removed.
456
Options
Symbol Texts
Symbol texts are attributes associated with a symbol that can contain a value related to a specific property. Examples would be text that shows a value for current, VA, RPM, etc. The Symbol Text mode in the System Options allows you to determine whether or not symbol text will appear at child symbols. Select the Symbol Texts function in the System Options dialog. The following fields will appear.
For each symbol text attribute, select the Shared Value checkbox if you wish the attribute text to appear at the child symbol in addition to at the parent symbol. Select the Shared Value Over Sub ID checkbox if you wish the attribute text to appear at sub IDs, i.e., symbols that share the same ID as the parent but are not part of the device family. SubIDs appear to the right of the device. Select the Apply button to save the settings.
457
Options
User Options
Select Configure > Options. The following dialog will appear.
Select user options here
458
Options
Preferences
Select Preferences in the Options dialog. The following screen will appear.
The User Name field allows you to enter the user name of the person operating the software. This should correspond to the user's Windows login name, especially if you are using the Command Protection feature. Enter the desired name and select the Apply button. The radio button that you select here determines whether the software will start with the Welcome dialog or the Project Manager. Select the Use Custom Dialog Text checkbox to set the software to read any custom dialog text you may have entered using the Mode Manager.
459
Options
Validation Prompts
Select Validation Prompts in the Options dialog. The following screen will appear.
In this screen you can make selections to set whether or not the software will prompt you for certain conditions. In the Multi-Document Options area you can select how you wish the software to respond when you open or switch to another document without saving the changes in the current document. Select the Prompt for Saving Page When Switching Documents if you wish the software to notify you when you switch documents when you have unsaved changes. The Save Changes dialog will appear. Select the Enable Command Log checkbox if you wish to create a text file that saves the sequence of functions that you use in the software. This is useful for troubleshooting. When you select the checkbox, the path field becomes active, allowing you to browse to the desired directory and specify the filename. The default filename is CmdHis.txt. Select the Prompt For Device Properties checkbox if you wish the software to display the Device Properties dialog when you place a symbol in a drawing (see page 239). This dialog allows you to change the prompted device ID, search for part numbers, etc. If this checkbox is not selected, the software will place the symbol and automatically assign a device ID based on the project settings.
460
Options
When you select the Prompt For Maintaining Device IDs & Wire Numbers When Copying/Pasting checkbox you will be prompted when you copy elements using the copy to clipboard function (Edit > Copy). A dialog will appear with checkboxes that allow you to maintain device IDs and/or wire numbers on the copied elements. If you de-select the Maintain Device ID checkbox, the ID will be assigned per project defaults. If you de-select the Maintain Wire Numbers checkbox the wire number will be omitted on the copy.
In the Suppress Duplicate Terminal Number Prompt for the Following Terminal Numbers area you can enter a list of terminal numbers that are likely to be used more than once in a project. The software will not flag the numbers entered here as duplicate numbers. Select the Apply button to save the validation prompt settings.
461
Options
View Options
The View Options mode allows you to make settings that determine how information is shown on the drawing screen. Select View Options in the Options dialog. The following screen will appear.
Select the Show Symbol Tooltips checkbox if you wish to see symbol information pop up at the cursor when you point at a symbol in a drawing. Information includes the device ID, family name, catalog name and symbol name. In the Display Settings area you can choose to show or hide various markings and other information. Select the checkbox for items that you wish to be displayed. Use the All On or All Off buttons to select or de-select all the checkboxes. In the Navigation area of the dialog you can adjust the automatic zoom that occurs when you use the navigator function to go to a drawing element (see page 195). Enter the percentage of zoom (0-100) in the Zoom field or drag the slider bar. The percentage of zoom will appear in the text box as you move the slide bar. The higher the zoom percentage, the closer the view will be to the searched element. Select the Zoom Off checkbox to turn off the automatic zoom. Use the Reset Dialog Boxes to Default Settings button to change the settings in this dialog back to the default values. There is also a group of display settings icons in the Design menu that allows you to display or hide elements as you work on a drawing.
462
Options
Plug-in Manager
There are plug-in applications for promise that perform various specialized functions. It is possible for users to create their own plug-ins with the project API (Application Programming Interface). The Plug-in Manager allows you to view the plug-ins that are available on your system and activate or de-activate them. To access the Plug-in Manager select Manage > Plug-in Manager.
The Plug-in Manager dialog will appear. Any plug-ins that are installed on your system are listed. When you select the name of a plug-in, a description of the plug-in appears at the bottom of the dialog. The dialog displays plug-in name, the company that made it, the plug-in version number and whether it is active or not. A plug-in is active when a checkmark appears in the Active column. To de-activate (turn off) a plug-in, click on the checkbox in the Active column so that it is not checked. Some plug-in software functions are launched from the standard promise menus, however specialized plug-in functions are launched from the Plug-Ins menu, which is only present when you have specialized plug-in software modules installed.
463
Options
464
Plotting and Publishing
Plotting and Publishing
This section describes how to plot drawings in promise software. There are also instructions for the Project Publisher plug-in that allows you to output work in various formats.
Plot Page Function
The plot page function allows you to select pages in the current project for plotting. There are two ways to access this function:
In the Project Manager, you can select File > Plot Page(s) (or the Plot Pages
toolbar button).
In the drawing screen you can select the Plot function in the promis-e
Output menu (a page must be open when you select the button). AutoCAD add-on versions of promise In AutoCAD add-on versions of promise, the Plot Page(s) dialog will appear listing the pages in the current project:
Select the page or pages you wish to plot and select the Print button. There are columns for Drawing Set, Installation, Location and Name. By clicking on the column heading, you can sort the column by the entries in that column. There is also a drop-down list in each column heading that allows you to filter the listing.
465
Plotting and Publishing
Select All to display all pages. Select Blanks to display all pages with no entry in that column. Select Non blanks to display all pages where that column is not empty. Select Custom to create a custom filter. The following dialog will appear:
The dialog will display the name of the current column heading and provides two sets of fields for entering criteria. You can use one or both sets of fields. You can relate the two sets with an And condition or Or condition by selecting the appropriate radio button. The first field for each set of criteria allows you to select whether the criteria equals, does not equal, is greater than, is greater than or equal to, is less than, or is less than or equal to the value in the second field. Select OK to load the filter. Select the Print button to print the selected pages. The Page Setup dialog will appear (see page 472). Select OK or Plot in this dialog to send the pages to the currently configured printer or plotter.
466
Plotting and Publishing
Standalone and MicroStation add-on versions of promise In Standalone and MicroStation add-on versions of promise, when you select File > Plot Page(s) in the Project Manager or Plot in the promise Output menu group, the Print Organizer dialog will appear.
To use this dialog: 1. Select a printer driver configuration file. (After you do this once, you need only do it again if you wish to change printer drivers.) A. Select File > Printer Setup. The Printer Setup dialog will open. B. Click the Browse icon. The Select Printer Driver dialog opens. C. Select the desired driver. One of these drivers, printer.pltcfg, is used specifically to print directly to the default Windows system printer. All of the other printer driver configuration files (cals, hpgl2, hpglrtl, jpeg, pdf, png, pscript, and tiff) allow you to print to disk for later submission to a printer. 2. Select DGN files to print by adding the desired files to the Print Organizer: A. From the Print Organizer dialog, select File > Add Files to Set. You can also use the Add Files to Set toolbar button. B. The Create Print Definitions dialog will open. Select the Add button.
467
Plotting and Publishing
C. The Select Files dialog will open. Browse to the desired project, highlight the drawing files you wish to print, and select the Done button.
468
Plotting and Publishing
D. The selected drawing files will be listed in the Create Print Definitions dialog. Select OK to close the Create Print Definitions dialog. The print definitions for the selected pages will be added to the Print Organizer dialog.
Note:
You can also drag and drop DGN files from Windows Explorer into the Print Organizer 3. Make print settings. A. Select (highlight) the page or pages for which you wish to make settings. B. Right click on the page(s) and select Properties from the pop-up menu.
469
Plotting and Publishing
C. The Properties dialog will appear. This dialog allows you to make settings that affect how the drawing will be printed.
Note:
If you selected more than one page, you will not see the page preview or the value fields for size, rotation and origin. The values you enter here determine how the drawing is positioned on the page and how large it is. To fit the entire drawing on the page, go to the Fence tab in the Properties
470
Plotting and Publishing
dialog and select Fit to element range.
Then select OK in the Fence dialog that appears. Select the OK button in the Properties dialog when you have made all the desired settings. 4. (Optional) Save the print set file. You can save the selected pages and settings as a print set file so that you can quickly print them in future work sessions. A. To do this, select File > Save in the Print Organizer dialog. B. Enter a filename in the Save Print Set File dialog that appears. The default file extension is pset. C. Select OK to save the print set file. You can recall the print set later by using the File > Open function in the Print Organizer dialog. 5. Print the selected files. A. When you have a print set ready to print, select File > Print in the Print Organizer (or select the Print toolbar icon). B. The Print dialog will appear allowing you to make further settings related to the printer. Select the OK button to send the selected drawings to the printer.
471
Plotting and Publishing
Plot Current Page (AutoCAD Version)
Use the File > Plot function to plot the currently displayed drawing page. This function (which is equivalent to the AutoCAD PLOT command) also displays a dialog box that allows various plot configuration settings to be made. The following Plot dialog box will appear. It has two tabs: Plot Device and Layout Settings.
Layout name (Layouts are not used in promise - they are the same as Paper Space.) Displays the current layout name or displays Selected layouts if multiple tabs are selected. If the Model tab is current when you choose Plot, the Layout Name shows Model. Page setup name Displays a list of any named and saved page setups. You can choose to base the current page setup on a named page setup, or you can add a new named page setup by choosing Add. Selecting Add displays the User Defined Page Setups dialog box. You can create, delete, or rename named page setups.
Plot Device tab
Use the Plotter Configuration function to select a printer/plotter driver.
472
Plotting and Publishing
Use the Plot style table function to edit pen colors and line weights. Assign pre-set or customized color or monochrome pen mappings. Use the Edit or New buttons to modify or create style tables. Use the Plot stamp checkbox to place a plot stamp on a specified corner of each drawing and/or logs it to a file. The Settings button displays the Plot Stamp dialog box, where you can specify the information you want applied to the plot stamp, such as drawing name, date and time, plot scale, and so on. (If no plot stamp file exists, you must enter the name of a new plot stamp file before the dialog will appear.) Use the What to plot functions to select which tabs to plot and the number of copies to plot. Current tab plots the current Model or Layout tab. (Although promise does not design in the Layout mode, layouts are supported.) If multiple tabs are selected, the tab that shows its viewing area is plotted. Selected tabs plots multiple preselected Model or layout tabs. To select multiple tabs, hold down <Ctrl> while selecting the tabs. If only one tab is selected, this option is unavailable. All layout tabs plots all layout tabs, regardless of which tab is selected. Select the Plot to file checkbox if you wish to create a plot file of the current drawing. You can enter the desired filename and directory.
473
Plotting and Publishing
Layout Settings tab
Paper size and paper units Select the output Paper size format. Also select inches or mm as the units for the plot settings. Drawing orientation Select Portrait or Landscape orientation of the drawing on the paper. Selected orientation is indicated by the page icon. Also, select Plot upside down if desired.
474
Plotting and Publishing
Plot area In this area you can set additional plotting parameters as follows: Limits Select to plot entire drawing area as defined by the drawing limits. Extents Select to plot everything in the drawing (that part of the drawing that currently contains entities). Display Select to plot what is currently displayed on the screen. View Not accessible unless views are created in the software (this is an AutoCAD function). Type VIEW on the command line and you can save different views and plot them. Window When selected, allows you to plot any portion of the drawing. Select the Window button. Then define two opposite corners of the area to be plotted. This radio button is grayed out until a window has been specified. Plot scale Scale From the drop-down list, you can select Scaled to Fit to scale the plot as large as possible for the selected paper. You can also select from a number of scale ratios (1:1, 1:2, etc.). Custom Indicates the relation between plot units of length and drawing units of length. This will change according to the selected scale. Scale lineweights Scales lineweights in proportion to the plot scale. Lineweights normally specify the linewidth of printed objects and are plotted with the linewidth size regardless of the plot scale. Plot offset Select the Center the plot checkbox to center the plot on the paper. Or, you can set the origin of the plot by entering values in the X and Y fields.
475
Plotting and Publishing
Plot options Plot object lineweights If you have turned off the Plot with plot styles checkbox, you can select this checkbox to use object lineweights in the plot. Plot with plot styles Select this checkbox to plot using the plot styles applied to objects and defined in the plot style table. All style definitions with different property characteristics are stored in the plot style tables and can be attached to the geometry. This setting can replace pen mapping in earlier versions of AutoCAD. Plot paperspace last Plots model space geometry first. Paper space geometry is usually plotted before model space geometry. Hide objects Plots layouts with hidden lines removed for objects in the layout environment (paper space). Hidden line removal for model space objects in viewports is controlled by the Viewports Hide property in the Object Property Manager. This is displayed in the plot preview, but not in the layout.
Plot Current Page (MircroStation Version)
Use the File > Print function to plot the currently displayed drawing page. This function displays a dialog box that allows various plot configuration settings to be made. The following Print dialog box will appear.
476
Plotting and Publishing
To print the page, select File > Print in the Print dialog or the Print toolbar button. To preview the page printout, select File > Preview in the Print dialog or the Preview toolbar button. In the General Settings area of the dialog make settings for the area or view to be printed, the color of the printout and the number of copies. In the Printer and Paper Size area of the dialog, select either the Windows printer or the Bentley driver. Also select the paper size and orientation (landscape or portrait). In the Print Scale and Position area of the dialog, you can adjust the Print Scale value and X and Y size values for the printout. You can also make settings for the X and Y position drawing origin on the page. There is a checkbox for auto-centering and a Rotation field for rotating the drawing on the printout in 90 degree increments.
477
Plotting and Publishing
Project Publisher
The Project Publisher is a function in promise that allows you to output drawings in various formats. You can also include various other files from outside promise such as Word documents and send them to the same folder as the published drawings. You can output the following information using the Project Publisher:
Send output to a printer or plotter Combine drawings, reports and parts data into a single PDF file Create DWF files with associated HTML pages Output a set of drawing files while remapping layers and attributes Include documents from outside promise in the folder with the drawings and
in the combined PDF project output file.
478
Plotting and Publishing
Starting Project Publisher
To start the Project Publisher. 1. Start promise and open a page in the project from which you wish to publish drawings. 2. Select promis-e Output > Project Publisher. The Project Publisher dialog will appear.
The dialog is divided into two main areas: the left side where you select the function that you wish to perform, and the right side where information is displayed and entered or selected. In the function-select area of the dialog there are three groups of functions: Document Management, Configure Publisher and Publish. The Document Management functions allow you to select the drawings or other documents to be published. The Configure Publisher Functions allow you to configure the content, formats and destination for the output. The Publish functions allow you to create published output in selected formats.
479
Plotting and Publishing
File Manager
The default function when you open Project Publisher is the file manager. You can also select this function by clicking on File Manager on the left side of the dialog. This function allows you to select the drawings that you wish to publish. The file manager display has an area on the left labeled Available Items. This is a list of all the drawings in the current project, as well as any files that are listed in the external links dialog (see page 481). There is also an item called contents that will create a table of contents of your published items. There are a number of data columns including filename, page number, installation, location, etc. There is a scroll bar at the bottom of the area that allows you to see them all. You can change the order of the columns by dragging the column heading to the desired position.
To select a drawing for publication, select the box beside the drawing name and then select the right arrow button. The drawing will be listed in the Items to Publish area of the file manager. You can select multiple pages by <Shift> or <Ctrl> keys while making selections. If you select the double right arrow button ( >> ), all the pages will be placed in the Items to Publish area. In the figure above, two drawings have been selected for publishing, along with a Word document, a pdf document and the Table of Contents feature. When external documents are included in the published output, they will be incorporated into the PDF output file, and they will be placed in the same folder with DWG and Web output.
480
Plotting and Publishing Note:
You must have MicroSoft Office 2007 on your system in order for the Project Publisher to include external documents in the project PDF output file. You can remove drawings from the Items to Publish list by selecting them and using the left arrow button, or by using the double left arrow button ( << ) to remove everything from the Items to Publish list.
Important:
Selections made in the Build Order dialog (see page 491) will override selections that you make in the File Manager. For example, if you include mode:Schematic Mode in the Build Order, then all schematic pages will be listed in the File Manager. Use the Open Project Document Folder to open a File Manager window showing the projects Publish folder. The Publish folder is a sub-folder automatically created where the project is stored when you run the Project Publisher for that project. This folder can be used to store documents, reports, etc., that you will be publishing with this project. If a document is added to the projects Publish folder while this dialog is open you can use the Refresh button to update the Available Items list. Use the Reset to Build Order button to remove everything from the Items to Publish list except those drawings that are specified in the Build Order tab (see page 491).
Manage External File Links
You may have documents created outside of promise that you wish to include in the published output. These could be specifications, procedures, etc. The publisher allows you to include these in the same folder with the published output. The following file types are allowed:
MS-Word documents PDF documents MS-Excel (XLS) files
The Manage External File Links function allows you to define files on your system that are to be included with the published output. Once you have defined the external files, you must include the file type (DOC, PDF, XLS) in the Build Order (see page 491) in order to include them with the output. To use the Manage External File Links function: 1. Open the desired project and start the Project Publisher.
481
Plotting and Publishing
2. Then select the Manage External File Links function on the left side of the dialog. The following set of buttons will appear in the information area of the dialog.
3. To add an external file to the published material, select the + button. 4. The Open dialog will appear. Use this dialog to browse to the desired file. Select the filename (or a group of files) and select the Open button. The selected file(s) will be listed in the Project Publisher.
482
Plotting and Publishing
5. Use the + button to add additional files as needed. 6. To remove a file from the external link list, select the file in the list and then select the X (delete) button. 7. Select the Apply button to save the list of external files. 8. If you wish to save your list of external links in a separate file, select the Export button. The Save As dialog will appear, allowing you to select a folder, enter a filename and save the file. This file will have a .lst extension. You will then be able to import this saved list in future Publisher work sessions. This is useful if you have a list of links you wish to use with multiple projects. 9. To import a saved list of external links, select the Import button. The Open dialog will appear. Browse to the desired .lst file and select the Open button. The contents of the selected file will be added to the list of external links in the Publisher dialog.
483
Plotting and Publishing
Configure Publisher - Format
This function allows you to configure the format of the outputted files. Under the Configure Publisher heading on the left side of the dialog, select Format. The formatting functions will appear in the information area of the dialog.
The Publish Format field allows you to save and load your publish settings in a configuration file. Existing configuration files can be selected from the drop-down list in this field. To create a new format file, select the New button. The Save As dialog will appear, allowing you to enter the name of the new configuration file. Select the Save button in the Save As dialog to create the new file. To save any new settings you make in the currently selected configuration file, select the Save button below the formatting functions. Use the Browse button to select configuration files that are outside the currently selected configuration folder.
484
Plotting and Publishing
General tab In the General tab of the Configure Publisher - Format function, you can set the following options (see previous figure): Index page descriptions - These three fields allow the user to select from a list of title block variables. The values of the selected variables will be displayed in output types that support an index page (PDF, DWF). Note: you must have Index included in the build order (see page 491) before the Index page will be created. Part document from - This field allows you to select the field in the parts database record from which the software will get the URL to create a Part document hyperlink. Hyperlinks - These checkboxes determine the types of hyperlinks that the software will create in the output. The following types are available: Connections - Create a hyperlink between wire link references that will open the appropriate page and (when possible) zoom to the General settings zoom factor with the object centered. Families - Create hyperlinks for all the device family cross references in the drawing including references between modes. Data record - Selecting this will export each part record used in the project to a file and for each occurrence of a part number in the drawings add a hyperlink to the appropriate record in the parts file. Part document - Creates a link on the symbol to take the user to the URL specified in the parts database. (The Part document from field defines which field in the database record is used.) Data record include - If you selected the Data record checkbox, use this list of parts database fields to select those fields that will be included in the data record file.
485
Plotting and Publishing
Mode tab This tab allows the user to specify different title block setup and layer mapping based on each pages drawing mode.
The Mode column identifies the promise drawing mode to which the setting will apply. The Export Title Block column gives you the option to manually select a title block that will be inserted whenever the page is output. In this case the current promise title block is removed. If this field is left blank, the promise title block is exported. When you click inside the field, a drop-down list appears, allowing you to select the desired title block. The Printer/pc3 column allows you to select any system printer or AutoCAD plotter configuration (pc3) file that will be used to output the selected drawing mode. When you click inside the field, a drop-down list appears, allowing you to select from the available system printers and pc3 files. The Layer Format column allows you to select one of the layer formatting files created with the Layers tab dialog.
486
Plotting and Publishing
Layers tab The Layers tab allows you to rename layers in the output or have them turned on, off, or deleted. The settings are saved to a layer format file. The layer tab allows the user to have layer names remapped when outputting to separate files or a DWF or PDF.
The Read promis-e layers from field allows you to select a drawing file. The default is the promise default drawing name. The selected file is read by the software and used to populate the promis-e layer column. Use the Browse button to select a drawing. When you select a new drawing, the column is repopulated, removing the previous entries. The Read export layers from field allows you to select a file to use to populate the drop-down list from which selections are made in the Export Layer column. The default is the promis-e default drawing.
487
Plotting and Publishing
The promis-e layer column displays the layer names that exist in the drawing selected in the Read promis-e layers from field. You may manually type in or edit layer names. Right-clicking on a layer name will display a Layer Information dialog with the layer name and the layer properties.
488
Plotting and Publishing
The Export Layer column is re-populated any time the promis-e layer column is re-populated. The entries on the export layer side all default to the promis-e layer entries. The drop-down in each layer name field displays a list of layer names from the drawing selected in the Read export layers from field. The top of the list will display the layer name in the corresponding promis-e layer entry followed by a line that says ERASE and then the other layer names. Selecting ERASE will result in the entities on the layer being removed from the drawing and turned off.
Select ERASE to delete layer in output
For each layer there are On and Off checkboxes which you can select to determine the state of the layer in the output. If neither On nor Off is selected, the pages are output with whatever status the layer has when the drawing is read in. The Layer format file field allows you to save the layer settings in a specified file. Use the Save Layer Settings button to save the information in the selected file. Attributes tab The Attributes tab allows you to replace symbol and title block attributes. For example, if a symbol has a promise attribute called horse power when the drawing is exported you can have the attribute changed to HP. The value in the attribute will stay the same; it is only the tag that is changed. In the case of page, project, installation and other title block attributes, the current value will be read from the database and the value will be placed in a substituted title block in which the attribute will exist.
489
Plotting and Publishing
To enter a new attribute: In the Type field, select the type of promis-e attribute that you wish to change. Make your selection from the list of promis-e attribute type that appears when you click inside the Type field. This list includes: Symbol text - All symbol text names will appear in the promis-e Attribute drop-down list. Symbol - Connection point text, ID, or any other attributes used on the symbols other than user-defined symbol text will appear in the promis-e Attribute drop-down list. Project (TitleBlock) - Project title block variables will appear in the promis-e Attribute drop-down list. Installation (TitleBlock) - Installation title block variables will appear in the promis-e Attribute drop-down list. Location (TitleBlock) - Location title block variables will appear in the promis-e Attribute drop-down list. Page (TitleBlock) - All page title block variable names will appear in the promis-e Attribute drop-down list. Title Block - All other title block variable names will appear in the promis-e Attribute drop-down list. The Exported Attribute column is filled in with the new attribute name. For the symbol and symbol text attribute types, the attribute will be re-tagged during the conversion. For other types of attribute (title block attributes) the value is copied into a new title block. If the field is left blank, the attribute is retained as is during conversion.
490
Plotting and Publishing
If you select the Delete checkbox for an attribute, the software will strip off that attribute from the symbols in the output. Attribute settings are saved in the publish format file. Build Order tab The Build Order tab allows you to pre-configure a document set based on document or drawing type. The user can select the document type and position it in the order that it should appear in the drawing set.
Important:
When you add a drawing mode (Schematic, Panel Layout, etc.) to the build order, all the pages of that type in the project will be automatically added to the Items to Publish list in the File Manager dialog (see page 480).
491
Plotting and Publishing
You select the document type(s) from the area on the left side of the dialog and use the right arrow button to move them to the right side to determine which types will be published. The following types are available: All drawings - Outputs all of the drawings in the project. mode:___ - All of the defined drawing modes appear separately so you can change the order or restrict what modes should be printed. DOC files - All files with a DOC extension in the publish folder of the project folder or included in the file manager Items to Publish list. XLS files - All files with a XLS extension in the publish folder of the project folder or included in the file manager Items to Publish list. PDF files - All files with a PDF extension in the publish folder of the project folder or included in the file manager Items to Publish list. Product PDFs - All PDFs listed for each different part number used in the project. Project links - All of the files (PDF, DOC or XLS) listed in the links.txt file in the project publish folder. Standard links - All of the files (PDF, DOC or XLS) listed in the links.txt file in the Project Publisher application folder. Reports - The standard reports chosen for output in the configuration file selected in the Select Report Configuration field. Reports will be incorporated into the PDF output file. In web output, they will be placed as separate PDFs in a Reports subfolder and will be included as links in the Index. Index - This is a listing all of the drawings in the final published set with hyperlinks. You must include Index in the build order if you wish to have an index in the output. In PDF output the index will appear as a separate Table of Contents page. In web output, the software will create a frameset page with the index on the left and the selected drawing or report displayed on the right. Once the selected document types are listed on the right side of the dialog, you can set the order of publication by moving the selected type up or down the list with the up and down arrow buttons. You can remove a file from the list by using the left arrow button. Select the Edit standard links button to open an editor that allows you to browse for files and set them in a user-specified order. The information is stored in the publisher application folder so that the document can be added to all projects. Use the Select Report Configuration field to select a configuration file that defines a group of promise reports to include with the document set. This configuration file is created in the promise Run Reports dialog (see page 509).
492
Plotting and Publishing
The two contents format checkboxes allow formatting of the contents page. The default is to output a contents page listing the document types in the order they were added to the report. Selecting the List files checkbox indents and lists the files under each section. Selecting the Insert Page report checkbox will include the list of drawing pages in the project. The build order settings are saved in the publish format file.
Configure Publisher - Outputs
This function allows you to designate printers for different output types. You can also make settings for outputs that go to a file. Under the Configure Publisher heading on the left side of the dialog, select Outputs. The output functions will appear in the information area of the dialog.
The following fields are available: Primary Printer is the printer used for non-promise documents and promise reports. Select the desired printer from the drop-down list. Drawing Printer is the printer that will be used for promise drawings. Select the desired printer from the drop-down list. If you select the Configure button, you will display the AutoCAD (see page 472) or MicroStation (see page 476) plotter configuration dialog.
493
Plotting and Publishing
The PDF File field allows you to define a path and name for the PDF output file. Select the browse button to open the Save As dialog where you can select a folder and enter a filename. If you select the Configure button, the following PDF configure dialog will appear.
Select the Navigate Box checkbox if you wish the hyperlinks in the drawing pages to be marked with a blue box. Select the Drawing page size radio button if you wish the page size in the PDF file to be taken from the promise drawing size. Select the Default paper size radio button if you wish to manually select the page size of the PDF file. Select the desired page size from the drop-down list. Select the desired paper size from the drop-down list. Enter the initial zoom percentage in the Zoom field. Select OK to enter these settings. The Drawing File field allows you to define a folder for the drawing output files. Select the browse button to open the Save As dialog where you can select a folder. If you select the Configure button, the following Drawing configure dialog will appear.
Select the radio button for DWG or DXF format. From the drop-down list, select the AutoCAD version for file compatibility (AutoCAD 2000, 2004 or 2007). Select OK to enter these settings.
494
Plotting and Publishing
The Web Output field allows you to define a path and name for HTML output files. Select the browse button to open the Save As dialog where you can select a folder and enter a filename. The software will create a DWF format file for each drawing and also an HTML file that will display the DWF file in a browser.
Note:
If you wish to have a navigation frame in the browser that allows you to select the drawings for display, you must have the Index item included in the build order (see page 491). The software will then create a frameset HTML page with the filename that you entered in the Save As dialog. If you select the Configure button, the following Web configure dialog will appear.
Select the Navigate Box checkbox if you wish the hyperlinks in the drawing pages to be marked with a blue box. Select OK to enter this setting.
495
Plotting and Publishing
Publish - Create Package
To publish the output from your project according to the settings you have made, select the Create Package function under the Publish category on the left side of the Publisher dialog. The following dialog will appear:
In the Included in Output area of the dialog you can make the following settings: Send to Printer - Select the checkbox to send the output to a printer. Use Drawing Specific Printer - Select this checkbox to send drawings to the drawing printer defined in the Outputs function. See page 493. PDF - Select this checkbox to send the output to a combined PDF file. Select the radio button for Binded PDF if you wish all the drawings, reports, etc. to be combined in one PDF file. Select Individual PDFs to create separate files. Select Monochrome to create a PDF using only shades of grey (no color).
Note:
You must have MicroSoft Office 2007 on your system in order for the Project Publisher to include external documents in the project PDF output file. If you do not have Office 2007, the Project Publisher will include copies of the external documents in the same folder with the PDF output file. Drawing Files - Select this checkbox to output the drawings to the drawing file format defined in the Outputs function. See page 493. Web Output - Select this checkbox to output the drawings to the web format as defined in the Outputs function. See page 493.
496
Plotting and Publishing
In the Publishing Time Options area of the dialog you can make the following settings: Select the Data Filter After checkbox if you wish to only publish drawings modified after a specified date. Then select the starting date for the output in the date field. Drawings modified on or after this date will be included in the output. Select the Publish button to create the published output. A publish progress dialog will appear that lists each item as it is published. This dialog closes automatically when the publishing is complete. Published output is placed in the folders and sent to the printers defined in the Outputs function. See page 493.
497
Plotting and Publishing
Publish i-model
An i-model is a container for open infrastructure information exchange and enables bidirectional feedback in dynamic workflows. An i-model file can include 2D/3D geometry and business data as well as provenance: full knowledge of its origin and evolution. It is also self-describing: it needs no source application logic to display content. Bentley provides a number of software products for viewing i-models, including Bentley View, Bentley Navigator, and MicroStation. To Publish an i-model Select File > Publish i-model. The Publish Options dialog will appear.
This function allows you to select a schema to use for i-models and to specify measurement units to apply to the values exported within the i-model data. Data Schema - The Electrical (BRCM) option allows the data schema to be shared with the Bentley Raceways and Cable Management product. The Electrical Extended option contains a much more detailed data schema, including details of all symbology used in the promis-e project. Measurement Units - Select whether your i-model will use inch or metric (millimeter) units of measurement. The software will create an i-model file of the currently active drawing and any related reference files.
498
Plotting and Publishing
Enclosure Manager
The Enclosure Manager allows you to associate enclosures with installations and locations in the current project. An extra attribute will be added to devices in the i-model that designates the enclosure in which the device is found. To Create an Enclosure Select Output > Plot & Publish > Enclosure Manager.
The Installation column lists all installations in the current project. The Location column displays the location of all project installations. To create an enclosure, check the Is Enclosure checkbox next to the appropriate installation. Optionally, you can assign an alias name for each enclosure by checking the Alias checkbox and typing the alias name in this field.
499
Plotting and Publishing
500
Reports
Reports
This section describes how to generate reports in promise software.
Generate Reports Function
Reports are generated with the promis-e Output > Run Reports function. The Run Reports dialog will appear.
501
Reports
The available report categories are listed on the left side of the dialog. Categories with available report formats will be marked with a + icon. Double click on the category name to display the reports inside.
Selecting and running a report
Click on the checkbox beside the report name so that a checkmark appears. You can select multiple reports and print them all at the same time. Select the Run button to generate the selected reports.
Note:
You can also create and save a report output configuration file that defines a preferred combination of reports and output formats. You can then select this file in the Configuration field. See page 509.
502
Reports
Select the output type
There are two buttons and two checkboxes that determine the output medium. The following selections are available (you may select more that one for each report): Preview - Select this button to display the report on the screen. Text On Drawing - Select this button to place the report on a drawing page.
Note:
To place a report on a drawing page, you must use a report template that is designed for this purpose. In the pre-configure reports, these are indicated by the word - Drawing in the report name. For example, BOM_Itemized - Drawing (metric). For more information see the following Text on Drawing Reports section on page 504. To create custom Text On Drawing templates, see page 528. Print - This checkbox will send the report to a printer. A printer selection dialog will appear when you run the report. Output to File - This checkbox will cause the report to be stored as a file. When you select this checkbox, additional fields and checkboxes become active. Use the Save As field to browse to the folder where you wish to store the file. You can also press the PW button to generate the report to a ProjectWise folder. Checkboxes for the following file formats are available (you may select more that one for each report): CSV - Generates reports in the Comma-Separated Variables format. When this checkbox is selected, the Text Delimiter field becomes active which allows you to define the character that will separate values in the report. HTML - Generate reports in HTML format. A Files subdirectory is created for each report to hold images and other files related to the report. TXT - Generates reports in ASCII text format. XLS - Generates reports in the XLS format, compatible with Microsoft Excel spreadsheet software. MHT - Generates reports in the MHTML archived Web page format. This combines a web page and associated images into a single file which can be viewed using Internet Explorer. RTF - Generates reports in the Rich Text Format, which is compatible with Microsoft Word and other word processors. PDF - Generates reports in the Adobe Acrobat Portable Document Format.
503
Reports
Text on Drawing Reports A text on drawing report is a report that is placed on a drawing page. To generate a text on drawing report: 1. In the Run Reports dialog, select a report template that is designed for text on drawing reports. In the pre-configured reports, these are indicated by the word Drawing in the report name. For example, BOM_Itemized - Drawing (metric). You can also create custom Text On Drawing templates, see page 528. 2. Select the Text on Drawing button. The Text on Drawing dialog will appear.
A. Select the New Page radio button if you wish the report to appear on a newly created drawing page. Select the Existing Page radio button to place the report on an existing drawing page. B. Use the Page Margins fields to set the Top, Bottom, Left and Right margins for the report drawing pages. C. Use the Row Height field to set the height of the lines (rows) in the report. D. Use the Text Style field to set text parameters for the report. Select the Edit button to display the Edit Text Style dialog (see page 100).
504
Reports
E. Select the Multiple Columns checkbox if you wish the report to occupy multiple columns on the page. If you select this checkbox, the Gap Width field becomes active, allowing you to enter a width value for the gap between columns.
Note:
I f multiple column and gap width settings are inlcuded in the template for the report, these settings will appear automatically in the Text on Drawing dialog. F. Select OK to continue. 3. If you selected the New Page radio button in the previous step, the New Page dialog will appear (see page 172). Here you can make settings for the drawing page that will hold the report including page format, page name, installation, location, etc. If the report requires multiple pages, the page name entered here will be the first page; additional pages will be created as needed. Once you have made the settings select OK to generate the report pages. If you selected the multiple columns option and there is insufficient room, the software will notify you. If you choose to continue in this case, the software will create additional pages to hold the remainder of the report. If you selected the Existing Page radio button in the previous step, you will be prompted to select an insertion point on the currently open drawing page. Select a point for the upper left corner of the report content. If you specified multiple columns you will be prompted to select the column end point (bottom). A message dialog will then appear, indicating the number of columns that will be created. Select Yes to continue. The report will then be placed on the page.
Note:
When using an existing page, the entire report will be placed, even if there is not enough room. Excess material will appear outside the page borders. This is done to avoid overwriting drawings that might be on the following pages. You can manually cut the parts that dont fit and paste them on another page.
505
Reports
Sorting report contents
Highlight the report name in the Run Reports dialog and select the Sorting button. The Sorting dialog will appear, listing the fields in the selected report.
If you wish to sort the report by the values in a certain field, select the desired field on the left side of the dialog and select the + button. The field will then be listed on the right side of the dialog. You can select multiple fields to sort by, in which case the data is sorted by the first field and when there are multiple items with the same value, these are sorted by the values in the second field. You can select whether the sorting is in ascending or descending order by clicking on the triangle icon so that it points up (ascending) or down (descending).
Select ascending or descending order
506
Reports
Filtering report contents
You can create filters to define what should be included or excluded in a report. Highlight the report name in the Run Reports dialog and select the Filters button. The Filtering dialog will appear.
To create a filter: 1. Use the down arrow button in the Field field and select one of the report fields from the list. 2. In the Relationship field choose a comparison function. The available functions are = (equals), Like (wildcard), < (less than), > (greater than) and Not (not equal to). Like is a wildcard function that will include any items that contain the string that is entered in the Value field. 3. In the Value field enter the string that the filter function is to use to decide what to include or exclude from the report. 4. Select the OK button to create the filter. Filters are used until you return to the Report Filters dialog and select the Clear Filter link for that filter.
507
Reports
Report Options
Select the Options button in the Run Reports dialog to make settings that affect report contents.
The following options are available: Replace multi-line character (^) with space - Select this checkbox to replace the line break character (^) with a space in the reports to be created. This character creates line breaks in text that is entered on a drawing. If you wish to keep the text line breaks in your reports, de-select this checkbox. Select parts on online pages only - Select this checkbox to include only items that exist in online pages. Include devices without a part number - Select this checkbox to include items that have no part number assigned. Include terminals - Select this checkbox to include terminals. Include part numbers that only exist in BOM explorer - Select this checkbox to include items that have been entered in the BOM Explorer but have not yet been used in a drawing.
508
Reports
Only list parts used on selected pages - Select this checkbox to only include items on selected pages. When you select the checkbox, a Select Pages button will appear. Use this button to display the Select Pages dialog where you can choose pages.
Creating a Report Output Configuration File
You can create a configuration file that defines a combination of reports and output settings. This allows you to quickly select and run your preferred report outputs. The configuration file is selected in the Configuration field of the Run Reports dialog. To create a configuration file: 1. In the Run Reports dialog, select the checkbox for a report that you wish to include in your configuration. 2. Select the output destination(s) for the selected report (printer, output to file, file type, path, etc.). 3. In a similar manner, select each additional report that you wish to include and the output destinations for that report. 4. When you have selected all the desired reports, enter a name for your configuration file in the Configuration field. 5. Select the Save button. A message window will confirm that the file was saved. Now, when you enter the Run Reports dialog you will be able select your configuration file from the drop-down list in the Configuration field. The stored group of reports and output settings then will be immediately selected and will be ready to run.
509
Reports
Compile Connection Information function
Ordinarily, the software will automatically compile the connection information that it needs to put in the reports. If for some reason you believe the latest connection information is not being used in the reports, you can manually update the connection information for the current project using the Manage > Compile Connections function. You can then generate the desired reports again.
510
Reports
Standard Reports
The following pre-configured reports are provided with the software. Bill of Materials (Itemized) - Itemized bill of material. Bill of Materials (Quantified) - Quantified bill of material. Cable List - List of cables. Dimension List - Calculates total area, maximum depth and total weight of components used in project. Family List - List of device families. Field Wire List - List of cables, including connections of each conductor. Installations - List of installations in a project. Job Costing - Calculated cost of project including material, assembly, wiring time and mark-up. Manufacturers Parts - A listing of the parts records in the parts database. Macros - List of macros in the symbol catalog. Page Formats - List of available drawing page formats. Page List - A table of contents of the project, listing all pages. PLC List - A list of PLC modules in the project. Symbols - A list of symbols in the symbol catalog. Terminal strips - A list of terminal strips in the project. Terminals - A list of terminals strips in the project showing connections of each terminal. Wire Links - A list of wire link cross references in the project. Wire List - A list of wires including wire number, gauge, color, and From/To connection information. Wire Labels - A list of wire numbers which can be printed in the form of wire labels.
Note:
When you see the word - Drawing in a report name, for example BOM_Itemized Drawing (metric), it indicates the report is intended for Text on Drawing output.
511
Reports
Report Template Designer
You can use the Report Wizard function to create your own custom report formats. Use the following procedure: 1. Select Configure > Report Template Designer. The following dialog will appear.
512
Reports
2. You can either edit an existing template that you created or create a new template. To edit an existing template that you created, select File > Open or the toolbar button for Open Report The following dialog will appear.
Select the existing report from the drop-down list in the Template field and then the OK button. To create a new template, select File > New or the toolbar button for New Report Template. The following dialog will appear.
In this dialog you select how you will create the template. Select the Predefined Report Type radio button if you wish to base your report on an existing report type. Select one of the report types in the drop-down list. Select the Customized by SQL Statement radio button if you wish to enter SQL statements to define the data that will be included in the report. When you select this radio button, the text field below it becomes available for entering the SQL
513
Reports
statements. A radio button, Limit recordset within project range also becomes available. Select this radio button if you wish the data in the report to be limited to the current project only. When you have selected the report type or entered the SQL statements, select OK to continue. 3. The Report Template Designer dialog will appear. The dialog has areas for performing different functions.
Menus and Toolbar
Toolbox
Report Formatting and Preview area
Report Explorer, Properties and Fields
Menus and Toolbar - At the top of the dialog are menus and toolbars for major file-handling and formatting functions. See page 520. Toolbox - On the left side of the dialog is the toolbox area that provides a selection of standard controls that you can drag into the report template. This includes elements such as labels, lines, picture boxes, tables, and so on. See page 520. Report Formatting and Preview - The central area of the dialog is where you place and arrange the elements of the report. Select the Designer tab at the bottom of this area when you are placing or editing report elements. The report formatting area is divided into horizontal bands that represent different parts of the report page (header, body, footer, etc.). Select the Preview or HTML View tabs when you wish to see what the report output will look like. If you have a page open, data from that project will appear in the preview.
514
Reports
Report Explorer, Properties and Fields - On the right side of the dialog is an area that has several purposes. Select the Report Explorer tab to see an outline view of the reports structure and the elements used in the report. You can use this view to select individual fields or controls and view their properties or delete them by means of the right-click menu. Select the Property Grid tab to set the properties of the currently selected report element. Select the Field List tab to display a list of available data fields. You can drag these fields into the report formatting area. You can adjust the size of these dialog areas by pointing the cursor at the edge of the area and dragging. You can close the dialog area by clicking on the X button for that area and re-display it using the View > Window menu. You can drag the Toolbox and the Report Explorer/Fields/Property Grid area so that they are free-floating windows. To dock them again with the Report Template dialog, drag them to either the right or left end of the ruler bar. 4. Global settings for the report. To do this, select the global settings button, which is the small button marked with a > character at the upper left corner of the Report Formatting area.
Global Settings button
When you select the button, a limited group of fields will appear beside the button. However, you can select the Property Grid tab and access all global settings for the report.
515
Reports
Note:
You must select the global settings button first before you will see these fields in the Property Grid tab. The important fields here are: Landscape - Select True in this field if you wish the report to be in landscape mode. Select False if you wish the report to be in portrait mode. Margins - Sets the page margins for the report. If you click the + icon beside the Margins field, you will see separate fields for top, bottom, right and left margins. PageHeight, PageWidth - Set the paper size here. Units are hundredths of an inch or tenths of a millimeter as set in the Report Unit field. Report Unit - Here you select whether the space units you enter for margins, paper size, etc., will represent hundredths of an inch or tenths of a millimeter. TextOnDrawingMultiColumn - If the template is for a Text on Drawing report, select True if you wish the report to occupy multiple columns on the drawing page. Select False for the report to appear within a single column. See page 504 for more information. TextOnDrawingSpaceBetweenColumns - If the template is for a Text on Drawing report that will occupy multiple columns on a drawing page, enter a value for the gap between columns. See page 504 for more information.
516
Reports
5. In the Report Formatting area, create the bands that will make up the main areas of the report page. The different bands are marked by horizontal bars with the name of the band type.
Bands
The following band types are available: TopMargin - The area defined by the top margin value. Used for placing content at the top of each report page. ReportHeader - For content that will only appear at the beginning of the first page of the report, below the top margin. PageHeader - Used for placing content at the top of a report page, below the TopMargin. Mainly intended for displaying the header of a table, which has been continued from the previous page. Detail - The main content area of the report. GroupHeader - A header for a sub-section of data within the Detail band of the report (example: one cable within a field wiring report). The group header appears above the Detail band. GroupFooter - A footer for a sub-section of data within the Detail band of the report. Appears below the Detail band. ReportFooter - Used for placing content at the end of a report. PageFooter - Used for placing content at the bottom of a report page, above the BottomMargin band. Mainly intended for displaying the footer of a table, which is continued on the following page. BottomMargin - An area defined by the bottom margin value. Used for
517
Reports
placing content at the bottom of each report page. To insert a new band, right click in the desired part of the report formatting area and select Insert Band from the popup menu, followed by the desired band type.
If a band type is greyed-out in the menu, that means that it already exists in the report and cannot be placed again. To delete a band, right click anywhere in the band and select Delete from the popup menu. 6. Define the content of each band. You can make fixed entries or variable entries that will be replaced with project data or other information. Drag elements such as text boxes, picture boxes and lines from the Toolbox area into any of the bands. You can also select the Field List tab to display a list of available data fields and drag these into the bands.
Configure the report elements by selecting the element and then making settings in the Property Grid tab. See page 521 for some examples of defining common report elements:
518
Reports
7. Preview the report by selecting the Preview or HTML View tabs. If you have a drawing page open, data from that project will appear in the preview.
8. Save the report. Select the File > Save function or the Save toolbar button. The Save As dialog will appear, allowing you to enter a name for the report and select a folder in which to save it. The default folder is promise Data/Templates/Reports. To generate the report, select the promis-e Output > Run Reports function. See page 501.
519
Reports
Report Template Designer Toolbars
Hover the cursor over a toolbar button to see a tooltip that describes its function.
Main Toolbar (editing functions)
Formatting Toolbar (text functions)
Layout Toolbar (element positioning functions)
Most toolbar functions are also available from the Report Wizard pulldown menus.
Report Template Designer Controls (Toolbox)
The following controls are available in the Toolbox area. To use them, drag them into one of the bands in the report formatting area. Once there, you can select them and format them in the Property Grid tab like other report elements. Pointer - A tool that allows you to select bands and report elements. Subreport - Subreport controls are used if there is a particular report structure that needs to be included in many reports and it needs to have a consistent appearance and functionality. A good example is a report header that always contains the same company information, who generated the report, the date, etc. Barcode - Represents a barcode in reports. Chart - Inserts a chart in reports. Use this control to show different data in a report using one or several Series View Types. A chart wizard allows you to format the chart once inserted. Checkbox - Inserts a check box in reports. Use this control to allow a user to display a true/false or Checked/Unchecked/Indeterminate state. Label - Inserts a label in reports. Use this control to place single-line or multi-line text in a report. Line - This control places a line in your report. PageBreak - Inserts a page delimiter into the report.
520
Reports
PageInfo - Use this control to display auxiliary information on report pages such as page numbers, the current date or user information. Panel - Inserts a control that can contain other controls. Use this control to group controls together which makes it easier to manipulate them. PictureBox - Inserts a control that can be used to insert images into your report. RichTextBox - Inserts a control that can be used to display, enter, and manipulate formatted text. Table - Inserts a table into the reports. ZipCode - Inserts a control that displays a zip code in a report.
Report Configuration Examples
Here are some examples of defining common report elements: Project Name Drag a Label box from the Toolbox into the desired band.
Double click inside the label box and enter the text Project Name:. Stretch the box to the desired size by dragging one of the square handles on the edges of the field. You can format the text for font, size, etc., using the text functions in the formatting toolbar or in the Property Grid tab.
521
Reports
Select the Field List tab and open the Project Fields group. Drag the Project field into the report next to the label box. Resize this box as needed and format the text.
When the report is generated, the Project field will be replaced with the name of the current project. Example: Project Name: Paintline 2 Table (Columns) A table defines columns for data, causing the information in each row of the report to line up properly. To create a table, begin by dragging the Table control from the toolbox into the desired band of the report.
522
Reports
The default table has three cells (columns). You can resize the table by dragging the handles on the edge. You can also set the width and height of the table using the Size fields in the Property Grid tab.
Note:
If the entire table is selected, the size settings will apply to the table. If a single cell is selected, the size settings will apply to that cell. Making a single cell larger may reduce the size of the other cells because the total size of the table will remain the same. To add more columns, cells or rows to the table, select one of the cells, right click, and use the Insert function from the popup menu.
Page Numbers To add page numbers to the report pages, begin by dragging the PageInfo control from the toolbox into the desired band of the report. The PageFooter band would usually be the best place for page numbers.
523
Reports
You can make many formatting settings in the Property Grid tab. The PageInfo box you inserted must be selected (handles visible) in order to see its properties. If you click the + icon in the Font field, a variety of font setting fields become available. If you click in the PageInfo field, a drop-down list will be available that provides a number of predefined formats. NumberOfTotal is the default format. RomLowNumber is a lowercase roman numeral. RomHiNumber is an uppercase roman numeral.
You can make additional settings in the Format field of the Property Grid tab. Clicking in this field displays a browse [...] button which, if clicked, displays the Format String Editor dialog.
524
Reports
Here you can select an appropriate data type in the Category column and then select from various formats in the Standard Types tab. You can also go to the Custom tab and see a list of individual elements which you can type in the field at the top of this tab. The Sample field shows an example of what that format will look like with a real value. If you want to use the Number of Total format but dont like the default / character that divides the two values, you can select NumberOfTotal in the PageInfo field, and make the following entry in the Format field: {0} of {1} When the report is run, the {0} will be replaced with the current page number and the {1} will be replaced with the total number of pages in the report. If you prefer, you can use any word or character in place of of.
525
Reports
Date-Time Drag a PageInfo control into the desired band. Select the PageInfo box so that the handles are visible. Then, in the Property Grid tab, click in the PageInfo field. A drop-down list will be available that provides a number of predefined formats. Select DateTime.
Click in the Format field of the Property Grid tab to display a browse [...] button. Click this button to display the Format String Editor dialog.
Select DateTime in the Category list. You will then be able to select various date and time combinations in the Standard Types tab. You can also go to the Custom tab and see a list of individual date/time elements which you can type in the field at the top of this tab. The Sample field shows how your selected format will appear in the report.
526
Reports
Sort Numerically To support numerical sorting in a report, you must add the relevant ANUM variable into the template and hide it. For example, if you wish to sort device tags numerically, you must find the DeviceTag_ANUM variable in the Field List tab and drag it into the Details section of the report. Then, in the Properties for this variable, set the Visible property equal to False.
In the Bill of Materials reports, for example, there are ANUM variables for balloons, device tags, drawing sets, installations, locations, pages, and terminal numbers.
527
Reports
Text on Drawing Templates Special conditions must be met for creating templates that will place a report on a drawing page (Text on Drawing). The predefined Text on Drawing reports provided with the software are indicated by the word - Drawing in the report name. Follow these rules when creating Text on Drawing report templates: 1. Each column heading must be in the cell of a table and this table must be inside the PageHeader band. 2. Each data column must also be in the cell of a table and this table must be inside the Detail band.
Column headings in table Data columns in table
3. Any variables placed outside of these tables will be ignored. 4. You can use plain text entries in other bands of the report, but variables will be ignored. 5. An exception to rule 2 is a Quantified Bill of Materials report. In this report the table containing the data columns must be placed in the GroupHeader1 band. This allows the sum of quantities to function properly. 6. Also in the Quantified Bill of Materials report provided with the software, the Item heading corresponds to a blank cell in the data table; no variable is used in this cell of the data table because the value of this field is automatically calculated by a script. 7. In the report template, the number of columns must be the same for each table. Cells in one row of a table cannot "span" multiple cells in another. For example, the table in the Page Header band must have the same number of TableCells in the TableRow (same number of columns) as the table in the Detail band. Remove or insert columns as necessary. In the Report Template Designer, open the report template and right click the appropriate cell in the Designer or Report Explorer areas and select Insert or Delete.
528
Reports
8. There are two global settings for text on drawing reports that can be made in the Property Grid tab of the template designer: TextOnDrawingMultiColumn - Select True if you wish the report to occupy multiple columns on the drawing page. Select False for the report to appear within a single column. See page 504 for more information. TextOnDrawingSpaceBetweenColumns - Enter a value for the gap between columns. See page 504 for more information.
529
Reports
Engineering Design Considerations Report
The Engineering Design Considerations function allows you to check for various conditions in your project that could cause problems if not corrected. 1. Select Review/Revise > Engineering Design Considerations. The following dialog will appear.
2. Select a Range radio button to determine how much of the project you wish to include in the check. The choices are: Current active page, Whole Project and Pages. If you choose Pages, the Select Pages button becomes active, allowing you to display the Select Pages dialog.
530
Reports
3. The conditions for which you can check are grouped into three categories: Connections, Cable and Symbol. Select the desired conditions so that a checkmark appears beside the condition name. You can select the category name to automatically select all the conditions in that category. 4. Select the Check button to check for the selected conditions. 5. The result of the check (Consideration Report) is displayed in the same dialog.
You can leave this report open as you work on correcting the various conditions. If you select the checkbox in the Status column, the item will appear with strikethrough characters, allowing you to cross off items on the list. 6. If you wish to filter the results, click inside the column heading and then click on the funnel-shaped icon to see the available filter values for that column. Select the desired value to filter by that value. You can also create a custom filter (see page 319 for more information).
531
Reports
7. If you wish to save the report, select the Export link. This will display the Save As dialog where you can save the report as a MS Excel (xls) file. To run another check, select the Options tab to display the list of conditions again. You can select the following conditions for checking: Connections Wire Link/Potential Mismatch - Checks for cases where a wire goes through a wire link with a wire number but comes out with a different one. This can happen if the macros contain wire numbers and they do not agree with each other. Cable Splice - Checks for the scenario where a user places a cable symbol on a wire but that wire does not go directly to another device before branching. Physically you can think of this as taking the installation of a conductor of a cable and piggybacking another wire to it. Duplicated Wire Number - Checks for a duplicated wire number on different potentials. This can happen when two macros contain the same wire number. Invalid Terminal Connections - Checks for when a jumper connection is connected to a left or right condition of a terminal. In legacy terms, a J is connected to an I (internal side) or an E (external side). It also checks for two Jumper connections between terminals on different strips. Wire Loop Connection - Checks for when you accidentally connect wire links together in such a way that you loop back to the start. Example: Wire Link A to Wire Link B to Wire Link C to Wire Link A Wire Connected To Drawing Line - Checks for when there is a promise wire that touches a "drawing/non-logical" line. You can filter out parts of the project (such as certain drawing sets or pages) where this is allowed by using the filter function in the column headings of the results. Short Circuit - Checks for when two wires with different wire numbers are accidentally connected to each other in a way that bypasses the normal error checks. Symbol Without Connection - Checks for when a symbol does not have any wires connected to it. Unlinked Wire Links - Checks for when there is a wire link in the drawing that does not have a linked partner. Wire Without Connection - Checks for when there is a wire in the schematic that is not connected to a symbol.
532
Reports
Wire Without Gauge - Checks for when there is a wire in the schematic without a gauge assigned. You can filter out cables using the filter function in the Cable column heading of the results. Wire Without Wire Number - Checks for a wire without a wire number. You can filter out cables using the filter function in the Cable column heading of the results. Different Wire Property In Branch - Checks for when there is a change in any wire properties on the same branch. This tends to occur when macros are used but have mismatched wire properties. Cable Cable's Gauge/Color Mismatch With Branch's - Checks for when cable has a gauge and color assigned it does not match the one that is assigned to the wire that it is on. Conflicting Cable Destinations - Checks for when different conductors in a cable are accidentally placed in and end in different installations or locations Symbol Child Symbol Without Parent - Checks for when a child symbol with a family assigned does not have a parent symbol placed. Page Without Title Block - Checks for pages that do not have title block assigned. Panel Layout / Wiring Diagram Symbol do not match the Part Number - Checks for when the panel layout or wiring diagram symbol used to represent a part number is not the symbol assigned in the parts database. Question Mark In Symbol - Checks for a question mark in the Symbol ID or Symbol text. Question Mark In Wire Number - Checks for a question mark in the wire tag. Part Number Missing from Parts Database - Checks for when there is a part used in the project that is not found in the parts database. Symbol Without Part Number - Checks for symbols in the project that do not have a part number attached. Orphaned Panel Layout/Wiring Diagram Symbol - Checks for when the panel layout or wiring diagram has orphaned symbols.
533
Reports
Data Comparison Checks Modified Part Number Records - Lists any part numbers that were used in the project that have been modified in the parts database. If a user changes a part record in the Parts Database Manager after that part record has been used in the project, this check will list it. Updated Symbol Definitions - Lists any symbols that were used in the project that have been modified in the symbol catalog that is loaded. If the user redefines a symbol using the Symbol Creation Wizard after it has already been used in the project, this check will list it. Updated Family Definitions - Lists any families that were used in the project that have been modified in the catalog that is loaded. If the user modifies a family definition using the New/Modify Family dialog after it has already been used in the project, this check will list it.
534
Reports
Graphical Parts List
The promis-e Output > Graphical Parts List function produces a parts list on one or more drawing pages. This report includes a graphical representation of the symbols associated each part number. Cross referencing information is included to show where each instance of the symbol is located including parent and child symbols.
To create a graphical parts list you must do the following things first:
Create a page macro that contains the desired columns and headings. Create a graphical parts list macro for each symbol. Create a cross reference macro for each symbol. In the parts database, assign the name of the corresponding graphical parts list
macro to each part number using the Macro_List field.
535
Reports
Create page macro
This macro contains the column headings of the list. See the following example. 1. On a blank page, enter the desired text and dividing lines. 2. Select Manage > Create Macro. 3. Enter an appropriate name for the macro. 4. Select or enter a base point of X=0, Y=0. 5. Select the Select Objects button and select the items to include in the macro. 6. Select OK to save the macro.
Create graphical parts list macro and cross reference macro
These macros contain the desired fields from the parts database to identify the part number and the corresponding schematic symbol. You must create these for each component type. For positioning and sizing reasons it is probably easier to draw both macros at the same time and save the parts as separate macros. See the following example:
{
Cross reference macro Graphical parts list macro
The graphical parts list macro has information about the part number and symbols. The cross reference macro shows where the part number is used in the project. It contains the device ID as well as a cross reference to indicate the location where the device ID occurs.
536
Reports
Use the following procedure: 1. On a blank page, enter the desired text, symbols and dividing lines for the graphical parts macro.You may also wish to draw separate lines for area that will be the cross reference macro. In the graphical parts list macro area, use variable names for description, part number, etc. You must include the question mark. The following variables are available: ?partnumber Part number ?manufact Manufacturer ?detaildesc_1 First extended description field ?category Category 2. Place the schematic symbol that is used to represent the part number. Delete the device ID after placing the symbol; in this case, it doesn't have a function. 3. In the cross reference macro area, enter the variables for the cross references. The following variables are available: ?devid Device ID ?inst Installation ?loc Location ?inst_loc_devid Installation - Location -Device ID ?page_inst Installation in which the component was placed ?cr0 Cross reference to the position of the symbol in the schematic diagram. For symbols with parent/child relationships, it refers to the parent. ?cr1,?cr2,?crx Cross references of the device child symbols. The order and quantity corresponds to that in the family definition. ?ftext0 Function text of the parent symbol. ?fext1-?ftextx Function text of the child symbols. 4. Select Manage > Create Macro . 5. Enter an appropriate name for the graphical parts list macro.
537
Reports
6. Select a base point in the upper left corner of the macro.
Graphical parts list macro base point Cross reference macro base point
7. Select the Select Objects button and select only the items to include in the graphical parts list macro. 8. Select OK to save the graphical parts list macro. 9. Select Manage > Create Macro to create the cross reference macro. 10. Enter the same name you used for the graphical parts list macro but add _CR to the end of the name. For example, if you called the graphical parts list macro GRAPH-RELAY you must name the cross reference macro GRAPH-RELAY_CR. 11. Select a base point in the upper left corner of the cross reference macro. 12. Select the Select Objects button and select only the items to include in the cross reference macro. 13. Select OK to save the cross reference macro.
538
Reports
Edit parts database
Add the graphical parts list macro name in the parts database to all matching parts in the Macro_List field.
Assign graphical parts list macro name to parts records
539
Reports
Run the Graphical Parts List
To run the Graphical Parts List: 1. Select promis-e Output > Graphical Parts List. The New Page dialog will appear.
2. Enter or select the desired drawing set, installation, location, page name, page format for the drawing. If the list occupies multiple pages, the entered page name will be the first page. 3. In the Page Macro field, select the page macro (header) you created for the graphical parts list. See page 536. 4. Select the OK button to continue. The Graph Setting dialog will appear.
540
Reports
Use the Filter fields to limit the graphical list to the parts used in a selected installation or location. Use the Page Margins fields to define the area of the page that will used for the list. 5. Select OK to generate the drawing pages that contain the list.
541
Reports
Forced Routing Manager
The Forced Routing Manager allows you force the sequence of connections between devices without using diagonal wires. This forcing affects the output of the wire list and the shortest distance routing function. You may wish to use the Forced Routing Manager because, in some cases, the connections determined by the shortest distance routing function may not be the most efficient or practical for a layout, or you may find it difficult to use diagonal wire connections in your schematic. Also, you may need to add terminals or plugs that dont exist in the schematic drawings but are required to assemble the equipment in the real world. By using forced routing to define specific connections where needed and then running the shortest distance routing function you can generate a more accurate wire routing list. To access the Forced Routing Manager you can:
Select Review/Revise > Forced Routing Manager, or Right-click on a wire and select Forced Routing Manager from the pop-up
menu The Forced Routing Manager dialog will appear. If the user selects this function from the drop-down menu the dialog will list all the potentials in the project with the first potential in the list highlighted by default. If, however, the user right clicks on a particular wire in the schematic, the software will only load that wire in the list.
542
Reports
The Forced Routing Manager dialog has three tabs: Arrangement View, Wire List View, and Split View.
Arrangement View tab
In the Arrangement View tab of the Forced Routing Manager dialog (see previous figure), potentials are listed in alphanumeric order by name. Potentials that have not been named will be given an identifier of Unnamed. You can also type in the complete name or part of the name of a potential (wildcards * should be recognized) into the Search Potential field and select the -> button to jump to that potential in the arrangement view and automatically expand that potential. Clicking the search button again will jump to the next potential that matches it.
543
Reports
Potential Groups In the Forced Routing Manager, connections are listed under each wire number, organized in potential groups. A potential group represents all the devices that are daisy-chained off one side (internal or external) of a terminal block or pin. (If there are no terminals or pins on a wire, then the potential group will contain all the connections on that wire. In the Arrangement View of the Forced Routing Manager you can expand or collapse each potential group by clicking on the + or - icons to show or hide the connections in the group.
Changing the Order of Groups and Connections You can change the order of the connections within the groups and move connections from one group to another. To change the order of groups and connections: 1. In the Arrangement View tab, highlight the potential group or connection that you wish to move. 2. Select the up arrow or down arrow button to move the item up or down in the listing.
Note:
You can also change the order of connections by dragging them up or down and dropping them at the desired position. You cannot move a connection from a sub-group to a higher level or vice versa.
544
Reports
Adding a Potential Group You can add a potential group when you need an additional terminal or plug. 1. There are two ways to add a new potential group in the Forced Routing Manager:
Select a potential (wire) name and click the Add Group (the large +) button
or right click on the potential name and select Add Group from the pop-up menu. The Insert Device dialog will appear, where you can create the potential group with an existing unused terminal/plug connection point or add a new terminal/plug. The new group will be added to the end of the potential after the existing potential group(s). Select a potential group name or a connection within a group and click the Add Group (the large +) button. The Insert Device dialog will appear, allowing you to create the potential group with an existing unused terminal/plug connection point or to add a new terminal/plug. You will be asked if the new connection group is to be inserted before or after the current potential group.
545
Reports
2. The Insert Device dialog appears when you add a group. Select a radio button for the type of device you are inserting: Terminal device, or Pin/Plug device. 3. Select the radio button to determine whether you will use a New ID or and Existing ID for the terminal or pin/plug. 4. If you are using a new ID, enter its device tag in the Device Tag field and select the desired installation and location. If you are using an existing ID, select the Search ID button. The Search dialog will appear, allowing you to select one of the available terminal or pin/plug IDs.
Select the desired ID in the Search dialog followed by OK. The selected ID will appear grayed out in the Insert Device dialog. 5. (Optional) If you are using a new ID, you can select a device family for the new group in the Family field. If you pick a family you will be prompted to pick a role in the device usage chart which will automatically populate the symbol name. 6. Select a symbol for the new group in the Symbol field. Use the browse button to display the Select Symbol dialog. 7. Enter a terminal or pin number in the Terminal Number field. If you are using an existing device tag, you will be prompted automatically with the first available terminal number. 8. Select the connection point for the new group in the CP Text field. 9. (Optional) Select a part number for the new group in the Part Number field. 10. Select the OK button to add the new group.
546
Reports
Connections that dont exist in the schematic are marked with double angle brackets (<< >>) in the Forced Routing Manager.
Add a Device to a Potential Group To add a device to a potential group: 1. Highlight the potential group heading or a connection within the group and select the Add Device (small +) button. You can also right click on the potential group heading or on a device in the group and select Add Device from the pop-up menu. 2. The Insert Device dialog will appear (see page 545). Fill in the dialog fields the same as when adding a group. In addition to terminal device and pin/plug device, you have a radio button for Normal device which consists of non-terminal/pin/plug symbols. 3. Select OK to add the device. Create a Single Point Connection In the Forced Routing Manager you can designate a connection as a single point connection. This indicates a device with only one connection. This kind of device must be at the end of a daisy chain. To create a single point connection: 1. In the Arrangement View tab, select the desired connection. (A connection must be at the end of the potential group before it can be made a single point connection.) 2. Select the Single Point Connection (red asterisk *) button. You can also right click on the connection and select Single Point from the pop-up menu. Single point connections are marked with an asterisk.
547
Reports
To remove the single point connection designation, select the connection and select the Single Point Connection button again. The asterisk will be removed from the connection. Star Groups and Wirelinks When a connection is made through a wirelink of the star group type, any connections that go through the wirelink are highlighted in red.
548
Reports
Wire List View tab
The Wire List View tab of the Forced Routing Manager dialog displays details of the connections within the potential group that was selected in the Arrangement View tab. Any changes that you made in the Arrangement View tab are reflected in the wire list view. In the Wire List View, potential groups are separated by a shaded bar.
549
Reports
Forcing Connections In the Wire List View tab you can force connections. To force a connection: 1. Select the connection (row) that you wish to force. You can select more than one at a time by holding down the <Shift> or <Ctrl> keys while selecting. 2. Select the Force button. Forced connections are indicated in the Wire List View by blue text and by a forced connection icon in the left-most column.
Note:
The use of diagonal wires in the schematics is considered to be a forced connection that can only be changed in the schematics. These wires have a text color of green to indicate these are forced connections that can only be changed in the schematics. They are also marked by a diagonal wire icon in the left-most column.
To remove forcing from a connection - Select the forced connection and then select the Unforce button. Changing Wire Properties In the Wire List View tab you can change the wire properties. There are columns in that display various wire properties. You can determine which properties are displayed by right-clicking in the Wire Properties heading. The available properties are listed. If you select the checkbox for the desired property, it will be displayed. Similarly, you can hide a property by de-selecting its checkbox.
550
Reports
When you click in one of the property fields for a given connection you will be able to either enter a value or select from the available values. Values in the drop-down lists are the default values from the Wire Options dialog (see page 109).
Note:
If you set the value in the Use field, that may pre-define certain other wire properties that you wont be able to change without changing the Use value.
551
Reports
Split View tab
The Split View tab of the Forced Routing Manager dialog is a combination of the Arrangement View tab and the Wire List View tab. It allows you to perform the functions of both tabs, however you have to do more scrolling to see the wire list information. When you highlight a connection in the Arrangement view, the software highlights the related connection in the Wire List view.
Import Legacy Connection List
If you have used the Forced Routing Module in legacy versions of promise, you can import your previous forced connection files into the current version of the software. First you must convert the legacy project to the latest format using the Migration Wizard (see page 121). The Migration Wizard will make a copy of the "CLIST" folder from the legacy project to the new project inside the Legacy Data folder.
552
Reports
You can then click the Import Legacy Connection List button in the Force Routing Manager. This will display a browse dialog that allows you to browse to your Forced Connection List files. The browse dialog will filter for *.xml file types. Select a file and click the OK button. The software will read the XML connection list file and search by wire number and device ID to identify the connections and update the promise database to match the forced connections specified in the legacy connection list. It will update wire properties and add virtual devices that may not have existed in the schematic based upon the connection list file. The Alerts window will print any errors or problems encountered with the import.
553
Reports
Panduit Labels Function
The Panduit Labels function allows you to generate labels for the wires, cables and devices in your project. You can select a Panduit label part number so that the output will be correctly formatted for use in the Panduit Easy-Mark label-printing software. Use this procedure: 1. Select the promis-e Output > Panduit Labels function. The Panduit Labels dialog will appear.
2. Select the radio button for the category of label that you wish to print: Wire Labels, Cable Tags or Device Labels. 3. Select a Panduit part number for the label. To do this, click on the Select Label button. The Panduit Form dialog will appear. This is a special parts selection form for Panduit parts.
554
Reports
The form will be filtered automatically for part numbers that correspond to Panduit labels. For more information on how to select parts in this dialog, see page 693. Once you have found the desired part number, highlight it and select the OK button. 4. The Panduit Labels dialog will re-appear with the selected part number displayed. Enter a value in the Quantity Per Wire (or Per Device or Per Cable) field to determine how many labels will be created with each wire number or ID. 5. The filter fields in the center of the dialog will vary depending on the label category you selected in step 2. These allow you to filter the range of items in your project that will be included in the output.
555
Reports
For wires, define a range of wire sizes by selecting an upper and lower value in the Gauge1 and Gauge2 fields. If you have assigned wire colors, you can limit output to a selected color in the Color field. You can also limit the output to a selected Installation or Location using the provided fields.
For cables, you can define a range of cable diameters by selecting an upper and lower value in the Diameter <= and Diameter >= fields. You can also limit the output to a selected Installation or Location using the provided fields. In the Export Full ID field you can select when the full ID (Installation-Location-Device Tag) will be included on the label rather than just the Device Tag. Select Never, Always, or When Cable Leaves Enclosure.
For devices, you can limit the output to a selected Installation or Location using the provided fields. In the Device Group area, you can select checkboxes for categories of devices (this corresponds to the values in the Category field of the
556
Reports
parts database). Select the top (blank) checkbox for items that have no entry in the Category database field. In the Label area select whether the label will include only the device tag or the full device ID (Installation-Location-Device Tag). 6. If you are going to use Panduits Easy-Mark label printing software, select the Config Easy-Mark button. (The Easy-Mark program allows you to see labels on-screen as they will appear when printed.) The Panduit Easy-Mark Configuration dialog will appear.
In the Location of Easymark.exe field, use the Browse button to locate and select the path to this file. In the Labels per row field, enter the number of labels you wish to print per row in the Easy-Mark software. Select Save to save your settings. 7. Also, if you are going to use the Easy-Mark label printing software, select the Start Easy-Mark checkbox. When this is selected, the output will be sent to the Easy-Mark software when you select the Export button. 8. If you wish to export the label information to a CSV (comma-separated variable) file, use the Browse button beside the Export To field, browse to the desired folder, and enter the desired file name. This information will then appear in the Export To field
Note:
If you select an existing CSV file, the contents will be overwritten. 9. Select the Export button in the Panduit Labels dialog to send the selected label data to the Easy-Mark software, to a CSV file, or to both, depending on your settings.
557
Reports
558
Terminal and Pin-Plug Plan
10
Terminal and Pin-Plug Plan
promise has functions that automatically compile information on all the terminals that exist in the project drawing pages. The user can view and edit this information in a table format. Graphic drawings of terminal strips can also be generated automatically. There are also Pin-Plug Plan functions that operate in the same manner as the terminal plan functions except that they gather and display pin and plug information rather than terminal and terminal strip information.
Terminal Plan Overview
Steps of Terminal Plan Creation
Once the schematics in the project are complete, use the following steps to create a terminal/cable plan. (More detailed information is given in the following sections.) 1. Open a page in the desired project. 2. Activate the Review/Revise > Terminal/Pin-Plug Manager function. This function automatically generates a list of terminals and terminal connections according to the information in the project schematics. 3. The Terminal/Pin-Plug Manager dialog box will appear. (See page 564.) Select the strip(s) that you wish to edit. 4. The connections for the selected terminal strip(s) will be displayed in the Terminal/Pin-Plug Manager dialog box. Changes can now be made, such as cable assignment, assigning connection designations, sorting terminals, inserting spare terminals, and other operations.
559
Terminal and Pin-Plug Plan
5. Use the promis-e Output > Run Graphical Plan function to automatically create drawing pages showing a representation of selected terminal strips.
Terminal Plan Creation Steps CREATE SCHEMATICS
EDIT TERMINALS New destinations Change terminal numbers Assign part numbers Assign cables
GRAPHICAL TERMINAL PLAN & TERMINAL LISTS
Customization Default formats for terminal lists and graphical terminal plans are included with the software. These formats can be customized to suit the users requirements. Use the Configure > Graphical Plan Designer function.
Connection Point Designations and Jumpers
Connection Designations Generally, terminals have connections on two sides. The terms internal and external, from and to or source and destination may be used to describe these two sides of connections to terminals. The assignment of a side designation to a terminal connection can be based on positioning in the schematic (left or right of the terminal symbol) or by manual assignments made by the user. Terminal connections also can be designated as jumpers. Default connection designations are defined at the connection points of terminal symbols. In other words, a connection point can be set so that anything connected to it is considered an internal connection, external connection, or a jumper. This setting can be made in several different ways: 1. The designation of terminal connection points can be defined when the terminal symbol is created by entering visible or hidden text for each connection point. See page 562.
560
Terminal and Pin-Plug Plan
2. Connection points can be designated after the symbol is placed in a schematic by right clicking on the symbol and selecting Connection Point on the popup menu. The Modify Connection Point Texts dialog will appear.
You can change the type of connection point by changing the letter that appears in the Visible Text column. In this example, I is for Internal, E is for External and J is for Jumper. Selecting the Reverse Order button will reverse the order in which the connections are listed in the dialog. In the Configuration column there is an entry that indicates the side of the terminal plan on which information for this connection will appear. This is defined when you create the symbol. If you change the entry in the Visible Text column to one that is not defined in the symbol, you will be able to change the entry in the Configuration column.
Connection Search Priorities The Review/Revise > Terminal/Pin-Plug Manager function causes the system to look along the wires in both directions from each terminal in the schematics. Wire link references are also analyzed. The software uses search priorities in cases where a potential has more than two devices connected. These priorities are the same as those used for other functions that require device connection information. See page 298.
561
Terminal and Pin-Plug Plan
Connection Point Designation Display on Drawing You can view terminal designations on the drawing. 1. First, zoom in on the terminal symbol. Select the toolbar button for display connection points (if it is not already selected).
2. Then select the toolbar button for display terminal connection point texts.
The connection point designations will appear beside each terminal connection point.
562
Terminal and Pin-Plug Plan
Terminal Plan Functions
Functions related to the terminal plan: Review/Revise > Terminal/Pin-Plug Manager Terminal plan editor (table format). See page 564. promis-e Output > Run Graphical Plan Generates a graphical terminal plan. See page 584. Configure > Graphical Plan Designer Create and store custom configurations for graphical terminal plans. See page 589. In addition, terminal lists can be generated under the promis-e Output > Run Reports function with the Terminals and Terminal Strips reports.
563
Terminal and Pin-Plug Plan
Terminal/Pin-Plug Manager
The terminal/pin-plug manager compiles a list of terminals in the current project and allows the user to select and edit the terminal information. To enter the terminal plan editor, first open a page in the desired project and then select Review/Revise > Terminal/Pin-Plug Manager. The Terminal Manager dialog will appear.
The terminal strips in the current project are listed on the left side of the dialog in a tree view grouped by installation and location.
564
Terminal and Pin-Plug Plan
To edit a terminal strip, select the strips ID on the left side of the dialog so that it is highlighted. The terminal information for that strip will then appear on the right side of the dialog.
For each terminal in the strip, there is a series of columns with different types of information. Information about the terminal is in the center group of columns and information about the devices connected to the terminal appears to the left and right.
565
Terminal and Pin-Plug Plan
You can right-click in the column group headings to determine which columns are displayed. Select the checkbox for those columns that you wish to see.
When you select a terminal on the right side, you can also see this information in the Properties tab on the left side of the dialog. You make assignments in the Part Number(s) field in this tab. If you select multiple terminals you can make the same assignment to them all.
566
Terminal and Pin-Plug Plan
The following columns are available: Target Data Wire Label - Indicates the wire label of the wire connected to the connection point. Wire Use - Indicates the wire use (layer) on which the wire is located. See page 115. Gauge, Color - Properties of the wire connected to the terminal. Cable - If the terminal is connected to a cable, the cable device ID and conductor are identified here. Device ID - Indicates the device ID of the device to which the terminal connection point is connected. CP - Indicates the connection point text of the device to which the terminal connection point is connected. Terminal Data Position - Indicates the position of the terminal in the terminal strip. CP - Indicates a connection point on the terminal symbol and the designation of the connection point. See page 560. Terminal # - The terminal number assigned to the terminal. Jumper - If a jumper connection exists, the terminal number of the terminal to which the jumper connects will be listed. Page Line # - Indicates the line number on which the terminal is placed. Part Number - The part number assigned to the terminal. Family - If the terminal is part of a device family, it will be indicated here. This is particularly useful for devices such as 3-tier terminals to be assigned to a family. Graphical Plan Symbol - The symbol that will represent the terminal in a graphical terminal plan.
567
Terminal and Pin-Plug Plan
Terminal Editing Functions
You can access the terminal editing functions through the menus or through the toolbar at the top of the Terminal/Pin-Plug Manager dialog.
The following functions are available: Change Terminal Order You can change the order in which the terminals are listed in the terminal manager by using the up and down arrow buttons in the terminal manager toolbar. Select (highlight) the desired terminal and then select the up or down arrow button to move it up or down the list. You can also change a terminals position by dragging it and dropping it in the list.
Note:
Terminals that belong to a family cannot be moved. If you wish to actually change the terminal numbers to reflect the order in which they are listed, use the Renumber > Incrementally function (see page 569).
Sort Terminals Use the Sort menu in the Terminal/Pin-Plug Manager dialog to change the order in which terminals are listed in the terminal manager.
The following choices are available: By Terminal # - Sort in numerical order by terminal number. By Part Number - Sort terminals alphanumerically by part number. By Potential - Sort terminals by the potential to which they are connected.
568
Terminal and Pin-Plug Plan
By Position - Sort terminals by position number. Select submenu for left or right side. By Page Line - Sort terminals by page and line number position. By Target Device ID - Sort alphabetically by the target device ID. Select submenu for left or right side. By Wire Label - Sort terminals alphanumerically by wire label. Select submenu for left or right side. By Wire Use - Sort terminals by wire use column. If you select the same function again, the order will switch between lowest to highest and highest to lowest. Renumber or Rename Terminals Use the renumber functions in the Edit menu in the Terminal Manager dialog to renumber or rename terminals in the selected strip. There are also toolbar buttons for these functions.
The menu allows you to: Renumber Incrementally - To renumber terminals incrementally: 1. Select a terminal strip. 2. Select (highlight) the terminals that you wish to renumber. 3. Select the Edit > Renumber Incrementally function. You will be prompted to enter a start number.
4. Enter the lowest number to be assigned to the selected terminals and select OK.
569
Terminal and Pin-Plug Plan
Renumber by Potential - This function will renumber terminals using the order of the potentials connected to each terminal. 1. Select a terminal strip. 2. Select (highlight) the terminals that you wish to renumber. 3. Select the Edit > Renumber By Potential function. You will be prompted to enter a start number. 4. Enter the lowest number to be assigned to the selected terminals and select OK. Rename Terminals - This function will rename the terminal strip of any selected terminals. This has the effect of moving the terminals to another strip. This function is in the Edit menu and in the toolbar. 1. Select a terminal strip. 2. Select (highlight) the terminals that you wish to assign to a different terminal strip. 3. When you select the Edit > Rename function, you will be prompted to enter a terminal strip name including installation, location and device tag.
4. Select OK. The selected terminals will be moved to the specified terminal strip. If the strip did not previously exist, the strip now will be listed in the terminal manager. Clip Jumpers You can designate two terminals on the same strip as being connected with a clip jumper. Use the following procedure: 1. Select a terminal strip. 2. Select (highlight) a terminal connection that you wish to connect with a clip jumper. This terminal must be one that can be legitimately connected to another terminal or terminals, i.e., there must be a direct connection between them in the schematic.
570
Terminal and Pin-Plug Plan
3. Select the Jumpers > Clip Jumper function. The connection will be indicated by a blue line to the left of the data columns that connects the two terminals.
Clip jumper
Wire Jumper If two terminals have been connected by a clip jumper and you wish to return to a wire connection, you can use the wire jumper function. 1. Select one of the terminals that has a clip connection. 2. Select the Jumpers > Wire Jumper function. The Wire Jumper dialog will appear.
The terminal you selected will appear in the From column and the terminal it connects to will appear in the To column. You must specify which connection point on each terminal should be connected. For each terminal you can only select one connection point, either on the left or right side. When you click in the Left or Right fields, the available connection points will appear in a drop-down list.
571
Terminal and Pin-Plug Plan
3. When you have selected the desired connection points, select the OK button. The blue clip jumper line will be removed from the left column and the target columns will be updated with the wire connection. Insert Device The Insert Device function allows you to insert a part number into the terminal strip that represents an additional component of the terminal strip such as a spacer or end block. By inserting such a device that might not appear in the schematic, its part number will be included in the bill of materials and it can also appear in the graphical terminal plan. 1. Select a terminal strip. 2. Select (highlight) the terminal after which you wish to insert a device.
572
Terminal and Pin-Plug Plan
3. Select the Accessories > Insert Device function (or the Insert Device toolbar button). The Select Part Number dialog will appear.
4. Select the desired device part number by double-clicking on it. Selected part numbers appear in the lower, Selected Items area of the dialog. Select OK to assign the part number. The part number will be included in the terminal strip after the selected terminal.
You can remove a device that you added with the Accessories > Delete Device & Spare function.
573
Terminal and Pin-Plug Plan
Insert Spare Terminal The Insert Spare function will insert one or more extra terminals into the selected terminal strip. 1. Select a terminal strip. 2. Select the Accessories > Insert Spare function (or the Insert Spare toolbar button). The following dialog will appear.
3. In the Enter First Number field enter the starting (lowest) number for the terminal(s) you are inserting. 4. In the Enter Quantity of Spares field enter the quantity of terminals you wish to add. 5. The Specify Type of Spare field lists the existing terminals in the strip. If you have more than one type of terminal in the strip you can select the type that you wish to use as spares. 6. Select OK.
574
Terminal and Pin-Plug Plan
The spare terminals are added to the terminal strip. They are labeled as Spare in the Type column.
If you enter the number of an existing terminal in the Insert Spares dialog, the software will ask if you wish to duplicate the terminal. If you answer Yes it will create a spare terminal with the same number. You can remove spare terminals that you added with the Accessories > Delete Device & Spare function. Once you create a spare terminal, you can define targets for it by clicking inside the Device ID field on the Left Target or Right Target side of the terminal. A browse <...> button will appear in the field. Select this button and the Define Target dialog will appear:
Select or enter the desired target for the spare terminal including Installation, Location, Strip and Number. Select OK to enter the target information.
575
Terminal and Pin-Plug Plan
Delete Device or Spare Terminal You can delete a device or spare terminal that you have added to a terminal strip. 1. Select a terminal strip. 2. Select (highlight) the spare terminal(s) or devices that you wish to delete. 3. Select the Accessories > Delete Device & Spare function. 4. You will be asked if you wish to delete the items. Select Yes. The selected items will be removed from the strip. Swap Terminal Targets You can switch terminal targets from the left side to the right side of the terminal manager: 1. Select the desired terminal. 2. Select the Edit > Swap Targets function or the Swap Targets toolbar button. The target data will change positions from one side of the terminal to the other. Hide/Show Rows You can choose to hide rows in the terminal manager if there is information you would rather not see. 1. Select the desired row(s). 2. Select the Hide/Show Rows button in the toolbar. The selected rows will be removed from the terminal manager display. To show the hidden rows, select the Hide/Show Rows button again.
576
Terminal and Pin-Plug Plan
Assign Cable You can assign the conductors of a cable to a group of terminals using the Assign Cable function. Cables assigned in the terminal manager will be added to the schematic drawing automatically. 1. Select a terminal strip. 2. Select the Cable field (either right or left side) for the terminal connections to which you wish to assign a cable. Select an individual connection on each terminal (hold down the <Ctrl> key while making the selections).
577
Terminal and Pin-Plug Plan
3. Select the Assign > Cable function. A dialog will appear prompting you to select a cable symbol
You can select a symbol from the list, enter a symbol name in the Name field, or you can search for a symbol by entering part of its description in the Description field and selecting the Search button. Any symbols with descriptions that contain the search term will be displayed. When you have selected the symbol, select the Place Symbol button. 4. The Device Properties dialog will appear. Enter a device ID for the cable. If desired, use the Search button to assign a part number. You must also select a device family for the cable in the Family field. This determines the number of available conductors in the cable. Select OK to continue.
578
Terminal and Pin-Plug Plan
5. The Device Usage Chart dialog will appear.
Select OK to continue. 6. The Device Properties dialog will re-appear. Select OK to continue.
579
Terminal and Pin-Plug Plan
7. The Cable Text dialog will appear. Here you can enter descriptive texts related to the cable.
Enter any desired descriptions and select OK to continue. The cable conductor assignments will be indicated in the Cable column of the terminal manager. The cable will also appear in the schematic diagram.
580
Terminal and Pin-Plug Plan
Assign Part Number to Terminal You can assign a part number to one or more terminals using the Assign Part Number function. When you view terminals in the terminal manager, any assigned part number will be will be listed in the Part Number column.
To assign a part number in the terminal manager: 1. Select a terminal strip. 2. Select (highlight) the terminal(s) to which you wish to assign a part number. You can also use the Properties tab to assign part numbers.
581
Terminal and Pin-Plug Plan
3. Select the Assign > Part Number function or the Part Number toolbar button. (Alternatively, you can click inside the Part Number field for the terminal and select the browse button.) The Select Part Number dialog will appear listing the available terminal part numbers.
Select the desired part number by double-clicking on it. Selected part numbers appear in the lower, Selected Items area of the dialog. Select OK to assign the part number. 4. The selected part number now will be listed in the terminal manager. It also will be shown in the schematic, bill of material, etc. To delete an assigned part number: 1. Click inside the Part Number field and select the browse button. 2. Double-click on the part number listed in the Selected Items area of the Select Part Number dialog so that the part number is removed. 3. Select OK.
582
Terminal and Pin-Plug Plan
Graphical Terminal Plan
The software can create a graphical terminal plan, automatically generating drawing pages that show terminal strips with connection information for each terminal. In other words, it is a visual representation of a terminal strip along with useful connection information that a technician would need to wire the devices and terminals together. To do this, the software uses a designated graphical plan template, which graphically represents each terminal strip. Appropriate terminal information is then automatically placed at each terminal position. The user can select from a number of graphical templates provided with the software, or the user can create a custom template using the Configure > Graphical Plan Designer function.
583
Terminal and Pin-Plug Plan
Graphical Terminal Plan Generation
Use the following procedure to generate a graphical terminal plan. 1. Open a page in the desired project. This page must be set to the Graphical Plan drawing mode. 2. Select the promis-e Output > Run Graphical Plan function. The Run Graphical Plan dialog will appear.
3. Make settings for the graphical plan. The following settings are available: A. Create plan automatically or by selection - Select the Automatically radio button if you wish the software to place strips on a page. Select the By Selection radio button if you wish to select a position for the terminal strip on the page that is currently open.
584
Terminal and Pin-Plug Plan
B. If you create the graphical plans automatically you can select the Allow Multiple Strips Per Page checkbox to allow multiple strips on a single page if they fit. C. Graphical Plan Orientation Settings - In the Rotate Symbols field you can enter a rotation value so that the terminal strip or other symbol will run either vertically or horizontally. D. Select the Multiple Columns checkbox if you wish the software to place more than one terminal strip on a page in side-by-side columns. The software will only do this if there is sufficient room on the page. Use the Gap Width field to set the space between columns. E. Cable Heading Options - In this part of the dialog you can select whether a cable connection is indicated by the conductor color (select Show Cable Conductor) or by a symbol such as an X (select Show Symbol). The symbol CROSS is included in the catalog for this purpose. F. Jumper Options - Use the Jumper Symbol field to select a symbol that will represent a jumper connection in the graphical plan. The symbol JUMPER is included in the symbol catalog for this purpose. G. Page Margins - In this part of the dialog you can define margins for the graphical plan page. H. Default Row Height - You can enter a default height value for table rows. 4. Select the strips that you wish to include in the graphical plan in the Select Strip(s) area of the dialog. In the Graphical Plan Template column you can select the template to use for the selected strip.
5. Select the Suppress Target Connection Point checkbox if you wish to omit the connection point from the from/to target information in the graphical plan. 6. Select the Place Strip(s) button. If you selected the automatic method of generating the graphical plan, the New Page dialog will appear.
585
Terminal and Pin-Plug Plan
Enter a drawing set, installation, location and page number for the first page that will be created for the graphical plan. If additional pages are required they will follow the first page. You can also select a title block, page format and make other settings for these pages. Select OK to generate the graphical plan. You can view the plan by opening the pages that are created.
586
Terminal and Pin-Plug Plan
If you selected the by selection method of generating the graphical plan you will not see the New Page dialog, you will go to the currently open page and you will be prompted on the command line to select an insertion point. Select a point on the page that will be the upper left corner of the graphical plan for the strip. The strip will be placed on the page and the software will return to the Run Graphical Plan dialog, allowing you to select the next strip. When you return to the Run Graphical Plan dialog, strips and terminals that have been placed in a drawing are marked with a red X mark.
If terminals are marked with an exclamation point (!), it indicates that no part number has been assigned to the terminal symbol. You can click inside the Part Number field to get a browse button that will take you to the part number assignment dialog. A part number (with wiring diagram symbol) is required to ensure proper generation of the graphical plan.
How the software generates a graphical plan
A graphical terminal plan is composed of a group of wiring diagram symbols, one for each terminal block. The symbol name is defined in the parts database in the Graphical_Plan_Symbol field. By using wiring diagram symbols, the software is able to update the connection information from the compiled connection list or from the shortest distance output. By having a separate field in the database to name a graphical plan symbol (in addition to a wiring diagram symbol), the same terminals can be placed in wiring diagrams and terminal plans at the same time. The format of the graphical plan is determined by a graphical plan template which defines the position of the wiring diagram symbols and the variables that will be filled in with connection information and other data. Templates may also include fixed text or variables that provide column headings.
587
Terminal and Pin-Plug Plan
The page margins entered in the Run Graphical Plan dialog are offsets from the Top, Bottom, Left, and Right sides of the page. These margins control the placement of the header blocks on the page and they also tell the software how many terminals in a strip can be placed on the page before a new page must be created. Assuming a vertical plan and automatic generation of the plans, the top margin will determine the vertical starting position relative to the boundary box of the header block. In other words, if the top margin is set to 1 inch then the top of the header block will be placed one inch from the top of the page. The left margin is used to position the header block in the horizontal direction. Once the wiring diagram symbols representing the terminals are placed, the software can add connection information to each symbol. If the Dynamically Update Connections checkbox is selected in the project Wiring Diagram Settings dialog (see page 101), the information will be added automatically. If this setting is not turned on, you can also use the promis-e Output > Update Wiring Diagram function to update the connection information on the drawing. If the user has already generated a graphical plan and he or she runs this graphical plan again using the Automatically radio button, the software will automatically delete the old terminal plan pages and regenerate them again. If, however, the user picks By selection when trying to regenerate this plan the software will check to see if there are additional terminals that have not been placed yet, and if this is so, the software will place the remainder of the terminals and not regenerate the entire plan. The user would have to manually delete the existing strip before he would be allowed to regenerate the whole strip at one time. When regenerating terminal plans or even creating new ones the software will perform error checking to make sure that the software doesn't overwrite existing pages that belong to other terminal strips or that contain other logical data besides the terminal plans the user is trying to regenerate. If this action would result in such an overwrite of a page the user will be given an error and not allowed to proceed. Compile Connection Information function Ordinarily, the software will automatically compile the connection information that it needs to put in the terminal plan. If for some reason you believe the latest connection information is not being used in the terminal plan, you can manually update the connection information for the current project using the Manage > Compile Connections function. You can then generate the desired terminal plans again.
588
Terminal and Pin-Plug Plan
Graphical Plan Template Designer
The Graphical Plan Template Designer allows you to create custom templates for graphical plans. 1. Select Configure > Graphical Plan Designer. The following dialog will appear.
Note:
The Graphical Plan Template Designer dialog consists of step buttons on the left and a settings area on the right. There is an Auto Hide button in the lower left corner of the dialog that sets whether or not the settings area will be hidden if you move the cursor back to the drawing area (so it is not in the way). If auto hide is turned on, you can click on the desired step button to display the setting area again.
Select the New Graphical Plan Template radio button if you wish to create a completely new template. Select the Modify Existing Graphical Plan Template radio button if you wish to create a new template by editing an existing template. When you select this button, the filename field will become active. Use the browse button to locate and select the existing template file.
589
Terminal and Pin-Plug Plan
2. Select the Next button to continue. If you chose to create a new template, a blank drawing page will open. If you chose to modify an existing template, the file for that template will open. The following dialog will appear.
In the Select a page format field, select a page format to view while designing the template. Use the browse button to select from the available formats. This format appears as a visual reference only and is not saved as part of the template. (In other words, when you generate the graphical plan you can choose a different page format, if you wish.) The Variables area of the dialog provides a list of terminal plan variables that will act as place holders for information when placed in the template drawing. The variables are grouped into two categories: "Content" and "Header. Content variables are for the body of the terminal plan. Header variables are used for column headings and similar purposes. Select the + icon to open either of these categories and display the variables inside. Select the desired variable, select the Place button, and then click at the desired position in the drawing. See page 593 for a list of variables.
590
Terminal and Pin-Plug Plan
In the Header variables list, there is a variable called <CableCombo>. This variable allows you to create header entries that identify cables that are connected to the terminals. When you place this variable, the Cable Combo dialog will appear:
This dialog provides buttons for a variety of cable-related variables. When you select a button, that variable is added to the expression in the Variables field. This is the information that will be displayed in the graphical plan header. Make a numeric entry in the Cable Index field (1, 2, 3, etc.) to distinguish between the different cables that you place in the plan. When you are ready to place the expression in the plan, select the OK button and then select a position for the text. The Text Style field displays the text style that will be used for the variables. If you want to change the text style, use the Edit button to display the Edit Text Format dialog. In the Formatting area of the dialog, you can make a number of settings:
591
Terminal and Pin-Plug Plan
Select the Vertical Plan radio button if you wish terminal information to be displayed from top to bottom on the page. Select the Horizontal Plan radio button if you wish information to appear from left to right on the page. Select the Place Column Separator button to define a column dividing line in the template. Click on a point where the line should begin. This will be marked in the template with an X. When the graphical plan is generated, the line will be extended from this point to match the amount of information in the column. Use the Place Table Start button to define a starting point for the data rows of the graphical plan. Select the button and click on the desired point. Use the Specify Insertion Point button to define the insertion point for the graphical plan template on the page. Select the button and click on the desired point in the drawing. Generally, you should select a point at the upper left corner of the template. When you generate graphical plans automatically, the insertion point will be placed on the page at the upper left as defined by the top and left page margins. 3. Select Next to continue.
Enter a filename for the template. If you are modifying an existing template, the existing name and path will be prompted and you can change it. You can also use the browse button to select the desired folder and then enter a filename. The default path for graphical templates is \promise Data\Templates\GraphicPlan. 4. Select the Finish button to save the new template.
592
Terminal and Pin-Plug Plan
Graphical Plan Variables
The following is a list of variables that can be used in a graphical plan template.
Variable Name
TC_<Strip_Inst> TC_<Strip_Loc> TC_<Strip_Tag> TC_<Strip_ID> TC_<Part_Number> TC_<Xref> TC_<Xref_inst> TC_<Term_Att01> to TC_<Term_Att10> TC_<Term_Symbol>
Description
The installation name of the terminal/plug strip The location name of the terminal/plug strip The device tag of the terminal/plug strip The complete device ID of the terminal/plug strip The part number of the terminal/plug The page.line number where the terminal is located The Installation/page.line number where the terminal is located Symbol text attributes associated with the terminal symbol This attribute is used as the insertion point of a graphical symbol that can be placed along with this terminal symbol. The insertion point is the intersection of this variable with the wiring diagram attribute. This is commonly used to indicate a diode or capacitor being jumpered across two adjacent terminals. The symbol to insert is specified in the Terminal Manager. This is the insertion point for a terminal jumper symbol (usually a filled in circle). The insertion point is the intersection of this variable with the wiring diagram attribute. The value of the wire number that is assigned to this wire in the schematic. The gauge of the wire used in the schematic. The color of the wire used in the schematic The Type property assigned to the wire such as THHN The voltage of the wire used in the schematic The current of the wire used in the schematic The wire part number used in the schematic The 10 user-definable wire properties The installation of the symbol connected to a particular connection point of the terminal The location of the symbol connected to a particular connection point of the terminal The device tag and connection point of the symbol connected to a particular connection point of the terminal This is the complete device ID and connection point of the symbol connected to a particular connection point of a terminal
TC_<Term_Jumper>
TC_<Wire_Number> TC_<Wire_Gauge> TC_<Wire_Color> TC_<Wire_Type> TC_<Wire_Voltage> TC_<Wire_Current> TC_<Wire_PartNumber> TC_<Wire_User01> to TC_<Wire_User10> TC_<Target_Inst> TC_<Target_Loc> TC_<Target_Tag> TC_<Target_ID>
593
Terminal and Pin-Plug Plan
Variable Name
TC_<Target_ PLCFunctionText> TC_<Target_Att01> to TC_<Target_Att10> TC_<Cable_Inst> TC_<Cable_Loc> TC_<Cable_Tag> TC_<Cable_ID> TC_<Cable_Core>
Description
The function text of a PLC I/O point connected to a particular terminal Symbol text attributes associated with the symbol connected to the terminal connection point The installation of the cable that is associated with the wire connected to a particular connection point of a terminal The location of the cable that is associated with the wire connected to a particular connection point of a terminal The device tag of the cable that is associated with the wire connected to a particular connection point of a terminal The complete device ID of the cable that is associated with the wire connected to a particular connection point of a terminal The name of the cable core/conductor color (connection point text) of the cable associated with the wire connected to a particular connection point of a terminal The cable type defined in the family definition of the cable The gauge of the cable defined in the family definition of the cable The part number of the cable defined in the family definition of the cable The length of the cable specified in the cable text attributes The total number of cable conductors in the assigned cable Places a user-defined combination of cable information Places the terminal/plug strip installation in the graphical plan header Places the terminal/plug strip location in the graphical plan header Places the terminal/plug strip device tag in the graphical plan header Places the complete terminal/plug strip device ID in the graphical plan header Places the date and time in the graphical plan header Places the user name in the graphical plan header Places the project name in the graphical plan header
TC_<Cable_Type> TC_<Cable_Gauge> TC_<Cable_PartNumber> TC_<Cable_Length> TC_<Cable_#Cores> <CableCombo> TH_<Strip_Inst> TH_<Strip_Loc> TH_<Strip_Tag> TH_<Strip_ID> TH_<DateTime> TH_<UserName> TH_<ProjectName>
594
Panel Layout and Wire Routing
11
Overview
Panel Layout and Wire Routing
This section describes how to generate panel layout drawings in promise software. There are also sections describing the functions that allow the software to route wires between devices.
The automatic functions in promise allow you to quickly create a panel layout drawing based on existing information in your project, such as a control diagram or parts list. Alternatively, you can start by creating a panel layout drawing and then use that as a source for generating other things like schematics or parts lists. The parts database record for each part number has a field that allows you to specify which symbol should represent that part in schematic drawings. There is another field that allows you to specify which layout symbol should represent the part in panel layout drawings. Therefore, whichever you create first, -- schematic, panel layout, parts list, etc. -- the symbols you specify will appear in a pick list when creating another kind of drawing and the software will prompt you with the appropriate symbol, provided this information is in the database.
Symbols that represent the part number
A number of layout symbols are included with promise. The names of these symbols all begin with the letters L-. You can also create custom layout symbols. The parts database also contains dimensional information about components that is applicable to panel layouts. In addition, promise includes special drawing functions in the Panel Layout menu that make it easier to create layout drawings.
595
Panel Layout and Wire Routing
Create Panel Layout First
If you wish to begin your design by placing components in a panel layout drawing, use the following procedure: 1. Create a project and drawing page. When you create the page, use an appropriate scale factor in the Scale Factor field. 2. Set the softwares drawing mode to Panel Layout Drawing. You can select the drawing mode when you create the page, or you can select it from the drawing mode field on the drawing screen.
3. Place devices in the drawing using either the Panel Layout Design > Insert Symbol > Insert Symbol By Name or the Design > Insert Symbol > Insert Symbol By Part Number function. A number of layout symbols are included with promise. The names of these symbols all begin with the letters L-. You can also create custom layout symbols. You must assign a part number to each symbol if you later wish to place items from the panel layout into a schematic or other diagram by means of a pick list using the Insert Symbol By Device ID function. 4. If you have no preference for device IDs, simply accept the IDs that are prompted by the software. Later, when you create a schematic or other type of diagram, you can use the Panel Layout Design > Insert Symbol > Insert Symbol By Device ID function to select and place the items from the panel layout. If you have made the schematic mode the primary mode (see page 88), then the device ID will be converted to the format used in the schematic diagram (such as page/line number). This conversion will occur both in the schematic and in the panel layout.
596
Panel Layout and Wire Routing
Create Panel Layout Later
If you wish to create a control diagram or parts list first and use that to generate the panel layout, use the following procedure: 1. As described on page 595, ensure that the parts database records specify an appropriate panel layout symbol for each part number. 2. Create a schematic or other diagram (hydraulic, pneumatic, etc.). You must assign a part number to each item if you later wish to select these items to place in a panel layout. Instead of a drawing, you can also create a parts list using the BOM Explorer in the Project Manager. 3. Create a drawing page for the panel layout. When you create the page, use an appropriate scale factor in the Scale Factor field. 4. Set the softwares drawing mode to Panel Layout Mode. You can select the drawing mode when you create the page, or you can select it from the drawing mode field on the drawing screen.
5. Use the special drawing functions in the Design menu to create wireways, DIN rails, etc. You can do this at any convenient time while creating the layout drawing. See page 603 for more about these functions.
597
Panel Layout and Wire Routing
6. Select the Panel Layout Design > Insert Symbol > Insert Symbol By Device ID function to select and place the items from the diagram or parts list. The Insert Symbol/Macro dialog will appear.
This dialog lists the items in the project having a device ID. You can sort the list by device tag, part number, etc., by clicking on the desired column heading. The Filter Devices fields on the left side of the dialog allow you to filter the list of displayed device IDs. By selecting the appropriate radio button you can restrict the filter to Terminal/Plugs or Devices (non-terminals/plugs). Select or enter any combination of Installation, Location, Tag, Part Number and Function Text and then select the Search button. Any device IDs that match all the entries will be listed. See page 237 for more about this dialog. 7. Select one or more items to place in the drawing (hold down the <Shift> or <Ctrl> keys to select more than one item). Select the Place Symbols button. The software will prompt the appropriate layout symbol for the selected item (assuming this information is in the parts database). You will be prompted on the command line to specify insertion point. Click at the desired position to place the layout symbol in the drawing.
598
Panel Layout and Wire Routing
The Device Properties dialog will appear for the symbol that you are placing. The device ID fields are filled in automatically. Select the OK button to assign the ID. If the item you wish to place has more than one part number assigned to it, there will be a checkbox in the Multiple Symbols column.
When you select this checkbox, the multiple part numbers are listed in a separate area at the bottom of the dialog. You can then select one or more of these for placement. If you do not select the checkbox, only the layout symbol for the primary part number will be placed.
599
Panel Layout and Wire Routing
If you select more than one item you can place them as a group. You can make settings to determine how symbols are placed as a group. To do this, select the Group Settings link in the lower left corner of the Insert Symbols (by Device ID) dialog.
Placement options allow you to select whether the symbols will be placed in a line from Left to right or from Top to bottom. If you choose Prompt for each symbol the software will allow you to pick a position for each symbol. If you place the symbols automatically in a line, the spacing options allow you set the distances between symbols. Use the X and Y fields to set a fixed distance between symbol reference points. Select Use X, Y from Parts database to use parts database height and width values to space symbols. You can also choose the Place on wires radio button to place symbols on existing wires, however this applies more to schematic drawings. Select OK to apply the group settings. If you place an item with a part number that does not have a layout symbol assigned in the parts database, the software will draw a box to represent the item in the layout drawing using the dimension data for that part. If the database does not contain dimension information for that part, the following dialog will appear, prompting you to enter X, Y and Z dimensions.
600
Panel Layout and Wire Routing
After you select OK, the software will draw a box in the layout using the entered dimensions. The box will be labeled with the device tag.
8. To select more items for placement, you can click the right mouse button or select the Panel Layout Design > Insert Symbol > Insert Symbol By Device ID function again to return to the Insert Symbol/Macro dialog.
If the Show Place Devices in Current Drawing Mode checkbox is selected, any items that have been placed in the layout drawing will be marked with an X in the left column. If this checkbox is not selected, items will removed from the list as they as they are placed.
601
Panel Layout and Wire Routing
9. As with schematic drawings, you can choose to display or hide part numbers, connection point text, etc., by selecting the appropriate buttons on the display settings toolbar.
10. If you wish to reposition any of the text associated with a layout symbol, right click on the text and select Text Position from the popup menu. You will then be able to move the text.
602
Panel Layout and Wire Routing
Balloons
You can create a numbered balloon beside a symbol in a drawing that indicates the position of that component in the bill of materials list. Balloons can be placed in any type of drawing, not just panel layouts. You can make settings for balloon appearance in the project options balloon dialog. See page 66.
Circle style balloon
Line style balloon
Create Balloons
To create a balloon, use the following procedure: 1. Display the drawing page. 2. Select the Design > Insert Balloon function. 3. The software will prompt you to Select component for balloon. Click on the desired layout symbol to select it. The following dialog will appear showing the part number of the selected symbol and a field for entering a balloon number.
4. Enter the desired balloon number in the Balloon Number field. You can also automatically enter the next available number by selecting the Next Available button.
603
Panel Layout and Wire Routing
5. Select OK in the Balloon Number dialog to continue. 6. The software will prompt Pick leader start or balloon insert point. Click on the point where you wish the head of the arrow from the balloon to appear. 7. The software will prompt To point...? Click where you wish the other end of the leader from the balloon to end. You can click on multiple points to create segments in the leader. (If you wish the balloon to appear with no leader, simply press <Enter>, do not define any additional points.)
For a straight leader, click twice and press Enter.
For a segmented leader, click multiple times and press Enter.
For no leader, click once and press Enter.
8. Click the right mouse button or press <Enter> to place the balloon itself. Multiple Balloons In the the project options balloon settings (see page 66), if you have the Display Separate Balloons For Quantified Parts checkbox selected, then multiple balloons will be placed for symbols that have multiple part numbers assigned. When you select such a symbol when placing a balloon, the following dialog will appear:
604
Panel Layout and Wire Routing
Select a radio button to determine the direction in which the balloons will appear on the page. Continue drawing the leader, and the multiple balloons will appear in the selected direction.
Assign Balloon Number in Device Properties Dialog
Once you assign a balloon number to a symbol by placing a balloon, you will see the balloon number displayed in the Device Properties dialog if you edit the device ID of the corresponding symbol.
Balloon number
If desired, you can edit the balloon number in the Device Properties dialog.
605
Panel Layout and Wire Routing
You can also assign a balloon number in the Device Properties dialog when entering or editing a part number for a symbol before you place the balloon itself. This balloon number will then be entered automatically when you add a balloon to the symbol later.
Modify or Delete Balloons
Use the following procedure. 1. Point to the balloon in the drawing and click the right mouse button. A pop-up menu will appear with Move, New, Modify and Delete options.
2. Select Move if you wish to reposition the balloon and leader. They will move with the cursor and you can click the left mouse button to set the new position. Select New if you wish to redraw the balloon and/or leader. You will be prompted to select the leader start and end points as before. Select Modify if you wish to change the balloon number. The Balloon Number dialog will appear. Enter the new number and select OK. Select Delete to remove the balloon from the drawing.
Set Balloon Appearance
You can set the size of the balloon for various drawing modes and the size and color of the balloon number using the project options balloon dialog. You can also select circle or line balloon styles. See page 66.
Clear All Balloons
In the project options balloon dialog, select the Clear All Balloons button to remove all assigned balloon numbers in the project. This will delete the balloons in the drawings and remove the item numbers from the project database. See page 66.
606
Panel Layout and Wire Routing
Panel Layout Design Functions
In the Panel Layout drawing mode, the Design menu contains a number of special functions that are useful for panel layout drawings.
Note:
This version of the Design menu is only displayed when the software is in the Panel Layout drawing mode.
Insert DIN Rail
The Insert DIN Rail function allows you to place a mounting rail for DIN devices in a panel layout drawing. To use the Draw DIN Rail function, select Design > Insert DIN Rail. The Draw Panel Layout Accessories dialog will appear.
Select one of the available DIN rail parts in the Select DIN Rail area. A preview of the selected part will be displayed in the Preview area.
Note:
If you are entering DIN rail parts in the parts database, you must enter a value of DIN in the Part Type field in order for that part to appear automatically in the Draw Panel Layout Accessories dialog.
607
Panel Layout and Wire Routing
Enter a device tag for the DIN rail in the Device Tag field. You can hide this tag in the drawing by selecting the Suppress Device Tag checkbox. If you plan to use balloons in the drawing, you can assign a balloon number for the DIN rail in the Balloon field. Select the Next Balloon No button to automatically assign the next available balloon number. In the Note field you can enter descriptive text that will appear next to the DIN rail in the drawing. You must select the User Definable radio button to enable this field. If you select the Default to Name radio button, the description in the Name field of the parts database record will be used. In the Length field, enter a length for the rail. If you select <user definable> you will define the length of the rail by picking points in the drawing.
608
Panel Layout and Wire Routing
To draw the rail select the Place button. You will be prompted on the command line to pick a position to insert the rail. If you selected <user definable> in the Length field, you will be prompted to pick a start point and an end point to define the rails position. If you entered a length in the Length field, you will be prompted to select an insertion point and a direction point which determines the direction in which the rail will extend from the insertion point.
Note:
You cannot define a length greater the value assigned in the parts database. The length value for panel layout accessories is stored in the database Z field.
Device tag
Note
Once a DIN rail is placed you can change its properties by right-clicking on it and selecting Din Rail Properties from the popup menu.
Note:
If you create a DIN rail symbol, it should be drawn to the same length as the part number that is assigned to it in a drawing. For example, if you define a new part number for a DIN rail that comes in a specific length like 72 inches, you must create the DIN rail symbol to also be 72 inches long. If you dont do that the software size calculations will be wrong when the you attempt to draw DIN rails. The length value for panel layout accessories is stored in the database Z field.
609
Panel Layout and Wire Routing
Snap to DIN Rail
The Snap to DIN Rail function causes layout symbols placed on a DIN rail symbol to automatically align their reference points to the center line of the DIN rail. To use the Snap to DIN Rail function, select Design > Snap to DIN Rail so that a checkmark appears beside the menu item. When placing a layout symbol that is to mount on the DIN rail, click on the rail and the symbol will align its reference point to the center line of the rail.
Note:
Layout symbols to be used with the snap to DIN rail function should have their reference points located near the center of the symbol (vertically) so that they align properly with the center of the rail. To turn off the Snap to DIN Rail function, select Design > Snap to DIN Rail again.
610
Panel Layout and Wire Routing
Panduit Wire Containment Tools
There are a number of functions in the Design menu (when you are in Panel Layout drawing mode) that relate to panel layouts, wireways, and Panduit products.
Panduit Wire Containment Panduit Auto Size Space Edit Wire Path Properties
The Panduit Wire Containment function is a placement tool that allows you to place the wire path in a panel layout drawing and assign the hardware components to the path. The Panduit Auto Size Space function re-selects components based on the size requirement that the shortest distance program returns. The Edit Wire Path Properties function allows you to set various parameters relating to the wire path.
Panduit Wire Containment
The Panduit Wire Containment function is used to draw a wire path on a panel layout drawing. The wire path is a line that represents the center line of a bundle of wires or cables (or a duct, conduit, etc.). There are two purposes for the wire path:
It defines a physical wireway on a panel which will contain the wires and
route them between the devices. It defines an allowed route for wires that can be used by the Shortest Distance Wire Routing function. The shortest distance function analyzes the wire paths to create the optimum wire routing for each wire. Selection of components is aided by a Panduit selection tool that allows you to select and assign the parts (duct, conduit, ties, mounts, abrasion protection, clips, etc.) that will confine the wires on this path.
Note:
The first time you run the Panduit Wire Containment function you will be prompted with a message Current promis-e catalog does not contain symbol PANDUITWIRE. This symbol will be added to the catalog automatically. This symbol is needed for the function to operate.
611
Panel Layout and Wire Routing
Drawing a wire path To draw a wire path: 1. Open a panel layout drawing page on which you wish to define a wire path. 2. Select Design > Panduit Wire Containment. The Panduit Wire dialog will appear.
3. The Device ID entries in the Installation, Location and Device Tag fields will be assigned to all components assigned to the wire path being drawn. You can accept the prompted values or enter new values. 4. In the Color field select a color for the wire path as it will appear in the drawing. 5. In the Radius field, you can enter a radius value when components such as wire ties or wraps are used to produce a wire bundle that will create a curved, 90 degree bend rather than a right angle. When components such as wire duct are to be used the radius should be 0. 6. If you wish to segregate wires by voltage, enter the minimum and maximum voltages to be used for the current wire path in the Min Voltage and Max Voltage fields. Enter only numbers in these fields. These values will be used by the Shortest Distance Routing function.
612
Panel Layout and Wire Routing
7. Select the Draw Wire Path button. You will be prompted to start selecting points for the wire path. Select a new point each time you wish to change the direction of the path. After the final segment is drawn select the <Esc> or <Enter> key to end the sequence. The radius (if any) will appear once the path is complete.
Select point 1
Select point 2
Select point 3
Select point 4
Note:
If you are using a radius and draw a segment in the middle of the path that is too short to accommodate the radius, the curve will be broken. If the short segment is at the end of the path, the segment will be joined at a right angle with no curve.
The wire path should only include segments which will use the same hardware part numbers. If the path will require two different sizes of components, it must be drawn as two separate connected or intersecting wire paths. This is normally based on the number of wires that will be routed on a particular wire path. This means that if wire ducts will be meeting at a T intersection, the user should be placing at least two, and possibly three separate wire paths because two or three different wire duct sizes will be needed. If an angle is used, the duct on both sides of the angle will be given the same size. This also occurs with cable ties; at the point where a significant number of wires may enter or leave a bundle a new path should be created so that a different size tie can be assigned.
Important:
For the shortest distance program to correctly route wires, separate wire paths MUST meet or intersect to allow the wires to leave one wire path and enter another.
613
Panel Layout and Wire Routing
8. After you draw the path, the Panduit Wire dialog will reappear. The ID of the path you just drew will appear in the Wire Path list. The total path length is displayed in the Wire path length field. You can delete the path that is currently selected in the Wire Path list by selecting the Delete button.
You can select another path on the current page for display or editing either by selecting it from the Wire Path drop-down list or by selecting the Pick Path button and clicking on the ID or line of the desired path in the drawing. Assigning Part Numbers to Wire Paths After a wire path is placed, you can start assigning parts to the wire path. This can be done before or after the shortest distance routing is run. You can specify the exact hardware you wish to use, or you can make a preliminary selection and allow the program to resize the components based on the shortest distance output. The wire areas can also be calculated manually using the fill area calculator. The parts to be used must be entered into the Panduit.MDB file located in the plugins\Panduit folder under your installation of promise (for example, Program Files\Bentley\promise\plugins\Panduit). The parts must also exist in the main promise parts database. If the software displays the message records with missing part numbers are missing from the promis-e parts database it means that part records exist in the Panduit.MDB file but not in your general parts database. This may occur if you have not merged your Panduit part records into your promise parts database. The Panduit part records exist in the table parts_database to add to main database in plugins/panduit/panduit.mdb. You may use the database merge tool or manually paste the records into your promise parts database using MS-Access. To assign part numbers to a wire path: 1. Open the page containing the desired wire path. 2. Open the Panduit Wire dialog. 3. Select the desired path ID in the Wire Path field.
614
Panel Layout and Wire Routing
4. Select the Select Panduit Parts button. The Part Number Assignment dialog will appear. This dialog allows you to pick a part number and to specify offset or spacing requirements for how the graphics will appear on the layout drawing.
5. To enter a part number, click on the Select button beside the Part Number field.
615
Panel Layout and Wire Routing
6. The following dialog will appear. Select the type of component you wish to assign to the path (Ties, Duct, etc.) and then select OK.
7. A part number selection dialog will then appear. The fields in the upper part of this dialog will vary depending on the type of part you selected in the previous dialog. If you wish to change the dialog to a different type of component, use the Change Type button and make the selection.
For more on using this dialog, see page 696.
616
Panel Layout and Wire Routing
8. When you locate the proper part, highlight it and select OK (or double-clicked on it) to add it to the Part Number Assignment dialog.
617
Panel Layout and Wire Routing
9. The other fields in the Part Number Assignment dialog allow you to make settings that determine how information is displayed in the drawing: The Justification field setting will determine where the part number will be drawn on the wire path: Start - This will place a single copy of the selected part number at the beginning of the wire path. End - This will place a single copy of the selected part number at the end of the wire path. Both - This will place two copies of the part, one at each end of the wire path. Continuous - This is used for components that do not require spacing. This would be true for wire duct or wraps which are one continuous piece. Spaced - This will place a part at the start of the wire path and at the end and at the spacing specified by the user. Spaced From Start - This will use the user-defined spacing from the start of the wire path. Spaced From Center - This will center the spacing. Space From End - This will space the devices from the end of the wire path.
618
Panel Layout and Wire Routing
Start Position and End Position - The wire path is the center line for the wire bundle. Frequently the end point of the wire path will land within or beyond the actual wire ducts that may intersect. The start and end position values allow the user to specify that the hardware should start or end at an offset from the wire path. The user can enter numbers to offset either end, or the user can use the Select Point button and pick a point with the mouse. Selecting the Use First Point as Start or the Use Last Point as End checkboxes will align the hardware with the endpoints of the wire path.
Balloon - The user may associate a balloon number to the part if required. Select the Get Next button to insert the next unused balloon number. Spacing - In this field the user can enter a distance value to define a spacing interval for spaced type components. Quantity - Use this field to assign a quantity if more than one of the selected part number is being assigned to the wire path. The Redraw checkbox is used with the auto-size/auto-space function. Not checking this option will result in the graphics not being updated when components are automatically resized or re-spaced based on wire fill. The AutoSelect checkbox allows parts to be automatically changed or the quantity to be changed in the auto-size/auto-space function.
619
Panel Layout and Wire Routing
Select the OK button to complete the part number assignment. The selected part number information appears in the bottom half of the Panduit Wire dialog for the selected path. If a duct part number is assigned to a wire path, it will appear in the panel layout as a green rectangle centered on the path. Manually Calculating Fill Area The shortest distance module will properly route all wires and determine the area needed for routing the wires. If the user does not have access to the shortest distance module, the Panduit Wire Containment utility allows the user to manually calculate the wire areas for each wire path. This tool allows you to assign the number of wires for each gauge and the number of each cable part number that will run through the wire path. The calculator then does the calculation to find the wire fill area for the wire path.
Important:
The calculations do not fully take into account packing factors, additional airspace caused by non-uniform shapes, interlacing, bending radii or other factors that may affect the total area needed to pack the cables and wires. The results are only an approximate estimate and the user should err on the side of caution in selecting part numbers or specifying a percent fill factor. The user should always specify a percent fill of 50% or less.
Setup You must enter the diameters for all of the cable part numbers used in the project into the parts database. The user must also enter all of their wire diameters into the wire lookup table. All wires in the project should have their gauges defined and all cable should have part numbers assigned. The calculator will list any gauges and cable part numbers used in the current project. Operation 1. Select a wire path in the Panduit Wire dialog (see page 612) and then select the Calculate Fill Area button.
620
Panel Layout and Wire Routing
2. The Wire Calculator dialog will appear. This dialog lists all wire gauges and cable part numbers used in the project.
3. Enter a quantity value in the Quantity field for each wire gauge and cable part number that you to expect to pass through the currently selected wire path. 4. If you have used the Shortest Distance program, select the Refresh From Shortest Distance button to overwrite the displayed quantities based on the shortest distance routing. The quantities can be edited further if required. 5. The Recalculate button will perform the calculations and fill in the displayed area and weight. The formula used is to add the diameters of each cable and wire, divided by the total number of wires and cables to yield an average diameter. The wire area equals the number of wires and cables multiplied by the average diameter squared. See your Panduit catalog for the details of the formula used. The recalculate button must be used to reflect any changes. You can edit the weight and area values for each gauge using the Configure > Gauge Table Editor function. 6. Use the Save To Wire Path button to save the area and weight values for the wire path to use it for the Auto size/Auto space function.
621
Panel Layout and Wire Routing
Panduit Auto Size-Space
When you first place a wire path, you can assign a preliminary part selection to it. This preliminary selection should indicate the type of component. You can then use the Auto Size-Space function to automatically replace the preliminary selection with an appropriately sized part of the same type as the preliminary selection. This feature is especially useful when using the shortest distance function. At the time you place a wire path for the shortest distance program to use for routing, the number of wires going through a given wire path is usually unknown. The user can assign a preliminary part number to specify the type of hardware to use. Then the shortest distance program can compute the wire paths and the Auto Size-Space function can re-size the component. In the case of devices like cable ties mounts, the criteria of weight is used. You have the option to change the number of mounts OR the size of the mounts to account for the change in weight. If you choose not to use shortest distance output you can use the wire fill calculator to specify the exact number of wires to auto size-space for. Setup You must enter in the parts database the diameters for all of the cable part numbers used in the project. See the Configuration File Formats section of this manual (page 626) for information on which field to use. You must also enter all of their wire diameters into the wire lookup table. All wires in the project should have their gauges defined and all cables must have part numbers assigned. The calculator will list any gauges and cable part numbers used in the current project (see page 620). You should have either used the wire fill calculator OR run the shortest distance program to route the wires. Operation 1. Select the Design > Panduit Auto Size-Space function (you must be in the Panel Layout drawing mode).
622
Panel Layout and Wire Routing
2. The Panduit Auto Size and Space dialog will appear.
3. Selecting either the All or Select One Path radio buttons determines if all wire paths on the current page should be analyzed or if one particular path is to be analyzed. If one path is to be analyzed, select the ID from the drop-down list (or you can use the Pick Path button and then click on the desired path in the drawing). 4. Select the Use Shortest Distance Output checkbox if the shortest distance routing is to be used. If this checkbox is unchecked, the number of wires and cables in the path is taken from the fill area calculator (see page 620). 5. In the Select Part Number Type area of the dialog, select checkboxes for the types of components to analyze. For example, you may want to resize duct but not cable ties. Additionally, parts that were not marked with the AutoSelect checkbox when the preliminary part was selected will not be analyzed (see page 617). 6. The Auto-space checkbox only affects calculations for mounts and weight-rated, spaced devices. If Auto-space is on, the quantity of parts is changed to the total weight of the wires and cables, divided by the percent fill, divided by the weight rating of the selected part number. If Auto-space is off, the software will attempt to find a different size mount to carry the calculated weight. In either case, percent fill acts as a safety rating. A 50% fill would provide twice as many mounts or the same number with twice the capacity as would theoretically be
623
Panel Layout and Wire Routing
required. This is in addition to the margin for error that is built into the calculations because no adjustment is made for the density of the insulator being less than the density of copper. 7. Select the Change All radio button if you wish the software to automatically make all of the required changes to the wire paths being analyzed without giving you the opportunity to review or change the automatic selections. 8. Select the Step Through Changes radio button if you wish the software to stop execution at any wire path which does not have the parts or spacing that the program recommends. A dialog will appear that shows the changed values and you may cancel all changes, accept all, or make your own modifications and then accept the changes. 9. Select the Step Through All radio button if you wish the software to display a dialog at each analyzed wire path, even if no change was detected by the software. 10. The Preferred Duct Height (Z) value determines the selection of rectangular duct part numbers when there are multiple selections that would fit the area requirements. For example if a preliminary part with dimensions of 2 inches high and 2 inches wide was selected, the auto size might have a requirement for 6 square inches. This requirement could be met by a 2 inch high by 3inch wide duct, or 3inch high by 2 inch wide duct. Entering a preferred duct height of 2 would result in the 2 inch high part number being selected. 11. The Max % Fill field should have the percent fill to be allowed for duct and also provides a safety factor for mounts or other auto sized parts. For duct calculations the actual cross sectional area available is maintained in the database. (Nominal area calculated from the outside nominal dimensions is not used.) 12. Select the Start button to begin the analysis.
624
Panel Layout and Wire Routing
13. The software will select an appropriate part number based on your settings and the number of wires assigned to this path. If you selected the Change All setting, the software will run until all paths have been assigned parts. If you selected Step Through Changes or Step Through All, the software will display the following Part Number Modification dialog, either through paths requiring a different part number assignment or for all paths.
Select OK to accept the listed part. If you need to assign additional Panduit parts to the wire path, select the Select Panduit Parts button to display the Part Number Assignment dialog (see page 615). If you need to assign additional non-Panduit parts to the wire path, select the Select Other Parts button. Select the Cancel Auto-change button if you wish to skip the current wire path and continue with other paths (assuming you have selected all paths for the Auto Size-Space function). Select the Cancel Autosizing button if you wish to exit the Auto Size-Space function without making further assignments. When the Auto Size-Space function is complete, a Finished message is displayed.
625
Panel Layout and Wire Routing
Configuration File Formats
There are a number of configuration files that affect the operation of the Panduit utilities. CableFilter.xml This file allows the user to specify a field in the parts database to use for the diameter of cables. The path is plugins\Panduit\PanduitLabels\CableFilter.xml. To change the name of the field to use, change the name on the fourth line between <colDiameter> and </colDiameter> Example set to look for the field user2:
<?xml version="1.0"?> <Setting xmlns:xsi="http://www.w3.org/2001/XMLSchema-instance" xmlns:xsd="http://www.w3.org/2001/XMLSchema"> <colDiameter>user2</colDiameter> </Setting>
Panduit.mdb The Panduit.mdb file holds the part information for Panduit components in several different tables. Most of this information is specified by Panduit and should not require user modification, but there are some areas where users may want to make minor modifications. Component substitution - The Auto Size-Space function needs to know which components are can be substituted if a different size is required. This is done with a SUBTYPE field located in the Panduit_Duct, Panduit_Cable_Ties, Panduit_abrasion and Panduit_Wiring_Acc tables. Parts with the same values in these fields are considered to be of the same Type and the software will substitute parts with matching values. If the user wants to broaden or narrow the group of parts that can be substituted, these values can be edited. The current format is the first letter of the type of component, a - and a number (example: D-14). This format is not required and any characters can be used to define a Subtype. Part selection form modification - The user can modify the forms used for selecting part numbers by editing the index table. There are utilities in the Configure menu for editing the IndexTable and ButtonTable.
626
Panel Layout and Wire Routing
Gauge Table Editor
The Gauge Table Editor allows you to define diameters for the gauges used in your project. The names used for gauges can vary from company to company and this function ensures that your preferred gauge names have defined values. This information is used by the Shortest Distance Routing function and the Panduit Auto Size-Space function to make percent fill calculations. Select Configure > Gauge Table Editor. The Gauge Table Editor dialog will appear.
This dialog presents a list of multiple names for various wire gauges. The gauge names are listed in the Gauge column. The OD column lists Outside Diameter values for each gauge name. The Primary column indicates if this gauge name is the primary name of this Outside Diameter (OD) value. When the checkbox is selected the gauge name is the primary name. For example, say that the diameter 0.008 has four gauge names, 32AWG, 32# AWG, 32#, 32. If you select the Primary checkbox for 32AWG, then 32AWG will be displayed in the drop-down list of gauges when you assign or edit a wire number in promise. (The checkbox can be selected using the Edit function.) To edit gauge table values: 1. (Optional) Select the desired diameter value in the Outside Diameter List field. This will filter the display to include only gauge names that have the selected diameter assigned. 2. Select (highlight) the gauge name that you wish to edit.
627
Panel Layout and Wire Routing
3. Select the Edit button. Additional editing fields will appear in the dialog.
4. Make any desired changes to the Outside Diameter (OD) and Gauge (name) fields. You can also select or de-select the Primary checkbox. 5. Select the Apply button to enter the changes. Select the Cancel button to cancel entry of the new data. 6. Select the Save button to permanently save the new data in the list. Creating a new gauge name: 1. Select the New button. Additional editing fields will appear in the dialog. 2. Enter the wire diameter value in the Outside Diameter field. 3. Enter the gauge name in the Gauge field. 4. Select the Primary checkbox if you wish the software to consider this gauge name to be the default name for the entered diameter value. 5. Select the Apply button to enter the changes. Select the Cancel button to cancel entry of the new data. 6. Select the Save button to permanently add the new gauge name to the list. Deleting a gauge name: 1. Select (highlight) the gauge name that you wish to delete. 2. Select the Delete button. The selected gauge name will be removed from the list.
628
Panel Layout and Wire Routing
3. Select the Save button to permanently remove the gauge name from the list
Note:
If you have selected one diameter value in the Outside Diameter List field and wish to return to displaying all diameters, select the blank entry at the top of this list.
629
Panel Layout and Wire Routing
Shortest Distance Routing
The Shortest Distance Routing Module creates a promise connection list that takes into account the physical location of components used on a layout page in order to minimize wire length. This shortest distance connection list is useful to those who do the actual wiring and troubleshooting of the components. The shortest distance wiring list can include multiple layout drawings (i.e., multiple panels). There are two methods of defining connections between panels:
The standard method which uses defined regions for each panel and
requires the user to create a region connection diagram to specify the connections from one region to another. The wiring rules method which uses an XML file that contains rules for how wires are to be routed between panels. The wiring rules version also permits the user to define cases where additional terminals or plugs should be added to the connection group even though they are not shown in the schematics. The output from the Shortest Distance Module is an optimized wire list based on the physical layout of components and defined routes between panels that achieves a true shortest distance wire routing scheme. Wire lengths are calculated and provided as a field in the resulting connection list. In addition, the path that each wire takes through the wireways to establish a From-To connection is available for output in a report. The resulting connection list can significantly reduce the time required for the fabrication of the control panel. Also, the information from this list can be graphically reproduced on a termination (wiring) diagram.
630
Panel Layout and Wire Routing
Shortest Distance Procedure - Standard Method
The steps for the shortest distance routing function using the standard method are: 1. Create electrical schematics with wire connections between components. This allows the software to determine which devices are connected. 2. Create a panel layout that defines the spacial relationship between the components. This allows the software to measure the distance between components. 3. Create wire paths on the panel layout. This tells the software where it is permissible to route a wire on a panel. See page 612 for more on creating wire paths.
Important:
For the shortest distance program to correctly route wires, separate wire paths MUST meet or intersect to allow the wires to leave one wire path and enter another. 4. Define regions on the panel layout drawing. A region typically represents a single panel. You might have one region for the items mounted on the door and another region for the items mounted on the back panel. Therefore, by defining regions you are telling the software which items are on the same panel. To create a region on a panel layout page: A. Display the desired panel layout page. B. Select the Design > Shortest Distance > Insert Region function. C. Define a rectangular region on the drawing by selecting two opposite corner points. This region should enclose all the items that share the same panel, including the panel symbol, if there is one.
631
Panel Layout and Wire Routing
D. The Region Editor dialog will appear.
Enter an identifying name for this region in the Region Name field. In the Boundary Coordinates area of the dialog, the X and Y coordinates you selected for the region will be displayed. If desired, you can change these values as well as entering Z coordinate values. E. Also in the Region Editor dialog are controls for defining exit points for the region. An exit point is where the wires will enter or leave the panel. The Exit Point Name field prompts the name of the next exit point that will be placed. This is a sequential name; the default first exit point name is 1. You can change this to another number or to a letter if you prefer. To define exit points, select the Add button. The Region Editor dialog will close and you can select one or more exit points on the panel drawing for the current region. These points will be marked by a red circle with cross inside. Press the <Enter> key or right click to return to the Region Editor dialog.
Note:
You must place the exit point on or inside the boundary of the region. Exit points outside the region will be flagged as errors. The exit points you have defined will be listed in the drop-down list below the Exit Point Name field. You can delete an exit point by selecting it from the list and then selecting the Delete button.
632
Panel Layout and Wire Routing
5. Define the additional regions in the project using the same steps. The regions can be on the same layout page or on a different page.
Region
Exit point
633
Panel Layout and Wire Routing
6. Next you must define the connections between regions so that the software knows how to route wires from panel to panel. Select the Design > Shortest Distance > Edit Region Connection function. The Region Connection Editor dialog will appear. This dialog will contain a series of boxes that represent the regions you have defined. Each box is labeled with the name of the region and the name of the exit point(s) that you created for that region.
A. Drag each region box to a convenient position for creating connection lines between them (you will be able to re-position the boxes later if necessary). B. To create a connection between panels, drag an exit point from one panel to the desired exit point on the next panel. A line will appear between the two exit points. The line represents the route (raceway, conduit, etc.) between the two regions. This line is elastic, so that if you move the region boxes around in the dialog it will stay connected to the two exit points.
634
Panel Layout and Wire Routing
You can also add junction boxes to the connection diagram. These are useful if you wish each region to have only one exit point. To add a junction box, select the Add Junction button. Junction boxes will be labeled Junction-1, Junction-2, etc., by default.
Junction boxes are also useful if you wish to provide a path to connect a region to several other regions.
635
Panel Layout and Wire Routing
C. Next, assign properties to the connection. Double-click on the desired connection line. The Raceway Properties Editor dialog will appear.
In this dialog you can: Use the Raceway Name Field to assign a name to the connection. Select the Shipping Split checkbox if there is a shipping split in the panels. A shipping split requires that connections will be made to spare terminals located on each side of the split before routing through raceways. (These spare terminals are not shown on schematic diagrams. See page 654 for more information.) Use the Part Number field to assign a part number to the connection. Select the browse button to open the part number selection dialog. Use the Description field to enter a description for the connection. Length, Height, Width, Diameter - Use these fields to enter dimensional measurements for the raceway. The Height and Width fields will be active only when the Rectangular Duct radio button is selected. The Diameter field will only be active when the Conduit radio button is selected. An entry in the Length field is required. Voltage: Minimum, Maximum - You can set an allowable voltage range for the connection by making entries in these fields. These fields will be evaluated if you activate the Segregate Wires by Voltage setting when running
636
Panel Layout and Wire Routing
shortest distance routing (see page 642). Select the Save button to save the connection information and close the dialog. D. Once your region connections are created, you can run the validity check, which will test the region connections for the following conditions:
Verify each junction box has at least two region connections connecting to
it. Verify each region connection has a defined length attribute. Verify each connection point has a corresponding exit point on the layout pages. Verify that each region has at least one region connection connected to it. Verify that exit points fall within the boundary of the region. Any problem conditions will be listed in the dialog. To run the check, select the Validity Check button in the Region Connection Editor dialog. The Validity Check dialog will appear. Select the Validate button to start the check. Use the Save button to save a text file of the results. Select the Save button in the Region Connection Editor dialog to save your region connection information.
637
Panel Layout and Wire Routing
7. Next, make settings for the Shortest Distance Routing function. Select the Review/Revise > Shortest Distance function. The Shortest Distance Routing dialog will appear.
A. Select the Setup button. The Setup dialog will appear. Select the shortest distance method you will be using - in this case, Standard Version. Select OK.
B. Select the Route Project radio button if you wish to include all the panel layout pages in the project in the shortest distance routing. Then select whether your routing will be based on Panel Layout Pages or Wiring Diagram
638
Panel Layout and Wire Routing
Pages. Wiring diagram pages should only be selected if you are using a legacy project from an older version of promise that allowed wiring diagrams to contain layout information. C. Select the Route Specified Pages radio button if you wish to limit the routing to selected panel layout pages. Use the Select button to display a dialog where you can select pages. D. Select the Connect to spare terminals at shipping split checkbox if there is a shipping split in the panels. (This checkbox does not appear when you use the Wiring Rules method.) A shipping split requires that connections will be made to spare terminals located on each side of the split before routing through raceways. (These spare terminals are not shown on schematic diagrams.) See page 654 for more information. E. Select the Create Log File checkbox if you wish to create a log file that records the progress of the shortest distance routing function when it is run. Select the Create Standard Log File radio button if you wish the log file to contain brief descriptions of each step. Select the Create Verbose Log File radio button if you wish the log file to contain detailed descriptions of each step. F. Select the Maintain Previous Shortest Distance Routing Result checkbox to keep the previous routing information for all potentials that have not been edited since the last time that shortest distance routing was run. Selecting this will reduce the time it takes to run the shortest distance routing and lessens the chance of an unexpected routing change.
639
Panel Layout and Wire Routing
8. To make additional settings for the shortest distance routing function, select the Setup button in the Shortest Distance Routing dialog. The Routing Options dialog will appear. This dialog has three tabs.
A. In the Connection Options tab, you can make these settings: Minimum Wire Length - The value entered in this field sets the minimum wire length. If the Shortest Distance Routing function calculates any wires to be shorter than this value, the minimum length will then be assigned.
640
Panel Layout and Wire Routing
Maximum Direct Wire Length - If you have defined that a connection point should be wired direct rather than going through a wireway, but the direct wire length distance ends up being larger than the Maximum Direct Wire Length value entered here, then the program will route the connection through wireways even though it is marked as direct. Additional Length - This area contains two fields to enter values for additional wire length. If the wire length calculated by the Shortest Distance Routing function will be used for wire cutting, you may wish to add such an additional length to every wire to ensure there will be sufficient wire to reach the device. Use the Add Fixed Length field to add an absolute value. Use the Add % of Total Length field to add a percentage of the total wire length. You can enter values in both fields. If you enter values in both fields, the program will add both additional lengths to the total length of the wire. This allows you, for example, to use a percentage adder to compensate for the amount of winding and turning a wire does inside a wire duct while the absolute value is for connection-based compensation such as strip length or bending radiuses. When you enter a percentage value, enter it as a decimal fraction, not a whole number (for example, enter 0.10 not 10%). Connection Settings - In this area, when you select the Connect Single Wire Devices to Ends of Wire checkbox, devices that have connection points that can only accept one wire are connected at the beginning or end of a daisy chain.
Note:
You can create single wire connections in the Forced Routing Manager (see page 547) or in the Parts Database in the Single_Wire_Connection field (see page 686). If you select the Treat Cables as Forced Connection checkbox, then you can represent a wire harness in your schematics by placing a cable symbol on each wire that is a part of a harness. Before running shortest distance, you can select this checkbox and the shortest distance program will treat every cable connection as a forced connection to ensure that the routing is done properly for the harnesses.
641
Panel Layout and Wire Routing
Branch Labels - Select the Automatically Assign checkbox to assign branch labels to each branch of a wire in the shortest distance wiring list. These labels do not appear in the schematic. Select either the Alphabetic or Numeric radio button to set the format of the branch label, either Alphabetic (A, B, C...) or Numeric (1, 2, 3...). Select the Settings button to make additional branch label settings. The Automatically Assign Branch Label dialog will appear. This dialog shows the list of allowable letters (if you selected Alphabetic) and the first number (if you selected Numeric) that will be assigned to branches. You can change the list of letters or the first number as desired. Select OK to continue.
B. In the Raceway and Wireway Options tab, you can make these settings: Select the Segregate Wires By Voltage checkbox if you wish wires with different voltage ranges to be routed through separate wireways.
642
Panel Layout and Wire Routing
C. In the Compatibility Options tab, you can make these settings: Select the Legacy Terminal CP checkbox if you are using a legacy project. In these projects, connection points for terminals were identified as a combination of terminal number and then the Internal (I) or External (E) designation. For example, the external connection point of terminal TB2-1 would be 1E. In current versions of the software, this combination is not necessary. D. Select the OK button in the Routing Options dialog to load your settings. 9. Use the Template button in the Shortest Distance Routing dialog to save your shortest distance settings. The Template Editor dialog will appear.
Enter a name for the template in the Template Name field and select the Save button. Previously saved templates are listed in the lower part of the dialog. You can designate one of these as the default template by selecting it and the selecting the Load button.
643
Panel Layout and Wire Routing
10. After you have made your settings, run the Shortest Distance Routing function by selecting the Start button in the Shortest Distance Routing dialog. When the function has finished analyzing your pages, the Validation Report dialog will appear.
This dialog will list any errors that occurred during the shortest distance analysis. You can also display the contents of the log file (if you chose to create one) by selecting the Log link. If any unexpected program errors occur, use the Internal link to view program information. You can save the validation results to an HTML file by selecting the Save As button. You can display the most recent validation report by selecting the Validation Report button in the Shortest Distance Routing dialog. 11. Run the wire list report to view the shortest distance routing that was created. The wire list contains fields for Route and Length that will be filled in with data from the shortest distance routing function.
644
Panel Layout and Wire Routing
Shortest Distance Procedure - Wiring Rules Method
Note: This section applies only to the Wiring Rules method, not the Standard method. For
instructions for the Standard method, see page 631. The wiring rules version of the Shortest Distance Routing function reads an XML file containing rules that determine how wires are routed between panels. This version is often used by switchgear companies who edit the rules file to suit their particular methods and requirements. These companies typically wire to terminals that are not shown in the electrical schematic diagrams. The steps for the shortest distance routing function using the wiring rules method are: 1. Create a wiring rules XML file that defines how panels or enclosures are to be connected. See Appendix B on page 731. 2. Create panel layout symbols for panels that include special attributes for panel name and exit points. See page 408 for more information. The PanelName attribute prompts for the panel identifier. These names determine the sorting order of panels and are defined in your wiring rules file. If only one panel name will be associated with this layout symbol, enter it in the Default Value field when creating the symbol. The ExitPoint attribute defines the point(s) where wires leave the panel. Enter exit point coordinates in the Default Value field using the format x,y;x2,y2 where x,y are the X-Y coordinates of the first exit point and x2,y2 are the coordinates for the second exit point. Separate the coordinates with a semicolon. These coordinates are relative to the insertion point of the panel. 3. Create special panel layout symbols for the extra terminals that will be placed on the panel layout. These are terminals that do not appear in the electrical schematics. The software will automatically assign these terminals for panel-to-panel connections. These symbols must include the attribute SDWReservedTerminal with an assigned value of SDW. Only terminals with SDW assigned to this attribute will be assigned automatically by the Shortest Distance program. (This attribute can be placed anywhere on the symbol as a hidden attribute.) There are two kinds of terminal symbols that you can create to add to the layout. One kind consists of a single layout symbol that represents multiple terminals. You would place multiple terminal number attributes on this symbol in the device ID step of the symbol creation process (see page 404). On this kind of symbol there must be two connection points for every terminal labeled with the
645
Panel Layout and Wire Routing
terminal connection designation (such as I or E for internal and external). Alternatively, you can use separate individual symbols for each terminal. This type of symbol would only have one terminal number attribute.
I 1 I 2 I 3 I 4
E E E E
I I I I
1 E 2 E 3 E 4 E Multiple separate terminal symbols
One terminal symbol with multiple connection points
When creating these symbols you must use the same connection point text used by the schematic symbol or family. 4. Create electrical schematics with wire connections between components. This allows the software to determine which devices are connected. You must also assign wire numbers to the wires. 5. Create layout diagrams using the special panel layout symbols for panels and terminals. A. When placing the panel symbols, the device ID will correspond to your naming convention for sections, compartments, etc. For example, the installation name of a panel symbol can represent the name of the section (unit, stack). The location name can represent a compartment within a section, if your designs make use of compartments. You can set this naming convention in the Wiring Rule Configuration dialog (see page 648).
(Example) Section name
Compartment name (optional)
646
Panel Layout and Wire Routing
B. If your wiring rules require them, include extra terminals on these layouts that dont exist in the schematics. Use the special terminal symbols you created in step 3. The software will automatically assign these terminals for panel-to-panel connections. These terminals must be placed inside the boundary of a panel (enclosure) symbol. 6. Create wire paths on the panel layout. This tells the software where it is permissible to route a wire on a panel. See page 612 for more on creating wire paths. 7. If you wish certain wires to be wired directly between devices (i.e., without going through terminals), assign the letter D to the wire in the User7 field, see page 651). 8. If you wish to group certain wires so that they are forced to connect to spare terminals sequentially, assign the same group number to each wire in the User8 field, see page 652). 9. Next, make settings for the Shortest Distance Routing function. Select the Review/Revise > Shortest Distance function. The Shortest Distance Routing dialog will appear.
A. Select the Setup button. The Setup dialog will appear. Select the shortest dis647
Panel Layout and Wire Routing
tance method you will be using - in this case, Wiring Rule Version.
B. In the Setup dialog, select the Configure button. The Wiring Rule Configuration dialog will appear.
In the Wiring Rule File field, enter the path and name of your wiring rules file (see page 731). You can use the Open File button to browse to and select the file. Use the New File button to save a new, empty wiring rule file. The remainder of this dialog is used to define how the device ID of your panel symbols corresponds to your naming convention for sections and compartments. Use the Section fields to define part of the device ID as the name of the section (unit, stack). In the Lookup Field, select either Installation or Location from the drop-down list. In the Type field, select whether the section names are Alphabetic or Numeric. In the # of Characters field enter the number of characters used by the section name. Use the Compartment fields to define part of the device ID as the name of the compartment. In the Lookup Field, select either Installation or Location from the drop-down list (leave blank if not used). In the Type field, select
648
Panel Layout and Wire Routing
whether the compartment names are Alphabetic or Numeric. In the # of Characters field enter the number of characters used by the compartment name. In the Panel/Enclosure field specify whether the device tag or the PanelName attribute of the panel symbol will hold the panel name. Select either Device Tag or Panel Name Attribute (leave blank if not used). Select OK to save your settings. These are saved in a file named EctRway.xml located in the Shortest Distance directory of the current project. See page 740 for more information. 10. Next, make additional settings in the Shortest Distance Routing dialog.
Note:
The following two settings only appear when you have selected the Wiring Rules method. C. In the Shipping Splits field, enter the name of the section (or stack or unit depending on your terminology) where the shipping split will occur. Enter the lower number of the two sections that are divided by the split (for example, enter 2 if the split will occur between 2 and 3). If you have more than one shipping split, separate the names with a comma, for example: 2,5. D. In the Rule Set field, select the wiring rules set that you wish to use when generating the shortest distance data. Sets are defined within the wiring rules file (see page 733). E. The remainder of the settings in the Shortest Distance Routing dialog are described beginning with step B on page 638. 11. After you have made your settings, run the Shortest Distance Routing function by selecting the Start button in the Shortest Distance Routing dialog. When the function has finished analyzing your pages, the Validation Report dialog will appear.
649
Panel Layout and Wire Routing
This dialog will list any errors that occurred during the shortest distance analysis. You can also display the contents of the log file (if you chose to create one) by selecting the Log link. If any unexpected program errors occur, use the Internal link to view program information. You can save the validation results to a file by selecting the Save As button. You can display the most recent validation report by selecting the Validation Report button in the Shortest Distance Routing dialog. 12. Run the wire list report to view the shortest distance routing that was created. The wire list contains fields for Route and Length that will be filled in with data from the shortest distance routing function.
650
Panel Layout and Wire Routing
Direct Wiring (Wiring Rules Method)
Typically, connections between devices in different enclosures go through a terminal block. However the user may wish to have exceptions to this for certain types of wires so that they are directly wired from one device to another. In the wiring rules method, there are two ways the user can specify a direct connection: by defining a wiring rule for a certain wire type or by assigning the direct wire attribute to an individual wire. Direct Wire Rule - The wiring rules file (see page 731) can contain a <DirectWire> rule that defines any wire gauges that will always be directly wired. You can also enter a part number for a cable that is to directly connect two devices.
<!-- Specify any size wires that should be routed direct rather than stopping at a terminal. --> - <DirectWire> <Gauge gauge="#2" rule="D" /> <Gauge gauge="1/0" rule="D" /> <Gauge gauge="2/0" rule="D" />
<PartNo partNo="8719" rule="D" />
</DirectWire>
Direct Wire Attribute - You can specify direct wiring for any wire by assigning the value of D to the wire in the User7 attribute field. To do this, right click on the wire and select Edit Wire Number from the popup menu. The Edit Number Manual dialog will appear. (You must select the More Properties button to see the User fields.)
Enter D 651
Panel Layout and Wire Routing
Enter D in the User7 field. Select OK.
Grouping and Sequencing Terminal Connections - Wiring Rules Method
In cases where the software will automatically connect wires to terminals that are not shown in the schematic there may be situations where you wish to group certain wires together to ensure that they connect to spare terminals in a sequential manner. For example, suppose there are two wires connected to a battery, a positive and a negative, and they are connected to a device located in a different enclosure. Normally this would mean the software will daisy chain from the battery to a spare terminal before connecting to the device in the other enclosure. Most users would want the positive and negative wires connected to consecutive terminals with no other wires in between. To ensure that a group of wires are assigned to sequential terminals you can assign a group number in the User8 attribute field for each wire to be included in the group. To do this, right click on the wire and select Edit Wire Number from the popup menu. The Edit Number Manual dialog will appear.
Enter group number or name
Enter a unique group number or alphanumeric name in the User8 field. (You must select the More Properties button to see the User fields.) Select OK.
652
Panel Layout and Wire Routing
When making connections, the software will determine how many sequential terminals are required in order accommodate the group and will route connections to those terminals in sequential order. If not enough sequential terminals are available, the software will alert the user after routing is performed.
653
Panel Layout and Wire Routing
Guidelines and Routing Rules
This section contains information that you should be familiar with when using the Shortest Distance Routing function. Special rules that Shortest Distance uses when routing wires are described. Connect to Spare Terminals at Shipping Split (Standard Method) Spare terminals are created and assigned part numbers in the Terminal Manager. They can then be placed on a layout drawing like any other terminal symbol. Only wires that pass through region connections designated as shipping splits (when you edit the region connection properties - see page 636) will be forced to route to spare terminals before leaving a panel. When connecting to spare terminals, the software always routes to the closest unused spare terminal to the panel exit point. It then determines what side of the terminal to connect to based on what would be the shortest distance. The following figure shows how the Shortest Distance Routing function might route to spare terminals when this function is enabled. The dashed lines indicate the routing calculated by the program. The program routed from device A to the internal side of the spare terminal then left the external side of that terminal to the panel exit point since this would make the shortest connection. It then routed to the internal side of the spare terminal on the other panel page. It routed a second wire from the internal side of the spare terminal to device B since this was shorter than routing from the external side of the spare terminal.
654
Panel Layout and Wire Routing
Panel Exit Points
1* A 1* 2* 3* 4 I E B I 2* 3* 4 E
* Not a spare terminal
Spare Terminals
Single Wire Connections If there are too many single wire devices on a potential with no way for the program to connect them together without routing more than one wire to a single wire connection, the program will generate an error. For example, if A, B, and C in Figure 1 below are all single wire devices, the program cannot connect the devices without routing more than one wire to a connection point. To correct this, you must insert a terminal somewhere in the potential to make it possible to connect these devices as shown in Figure 2.
A B C Figure 1
A B C Figure 2
655
Panel Layout and Wire Routing
Terminal Stacker Feature (Standard Method only) The terminal stacker feature offers a solution to situations where you have multiple single wire connections that cant be daisy-chained, as with conductors of a plug. To use the terminal stacker feature, place multiple terminals connected anywhere on the potential. The terminals must be clip-jumpered to each other.
Clip-jumpered terminals
Single wire connections
When you run the Shortest Distance Routing function, the software will automatically use the jumpered terminals for the single wire connections. Voltage Separated Wire Routes The Shortest Distance Routing program allows you to separate wires based on voltages to prevent your high voltage wires from passing through the same wireways as your low voltage wires (see page 642). To use this functionality, you must enter a voltage value in the Voltage field when you assign wire numbers to your schematics. Only enter numerical values in this field. When placing your wireways, you must assign a minimum and maximum voltage to each wireway. When Shortest Distance Routing is performed, it will look at the voltage assigned to each wire and route it through wireways that have a voltage range that supports the wire voltage. The range of acceptable voltages includes the minimum and maximum numbers.
656
Panel Layout and Wire Routing
In the following example, wire number 100 connects devices A and B together and has a voltage of 480. Wire number 200 connects devices C and D together and has a voltage of 120. The wires will be routed as shown.
WW1 480-600V C
WW5 120-240V WW2 120-240V WW3 480-600V
WW6 480-600V
WW4 120-240V Wire 100 Wire 200
657
Panel Layout and Wire Routing
Terminal Jumper Connections If two terminals are connected together, the Shortest Distance output will depend on the terminal designations that were specified. Generally, terminals have connections on two sides. The terms internal and external, from and to or source and destination may be used to describe these two sides of connections to terminals. The assignment of a side designation to a terminal connection can be based on positioning in the schematic (left or right of the terminal symbol) or by manual assignments made by the user. The left or right designation also applies to the connections position in the terminal plan. Terminal connections also can be designated as jumpers. See page 560 for more information. The following table lists different combinations of connections between terminal designations and how they will be handled by the Shortest Distance Module. The terminal device tags TB:1 and TB:2 are used as examples.
TB:1 Left side (Internal or I) Left or right side (Internal or External) Jumper
TB:2 Right side (External or E) Jumper
Shortest Distance Output
From: TB:1:I to TB:2:E Error condition
Jumper
TB:1:J to TB:2:J, Path = Jumper, Length = 0
Pin/Plug Connections The Shortest Distance Routing Module treats pin/plug connections like single-wire devices by allowing only one wire to connect to each connection point. Similar to a terminal layout symbol, each connection point on the plug layout symbol is identified by connection point text which distinguishes the male and female sides of the plug.
Note: If several pin connections of a plug are jumpered together, the Shortest Distance
Routing program may encounter problems when attempting to connect the devices together. For a solution, see the Terminal Stacker feature, 656.
658
Panel Layout and Wire Routing
Panduit Wire Terminations
The Panduit Wire Terminations software is a set of tools that provides the following functionality:
It can take the physical routing and wire length information generated by the
Shortest Distance Routing function (see page 630) and place it in a file that can be read by your wiring department or an automated wire-cutting machine. It also allows you to error-check for any oversized or undersized wires based on the components uses. The Panduit Wire Terminations software will also assign the correct terminator (lug, ferrule, or terminations such as rings, fork, spades, etc.). Note that some of the functionality can be used without using the Shortest Distance Routing program but in this case data such as wire length may not be available and routing of daisy chained wires will be based on the schematics which may not reflect real world routing.
Overview
The Panduit Wire Terminations software has a number of utilities and features. The software is located in the PanduitWireTerminations folder located in the Plugins folder of your promise installation. When this folder is present, three functions are added to the promise menus:
Panduit Data Editor Panduit Termination Editor Panduit Wire Terminations
The functionality works as follows: Using the Panduit Data Editor, you enter information into a parts database for all components. The information will specify exactly which type of termination is acceptable on every wired device and every connection on the device. This will later tell the software what types of termination are acceptable on the devices. The user also enters the size of the terminal. This will allow the software to select the right size of termination. Instead of having to select every possible termination part type that a terminal will accept in the Data Editor, you may also select classes. A class is a user-defined group of terminal types. For example, if your company commonly uses five different types of ring termination, you can create a class called Ring. Then, when using the Data Editor, instead of having to individually assign five different Panduit ring types to a device, you can just select the Ring termination class. The software then knows that the device can accept any of the five types assigned to the class. Maintaining classes is done through the Panduit Termination Editor.
659
Panel Layout and Wire Routing
The Panduit Wire Terminations utility does the actual determination of components. As the project is completed, you must assign part numbers to devices and assign gauges to their wire connections. With this information, the software can look up the part number and connection point of each device and find the types of terminations that the part can accept. It can get the stud size and wire gauge needed to do proper sizing. All that is required is a method that will allow the software to select exactly which of the terminals allowed on a device will be used in the connection list. This is done through the Panduit Wire Terminations utility which allows you to set which types of connectors you prefer to use for the current project. You rank your preferences and the software will then select the highest ranking termination type from the allowed terminations and assign it to the wire. The final portion of the Panduit Wire Terminations utility is to create the actual output. The user may want a text report, and Excel file or to output the information directly to a wire cutting machine. All of these are possible through a formatting dialog.
Create or Edit a Class with the Panduit Termination Editor
The Termination Editor allows you to combine several part number types into a single selectable Class. For example, instead of selecting five different types of Panduit ring terminals, you can just select a class called Ring. This greatly reduces the data entry that is required when editing the parts database to assign the types of terminations that a part will accept. It also allows you to assign your own preferred terminology for types of terminations instead of using the predefined Panduit part type codes. Lastly, it allows groups to be created that are tailored to the parts used at your company.
Note:
This function requires that you have the Panduit.mdb database file in your plugins\Panduit folder.
660
Panel Layout and Wire Routing
To start the Termination Editor: 1. Select the Configure > Termination Editor function. The Termination Editor dialog will appear.
Filters Parts type selection area Selected types in the current class
The top part of the dialog allows you to select a class and filter the list of termination part types. The center part of the dialog lists the Panduit termination catalog types. The lower part of the dialog lists the types that have been assigned to the selected class. Use the Select Class field to select from a list of existing classes. The Description field contains a short description of the selected class. The filter area of the dialog operates in the same manner as the standard Panduit part selection utility (see page 696). When you select a filter, the part types that are listed are filtered accordingly. The Panduit Types area of the dialog displays the filtered Panduit Catalog type
661
Panel Layout and Wire Routing
designations. Double-click a catalog type to define it as valid for the current class. Items that are selected in this way are listed in the Selected area in the lower part of the dialog. The Selected area in the lower part of the dialog shows any types assigned to the current class. To remove a type, double-click on the type designation. To create a new class: 1. Select the New Class button in the Termination Editor dialog. The New Class dialog will appear.
2. Enter a name for the new class in the Class field. 3. Enter a brief description of the class in the Description field. 4. Select the OK button. The New Class dialog will close. The new class name and description will appear in the Termination Editor dialog. 5. Filter the list of termination types as desired and assign types to the new class. Types are assigned by double-clicking on a type in the center of the dialog. The types that have been assigned to the class are listed in the Selected area of the dialog. 6. Select the Save button. The new class will be saved and will now be available in the list of classes in the Select Class field. To edit a class: 1. Select the desired class in the Select Class field in the Termination Editor dialog. 2. Change the information for the class as desired. Selected types can be removed by double-clicking on the type in the Selected area of the dialog. 3. Select the Save button. The changed information will be stored. To delete a class: 1. Select the desired class in the Select Class field in the Termination Editor dialog. 2. Select the Delete Class button.
662
Panel Layout and Wire Routing
3. A dialog will appear prompting you to delete the class. Select the OK button in this dialog to delete the class. The class will be removed from the list of classes.
Edit Parts Database with Panduit Data Editor
Gauge checking, termination assignment, and wire stripping are all based on information stored in the parts database. The program reads the shortest distance output to get the device ID and connection point text for each connection. It then looks at the project to get the first part number assigned to each device ID. It then looks into the parts database to find the connection point text on the part. The maximum gauge, minimum gauge, strip length, screw (stud) size and supported terminator types must exist for every connection point on every part to allow the software to provide the full export file. The Panduit Data Editor provides a method for entering the data that is much faster than entering the data as plain text. To use the Panduit Data Editor: 1. Select the Configure > Panduit Data Editor function. All of the entries for the parts database will appear in the Select Part Numbers dialog. The dialog functions the same as the standard promise part selection dialog, allowing the user to sort, group or move and filter by right clicking on the field heading.
663
Panel Layout and Wire Routing
2. Because parts with identical device families may have the same values for terminator types and gauges it is useful to sort by device family and then edit several part numbers at the same time. You can do this sorting by clicking on the header of the Device Family column. 3. Select the part numbers to be edited. You can use the <Shift> or <Ctrl> keys to select several parts at the same time. 4. Select the Assign Connection Points button and the Assign Connection Points dialog will appear with data for the first part number you selected.
5. If the first part number selected includes a device family in the database record, the program will automatically fill in the connection point texts available for the device family. You may also manually enter the connection point texts into the CP column. 6. If you wish to use the gauge checking function for selecting wire terminations, fill in the minimum and maximum wire gauge values that the connection will accept in the Min Gauge and Max Gauge columns. When you click inside one of these fields, a drop-down list of available gauge values will appear from which you may select. 7. The Stud column indicates the screw size of the terminal or a tab size and is used for sizing terminations. In this field also you may click to get a drop-down list of available values.
664
Panel Layout and Wire Routing
8. The Single Wire field contains a checkbox that can be selected to indicate single wire devices. This can be used with the shortest distance program to specify connections that only allow a single wire. This feature only works if your single wire database field is named Single_Wire_Connection. 9. Use the Strip Length field to define the strip length to be used on the wire. You may enter a length here or you can assign a generic strip length based on Gauge using a lookup table. This field is only used for display purposes on your report output and is not used in any selection criteria. 10. The Classes and Types field is used to assign classes and types to the connection. To do this, click inside the field and then select the Assign Classes and Types button. The Select Classes and Types dialog will appear.
11. In the Classes tab of the Select Classes and Types dialog you can select one of the classes you have previously defined by double-clicking on it. It will then appear in the lower, Selected area of the dialog. You can assign it to the connection by selecting the Apply button. In the Types tab you can see information on the existing Panduit catalog types. 12. In many cases the same type of wire and terminators are allowed on all or most of the connections on a device. If this is true, be sure all of the connection points are listed, then define the settings for the first connection point in the Assign
665
Panel Layout and Wire Routing
Connection Points dialog. You can then use the Repeat CP 1 for All button. This will duplicate the settings of the first connection point on all of the other connection points. If only a few of the points are different, you can then manually edit them. 13. If you selected several part numbers for editing and they will have the same connection points and connection specifications, you can use the Update All Selected Parts button to copy the values displayed to all of the selected parts. 14. You can use the Next Part button to start editing the next selected part. 15. Select the Finished button when you are done editing the selected parts. You will return to the Select Part Numbers dialog. Special terminal block entry In the case of terminal blocks, the connection point text in promise will change for each block on the strip. Therefore it would be impossible to place down every possible terminal number. For terminal blocks, place a connection point text of I or E in the database and be sure that the Part_Type field in the promise parts database for the terminal block part number has TB or TER entered to designate that the part number is a terminal block.
Creating an Export File with the Wire Terminations Utility
The function to create an export file will take connection information from the shortest distance program and the project. It will assign termination hardware to the wires and output the data in a user-specified format. Setup To create an export file you will need to have finished the schematics and panel layout, and have run the shortest distance routing program (see page 630). If you have not run the shortest distance program you will get output, BUT the length information will not be returned and therefore daisy-chained connection routing will be schematic-based. You will also need to have completed formatting files. Create an export file 1. In promise, open the project to be exported. The shortest distance routing program should have been executed.
666
Panel Layout and Wire Routing
2. Select the Review/Revise > Wire Terminations function. The Project Preferences dialog will appear.
3. The software will search for all part numbers used in the project. It will find all allowed classes and types assigned to those part numbers and display them in the dialog. Terminations will be assigned to wires based on the display order. For example, if a part accepts the first type listed, that type will be assigned to the wire connected to that device. If the device does not have the first entry listed in its database record, the next type listed in the dialog is used. The software proceeds down the list until a supported termination type is found. 4. To move a selection higher or lower in the preferences, highlight a row and use the up and down arrow keys to the right. 5. Selecting the Show all checkbox will display all types even if none of the parts in the project will accept those terminations. This allows the user to create a general set of preferences and save them. The saved preferences can then be used over and over for any project. This is useful for setting up a company or customer standard set of preferences. 6. Preferences can be saved or reloaded by using the file Save As and Open buttons.
667
Panel Layout and Wire Routing
7. The speed sort method allows you to rank the preferences by terminator characteristic. The standard sort method allows easy sorting when the user is familiar with the Panduit part types. The speed sort method is more useful if you want to set preferences based on the characteristics of the terminators. (See the following section on Speed Sort Method, page 668.) 8. The Use multiple connection substitution table checkbox allows you to use different terminations when a connection has two wires going to it instead of one. This is a typical scenario for tab/disconnect connections. This allows a standard disconnect to be used if a single wire is needed but if two wires are needed, the original part number is replaced with an alternate pair of part numbers which could be a regular disconnect and a piggy-back disconnect. See Multiple connection Substitution. 9. Selecting the Output button will open the Panduit Wire Terminations dialog to process the wire information and preferences and send the data to a file that is used during report generation. See the following section, Output the Wire Terminations, page 670. Speed Sort Method The Speed sort method allows the user to assign preferences based on criteria. 1. From the Project Preferences dialog choose the Speed Sort button. The Speed Sort dialog will appear.
2. Drag and drop the column heading to place your most important criteria to the left.
668
Panel Layout and Wire Routing
3. Drag and drop sub-branches within each branch so that your preferred types of lugs are at the top of the branches in the order that you want them assigned to connections. Dragging branches is done by selecting on a row with the mouse while pressing the <Shift> key.
4. Select the OK button. The preferences will be translated to Panduit types and be displayed in the order of preference in the Project Preferences dialog.
669
Panel Layout and Wire Routing
Output the Wire Terminations The Panduit Wire Terminations dialog has all of the functionality to format and create the final report output that will include the termination information. The Panduit gauge check program will read your connection list and based on maximum and minimum gauges entered into your parts database, it will report any wires that are oversized or undersized. 1. After you have assigned preferences in the Project Preferences dialog, select the Output button. The Panduit Wire Terminations dialog will appear.
This dialog has four tabs. The Create tab is used for actual file creation. The other tabs are for setup information.
670
Panel Layout and Wire Routing
2. In the Create tab, make the following settings: In the Output file field, enter the path and filename for the output file that will be created by the export tool. In the Output format field, enter the path and filename of a formatting file that specifies the structure of the export file. A large variety of formats are possible. See Creating Format Files on page 672. In the Header file field, enter the path and filename for the header file. A header file is a text file that serves as a heading to create column names in the output file. The Gauge Check button will return an error report for wires that are incorrectly sized. See Checking Gauges on page 676. Select the Assign Terminators button to create an MDB file of the assigned connection information. This file is created as an intermediate step so that you may manually or automatically modify the results before the final output. Select the Update BOM checkbox to send all of the assigned terminations to the projects Bill of Materials. Any terminations previously written to the project are first deleted. The Post Process button allows you to write custom code to manipulate the Access database used to temporarily store the connection information. Selecting this button will run any EXE file named POST_PROCESS.EXE, which must be created by the user and placed in the PanduitDataEditor folder inside the Plugins folder of your promise installation. 3. The File Format tab is used to structure and filter the information in the exported file. See Creating Format Files on page 672.
4. The Wire Lookups tab allows the user to assign new values to wires based on existing values entered into promise. This could be done to select a wire number based on gauge and color or a strip length based on wire gauge. See Wire Lookup Values on page 677. 5. The Location Lookups tab allow locations to be sorted in a non-alphanumeric sequence. See Location Lookup Values on page 678. 6. Select the Create button (in the Create tab) to create the specified output file.
671
Panel Layout and Wire Routing
Creating Format Files The formatting tool allows you to select all of the connection information from promise and place it into a file in the format that you need. The tool will allow for creation of comma-separated files, fixed field width files, XML files, INI files and many other formats. It will also provide lookup capabilities. For example, a spool number can be assigned to a wire based on its gauge and color. 1. Open the File Format tab from the Panduit Wire Terminations dialog. The dialog is used to format the information for one wire. When the output file is created, the format is used over and over for each wire. The dialog also allows the user to filter out certain wires or to have them sorted with up to 15 nested sorts.
2. The Field column shows all of the data available from promise for the export file. Field value Wire Number seq. Wire Number SD Wire Number
672
Description Wire number A sequential number starting at 1 for each wire in the output file. A sequential number applied to each wire coming
Panel Layout and Wire Routing
from the shortest distance file. Wire Color Wire Color Wire Gauge Wire Gauge Length Length calculated by shortest distance routing From Strip Length From Strip length assigned from parts database To Strip Length To Strip length assigned from parts database Diameter (Use lookup 1) From the first value in the lookup table Type (Use lookup 2) From the second value in the lookup table Part Number (Use lookup 3)From the third value in the lookup table From Terminator Part number To Terminator Part number From Installation From device installation name From Location From device location name From ID Device tag of the From Device From Connection Point From Device connection point text Full ID:CP From Full From Device ID with CP text To Installation To device installation name To Location To device location name To ID Device tag of the To Device To Connection Point From Device connection point text Full ID:CP To Full To Device ID with CP text Wire Attribute 1 to 5 Five user wire attributes From Terminator From Terminator description assigned by program To Terminator To Terminator description assigned by program Komax header When Y is in the Use field creates a file header suitable for Komax wire cutting machines. Error Connection which could not be terminated because of missing part numbers or missing connection point information in the database connection point information will have the word error in this field. Using a filter value of error will filter out these wires. From Location lookup The lookup value associated with the from location name To Location lookup The lookup value associated with the to location name Branch Number A sequential number starting with 1 that is assigned to each existing wire number within a potential Use The Use assigned in the wire numbering dialog Voltage Voltage assigned in the wire numbering dialog Current Current assigned in the wire numbering dialog Part Number Part Number assigned in the wire numbering dialog Type Type assigned in the wire numbering dialog Cable Installation Installation of cable to which wire is assigned
673
Panel Layout and Wire Routing
Cable Location Cable ID Cable Family Cable Type Cable Length Cable Conductor Cable Part Number Cable Gauge Wire Attribute 6 - 10
Location of cable to which wire is assigned ID of cable to which wire is assigned Family of cable to which wire is assigned Type of cable to which wire is assigned Length of cable to which wire is assigned Conductor of cable to which wire is assigned Part Number of cable to which wire is assigned Gauge of cable to which wire is assigned Additional user attributes assigned to wire
3. Click in the Use column to select which fields you will want in the export file. A Y will appear for all variables that are selected to be exported. (Click again to remove the Y.) 4. If a variable is supposed to use a specific number of characters, place the field width in the Fixed Width column. Entries that are too long will be truncated to this number and entries that are too small will be padded with extra spaces. 5. The Prefix field is for constant text that should be output before the value of the variable. For a comma separated file the lead text would be (a single quote) for the first variable and , (quote comma quote) for the remaining variables. For an XML or INI file format you would put in the label for the variable. 6. The Suffix field is for fixed text to place after the value of a variable. A ^ character should be used to specify that a new line should be inserted. 7. The Supp if from to field allows you to suppress the installation and location variables when wires are routed entirely within a given installation/location. 8. The Sup. Prefix field allows the = + characters to be suppressed from the complete device ID (=installation+location-device tag). 9. The Sort field allows you to enter a number from 1 to 15 to specify levels of sorting in the file. 15 levels of filtering are supported. 10. The New File field specifies if a new file should be created when the value for this variable change. For example if you set part number to have the sort value of 1 and set the new file option, you will get a separate export file with each wire part number. The additional files will use the user specified output file name with a sequential number appended to the end. If you wish to use this option, click inside the field so that a Y appears. 11. The Swap option can be used for one value in the Field column. It will swap all from and to values based on what is alphanumerically higher in this field. This is most often used for swapping based on the terminator field so that a wire would have an A termination on the from side and the B termination on the to side. Without the use of the swap toggle, half of the wires would have an A termination on the from side and roughly half would have a B
674
Panel Layout and Wire Routing
termination on the from. The result would be setting up the machine twice as often as required. If you wish to use this option, click inside the field so that a Y appears. This toggle should be used for only one field. 12. The Prioritize field option causes the from and to to be temporarily swapped based on which value is higher in the prioritized field. This is only done to properly evaluate sorting and does not physically change the output of the individual lines as the Swap option does. This would typically be used for the from installation sort. If installations were named A through D, setting the prioritize and sort for from installation would insure that all wires within, or leaving installation A, were together. Without the prioritize option selected, wire from installation A to D would appear near the top of the sort and wires from D to A would appear near the bottom. Using the prioritize option allows the actual wiring to occur in a more orderly fashion. 13. The Filter field allows removal of records from the export. The entered values will be used for exclusion. For example: entering SH,6,8,10 in the filter column for Gauge would exclude all records with a gauge of SH, 6, 8 or 10. Values should be comma separated and will be used as a string comparison with the exception of the Length field. A filter in the Length field will eliminate all records with a length shorter than the entered number. 14. The Sup. Field if empty option will suppress everything on that line if the variable has no value. 15. Use the Delete 16. Use the Duplicate button to delete duplicated fields from the format. button to place a variable more than once. This may be
used when one end of the wire is to be labeled with the to-from targets and the other end of the wire is to receive the from-to targets. 17. Select each variable and use the up and down arrow buttons to put the variables in the order needed for the export file. 18. A line at the bottom of the dialog displays a sample line of output. 19. Use the Save button to save the settings to a specific file name or load already created files for further editing. 20. At the very bottom of the field listings is a field for Komax. Placing a Y in the use field will place a wire quantity and unique article name in each new file. This is required when exporting to a Komax wire-cutting machine.
675
Panel Layout and Wire Routing
Checking Gauges The Panduit Gauge Check program will read your connection list and based on maximum and minimum gauges entered into your parts database, it will report any wires that are oversized or undersized. This can be especially useful for catching sizing errors on devices like fuses or motors which have a minimum gauge requirement or component that have a physical limit on wire size. For this function to work properly you must have the connection point texts for all of your parts entered into the parts database and the Gauge range. See the Database Editor for how to enter the data. Operation: 1. Complete the schematic by assigning wire gauges to the wires and part numbers to the devices. 2. Select the Gauge Check button in the Panduit Wire Terminations dialog (Create tab). 3. You will be prompted to display the created error file. 4. The file will display any wires listed in the shortest distance connection list that are outside of the range specified in the parts database. If connection point data is missing from the parts database it will also display an error.
676
Panel Layout and Wire Routing
Wire Lookup Values Lookup values allow the user to specify values in the export file based on a combination of wire variable. For example, a color and gauge can be used to specify the part number for a specific wire spool. The gauge can be used to specify the wire diameter. This avoids having to fill these values into the wire attributes on every wire. However, if the values cannot be determined from a simple lookup, you may need to use wire attributes and place data on every wire. For example, if you require Outside Diameter and you are using two different types of wire, Gauge alone would not be enough to determine the correct diameter to use. You would have to use one of the wire attributes to specify wire type, when you create your schematics. Operation: 1. Select the Wire Lookups tab in the Panduit Wire Terminations dialog.
2. Fill in the values in the Lookup 1, Lookup 2 and Lookup 3 columns and the wire attributes that should correspond to them. 3. Use the Save button to save the entries.
677
Panel Layout and Wire Routing
Location Lookup Values Location Lookup Values allow the user to modify sorting based on location. Normally all sorts are alphanumeric. If you have set location names and want to create wires in a non-alphanumeric sort, by entering lookup values for the set location names a non-alphanumeric sort can be achieved. For example: locations could be named for sub-panels within the enclosures. The locations names may be TOP, LEFT, MAIN, RIGHT, DOOR, and BOTTOM. With a normal alphanumeric sort the wires would be sorted in the order BOTTOM, DOOR, LEFT, MAIN, RIGHT, TOP. If users want the wires for the Door to be listed first and then the main panel, they can enter the location names in the Location Lookup dialog and enter a lookup value of A next to the DOOR and B next to the MAIN, etc. The wire sort will now list wires in location DOOR at the top and then location MAIN. Operation: 1. Select the Location Lookups tab in the Panduit Wire Terminations dialog.
2. Fill in the names of the locations in the Location column. 3. In the Lookup Value column place letters that when sorted alphanumerically will put the corresponding locations in the desired order. 4. Use the Save button to save your entries.
678
Panel Layout and Wire Routing
Komax Wire Cutting Machines The Panduit Wire Terminations assignment can be used for exporting to Komax wire cutting machines. A default Komax formatting file is included in the plugins folder. This formatting file will export wire to the Komax machine. Additional custom programming can be done by Komax. The developers at Komax can read in a CSV export from the Panduit Wire Terminations program and provide additional processing. This can be done to achieve further optimization to minimize machine setup and change over time. See your Komax representative for further details. It may also be useful to have a separate formatting file for listing out wires that will have to be created manually because they are too short or require gauges outside of the machines range. The second file should set filters to exclude the wires not exported to the Komax machine. It can be sent out as a text file or as a CSV file, readable by MS-Excel. Note that the Komax import requires metric dimensions. Use the conversion factor in the WDEsetting.CFG file to convert from your standard units.
679
Panel Layout and Wire Routing
680
Parts Database
12
Parts Database
This section describes the promise parts database. This database contains part numbers and related information about the physical devices that will be used to build the projects that are designed with promise. As the user creates drawings, the user can assign part numbers to each symbol. Then, when the drawings are completed, the software can use the information in the database to generate an appropriate bill of material, purchase order list, etc., based on the schematic. Alternatively, the user can create a parts list first and pick from this list to place items in a drawing. For information on assigning part numbers to symbols, see page 316.
681
Parts Database
Parts Database Editor
Select Parts Database Manager in the Manage menu group to display the Parts Database Manager dialog.
This form displays the data fields for each part in the database. You can search for and display parts records, edit or delete existing records and create new records.
Database Data Fields
Part_Number This 30 character field holds the number by which the part is identified in the database and when assigning part numbers. Part numbers can include spaces. The Equipment_Number field holds the equipment number which is a type of generic part number that can be assigned until a real part is selected. See page 706.
682
Parts Database
The IsEquipment number field indicates whether the current record is an equipment number (generic) part or a real part. A checkmark indicates a generic part. No checkmark indicates a real part. You can include an equipment number in a real part record so that the software knows that this part is appropriate to use to replace a given equipment number. Category - Use this 50 character field to enter a description of the part. Manufacturer Use this 30 character field to enter the manufacturers name. URL - You can enter a complete URL (http://...) in this field. When you assign this part number to a symbol you can then right-click on the symbol in the drawing and select from the pop-up menu Hyperlink > Part Number URL to display and go to the URL. Catalog_Number - Use this 30 character field to enter the manufacturers catalog part number for the part. Supplier Use this 30 character field to enter the name of the company from which you purchase the part. Part_Type - Use this field to assign the part a part type group of up to 3 characters. You can filter parts data by the Part_Type field so that only the parts from the selected group(s) will be listed in the Assign Part Number dialog box. Usually this field is used to distinguish different types of parts such as TB for terminal blocks, PB for pushbuttons, etc. Additional_Part - Use this field for additional part numbers that are associated with this part. This is useful for parts that are assemblies of multiple parts. These additional part numbers should have their own data records elsewhere in the parts database. When you click inside the Additional_Part field, a browse button will appear. This button will display the Select Part Number dialog allowing you to select one or more additional parts. Percent_Spare - Use this field to enter a percentage value to determine how many spares will be ordered for the quantity that is actually used in the design. For example, enter 10 for 10%. These spares are listed in the Project Manager Spare Parts tab (see page 47). Quantity_Per_Unit - This field allows you to determine how many items are represented by the part number when the part number is assigned. The default value is 1. An example for using this field is if you use connector pins that are provided in a bag holding 100 pins. By entering a value of 0.01 in the Quantity_Per_Unit field, you can assign the part number to a single pin in the schematic and it will be counted correctly as one pin rather than one bag of pins. Use_Unit - The units in which the item is used. For example, in the case of pins that are used individually but ordered in boxes, you might enter Pins.
683
Parts Database
Order_Unit - The units in which the item is purchased. For example, in the case of pins that are used individually but ordered in boxes, you might enter Boxes. Buying_Price - Use this field to enter the billing price that the manufacturer charges for the part. Selling_Price - Use this field to enter the selling price that you charge for the part. Discount - Use this field to enter the percent discount. Detailed_Description1 (to Detailed_Description5) - Use these five fields for extended descriptions of the part. X - Enter the X dimension (width) of the part. X and Y values are used to create a box in a panel layout drawing if no layout symbol is named in the Layout field. Y - Enter the Y dimension (height) of the part. X and Y values are used to create a box in a panel layout drawing if no layout symbol is named in the Layout field. Z - Enter the Z dimension (depth or length) of the part. Diameter - Use this field for a diameter dimension for items such as conduits. Location - Use this field to identify the location of components in an enclosure such as panel or door. Weight - Use this field to enter the weight of the part. Power_Consumption - Use this field to enter the power consumption of the part. Assembly_Time - Use this field to enter an assembly time value in minutes. Wiring_Time - Use this field to enter a wiring time value in minutes. Hour_Cost - Enter an hourly labor cost. This value can be used in job costing reports. Date_Created - This field holds the date that the part data was entered in the database. Date_Modified - This field holds the date that the part data was altered (edited).
684
Parts Database
Device_Family - You can assign a device family to the part. If this is done, when the part is assigned to a symbol the device family is automatically assigned to the symbol and there is no need to select a family. In other words, it saves a step when placing parent symbols. (You have the option of changing this automatically assigned device family after the symbol is placed.) To make an entry in the Device_Family field, click inside the field and select the browse (...) button that will appear. The Search Family dialog is displayed, which lists the available device families. Select the desired family followed by the OK button. The selected family name will appear in the Device_Family field.
685
Parts Database
Attribute_Text - Use this field to select a symbol attribute and assign a value to it. Once this is done, if the part is assigned to a symbol that includes this attribute, the attribute value will be assigned to the symbol automatically. To enter a value, click inside the Attribute_Text field and select the browse button that appears. The Attributes dialog will appear.
First select the + button to create an attribute entry. Then click inside the Attribute column to display a drop-down list of attributes. Select an attribute and then enter a value of up to 255 characters in the Value column. If you wish to assign another attribute to this part, select the + button. Use the X button to delete assigned attributes. Single_Wire_Connection - A comma-separated list of connection points that will only accept one wire connection. This information is used by the shortest distance wire routing function. Schematic_Symbol - Use this field to enter the name of the symbol that will represent the part in schematic diagram. For example, enter the symbol name PBNO for parts that are normally open pushbuttons (ANSI-IEEE format). This ensures that when the symbol is used in a schematic, the part will be listed in the Assign Part Number dialog box. If a part number applies to more than one symbol, you can enter multiple symbol names in the Schematic_Symbol field separated by commas up to the maximum width of the field (example: TBC1,X1). Layout_Symbol - Use this field to name the symbol that will represent the part in panel layout diagrams. If no symbol is named here, the part will be shown on panel layouts as a box having the size entered in the Dimensions fields. Wire_Diagram_Symbol - Use this field to enter the name of a wire diagram symbol that will represent the part in wiring diagrams.
686
Parts Database
Hydraulic_Symbol - Use this field to name the symbol that will represent the part in hydraulic diagrams. Pneumatic_Symbol - Use this field to name the symbol that will represent the part in pneumatic diagrams. Single_Line_Symbol - Use this field to name the symbol that will represent the part in single-line diagrams. Macro_List - Use this field to name the macro that will represent the part in the graphical parts list. See page 535. \Graphic_Plan_Symbol - Use this field to name the symbol that will be placed when a graphical plan is generated if the user includes the "terminal symbol" variable in his graphical plan template. The symbol itself is defined as a wiring diagram type symbol.
Parts Database Editor Functions
There are a number of functions in the Parts Database Editor dialog for accessing and editing data records. Most of these are available in the toolbar at the top of the dialog.
Select Parts Database Use the Select Part Database field to select the database that you are accessing. Database connections are defined in the promise Setup mode (see page 439). Record Forward/Backward Use the > button to move forward through the database one record at a time. Use the < button to move forward through the database. Use the << button to move to the first record in the database. Use the >> button to move to the last record in the database. If you use the filter function to find a group of parts, these buttons will move you through the filtered group rather than the entire database.
687
Parts Database
Add Record To add a new parts database record: 1. Select the + button in the Parts Database Editor dialog. The Add Record dialog will appear.
2. Enter the part number of the new part. 3. If you wish to use the data of the currently displayed part for the new part, select the checkbox labeled Apply part information from the current record to new part number. If this checkbox is not selected, a new record with blank fields is created. 4. Select the OK button to create the new record. Adding and Renaming Categories The data in a parts record is divided into categories such as Parts Data, Price, Dimensions, etc. You can rename these categories or add new categories by using the buttons in the category name bar.
Category names Rename and Add buttons
To rename a category:
688
Parts Database
Select the rename button in the desired category name bar. The Rename Category dialog will appear.
Enter a new name for the category and select OK. To add a category: Select the add category button in the the category name bar that is nearest to where you wish to place the new category. The Add Category dialog will appear.
Enter a name for the new category. Then select the radio button to determine whether the new category will appear above (before) or below (after) the selected category. Select OK to create the new category.
689
Parts Database
Filter (Search) Parts Database You can find and filter parts in the parts database by using the filter function. 1. Select the filter toolbar button in the Parts Database Editor dialog. The Filter Parts Database dialog will appear.
2. The Custom Filter area of the dialog has three fields: A. In the left-most field, select the parts database field whose value you wish to use for filtering. B. In the center field, select the comparison function to be used in the filter. The available comparisons are: like equals is greater than is greater than or equal to is less than is less than or equal to C. In the right-most field, enter the character string that you wish to filter or search for. The like comparison function allows you to use wildcard (*) strings such as PB* for entries beginning with PB or *101* for entries containing 101. 3. Select the Filter based on previous results checkbox if you have already performed a filter operation and wish to filter these results rather than the entire database.
690
Parts Database
4. Select the Filter button to perform the filtering operation. Any parts that match the filter criteria will be listed in the lower part of the dialog. 5. To display any of the filtered parts in the Parts Database Editor dialog, select (highlight) the desired part and select OK. You can also double-click on a part number to select it. Removing a filter - If you have performed a filtering operation, and the filter is currently in effect, the filter toolbar button will be highlighted and the number of records shown at the top of the dialog will be marked with the word (Filtered). If you wish to remove this filter and access the entire database again, simply click on the filter button.
691
Parts Database
Show Differences in Parts Data Data for parts that are assigned in a project is stored with other project information. If the information in the parts database is edited, then differences can exist between the data for a given part number as it exists in the project and in the parts database. The Show Differences function will list the parts in the current project where a difference exists between the parts data stored with the project and the data in the master parts database. 1. Select the Show Differences toolbar button in the Parts Database Editor dialog. The Show Differences dialog will appear.
If any differences are found in the current project, the affected part numbers are listed. The fields where differences exist are marked in red. 2. To update the parts data in the project, select the Update button. This will copy the data from the master parts database to the parts data in the project.
692
Parts Database
Structure of a promise parts database Data Record
This is the structure of a database record in the main promise parts database.
Field Name Part_Number Category Manufacturer URL Catalog_Number Supplier Part_Type Additional_Part Percent_Spare Quantity_Per_Unit Use_Unit Order_Unit Buying_Price Selling_Price Discount Detailed_Description1 Detailed_Description5 X Y Z Diameter Location Weight Power_Consumption Assembly_Time Wiring_Time Hour_Cost Date_Created Date_Modified Device_Family Attribute_Text Single_Wire_Connection Schematic_Symbol Layout_Symbol Wire_Diagram_Symbol Data Type Text Text Text Text Text Text Text Text Floating Point Floating Point Text Text Floating Point Floating Point Floating Point Text Floating Point Floating Point Floating Point Floating Point Text Floating Point Floating Point Int16 Int16 Floating Point Date Date Text Text Text Text Text Text Field Size 30 50 30 255 30 50 3 255 Description: Part number Description of part Manufacturer Hyperlink for part number Catalog part number Supplier of part Part type group Additional part numbers Percent of spare parts Quantity in part number Unit in which part is used Unit in which part is ordered Suppliers price Price charged to customer Percent discount Extended descriptions of part X Dimension of device Y Dimension of device Z Dimension of device Diameter of part Location of part Weight of part Power consumption Assembly time Wiring time Hourly labor cost Date part record was created Date part record was edited Device family of part Symbol attribute and value Conn. points for single wire Symbol for schematics Symbol for panel layouts Symbol for wiring diagrams 693
12 50
128
128
32767 max. 32767 max. 10 10 50 255 128 128 128 128
Parts Database
Hydraulic_Symbol Pneumatic_Symbol Single_Line_Symbol Graphic_Plan_Symbol
Text Text Text Text
128 128 128 128
Symbol for hydraulic dwgs Symbol for pneumatic dwgs Symbol for single line dwgs Symbol for terminal plans
694
Parts Database
Panduit Part Selection
The Panduit Part Selection Tool allows you to find the proper Panduit components based on user-defined criteria selection. The selected part numbers can be added to any symbol in a promise drawing. This allows search criteria specific to individual product groups to be stored and searched. To use the Panduit Part Selection Tool: 1. Enter the standard Select Part Number dialog (see page 317). This can be done from the Device ID assignment dialog or by right clicking on an existing part and selecting Part Number from the pop-up menu. 2. Select the Panduit button from the bottom of the dialog.
Select Panduit button
695
Parts Database
3. A dialog will appear that lists different types of Panduit components. Choose the desired type and select the OK button.
4. A Panduit dialog will appear with selection criteria for the selected component type.
You can switch the dialog to a different component type by selecting the Change Type button.
696
Parts Database
The top half of the dialog displays the user-defined filters. As each filter is set, the lower, selection portion of the dialog will reduce the displayed parts based on the entered filter. Each additional filter that is applied builds on the previous filtering.
Note:
Note if you see the message "Records with missing part numbers are missing from the promis-e parts database" it means that part records exist in the Panduit.MDB database but not in your general parts database. This may occur if you have not merged your Panduit part records into your promis-e parts database. The Panduit part records exist in the table parts_database to add to main database in the file plugins/panduit.mdb. You may use the database merge tool or manually paste the records into your promis-e parts database using MS-Access. 5. Several filter boxes using different types of filters will be displayed. A. List filter A list will display parameters for all of the parts currently in the selection area of the dialog. The list itself is filtered to only show values that will exist based on previously entered filters.
B. Text Filter The text type filter will return all records that have the user-entered text in any part of the selected field. For example, entering round would return any descriptions containing the word round in any part of the description.
C. Max and Min filters These filters allow you to enter in a specific value and will return all records that have a Maximum above the entered value or a Minimum value below the entered value.
697
Parts Database
The selection portion of the dialog shows the parts that remain after the combined filters are applied.
Specific parts within the selection can also be found by sorting. Selecting any column heading will sort by that field. Selecting the field again will reverse the sort. Columns may also be dragged left or right to change the order. Columns can also be resized to display the desired fields. 6. When you locate the proper part, highlight it and select OK (or double-clicked on it) to add it to the Select Part Number dialog.
Panduit Database Structure The Panduit Part Selection Tool uses an open design that allows the user to easily re-design the dialogs with new or different filter criteria or even completely different component groups. This requires the use of Microsoft Access.
Note:
Always backup this file before trying to make your own modification. Many changes cannot be undone.
Files and Tables The data and dialog structures for the Panduit Plug-ins are stored in the Panduit.mdb file located in the Plugins\Panduit folder.
698
Parts Database
Product Tables Each product has its own table containing data and fields that are specific to that product group. Panduit precedes all the standard product group tables. For example: Panduit_abrasion Panduit_cable_ties Panduit_duct Product Queries Corresponding to the Panduit product tables are the Panduit product queries. The queries link fields in the standard promise parts database to the product group tables. This allows standard part fields like Description or Color to be stored in the main parts database and product-specific fields like Duct area to be stored in part-specific tables. The main parts database, currently being used by your promise project, is dynamically linked to the Panduit.mdb. This makes the Panduit.mdb file portable, and once changes are finalized, the file can be transferred to another machine without resetting links and queries to a new set of file paths. Example query names: Panduit_abrasion_query Panduit_cable_ties_query Panduit_duct_query The Button Table The Button table (ButtonTable) allows the user to specify a dialog name for displaying the query information.
The entry in the Button_Name column is the name of the button to display in the main part selection dialog or in one of the other Panduit tools. Button names should be single words without spaces, commas, colons, etc. The entry in the Dialog_Title column is the name of the dialog that will be dynamically created to show the query. The checkbox in the Show column determines if the button will be displayed in the main parts dialog and if the table name will appear in the first selection list after the button is selected. Entire dialogs can be enabled or disabled by toggling the Show field.
699
Parts Database
The entry in the Table_Name column is the query or table name that is displayed by the dialog. A tool is provided in promise for editing the button table. Select Configure > Button Table Editor. The Button Table Editor dialog will appear.
When you select a button in the Button Name field, the database columns for that button will appear. To edit the displayed information, select the desired row and then select the Edit button. Editing (Setting) fields will appear for the selected row.
Edit the information as desired and select the Apply button.
700
Parts Database
To add a new row to the button table, select the New button. Blank setting fields will appear for the new row. Enter the desired information and select the Apply button. To delete a row from the button table, select the row and then select the Delete button. Select Save to save your changes to the database. The Index Table The Index table (IndexTable) allows control of the fields to display and the types of filter to use in each dialog.
The ID number determines the order in which the fields appear in the dialog. The lowest number is the first field to appear in the dialog. The entry in the Dialog_Title column must match the dialog title in the button table which in turn tells the software which query to use. You can take data from more than one table. In the Table_Name column, give the name of the table from which the data is coming. The Field_In_Database entry is the name of the field in the query. Show_In_Filter determines that that part will be displayed as a filter in the dialog. Filter_Type determines the type of filter that will be applied to that field. Text as a filter type indicates the records will be filtered for all records with the user-entered text as any part of the field. This is typically used for a description field where there are too many different entries to easily display in a list format. Set as a filter type will create a filter list that shows all possible entries that are available in the database for that field. Use this when the possible selections will fit in a manageable list. CSV is used when multiple entries may be available for a part. For example a lug may accept 12, 14, or 16 gauge wire. The data could be entered into the database as 12,14,16. The software would create a list filter but it would see
701
Parts Database
this as three possible entries instead of one and 12, 14 and 16 would appear as separate selections in the list. The user could select any one of them and the part would be included in the filter. Max/Min are used when the user is expected to enter an actual value and all parts returned need to be above or below the user entered value. URL is used to designate a hyperlink field. The Filter_Label and Select_Label fields are used for the field name that will appear in the dialog. The toggles Show_In_Filter and Show_In_Selection determine if the field will be displayed as a filter field (such as the upper part of the dialog, selection field, neither or both. A tool is provided in promise for editing the Index table. Select Configure > Index Table Editor. The Index Table Editor dialog will appear.
When you select a button in the Button Name field and a dialog name in the Dialog field, the database columns for that button and dialog will appear.
702
Parts Database
To edit the displayed information, select the desired row and then select the Edit button. Editing (Setting) fields will appear for the selected row.
Edit the information as desired and select the Apply button. To add a new row to the Index table, select the New button. Blank setting fields will appear for the new row. Enter the desired information and select the Apply button. The up and down arrow buttons allow you to move a selected row up or down in the list of rows (which affect the order in which the fields appear in the dialog). The Exchange button allows you to the switch the positions of two selected rows. (Hold down the <Ctrl> key to in order to select the second row.) To delete a row from the Index table, select the row and then select the Delete button. Select Save to save your changes to the database. Customization There are a number of customizations that can be done to the software to tailor it to your company. Adding product groups and dialogs The Button table can be edited to add additional selections under the Panduit button or create new buttons. This can be used to add new product groups or to divide up the current groups into smaller groups. This can be done to make the parts tables more manageable with better performance or to make separate product dialogs that are even more part-specific. 1. Create the new part tablesin the Panduit.mdb database. 2. Create a query to link the new table to the main promise parts database.
703
Parts Database
3. Enter a record for the new dialog in the Button table. You can do this either directly in MS-Access or by using the Button Table Editor (see page 700).
3 4 5 6 7
4. Create a name for the button to appear in the part selection dialog in promise. 5. Create a name for the dialog box for the custom table. 6. Place a check box in the Show field to make the button appear in the dialog. 7. Enter all of the fields from the query just entered in the Button table into the Index table. You can do this either directly in MS-Access or by using the Index Table Editor (see page 702).
8 9 10 11 12 14 15 13 14
8. Enter a unique number ID for the field to be displayed in the dialog. 9. Enter the same dialog title used in the Button table. 10. Enter the name of the table that the data is coming from. 11. Enter the field name from the database or query listed in the button table. 12. Enter a column heading for the field in the select (lower) portion of the parts dialog. 13. Enter a label for the Filter field in the filter (upper) portion of the parts dialog. 14. Turn on the fields that are to be displayed as Show_In_Filter and Show_In_Select columns.
704
Parts Database
15. Enter the type of filter to use: Text allow the user to enter any text and return records that contain that text Max Return all records that have values under the user-entered number. Min Return all records over the user-entered number. Set Display all possible entries in a list and return the records that match the users selection. CSV Allow the files to contain comma-separated values. The values are displayed separately in a list and all records containing the selected value are returned. URL A hyperlink is used in the column (Show In Filter should be set to on).
Note:
A maximum of 15 filters may be used per dialog. Changing the order of the filters The order of the filters in the dialog box is based in the ID number. The easiest way to rearrange the order is to: 1. First, right-click in the Dialog_Title field and filter the name of the dialog you are working with. 2. Copy and paste each existing record to the bottom of the table in the order you want the fields displayed. 3. Delete the original entries. Display or hide filter or selection fields in the dialog The filters displayed may not be appropriate for your company. For example you may not want to display both inch and metric dimensions. 1. Toggle the Show settings in the Index table for the appropriate dialog and field to hide or display it. Adding buttons to the promise Part Selection Dialog You may divide separate groups of components into multiple buttons in the promise part selection dialog. The dialog will support up to four buttons.
705
Parts Database
Using Equipment Numbers
Equipment numbers are generic part numbers that are assigned to devices in a project in the preliminary design stage. There is a part database record for each equipment number that includes any necessary data such as description, voltage or current values, etc. Equipment numbers can be exchanged for real part numbers later when it is time to assign a specific vendor part, however users retain the option to display either equipment numbers or part number in the drawing. Equipment numbers would be used, for example by a large engineering firm (EPC) who would create single line drawings with equipment numbers assigned to each device. The EPC needs to define equipment ratings and sizes but is not concerned with specific manufacturers. The EPC would then turn the project over to a control system integrator to complete the design. The system integrator would complete the design, assign the desired part numbers and return the project to the EPC. Equipment numbers are also useful for companies that supply end user documents with company-specified reorder numbers instead of true manufacturers part numbers.
706
Parts Database
Equipment Number Fields in the Parts Database
There are two fields related to equipment numbers in a parts database record. The Equipment_Number field holds the equipment number. The IsEquipment number field indicates whether the current record is an equipment number (generic) part or a real part. A value of yes (or a checkmark) indicates a generic part. A value of no (or no checkmark) indicates a real part. You can include an equipment number in a real part record so that the software knows that this part is appropriate to use to replace a given equipment number.
Equipment number fields
Creating an Equipment Number Parts Database Record
A parts database record for an equipment number (i.e. a generic part) is created in same way as a record for a real part. There are two main requirements for equipment number records: 1. Enter the equipment number in both the Part_Number field and the Equipment_Number field. By including it in the Part_Number field you allow it to be assigned in a project like any other part number. 2. Put a checkmark in the IsEquipment field. That tells the software that the current record is an equipment number and not a real part number.
707
Parts Database
You can use any additional parts database fields that are useful to identify the generic part. Most users will want to use one or more description fields; this allows the ratings to appear in part reports. Entries are also needed in the Symbol Data fields to allow the equipment number to be prompted for part number assignment when a given symbol is placed.
Equipment Number Assignment
Assign equipment numbers in a project in the same way that you assign a real part number. In the Select Part Number dialog, equipment number records are identified by the Yes value in the IsEquipment field.
If you wish to limit the prompted part numbers to equipment numbers only, you can set up a project filter for the database. In the project options, Default Project Properties dialog, Part Options tab, use the Edit Filter button to create the project filter. This filter should be as follows: Field: IsEquipment Relationship: Equals Value: 1
708
Parts Database
Exchanging Equipment Numbers with Part Numbers
When the project design has advanced sufficiently so that real part numbers can be chosen, you can exchange any equipment numbers that have been assigned for these real part numbers. Preliminary Steps: 1. In the parts database records for real part numbers, the Equipment_Number field must contain the equipment number that the real part number will potentially replace. 2. In the project options, Default Project Properties dialog, Part Options tab, set the vendor preferences for the parts that will replace the equipment numbers. To do this, use the Part Type field to select a part type (motors, relays, pushbuttons, etc.). You can then enter a preferred manufacturer and supplier for the selected part type in the Manufacturer and Supplier fields. (Use the same spelling as used in the parts database.) Parts from the selected manufacturer and supplier will then be used when the Exchange Equipment Number function is run.
You can specify multiple manufacturers and suppliers. Use the down arrow button to add a new line. When the exchange function is run, the software will start at the top of the list and go down until it finds a part. If you dont specify a supplier for a manufacturer, then any supplier will be used. Similarly, if specify a supplier but no manufacturer, then any manufacturer will be used.
709
Parts Database
To run the Exchange Equipment Number function: 1. Select Review/Revise > Replace > Exchange Equipment Number. The Exchange Equipment Numbers dialog will appear.
This dialog lists the equipment numbers in the current project and the part numbers that were found in the database to replace them. You can sort this list for any of the column headings by clicking on the desired heading. 2. If the software found more than one suitable part number, you can see these additional part numbers by clicking in the Part_Number field and opening the drop-down list. If desired, you can select one of these other part numbers.
3. When you have reviewed the list and made any part number changes, select (highlight) all the rows that you wish to include in the exchange.
Important:
Only the selected (highlighted) rows will be included in the exchange.
710
Parts Database
4. Select the Exchange button to execute the equipment number exchange. The equipment numbers assigned in the project will be replaced with the selected part numbers. 5. When the exchange is complete, the Exchange Results dialog will appear.
The upper part of the dialog lists any warnings that the exchange may have generated. The lower part of the dialog lists any failures to exchange that occurred.
Note:
You will get the warning The symbol used in the project doesnt match the part number. if the schematic symbol for that part has not been placed in the project.
711
Parts Database
Equipment Number/Part Number Display
When part numbers are displayed in a drawing, any equipment numbers that are currently assigned will be marked with parentheses or brackets to distinguish them from real part numbers.
You can choose between parentheses and brackets in the Project Options, Display Formats dialog (Part Number tab). Use the Display Format for Equipment Numbers field to make the selection. See page 85. If you have real part numbers assigned in the project and wish to display the corresponding equipment number, you can also use the Project Options, Display Formats dialog (Part Number tab). There are two radio buttons in the Display on Drawing/BOM Explorer area of the dialog. When you select the Part Numbers radio button, the number in the parts database Part_Number field will be displayed. When you select the Equipment Numbers radio button, the value in the parts database Equipment_Number field will be displayed.
712
Project API Builder
13
Project API Builder
The Project API (Application Programming Interface) Builder can be used to automate the building of new projects or for changing existing ones. This tool requires that you have MS-Excel on your computer as the input file is an MS-Excel file with the ending "xls". When activated, the Project API Builder executes a series of functions that are defined in the Excel file. For complex applications, such as the building of attachments that are based on variables, additional software is necessary. This can be made with any development environment that runs on the operating system and can create or edit Excel files. For example, for databases, all that is necessary is an interface that changes the data into the Excel format of the project API builder.
713
Project API Builder
Project API Command File Format
The Project API Builder supports two formats for the Excel command file: a legacy format and the standard file format.
Legacy File Format
The first format is a legacy format used by the Project-API function of earlier versions of promise. This format can be recognized by a header row in line 1 that consists of COM in column A, PAR1 in column B, PAR2 in column C, and so on. Column A is for comments while subsequent columns contain function codes and parameter values.
For more information on this format consult the system manual for earlier versions of the software.
Standard File Format
The second format is the format introduced with promise 2007. It supports some of the newer features of the software such as drawing sets. This format can be recognized by the second line which contains function code SCRIPT in column B with a value of 2 in column C. As with the legacy format, the first line is a header row that consists of COM in column A, PAR1 in column B, PAR2 in column C, and so on.
Column A is for comments. Column B holds function codes while subsequent columns contain parameter values related to the function.
714
Project API Builder
Available Functions
The following functions are available for use in the Project API Builder. PRJ - Create/Open Project
Column B contains the function code PRJ. Column C contains the name of the project that will be opened or created. If you enter only the project name the software will use the default project folder specified in the promise Setup dialog. You can also enter a complete path for the project if you wish to use a different folder. Column D contains the name of a project from which the project settings will be taken. It's useful to define a master project with all necessary project parameters and use it here. This eliminates the need to define all the project parameters in the Project API Builder command file. If you leave the field blank, the software will use the default settings for new projects. Column E and above can contain project descriptions. You can enter as many descriptions as you wish. INS - Create/Open Installation
Column B contains the function code INS. Column C - Installation name. Column D and above - Installation descriptions. You can enter as many descriptions as you wish.
715
Project API Builder
PAG - Create/Open Page
Column B contains the function code PAG. Column C - Drawing set name Column D - Installation name Column E - Location name Column F - Page number Column G - Page format Column H - Page scale (enter 1 for 1:1, enter 2 for 1:2, etc.) Column I - Title block Column J - Drawing mode Column K - Use or overwrite existing page. Enter 0 to use an existing page. Enter 1 to overwrite an existing page. Column L - Page macro Column M - Device ID update mode. This setting determines how IDs and wire numbers are updated on macros when they are placed on the page. This setting affects all macros placed on the page unless the MAC function (see below) includes a similar setting, in which case the setting in the MAC function will override the setting in the PAG function for that particular macro. Enter one of the following values (0, 1, 2, 4, 8, 16 or 32): 0 = Maintain Nothing 1 = Maintain Device ID Tag Only 2 = Maintain Wire Number Tag Only 4 = Maintain Wire Link Tag Only 8 = Maintain Device ID Complete 16 = Maintain Wire Number Complete 32 = Maintain Wire Link Complete Column N - Set page online or offline. 0 = Online page; 1 = Offline page Column O and higher - Page descriptions. You can enter as many descriptions as you wish.
716
Project API Builder
MAC - Insert Macro With this function you can insert a macro in a drawing.
Column B contains the function code MAC. Column C - Macro name Column D - Macro insertion point X coordinate Column E - Macro insertion point Y coordinate Column F - Macro insertion point Z coordinate Column G - Snap To Grid. 0 = No; 1 = Yes Column H - Device ID update mode. This setting determines how IDs and wire numbers are updated on macros when they are placed on the page. This setting will override the setting in the PAG function for this particular macro. Enter one of the following values (0, 1, 2, 4, 8, 16 or 32): 0 = Maintain Nothing 1 = Maintain Device ID Tag Only 2 = Maintain Wire Number Tag Only 4 = Maintain Wire Link Tag Only 8 = Maintain Device ID Complete 16 = Maintain Wire Number Complete 32 = Maintain Wire Link Complete Column I - Allow sub-ID. If a device ID is assigned that belongs to a family that is already full, this setting allows the new item to be added to the family as an auxiliary child (sub-ID). 1 = Allow sub-ID. 0 = Do not allow sub-ID (device ID will contain a ?).
717
Project API Builder
TXT - Replace Texts With this function, you can exchange various kinds of texts in a project with new values. You can enter codes to specify the type of texts that are to be replaced. If used after the MAC function, the TXT function will only affect the macro that was placed. You can reset the TXT function so that it affects the entire project by using the SPARE function.
Column B contains the function character TXT. Column C - #_OldText where # is the selection code that determines which type of text is to be replaced and OldText is the existing text to be replaced. See the section below for an explanation of the selection code. Column D - The new text string that is to replace the old text. Column E - The connection point and device ID replacement method. Enter one of the following values: 0 = Question mark on error 1 = Try alternate child on error 2 = Force new sub-ID on error Column F - Text attribute name. If you wish to limit the replacement to a single text attribute (see page 370) enter the attribute name here. Selection Code This number, used in the TXT function, defines the categories of text that will be included in the replacement. It consists of a number between 1 and 4095. Examples: 4_F1 means search for device ID F1 2048_X1:100 means search for the terminal block X1:100 You can combine multiple categories into a single code number by adding two or more codes and using that value. Example: 96_Stop means search Symbol text and Free texts for Stop. (32+64=96)
718
Project API Builder
The following are the individual codes: 1 2 4 8 16 32 64 128 256 512 1024 2048 4095 Installation Location Device ID Part number Connection Point Symbol text Free texts Potential number Logical field texts Title block texts Cable texts Terminal blocks All information that can be found in the project
SPARE - Reset the TXT function When you use the TXT function following the MAC function, the TXT function will only apply to the last macro that was placed. By putting the SPARE function in the list of functions, the TXT function will be reset so that it applies to the entire project.
719
Project API Builder
SYM - Place Symbol With this function, you can place a symbol in a drawing.
Column B contains the function code SYM. Column C - Symbol name Column D - Family name Column E - Symbol insertion point X coordinate Column F - Symbol insertion point Y coordinate Column G - Symbol insertion point Z coordinate Column H - Symbol scale. Scale values allow the symbol to be reduced (0.5 for half size) or enlarged (2 for double size). Column I - Symbol rotation value. Column J - Mirror symbol 0 = No mirror 1 = Mirror on X axis 2 = Mirror on Y axis Column K - Auto ID assignment 0 = Yes - assign device ID automatically using the projects default format. 1 = No
720
Project API Builder
LINE - Draw Wire Use this function to draw a wire in a drawing.
Column B contains the function code LINE. Column C - Drawing mode Column D - Wire X1 coordinate Column E - Wire Y1 coordinate Column F - Wire X2 coordinate Column G - Wire Y2 coordinate Column H - Wire color (on the drawing page) Column I - Line style
721
Project API Builder
Running the Project API Builder
To run the Project API Builder, use the following procedure. 1. Select the promis-e Output > Project API Builder function. The following dialog will appear.
2. In the Instruction File field, enter or browse to the Excel instruction file. 3. (Optional) In the Log File field, enter or browse to the name of the log file. This file logs the functions executed by the Project API Builder as it runs. If there are problems you can examine the contents of the log file to see where the problems occur. If you enter the name of a log file that does not exist it will be created. If you enter or browse to the name of a log file that already exists, its contents will be overwritten when you run the Project API Builder. 4. Select the OK button to run the Project API Builder.
722
Appendix A - Engineering Design Considerations
Engineering Design Considerations
As you work, the software may display an Engineering Design Consideration dialog. These dialogs call attention to conditions in your project that may cause errors or other undesirable results. You then have an opportunity to take an appropriate action.
Messages This section lists the various Engineering Design Consideration messages that you may see. They are listed alphabetically. All instances of this symbol in the selected family have already been used in this project. Please select from the following choices: You are attempting to assign this symbol to a family where all the available positions have been filled. Your choices are: 1. Use the Search button to select a different family with more available positions. 2. Use the Append button to add the new symbol to the family as an auxiliary device. 3. Use the Cancel button to assign the symbol to a different device ID. Are you sure you want to assign a wire number to a cable? You are attempting to assign a wire number to the conductor of a cable. Select Yes if you want to do this. Select No to cancel the wire number assignment. Cannot create macro from a read only page. You are attempting to create a macro on a page that is set for read only. You must make the page writable before you can create a macro on this page.
723
Appendix A - Engineering Design Considerations
Device family of the part number does not match the family you assigned. The selected part number is associated with a family. You are attempting to assign it to a symbol that is associated with a different family. Device ID _____ already exists on page _____ line _____. Do you want to duplicate it? Using the same device ID for two different symbols could be a mistake. Select Yes if you wish to use the same device ID again for the current symbol. Select No if you wish to use a different device ID. Do you want to automatically exchange the symbols in the original family with the ones in the new family. Select Yes if you wish the software to transfer the symbols in the current family to positions in the new family. Select No if you wish to manually select where the symbols should go in the new family using the Exchange Family dialog. Do you want to delete all occurrences of this wire number throughout the project? The selected wire number exists elsewhere in the project, for example through a wirelink connection. Do you want to update all related symbols that share this Device ID? There are other symbols with this device ID. Select Yes if you wish to make the same change to all of them. Select No if you only wish to apply the change to the symbol you selected. If you change this setting, all branches of wire on this potential will be changed to the same wire properties. Are you sure you want to do this? The wire has more branches than the one selected. Select Yes to assign this property to all branches of the wire. Select No to cancel the property change. _____ is reserved. This layer is required by the software.
724
Appendix A - Engineering Design Considerations
Layer _____ contains wires. Deleting this layer will cause these wires to be moved to a general layer. Are you sure you wish to do this? If you delete this layer the wires it contains will be moved to a different layer. Select Yes to delete the layer. Select No to cancel the deletion. Note: _____ could not be exchanged to the new family. It will remain in the original family. The software could not automatically find a position for the specified symbol in the new family. Part Number _____ does not exist in parts database. You cannot navigate to a part number that is not in the parts database. Please be aware that you are trying to connect a drawing line to a wire. Drawings can have two types of lines: wires and drawing lines. Drawing lines are simple graphic lines with no logical properties. Wires allow the software to recognize the connections between symbols and perform other functions such as automatic wire numbering. Use the functions in the Wiring menu to create wires. Some Wire Link IDs may need to be renamed since you have now changed the potential over a terminal setting. The connection information needs to be rebuilt. This could take a few minutes. Changing the potential over terminal setting can affect wire link IDs, requiring project connection information to be rebuilt. Terminal number already exists. Please specify a different terminal number. The terminal you entered already exists. You cannot define a duplicate terminal number in the Force Routing Manager. Terminal number _____ already exists on page _____, line _____. Do you want to duplicate the terminal number? The terminal you are placing has already been assigned to another terminal. Select Yes to duplicate the terminal number on the terminal you are currently placing. Select No to cancel assigning this terminal number. Terminal number _____ already exists on page _____, line _____. You cannot include duplicate terminal numbers in a family. The terminal you are placing belongs to a family. The terminal number you are assigning has already been used on the indicated page.
725
Appendix A - Engineering Design Considerations
Terminals with the same device ID were found vertically. Do you wish to update them all? Select Yes if you wish to apply this change to all terminals with the same device ID. Select No if you only wish to affect the selected terminal(s). The command cannot apply to all selected symbols. You are attempting to perform a function that is not appropriate for one or more of the symbols that you selected. The length you have entered exceeds the maximum length defined for this part number. The parts database record for this part includes a (maximum) length value. You have entered a value that exceeds this length. Enter a shorter length or select a part number with a greater maximum length. The part number you have selected does not match the existing family. Are you sure you want to do this? The parts database data for this part number indicates that it is associated with a different device family than the family currently assigned to the selected symbol. Select Yes to assign the part anyway. Select No to cancel the part number assignment. The software is attempting to mend two wires together that have different wire properties. You can choose to leave a gap between the wires or mend the wires together. If you choose to mend the wires you must select which set of wire properties you want the new wire to have. A device has been removed that separated two wires with different wire numbers or other properties. You can choose to leave a gap between the wires or mend them together. If you choose to mend them together, select the wire whose properties you wish to keep on the new, combined wire. The symbol you are trying to place is not compatible with the _____ drawing mode that you are currently in. You must switch into the correct mode before placing this symbol or place a different symbol that matches this drawing mode. The software is placed in different drawing modes to create different types of drawings. See page 212 for more information.
726
Appendix A - Engineering Design Considerations
The wire number(s) in the macro you are placing has already been used in the project. Please choose from the following options: The wires in the macro you are placing have wire numbers assigned that are already used elsewhere in your project. You can choose to have the software automatically assign new wire numbers to the macro or simply delete the wire numbers from the macro. There is already a symbol at position (_____). The function you are using will place a symbol where another already exists. Only one symbol can occupy a given position in the drawing. There is already a symbol at this position; you cannot insert another symbol here. Only one symbol can occupy a given position in the drawing. There is no active project to perform navigation. No project is currently active. Open a page in the project where you wish to navigate to make that project active. This command is protected by command protection. You do not have permission to use this function. The command protection mode allows functions to be restricted. Users are categorized into a number of levels or roles. A different combination of functions is allowed or not allowed for each role. Your current role does not allow the selected function. See page 453. This device ID already has another part number assigned to it. Please choose from the following options. This message occurs when you have two symbols with different device IDs and different part numbers assigned and then you change one device ID so that the two symbols now have the same ID. You now have two part numbers associated with the same ID. Your choices are: 1. Select the Replace button to replace the part number originally assigned to the device ID with the new one. 2. Select the Append button to append the new part number to the device along with the original part number. 3. Select the Discard button to discard the new part number and keep the original part number.
727
Appendix A - Engineering Design Considerations
This part number specifies a symbol name that does not match the symbol already used in the project. Are you sure you want to append this part number to this device ID. The selected part number is associated in the parts database with a different symbol than the one to which you are currently assigning it. This symbol does not belong to the selected family. Please select from the following choices: You are attempting to assign a symbol to a family when that symbol is not included in the familys definition. Your choices are: 1. Use the Search button to select a different family that includes the new symbol. 2. Use the Append button to add the new symbol to the family as an auxiliary device. 3. Use the Cancel button to assign the symbol to a different device ID. Unable to update the existing family definition in this project because the new family definition does not contain the currently used symbol. You must change the family or the symbol to correct the problem. This message can occur when you edit a family definition that is currently used in the project and remove a symbol from the family definition that is currently used in the project with that family. Wire number _____ already exists on page _____, line _____. Please select a different wire number. Duplicate wire numbers are not allowed. Enter a different wire number that is not already in use. Wire number _____ already exists on page _____, line _____. The wire number you are pasting will be deleted to resolve the problem. Duplicate wire numbers are not allowed. This wire number will be deleted from the content you are pasting. You can assign a new wire number to the copied wire. You are trying to connect wires that have different wire layers. Please select which wire layer you wish to use for these wires. You are connecting wires that exist on different wire layers. Choose which layer you wish the wires to use.
728
Appendix A - Engineering Design Considerations
You cannot assign a part number that calls out a different family. The part number you are attempting to assign is associated with a different device family than the family to which the selected symbol belongs. You cannot assign a wire number to a wire that is not connected at both ends. One end of the wire is not connected to anything. Connect it to a device or to another wire. You cannot assign a wire number to a wire that is not connected to a device. The selected wire is not connect to any devices. Place devices on the wire first or connect it to existing devices in the drawing. You cannot insert balloon along with a symbol until part number is specified. Select a part number for this symbol before you assign a balloon. You cannot specify part number which calls out family without definition of symbol _____. The selected part number is associated with a family. You are attempting to assign it to a symbol that is not included in this family definition. You have changed a part number that was related to one or more symbols that have already been placed in the project. Please indicate whether or not you wish to maintain the link between these symbols for each drawing mode shown below. A symbol in one drawing mode (such as schematic mode) can be related to a symbol in another drawing mode (such as panel layout) because they have the same device ID (i.e., they represent the same device). If you change the part number assigned to the device ID in one drawing mode, the software will prompt you with this dialog to ask if you wish the symbols in the other drawing modes to receive the new part number assignment also. For each drawing mode, select in the Link column whether you wish to Maintain or Unlink the relation between the symbols. Where you select Maintain, that mode will receive the new part assignment. Where you select Unlink, that mode will not receive the new part assignment, in which case a ? will be appended to the device ID in that mode. You have drawn a wire in a diagonal direction. The software will not break this wire if you place a symbol on this diagonal wire segment and it will not recognize it as a valid connection. In order for a symbol to connect properly to a wire, the wire segment must be horizontal or vertical.
729
Appendix A - Engineering Design Considerations
You have no database connection, please go to the setup dialog and configure the project database connection. Your software does not specify a database type. Use the Configure > Setup function and make settings in the Project Database area.
730
Appendix B - Wiring Rules XML File
Wiring Rules XML File
This appendix describes the contents of the wiring rules file and how to edit the contents for your own application. The file is used to set rules for panel-to-panel connections when generating the shortest distance routing information. The file is used with the Wiring Rules method for shortest distance, not the Standard method. See page 645 for more information.
Structure of Wiring Rules File
The wiring rules file is an XML file that is structured as shown below: Here is a generic outline of the structure:
Version Header Line Name of Rule Set1 Rule1 Rule2, etc. Direct wire exceptions Rule1 Rule2, etc. End of direct wire exceptions WireSequencing Enclosure1 Enclosure2 End of WireSequencing Terminal Designations Designation1 Designation2 End of Terminal Designations End of Rule Set1
731
Appendix B - Wiring Rules XML File
Here is a specific example of a wiring rules file, ExampleWiringRules.xml (which you can find in the folder where the Shortest Distance plug-in is installed):
- <WiringRules version="2"> <!-- Specify what terminals should be added when wiring from one terminal to another. --> - <WiringRule description="Low Voltage" noSSTerminals="next"> <Enclosure from="DOOR" to="LEFTPANEL" location="@SameSection@" rule="L" fromTermSide="I-E" /> <Enclosure from="DOOR" to="BACKPANEL" location="@SameSection@" rule="L" fromTermSide="I-E" /> <Enclosure from="DOOR" to="RIGHTPANEL" location="@SameSection@" rule="L" fromTermSide="I-E" /> <Enclosure from="LEFTPANEL" to="BACKPANEL" location="@SameSection@" rule="L" fromTermSide="I-E" /> <Enclosure from="LEFTPANEL" to="RIGHTPANEL" location="@SameSection@" rule="L" fromTermSide="I-E" /> <Enclosure from="BACKPANEL" to="RIGHTPANEL" location="@SameSection@" rule="R" fromTermSide="I-E" /> <Enclosure from="*" to="*" location="@DifferentSection@" rule="T" fromTermSide="I-E" /> <!-- Specify any size wires that should be routed direct rather than stopping at a terminal. --> - <DirectWire> <Gauge gauge="#2" rule="D" /> <Gauge gauge="1/0" rule="D" /> <Gauge gauge="2/0" rule="D" /> </DirectWire> <!-- Specify the order that the daisy chain should be sorted in based upon the panel names --> - <WireSequencing> - <WinthinSection order="listed"> <Enclosure>DOOR</Enclosure> <Enclosure>LEFTPANEL</Enclosure> <Enclosure>BACKPANEL</Enclosure> <Enclosure>RIGHTPANEL</Enclosure> </WinthinSection> <BetweenSections order="sequential" /> </WireSequencing> <!-- Identify what spare terminals you want the wiring rules to use. --> - <TerminalDesignations> <TerminalDesignation terminal="L" enclosure="LEFTPANEL" /> <TerminalDesignation terminal="R" enclosure="RIGHTPANEL" /> <TerminalDesignation terminal="T" enclosure="TOP" /> </TerminalDesignations> </WiringRule> </WiringRules>
The rules file can be edited with an XML editor. A number of XML editors are available online including Cooktop and XMLSpy.
732
Appendix B - Wiring Rules XML File
How to define a new rule set
You can create a new wiring rule set for a particular product line by defining a new node in the XML File such as this:
<WiringRule description="Low Voltage">
The entry in quotes is the name of the rule set, which will appear in the Use Wiring Rules for dropdown list in the Shortest Distance dialog. Define all your rules below this entry in the XML file. When you have finished entering your rules you will end the rule set by entering this line:
</WiringRule>
This marks the end of this particular rule set. All your rules for this product line should appear between the two lines.
Defining Panels
In order for the wiring rules to work you must define names for your different panels that will be used when creating the wiring rules. The panel names need to be entered on your enclosure layout symbols using the PanelName attribute. You will then refer to those names in the wiring rules file.
733
Appendix B - Wiring Rules XML File
Defining Available Terminals For Wiring
If you do not show certain terminals in your schematics that are actually a part of the circuit you must declare those terminals in the wiring rule file and create a rule for them. You must create the terminal layout symbols that include the attribute SDWReservedTerminal with an assigned value of SDW. Only terminals with SDW assigned to this attribute will be assigned automatically by the Shortest Distance program. Then in the wiring rule file you must create a section under your rule set where you declare your terminals. Here is an example:
- <TerminalDesignations> <TerminalDesignation terminal="L" enclosure="LEFTPANEL" /> <TerminalDesignation terminal="R" enclosure="RIGHTPANEL" /> <TerminalDesignation terminal="T" enclosure="TOP" /> </TerminalDesignations>
You begin the section with the <TerminalDesignations> heading and end it with </TerminalDesignations>. terminal="Terminal Designation" (This can be any letter designation that you want to use to represent a terminal located in the enclosure) enclosure="Name of the panel that the terminal is located in" (The enclosure value should be the name of the panel where the terminal is located.) Optional commands for plugs: maxConnections=1 (This designates a plug rather than a terminal.) Example:
<TerminalDesignation terminal="LEFT_P" enclosure="LEFT" maxConnection="1" />
match = match_type:group_name=regular_expression (match_type=DeviceID, which means the program should use an expression named regular_expression to interpret the device ID.) Example:
<TerminalDesignation terminal="H_P" enclosure="HORIZONTAL_HARNESS" maxConnection="1" match="DeviceID:P=^P.*"/>
(Here P is the group name which matches any plug where the device ID begins with the letter P.) One possible use for this would be to ensure that two plugs always connect male to female based on device ID.
734
Appendix B - Wiring Rules XML File
Defining Rules
You are now ready to define your wiring rules. You must define a rule for every possible connection that requires the program to wire to a terminal that may not be shown in the schematic. Here is an example rule:
<Enclosure from="DOOR" to="LEFTPANEL" location="@SameSection@" rule="L" fromTermSide="I-E" />
Rule Parameters Here is a definition of each parameter in the above rule: from - The name of the panel that you are wiring from. to - The name of the panel that you are wiring to. location - This parameter takes four possible values: @SameSection@: Enter this if the two panels are located in the same section. @DifferentSection@: Enter this if the two panels are in different sections. @SameCompartment@: Enter this if the two panels are located in the same compartment. @DifferentCompartment@: Enter this if the two panels are located in different compartments. rule - The rule is used to define which terminals the program should wire to. Use the terminal designations defined earlier to create the rule. You can define the rule that you need by using the appropriate syntax. The program recognizes the following operator characters: Operator , (comma) Description Used as a delimiter to separate alternative terminals that can be used if the first terminal designation is not available. Example: T,R Used to indicate a connection between two different terminal designations on the same side (either the from or to side). Example: T-R Used to separate terminal designations on the from side of the connection from the terminal designations on the to side.
- (dash)
: (colon)
735
Appendix B - Wiring Rules XML File
Example rules: Wire to one terminal on the from side designated as T: Rule="T:" Wire to one terminal on the to side: Rule=":T" Wire to two different terminals designated as C and T in different sections: Rule="C:T" Wire to two terminals in the from side and to two terminals on the to side: Rule="C-T:C-T"
Note:
You can use combinations of operators to define more complicated rules than the examples above. fromTermSide - In this parameter you specify which sides of the terminal should be wired to (Internal vs. External). Enter an "I" for internal and an "E" for external, which represent the left and right sides of the terminal, respectively. Additional operators can be used to handle cases where you wire to both sides of a terminal and/ or wire between multiple terminals. Here are some examples and their meanings: Value I E I-E Meaning Single terminal with both connections on the internal side. Single terminal with both connections on the external side. The wire coming into the terminal connects to the internal side and the wire going out connects to the external side. When you have more than one terminal connected together you can separate them with a comma. In this case it wires into and out of the first terminal on the internal side and into and out of the second terminal on the external side.
I,E
Note:
You can combine the different examples to handle other situations. toTermSide - This parameter accepts the same syntax as the fromTermSide parameter. You only need to enter a value for this parameter if there is a second terminal in a different section on the destination side that requires a terminal. This is commonly the case when going from one section to another. group - This parameter is used to group connections on a plug. If two rules use the same group name, the software will allow them to wire to the same plug. If no group name parameter is specified, the software will assume all rules to have the same group name.
736
Appendix B - Wiring Rules XML File
Example:
<Enclosure from="*" to="*" location="@DifferentSection@" rule="H_P:H_C" fromTermSide="E-I" toTermSide="I-E" group="cab2-A"/>
In the following example, group P is defined as a horizontal harness (H_P), and group C as a horizontal harness (H_C). A match is done to find device IDs that start with P and these are in group P. Example:
<Enclosure from="*" to="*" location="@DifferentSection@" rule="H_P:H_C" fromTermSide="E-I" toTermSide="I-E" group="H_P=P, H_C=C"/>
(and under TerminalDesignations)
<TerminalDesignation terminal="H_P" enclosure="HORIZONTAL_HARNESS" maxConnection="1" match="DeviceID:P=^P.*"/>
737
Appendix B - Wiring Rules XML File
Specifying Direct Wire Connections
Any connections between panels that do not have a defined rule will automatically be directly routed from the device in the first panel to the device in the second panel. In some cases, however, you might have a rule defined to wire to terminals not shown in the schematic that you may want to override for certain wires. For example, large gauge wires will often need to be wired direct since the terminals may not be able to handle the wires. You may also have certain cables that you want wired direct. You can declare these exceptions in your wiring rule file by creating a new section under your wire rule set:
<DirectWire> <Gauge gauge="#2" rule="D" /> <PartNo partNo="8719" rule="D" /> </DirectWire>
In the above example you can enter the gauges that should be routed direct (#2) and enter "D" as the rule to force it to direct wire these devices. You can also enter a cable part number (8719) and use the same rule.
Shipping Splits
Rules for using Shipping Splits: 1. A rule in the following format must exist. Otherwise the program will not add any shipping split terminals.
<Enclosure from="*" to="*" location="@ShippingSplit@" rule="T" ... />
2. Attribute "rule" in the above rule specifies the terminals will be used as first choice. If no such terminals are available, the code will look for the attribute noSSTerminals of the WiringRule element (the parent node). The noSSTerminals attribute can be A. "next" : the code will look at the next section of the same terminal type. B. other terminal type: in this case the format is the same as the rule attribute, which makes the code use a different type(s) of spare terminal. 3. If noSSTerminals is empty and both sections have no available spare terminals, then no shipping split will be added. 4. Neither the attribute "rule" nor the attribute noSSTerminals adds spare terminals to the connection. The code only inserts an empty panel to the panel list and marks the panel type as "@shippingSplit@". Other rules like from="*" to="@ShippingSplit@" and from="@ShippingSplit@" to = "*" should follow. ("*" can be explicitly specified as a different panel type. And these rules will add spare terminals to the connection according to the "rule" attribute specified.
738
Appendix B - Wiring Rules XML File
Let's look at an example to illustrate how the program handles shipping splits. Suppose we have a connection from panels 1:A to 2:A, and the shipping split should use T terminals. To start with, we have panel 1:A and 2:A sorted in order. If we specifiy
<Enclosure from="*" to="*" rule="T:" fromTermSide="" toTermSide=""location="@ShippingSplit@"/>
And a spare terminal in T panel is available, now we have 1:A -> 1:@ShippingSplit@ -> 2A. Then the code passes the process for handling generic spare terminals. In this process the program finds that there is a connection from 1:A to 1:@ShippingSplit@. It looks for the rule from="A" to="@ShippingSplit@" location="@SameSection@" and adds a terminal specified by this rule. If this rule is not found, it looks from="*" to="@ShippingSplit" ... If the users requirement is that if T terminal is not available in the first stack then use T terminals in the next stack, we need to specify
noSSTerminals="next" or noSSTerminals=":T"
Now we have panels as 1:A -> 2:@ShippingSplit@ -> 2:A. Then either
From="*" to="@ShippingSplit@" location="@DifferentStack@" rule=":T"
or
From="@ShippingSplit@" to="*" location="@SameStack@" rule="T"
will work for this situation. In short, the program adds a new panel type @ShippingSplit@ for handling shipping splits. Rules for how to handle connections to/from panels typed @ShippingSplit@ need to be added.
739
Appendix B - Wiring Rules XML File
Section and Compartment ID Format in EctRway.xml
When you create layout diagrams for the wiring rules version of the Shortest Distance Routing function, you use special layout symbols for each panel. These symbols must be given a device ID which is used by the program to identify the section and compartment to which the panel belongs. For example, the installation name of a panel symbol can represent the name of the section (unit, stack). The location name could represent a compartment within a section, if your designs make use of compartments. 1
Sections (Units, Stacks)
3
Use IDPattern1 in EctRway.xml
1 A
Sections with Compartments
2 A B C
3 A B C
Use IDPattern2 in EctRway.xml
B C
To set how the how the device ID of your panel symbols corresponds to your naming convention for sections and compartments, use the Wiring Rules Configuration dialog (see page 648). The settings made here are stored in EctRway.xml located in the Shortest Distance directory of the current project. In the parameters section of the EctRway.xml file, there re entries using the <IDPattern> tag as shown in the following example.
<!-- Specify what part of the device ID of the panel symbol will hold the Section Name (also referred to as stack or unit) --> <!-- The example provided looks for any integer in the installation field of the device ID (returns every integer that exists between the '=' and ''+' delimiters in a device ID) --> <IDPattern1>([0-9]*)\+</IDPattern1> <!-- Specify what part of the device ID of the panel symbol will hold the Compartment Name (leave blank if not used) --> <IDPattern2 /> <!-- Specify what part of the device ID of the panel symbol will hold the Panel Name (leave blank if not used) --> <IDPattern3 />
740
Appendix B - Wiring Rules XML File
The IDPattern tags set a regular expression using VBScript and ASP.NET syntax. The regular expression defines an pattern that is then compared to a string, in this case a complete device ID including installation and location, for example =installation1+location2-pb123. Use IDPattern1 to define part of the device ID as the name of the section (unit, stack). In the preceeding example, the pattern looks for any integer in the device ID between the = character and the + character, in other words, the installation part of the complete device ID. Use IDPattern2 if you are using compartments within sections. This tag will define the part of the device ID that will be used for the compartment name. In the preceeding example this tag has been left empty, therefore compartments will not be used. Use IDPattern3 if you wish to specify part of the device ID as a name for the panel symbol. Use of this tag is optional because if you are using the PanelName attribute on the panel symbols the panel name will be provided from there. In the preceeding example this tag has been left empty, therefore the panel name must come from the layout symbol PanelName attribute. Regular Expression Syntax There are several special metacharacters and sequences to allow you to do complex pattern matching, including the following: ^ $ * Stands for the beginning of a string , so "^i" will match "is" but not "mi". Indicates a match at the end of a string, so "$i" will match "mi" but not "is". Matches the preceding character zero or more times, so the regular expression "fo*" matches both "f" and "foo". "+" matches the preceding character one or more times, so "fo+" matches "foo" but not "f". The question mark ("?") matches the preceding character zero or just one time, meaning "a?ve?" matches the "ve" in "never". The period (".") matches any single character except the newline character, so "a.b" matches "aab" and "a3b", but not "ab". The bar "|" is used for alternative matching, as in "a|b", which will match either "a" or "b". The expression "{n}" matches against the target string exactly n times. For example, "e{2}" will match "feed" but not "fed". The expression "{n,m}" will match against the target string at least n times but not more than m times. "o{1,3}" will match all the os in "food" or "sod", but will only match the first three os in "soooooie". Brackets are used to express character and digit sets and ranges. For example, the expression "[abcd]" will match any of the enclosed characters in the target string. The whole lower-case alphabet can be
{}
[]
741
Appendix B - Wiring Rules XML File
expressed using "[a-z]". To include both upper- and lower-case letters in the regular expression, write the expression like this: "[a-zA-Z]". To search for digits in a string, use "[0-9]". Negative character and digit sets and ranges can also be expressed. "[^abc]" will match any characters not enclosed in brackets. You can also write an expression for a negative range, such as "[^m-q]". Note: in this case the ^ character is inside the brackets, so it does not mean the beginning of a string.
742
Appendix C - ProjectWise Integration
ProjectWise Integration
You can configure promise to work with ProjectWise software from Bentley Systems, which must be purchased and installed separately. ProjectWise provides document management functionality and facilitates collaborative engineering.
Note: The 64-bit AutoCAD version of promise supports ProjectWise integration; however,
using ProjectWise Explorer to execute promise commands (i.e., using ProjectWise Explorer in place of the Project Manager is not supported. This feature is supported in the 32-bit versions of promise and Bentley Substation.
743
Appendix C - ProjectWise Integration
ProjectWise Component Tree/Index
When ProjectWise Component Indexing is active, ProjectWise will show two types of information: First, a component tree will show all of the components in the promise database. The component tree is a live view of the database, so as changes are made to the database, they are immediately available to view in the component tree (a refresh within ProjectWise Explorer may be necessary).
A Components node can be found in the tree view in ProjectWise Explorer. Under the components node is an Electrical node. This contains a node for each project in the promise database. Moving deeper into the tree will reveal details about the components within each project.
744
Appendix C - ProjectWise Integration
Whenever a promise page is checked in to ProjectWise, the device tags and part numbers on the page are indexed. When selecting the document in ProjectWise Explorer, these indexed components can be viewed in the Components tab in the Properties pane.
745
Appendix C - ProjectWise Integration
Setup
The promise Setup dialog has a ProjectWise tab shown below providing fields to setup a datasource and default ProjectWise folder in which to store and manage promise projects in the ProjectWise environment. Different settings can be specified for each setup configuration selected.
Enable the ProjectWise Integration Settings
The following settings must be enabled to integrate promise with ProjectWise. Once enabled, you can proceed to define the ProjectWise settings to be used for the selected Setup Configuration.
Note: Before defining the promise ProjectWise integration settings, first make sure a
ProjectWise "Working directory" has been assigned on your machine. This may be done through ProjectWise Explorer if the settings have not been disabled by the administrator. Otherwise, consult the project administrator or the ProjectWise help for additional information on this process.
746
Appendix C - ProjectWise Integration
Enable ProjectWise Integration: When disabled, the promise project settings
will be read from the local file system. When enabled, the ProjectWise settings will be used as the default location for projects, but the local file system can still be accessed.
Note: If this option is not checked, then all of the fields in the ProjectWise tab will be
disabled.
Install ProjectWise Explorer Customization: This button loads functionality
allowing you to create and store promise projects using ProjectWise by extracting the files from the PWCustom.zip file and installing them in the ProjectWise\bin folder. Then, when you log into ProjectWise, a ProjectWise tab is added to the Project Manager and promise commands to create projects and pages will be made available in the ProjectWise menu system.
Note: If using Windows Vista, you will need to start promise in the "Run as Administrator"
mode before you can successfully run the Install ProjectWise Explorer Customization or Remove ProjectWise Customization options. The "Run as Administrator" option can be accessed by right-clicking the promise icon in either the Start menu or on the desktop. Once installed, this button label will change to Remove ProjectWise Explorer Customization, which, when selected will remove the ProjectWise functionality.
Select a Datasource
Use the following procedure to select and login to a ProjectWise datasource: 1. In the Datasource field, enter the name of the ProjectWise datasource you intend to use. You can also click the browse button display the following dialog:
747
Appendix C - ProjectWise Integration
2. Select a datasource from the list and click OK. 3. Enter the ProjectWise User Name and Password given by your administrator. 4. The following options can also be enabled: Windows password will log you into ProjectWise. This option must also be configured in ProjectWise by an administrator.
Use Windows Single Sign-On for Authentication: when enabled, your
Note:
Enable Auto-login: When this option is enabled, you will automatically
logged into ProjectWise when starting promise. Otherwise, you will be prompted with the ProjectWise login dialog shown below:
Configure the Datasource
When first connecting to a ProjectWise datasource, the Configure button is enabled allowing the administrator to configure the datasource to integrate with promise. This is an administrator function and is only required when connecting to a new datasource. Once the datasource has been configured, the button is disabled for the standard user.
Note: You must be logged into the datasource for the Configure button to become enabled. Note: The Promise_Env.aam and Promise_ClassSchema.xml are two files in the
ProjectWise\bin folder that contain the ProjectWise environment and class schema settings that are configured with ProjectWise when the administrator clicks the Configure button. The administrator could customize these files either by modifying these them prior to using the Configure button or using the ProjectWise Administrator tool. When the administrator initially creates the datasource in ProjectWise, the following Project Permissions must be enabled to allow the user to integrate his promise projects with the ProjectWise environment.
Allow user to change project permissions Allow user to create projects and to upgrade folders to projects Allow user to change project types and project properties
748
Appendix C - ProjectWise Integration
Allow user to delete projects
Note: For the project administrator to be able to configure the datasource, he must have a
version of ProjectWise Adminstrator installed on his machine with full administrative rights. When you select the Configure button, the following dialog appears:
Here, the Administrator of the ProjectWise datasource must log in. After the administrator logs in, the toggles in the Configure section of the dialog will become enabled if the item is able to be configured. If the toggle does not become enabled, then the item is already configured in the datasource and does not need to be configured again. Here are the meanings of the checkboxes: Create Electrical Project Type - Imports the Electrical project type into the datasource. This project type includes attributes that correspond to promise project description variables. Create Electrical Document Environment - Imports the Electrical document environment into the datasource. This environment includes attributes that correspond to promise page description variables and drawing set, installation, and location description variables.
749
Appendix C - ProjectWise Integration
Create ProjectWise Views - Creates some views in ProjectWise for showing promise attributes in the ProjectWise Explorer main interface. This is an optional configuration, and attributes can always be viewed in ProjectWise Explorer in the project and document properties dialogs. In addition, users can create their own views in ProjectWise Explorer with any of these attributes. Configure Component Indexing - This will configure component indexing in the datasource, if possible. Here are the requirements:
The promise project database and ProjectWise datasource database must both be
the same type of database, either Oracle or SQL Server.
Both databases must be hosted by the same database server. The user account that ProjectWise uses to log into its database must be granted
read access to the promise database tables, otherwise it will not be able to read promise data.
Default Project Folder
Enter a path to a default project folder to store your projects in or click the browse button to display the following dialog:
Select a default project folder from the list and click OK to add the path to the Default Project Folder field.
Note: By default, a promise Projects folder is added to the ProjectWise datasource to serve
as a potential directory for your projects. However, any folder path can be selected as the default.
750
Appendix C - ProjectWise Integration
Restrict Project Creation to Default Project Folder - This checkbox setting behaves like the corresponding toggle in the System Paths tab. When the Project Manager is set to the ProjectWise view, this toggle applies. If checked, then the project creation is restricted to the default project folder in the ProjectWise tab. If the Project Manager is set to the Folders view, then the toggle and default project folder from the System Paths tab applies.
Enable Reference Drawing Support
Enable Reference Drawing Support - This toggle is only present in the MicroStation version. If checked (by default), the MicroStation standard integration with ProjectWise is enabled, which allows us to support attaching reference files in ProjectWise to the promise pages. If this toggle is unchecked, the standard integration is disabled and reference file integration with ProjectWise is disabled.
751
Appendix C - ProjectWise Integration
ProjectWise Attribute Mapping
promise projects and pages contain descriptions that can be defined and modified by users. Similarly ProjectWise projects and documents have customizable attributes as well. promise provides the capability through the Options dialog to map Project and Page descriptions and attributes with like attributes in ProjectWise. This creates an interoperability between the two environments that allows you to modify attributes in either interface, and the changes will automatically be updated in the other. The Project Description and Page Description types are the only ones that can be edited in either promise or ProjectWise and synchronized in both directions. All other types (Drawing Set Descriptions, Installation Descriptions, Location Descriptions, Project Revision Descriptions, and Page Revision Descriptions) are created as read only in ProjectWise.
Note: The administrator can customize the ProjectWise attributes and other integration
settings in the Promis_Env.aam and Promise_ClassSchema.xml files which are installed to the ProjectWise\bin folder when loading the ProjectWise Customization. The ProjectWise Attribute Mapping will then allow the user to choose the attributes in the ProjectWise promise environment and project type. Refer to the Project Setup help for additional information. Through the ProjectWise Attribute Mapping option in the Options dialog, the following promise description types are available to map with the ProjectWise attributes:
Drawing Set Installation Location Page Page Revision Project Project Revision
Next to the column of promise descriptions is a column which lists the like ProjectWise attributes for mapping. Use the procedure below to map each attribute.
Note: You are able to add, rename, or remove Project and Page descriptions by clicking on
the Default Project Properties option and making the changes in the page that displays. If you click the help button while in this page, context sensitive help on this topic will provide more detailed information. To Map Project Attributes 1. Access the options dialog using one of the following methods:
Select the Options button in the New Project dialog
752
Appendix C - ProjectWise Integration
Select Configure > Options in promise (a drawing page must be open) Select Tools > Options in the Project Manager. Select the Options button in the Project Manager.
2. Click on the ProjectWise Attribute Mapping option to display the following page:
3. To map an attribute click in the ProjectWise Attribute field. 4. Select an attribute name from the drop down list to associate it with the corresponding promise attribute.
Note:
Only one promise project description may be mapped to any ProjectWise attribute. 5. Repeat the mapping process for each desired attribute type (Drawingset, Installation, Location, Page, Page Revision, Project Revision) to complete the mapping process. 6. Once the mapping is complete, click Apply to save the changes, or OK to apply the changes and close the dialog.
753
Appendix C - ProjectWise Integration
Project Manager - ProjectWise Folder
When a ProjectWise datasource is configured in the promise Setup dialog, a ProjectWise tab is added to the Project Manager (as shown) whenever you are logged into ProjectWise. From this tab, you have access to the same set of promise commands available to manage your ProjectWise projects as you would with projects stored in the local file system. When logged in, promise projects are directly integrated with ProjectWise. Project files are directly stored in ProjectWise and copied out, checked out, or checked in as necessary. ProjectWise and file system projects are compatible, and the Backup and Restore functions work with each environment. Also available is the ability to transfer projects from the file system to ProjectWise, and vise-versa.
Note: promise respects ProjectWise permissions, workflow states, etc., although this
ProjectWise-specific information is not maintained in a project backup file or when transferring a project to the file system.
The ProjectWise button
The ProjectWise button executed. appears whenever any of the following commands are
754
New Project New Page Copy Modify Backup Restore
Appendix C - ProjectWise Integration Note: Please see the Project Management and Page Management sections of the help for
detailed documentation on these commands. Each of these commands displays a dialog which prompts the user to save the changes to a particular directory such as the New Project dialog shown below:
The PW button only displays when you are logged into a configured ProjectWise datasource and displays a folder selection dialog similar to the one shown:
The dialog displays the directory structure for the datasource you are currently logged into. Select the location to save the changes and click OK.
Note: If the command was executed from the ProjectWise tab in the Project Manager, the
default path will point to the current ProjectWise datasource. However, you can still enter a path to a local directory if desired.
755
Appendix C - ProjectWise Integration
Managing Projects/Pages in ProjectWise Explorer
promise commands in ProjectWise
When you are logged into a ProjectWise datasource, you have the ability to create new projects and pages in ProjectWise Explorer using promise specific commands that were added to the menu system when you installed the ProjectWise Explorer Customization. Create Electrical Project The Create Electrical Project command allows you to use the standard promise New Project dialogs and procedures while creating the new project in ProjectWise Explorer. Any project created in ProjectWise will still be accessible in the promise Project Manager as long as you are logged into the datasource. To create a promise project in ProjectWise Explorer: 1. Select the ProjectWise directory where the project is to be created. 2. Open the New Project dialog using one of the following methods:
Select Create Electrical Project from the Folder menu. Right-click on the root directory and select Create Electrical Project from
the context menu. The New Project dialog displays:
3. Enter a new Project Name.
756
Appendix C - ProjectWise Integration
4. The Save In field should display a path to the directory selected in Step 1. This can be changed if desired. 5. Set the project Options and Descriptions as needed.
Note:
If the ProjectOptions.xml file has been checked out by another user, or if the ProjectWise settings do not give you write-access to the document, then you will not be able to save any changes made to the project options. 6. Click OK to create the new project.
Create Electrical Page The Create Electrical Page command allows you to use the standard promise New Page dialog and procedure to create a new project page in ProjectWise Explorer. Any page created in ProjectWise will be accessible from the ProjectWise tab in the promise Project Manager as long as you are logged into the datasource. To create a promise page in ProjectWise Explorer: 1. Select the target project in ProjectWise Explorer. 2. Select the Create Electrical Page option using one of the following methods:
Select Create Electrical Page from the Folder menu. Right click on project and select Create Electrical Page from the context
menu. 3. The New Page dialog displays.
757
Appendix C - ProjectWise Integration
By default, the project selected in Step 1 will be listed in the Project field. This path can be changed to another ProjectWise project, or you can create the page in a project saved in the local file system if desired. 4. Enter the desired values in the remaining fields and click OK to create the page.
For more information on the fields in this dialog see the New Page topic in the help.
Open an Electrical Page When you open a promise page in ProjectWise Explorer, its status is set to "checked-out" and unavailable to other users as long as you are working on it. A check mark is placed next to the document in ProjectWise Explorer as shown below:
Likewise, when you save and close the drawing, it is automatically checked back in to ProjectWise and the checkmark is removed. If a page is checked out by another user, or you do not have write access to the selected page, then it is "copied out" and opened as read-only.
Note: For more information on the copy out command, please refer to the ProjectWise help.
To open a promise page: 1. Click on the promise project in ProjectWise Explorer. 2. Select the page to be opened. 3. Open the page using either of the following methods:
Select the Open Electrical Page from the Document menu. Right-click on the page and select Open Electrical Page from the context
menu.
Double-click the page in ProjectWise.
The promise application will be launched and the selected page opened. The page will display as "checked-out" in ProjectWise Explorer as shown above.
Note: If promise is already open, then the selected page will be opened in that promise
session. Once the page is closed, it is checked back into ProjectWise and available for view/ editing by other parties.
758
Appendix C - ProjectWise Integration
Delete Electrical Project The Delete Electrical Project command allows you to use the standard promise Delete Project dialog and procedure to delete an existing project in ProjectWise Explorer. To delete a promise project in ProjectWise Explorer: 1. Select the target project in ProjectWise Explorer. 2. Select Folder > Delete, or right-click on the project and select Delete from the context menu. 3. The Delete Project dialog displays. 4. Select Yes to delete the project. Rename Electrical Project The Rename Electrical Project command allows you to use the standard promise Rename Project dialog and procedure to rename an existing project in ProjectWise Explorer. To rename a promise project in ProjectWise Explorer: 1. Select the target project in ProjectWise Explorer. 2. Select Folder > Rename, or right-click on the project and select Rename from the context menu. 3. The Rename Project dialog displays. In the New Name field, enter a new name for the project you selected in step 1. 4. Select OK to rename the project. Copy Electrical Project The Copy Electrical Project command allows you to use the standard promise Copy Project dialog and procedure to copy an existing project in ProjectWise Explorer. To copy a promise project in ProjectWise Explorer: 1. Select the target project in ProjectWise Explorer. 2. Press the right mouse button, then select Copy Electrical Project from the context menu. 3. The Copy Project dialog displays. The project you selected in step 1 will be listed in the Project field. If desired, you can use the browse button to select a different project.
759
Appendix C - ProjectWise Integration
4. In the New Path field, use the browse button to select or create the folder where you wish to save the copy. 5. In the New Name field, enter the name of the new copy of the project. 6. Select OK to create the copy. Check In Document The Check In command invokes the standard promise Close Page function if the page is open in promise. To close an open promise page in ProjectWise Explorer: 1. Select the target page in ProjectWise Explorer. 2. Select Document > Check In. Free Document When using the ProjectWise Document > Free menu command, the user will not be allowed to free a page that is opened by promise because there may be changes made to the project database. Copy Document When using the ProjectWise Document > Copy menu command, the user will be prompted to use the ProjectWise Copy To function (refer to the ProjectWise Explorer help for more information on the Copy To function). Paste Document When using the ProjectWise Document > Paste menu command, the user will be prompted to use the ProjectWise Copy To function (refer to the ProjectWise Explorer help for more information on the Copy To function). Move Document To When using the ProjectWise Document > Move To menu command, the user will be prompted to use the ProjectWise Copy To function (refer to the ProjectWise Explorer help for more information on the Copy To function). Update Server Copy The ProjectWise Update Server Copy command updates the server copy of a document with the current document changes without checking in the document. This is a good way to provide other users read-only access to the current version of a drawing may be currently opened.
760
Appendix C - ProjectWise Integration
The Update Server Copy function can be executed in two ways. Both of these methods update the server copy of the document with any changes that have been made in the current promise session:
From ProjectWise Explorer, select the document and execute the Document >
Update Server Copy menu command.
From the Project Manager, right click on the page and choose Update Server
Copy. This menu item will not be available if the page is not checked out and opened by the current user. Reference Drawings In the MicroStation version only, reference drawings that reside in ProjectWise can be attached to a document. Refer to the "Enable Reference Drawing Support" toggle in the Setup dialog. When this toggle is checked, the MicroStation standard integration with ProjectWise is loaded. When using the MicroStation feature to attach reference files, the user interface will give you an opportunity to attach reference files from ProjectWise. If this toggle is unchecked, reference files from ProjectWise cannot be attached to a drawing.
761
Appendix C - ProjectWise Integration
Distributed Engineering
Distributed engineering refers to the concept of users in different work sites sharing access to the same project data. Performance is a key issue in this scenario, as access to a remote datasource and database can be slow due to network lag. Performance in this scenario can be improved greatly if each work site has its own local copy of the data that is a replica of the data in the other work sites. This can be achieved through the use of a ProjectWise Caching Server and through Oracle/SQL Server database replication.
ProjectWise Caching Server
The ProjectWise caching server stores copies of documents in ProjectWise on a local server. It is important to understand that when using a caching server, users still need to connect to the remote ProjectWise server. This will mean that poorer performance can be expected than if the datasource was hosted locally. What is gained by using the caching server is that the files themselves will be cached locally. This will optimize the performance of check in, check out, and copy out operations since the files only need to be transferred within the local network (unless the file is not present in the cache or the cache is out-of-date). For instructions on setting up and configuring the ProjectWise Caching Server, refer to the Network and Server Management > Storing Copies Of Remote Files On Local Servers section in the ProjectWise Administrator V8i documentation.
Database Replication
The promise project database can be set up to be replicated in different remote servers. Users will connect to their local database server hosting a replicated copy of the database. promise will work with this database as if it is the master copy of the database. SQL Server or Oracle replication technologies will handle the replication of data to other copies of the database. As a condition to be aware of, it has been determined that there are many operations that can cause conflicts if two users in remote sites perform the same operation at the same time. One such example is if two users change the device tag of the same device at the same time. Known scenarios like these are logged and will be corrected in the future. These scenarios are not limited to projects in ProjectWise or users applying distributed engineering practices to their work. Issues like these have always been present in the software and the reality is that they are very rare, as it is quite unlikely that two users will attempt to modify the same thing at the same time.
762
Appendix C - ProjectWise Integration
promis-e Oracle Database Replication
Note: These instructions serve as an example of how to set up database replication with
Oracle. For complete instructions, consult your Oracle documentation. Preparing for Replication 1. Oracle should be installed on the server. 2. These steps assume three master sites, and create one database in each (DB1, DB2, and DB3). The domain for each database is Bentley.com. Creating the User Repadmin CreateRepAdmin.sql 1. Create the repacmin user for replication and grant privileges on all master sites. 2. Ensure the parameter global_names = TRUE, and run the script on every master site:
Creating Database Links and Push/Purge Jobs CreateDBLinkAndPushPurge.sql 1. This includes two steps - creating database links, and creating push/purge jobs. These two steps are placed in one sql script to run. Run the script on every master site:
763
Appendix C - ProjectWise Integration
2. Links must be established in both directions between master sites, so links in each master site to connect other sites must be created:
764
Appendix C - ProjectWise Integration
3. Create the push/purge jobs using the schedule_push and schedule_purge procedures in the Oracle-supplied dbms_defer_sys package. Push every five seconds and purge every hour.
765
Appendix C - ProjectWise Integration
Setting Up Multi-Master Replication SettingUpMulti-MasterReplication.sql This section introduces how to set up MMR, on one master site (called the Master Definition Site). The master definition site is the "home base" for a master group. It contains the base objects that are replicated to the remote sites. For this configuration, the master definition site is DB1 and the remote master sites are DB2 and DB3. Once created, the master definition site will automatically replicate itself to the new master site(s). This script includes four steps - creating replication group, adding objects to the group, adding a master site, and generating replication support, and only needs to be run on the Master Definition Site(DB1). 1. Create the master replication group. The master replication group contains all the objects that will be replicated. A master replication group called TESTGROUP is created below.
766
Appendix C - ProjectWise Integration
2. Add tables to the master replication group. Add the promise tables from the ECADUSER schema. Use the create_master_repobject procedure of the dbms_repact package for this. Below, you can see part of the script for adding promise tables:
767
Appendix C - ProjectWise Integration
3. Add master sites. Add DB2 and DB3 to the master replication group.
768
Appendix C - ProjectWise Integration
4. Generate replication support for the tables with the procedure dbms_repcat.genrate_replication_support. This creates the objects, triggers, procedures, etc. required for Oracle to support replication. Below you can see part of the script to generate replication support:
Starting Replication Support StartReplication.sql 1. Before starting replication support, check the view dba_repcatlog for errors. Wait until the view is empty or the STATUS field is "READY" for every row, and then run the script on the master definition site(DB1) to start replication support:
769
Appendix C - ProjectWise Integration
Dealing with Sequences on Every Master Site For the sequence of the database used with the replicated tables, to avoid conflicts, you can have each master site begin the sequence at a different number. For example, Site 1 start at 1, Site 2 start at 100000000, Site 3 start at 200000000. The following is a propositional method: Before execute OracleProject.sql in Site2, Change all "CREATE SEQUENCE SEQ_XXXXX START WITH 1" into "CREATE SEQUENCE SEQ_XXXXX START WITH 100000000" in OracleProject.sql. For site 3, replace all "START WITH 1" using "START WITH 200000000". promis-e SQL Database Replication
Note: These instructions serve as an example of how to set up database replication with
SQL Server. For complete instructions, consult your SQL Server documentation. Preparation for Replication 1. To use the replication feature of SQL Server, install the replication component with SQL Server 2005. For promise, use the "Transactional replication". Replication features supported by the Editions of SQL Server 2005 are shown below. The following abbreviations represent SQL Server 2005 editions:
EE = SQL Server 2005 Enterprise Edition DE = SQL Server 2005 Developer Edition SE = SQL Server 2005 Standard Edition WG = SQL Server 2005 Workgroup Edition SSE = SQL Server 2005 Express Edition SSEA = SQL Server 2005 Express Edition with Advanced Services
770
Appendix C - ProjectWise Integration
Features/ Replication Enhancements Merge replication Merge replication over HTTPS (Web Synchronization) Transactional replication Snapshot replication Non-SQL Server Subscribers Oracle publishing Peer-to-peer transactional replication
EE (32-bit) DE (32-bit) EE (64-bit) DE (64-bit) 4 Yes Yes
SE (32-bit)
WG (32-bit)
SSE (32-bit) SSEA (32-bit)
SE (64-bit)
Yes Yes
Yes1 Yes1
Subscriber only2 Subscriber only2
Yes Yes
Yes Yes Yes
Yes Yes Yes
Yes1 Yes No
Subscriber only3 Subscriber only No
Yes Yes Yes
Yes Yes
No No
No No
No No
No No
For more information, please refer to: http://technet.microsoft.com/en-us/library/ms143761(SQL.90).aspx 2. Allow remote connection on the master and remote servers.
771
Appendix C - ProjectWise Integration
A. Right click on the database instance, and select Properties.
772
Appendix C - ProjectWise Integration
B. In the Server Properties dialog, select the Connections tab, then enable the Allow remote connections to this server checkbox.
3. To allow remote connections, enable the Named Pipes protocol and TCP/IP protocol on the master and remote servers. A. On the SQL Server Configuration Manager dialog, select the SQL Server 2005 Network Configuration instance, then enable the Named Pipes protocol and TCP/IP protocol.
773
Appendix C - ProjectWise Integration
B. By default, SQL Server utilizes port 1433 for incoming traffic. In some cases, this port may be blocked by a network firewall. To enable SQL Server to use a different port, right-click on TCP/IP and select Properties to display the TCP/IP Properties dialog.
774
Appendix C - ProjectWise Integration
C. Select the IP Addresses tab and scroll down to the IPAll section. To specify a specific port, enter a blank value for TCP Dynamic Ports, and specify the desired port number as the TCP Port.
For more information, please refer to: http://www.databasejournal.com/ features/mssql/article.php/3689846/Using-Non-Standard-Port-for-SQLServer.htm. D. Restart the SQL Server service for the instance and start the SQL Server Browser service.
775
Appendix C - ProjectWise Integration Note:
The SQL Browser service notifies clients attempting to connect what port to use. If the SQL Browser service is not started, a client can still connect, but must specify the port in the connection string. This is done by appending ",000" to the server name, where 000 should be replaced with the actual port number.
4. In some cases, you may not be able to connect to the server unless you specify the port number in the connection string. In this case, you can set up an Alias in your computer. On the SQL Server Configuration Manager dialog, select SQL Native Client Configuration > Aliases, then add the alias as shown in the example bellow. Change the Alias Name as the server name and the instance name. Set the Server as the server's IP address and set the Port No as the port number on which the server is listening.
776
Appendix C - ProjectWise Integration
Configure the Distributor 1. Open SQL Server Management Studio at the Master site. 2. Log into the SQL Server instance. 3. Right click on the Replication node and select Configure Distribution.
777
Appendix C - ProjectWise Integration
4. Click Next to begin the wizard.
778
Appendix C - ProjectWise Integration
5. Since the instance at the Master site will be the Distributor, select the first option and click Next.
6. Specify a directory where Snapshots will be stored (this should be a shared folder that can be accessed by the Subscribers) and click Next.
7. Define the name and location of the Distribution database and click Next.
779
Appendix C - ProjectWise Integration
8. Select the Publishers that can use this distribution database and click Next.
9. Select Configure distribution and click Next.
780
Appendix C - ProjectWise Integration
10. Click Finish to complete the wizard.
11. A dialog will be displayed showing the progress. Click Close when complete.
781
Appendix C - ProjectWise Integration
Configure the Publication 1. Navigate to Replication > Local Publications. 2. Right-click on Local Publications and select New Publication.
782
Appendix C - ProjectWise Integration
3. Click Next to begin the wizard.
4. Select the database to publish and click Next.
5. Select Transactional publication with updateable subscriptions and click Next.
783
Appendix C - ProjectWise Integration
6. Enable the Tables check-box. A. Disable the check-boxes for the ActiveProject, RW_Branch2, RW_CableReport, RW_CP, RW_Edge, RW_FullCP, RW_GWay3, RW_InternalEdgeReport, RW_Path, RW_Path2, RW_PdWirePath, RW_PdWirePathPoint, RW_SinglePointCps, RW_TBPanelLayoutCp, RW_TBSymbolCPWithVoltage, RW_ValidBranch, RW_Vertex, and RW_WireReport tables.
784
Appendix C - ProjectWise Integration
B. For every table that includes an identity field, set the Automatically manage identity range option to Automatic. C. For the project table, set the Copy extended properties option to True.
785
Appendix C - ProjectWise Integration
786
Appendix C - ProjectWise Integration
D. For all tables, set the Copy user triggers option to True.
E. Finally, click Next. 7. All tables being published will be modified to have a new column. This is the identity column. It will contain a unique identifier for every entry. Click Next.
787
Appendix C - ProjectWise Integration
8. No filtering is required, so click Next to continue.
9. Select Create a snapshot immediately and keep the snapshot available to initialize subscriptions, then click Next.
788
Appendix C - ProjectWise Integration
10. Specify the user accounts used to run the Snapshot Agent, Log Reader Agent and Queue Reader Agent, then click Next to continue.
11. Select Create the publication and click Next.
789
Appendix C - ProjectWise Integration
12. Click Finish to complete the wizard.
13. A dialog will be displayed showing the progress. Click Close when complete.
790
Appendix C - ProjectWise Integration
Configure the Subscription 1. You should first create the promise database on the site(s) that will be used as subscribers. 2. Navigate to Replication > Local Subscriptions. 3. Right-click Local Subscriptions and select New Subscriptions.
791
Appendix C - ProjectWise Integration
4. Click Next to begin the wizard.
5. Select the publication to be replicated and click Next.
6. Select Run all agents at the Distributer and click Next.
792
Appendix C - ProjectWise Integration
7. Select the Subscriber and database to replicate to. Click Next.
8. Specify the user accounts used to access the Distributor and the Subscriber and click Next.
9. Select Run continuously and click Next.
793
Appendix C - ProjectWise Integration
10. Select Queue changes and commit when possible and click Next.
11. Specify the user account used to connect to the Publisher. Click Next.
794
Appendix C - ProjectWise Integration
12. Select Immediately and click Next.
13. Select Create the subscription(s) and click Next.
14. Click Finish to complete the wizard.
795
Appendix C - ProjectWise Integration
Avoid the Nesting Trigger After configuring the Distributor and Subscription on the master site and subordinate site, the promis-e trigger and the replication trigger will cause nesting trigger calling. You must run the command below on the master server and subordinate server: USE master; GO EXEC sp_configure 'nested triggers', '0'; RECONFIGURE WITH OVERRIDE;
796
Appendix D - Plant Exchange Plug-in
Plant Exchange Plug-in
AutoPlant P&ID and other Bentley Plant products store information that is related to the electrical components that will be used in the promise project. The Plant Exchange plug-in will read the data for any electrical devices in the Plant database and place these devices in the promise BOM Explorer (see page 149). Part numbers can be assigned in Plant or in the BOM Explorer. Once part numbers are assigned, the Insert by Device ID function can be used to place the symbols for the components onto the promise drawings.
Plant Software
Plant Database
Tags Attributes Part Numbers
Plant Exchange Plug-in
promis-e Software BOM Explorer
promis-e Parts Database
Drawings
Attribute information can be edited on the drawings, in the promise Data Editor, or in the BOM Explorer and be transferred back to the Plant database. The exchange of attribute information with Plant is bi-directional through the Plant Exchange plug-in and you have the ability to specify which data should be the master. The Plant Exchange plug-in is installed with the promise software.
797
Appendix D - Plant Exchange Plug-in
Importing Data from Plant
Preliminary setup: In order for the attributes to carry over from the Plant database, you must use the System Options > Symbol Text function in promise to select the attributes you plan to use. Select the Shared Value Over SubIDs checkbox for each attribute that you plan to use. You only need to do this once.
Select for each attribute you will import
798
Appendix D - Plant Exchange Plug-in
To use the Plant Exchange plug-in to import data: 1. Open the promise project to which you wish to import the data. 2. Select the Manage > Plant Exchange function. The Plant Data Exchange welcome dialog will appear.
Select Next to continue. 3. In the next dialog, your first step is to select a Plant project from which to import data.
Select the Open a Plant project button.
799
Appendix D - Plant Exchange Plug-in
4. The Open Project dialog will appear, listing any Plant projects that the software has found on your system.
You can filter the listed projects by unit type by making a selection in the Projects of Units Type field. There are also buttons at the top of the dialog for selecting a different project folder and changing the way the projects are displayed. Click on the desired project and select OK to continue.
800
Appendix D - Plant Exchange Plug-in
5. The previous Plant Data Exchange dialog will reappear, displaying the name of the project you selected.
In the Import Device Types area of this dialog, select checkboxes for the types of component parts data that you wish to import. Select Next to continue.
801
Appendix D - Plant Exchange Plug-in
6. The device mapping dialog will appear. In this dialog you define how the data fields from the Plant database will correspond to promise attributes and also how IDs will be handled.
A. In the Device Type field select the first Plant data type for which you wish to do mapping. B. In the Plant Field column, use the drop-down list to select the name of the first Plant data field that you wish to map.
802
Appendix D - Plant Exchange Plug-in
C. Then click in the corresponding Promis-e Attributes field and select the name of the desired symbol attribute from the drop-down list.
Note:
You should always map the KEYTAG plant field to the UniqueID promise attribute. This value maintains the link between items in the Plant database and items in the promise project and allows data to be exported back to the Plant database. D. Continue in this manner until you have mapped all the Plant fields that you wish to import.
Note:
You can also enter text inside quotes in the Plant Field column. This text string will then be mapped to the selected promise attribute.
To remove a row from the mapping list, select that row and then select the Delete button. Select the Delete All button to remove all the rows from the mapping list. E. Select the Save Mapping button to save your mapping for future work sessions. F. Select the Use Temporary ID checkbox if you wish the IDs that the items receive in the promise BOM Explorer to be considered temporary IDs. A temporary ID is an ID that is only used in the BOM Explorer; when you place the item in a drawing, promise will assign a new ID based on the project settings. If you do not select this checkbox, the ID that is imported to the BOM Explorer will also be used in the drawing. The Plant tag may be mapped to a promise symbol attribute. This will allow symbols and reports to show both the promise and Plant tags.
803
Appendix D - Plant Exchange Plug-in
G. In the Device Tag Format field, define a format for the IDs that will be assigned to the imported items in the BOM Explorer. To do this, select from the Plant field tags that are listed in the PlantTagFields list. When you double-click on one of these tags, it will appear in the Device Tag Format field. You must also select a delimiter character from the Delimiters list to separate selected tags.
Note:
You must make an entry in the Device Tag Format field in order for the software to operate properly. Remember you can use the temporary ID option and change the ID later when the symbol is placed. H. If you are importing more than one type of device, select the next type in the Device Type field and enter the desired mapping. Repeat as necessary. Use the Save Mapping button to save. I. Select the Next button to continue. 7. An import dialog will summarize the data types you have selected and indicate how many records will be imported.
Select the Next button to execute the data exchange.
804
Appendix D - Plant Exchange Plug-in
8. A dialog will appear indicating that the data exchange has finished.
Select OK to close the Plant Data Exchange dialog.
Using the Imported Data
BOM Explorer The imported data can be viewed in the BOM Explorer (see page 149). You will need to assign a part number from the promise parts database to each imported item so that the software will know what symbol to use when you place the item in a drawing. If you do not yet know the final part numbers that will be used, you can create generic parts records that consist of a descriptive part number such as 50HP-MOTOR and information on the correct symbols to use for this part. You can assign the generic part number initially and change it later when the true part number is known. You can also add or change attributes on the imported items in the BOM Explorer (right-click on the ID and select Attribute from the pop-up), or you can do this when you place the symbol.
805
Appendix D - Plant Exchange Plug-in
Insert Symbol by Device ID To place the imported items in a drawing, use the Design > Insert Symbol > Insert Symbol By Device ID function. A list of unplaced device IDs will appear from which you can select items and place them in a drawing. See page 237. When placing the symbol you can change the prompted device ID and symbol attributes.
Synchronizing Data to Plant
If you have changed any of the imported data in promise or made changes in Plant you can use the Plant Exchange function to export or synchronize this information with the Plant database. To use the Plant Exchange function to export data: 1. Open the promise project to which you wish to synchronize the data. 2. Select the Manage > Plant Exchange function. The Plant Data Exchange welcome dialog will appear. Select Next to continue. 3. In the next dialog, first select a Plant project from which to synchronize data.
Select the Open a Plant project button.
806
Appendix D - Plant Exchange Plug-in
4. The Open Project dialog will appear, listing any Plant projects that the software has found on your system.
Click on the desired project and select OK to continue. 5. The previous Plant Data Exchange dialog will reappear, displaying the name of the project you selected.
In the Import Device Types area of this dialog, select checkboxes for the types of component parts data that you wish to import back into the Plant database. Select Next to continue.
807
Appendix D - Plant Exchange Plug-in
6. The device mapping dialog will appear. Your existing mapping should be displayed.
Select the Next button to continue.
808
Appendix D - Plant Exchange Plug-in
7. The Import dialog will appear. If the software finds imported records where the data does not match the Plant database, it will indicate the number of records that require manual synchronization.
Select the Next button to continue.
809
Appendix D - Plant Exchange Plug-in
8. The Data Synchronize dialog will appear. This dialog will list any data values that differ between promise and the Plant database for a single device ID which is displayed at the top of the dialog.
There are three radio buttons at the bottom of the dialog that determine which values will be synchronized: Select the Selected Attributes radio button if you only wish to synchronize the attributes that you manually select (highlight) in the list. You must then highlight the rows for the desired attributes. Select the This Device radio button if you wish to synchronize all attributes for the currently displayed device. Select the All Devices radio button if you wish to synchronize all attributes for all devices that have different values in the Plant database. 9. Select which value you wish to overwrite the other: Select the Use promis-e button if you wish to write the value that is currently in promise to the Plant database. Select the Use Plant button if you wish to write the value that is currently in the Plant database to promise.
810
Appendix D - Plant Exchange Plug-in
10. If you did not previously select the All Devices option, you will be prompted for the next device (if any) and you can again select the attributes to synchronize. 11. Select the Next button to complete the synchronization.
811
Appendix D - Plant Exchange Plug-in
812
Index
Index
Numerics
3 Phase function 220 3DBox Settings dialog 600 90 Degree Down function 222 90 Degree Up function 222 Automatic Wire Number dialog 303 Automatically Assign Branch Label dialog 642
B
Backup Catalog 352 Project 118 Backup Project dialog 118 Balloon Clear all 66 Create 603 Delete 606 Insert 603 Modify 606 Move 606 Multiple 604 Project Settings 66 Base Revision dialog 93 Bill of Materials 511 BOM 511 BOM Attribute dialog 157 BOM Explorer 149, 242 Import spreadsheet 159 Build dialog 449 Build Expression dialog 372 Button Table Editor dialog 700
A
Activation 18 Active project 44 Add Catalog Path dialog 444 Add Category dialog 689 Add Page Revision dialog 97 Add Parts Database dialog 449 Add Project Revision dialog 94 Add Record dialog 688 Address File Create and edit 65 Aerial View 194 Align Components 336 Align Wire Numbers 315 Alternate symbols 427 ANSI-IEEE standard 87, 439 API Builder 713 Append Attribute dialog 372 Appending devices to families 87, 250 Archive Project 63 Array dialog 369 Assign Connection Points dialog Wire Terminations 664 Attribute List dialog 157 Attributes Assign in parts database 686 dialog 686 in BOM Explorer 157 Symbol text 370 Automatic page save 176
C
Cable 274 Assign to terminals 577 Assign wires to 274 Cross Reference 104, 280 Diagrams 107 in single line drawing 279 Labels 554 813
Index Manager 281 on Wiring Diagram 107 Cable Combo dialog 591 Cable diagrams 107 Cable Manager 281 Cable Text Dialog box 278 Capture Tolerance 110 Case sensitive Device ID 75 Catalog 347 Create 445 Exchange 341 Migrate from AutoCAD to MicroStation 141 Restore 355 Catalog Manager 347 Catalog Path 347 Catalog Paths 444 Category Inside a Catalog 352 Child Symbol 248 Class Create or Edit 660 Clean Screen 194 Clear Page 189 Clip Jumper 570 Clip Jumper Prefix 104 Columns Map dialog 161 Command Log 460 Command Protection 453 Commuter License 24 Compare Families 253 Symbols 260 Compile Connection Information 510, 588 Complete Device ID 77 Component list macro 536 Compound family 430 Conduit Draw 611 Connection designations 560 Connection List Import Legacy 552 Connection Point 357 Designation 560, 562 Display/Hide 462 Text 358 Connection Points dialog 426 Connection Preferences tab 109 Connection search priorities 298 Continuous Wire 219 Copy Drawing elements 324 Page 181 Project 58 Copy Page dialog 181 Create Field 283 Macro 411 Schematic elements 347 Symbol 359 Create Catalog dialog 445 Create Macro dialog 412 Create Print Definitions dialog 467 Cross Reference Cable 104 Device 81 Position at parent and child symbols 82 Wire Link 287 Custom AutoFilter dialog 318, 466
D
Data Editor dialog 146 Data Manager dialog 146 814
Index Database See also Parts Database Database replication 762 Date format 91 Decimal places 91 Default Project Properties 69 Default Page Properties 69 Default Project Properties 69 Default Wire Properties dialog 117 Define Target dialog 575 Delete Drawing elements 324 Project 61 Delete Project Revision dialog 95 Delete Wire Numbers dialog 310 Design Considerations 38 Device BOM Assign dialog 242 Device Cross Reference 81 Device Cross Referencing dialog 81 Device Family dialog 240 Device Family. See also Family Device ID 357 Adjust when moving 75 Assignment 239 Case sensitive 75 Complete 77 Device Tag 77 Duplicate 242, 285 Format 74, 75, 76 Identifier 77 Include the ID of another device 80 Installation/Location display or hide 77 Nested 75 On Copied Pages 182 On Moved Pages 187 PLC Wired 76, 329 Prompt for 460 Renumber 328 Replace 328 Separators 77 Suppress 241 Symbol 239 Tag 357 Device ID Format dialog 76 Device Labels 554 Device Properties dialog 239 Device Tag 77, 365, 404 Replace 330 Device Tag Format dialog 75 Device Type. See also Family Device Usage Chart dialog 241, 251 DExportToDWG dialog 179 Diagonal wire connector 222 Diagonal Wire Orientation dialog 223 Dialogs Edit text 321 DIN Rail Draw 607 Snap to 610 DIN Rail Properties dialog 609 Direct Wiring 651, 738 Display Formats 74 Display Languages 86 Display Settings 462 Distributed engineering 762 Downloading 15 Draw Ladder 223 Wire 3 Phase 220 Continuous 219 Single 217 Wire Number Manual 308 Draw Ladder 223 815
Index Draw Panel Layout Accessories dialog 607 Drawing Naming Convention 87 Drawing Configure dialog 494 Drawing Lines 213 Drawing Mode 174, 212 Create 322 Edit 321 Manager 321 Drawing Naming Convention 87 Drawing Set 41 Descriptions 46 Re-assign Page 172 Drawing Standards 87 Duplicate Terminal number 461 Duplicate Device ID 242 DWG Export page to 179 Naming Convention 87 Save project as 118 Edit Wires 227 Enclosure Manager 499 Engineering Design Considerations 38, 723 Reports 530 EPC Part Number 706 Equipment Number 85, 706 Display configuration 85 Erase Drawing elements 324 Error check 530 Page 192 Error messages 723 Evaluation period 18 Exchange Catalog dialog 341 Exchange Equipment Numbers dialog 710 Exchange Family dialog 252 Exchange Results dialog 711 Exit Point 632 Export Catalog 352 promis-e Publisher 478 Export Catalog dialog 353 Export to DWG 179 Expression Builder dialog 102 Extract Page Format dialog 201
E
ECTECAD 440 Edit Components 338 Text 270 Wire 227 Edit Components 338 Edit Page Revisions dialog 98 Edit Part Number Quantity dialog 152 Edit Parts Database dialog 448 Edit Potential Group dialog 429 Edit Prefix/Suffix dialog 305 Edit Project Revisions dialog 94 Edit Role dialog 455 Edit Text Format dialog 204, 207 Edit Text Style dialog 100
F
Family 248 Appending devices to 87, 250 Compare 253 Compound 430 Create 254, 422 Exchange 252 in Catalog Manager 347 Modify 436 Over-assignment 250 Replace 339 816
Index Update Family 253 Family Description Edit dialog 424 Family dialog 423 Family on the Fly dialog 255 Family on the Fly dialog 254 Favorites dialog 49 Favorites folder 48 Field Create 283 Mixed device IDs in 285 Field Parameters Dialog Box 284 Filter Parts Database 690 Project parts filter 71 Filtering dialog 71 Find and Replace dialog 312 for Symbol creation 360 Force Connection dialog 228 Forced Routing Manager 542 Forcing Connections 550 Foreign Language Text 270 Functionality 28 Seed file 442 Group Settings dialog 600 Grouping wires 652
H
Help Screens 36 Hyperlink 263 On Part Number 264 On Symbol 263
I
I/O Device ID 76, 329 I/O Text Definition dialog 245 Identifiers 77 IEC standard 87, 439 i-model 498 enclosures in 499 Import Legacy Project 121 Page formats 130 Symbol Catalog 123 Import Catalog dialog 355 Import Legacy Connection List 552 Index Table Editor dialog 702 Insert Device dialog 545 Insert Hyperlink dialog 263 Insert Macro dialog 265 Insert Spares dialog 574 Insert Symbol By Device ID 237 By Name 232 By Part Number 234 Insert Symbol dialog 232 Insert Symbol/Macro dialog 232, 234 Insertion Point 357 Display/Hide 462 Installation Definition of 42 817
G
Gauge Table Editor dialog 627 Generate Report dialog 501 Graph Setting dialog 540 Graphical Parts List 535 Graphical Plan Template assign 585 Template Designer 589 Template path 443 Variables 593 Graphical Plan Template Designer 583 Graphical Terminal Plan 583 Grid Settings 67
Index Descriptions 47 Device ID display/hide 77 Installation (of software) 15 Installation and Location 42 Installation and Start-up 15 Introduction 27 Number of digits 70 Regions 203 Line Settings dialog 228 Line Style 219, 228 Lines vs. Wires 213 Link Index 291 Location Descriptions 47 Lock Project 62 Log Commands 460 Logical box See Symbol On the Fly Logical Line 213 Labels 303 See also Wire
J
Jumper 560 Clip 570 Wire 571
K
Komax Wire Cutting Machines 679
L
Label Wire Number 113 Label Preferences tab 110 Labels 554 Ladder Draw function 223 Language Text 270 Display on Drawing 86 Edit Database 271 Import legacy 133 Path 443 Layers Wire 115 License Activation 18 Check out 24 Commuter 24 License Management Tool dialog 19 Line Adjusting Length 218 Line Number Continuous 70 Include page number 70
M
Macro Component list 536 Create 411 Insert 265 Title Block 413 Macro Settings dialog 267 Manage Page Modify 184 Manual 30 Conventions 30 Function 308 Manual (instructions) 36 Map Text dialog 125 Markers 554 Menu Edit text 321 Menus 31 Migration dialog 121 Migration Wizard 121 818
Index Mirroring 247 Mode Create or Rename dialog 322 Mode Manager dialog 321 Modes Drawing 212 Modify Family 436 Function 184 Page 184 Project 60 Symbol 376 Modify Connection Point Text dialog 259 Modify dialog Catalog Manager 350 Modify Page dialog 184 More Properties dialog 306 Move Drawing elements 325 Page 186 Smart Move 325 Move Page dialog 186 Multi-line Text dialog 269 Multiple Placement Cable Conductors 275 Multiple placement of symbols 246 Multi-polywire 216 MultiWire 215
O
Online Page 175, 184 Open Project dialog Plant Exchange 800, 807 Open Report Template dialog 513 Options 439 Project 64 System 453 User 458 Options dialog 453 Oracle 440 Overview 27
P
Page Automatic Save 176 Clear 189 Close 170 Copy 181 Default Properties 69 Descriptions 73 Export to DWG 179 Filename Format 87 Filenames 168 Format 174, 200 Management 165 Modify 184 Move 186 New 171 Next Page 170 Online 175, 184 Open 169 Previous Page 170 Refresh 190 Rename 185 Save 176 Save As 177 Save Automatic 176 819
N
Navigation function 195 New Page 171 Project 55 New Class dialog 662 New Page dialog 172 New Report Template dialog 513 New/Modify Family dialog 423 New/Rename Mode dialog 322
Index Storage 168 Update 190 Validate 192 Page Format 174 Create 200 Default 70 Designer 200 Import legacy 130 Modify 200 Path 443 Pretreat 144 Replace 335 Page Format Designer 200 Page Layout Options 69 Page Macro Default 69 Page revisions 96 Pan 194 Panduit Auto Size and Space dialog 623 Panduit Auto Size Space 622 Panduit Data Editor 663 Panduit Easy-Mark 557 Panduit Form dialog 696 Panduit Labels dialog 554 Panduit Part Selection 695 Panduit Termination Editor 660 Panduit Wire Containment Tools 611 Panduit Wire dialog 612 Panduit Wire Terminations 659 Panduit Wire Terminations dialog 670 Panel Layout 595 Create first 596 Create later 597 Design functions 607 Menu 607 Symbol 401 Parent Symbol 248 Part Number 682 Assign 316 At child symbol 85 Default for symbol 371 Display configuration 85 Display/Hide 462 Duplication 286 Equipment Number 706 Generic 706 Position 85 Quantity Delimiter Character 85 Replace 329 Text 358 URL 683 Part Number Assignment dialog (Panduit wire path) 615 Part Number Modification dialog (Panduit) 625 Parts Database 443, 681 Add Category 688 Add record 688 Compare with project 692 Data fields 682 Default for project 71 Editor 682 Field names 693 Filter 690 Import legacy 134 Path 448 Search 690 Show Differences 692 Parts Database Manager dialog 682 Password Command Protection 453 Paste Options dialog 461 Paths System 442 PDF Configure dialog 494 Percent Spare field 683 820
Index Phrase and Language Edit dialog 271 Pin plug connection rule 658 Pin-Plug Plan 559 Plant Data Exchange dialog 799, 806 Plant Exchange Plug-in 797 PLC Address in Device Tag 78 Addressing 90 Addressing, Automatic 90 I/O Text 245 Import File 89 Parent symbol 377 Settings 89 Text 89, 245 PLC Text 245 PLC Wired Device ID 76, 329 PLC Wired Terminal ID 76, 329 Plot Configuration 472 Current Page (AutoCAD) 472 Current Page (MicroStation) 476 Dialog Box 472 Layout Settings 474 Multiple Pages 465 Settings 474 Plot Pages dialog 465 Plotting 465 Plug-in Manager 463 Polywire 215 Potential Group 368, 429 Preferences 459 Pretreat Page Format dialog 144 Primary Mode Drawing Mode Primary 88 Print Organizer dialog 467 Print Set File 471 Product Activation Wizard 20 Programmable Logic Controller. See PLC Project Active 44 Archive 63 Backup 118 Copy 58 Data Editor 146 Database 440 Default Folder 443 Default Properties 69 Delete 61 Description 60 Descriptions 73 Display Formats 74 Favorites folder 48 Find 52 Folder 443 Grid Settings 67 Import Legacy Project 121, 135 Lock 62 Management 39 Manager 43 Migration Wizard 121 Modify 60 New 55 Options 64 Organization 40 Parts filter 71 Profiles 443 Rebuild Database 120 Rename 59 Restore 118 Revision Control 92 Sample projects 38 Save As 54 Search 52 Project API Builder 713 Project Database 821
Index Path to 440 Replication 762 Project Description dialog 56 Project Manager 43 ProjectWise 754 Project Options 64 Path 443 Project Preferences dialog Panduit Wire Terminaltions 667 Project Profiles Path 443 ProjectWise Archive Project 63 Attribute mapping 752 Button 754 Caching server 762 Component Tree Index 744 Integration with 743 Managing projects and pages 756 Project Manager 754 ProjectWise Explorer 756 Setup 746 Setup dialog 446 ProjectWise Datasource Configuration dialog 749 promis-e Publisher 478 Publish i-model 498 Publish Options dialog 498 Publisher Configuration file 484 Create Package 496 External files 481 File manager 480 Format 484 Printers 493 Starting 479 PW button 754
Q
Quantity-Delimiter 85 Quick Select dialog 313
R
Raceway Properties Editor dialog 636 Real Time Pan Function 194 Rebuild Project Database 120 Record structure 693 Redraw 193 Reference drawings 761 Refresh Page 190 Regen 193 Region Connection Editor dialog 634 Region Settings 91 Regions 631 Registration 18 Rename Page 185 Project 59 Terminal 569 Terminals 570 Rename Category dialog 689 Rename Page dialog 185 Rename Project dialog 59 Renumber Device ID 328 Terminals 569 Replace Device ID 328 Device Tag 330 Family 339 Page Format 335 Part Number 329 Symbol 326 Symbol Attributes 332 Symbol Text 332 822
Index Text 330 Replace Device ID dialog 328 Replace Family dialog 339 Replace Page Format dialog 335 Replace Part Number dialog 329 Replace Symbol Attributes dialog 332 Replace Symbol dialog 326 Replace Symbol Text 332 Replace Text dialog 330 Replace Title Block dialog 333 Report Filters dialog 507 Report Options dialog 508 Report Template dialog 514 Reports 501, 530 Configuration file 509 Custom 512 Engineering Design Considerations 530 Filtering 507 Generate Reports 501 Graphical Parts List 535 Options 508 Output to file 503 Pre-configured 511 Sort numerically 527 Template Designer 512 Template path 443 Text on Drawing 503, 528 Wire Labels 554 Re-sequence Wire Link dialog 296 Restore Catalog 355 Restore Project dialog 119 Revision Control 92 dialog 96 Page revisions 96 Revision List dialog 95 Roles 453 Rotate Symbol 247 Run Graphical Plan dialog 584 Run Project Builder dialog 722
S
Sample projects 38 Save Page 176 Save Project As dialog 54 Scale Symbol 247 Schematic Drawing Elements 211 Search Project 52 Search tool 197 Search (project) dialog 52 Search dialog 546 Catalog Manager 350 Search dialog (search tool) 197 Search Family dialog 685 See Page Pending Status 53 Seed file 360 for drawing modes 68 for Symbol creation 442 Select Classes and Types dialog 665 Select Device ID dialog 254 Select Legacy Data Files dialog 122 Select Page Format dialog 174 Select Pages dialog 311 Select Pages dialog (reports) 509 Select Part Number dialog While drawing 317 Wire Terminations 663 Select Server 18 Select Title Block dialog 334, 335 Select Wire Layer dialog 230 Select Wire Link ID dialog 294 823
Index Separators 77 Sequencing terminal connections 652 Settings 439 Setup Configuration 439 Setup dialog 439 Shipping split Wiring rules version 738 Shortest Distance Routing 630 Guidelines and routiing rules 654 Single wire connection 655 Standard Method 631 Terminal stacker feature 656 Wiring Rules 731 Wiring Rules Method 645 Shortest Distance Routing dialog 638, 647 Show Differences dialog 692 Show Fields dialog 282 Signal Cross Reference. See also Wire Link Single Function 217 Single line drawing Cable 279 Mode 174 Single Point Connection 547 Smart Move 325 Snap to Endpoint 374 Sort Terminals 568 Sorting (reports) dialog 506 Spare Parts Database field 683 Tab 47 Spare terminal, shipping split connection rule 654 Speed Sort dialog 668 Spreadsheet Import to BOM Explorer 159 SQL Server/MSDE 440 Start Number dialog 569 Starting the software 16 Stretch Wire 224 Suppress Device ID 241 Symbol Assign part number 316 Catalog 347 Catalog Manager 347 Catalog Path 347, 444 Create 359 Device ID 239 Elements of 357 in Catalog Manager 347 Insert by Device ID 237 Insert by Name 232 Insert By Part Number 234 Insert in Drawing 231 Library 347 Mirroring 247 Modify Existing Symbol 376 Multiple Placement 246 On the Fly 258 Panel Layout 401 Place as group 600 Replace 326 Rotate 247 Rotation (Automatic) 233 Scale 247 Settings 247 Signal Cross Reference JIC 287 Text 358, 457 Update 260 Wizard 359 Symbol Attributes Replace 332 Symbol Catalog 824
Index Create 444 Path 444 Symbol Libraries 347 Symbol On the Fly 258 Symbol Settings dialog 247 Symbol Text 358, 457 dialog 244 Replace 332 Symbols Alternate 427 System Options 453 Path 443 System Paths 442 System Settings 439 Terminal Plan 559, 583 Basic Steps 559 Editing Functions 568 Functions 563 Internal vs. External 560 Overview 559 Terminal/Pin-Plug Manager dialog 564 Termination Editor 660 Termination Editor dialog 661 Text Align 366 Attributes 370 Edit 270 Entering 268 Language 270 Multiline 269 Replace 330 Settings 99 Single Line 268 Text Align 366 Text on Drawing (reports) 503, 504, 528 Text on Drawing dialog 504 Text Window 35 Three Phase Wire 220 Time Parts Database fields 684 Time format 91 Title Block Create 413 Default 69 Replace 333 Variables 419 Title Block Wizard 413 Tool Boxes 34 Toolbars 33
T
TAG Associate attribute 80 Tag Mnemonic 77, 365, 404 Template Editor dialog 643 Terminal Assign to cable 577 Connection point designations 560 Delimiter Character 104, 105 Display connection designation 562 Duplicate number prompt 461 Editing Functions 568 Internal vs. External Connection 560 Move 570 On Copied Pages 182 On Moved Pages 187 Rename 569, 570 Renumber 569 Sort 568 Spare 574 Wire number on 305 With Parent 424 Terminal and Pin-Plug Plan 559 Terminal jumper connection rule 658
825
Index
U
Units Seed file 68 Units of Measure (Default) 87 Update Family dialog 253 Update Page function 190 Update Symbol dialog 260 Update Wiring Diagram dialog 346 URL 683 User Guide 36 User Name 45, 459 User Options 458 Path 443 Preferences 459 Using the software 29
V
Validate Page 192 Validation Prompts 460 Validation Report dialog 644, 649 Validity Check dialog 637 Variables Graphical Plan 593 Title Block 419 View Redraw 193 View Options 462 Viewing Pages 193 Voltage separated wire routes 656
W
Welcome dialog 16 Wire 213 3 Phase 220 90 Degree 222 Attributes 306, 309 Capture Tolerance 110 Color 228, 306, 309
Connection Points 222 Connector type 110, 222 Containment 611 Continuous 219 Copy 227 Crossing type 109 Default Properties 117 Delete 227 Draw ladder 223 Edit 227 Edit properties 229 Force Connection 228 Gauge 306, 309 ID 111 Jumper dialog 571 Labels 511, 554 Layers 115, 230 Line Style 219, 228 List 511 Move 227 MultiWire 215 Options 109 Polywire 215 Property Display 111 Settings 109 Size 306, 309 Stretch 224 Tag 111 Uses 115 Wire Calculator dialog 621 Wire Fill Calculator 620 Wire Labels 554 Wire Layer Configuration dialog 115 Wire Layers Select 230 Wire Link 287 Changing type 296 Display Configuration 84 826
Index Index 291, 296, 297 Notation Configuration 296 Placing symbol 293 Re-sequence 296 Search and Link 294 Types of 289 Wire Numbering and 303 Wire Link Cross Reference Format dialog 84 Wire Link ID dialog 293 Wire Link Usage dialog 294 Wire List 511 Wire Number 303 Align 315 Automatic 303 Branch label 305 Delete 310 Display/Hide 462 Duplicate 227 Duplicate checking 113 Hide individual wire number 227 Manual 308 Modify 309 On branch 227 On Copied Pages 182 On Moved Pages 187 on Terminal 305 Position 111 Replace 312 Same Potential Over Terminal 112 Tag Format 113 Wire starting point 294 Wire Options 109 Wire Path Assign wires to 620 Wire path 611 Wire Properties Edit 229 Find and Replace 312 Wire Properties Display dialog 111 Wire Routing 595 voltage separated 656 Wire Tag Format dialog 113 Wire Terminations 659 Wire/Device connections 298 Wired Device ID 76, 329 Wires Drawing 214 Wireway Draw 611 Wiring Diagrams 343 Charts 105 Create 345 Settings 101 Symbol Create 386 Wiring Rule Configuration dialog 648 Wizard Symbol Creation 359 Workspace setting 445
Z
Zone Regions 206 Zoom 193 All 194 Center 194 Dynamic 193 Extents 194 In 194 Navigation function 462 Out 194 Previous 193 Real Time 193 Scale 193 Window 193 827
Index
828
Vous aimerez peut-être aussi
- Promis-E User GuideDocument724 pagesPromis-E User GuidePoppy Looks100% (2)
- Programming ReferenceDocument1 074 pagesProgramming ReferenceGerson J Warner100% (1)
- Catia Kinematics V6Document55 pagesCatia Kinematics V6Santiago Molina0% (1)
- MicroStation Training Manual 2D Level 1Document296 pagesMicroStation Training Manual 2D Level 1Tarunbir Singh50% (2)
- Iec 60269-2-1 Low-Voltage Fuses - Supplemetary Requirements For Fuses For Use by Authorized PersoDocument264 pagesIec 60269-2-1 Low-Voltage Fuses - Supplemetary Requirements For Fuses For Use by Authorized PersoMarcelo Martini ViannaPas encore d'évaluation
- Burger E.B. An IntroductionDocument86 pagesBurger E.B. An IntroductionmonmacPas encore d'évaluation
- CYMCAPDocument2 pagesCYMCAPsajuaanalsa50% (2)
- Edsa PaladinDocument111 pagesEdsa PaladinDaniel GutierrezPas encore d'évaluation
- Ses-Cdegs 2k - FcdistDocument31 pagesSes-Cdegs 2k - FcdistGilberto MejiaPas encore d'évaluation
- Ansi Tia Eia 607Document1 pageAnsi Tia Eia 607Rene Gonzales VasquezPas encore d'évaluation
- CENTERLINE Builder Installation and Registration Instructions V1.0Document4 pagesCENTERLINE Builder Installation and Registration Instructions V1.0Elmer MendozaPas encore d'évaluation
- Iec 60287-3-1 1999-05Document38 pagesIec 60287-3-1 1999-05MalinduPas encore d'évaluation
- Astm D 4388 - 02Document3 pagesAstm D 4388 - 02TAEWARAT RAKRUANGPas encore d'évaluation
- Container Transformer Substations 2022Document100 pagesContainer Transformer Substations 2022Joshua CooperPas encore d'évaluation
- Cigre WG C4303 0Document15 pagesCigre WG C4303 0Saturnino42100% (1)
- Performance Testing of HRC Fuse LinksDocument26 pagesPerformance Testing of HRC Fuse LinksYash Vardhan100% (1)
- IEC - 60059 - 1999 - Tamaños Barras SWG PDFDocument12 pagesIEC - 60059 - 1999 - Tamaños Barras SWG PDFfcano10Pas encore d'évaluation
- SL7000 - Product PresentationDocument43 pagesSL7000 - Product PresentationMarvin SánchezPas encore d'évaluation
- Info Iec60479-1 (Ed4.0) BDocument23 pagesInfo Iec60479-1 (Ed4.0) BHongPas encore d'évaluation
- Conference Proceedings 2014Document456 pagesConference Proceedings 2014andersonkreischerPas encore d'évaluation
- Wiring and Grounding Guidelines For Pulse Width Modulated (PWM) AC DrivesDocument102 pagesWiring and Grounding Guidelines For Pulse Width Modulated (PWM) AC DrivesLinda Sanchez100% (1)
- DplReference enDocument702 pagesDplReference enCarlos Fuentes CamposPas encore d'évaluation
- Oglaend System Smart Cleat 1113Document12 pagesOglaend System Smart Cleat 1113sourcPas encore d'évaluation
- Conference Proceedings 2013Document303 pagesConference Proceedings 2013andersonkreischerPas encore d'évaluation
- Bus Bar Sizing Calcs - Substation and Switchboard - ExamplesDocument15 pagesBus Bar Sizing Calcs - Substation and Switchboard - ExamplesAchint Kumar100% (1)
- IEC 61084-2-2 2017 (Canaletas)Document33 pagesIEC 61084-2-2 2017 (Canaletas)Diana CardonaPas encore d'évaluation
- 7PA22 - Lockout RelayDocument6 pages7PA22 - Lockout RelayJack JohnsonPas encore d'évaluation
- Alarm Acknowledgment in The RTAC HMI - AG2014-35 - 20200807Document12 pagesAlarm Acknowledgment in The RTAC HMI - AG2014-35 - 20200807teodorojrPas encore d'évaluation
- Iec60865 1Document8 pagesIec60865 1Amritesh PandeyPas encore d'évaluation
- Info Iec60664-3 (ed3.0.RLV) enDocument23 pagesInfo Iec60664-3 (ed3.0.RLV) enDiego Felipe Gavilán RetamalesPas encore d'évaluation
- IEC-60870-5-104 Interoperability: The Check Boxes Have The Following MeaningDocument12 pagesIEC-60870-5-104 Interoperability: The Check Boxes Have The Following MeaningCARLOS CAÑIZALEZPas encore d'évaluation
- Electrical Installation Design Guide Calculations For Electricians and Designers, 2nd EditionDocument98 pagesElectrical Installation Design Guide Calculations For Electricians and Designers, 2nd EditionHarvey SpectarPas encore d'évaluation
- CSE-A 12-24 KV - 250 - 400 - 630 A - English 2010Document2 pagesCSE-A 12-24 KV - 250 - 400 - 630 A - English 2010ruimauricioferreiraPas encore d'évaluation
- CYMGRD 6.3 For Windows: User'S Guide and Reference ManualDocument141 pagesCYMGRD 6.3 For Windows: User'S Guide and Reference ManualJhon100% (1)
- Dsp-Ohmni: C-EG30EM Instruction Manual V2, June 2020Document50 pagesDsp-Ohmni: C-EG30EM Instruction Manual V2, June 2020Carlos CamayoPas encore d'évaluation
- Iec TS 61973-2012Document86 pagesIec TS 61973-2012David GutierrezPas encore d'évaluation
- WhatsNew 2020 enDocument49 pagesWhatsNew 2020 enVigneshwaran KandaswamyPas encore d'évaluation
- Faber Catalogue en PDFDocument690 pagesFaber Catalogue en PDFFeodor RadilovPas encore d'évaluation
- Dokumen - Tips Cymcap 605Document36 pagesDokumen - Tips Cymcap 605gerrzen64Pas encore d'évaluation
- Power Xpert FMX - Application Guide 6054036 02 ENGDocument52 pagesPower Xpert FMX - Application Guide 6054036 02 ENGcepchilePas encore d'évaluation
- Insulation Strength Characteristics: Topics To Be Covered in The FollowingDocument52 pagesInsulation Strength Characteristics: Topics To Be Covered in The FollowingananizisikimPas encore d'évaluation
- Very Fast Transient Overvoltages (VFTO) in Gas-Insulated UHV SubstationsDocument32 pagesVery Fast Transient Overvoltages (VFTO) in Gas-Insulated UHV Substationsjigyesh29Pas encore d'évaluation
- 370Document157 pages370Geovanni ReyesPas encore d'évaluation
- Systemoverview 05 2017 enDocument492 pagesSystemoverview 05 2017 enkaniappan sakthivelPas encore d'évaluation
- 7.-FMECA-CIGRE Interruptores y TansformadoresDocument18 pages7.-FMECA-CIGRE Interruptores y Tansformadorescarlos patrickPas encore d'évaluation
- CIGRE ReportsDocument13 pagesCIGRE Reports5182260934Pas encore d'évaluation
- Ses-Cdegs 2k - Autogrid ProDocument22 pagesSes-Cdegs 2k - Autogrid ProGilberto MejiaPas encore d'évaluation
- NESC Guidelines For GroundingDocument2 pagesNESC Guidelines For GroundingsulemankhalidPas encore d'évaluation
- Leviton Applications Manual and Reference Guide For Surge Protection and Line Conditioning ProductsDocument66 pagesLeviton Applications Manual and Reference Guide For Surge Protection and Line Conditioning ProductsBen E100% (1)
- Ampacity Calculation by Finite Element MethodDocument4 pagesAmpacity Calculation by Finite Element Methodthedt1147Pas encore d'évaluation
- CT Sat Calculator (PSRC)Document345 pagesCT Sat Calculator (PSRC)Ezequiel Juarez BenítezPas encore d'évaluation
- EViews 9 Command RefDocument775 pagesEViews 9 Command RefElvira Duran MartinezPas encore d'évaluation
- EViews 9 Command RefDocument779 pagesEViews 9 Command RefRahmatA.KurniawanPas encore d'évaluation
- Codewarrior™ Development Studio 8/16-Bit Ide User'S Guide: Revised: August 28, 2007Document348 pagesCodewarrior™ Development Studio 8/16-Bit Ide User'S Guide: Revised: August 28, 2007Liz MariaPas encore d'évaluation
- CDesignerDocument506 pagesCDesignerrajivsharma1610100% (2)
- 8-0-SP1 Designer BPM Process Development HelpDocument260 pages8-0-SP1 Designer BPM Process Development HelpEric CaceresPas encore d'évaluation
- Studio Od 1311 SDKDocument706 pagesStudio Od 1311 SDKsrkvellankiPas encore d'évaluation
- EViews 10 Command RefDocument815 pagesEViews 10 Command RefJuan Jorge PeresPas encore d'évaluation
- CommandMenu UserGuideDocument58 pagesCommandMenu UserGuide叶云飞Pas encore d'évaluation
- Core FeaturesDocument612 pagesCore FeaturesCesar FonsecaPas encore d'évaluation
- Archicad 14 Reference Guide: Printable PDF VersionDocument2 390 pagesArchicad 14 Reference Guide: Printable PDF VersionDaniel FerencPas encore d'évaluation
- Crear Ribon en AutoCAD ConDocument9 pagesCrear Ribon en AutoCAD ConjarautePas encore d'évaluation
- Word 2013 Mail Merge and Creating Forms RevDocument37 pagesWord 2013 Mail Merge and Creating Forms RevadrianamarianaPas encore d'évaluation
- ICT 7 Q4 Week 2Document20 pagesICT 7 Q4 Week 2Ejeleth DueñasPas encore d'évaluation
- Practical Test No.1Document8 pagesPractical Test No.1Olsen SoqueñaPas encore d'évaluation
- GeoMedia Customization GuideDocument24 pagesGeoMedia Customization Guideggg70Pas encore d'évaluation
- GSG - Revit 2015 - Architecture - CC Version PDFDocument73 pagesGSG - Revit 2015 - Architecture - CC Version PDFKimChhoungChengPas encore d'évaluation
- Megastat Download and Help Page: Downloading The Add-InDocument6 pagesMegastat Download and Help Page: Downloading The Add-InJack ButlerPas encore d'évaluation
- L2a - Advanced Word Processing SkillsDocument44 pagesL2a - Advanced Word Processing SkillsChad de la PeñaPas encore d'évaluation
- Foxit PhantomPDF - Quick GuideDocument324 pagesFoxit PhantomPDF - Quick GuideRico EduresePas encore d'évaluation
- ICAP Q Software Manual Rev CDocument598 pagesICAP Q Software Manual Rev CAnca Irina GheboianuPas encore d'évaluation
- NX12 For Engineering DesignDocument226 pagesNX12 For Engineering DesignMilos VeljkovićPas encore d'évaluation
- Exercise 1 PDFDocument4 pagesExercise 1 PDFmgPas encore d'évaluation
- GL Wand 5Document8 pagesGL Wand 5Shubham MehtaPas encore d'évaluation
- Creating Macros and Attaching To ButtonsDocument1 pageCreating Macros and Attaching To ButtonsrohitPas encore d'évaluation
- Makaut Syllabus 2019Document17 pagesMakaut Syllabus 2019rrr68262Pas encore d'évaluation
- C1 Component ANSWERSDocument5 pagesC1 Component ANSWERSraghavPas encore d'évaluation
- Introduction To Word, Ribbons and QATDocument2 pagesIntroduction To Word, Ribbons and QATfalcon_545Pas encore d'évaluation
- 18 Peter Komarek Siemens Plant Simulation 3D User Conference 2014Document60 pages18 Peter Komarek Siemens Plant Simulation 3D User Conference 2014janardhanaPas encore d'évaluation
- CET+MS+Word+2007+Training+Manual+v1 2Document51 pagesCET+MS+Word+2007+Training+Manual+v1 2suchipatelPas encore d'évaluation
- IT 1 - Introduction To ExcelDocument34 pagesIT 1 - Introduction To ExcelEllah MaePas encore d'évaluation
- Spreadsheet SkillsDocument70 pagesSpreadsheet SkillsJezeil DimasPas encore d'évaluation
- An Introduction To Microsoft Word 2007Document18 pagesAn Introduction To Microsoft Word 2007Kenboyz 100Pas encore d'évaluation
- BodorPro-T Laser Cutting Control SystemDocument29 pagesBodorPro-T Laser Cutting Control SystemFredy CabrejoPas encore d'évaluation
- History of Microsoft OfficeDocument2 pagesHistory of Microsoft OfficeRichie BlasabasPas encore d'évaluation
- Las g9 Icf q3 w2 Francisco-1Document5 pagesLas g9 Icf q3 w2 Francisco-1belinda dagohoyPas encore d'évaluation
- Smartplant 3D: Practice Labs For CommonDocument32 pagesSmartplant 3D: Practice Labs For CommonJavier GarcíaPas encore d'évaluation
- Automation Studio 3D Editor GuideDocument134 pagesAutomation Studio 3D Editor GuideAlexandre MarchiotePas encore d'évaluation
- Ms-Word NotesDocument18 pagesMs-Word NotesJaspreet Singh100% (1)
- PractiCAD Training Manual (Drafting)Document33 pagesPractiCAD Training Manual (Drafting)aftab khanPas encore d'évaluation