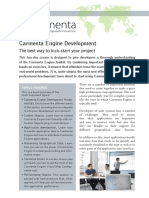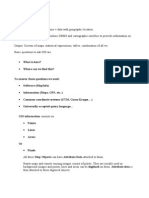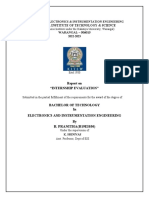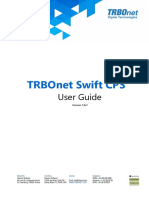Académique Documents
Professionnel Documents
Culture Documents
Shift Register
Transféré par
Balmukund AgarwalDescription originale:
Copyright
Formats disponibles
Partager ce document
Partager ou intégrer le document
Avez-vous trouvé ce document utile ?
Ce contenu est-il inapproprié ?
Signaler ce documentDroits d'auteur :
Formats disponibles
Shift Register
Transféré par
Balmukund AgarwalDroits d'auteur :
Formats disponibles
Lesson 4
Loops and Charts
C. Shift Registers
Use shift registers on For Loops and While Loops to transfer values from one loop iteration to the next. Create a shift register by right-clicking the left or right border of a loop and selecting Add Shift Register from the shortcut menu. A shift register appears as a pair of terminals, shown at left, directly opposite each other on the vertical sides of the loop border. The right terminal contains an up arrow and stores data on the completion of an iteration. LabVIEW transfers the data connected to the right side of the register to the next iteration. A shift register transfers any data type and automatically changes to the data type of the first object wired to the shift register. The data you wire to the terminals of each shift register must be the same type. You can create multiple shift registers on a structure, and you can have more than one left terminal to remember more than one previous value, as shown in the following illustration.
1 Inital Value Inital Value
2 New Value
3 Previous Value New Value Previous Value
4 New Value New Value
You can use shift registers to remember values from previous iterations. This technique is useful for averaging data points. To configure a shift register to carry over values to the next iteration, right-click the left terminal and select Add Element from the shortcut menu. For example, if you add two more elements to the left terminal, values from the last three iterations carry over to the next iteration.
National Instruments Corporation
4-17
LabVIEW Introduction Course Manual
Lesson 4 Loops and Charts
Initializing Shift Registers
To initialize a shift register, wire any value from outside the loop to the left terminal. If you do not initialize the register, the loop uses the value written to the register when the loop last executed or the default value for the data type if the loop has never executed. For example, if the shift register data type is Boolean, the initial value is FALSE. Similarly, if the shift register data type is numeric, the initial value is 0. Use a loop with an uninitialized shift register to run a VI repeatedly so that each time the VI runs, the initial output of the shift register is the last value from the previous execution. Leave the input to the left shift register terminal unwired for an uninitialized shift register to preserve state information between subsequent executions of a VI.
Initial Value 0
Initial Value 5
Initial Value 7
Initial Value 5
LabVIEW Introduction Course Manual
4-18
ni.com
Lesson 4
Loops and Charts
Exercise 4-5
Objective:
Temperature Running Average VI
Complete the following steps to modify the Temperature Monitor VI to average the last three temperature measurements and display the average on a waveform chart.
To use shift registers to perform a running average.
Front Panel
1. Open the Temperature Monitor VI, which you built in Exercise 4-1. 2. Select FileSave As and rename the VI Temperature Running Average.vi.
Block Diagram
3. Display the block diagram. 4. Right-click the right or left border of the While Loop and select Add Shift Register from the shortcut menu to create a shift register. 5. Right-click the left terminal of the shift register and select Add Element from the shortcut menu to add an element to the shift register. 6. Modify the block diagram as follows.
a. Press the <Ctrl> key while you click the Thermometer VI and drag it outside the While Loop to create a copy of the subVI.
(MacOS) Press the <Option> key. (Sun) Press the <Meta> key. (Linux)
Press the <Alt> key. The Thermometer VI returns one temperature measurement from the temperature sensor and initializes the left shift registers before the loop starts.
National Instruments Corporation
4-21
LabVIEW Introduction Course Manual
Lesson 4 Loops and Charts
b. Place the Compound Arithmetic function located on the Functions Numeric palette. This function returns the sum of the current temperature and the two previous temperature readings. Use the Positioning tool to resize the function to have three left terminals, shown at left. c. Place the Divide function located on the FunctionsNumeric palette. This function returns the average of the last three temperature readings. d. Right-click the y terminal of the Divide function, select Create Constant, type 3, and press the <Enter> key. e. Use the Labeling tool to double-click the numeric constant wired to the Wait Until Next ms Multiple function, type 500, and press the <Enter> key. 7. Save the VI because you will use this VI later in the course. 8. Run the VI. During each iteration of the While Loop, the Thermometer VI takes one temperature measurement. The VI adds this value to the last two measurements stored in the left terminals of the shift register. The VI divides the result by three to find the average of the three measurements, the current measurement plus the previous two. The VI displays the average on the waveform chart. Notice that the VI initializes the shift register with a temperature measurement. 9. Place the Bundle function located on the FunctionsCluster palette to display both the average and the current temperature measurement on the same waveform chart. This function bundles the average and current temperature for plotting on the waveform chart.
10. Save and run the VI. The VI displays two plots on the waveform chart. The plots are overlaid. That is, they share the same vertical scale.
LabVIEW Introduction Course Manual
4-22
ni.com
Lesson 4
Loops and Charts
Customizing Charts
Complete the following steps to customize the waveform chart as shown in the following front panel. You can display a plot legend, a scale legend, a graph palette, a digital display, a scrollbar, and a buffer. By default, a waveform chart displays the plot legend.
11. Customize the y-axis. a. Use the Labeling tool to double-click 70.0 in the y-axis, type 75.0, and press the <Enter> key. b. Use the Labeling tool to double-click the second number from the bottom on the y-axis, type 80.0, and press the <Enter> key. This number determines the numerical spacing of the y-axis divisions. For example, if the number above 75.0 is 77.5, indicating a y-axis division of 2.5, changing the 77.5 to 80.0 reformats the y-axis to multiples of 5.0 (75.0, 80.0, 85.0, and so on). The waveform chart size has a direct effect on the display of axis scales. Increase the waveform chart size if you encounter problems while customizing the axis.
Note
National Instruments Corporation
4-23
LabVIEW Introduction Course Manual
Lesson 4 Loops and Charts
12. Right-click the waveform chart and select Visible ItemsScale Legend from the shortcut menu to display the scale legend, as shown in the following illustration. You can place the scale legend anywhere on the front panel.
1 2
1 X-axis 2 Y-axis
3 Scale labels 4 Scale Lock button
5 Autoscale button 6 Scale Format button
13. Use the scale legend to customize each axis. a. Make sure the Autoscale LED is green and that the Lock Autoscale button appears locked so the y-axis adjusts the minimum and maximum values to fit the data in the chart. b. Click the Scale Format button to change the format, precision, mapping mode, scale visibility, and grid options for each axis. 14. Use the plot legend to customize the plots. a. Use the Positioning tool to resize the plot legend to include two plots. b. Use the Labeling tool to change Temp to Running Avg and to change Plot 1 to Current Temp. If the text does not fit, use the Positioning tool to resize the plot legend. c. Right-click the plot in the plot legend to set the line and point styles and the color of the plot background or traces.
LabVIEW Introduction Course Manual
4-24
ni.com
Lesson 4
Loops and Charts
15. Right-click the waveform chart and select Visible ItemsGraph Palette from the shortcut menu to display the graph palette, as shown in the following illustration. You can place the graph palette anywhere on the front panel.
1 Cursor Movement tool 2 Zoom button
3 Panning tool 4 Zoom pull-down menu
Use the Zoom button to zoom in or out of sections of the chart or the whole chart. Use the Panning tool to pick up the plot and move it around on the display. Use the Cursor Movement tool to move the cursor on the graph. 16. Save and run the VI. While the VI runs, use the buttons in the scale legend and graph palette to modify the waveform chart.
Note If you modify the axes labels, the display might become larger than the maximum size that the VI can correctly present.
17. Use the Operating tool to click the Power switch and stop the VI. 18. Save and close the VI.
End of Exercise 4-5
Challenges: 1. Add the ability to output the mean temperature and standard deviation to appropriate indicators on the Front Panel after the monitor runs. 2. Add the ability to determine the maximum and minimum temperatures reached during running of the temperature monitor. Output these to appropriate indicators on the Front Panel. 3. Add the ability to write the temperature data to a spreadsheet file. Verify that the data was successfully written to the spreadsheet file by creating a VI to read the spreadsheet file and plot the data in a graph on the Front Panel.
National Instruments Corporation
4-25
LabVIEW Introduction Course Manual
Lesson 4 Loops and Charts
D. For Loops
A For Loop, shown at left, executes a subdiagram a set number of times. The For Loop is located on the FunctionsStructures palette. The value in the count terminal (an input terminal), shown at left, indicates how many times to repeat the subdiagram. The iteration terminal (an output terminal), shown at left, contains the number of completed iterations. The iteration count always starts at zero. During the first iteration, the iteration terminal returns 0. The For Loop differs from the While Loop in that the For Loop executes a set number of times. A While Loop stops executing the subdiagram only if the value at the conditional terminal exists. The following For Loop generates 100 random numbers and displays the points on a waveform chart.
Numeric Conversion
LabVIEW can represent numeric data types as integers (byte, word, or long), floating-point numerics (single, double, or extended precision), or complex numerics (single, double, or extended precision). When you wire two or more numeric inputs of different representations to a function, the function usually returns output in the larger or wider format. The functions coerce the smaller representations to the widest representation before execution, and LabVIEW places a coercion dot on the terminal where the conversion takes place.
LabVIEW Introduction Course Manual
4-26
ni.com
Lesson 4
Loops and Charts
For example, the For Loop count terminal is long integer. If you wire a double-precision, floating-point numeric to the count terminal, LabVIEW converts the numeric to a long integer. A gray coercion dot appears on the count terminal of the first For Loop, as shown in the following illustration.
To change the representation of a numeric object, right-click the object and select Representation from the shortcut menu. Select the data type that best represents your data. When LabVIEW converts floating-point numerics to integers, it rounds to the nearest integer. LabVIEW rounds x.5 to the nearest even integer. For example, LabVIEW rounds 2.5 to 2 and 3.5 to 4.
National Instruments Corporation
4-27
LabVIEW Introduction Course Manual
Lesson 4 Loops and Charts
Exercise 4-6
Objective:
Random Average VI
1. Build this VI, using the following tips: Use a For Loop (n = 200) instead of a While Loop. The sweep chart should be similar to the following chart.
To build a VI that displays two plots, a random plot and a running average of the last four points, on a waveform chart in sweep update mode.
Use a shift register with three left terminals to average the last four data points. Use the Random Number (0-1) function located on the Functions Numeric palette to generate the data. Use the Bundle function located on the FunctionsCluster palette to group the random data with the averaged data before plotting.
2. Save the VI and name it Random Average.vi. 3. Close the VI.
End of Exercise 4-6
LabVIEW Introduction Course Manual
4-28
ni.com
Lesson 4
Loops and Charts
Summary, Tips, and Tricks
Use structures on the block diagram to repeat blocks of code and to execute code conditionally or in a specific order. The While Loop executes the subdiagram until the conditional terminal receives a specific Boolean value. By default, the While Loop executes its subdiagram until the conditional terminal receives a FALSE value. The For Loop executes a subdiagram a set number of times. You create loops by using the cursor to drag a selection rectangle around the section of the block diagram you want to repeat or by dragging and dropping block diagram objects inside the loop. The Wait Until Next ms Multiple function makes sure that each iteration occurs at certain intervals. Use this function to add timing to loops. The waveform chart is a special numeric indicator that displays one or more plots. The waveform chart has the following three update modes: A strip chart shows running data continuously scrolling from left to right across the chart. A scope chart shows one item of data, such as a pulse or wave, scrolling partway across the chart from left to the right. A sweep display is similar to an EKG display. A sweep works similarly to a scope except it shows the old data on the right and the new data on the left separated by a vertical line.
Use shift registers on For Loops and While Loops to transfer values from one loop iteration to the next. Create a shift register by right-clicking the left or right border of a loop and selecting Add Shift Register from the shortcut menu. To configure a shift register to carry over values to the next iteration, right-click the left terminal and select Add Element from the shortcut menu. Right-click a waveform chart or its components to set attributes of the chart and its plots. Coercion dots appear where LabVIEW coerces a numeric representation of one terminal to match the numeric representation of another terminal.
National Instruments Corporation
4-29
LabVIEW Introduction Course Manual
Vous aimerez peut-être aussi
- SISO and MIMO ModelDocument5 pagesSISO and MIMO ModelBalmukund AgarwalPas encore d'évaluation
- Engine ModellingDocument13 pagesEngine ModellingBalmukund AgarwalPas encore d'évaluation
- Ecm 128Document18 pagesEcm 128Balmukund AgarwalPas encore d'évaluation
- Fantastic TripDocument68 pagesFantastic Tripabiramikdevi100% (17)
- Surat District PIN Codes Zip Code GuideDocument3 pagesSurat District PIN Codes Zip Code GuideBalmukund AgarwalPas encore d'évaluation
- The Subtle Art of Not Giving a F*ck: A Counterintuitive Approach to Living a Good LifeD'EverandThe Subtle Art of Not Giving a F*ck: A Counterintuitive Approach to Living a Good LifeÉvaluation : 4 sur 5 étoiles4/5 (5782)
- Hidden Figures: The American Dream and the Untold Story of the Black Women Mathematicians Who Helped Win the Space RaceD'EverandHidden Figures: The American Dream and the Untold Story of the Black Women Mathematicians Who Helped Win the Space RaceÉvaluation : 4 sur 5 étoiles4/5 (890)
- The Yellow House: A Memoir (2019 National Book Award Winner)D'EverandThe Yellow House: A Memoir (2019 National Book Award Winner)Évaluation : 4 sur 5 étoiles4/5 (98)
- Elon Musk: Tesla, SpaceX, and the Quest for a Fantastic FutureD'EverandElon Musk: Tesla, SpaceX, and the Quest for a Fantastic FutureÉvaluation : 4.5 sur 5 étoiles4.5/5 (474)
- Shoe Dog: A Memoir by the Creator of NikeD'EverandShoe Dog: A Memoir by the Creator of NikeÉvaluation : 4.5 sur 5 étoiles4.5/5 (537)
- Devil in the Grove: Thurgood Marshall, the Groveland Boys, and the Dawn of a New AmericaD'EverandDevil in the Grove: Thurgood Marshall, the Groveland Boys, and the Dawn of a New AmericaÉvaluation : 4.5 sur 5 étoiles4.5/5 (265)
- The Little Book of Hygge: Danish Secrets to Happy LivingD'EverandThe Little Book of Hygge: Danish Secrets to Happy LivingÉvaluation : 3.5 sur 5 étoiles3.5/5 (399)
- Never Split the Difference: Negotiating As If Your Life Depended On ItD'EverandNever Split the Difference: Negotiating As If Your Life Depended On ItÉvaluation : 4.5 sur 5 étoiles4.5/5 (838)
- Grit: The Power of Passion and PerseveranceD'EverandGrit: The Power of Passion and PerseveranceÉvaluation : 4 sur 5 étoiles4/5 (587)
- A Heartbreaking Work Of Staggering Genius: A Memoir Based on a True StoryD'EverandA Heartbreaking Work Of Staggering Genius: A Memoir Based on a True StoryÉvaluation : 3.5 sur 5 étoiles3.5/5 (231)
- The Emperor of All Maladies: A Biography of CancerD'EverandThe Emperor of All Maladies: A Biography of CancerÉvaluation : 4.5 sur 5 étoiles4.5/5 (271)
- Team of Rivals: The Political Genius of Abraham LincolnD'EverandTeam of Rivals: The Political Genius of Abraham LincolnÉvaluation : 4.5 sur 5 étoiles4.5/5 (234)
- On Fire: The (Burning) Case for a Green New DealD'EverandOn Fire: The (Burning) Case for a Green New DealÉvaluation : 4 sur 5 étoiles4/5 (72)
- The Unwinding: An Inner History of the New AmericaD'EverandThe Unwinding: An Inner History of the New AmericaÉvaluation : 4 sur 5 étoiles4/5 (45)
- The Hard Thing About Hard Things: Building a Business When There Are No Easy AnswersD'EverandThe Hard Thing About Hard Things: Building a Business When There Are No Easy AnswersÉvaluation : 4.5 sur 5 étoiles4.5/5 (344)
- The World Is Flat 3.0: A Brief History of the Twenty-first CenturyD'EverandThe World Is Flat 3.0: A Brief History of the Twenty-first CenturyÉvaluation : 3.5 sur 5 étoiles3.5/5 (2219)
- The Gifts of Imperfection: Let Go of Who You Think You're Supposed to Be and Embrace Who You AreD'EverandThe Gifts of Imperfection: Let Go of Who You Think You're Supposed to Be and Embrace Who You AreÉvaluation : 4 sur 5 étoiles4/5 (1090)
- The Sympathizer: A Novel (Pulitzer Prize for Fiction)D'EverandThe Sympathizer: A Novel (Pulitzer Prize for Fiction)Évaluation : 4.5 sur 5 étoiles4.5/5 (119)
- Her Body and Other Parties: StoriesD'EverandHer Body and Other Parties: StoriesÉvaluation : 4 sur 5 étoiles4/5 (821)
- Tunnel Blasting TechniquesDocument25 pagesTunnel Blasting TechniquesBaga Yoice100% (1)
- Carmenta Engine TrainingDocument2 pagesCarmenta Engine TrainingIndraPas encore d'évaluation
- Bug ReportDocument4 473 pagesBug ReportVijaypalu BoldheadPas encore d'évaluation
- Avid Editing Application: Readme For Media Composer V8.5Document47 pagesAvid Editing Application: Readme For Media Composer V8.5Paul HerradaPas encore d'évaluation
- CSEC Information Technology June 2005 P02Document12 pagesCSEC Information Technology June 2005 P02Jhanett RobinsonPas encore d'évaluation
- ABAP4 Tuning ChecklistDocument4 pagesABAP4 Tuning Checklistpal singhPas encore d'évaluation
- Proxmox VE DatasheetDocument5 pagesProxmox VE DatasheetShemoro- Juan Carlos RamírezPas encore d'évaluation
- Typing Quantum Superpositions and MeasurementDocument51 pagesTyping Quantum Superpositions and MeasurementAlejandro Díaz-CaroPas encore d'évaluation
- Gis Systems BasicsDocument3 pagesGis Systems BasicsraduPas encore d'évaluation
- Mind Map Domain 03 Analysis-2021-08-20 12-36-53Document1 pageMind Map Domain 03 Analysis-2021-08-20 12-36-53MikosamirPas encore d'évaluation
- Massachusetts Institute of TechnologyDocument2 pagesMassachusetts Institute of TechnologyZeynal Abidin ŞabaşPas encore d'évaluation
- Internship Report on VLSI Design and TCS Career Edge ProgramDocument11 pagesInternship Report on VLSI Design and TCS Career Edge ProgramTejaswini ThogaruPas encore d'évaluation
- 113301方昕娣Document11 pages113301方昕娣108電子乙05方宇澤Pas encore d'évaluation
- Code With Mosh - Object-Oriented Programming in JavaScriptDocument4 pagesCode With Mosh - Object-Oriented Programming in JavaScriptProsonjit Chandra DashPas encore d'évaluation
- LefDocument10 pagesLefSwanand PalankiPas encore d'évaluation
- 1.7 Line Attributes - Attributes of OutputDocument22 pages1.7 Line Attributes - Attributes of Outputmani12345100% (2)
- Python Project ReportDocument25 pagesPython Project ReportShanaya Gaharana33% (3)
- Using Topic Modeling Methods For Short-Text Data: A Comparative AnalysisDocument14 pagesUsing Topic Modeling Methods For Short-Text Data: A Comparative AnalysiseliasKKPas encore d'évaluation
- 1903 Connection Point Designation and IdentifiersDocument13 pages1903 Connection Point Designation and Identifiersbuturca sorinPas encore d'évaluation
- Cs615 Collection of Old PapersDocument20 pagesCs615 Collection of Old Paperscs619finalproject.comPas encore d'évaluation
- Online Hotel Reservation System ProposalDocument31 pagesOnline Hotel Reservation System ProposalRawl Moturi88% (8)
- Java Lab Practical FileDocument46 pagesJava Lab Practical Fileakshat srivastavaPas encore d'évaluation
- Synopsis of NLP ProjectDocument4 pagesSynopsis of NLP ProjectPrakash JhaPas encore d'évaluation
- Jb371 7.0 Student GuideDocument244 pagesJb371 7.0 Student GuideMarcelo LimaPas encore d'évaluation
- Learning Drupal 8 - Sample ChapterDocument17 pagesLearning Drupal 8 - Sample ChapterPackt PublishingPas encore d'évaluation
- Trbonet Swift CPS: User GuideDocument39 pagesTrbonet Swift CPS: User GuideOscar EscobarPas encore d'évaluation
- BBT 4103-Lab Assignment-March 2018Document6 pagesBBT 4103-Lab Assignment-March 2018Mistar BonzPas encore d'évaluation
- Components of Computer SoftwareDocument16 pagesComponents of Computer SoftwareSherwin Jay AguilarPas encore d'évaluation
- Ca Sol PDFDocument8 pagesCa Sol PDFsukhi_digraPas encore d'évaluation
- 2019 2020 Tektronix CatalogDocument102 pages2019 2020 Tektronix Cataloggavino jose flores chipanaPas encore d'évaluation