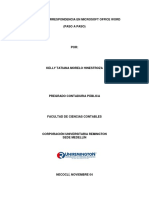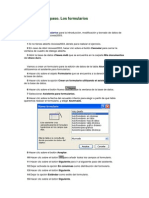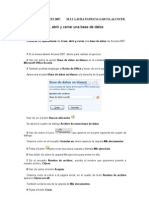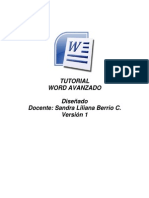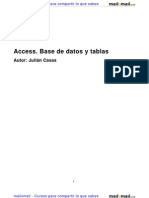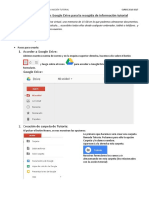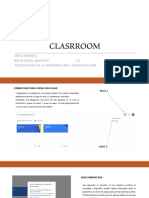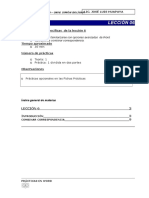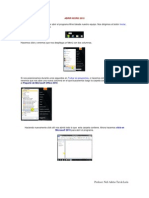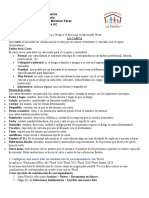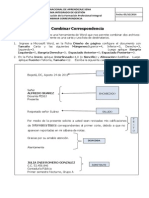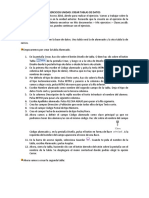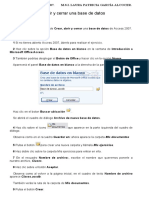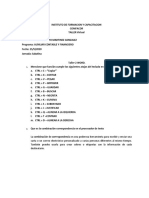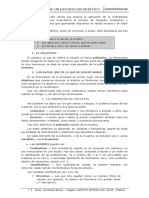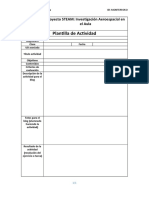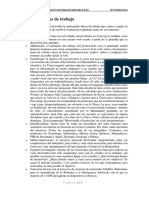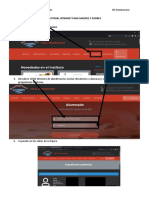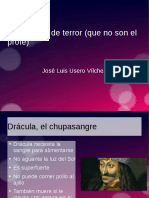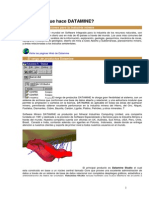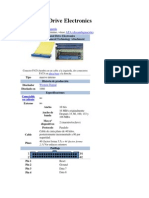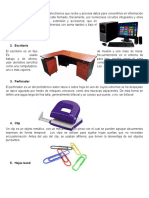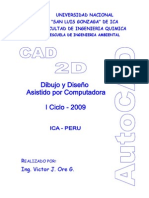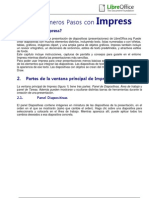Académique Documents
Professionnel Documents
Culture Documents
Combinar Correspondencia en OpenOffice - Org Writer
Transféré par
José Luis Usero VílchezTitre original
Copyright
Formats disponibles
Partager ce document
Partager ou intégrer le document
Avez-vous trouvé ce document utile ?
Ce contenu est-il inapproprié ?
Signaler ce documentDroits d'auteur :
Formats disponibles
Combinar Correspondencia en OpenOffice - Org Writer
Transféré par
José Luis Usero VílchezDroits d'auteur :
Formats disponibles
4 ESO INFORMTICA UD 05 SESIN 04 OPENOFFICE.
ORG PROCESADOR DE TEXTOS III
IES HUERTA DEL ROSARIO (CHICLANA)
5.4. PROCESADOR DE TEXTOS: COMBINAR CORRESPONDENCIA
5.4.1. QU ES COMBINAR CORRESPONDENCIA? Hay veces en que es necesario enviar cartas personalizadas. Piensa en las notas: todas siguen una plantilla y lo nico que cambia son el nombre del tutor o tutora, los datos del alumno o alumna y la fecha. El resto, como los nombres de las asignaturas, son muy parecidas para todo el alumnado y lo nico que cambia son las notas. Las partes que son fijas se guardan en una plantilla y esa plantilla se rellena automticamente a partir de los datos de una tabla. As, teniendo un solo documento, que es la plantilla, y la tabla con las notas del alumnado, podemos crear un montn de documentos, uno para cada alumno o alumna, con sus datos. Esto se hace actualmente para enviar publicidad personalizada: el mensaje es el mismo y lo nico que vara son los datos de la persona que lo recibe. Por ejemplo, Facebook genera felicitaciones personalizadas para cada persona a partir de tu lista de amigos y amigas. T eliges la plantilla y Facebook genera una felicitacin de cumpleaos para uno de tus amigos o amigas con su edad. En el siguiente grfico puedes ver el proceso:
FELIZ CUMPLEAOS! JUAN SERRANO POR TU 39 CUMPLEAOS.
FELIZ CUMPLEAOS! MARA LPEZ POR TU 27 CUMPLEAOS.
FELIZ CUMPLEAOS! <<NOMBRE>><<APELLIDOS>> POR T U <<EDAD>> CUMPLEAOS.
Nombre Juan Mara lvaro Juana
Apellidos Edad Serrano Lpez Prez Snchez 39 27 33 44
FELIZ CUMPLEAOS! LVARO PREZ POR TU 33 CUMPLEAOS.
FELIZ CUMPLEAOS! JUANA SNCHEZ POR TU 44 CUMPLEAOS.
Las palabras entre << >> son los campos de la tabla, es decir, cada una de las columnas de la misma. Una vez hecho el documento y combinado con la tabla, se genera un documento distinto para cada fila de la tabla, en este caso para cada persona. Vamos al lo.
1/5
Profesor Jos Luis Usero Vilchez
4 ESO INFORMTICA UD 05 SESIN 04 OPENOFFICE.ORG PROCESADOR DE TEXTOS III
IES HUERTA DEL ROSARIO (CHICLANA)
UD05S04. EJERCICIO 1 1. Vamos a crear un conjunto de felicitaciones de cumpleaos combinando una plantilla y una tabla. 2. Copia a tu ordenador los archivos felicitacion.odt y tablaamistades.odt. 3. Abre el archivo felicitacion.odt. 4. Coloca el cursor en la primera lnea del documento. 5. Haz clic en el men Herramientas | Asistente para combinar correspondencia. 6. Un asistente es una pequea aplicacin que nos permite realizar una tarea fcilmente. Por ejemplo, cuando instalas un programa, siempre se muestra un asistente de instalacin. 7. La primera ventana del asistente para combinar correspondencia es la siguiente:
8. Como vamos a usar el archivo que acabamos de abrir, haz clic en el botn Siguiente, que est en la parte inferior de la ventana. 9. En el siguiente paso del asistente, se nos pregunta si queremos crear una carta o un mensaje de correo electrnico. En este caso, vamos a crear tarjetas para imprimir, as que dejaremos la opcin Carta. Haz clic en el botn Siguiente.
10. En el siguiente paso del asistente, se nos pregunta si queremos introducir un bloque de direcciones. Esto es muy comn al hacer cartas personalizadas, y este es el paso donde vamos a insertar los campos en nuestra felicitacin. Haz clic en el botn Seleccionar lista de direcciones...
2/5
Profesor Jos Luis Usero Vilchez
4 ESO INFORMTICA UD 05 SESIN 04 OPENOFFICE.ORG PROCESADOR DE TEXTOS III
IES HUERTA DEL ROSARIO (CHICLANA)
11. Se muestra la siguiente ventana, donde podemos seleccionar el documento que contiene la tabla de donde saldrn los datos. Haz clic en el botn Crear.
12. Se abre una ventana de introduccin de datos. Vamos a hacer un pequeo truco para poder insertar la edad, la vamos a escribir en el cuadro Compaa. Insertemos a la primera persona. Como no vamos a poner el ttulo de la persona, pulsa la tecla TAB para pasar al siguiente campo. 13. Escribe Juan. 14. Pulsa la tecla TAB. 15. Escribe Serrano. 16. Pulsa la tecla TAB. 17. Escribe 39. 18. El aspecto de la ventana ahora mismo ha de ser el siguiente:
19. Para aadir a la persona, haz clic en el botn Nuevo. 20. Observa como ha cambiado el navegador, ahora muestra el nmero 2. Significa que hemos introducido ya los datos de una persona y ahora estamos en la segunda persona. 21. Sigue el mismo procedimiento para introducir a tus siguientes 3 amigos, o, mejor, introduce los datos de 3 personas que sean importantes para ti. Nombre Mara lvaro Juana Apellidos Edad Lpez Prez Snchez 27 33 44 3/5 Profesor Jos Luis Usero Vilchez
4 ESO INFORMTICA UD 05 SESIN 04 OPENOFFICE.ORG PROCESADOR DE TEXTOS III
IES HUERTA DEL ROSARIO (CHICLANA)
22. Cuando hayas terminado, haz clic en el botn Aceptar. 23. Al pulsar Aceptar, el programa nos pide que guardemos la lista que acabamos de crear. Escribe como nombre amistades. 24. Haz clic en el botn Guardar. 25. Ahora en la lista de datos se muestra la lista de personas que hemos creado.
26. Haz clic en el botn Aceptar. 27. Ahora vamos a seleccionar los campos que se van a introducir. Haz clic en el botn Ms. 28. En la ventana Seleccionar bloque de direcciones, haz clic en el botn Editar. 29. Aqu podemos cambiar los campos que queremos que se muestren. Brralo todo haciendo clic en cada campo y pulsando el botn con la flecha hacia la izquierda.
30. Haz clic en el campo Nombre. 31. Haz clic en el botn con la flecha hacia la izquierda. 32. Haz lo mismo con el campo Apellido. 33. Haz clic en la flecha hacia abajo. 34. Haz lo mismo con el campo Compaa. 35. Haz clic en el botn Aceptar. 36. En la ventana Seleccionar bloque de direcciones, haz clic en el botn Aceptar. 37. Ya hemos vuelto a la ventana del asistente. Haz clic en el botn Siguiente. 38. En el siguiente paso del asistente, desactiva la opcin Este documento debe contener un saludo.
4/5
Profesor Jos Luis Usero Vilchez
4 ESO INFORMTICA UD 05 SESIN 04 OPENOFFICE.ORG PROCESADOR DE TEXTOS III
IES HUERTA DEL ROSARIO (CHICLANA)
39. El siguiente paso nos permite cambiar la posicin del cuadro de direccin. Lo haremos ms tarde. Haz clic en el botn Siguiente.
40. El siguiente paso tambin nos lo saltamos, haz clic en el botn Siguiente. 41. El siguiente paso tambin nos lo saltamos, haz clic en el botn Siguiente. 42. Para terminar, vamos a guardar el documento combinado. Haz clic en la opcin Guardar documento combinado.
43. Haz clic en la opcin Guardar como documento nico. 44. Haz clic en la opcin Guardar documentos.
45. Escribe como nombre combinacion. 46. Para terminar, haz clic en el botn Finalizar. 47. Has obtenido un documento de 4 pginas, una para cada una de las personas de la lista.
5/5
Profesor Jos Luis Usero Vilchez
Vous aimerez peut-être aussi
- Correspondencia en Word 2016 ActualizadoDocument15 pagesCorrespondencia en Word 2016 ActualizadoDavid Ismael López PérezPas encore d'évaluation
- Paso A Paso - Combinar Correspondencia en Microsoft Office WordDocument11 pagesPaso A Paso - Combinar Correspondencia en Microsoft Office Wordkelly tatiana morelo hinestrozaPas encore d'évaluation
- Paso A Paso - Combinar Correspondencia en Microsoft Office Word PDFDocument11 pagesPaso A Paso - Combinar Correspondencia en Microsoft Office Word PDFkelly tatiana morelo hinestrozaPas encore d'évaluation
- Paso A Paso - Combinar Correspondencia en Microsoft Office Word PDFDocument11 pagesPaso A Paso - Combinar Correspondencia en Microsoft Office Word PDFkelly tatiana morelo hinestrozaPas encore d'évaluation
- Crear y editar formularios en AccessDocument4 pagesCrear y editar formularios en AccesszemborizadoscribdPas encore d'évaluation
- Filtrar y Validar Datos Openoffice - Org Calc Hoja de Cálculo Tutoriales Academia UseroDocument5 pagesFiltrar y Validar Datos Openoffice - Org Calc Hoja de Cálculo Tutoriales Academia UseroJosé Luis Usero VílchezPas encore d'évaluation
- Practica 01 - CorrespondenciaDocument13 pagesPractica 01 - CorrespondenciaPol VPPas encore d'évaluation
- Crear tablas e insertar hipervínculos en WordDocument10 pagesCrear tablas e insertar hipervínculos en WordAEIMIN AEIMINPas encore d'évaluation
- Manual de Usuario Edmodo (Para Estudiantes)Document20 pagesManual de Usuario Edmodo (Para Estudiantes)Kevin Luzardo Mera50% (2)
- PRÁCTICAS DE ACCES 2007: CREACIÓN Y MODIFICACIÓN DE TABLASDocument76 pagesPRÁCTICAS DE ACCES 2007: CREACIÓN Y MODIFICACIÓN DE TABLASJesús PerezPas encore d'évaluation
- Manual Word Avanzado (Version 1.0)Document64 pagesManual Word Avanzado (Version 1.0)Sandra Liliana BerrioPas encore d'évaluation
- Ejercicio Práctico de Consulta 4Document5 pagesEjercicio Práctico de Consulta 4joelprofetasmenoresPas encore d'évaluation
- Access Base Datos Tablas 30763 CompletoDocument38 pagesAccess Base Datos Tablas 30763 CompletoLuis Soto LiraPas encore d'évaluation
- Combinación de correspondencia por cartas modeloDocument21 pagesCombinación de correspondencia por cartas modeloGustavo CruzPas encore d'évaluation
- Manual Formulario GoogleDocument7 pagesManual Formulario GoogleH100% (1)
- Saltos de Página y Columna Encabezados y Pies de Página en OpenOffice - Org WriterDocument6 pagesSaltos de Página y Columna Encabezados y Pies de Página en OpenOffice - Org WriterJosé Luis Usero VílchezPas encore d'évaluation
- Guía de Información #04Document2 pagesGuía de Información #04Betty Manzano CahuanaPas encore d'évaluation
- Reporte Practica XAMDocument11 pagesReporte Practica XAMOsmar Méndez 3B TOPas encore d'évaluation
- Guia Practica 3 Grado 10-TecnoDocument3 pagesGuia Practica 3 Grado 10-Tecnoluisfernando2015Pas encore d'évaluation
- Como Crear Una Clase 2.0Document5 pagesComo Crear Una Clase 2.0BRISA CORAL MATUS HERNANDEZPas encore d'évaluation
- Word Lección 6Document9 pagesWord Lección 6Jose Luis Huapaya GomezPas encore d'évaluation
- Guia Tecnologia 5 PDFDocument13 pagesGuia Tecnologia 5 PDFPatricia GomezPas encore d'évaluation
- Comunicacion en Las ComisioneDocument8 pagesComunicacion en Las ComisionePaloma BlackPas encore d'évaluation
- Abrir Word 2010 enDocument6 pagesAbrir Word 2010 enNefi De LeonPas encore d'évaluation
- Base de Datos AccessDocument12 pagesBase de Datos AccessalejandraPas encore d'évaluation
- Manual Access 2013Document188 pagesManual Access 2013Martin Pellanne100% (3)
- Guia 1 de Word BasicoDocument5 pagesGuia 1 de Word BasicoJorge Jelves CardenaPas encore d'évaluation
- J Como Crear Cuestionarios Autocorregibles Con Google DocsDocument8 pagesJ Como Crear Cuestionarios Autocorregibles Con Google DocscdonosoPas encore d'évaluation
- AIC - MACCESS - 05 Consulta multipleDocument1 pageAIC - MACCESS - 05 Consulta multiplecetprostalara4Pas encore d'évaluation
- Correspond Enc I ADocument4 pagesCorrespond Enc I AbartoldiPas encore d'évaluation
- Informe de Sofia Plus 254Document16 pagesInforme de Sofia Plus 254Oskr AllenPas encore d'évaluation
- Actividades para MarzoDocument31 pagesActividades para MarzoMyriam Rodrigues100% (1)
- DECIMO GUIA 2 Informática Religión Emprendimi ArtisticaDocument20 pagesDECIMO GUIA 2 Informática Religión Emprendimi Artisticahugo perezPas encore d'évaluation
- Una Nueva "Educación"Document3 pagesUna Nueva "Educación"Juan Domingo Farnós MiróPas encore d'évaluation
- Manual Sallenet PadresDocument4 pagesManual Sallenet PadresJorge Sierra CanduelaPas encore d'évaluation
- Formación SENA combinar correspondenciaDocument8 pagesFormación SENA combinar correspondenciaLauraSofiaCely0% (1)
- Ejercicios de AccessDocument25 pagesEjercicios de AccessImer SalgueroPas encore d'évaluation
- Manual de ThatquizDocument13 pagesManual de ThatquizSteven TacuriPas encore d'évaluation
- Ejercicios-Paso-a-Paso-Access 2007 COMPLETO PDFDocument76 pagesEjercicios-Paso-a-Paso-Access 2007 COMPLETO PDFMiguelAngelRupertiPas encore d'évaluation
- Guia TECNOLOGÍA 7°Document5 pagesGuia TECNOLOGÍA 7°Sebastian FandiñoPas encore d'évaluation
- Actividad 4 - Tabulaciones PDFDocument7 pagesActividad 4 - Tabulaciones PDFJorge Alberto PardoPas encore d'évaluation
- Actividad 4 - TabulacionesDocument7 pagesActividad 4 - TabulacionesJorge Alberto Pardo CruzPas encore d'évaluation
- Manual de Edmodo ESTUDIANTEDocument13 pagesManual de Edmodo ESTUDIANTELos FrewPas encore d'évaluation
- Sexto Tecno G2 P4Document6 pagesSexto Tecno G2 P4orlandini2000Pas encore d'évaluation
- Tutorial de ThatquizDocument75 pagesTutorial de Thatquizapi-326617307Pas encore d'évaluation
- Encabezado, pie de página y número de página en WordDocument3 pagesEncabezado, pie de página y número de página en Wordsebastian ladino silvaPas encore d'évaluation
- Curso básico OpenOffice WriterDocument62 pagesCurso básico OpenOffice WriterJose RubioPas encore d'évaluation
- LitafedomugugikowifDocument4 pagesLitafedomugugikowifJosePas encore d'évaluation
- Trabajo Monografico de ComputoDocument9 pagesTrabajo Monografico de ComputoNancy JaimesPas encore d'évaluation
- Taller Correspondencia WORDDocument2 pagesTaller Correspondencia WORDdinaPas encore d'évaluation
- Tablas Otros Formatos en OpenOffice - Org WriterDocument8 pagesTablas Otros Formatos en OpenOffice - Org WriterJosé Luis Usero VílchezPas encore d'évaluation
- Instructivo Practico Edicion de Tablas en WordDocument9 pagesInstructivo Practico Edicion de Tablas en Word02-AS-HU-MILAGROS ALICIA CUEVA SANTOSPas encore d'évaluation
- CardinalidadDocument8 pagesCardinalidadJahir FigueroaPas encore d'évaluation
- Herramientas, Formularios en Línea, Hojas de Cálculo y Hojas de Vida en La Red Luis PlazaDocument13 pagesHerramientas, Formularios en Línea, Hojas de Cálculo y Hojas de Vida en La Red Luis Plazaseus27624Pas encore d'évaluation
- Realización de Un Estudio Estadístico: 1. El ColectivoDocument4 pagesRealización de Un Estudio Estadístico: 1. El ColectivoJhon LealPas encore d'évaluation
- AIC - MACCESS - 01 ClaseDocument2 pagesAIC - MACCESS - 01 Clasecetprostalara4Pas encore d'évaluation
- Manual Docente EdmodoDocument34 pagesManual Docente EdmodosoymoreroPas encore d'évaluation
- Combinar Correspondencia en Word 2013Document11 pagesCombinar Correspondencia en Word 2013EdruJu VillePas encore d'évaluation
- Davm BD E2Document17 pagesDavm BD E2Diego ValdezPas encore d'évaluation
- Proyecto Investigacionaeroespacial LineasgeneralesdetrabajoDocument4 pagesProyecto Investigacionaeroespacial LineasgeneralesdetrabajoJosé Luis Usero VílchezPas encore d'évaluation
- Tic1bachillerato 2ev PruebaaDocument1 pageTic1bachillerato 2ev PruebaaJosé Luis Usero VílchezPas encore d'évaluation
- Proyecto Investigacionaeroespacial FinalDocument22 pagesProyecto Investigacionaeroespacial FinalJosé Luis Usero VílchezPas encore d'évaluation
- Plantilla Proyectosteam RoboticaDocument1 pagePlantilla Proyectosteam RoboticaJosé Luis Usero VílchezPas encore d'évaluation
- Tic1bachillerato 2ev PruebaaDocument1 pageTic1bachillerato 2ev PruebaaJosé Luis Usero VílchezPas encore d'évaluation
- Tic4eso 2ev PruebacDocument1 pageTic4eso 2ev PruebacJosé Luis Usero VílchezPas encore d'évaluation
- Proyecto Investigacionaeroespacial Lineasgeneralesdetrabajo NiveliiDocument5 pagesProyecto Investigacionaeroespacial Lineasgeneralesdetrabajo NiveliiJosé Luis Usero VílchezPas encore d'évaluation
- Plantilla Proyectosteam InvestigacionaeroespacialenelaulaDocument1 pagePlantilla Proyectosteam InvestigacionaeroespacialenelaulaJosé Luis Usero VílchezPas encore d'évaluation
- Proyecto Robotica Lineasgeneralesdetrabajo NiveliiDocument3 pagesProyecto Robotica Lineasgeneralesdetrabajo NiveliiJosé Luis Usero VílchezPas encore d'évaluation
- Tic2bachillerato 2ev PruebacDocument1 pageTic2bachillerato 2ev PruebacJosé Luis Usero VílchezPas encore d'évaluation
- Transcripción de ADN A ARNDocument2 pagesTranscripción de ADN A ARNJosé Luis Usero VílchezPas encore d'évaluation
- Investigación Aeroespacial ProyectoDocument3 pagesInvestigación Aeroespacial ProyectoJosé Luis Usero VílchezPas encore d'évaluation
- Tutorial Intranet para Madres y PadresDocument1 pageTutorial Intranet para Madres y PadresJosé Luis Usero VílchezPas encore d'évaluation
- Cdypc Programacion20222023 V02Document44 pagesCdypc Programacion20222023 V02José Luis Usero VílchezPas encore d'évaluation
- Tic1bachillerato 2ev PruebaaDocument1 pageTic1bachillerato 2ev PruebaaJosé Luis Usero VílchezPas encore d'évaluation
- Tic1bachillerato 2ev PruebacDocument1 pageTic1bachillerato 2ev PruebacJosé Luis Usero VílchezPas encore d'évaluation
- Comic Contra El Acoso EscolarDocument1 pageComic Contra El Acoso EscolarJosé Luis Usero VílchezPas encore d'évaluation
- Tic1bachillerato 2ev PruebaaDocument1 pageTic1bachillerato 2ev PruebaaJosé Luis Usero VílchezPas encore d'évaluation
- Programación PSeint Pasos PreviosDocument2 pagesProgramación PSeint Pasos PreviosJosé Luis Usero VílchezPas encore d'évaluation
- Bachillerato 1º TIC HardwareDocument2 pagesBachillerato 1º TIC HardwareJosé Luis Usero VílchezPas encore d'évaluation
- Escape Room DráculaDocument3 pagesEscape Room DráculaJosé Luis Usero VílchezPas encore d'évaluation
- Robótica ProyectoDocument2 pagesRobótica ProyectoJosé Luis Usero VílchezPas encore d'évaluation
- Escape Room AnnabelleDocument4 pagesEscape Room AnnabelleJosé Luis Usero VílchezPas encore d'évaluation
- Tarjetas Escape Room Batman Ha MuertoDocument1 pageTarjetas Escape Room Batman Ha MuertoJosé Luis Usero VílchezPas encore d'évaluation
- Escape Room Batman Ha MuertoDocument16 pagesEscape Room Batman Ha MuertoJosé Luis Usero VílchezPas encore d'évaluation
- Fotos Escape Room Batman Ha MuertoDocument19 pagesFotos Escape Room Batman Ha MuertoJosé Luis Usero VílchezPas encore d'évaluation
- EEE Ud0201 MAGNITUDESEELECTRICASDocument7 pagesEEE Ud0201 MAGNITUDESEELECTRICASJosé Luis Usero VílchezPas encore d'évaluation
- Eee Ud0205 MultiplosypotenciaDocument8 pagesEee Ud0205 MultiplosypotenciaJosé Luis Usero VílchezPas encore d'évaluation
- EEE Ud0201 MAGNITUDESEELECTRICASDocument7 pagesEEE Ud0201 MAGNITUDESEELECTRICASJosé Luis Usero VílchezPas encore d'évaluation
- Ofimatica Insertar MultimediaDocument11 pagesOfimatica Insertar MultimediaJosé Luis Usero VílchezPas encore d'évaluation
- Software minero DATAMINEDocument109 pagesSoftware minero DATAMINEJesus E. Alvarado Salazar100% (1)
- MIT515-MIT525-MIT1025-MIT1525 DS Es V07Document8 pagesMIT515-MIT525-MIT1025-MIT1525 DS Es V07David PeredoPas encore d'évaluation
- Qué Es La Barra de Herramientas Excel y para Qué SirveDocument5 pagesQué Es La Barra de Herramientas Excel y para Qué SirveWalter Makiu Oviedo0% (1)
- Separata SencicoDocument60 pagesSeparata SencicovickoPas encore d'évaluation
- Intercambio de Llaves Diffie HellmanDocument14 pagesIntercambio de Llaves Diffie HellmanLaura MontenegroPas encore d'évaluation
- Ide, Sci, SataDocument12 pagesIde, Sci, SataPeterock TzulPas encore d'évaluation
- QMC 680 ManualDocument2 pagesQMC 680 Manualnavani777100% (2)
- Manejo de InterrupcionesDocument20 pagesManejo de InterrupcionesimrihardPas encore d'évaluation
- Auditoria para No Auditores PDFDocument1 146 pagesAuditoria para No Auditores PDFlucarrilPas encore d'évaluation
- Problemas Resueltos GaussDocument8 pagesProblemas Resueltos GaussLiliana GallardoPas encore d'évaluation
- HDB3 B8ZSDocument8 pagesHDB3 B8ZSPedro Ortiz AguirrePas encore d'évaluation
- Seguridad en Conexiones PHP, MySQLDocument13 pagesSeguridad en Conexiones PHP, MySQLYoni BareiroPas encore d'évaluation
- Tesista DivindatDocument44 pagesTesista DivindatPERUHACKING100% (3)
- Administrador Del Procesador ResumenDocument3 pagesAdministrador Del Procesador ResumenAdolfo GuzmanPas encore d'évaluation
- Oficina equiposDocument6 pagesOficina equiposWillyAlegriaPas encore d'évaluation
- AutoPlay Media Studio 5 Pro - Tutorial (Nivel Intermedio)Document4 pagesAutoPlay Media Studio 5 Pro - Tutorial (Nivel Intermedio)José CalixtoPas encore d'évaluation
- KOMPLETE AUDIO 6 Manual Spanish PDFDocument60 pagesKOMPLETE AUDIO 6 Manual Spanish PDFAnonymous JWrxeO2xPas encore d'évaluation
- Manual ScratchDocument29 pagesManual ScratchJorge Betancur0% (1)
- Unidad 5 Eliminacion GauseanaDocument9 pagesUnidad 5 Eliminacion GauseanaB Boss100% (1)
- CURSORESDocument8 pagesCURSORESFrancisco Del Aguila PinedoPas encore d'évaluation
- Delitos informáticos y terrorismo computacionalDocument31 pagesDelitos informáticos y terrorismo computacionalPedro RiosPas encore d'évaluation
- Conceptos básicos de las matrices y sus propiedadesDocument16 pagesConceptos básicos de las matrices y sus propiedadesAnyela FlorezPas encore d'évaluation
- Dibujo Asistido Por A para Ingenieria AmbientalDocument108 pagesDibujo Asistido Por A para Ingenieria AmbientalVictor J. Ore100% (4)
- Prueba Del Camino BásicoDocument10 pagesPrueba Del Camino BásicoJohannaPas encore d'évaluation
- Parcial N2 ToleDocument6 pagesParcial N2 ToleKDGames - Challenges & GameplaysPas encore d'évaluation
- Internet Es Una Red de Redes Que Permite La Interconexión Descentralizada de Computadoras A Través de Un Conjunto de Protocolos Denominado TCPDocument7 pagesInternet Es Una Red de Redes Que Permite La Interconexión Descentralizada de Computadoras A Través de Un Conjunto de Protocolos Denominado TCPyusbelisPas encore d'évaluation
- LibreOffice - Manual Usuario ImpressDocument25 pagesLibreOffice - Manual Usuario ImpressbatychycoPas encore d'évaluation
- Tarea 1 de Matematica 3 Sistemas de Ecuación e InecuacionDocument2 pagesTarea 1 de Matematica 3 Sistemas de Ecuación e InecuacionJose Acevedo JimenezPas encore d'évaluation
- Perspectivas del Derecho InformáticoDocument21 pagesPerspectivas del Derecho InformáticoPao Ulloa100% (3)
- Partes de La Maquina de EscribirDocument2 pagesPartes de La Maquina de EscribirJuan AlonzoPas encore d'évaluation