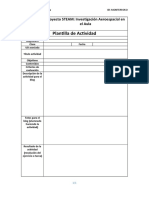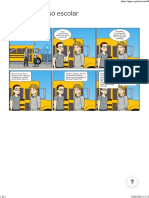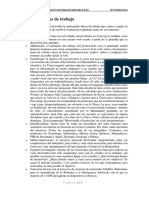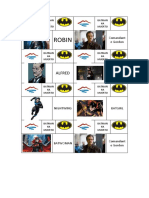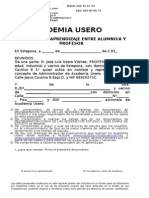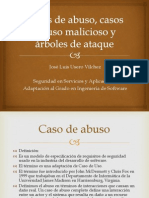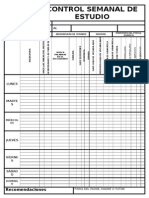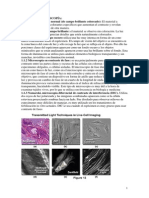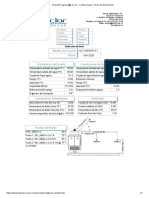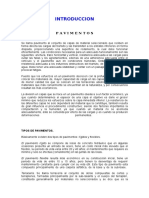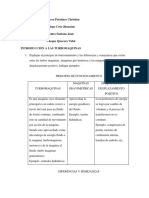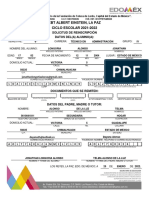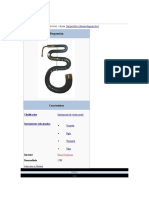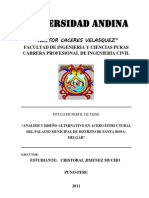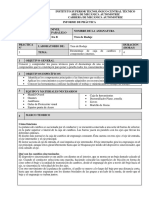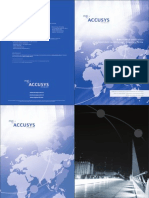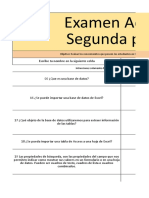Académique Documents
Professionnel Documents
Culture Documents
Relaciones OpenOffice - Org Base Bases de Datos Academia Usero
Transféré par
José Luis Usero VílchezTitre original
Copyright
Formats disponibles
Partager ce document
Partager ou intégrer le document
Avez-vous trouvé ce document utile ?
Ce contenu est-il inapproprié ?
Signaler ce documentDroits d'auteur :
Formats disponibles
Relaciones OpenOffice - Org Base Bases de Datos Academia Usero
Transféré par
José Luis Usero VílchezDroits d'auteur :
Formats disponibles
4 ESO INFORMTICA UD 09 SESIN 02 OPENOFFICE.
ORG HOJA DE CLCULO I
IES HUERTA DEL ROSARIO (CHICLANA)
9.2. FORMULARIOS
9.2.1. QU ES UN FORMULARIO?
Ya hemos introducido datos, pero esta claro que un tabla no es la forma ms bonita de introducir datos. Imagina una tabla con 20 columnas: habra que estar cambiando y movindose a la izquierda y a la derecha para ir metiendo los datos. Para facilitar la introduccin de datos y que el uso de los programas sea simple, se crearon los formularios. La palabra formulario es utilizada en informtica para referirse al conjunto de campos solicitados por un determinado programa, los cuales se almacenarn para su posterior uso o manipulacin. Vamos, una forma de poner bonitas las tablas para insertar, modificar o eliminar datos. Ests harto/a de usar formularios: all donde tengas que introducir datos te encontrars con un formulario.
Formulario de entrada a Tuenti Ala, ya tienes los conocimientos tericos bsicos. Vamos al turrn. UD09S2. Ejercicio 1. CREAR UN FORMULARIO 1. Abre el archivo de base de datos empresa.odb. 2. Haz clic en el botn Tabla del panel izquierdo.
3. Aqu te deben aparecer las tablas que creamos en la sesin anterior, la tabla de Clientes y la tabla de Facturas. 4. Ahora haz clic en el botn Formularios del panel izquierdo. 5. Por supuesto, est vaco porque no hemos creado ningn formulario. Haz clic en el enlace Usar el asistente para crear un formulario.
1/6
Profesor Jos Luis Usero Vilchez
4 ESO INFORMTICA UD 09 SESIN 02 OPENOFFICE.ORG HOJA DE CLCULO I
IES HUERTA DEL ROSARIO (CHICLANA)
6. Se abre el asistente para crear formularios. Haz clic en el botn Agregar todos los campos para aadir todos los campos de la tabla Clientes al nuevo formulario.
7. Haz clic en el botn Siguiente. 8. El asistente ahora nos da la opcin de agregar un subformulario. Por ahora no lo haremos. Haz clic en el botn Siguiente. 9. Ahora se nos da la opcin de elegir que distribucin tendr el formulario. Haz clic en la opcin En columnas - Etiquetas arriba, que es la segunda empezando por la izquierda.
10. Haz clic en el botn Siguiente. 11. En la siguiente ventana se nos permite elegir el modo en que se va a usar el formulario. Nosotros no vamos a poner ninguna limitacin. Haz clic en el botn Siguiente. 12. Ahora podemos elegir un estilo para el formulario. Selecciona un color en la lista.
2/6
Profesor Jos Luis Usero Vilchez
4 ESO INFORMTICA UD 09 SESIN 02 OPENOFFICE.ORG HOJA DE CLCULO I
IES HUERTA DEL ROSARIO (CHICLANA)
13. Haz clic en el botn Siguiente. 14. Por ltimo, podemos ponerle un nombre al formulario. Escribe Fclientes como nombre del formulario. 15. Haz clic en el botn Finalizar. 16. Este es el resultado, un formulario preparado para introducir informacin:
17. Este formulario nos permite ver todos los datos de los clientes, modificarlos, aadir nuevos clientes y modificarlos. La barra de herramientas Navegacin de formulario nos permite navegar entre los distintos clientes, aadir y eliminar registros.
Botn
Funcin bsqueda de registros desplazamiento entre registros insercin de nuevo registro guardar cambios registro deshacer entrada de datos eliminacin del registro actual.
18. Vamos a insertar un nuevo cliente. Haz clic en el botn Insercin de nuevo registro. 19. Observa como ahora ests en un registro en blanco. Introduce los siguientes datos: IDCliente: 5 Apellidos: Carrera Simn Nombre: Mario NmeroTelfono: 555 34 23 11 DirCorreoElectrnico: mcs@hotmail.com 20. Para guardar el nuevo cliente introducido, haz clic en el botn Guardar cambios registro. 21. Usa los botones de desplazamiento de registros para ir al primer registro, al siguiente, al anterior y al ltimo registro. 22. Muy bien! Ahora vamos a tunear el formulario.
3/6
Profesor Jos Luis Usero Vilchez
4 ESO INFORMTICA UD 09 SESIN 02 OPENOFFICE.ORG HOJA DE CLCULO I
IES HUERTA DEL ROSARIO (CHICLANA)
UD09S2. Ejercicio 2: tunear el formulario 23. Cierra el formulario. No te preocupes, la ventana principal de bases de datos no se cierra. Y este es el aspecto que tiene, donde puedes ver el formulario Fclientes que acabas de crear.
24. Pero a todo el mundo le gustan las cosas bonitas. As que vamos a poner bonito nuestro formulario. Haz clic con el botn derecho del ratn sobre el objeto Fclientes. 25. Haz clic en la opcin Editar. 26. Se abre de nuevo el formulario, pero ahora en MODO EDICIN. Antes solo podas modificar los datos de los clientes, ahora puedes modificar el diseo del formulario, es decir, la posicin de los cuadros de texto y las etiquetas, el tipo de letra, los colores y muchas cosas ms. Y cmo sabes que est en vista diseo? Por las reglas. Si ves las reglas, est en vista diseo.
27. Adems, no puedes introducir datos. Bueno, vamos al lo. Haz clic en el campo IDCliente.
28. Observa como se seleccionan la etiqueta y el cuadro de texto. La etiqueta es el texto IDCliente y el cuadro de texto es el rectngulo de fondo blanco donde se muestran los datos cuando abrimos el formulario en modo normal. Los campos estn bien, pero, para m gusto, ocupan demasiado sitio. Vamos a hacer los campos de apellidos y nombre ms pequeos y los vamos a mover arriba. Haz clic en el campo Apellido. 4/6 Profesor Jos Luis Usero Vilchez
4 ESO INFORMTICA UD 09 SESIN 02 OPENOFFICE.ORG HOJA DE CLCULO I
IES HUERTA DEL ROSARIO (CHICLANA)
29. Para moverlo, haz clic dentro del campo con el botn izquierdo y arrstralo a la derecha del campo IDCliente.
30. Para hacer el campo Apellido ms pequeo, haz clic en el pequeo cuadrado verde que est en medio de la zona derecha del campo Apellido y, sin soltar el botn izquierdo del ratn, arrastra hacia la izquierda hasta que el campo tenga el tamao indicado en la siguiente imagen.
31. Haz lo mismo con el campo Nombre: cambiale el tamao hacindolo ms estrecho y colcalo a la derecha del campo Apellido.
32. Los campos han quedado colocados as de raro, no te preocupes. Mueve uno y luego el otro para separarlos.
33. Mueve y haz ms estrechos los campos Telfono y DirCorreoElectrnico para que queden segn indica la siguiente imagen.
5/6
Profesor Jos Luis Usero Vilchez
4 ESO INFORMTICA UD 09 SESIN 02 OPENOFFICE.ORG HOJA DE CLCULO I
IES HUERTA DEL ROSARIO (CHICLANA)
34. Ya vamos a terminar, solo queda un detallito. En la zona inferior de la ventana tienes una barra de A la izquierda de la ventana tienes la barra de herramientas Dibujo desde donde puedes colocar otros objetos en el formulario. Haz clic en el botn Texto de la barra de herramientas Dibujo. 35. Haz clic en la zona superior izquierda del formulario y, sin soltar el botn izquierda del ratn, arrastra hacia la derecha y hacia abajo.
36. Escribe ahora el siguiente texto dentro del elemento Texto: CLIENTES EMPRESA S.L. 37. Selecciona el texto y cambia su tamao y tipo de letra, etc... 38. Para terminar, haz clic en el botn Guardar de la barra de herramientas Estndar del formulario. 39. Cierra la ventana del formulario. UD09S2. Ejercicio 3: crear un formulario para la tabla Facturas. Crea un formulario para la tabla Facturas con el nombre Ffacturas siguiendo los pasos indicados anteriormente. Introduce los siguientes datos en el formulario de Facturas:
40. Cierra la ventana de la base de datos empresa. 41. Entra en tu carpeta personal, copia el archivo y sbelo a la carpeta compartida o a IESHR.TK.
6/6
Profesor Jos Luis Usero Vilchez
Vous aimerez peut-être aussi
- Plantilla Proyectosteam RoboticaDocument1 pagePlantilla Proyectosteam RoboticaJosé Luis Usero VílchezPas encore d'évaluation
- Plantilla Proyectosteam InvestigacionaeroespacialenelaulaDocument1 pagePlantilla Proyectosteam InvestigacionaeroespacialenelaulaJosé Luis Usero VílchezPas encore d'évaluation
- Proyecto Investigacionaeroespacial FinalDocument22 pagesProyecto Investigacionaeroespacial FinalJosé Luis Usero VílchezPas encore d'évaluation
- Proyecto Investigacionaeroespacial Lineasgeneralesdetrabajo NiveliiDocument5 pagesProyecto Investigacionaeroespacial Lineasgeneralesdetrabajo NiveliiJosé Luis Usero VílchezPas encore d'évaluation
- Proyecto Investigacionaeroespacial LineasgeneralesdetrabajoDocument4 pagesProyecto Investigacionaeroespacial LineasgeneralesdetrabajoJosé Luis Usero VílchezPas encore d'évaluation
- Cdypc Programacion20222023 V02Document44 pagesCdypc Programacion20222023 V02José Luis Usero VílchezPas encore d'évaluation
- Tutorial Intranet para Madres y PadresDocument1 pageTutorial Intranet para Madres y PadresJosé Luis Usero VílchezPas encore d'évaluation
- Tic2bachillerato 2ev PruebacDocument1 pageTic2bachillerato 2ev PruebacJosé Luis Usero VílchezPas encore d'évaluation
- Tic4eso 2ev PruebacDocument1 pageTic4eso 2ev PruebacJosé Luis Usero VílchezPas encore d'évaluation
- Proyecto Robotica Lineasgeneralesdetrabajo NiveliiDocument3 pagesProyecto Robotica Lineasgeneralesdetrabajo NiveliiJosé Luis Usero VílchezPas encore d'évaluation
- Transcripción de ADN A ARNDocument2 pagesTranscripción de ADN A ARNJosé Luis Usero VílchezPas encore d'évaluation
- Tic1bachillerato 2ev PruebaaDocument1 pageTic1bachillerato 2ev PruebaaJosé Luis Usero VílchezPas encore d'évaluation
- Contrato Estudio Academia UseroDocument6 pagesContrato Estudio Academia UseroJosé Luis Usero VílchezPas encore d'évaluation
- Comic Contra El Acoso EscolarDocument1 pageComic Contra El Acoso EscolarJosé Luis Usero VílchezPas encore d'évaluation
- Investigación Aeroespacial ProyectoDocument3 pagesInvestigación Aeroespacial ProyectoJosé Luis Usero VílchezPas encore d'évaluation
- Tic1bachillerato 2ev PruebacDocument1 pageTic1bachillerato 2ev PruebacJosé Luis Usero VílchezPas encore d'évaluation
- Robótica ProyectoDocument2 pagesRobótica ProyectoJosé Luis Usero VílchezPas encore d'évaluation
- Escape Room AnnabelleDocument4 pagesEscape Room AnnabelleJosé Luis Usero VílchezPas encore d'évaluation
- Escape Room DráculaDocument3 pagesEscape Room DráculaJosé Luis Usero VílchezPas encore d'évaluation
- Programación PSeint Pasos PreviosDocument2 pagesProgramación PSeint Pasos PreviosJosé Luis Usero VílchezPas encore d'évaluation
- Tarjetas Escape Room Batman Ha MuertoDocument1 pageTarjetas Escape Room Batman Ha MuertoJosé Luis Usero VílchezPas encore d'évaluation
- Fotos Escape Room Batman Ha MuertoDocument19 pagesFotos Escape Room Batman Ha MuertoJosé Luis Usero VílchezPas encore d'évaluation
- Escape Room Batman Ha MuertoDocument16 pagesEscape Room Batman Ha MuertoJosé Luis Usero VílchezPas encore d'évaluation
- Física 2º Bachillerato Selectividad Tema 0 Dinámica y Energía Academia UseroDocument2 pagesFísica 2º Bachillerato Selectividad Tema 0 Dinámica y Energía Academia UseroJosé Luis Usero VílchezPas encore d'évaluation
- Contrato de EstudioDocument2 pagesContrato de EstudioJosé Luis Usero VílchezPas encore d'évaluation
- Solucionario 2º ESO Matematicas AnayaDocument8 pagesSolucionario 2º ESO Matematicas AnayaJosé Luis Usero Vílchez75% (4)
- Casos de Abuso, Casos de Uso Malicioso, Arboles de AtaqueDocument21 pagesCasos de Abuso, Casos de Uso Malicioso, Arboles de AtaqueJosé Luis Usero Vílchez100% (2)
- Guia Diaria EstudioDocument2 pagesGuia Diaria EstudioJosé Luis Usero VílchezPas encore d'évaluation
- GL Capacitación en Comunicación y Educación SanitariaDocument85 pagesGL Capacitación en Comunicación y Educación SanitariaEduardo HuaytaPas encore d'évaluation
- CPM Pert2Document2 pagesCPM Pert2JANA חאנה MENDOZA GONZALEZPas encore d'évaluation
- Buyer Persona Elegante y Divertido Marrón y Azul - BrainstormDocument1 pageBuyer Persona Elegante y Divertido Marrón y Azul - BrainstormSusana PerezPas encore d'évaluation
- Evaluación LapbookDocument1 pageEvaluación LapbookNicole AmancayPas encore d'évaluation
- Microscopia A Grandes Rasgos Tipos de MicrosDocument5 pagesMicroscopia A Grandes Rasgos Tipos de MicrosKarolayn MunozPas encore d'évaluation
- GUÍA 4 - Revoluciones BurguesasDocument21 pagesGUÍA 4 - Revoluciones BurguesaseliortdizPas encore d'évaluation
- GLACIAR Ingenier A S.A.S. - Cooling Towers - Torres de EnfriamientoDocument1 pageGLACIAR Ingenier A S.A.S. - Cooling Towers - Torres de EnfriamientoJuan Diego Suarez RiosPas encore d'évaluation
- Cartas para JuliaDocument4 pagesCartas para JuliaClarisa Lasala100% (2)
- Topografía I Unidad 1 1 GeneralidadesDocument31 pagesTopografía I Unidad 1 1 GeneralidadesOMAR ALONSO MEDINA PACHECOPas encore d'évaluation
- Matriz de Evaluación Diagnóstica MATE - 1 °Document3 pagesMatriz de Evaluación Diagnóstica MATE - 1 °Juan C. AparcanaPas encore d'évaluation
- 01 I3.1 Aplicaciones Topograficas OPERACIONDocument22 pages01 I3.1 Aplicaciones Topograficas OPERACIONtopotecnicaPas encore d'évaluation
- Guía de Laboratorio Redes Opticas 02Document9 pagesGuía de Laboratorio Redes Opticas 02MAX FREDI QUISPE AGUILARPas encore d'évaluation
- UNIDAD II - ActuadoresDocument52 pagesUNIDAD II - ActuadoresEstefania DorantesPas encore d'évaluation
- Pavimento 123Document24 pagesPavimento 123interurbanaPas encore d'évaluation
- Turbinas HidraulicasDocument14 pagesTurbinas HidraulicasChristian Bryan100% (1)
- Copia de Descargos ReposicionDocument196 pagesCopia de Descargos ReposicionLeidy B BoyacaPas encore d'évaluation
- Solicitud de Reinscripción Enero 2022Document1 pageSolicitud de Reinscripción Enero 2022Jhônny AlônsôPas encore d'évaluation
- SerpentónDocument4 pagesSerpentónJManuelTorresPas encore d'évaluation
- Achahue Em-Rodriguez Ma PDFDocument149 pagesAchahue Em-Rodriguez Ma PDFJcruz Djcruz100% (1)
- Ford Transmisión 6r80 Alpez TransmisiónesDocument46 pagesFord Transmisión 6r80 Alpez Transmisiónesrobert figuera92% (25)
- Presentado Perfil de Tesis A Uancv - CorrecionDocument38 pagesPresentado Perfil de Tesis A Uancv - CorrecionJIMENEZMUCHOCRISTO100% (7)
- Manual en Español Descremador FJ130Document11 pagesManual en Español Descremador FJ130Miles JohnsonPas encore d'évaluation
- Ergonomia 2 PDFDocument28 pagesErgonomia 2 PDFAngel MartinezPas encore d'évaluation
- Flashear Samsung Galaxy Y Pro GT-B5510LDocument28 pagesFlashear Samsung Galaxy Y Pro GT-B5510LGaston Rodrigo PotenzaPas encore d'évaluation
- 2013-1 Unidad 2 B Parámetros de AntenasDocument62 pages2013-1 Unidad 2 B Parámetros de AntenasJorge Luis PomachaguaPas encore d'évaluation
- Plantilla Tren CajaDocument4 pagesPlantilla Tren CajajuanPas encore d'évaluation
- AccusysDocument6 pagesAccusysLuis FernandoPas encore d'évaluation
- Estudio de Suelos - La TinguiñaDocument56 pagesEstudio de Suelos - La TinguiñaPatricia CahuanaPas encore d'évaluation
- Informe T. de Superposicion-Reciprocidad.Document8 pagesInforme T. de Superposicion-Reciprocidad.Henry Rivas LauraPas encore d'évaluation
- ExamenDocument5 pagesExamenDaiissy Lorena CarreraPas encore d'évaluation