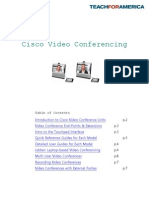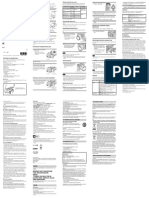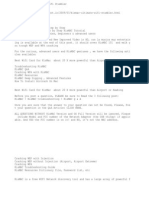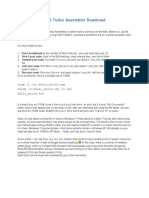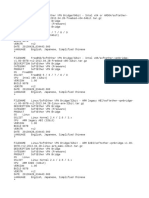Académique Documents
Professionnel Documents
Culture Documents
Lion InstallationRecovery PDF
Transféré par
Derek VelasquezDescription originale:
Titre original
Copyright
Formats disponibles
Partager ce document
Partager ou intégrer le document
Avez-vous trouvé ce document utile ?
Ce contenu est-il inapproprié ?
Signaler ce documentDroits d'auteur :
Formats disponibles
Lion InstallationRecovery PDF
Transféré par
Derek VelasquezDroits d'auteur :
Formats disponibles
3/25/12
service.info.apple.com/service_training/en/063/en/Lion_InstallationRecovery/index.php?page=printer
Installation and Recovery Introduction Course Overview Requirements Installing OS X Lion Installation Process External Drive Installation Lion Recovery Internet Recovery External Recovery Disk Recovery Utilities Reinstalling OS X Lion Symptoms & Fixes Troubleshooting Practice Learning Resources Contact Us Printer Friendly
OS X Lion: Installation and Recovery
Introduction
This course covers the requirements, installation process and recovery features of OS X Lion.
Course Objectives
Describe the minimum specifications required for OS X Lion. Demonstrate the OS X Lion upgrade and installation processes. Utilize the recovery partition to repair disks, restore or reinstall OS X Lion. Locate and use OS X Lion installation utilities. Determine and resolve common installation and recovery issues.
Audience
Prerequisites
Time Required
You will need
Technicians who wish to troubleshoot and service Mac computers
OS X Lion: Basics
60 minutes
OS X Lion (10.7 Mac computer, Pri and Internet conne
Requirements
Mac Computer Intel Core 2 Duo, Core i3, Core i5, Core i7, or Xeon processor Memory 2GB Minimum
service.info.apple.com/service_training/en/063/en/Lion_InstallationRecovery/index.php?page=printer
1/17
3/25/12
service.info.apple.com/service_training/en/063/en/Lion_InstallationRecovery/index.php?page=printer
Hard Disk 7GB of available space (GUID Partition Table Scheme)
Important: At least 13GB of available space is required to install OS X Lion and utilize Lion Recovery to reinstall Lion, repair disk, and restore from a Time Machine backup without the need for optical d Refer to AppleCare Knowledge Base article HT4718 for more information. Mac OS X v10.6.6 or later (v10.6.8 recommended)
Apple ID and Internet Connection
Some features of OS X Lion may require an Apple ID and Internet Connection.
Installing OS X Lion
Here are the ways to get and install OS X Lion:
New Mac Computer OS X Lion will be preinstalled on every new Mac computer.
App Store Update to OS X v10.6.8, then purchase OS X Lion from the Mac Ap installer will download to the Dock and automatically launch. F instructions to complete your installation.
1 2 3
OS X Lion Personal License
Buy OS X Lion once and you may install it on all your authorized Mac computers connected to the Mac A Store.
I installed OS X Lion via Mac App Store. Where's the installer?
Your installer may have been removed after your successful first login to OS X Lion. Mac App Store's pu page will show OS X Lion as being "Installed". As a result, any attempts to download will be disallowed w viewed from a computer running OS X Lion.
To redownload the installer on a computer running OS X Lion, press and hold the Option key while you the Purchases tab. If the button to the right of the Install Mac OS X Lion item doesn't change to "Install" allow you to download Lion, use Spotlight to search for "Install Mac OS X Lion" on your computer.
Installation Process
service.info.apple.com/service_training/en/063/en/Lion_InstallationRecovery/index.php?page=printer 2/17
3/25/12
service.info.apple.com/service_training/en/063/en/Lion_InstallationRecovery/index.php?page=printer
Here's what to expect after purchasing the OS X Lion upgrade or launching the installer application:
Click Continue to begin the installation process.
1 2 3 4 5 6 Installer says "Some features of Mac OS X Lion are not supported for the disk" 7 8 This message means the installer cannot create the Recovery HD partition on your hard disk. Some disk 9 partition configurations may result in the OS X Lion installer reporting that it could not create a Recover 10
In these situations, even if you are permitted to continue the install, you should quit the install and crea external, bootable OS X Lion hard drive with a Recovery HD, first. You will be able to return to the upgra OS X Lion on your computer's boot drive after creating the external Recovery HD.
Agree to the terms of install, these features will not be Note: If you continue with the OS X Lion the software license agreement. available: on-disk utilities for repair, setting a firmware password, and FileVault disk encryption.
Learning Activity
Prior files and folders can be transferred during the initial setup process for new Mac computers or whe Lion is installed onto a new partition or disk (that does not have any version of OS X installed).
If you missed that opportunity you can use Migration Assistant (Applications > Utilities > Migration Ass at a later time. Answer the following questions by launching Migration Assistant or using the Finder's H menu.
1. Where can user accounts, applications, computer settings and files be transferred from? 2. How can computers be connected in order to use Migration Assistant? Click here to view answer
Click Install.
service.info.apple.com/service_training/en/063/en/Lion_InstallationRecovery/index.php?page=printer
3/17
3/25/12
service.info.apple.com/service_training/en/063/en/Lion_InstallationRecovery/index.php?page=printer
Installing on External Drive
OS X Lion can only be installed onto internal and external hard drives that use the GUID Partition Table scheme. Most new pre-formatted storage drives use the MBR (Master Boot Record) partition scheme.
If you have additional partitions or connected external hard disks, this screen appears. Select the destination disk.
If your storage device already uses the GUID Partition Table scheme and has at least 13 GB available (af formatting), you may proceed with the installation by launching the Mac OS X Lion installer.
Changing Disk Partition Scheme
In preparation for installing OS X Lion onto a non-GUID partition schemed external USB, Fire wire, SDHC SDXC card, or a Thunderbolt storage device, use these steps to change the disk's partition scheme.
Warning
The installer may download up any important files that are on the device to a differe These steps will erase the storage device. Back additional components. drive.
1. Attach a USB, FireWire, or Thunderbolt storage device to your computer, or insert an SDHC or SDXC into the SD card slot if your Mac has one. 2. Launch Disk Utility, from the /Applications/Utilities folder. 3. Click the attached storage device where it indicates its size in GB. 4. Click the Partition tab.
service.info.apple.com/service_training/en/063/en/Lion_InstallationRecovery/index.php?page=printer
4/17
3/25/12
service.info.apple.com/service_training/en/063/en/Lion_InstallationRecovery/index.php?page=printer
The Mac is now prepared for the OS X Lion install/upgrade.
5. Select "1 Partition" from the Partition Layout pop-up menu. 6. Click Options. Do not select more than one partition.
7. Click the GUID Partition Table radio button, then click OK. The Mac will automatically restart. 8. In the format field, select Mac OS Extended (Journaled). 9. Click Apply. 10. Enter a name for the drive in the Name field. 11. Verify that you wish to erase and reformat the selected drive by clicking Partition. 12. After the reformatting process is finished, choose Quit Disk Utility from the Disk Utility menu.
13. Launch the Install Mac OS X Lion installer.
Important Notes on External Drive Installation
Be sure you install Lion on the external storage device you've connected for this purpose, not your computer's boot drive.
Your storage device must have at least 13 GB available (after formatting) to install Lion and an Intern Restore partition.
This procedure will install a version of the OS X Lion that is compatible with the Mac it was created w Using this Lion system with a different kind of Mac may produce unpredictable results. The OS X installer will not allow an install on a volume that contains a Time Machine backup.
service.info.apple.com/service_training/en/063/en/Lion_InstallationRecovery/index.php?page=printer
5/17
3/25/12
service.info.apple.com/service_training/en/063/en/Lion_InstallationRecovery/index.php?page=printer
Lion Recovery
OS X Lion installation begins. Times will vary.
Lion Recovery allows you to repair disks or reinstall OS X Lion without the need for a physical install dis Recovery is built into your Mac.
When OS X Lion is installed, it creates a special partition on your computer's hard drive called "Recovery This hidden partition includes all of the tools you need to reinstall Lion, repair your disk, and even resto from a Time Machine backup.
Recovery Partition is Hidden
It will not mount on the desktop or appear in Disk Utility.
Successful installation is confirmed. The Mac will automatically restart.
New Mac Computers: Restore Discs Not Included
Computers that ship with Mac OS X 10.7 (Lion) do not include restore discs or flash drives.
Recovery HD
Hold down Command-R during startup to boot into the Recovery HD, or hold down the Option key to a the Startup Manager. Select Recovery HD.
A "Mac OS X Utilities" application window should appear after the Recovery HD is finished starting up.
Can't access Recovery HD? setup screens. Otherwise, you will encounter the login OS X already installed) you will see
screen or desktop (based on your Users & Groups system preference).
If OS X Lion was installed onto a new disk or partition (that does not have any version of
If you used Command-R to start from Recovery HD and you see a login window or your own desktop icons, it is possible that you didn't hold Command-R early enough. Restart and try again.
If a firmware password has been enabled, do not use the Startup Manager as Recovery HD will not ap Instead, hold down Command-R at startup and enter the firmware password to access Recovery HD.
When FileVault 2 is enabled, Recovery HD will not appear in the Startup Manager. Instead, hold down Command-R at startup.
service.info.apple.com/service_training/en/063/en/Lion_InstallationRecovery/index.php?page=printer
Internet Recovery
6/17
3/25/12
service.info.apple.com/service_training/en/063/en/Lion_InstallationRecovery/index.php?page=printer
Internet Recovery
If recovery partition isn't available because your hard drive stopped responding or you installed a new h drive without Mac OS X installed, computer firmware will automatically direct your Mac to use the Lion I Recovery feature. Lion Internet Recovery lets you start your Mac directly from Apple's Servers.
Internet Recovery Compatibility
Internet Recovery will only work on newer Mac models introduced after the public availability of OS X Li 2011). Refer to the bottom of this page for other options.
Connecting to Internet Recovery
At startup, hold down Command-R.
1 2 3 4 5 6
Lion Internet Recovery Requirements
1. Newer Mac models Introduced after public availability of OS X Lion. 2. Broadband access to the Internet DHCP Enabled; WPA/WPA2 Wi-Fi or Ethernet network connection. 3. Apple ID and password If you OS X Lion was purchased from the Mac App Store. When the Mac determines Recovery HD is unavailable, it starts Internet Recovery.
Older Mac Computers
If you can't startup from the recovery partition or Apple's servers via Internet Recovery, consider the fol options:
service.info.apple.com/service_training/en/063/en/Lion_InstallationRecovery/index.php?page=printer
7/17
3/25/12
service.info.apple.com/service_training/en/063/en/Lion_InstallationRecovery/index.php?page=printer
options: 1. Startup from an external storage device that has OS X Lion installed. 2. Startup from an OS X Lion USB thumb drive. 3. Startup from a Snow Leopard install or restore disc. Note: Snow Leopard (or older) repair tools and utilities may not work with OS X Lion.
External Recovery Disk
You can also create Lion Recovery on an external hard drive or USB thumb drive that has all of the same capabilities as the built-in Lion Recovery. The drive must have at least 1GB of free space.
The Lion Recovery Disk Assistant will erase all data on the external drive when creating th Recovery HD. You should either backup your data before running the Lion Recovery Disk Assistant, or c Select your preferred Wi-Fi network. Not applicable to wired network connections. new partition on the external drive. Note: Network must be DHCP enabled. Only WPA/WPA2 Wi-Fi networks are supported.
Important Points
In order to create an external Lion Recovery using the Lion Recovery Assistant, the Mac must have an existing Recovery HD.
If the computer shipped with Lion, the external recovery drive can only be used with the system that created it.
If the system was upgraded from Mac OS X v10.6 Snow Leopard to Lion, the external recovery drive c used with other systems that were upgraded from Snow Leopard to Lion.
Creating an External Lion Recovery Disk
1. Download the Lion Recovery Disk Assistant application from this KB Article: http://support.apple.com/kb/DL1433 Network settings are verified, connection is established. 2. Mount the disk image. 3. Launch the Lion Recovery Disk Assistant.
service.info.apple.com/service_training/en/063/en/Lion_InstallationRecovery/index.php?page=printer
8/17
3/25/12
service.info.apple.com/service_training/en/063/en/Lion_InstallationRecovery/index.php?page=printer
4. Insert an external drive. Lion Internet Recovery will then download and start from a Recovery HD image. 5. Select the drive where you would like to install, and follow the on screen instructions.
Recovery Utilities
After the Recovery HD is finished starting up, you should see a desktop with a Mac OS X menu bar and OS X Utilities" application window. These utilities reside on the recovery partition.
Mac OS X Utilities
You will then be offered all the same utilities and functions.
The following tools are available from the Mac OS X Utilities window: 1. Restore From Time Machine Backup Use if you have a backup of your system that you want to restore. 2. Reinstall Mac OS X Set up and install a new copy of Lion. 3. Get Help Online Use Safari to browse the Apple Support website. 4. Disk Utility Check, repair, or erase your hard drive.
Connect to the Internet
Connect to the Internet using a DHCP-enabled wired or wireless connection to reinstall OS X Lion from Recovery HD, or to use Safari to browse the Apple Support website. Join a wireless network by going to Fi menu in the right corner of the menu bar and entering the network's password (if necessary).
What happens to Recovery HD if I reformat my drive?
If you use Disk Utility to reformat a volume on your hard disk, it will not erase the Recovery HD partition
service.info.apple.com/service_training/en/063/en/Lion_InstallationRecovery/index.php?page=printer
9/17
3/25/12
service.info.apple.com/service_training/en/063/en/Lion_InstallationRecovery/index.php?page=printer
If you use Disk Utility to reformat a volume on your hard disk, it will not erase the Recovery HD partition erase the entire disk, which would delete the recovery partition in the process.
partition is hidden and not visible to Disk Utility. However, if you select the entire disk in Disk Utility, yo
Utilities Menu
The following utilities can be accessed via the Utilities menu found in the Mac OS X menu bar:
1. Firmware Password Utility Used to set a firmware password to prevent the Mac from starting up from a different hard disk, CD DVD.
2. Network Utility Provides network information that can aid in troubleshooting network connectivity. 3. Terminal Allows the user to interact with the computer through a command line interface.
An Apple ID can reset user passwords
OS X Lion allows users to reset their password using their Apple ID. User accounts must be associated w Apple ID at initial installation of OS X Lion or by entering their Apple ID in the Users & Groups system preference pane.
Reinstalling OS X Lion
Under some circumstances, you may need to reinstall OS X Lion. Some reasons may include: Issues occur either during system startup or after startup is complete. Known OS X Lion compatible applications continue to crash despite being reinstalled. Unstable or strange system behavior or performance issues. You can reinstall OS X Lion while keeping your files and user settings intact.
Reinstalling OS X Lion Using Recovery HD
service.info.apple.com/service_training/en/063/en/Lion_InstallationRecovery/index.php?page=printer
10/17
3/25/12
service.info.apple.com/service_training/en/063/en/Lion_InstallationRecovery/index.php?page=printer
1. Restart your Mac, hold down Command-R during startup (or hold down Option key to select Recov HD).
Reminder: When FileVault 2 is enabled, Recovery HD will not appear in the Startup Manager.. Instea down Command-R at startup. 2. A "Mac OS X Utilities" application window should appear.
3. Connect to the Internet with a DHCP-enabled network connection. If you are not using a wired Ethe connection, choose a network from the Wi-Fi menu in the right corner of the menu bar. 4. Select Reinstall Mac OS X Lion and then click continue. 5. In the pane where you select a disk, select your current OS X disk. 6. Click Install.
Important Notes
1. If you installed OS X Lion using the USB thumb drive, you will not be able to reinstall OS X Lio Lion Recovery. You will need to use the USB thumb drive to reinstall OS X Lion.
2. The OS X Lion download is about 4 GB large; the time required to download will vary, depending on speed of your Internet connection. 3. Lion Recovery requires that DHCP be enabled on your chosen Wi-Fi or Ethernet network. (PPPoE authentication and specific proxy servers) are not supported.
4. If you bought Lion from the Mac App Store, you will be prompted to enter the Apple ID and passwo used to purchase Lion.
5. During the Internet Recovery process, your computer's serial number is transmitted to Apple's Reco
server. The server verifies software that is licensed to this computer. If the server is unable to verify license for OS X Lion, it cannot be reinstalled using Lion Internet Recovery.
Note: If a Mac computer's logic board is service or replaced, it is important that the technician migr original serial number to the new logic board.
Reinstalling OS X Lion using USB Thumb Drive
1. Insert the OS X Lion USB Thumb Drive into one of the USB ports on your Mac. 2. The disk appears on the Desktop. 3. Open the disk and launch "Install Mac OS X Lion". 4. Click Install.
Reinstalling OS X Lion using Installer App
If you purchased OS X Lion via the Mac App Store, you can try redownloading the installer on a compute
service.info.apple.com/service_training/en/063/en/Lion_InstallationRecovery/index.php?page=printer
11/17
3/25/12
service.info.apple.com/service_training/en/063/en/Lion_InstallationRecovery/index.php?page=printer
running OS X Lion. 1. Launch the Mac App Store. 2. Press and hold the Option key while you click the Purchases tab.
3. The button to the right of the Install Mac OS X Lion item should change to "Install" allowing you to download Lion.
4. Locate and launch the installer to reinstall OS X Lion.
Note: If the button to the right of Mac OS X Lion item continues to read as "Installed", use Spotlight to s for "Install Mac OS X Lion" on your computer. If this is still unsuccessful, reinstall OS X Lion using anoth method.
How do I reinstall my applications?
Use the original media provided (CD, DVD, etc.) to reinstall applications. For applications purchased fro
Mac App Store, they may be redownloaded as long as the app is still available. You may be asked to ent Apple ID and password you initially used to download the app.
Symptoms and Fixes
Here are common problems with OS X Lion Installation and Lion Recovery as reported by users. Follow s the order indicated below to resolve the issue.
Symptom #1: Can't find OS X Lion installer application Symptom #2: Startup volume cannot be selected as the installation destination Symptom #3: Installer reports "This disk cannot be used to start up your computer"
Symptom #4: Installer reports "Some features of Mac OS X Lion are not supported for the disk (volum name)" appears during installation Symptom #5: Can't install OS X Lion onto an external hard drive Symptom #6: After installation, folder named "Incompatible Software" appears Symptom #7: Prohibitory signs appear over certain applications Symptom #8: Internet Recovery unable to connect to Wi-Fi Network Symptom #9: Unable to start from Recovery HD Back to top
Symptom #1: Can't find OS X Lion installer application
Summary
service.info.apple.com/service_training/en/063/en/Lion_InstallationRecovery/index.php?page=printer
12/17
3/25/12
service.info.apple.com/service_training/en/063/en/Lion_InstallationRecovery/index.php?page=printer
User purchased OS X Lion upgrade via the Mac App Store. After installing the OS X Lion upgrade, the ins can't be found. Resolution The installer may have been removed after first successful login to OS X Lion. Mac App Store's purchases page will show OS X Lion as being "Installed". As a result, any attempts to download will be disallowed when viewed from a computer running OS X Lion. To redownload the installer on a computer running OS X Lion: 1. Press and hold the Option key while you click the Purchases tab.
2. If the button to the right of the Install Mac OS X Lion item doesn't change to "Install" and allow you to download Lion, use Spotlight to search for "Install Mac OS X Lion" on your computer. Back to top
Symptom #2: Startup volume cannot be selected as the installation destination
Summary OS X Lion installer will not let user choose their startup volume as the installation destination. Resolution
If possible, back up and reformat the target disk before installing. If you cannot, try the following steps resize the partition which you wish to install OS X Lion on: 1. Restart your Mac from your usual startup disk. 2. Open Disk Utility, located in /Applications/Utilities/. 3. Select the disk where the volume you intend to upgrade resides. This usually starts with a number representing the total size of the disk. 4. Click the Partition tab. 5. Click and drag the resize corner of your intended install partition to make the size slightly smaller
least 128MB less). The blue portion represents used data space. Don't make it as small as or smalle the blue portion. 6. Click Apply. 7. When the partition resizing is complete, quit Disk Utility and install OS X Lion.
8. After the OS X Lion installation is complete, you can use Disk Utility to resize the partition back to i original size by dragging the resize corner to make the partition as large as it was before. Back to top
Symptom #3: Installer reports "This disk cannot be used to start up your computer"
Summary Lion Installer reports that "this disk can not be used to startup your computer". Resolution
If possible, back up and reformat the target disk before installing. If you cannot, try the following steps resize the partition which you wish to install OS X Lion on: 1. Restart your Mac from your usual startup disk.
service.info.apple.com/service_training/en/063/en/Lion_InstallationRecovery/index.php?page=printer
13/17
3/25/12
service.info.apple.com/service_training/en/063/en/Lion_InstallationRecovery/index.php?page=printer
2. Open Disk Utility, located in /Applications/Utilities/. 3. Select the disk where the volume you intend to upgrade resides. This usually starts with a number representing the total size of the disk. 4. Click the Partition tab. 5. Click and drag the resize corner of your intended install partition to make the size slightly smaller
least 128MB less). The blue portion represents used data space. Don't make it as small as or smaller than the blue po 6. Click Apply. 7. When the partition resizing is complete, quit Disk Utility and install OS X Lion.
8. After the OS X Lion installation is complete, you can use Disk Utility to resize the partition back to i original size by dragging the resize corner to make the partition as large as it was before. Back to top
Symptom #4: Installer reports: "Some features of Mac OS X Lion are not suppo for the disk (volume name)" appears during installation
Summary
During installation, OS X Lion may display the message: "Some features of Mac OS X Lion are not suppo the disk (volume name)." Resolution
This message means the installer cannot create the Recovery HD partition on your hard disk. Usually, th message appears in one of two scenarios: The disk you are installing Lion on is a RAID volume
The disk has a non-standard Boot Camp partition setup, where further partitioning was performed a running Boot Camp Assistant, or the configuration that Boot Camp Assistant created was manually m You have two options to resolve the problem: 1. Skip the Recovery HD installation.
Recovery HD is not needed to install and run OS X Lion. You won't have the on-disk utilities for dis and setting a firmware password nor can you use FileVault disk encryption to secure your data. Ins install and create an external, bootable OS X Lion hard drive with a Recovery HD. 2. Erase hard disk Make a full backup of your hard disk and all of its data (including your Boot Camp partition, which
normally backed up by Time Machine), then erase your hard disk and create a single Mac OS Extend (Journaled) partition. Reinstall OS X Lion. Back to top
Symptom #5: Can't install OS X Lion onto an external hard drive
Summary User is unable to install OS X Lion onto an external hard drive. Resolution
The OS X installer must be installed on a drive that uses the GUID partition table scheme. In addition, it contain a Time Machine backup.
If the hard drive uses the GUID partition table scheme but contains a Time Machine backup, move th backup to another hard drive then try installing OS X Lion.
service.info.apple.com/service_training/en/063/en/Lion_InstallationRecovery/index.php?page=printer
14/17
3/25/12
service.info.apple.com/service_training/en/063/en/Lion_InstallationRecovery/index.php?page=printer
If the hard drive does not use the GUID partition table scheme follow these steps: (If it contains a Time Machine backup, move the backup to another hard drive) 1. Backup your data.
2. Launch Disk Utility, from the /Applications/Utilities folder. 3. Click the attached storage device where it indicates its size in GB. 4. Click the Partition tab. 5. Select "1 Partition" from the Partition Layout pop-up menu. 6. Click Options. Do not select more than one partition. 7. Click the GUID Partition Table radio button, then click OK. 8. In the format field, select Mac OS Extended (Journaled). 9. Click Apply. 10. Enter a name for the drive in the Name field. 11. Verify that you wish to erase and reformat the selected drive by clicking Partition. 12. After the reformatting process is finished, choose Quit Disk Utility from the Disk Utility menu. 13. Launch the Install Mac OS X Lion installer. Back to top
Symptom #6: After Installation, folder named "Incompatible Software" appears
Summary After installation, a folder appears on the hard disk named "Incompatible Software". Resolution
The OS X Lion installer moved PowerPC applications to this folder as they are not supported by OS X Lio Users who wish to run these older applications should consider: 1. Upgrading to a newer version of the application (if available) or
2. Creating a dual boot configuration with Mac OS X Snow Leopard (10.6) on one partition and OS X Li (10.7) on another. Back to top
Symptom #7: Prohibitory signs appear over certain applications
Summary
Application is installed after installation of OS X Lion, and a prohibitory sign appear over the application Resolution
A prohibitory sign over an application indicates that that it is a PowerPC application. PowerPC applicatio not supported by OS X Lion. Users who wish to run these older applications should consider: 1. Upgrading to a newer version of the application (if available)
service.info.apple.com/service_training/en/063/en/Lion_InstallationRecovery/index.php?page=printer
15/17
3/25/12
service.info.apple.com/service_training/en/063/en/Lion_InstallationRecovery/index.php?page=printer
1. Upgrading to a newer version of the application (if available) or
2. Creating a dual boot configuration with Mac OS X Snow Leopard (10.6) on one partition and OS X Li (10.7) on another. Back to top
Symptom #8: Internet Recovery unable to connect to Wi-Fi Network
Summary Internet Recovery will not connect to Wi-Fi network. Resolution 1. Check that the Wi-Fi network is DHCP enabled. 2. Check that the Wi-Fi network you are trying to connect to is WPA/WPA2. 3. If no Wi-Fi networks meet these criteria, consider using a wired Ethernet network connection. Back to top
Symptom #9: Unable to start from Recovery HD
Summary User holds down Command-R to start from Recovery HD, instead sees login window or desktop. Resolution It is possible that the user failed to hold Command-R early enough. 1. Restart and try again. 2. If it fails again, consider holding down the Option key at startup to access Startup Manager. 3. Select Recovery HD. Back to top
Troubleshooting Practice
Taken from the experiences of Apple service personnel, here is a troubleshooting scenario involving co presented in this course.
Scenario: "I can't install OX Lion onto my external hard drive."
A customer reports that she is unable unable to install OS X Lion onto her external hard drive. What procedures should you follow? Click here to view answer Steps
service.info.apple.com/service_training/en/063/en/Lion_InstallationRecovery/index.php?page=printer
16/17
3/25/12
service.info.apple.com/service_training/en/063/en/Lion_InstallationRecovery/index.php?page=printer
1. Backup data on the external hard drive. 2. Launch Disk Utility, from the /Applications/Utilities folder. 3. Click the attached storage device where it indicates it's size in GB. 4. Click the Partition tab. 5. Select "1 Partition" from the Partition Layout pop-up menu. 6. Click Options. Do not select more than one partition. 7. Click the GUID Partition Table radio button, then click OK. 8. In the format field, select Mac OS Extended (Journaled). 9. Quit Disk Utility. 10. Install OS X Lion.
Learning Resources
Finding your Mac OS X version and build information (HT1633) How to use Migration Assistant to transfer files from another Mac (HT4413) Mac App Store: Frequently Asked Questions (FAQ) (HT4461) OS X Lion: About Lion Recovery (HT4718) OS X Lion: About Windows Migration Assistant (HT4796) OS X Lion: Apple ID can be used to reset your user account password (HT4798) OS X Lion: Installer reports "This disk cannot be used to start up your computer" (TS3926)
OS X Lion: "Some features of Mac OS X Lion are not supported for the disk (volume name)" appears d installation (HT4649) OS X Lion - Technical Specifications (SP629)
service.info.apple.com/service_training/en/063/en/Lion_InstallationRecovery/index.php?page=printer
17/17
Vous aimerez peut-être aussi
- Shoe Dog: A Memoir by the Creator of NikeD'EverandShoe Dog: A Memoir by the Creator of NikeÉvaluation : 4.5 sur 5 étoiles4.5/5 (537)
- The Subtle Art of Not Giving a F*ck: A Counterintuitive Approach to Living a Good LifeD'EverandThe Subtle Art of Not Giving a F*ck: A Counterintuitive Approach to Living a Good LifeÉvaluation : 4 sur 5 étoiles4/5 (5794)
- Hidden Figures: The American Dream and the Untold Story of the Black Women Mathematicians Who Helped Win the Space RaceD'EverandHidden Figures: The American Dream and the Untold Story of the Black Women Mathematicians Who Helped Win the Space RaceÉvaluation : 4 sur 5 étoiles4/5 (895)
- The Yellow House: A Memoir (2019 National Book Award Winner)D'EverandThe Yellow House: A Memoir (2019 National Book Award Winner)Évaluation : 4 sur 5 étoiles4/5 (98)
- Grit: The Power of Passion and PerseveranceD'EverandGrit: The Power of Passion and PerseveranceÉvaluation : 4 sur 5 étoiles4/5 (588)
- The Little Book of Hygge: Danish Secrets to Happy LivingD'EverandThe Little Book of Hygge: Danish Secrets to Happy LivingÉvaluation : 3.5 sur 5 étoiles3.5/5 (400)
- The Emperor of All Maladies: A Biography of CancerD'EverandThe Emperor of All Maladies: A Biography of CancerÉvaluation : 4.5 sur 5 étoiles4.5/5 (271)
- Never Split the Difference: Negotiating As If Your Life Depended On ItD'EverandNever Split the Difference: Negotiating As If Your Life Depended On ItÉvaluation : 4.5 sur 5 étoiles4.5/5 (838)
- The World Is Flat 3.0: A Brief History of the Twenty-first CenturyD'EverandThe World Is Flat 3.0: A Brief History of the Twenty-first CenturyÉvaluation : 3.5 sur 5 étoiles3.5/5 (2259)
- On Fire: The (Burning) Case for a Green New DealD'EverandOn Fire: The (Burning) Case for a Green New DealÉvaluation : 4 sur 5 étoiles4/5 (74)
- Elon Musk: Tesla, SpaceX, and the Quest for a Fantastic FutureD'EverandElon Musk: Tesla, SpaceX, and the Quest for a Fantastic FutureÉvaluation : 4.5 sur 5 étoiles4.5/5 (474)
- A Heartbreaking Work Of Staggering Genius: A Memoir Based on a True StoryD'EverandA Heartbreaking Work Of Staggering Genius: A Memoir Based on a True StoryÉvaluation : 3.5 sur 5 étoiles3.5/5 (231)
- Team of Rivals: The Political Genius of Abraham LincolnD'EverandTeam of Rivals: The Political Genius of Abraham LincolnÉvaluation : 4.5 sur 5 étoiles4.5/5 (234)
- Devil in the Grove: Thurgood Marshall, the Groveland Boys, and the Dawn of a New AmericaD'EverandDevil in the Grove: Thurgood Marshall, the Groveland Boys, and the Dawn of a New AmericaÉvaluation : 4.5 sur 5 étoiles4.5/5 (266)
- The Hard Thing About Hard Things: Building a Business When There Are No Easy AnswersD'EverandThe Hard Thing About Hard Things: Building a Business When There Are No Easy AnswersÉvaluation : 4.5 sur 5 étoiles4.5/5 (345)
- The Unwinding: An Inner History of the New AmericaD'EverandThe Unwinding: An Inner History of the New AmericaÉvaluation : 4 sur 5 étoiles4/5 (45)
- The Gifts of Imperfection: Let Go of Who You Think You're Supposed to Be and Embrace Who You AreD'EverandThe Gifts of Imperfection: Let Go of Who You Think You're Supposed to Be and Embrace Who You AreÉvaluation : 4 sur 5 étoiles4/5 (1090)
- The Sympathizer: A Novel (Pulitzer Prize for Fiction)D'EverandThe Sympathizer: A Novel (Pulitzer Prize for Fiction)Évaluation : 4.5 sur 5 étoiles4.5/5 (121)
- Her Body and Other Parties: StoriesD'EverandHer Body and Other Parties: StoriesÉvaluation : 4 sur 5 étoiles4/5 (821)
- Secunia CSI 7.0 Technical User GuideDocument66 pagesSecunia CSI 7.0 Technical User GuideNourhene JomaaPas encore d'évaluation
- DeployStudio For Mac DeploymentDocument13 pagesDeployStudio For Mac DeploymentRobFreiburger100% (1)
- Install Guide - Mac OS X Snow Leopard 10.6.0Document21 pagesInstall Guide - Mac OS X Snow Leopard 10.6.0alexrahPas encore d'évaluation
- FoxTrot Search Family FeaturesDocument1 pageFoxTrot Search Family FeaturesabrahamzPas encore d'évaluation
- Cisco Video Conferencing GuideDocument10 pagesCisco Video Conferencing Guideapi-257015265Pas encore d'évaluation
- Nuke 7.0v9 ReleaseNotesDocument62 pagesNuke 7.0v9 ReleaseNotesCharles AchilefuPas encore d'évaluation
- Wibukey 6.52: Release DateDocument16 pagesWibukey 6.52: Release DateAwadhPas encore d'évaluation
- Kivy FrameworkDocument420 pagesKivy FrameworkPlamen PetrovPas encore d'évaluation
- LyndaDocument21 pagesLyndaMac KoumbaPas encore d'évaluation
- TASM 5 Intel 8086 Turbo AssemblerDocument3 pagesTASM 5 Intel 8086 Turbo AssemblerKeating Lopez100% (1)
- LogMeIn Free UserGuideDocument51 pagesLogMeIn Free UserGuideÇağrı ErdoğanPas encore d'évaluation
- AmiraDevGuide PDFDocument160 pagesAmiraDevGuide PDFАлександрЛетуновскийPas encore d'évaluation
- Tuxera NTFS For Mac USER GUIDEDocument13 pagesTuxera NTFS For Mac USER GUIDEmac4macPas encore d'évaluation
- DS-Notebook Client (Mac) Installation & User GuideDocument41 pagesDS-Notebook Client (Mac) Installation & User GuideLVy AbPas encore d'évaluation
- Photoshop-Elements Reference PDFDocument376 pagesPhotoshop-Elements Reference PDFInahoPas encore d'évaluation
- MyHack Guide - MyHackDocument8 pagesMyHack Guide - MyHackMithra RulezzPas encore d'évaluation
- Altair Licensing V11.0.2 ReleasenotesDocument3 pagesAltair Licensing V11.0.2 ReleasenotesAltairKoreaPas encore d'évaluation
- Cheetah v3 05Document42 pagesCheetah v3 05MANIKANDANPas encore d'évaluation
- Getting Started: Interchangeable Lens Digital CameraDocument2 pagesGetting Started: Interchangeable Lens Digital CamerakoworPas encore d'évaluation
- Yamaha Steinberg USB Driver V1.9.10 For Mac Release NotesDocument10 pagesYamaha Steinberg USB Driver V1.9.10 For Mac Release NotesJohn PanagiotouPas encore d'évaluation
- Guide To Use Kismac For Advanced Wifi FunctionsDocument31 pagesGuide To Use Kismac For Advanced Wifi Functionsmandeepmails100% (1)
- Mac Os X 10.5.8 Powerpc-Only ReadmeDocument3 pagesMac Os X 10.5.8 Powerpc-Only ReadmeSteven PortraitPas encore d'évaluation
- Windows Linux MacDocument19 pagesWindows Linux MacJagtar SinghPas encore d'évaluation
- Install Mac OS X (Snow Leopard) in Virtualbox 4Document8 pagesInstall Mac OS X (Snow Leopard) in Virtualbox 4Usman SherPas encore d'évaluation
- TASM 5 Intel 8086 Turbo Assembler Download: Tasm /L /zi Hello - World - Asm Tlink /V Hello - World - Obj Io - Obj Hello - World - ExeDocument1 pageTASM 5 Intel 8086 Turbo Assembler Download: Tasm /L /zi Hello - World - Asm Tlink /V Hello - World - Obj Io - Obj Hello - World - ExeSiddharth SharmaPas encore d'évaluation
- Training GuideDocument114 pagesTraining Guidenarse8488Pas encore d'évaluation
- FilesDocument12 pagesFilesRajesh TuticorinPas encore d'évaluation
- My Guide To ActivinspireDocument27 pagesMy Guide To Activinspireapi-271112297Pas encore d'évaluation
- EScan Corporate Edition HybridDocument16 pagesEScan Corporate Edition HybridaqueyPas encore d'évaluation