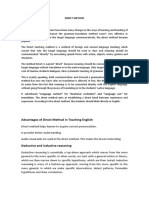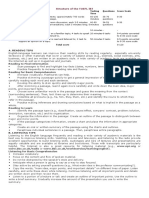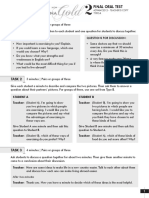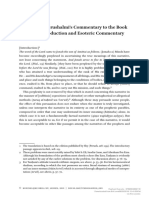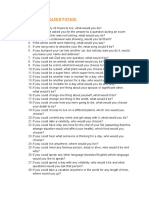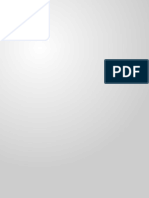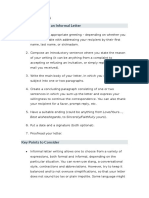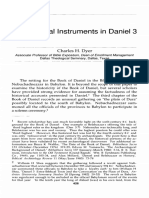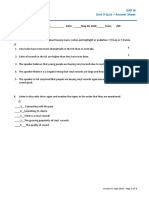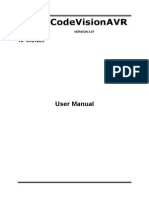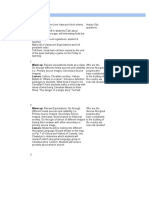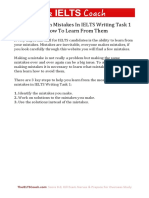Académique Documents
Professionnel Documents
Culture Documents
Concept To Bitfile-Sp3
Transféré par
truongvudinhDescription originale:
Titre original
Copyright
Formats disponibles
Partager ce document
Partager ou intégrer le document
Avez-vous trouvé ce document utile ?
Ce contenu est-il inapproprié ?
Signaler ce documentDroits d'auteur :
Formats disponibles
Concept To Bitfile-Sp3
Transféré par
truongvudinhDroits d'auteur :
Formats disponibles
From Concept to Bitle: Step-By-Step Instructions
(Spartan-3 version)
Edward R. Doering ECE Department Rose-Hulman Institute of Technology
Summary: This document describes the step-by-step process to create, simulate, and implement a Xilinx FPGA-based design. Required Software: (versions as of 01 Mar 2008) 1. Xilinx ISE (or Xilinx ISE WebPACK) version 9.2 2. Cadence NC-Simulator (NCLaunch) version 5.4 3. Verilog Module Builder (vmb) version 1.0 at http://www.rose-hulman.edu/PLD_Oasis Software section 4. LabVIEW Run-Time Engine version 8.5 (required to run vmb) 5. UCF Generator for Digilent Boards at http://www.rose-hulman.edu/PLD_Oasis Software section 6. Digilent Adept suite version 1.8 Software Installation Instructions: Installation instructions for all required software packages are available at the Software section of PLD Oasis.
Step 1 of 7 Create your conceptual design: 1. Draw the I/O (input/output) symbol of your overall circuit, i.e., draw a rectangle with input pins on the left side and output pins on the right side, and write a name for each signal pin. 2. Draw the high-level (register-level or gate-level) diagram of your design. This diagram will help you visualize the hardware when you write your circuit descriptions. 3. Determine the assertion levels (active high or active low) of your I/O signals. Consult the UCF Generator spreadsheet for the Spartan-3 to learn about the external circuit devices that connect to the FPGA. Step 2 of 7 Create a new Xilinx ISE project: 1. Start Xilinx ISE Project Navigator, and create a new project by selecting File | New Project... (note that Xilinx opens the most recent project on startup, so you want to begin from scratch here). 2. Select a single word for the name of your project, and select the directory for your project les. Choose a directory that is NOT in the C:\Xilinx folder tree (you do not want to run the risk of corrupting your software installation) and whose name contains no spaces. Ensure that HDL is selected for the top-level source type, and click Next. 3. Enter the following information: Product Category = All 1
Family = Spartan3 Device = XC3S200 Package = FT256 Speed Grade = -4 Synthesis Tool = XST (VHDL/Verilog) Simulator = ISE Simulator (VHDL/Verilog) Generated Simulation Language = Verilog Leave the remaining check boxes at their default values, click the Next button three times, and click Finish. Step 3 of 7 Enter your Verilog circuit description and testbench: 1. Start Verilog Module Builder (vbm). 2. Activate the Context Help window by typing Ctrl+H, and then hover your cursor over each vmb input device to learn more. 3. Enter the module name. The testbench module uses this name with _TB appended. 4. Enter the module description and other documentation in the lower left corner. The description can be arbitrary text. 5. Enter the input signal names as well as the generated signal names. Attach a generated signal to an output port by prepending an asterisk to the name. 6. Enter the testbench input simulation code. NOTE: Watch the code preview windows as you type to see the Verilog code you are creating. vmb does not parse or interpret your code, but watching the preview window can help you reduce typing mistakes. 7. Click Save or press F5, navigate to the Xilinx project folder you created in the preview step, and save the vmb source le. The Verilog .v le is simultaneously created, and always updates whenever you save your .vmb source le. 8. Leave the vmb application open for future use. 9. Go back to Xilinx Project Navigator and identify the Processes panel on the left side. Double-click Add Existing Source and select the .v le created by vmb. Click OK. Step 4a of 7 Perform functional verication (simulation) in Xilinx ISE: Skip to Step 4b if you prefer to use the Cadence NC-Sim simulator. 1. Identify the Sources panel above the Processes panel. Change the Sources for entry to Behavioral Simulation. 2. Single-click the testbench module (the module name ending with _TB). 3. Expand the hierarchy of Xilinx ISE Simulator in the Processes window. 4. Double-click Check Syntax. If any errors or warnings appear, return to vmb, make corrections, click Save or press F5 to update the .v le, and try Check Syntax again. IMPORTANT: Do not edit the Verilog .v le in Xilinx ISE directly! Any changes you make to the le will be lost the next time you save from vmb. You may, however, nd the syntax color coding in Xilinx ISE to be helpful as a debugging aid. 2
5. Double-click Simulate Behavioral Model to launch the simulator. The .v le will open with a yellow cursor parked at the $stop line in the testbench module. Select the Simulation tab to show the waveforms. Right-click in the waveform window and choose Zoom Full View to ensure that you see the complete time range you specied in your testbench. 6. Iterate on your design as follows: (a) Modify the vmb source le, then click Save or press F5 to update the Verilog .v le. (b) Return to Xilinx ISE, select the Processes tab (lower left), right-click on Simulate Behavioral Model, and select Rerun All. Click Yes twice, then click the Simulation tab to view the updated waveforms. Step 4b of 7 Perform functional verication (simulation) in Cadence NC-Sim: Go back to Step 4a if you prefer to use the Xilinx ISE simulator. 1. Start the HDL simulator by running Cadence NCLaunch (you need to be connected to the RHIT network now). 2. Switch to the multiple step mode by selecting File | Switch to Multiple Step. If the menu only has the Switch to Single Step entry, then you are already in the multiple step mode. 3. Use the same design folder as the Xilinx project folder you created in Step 2: Select File | Set Design Directory and either key in the folder name directly in the top line, or click the ... button to navigate to the folder. Also click the Create cds.lib File button, then click OK. You should see your two Verilog modules appear in the NCLaunch directory browswer panel. 4. Click and drag the cursor over the .v le, then click the VLOG button to compile the les. 5. Expand the worklib hierarchy in the right-side panel, single-click your testbench module, then click the Elaborator button (icon looks like a paper clip on a sheaf of papers). 6. Expand the Snapshots hierarchy, select the testbench module, then click the Launch Simulator button (icon looks like a paper airplane). Two new windows will open at this point. 7. Go to the Design Browser window, select the testbench module, then click the Send to Waveform icon in the upper right corner. The waveform window will appear. Press the Run Simulation button (looks like the play button on a CD player) to see the waveforms for your circuit (click the zoom full button (icon has an equals sign) in the upper right corner to t the entire simulation time into the window). 8. Begin the simulation process by single-clicking your testbench module in the Design panel (on the right side) then click the paper airplane icon to launch the NCVerilog program. 9. Iterate on your design as follows: (a) Modify the vmb source le, then click Save or press F5 to update the Verilog .v le. (b) Re-run the simulation by selecting the SimVision application, then select Simulation | Reinvoke Simulator, then click the play button in the simulator. 10. The waveform display may be customized and saved: Right-click on the signal name in the waveform window; more specically, right-click in the Cursor column of the signal name. The Radix option can be used to select binary, decimal, hexadecimal, and other display modes for buses (bit vectors) Trace order can be adjusted by middle-clicking on a signal name, dragging to the new location, and releasing 3
Additional signal traces at any level in the hierarchy can be added: select the module of interest from the Design Browser window, select the desired signal(s), then click Send to Waveform button. When you have invested a signicant effort getting the waveform traces positioned and congured, you can save the conguration to a script le which can be run later to re-build your display. Select the waveform display window, the select File Save Command Script and either accept the default lename or choose your own (note that the default le folder is My Documents rather than your design folder). In the future you can retrieve the display by selecting File Source Command Script. IMPORTANT: Do not proceed until you are 100% condent that your design performs according to specications! Debugging is much easier and faster in the simulator. Moreover, you will be following the same design verication method practiced by engineers in industry. NOTE: It is quite easy to write a Verilog circuit description that simulates successfully, and yet is incompatible in some way with the hardware synthesis or implementation steps to follow in Xilinx ISE. This is not necessarily a shortcoming of ISE, but rather is due to the fact that Verilog is inherently a simulation and modeling language, and hardware synthesis tools deal only with a relatively small subset of the language. The bottom line: You need to learn how to write Verilog HDL using synthesizable constructs. Step 5 of 7 Synthesize your design to a bitstream le: 1. Return to Xilinx ISE, which should still be open. 2. Change Sources for to Synthesis/Implementation, and then single-click your top-level module in the Sources window in the upper left corner. Identify the Processes window in the lower left corner, and expand the User Constraints hierarchy button by clicking the plus sign. Double-click the Edit Constraints process, and say Yes to the prompt to create a UCF le. IMPORTANT: You must select the top-level module rst before you create the constraints le, because it is possible to associate a UCF with submodules. 3. Use the UCF Generators for Digilent Boards (Spartan-3 version) to create the user constraints le, or UCF (refer to the Required Software section at the beginning of this document for details). The UCF generator is an Excel spreadsheet that translates your Verilog port names into FPGA pin assignments. Instructions for using the spreadsheet are included at the top of the spreadsheet. Copy all of the text from the yellow box in the UCF generator to the editor in ISE, then save the le in ISE. IMPORTANT: Copy and paste all of the available text in the yellow box. The CONFIG PROHIBIT lines will help prevent accidental improper connections that could permanently damage the FPGA! An explanation is helpful here: Xilinx ISE knows nothing about external devices connected to the FPGA. In the absence of any constraints, ISE will randomly assign your Verilog ports to FPGA pins. The random assignment will obviously not match the devices that are pre-wired to the FPGA (by virtue of the FPGA being installed in the Digilent Spartan-3 board). Problems arise when your design assigns a signal output to a pin that is already connected to a signal generating device such as a switch or pushbutton. When the signals conict, the resulting short circuit may permanently damage the FPGA, rendering the entire board non-functional. Therefore, it is your responsibility to ensure that ISE places your Verilog ports at the appropriate pin locations, and this is the purpose of the UCF le. 4
The UCF generator spreadsheet helps you to make correct pin assignments. However, if you later add an additional output port to your module, but then forget to make the associated pin assignment in the UCF le, the CONFIG PROHIBIT line will cause the place-and-route tool to fail, drawing your attention to the problem. Thus, it is vital that you include all of the CONFIG PROHIBIT constraints, otherwise the new output may get assigned to a signal generating device. NOTE: Consider saving the UCF generator spreadsheet to your project folder so that updates and changes can easily be made later on. 4. Start the hardware synthesizer by rst selecting your top-level module in the upper left Sources panel, then double-click the Synthesize process on the lower left Processes panel. NOTE 1: A green checkmark on a process means all is well; a yellow exclamation point means one or more warnings were generated, and a red X means a fatal error. You can nd the warning and error messages by selecting the appropriate tabs at the very bottom of the Project Navigator window. You can also nd the error messages in the report le associated with each process in the lower left Processes window (you need to expand the hierarchy to nd the reports). NOTE 2: Ignoring yellow warnings in synthesis will almost always lead to fatal errors in the implementation steps to follow, so nd and correct the problem(s) now. Always begin by attacking the rst problem mentioned in the warning/error list, since many (or possibly all) of the subsequent messages may stem from the rst problem. NOTE 3: Once you have corrected a problem, rerun by right-clicking the Synthesize process and selecting Rerun, or simply double-click the Synthesize process again. NOTE 4: Expand the Synthesize process to nd the synthesis report (includes the device utilization summary, so you can nd out how much of the FPGA resources were used; the device utilization summary is also available by selecting the Design Summary tab (it has a green sigma character) at the bottom of the editor window). The RTL Schematic viewer, also available under the Synthesize process, gives you a schematic view of the hardware that was synthesized from your Verilog description, which can be very helpful when troubleshooting your design. That is, you can nd out what hardware was actually synthesized from your description, which might be very different from what you thought your were describing! 5. Start the implementation tools by double-clicking the Implement Design process on the lower left Processes panel. When nished, verify that your pin assignment is correct by expanding the Implement Design process and then the Place & Route process, then double-click Pad Report. Look for your Verilog port names in the second column, and the pin numbers in the rst column. IMPORTANT: If your UCF le does not exist, or is not associated properly with your top-level module, then you will end up with a random pin assignment. At best this will appear as very strange behavior on the Spartan-3 board, and at worst can cause permanent damage to the board! If you encounter totally unexpected behavior with your hardware, immediately remove power from the board, then check the pad report.
6. Right-click on the Generate Programming File process, select Properties, select the Startup Options tab, and specify the JTAG Clock option for the FPGA Start-Up Clock (you only need to do this step one time for a given project). 7. Create the bitstream (.bit) le by double-clicking the Generate Programming File process. NOTE: In general you can run all previous processes by double-clicking the desired nal process. For example, if you make a change to the .v le, the implementation data will be cleared (all the checkmarks vanish), and double-clicking the Generate Programming File process will cause the synthesis and implementation processes to run automatically. If you need to re-generate all project les from scratch, perhaps because you suspect something is shy about your results, select the Project pulldown menu at the top of the main window and choose Cleanup Project Files. Step 6 of 7 Download the bitstream le to the FPGA: 1. Begin with power disconnected to the Spartan-3 board. 2. (Optional step) You can self-test the board to ensure that it is working properly: Ensure that all three blue shorting blocks on jumper J8 are connected, then connect power to the Spartan-3. If factory-loaded bitle has not been changed, you will see the word PASS on the display, and the discrete LEDs will blink a pattern for about 10 seconds, after which the display will scroll the phrase Spartan-3 Starter Board. Once you are nished, disconnect power to the board. 3. Remove the outer two shorting blocks (M0 on the left, M2 on the right) and replace them so that the top pin is exposed, that is, move the shorting blocks down one pin. Do NOT simply remove the shorting blocks and toss them in the box or elsewhere! The shorting blocks are easy to lose, and replacing them will be an unnecessary hassle! 4. Connect the black shrink-wrapped connector of the JTAG-USB cable to the Spartan-3 board. Be very careful to orient the connector according to the printed signal names, since reversing the connection will damage both the board and the cable! NOTE: The black end of the JTAG-USB cable contains electronics that can get quite warm to the touch this is considered normal. 5. Connect the USB-side of the JTAG-USB cable to your computer, then re-apply power to the board. You should see the green POWER LED active, and the eight red discrete LEDs active. 6. Start the Digilent ExPort application, which is part of the Digilent Adept suite. 7. Click the Initialize Chain button to establish communications between your computer and the Spartan-3 board. You should see a scan chain diagram appear showing the FPGA and the ROM. If all is well, skip the next step. 8. Click the Congure button in the upper left corner, select Delete, then select Add Module. Choose the USB tab. You should see something similar to DCabUsb followed by a number in the Connected Modules panel. If you do not, then re-install the driver for your JTAG-USB cable. Single-click the connected module, click Add and then Done. Click Save and then Close. Now repeat the previous step to connect to the Spartan-3 board. 9. Troubleshooting step only: Click the Browse button next to the FPGA symbol, navigate to the project folder that contains your bitstream le, then double-click the bitstream le. Notice that your le shows up next to the FPGA, indicating that you have selected a le to 6
download to the FPGA. You can add additional bitstream les using the Add File button in the lower left, and then select your desired le with the pull-down menu next to the FPGA. This is useful when you need to try several bitstream les in quick succession. 10. Click the checkbox next to the ROM to remove it from the scan chain. 11. Click Program Chain or press F4. You will see a progress indicator bar, and then a conrmation message if the bitstream le downloaded correctly. Immediately after download is complete, the green DONE LED will light on the Spartan-3 board, and your digital system is ready for testing. 12. When you need to make changes to your Verilog module, switch to vmb, edit and save, switch to Xilinx ISE and double-click Generate Programming File to create a new bitstream le, then switch back to ExPort and press F4 download the new bitstream le to the Spartan-3 board. Repeatedly downloading bitstream les may occasionally get the Spartan-3 board confused. If it acts funny, press the PROG button above the power LED to reset the board, then download your bitstream le again. Step 7 of 7 Test your design: 1. Operate the input devices and observe the behavior of the output devices. If everything works OK, then celebrate! 2. If the board seems dead, or acts very strangely, immediately remove power to the board! Your pin assignments are probably missing or otherwise incorrect. Without a UCF le the implementation tools will make a random pin assignment. Go back to the beginning of Step 5 to make a correct pin assignment, and be sure to check the pad report to verify the correct assignment of your signal ports. 3. Consider making a simple le (such as an inverter connected between a switch and an LED) that can be used as a sanity check on your board. Additional board tester .bit les are available at PLD Oasis. Additional tips: If you need to change the target device once you have implemented the project (e.g., take your design from a Spartan family device to a Virtex device), right-click on the target device line in the Sources panel, select Properties, enter your new information, and then reimplement your design by double-clicking the Implement process. You can remove les from your project by selecting the desired le from the Sources panel, right-clicking, and choosing Remove. Note that your le does not get deleted from the lesystem, but simply becomes unknown to the Xilinx Project Navigator. If something seems not quite right about the behavior of the software tool, try selecting Project | Cleanup Project Files to start from the beginning. You can learn the resource usage of your design such as slice count and IO block count by opening the Map Report located in the process Implement Design | Map | Map Report. In Xilinx ISE you can see a schematic representation of the hardware synthesized from your Verilog description by looking at the RTL Schematic viewer under the Synthesize process. Enable the Keep Hierarchy option to preserve the module boundaries of more complex designs; do this by right-clicking on the Synthesize process, select Properties, select the Synthesis Options tab, then set Keep Hierarchy to Yes. In NC-Simulator you can see a hardware block diagram of your Verilog description. Select your top-level module in the Design Browser, then select Send to Schematic. 7
You can see how your design was routed on the chip itself by looking under Implement Design | Place & Route | View/Edit Placed Design. Just look, dont actually change the design!
Vous aimerez peut-être aussi
- The Subtle Art of Not Giving a F*ck: A Counterintuitive Approach to Living a Good LifeD'EverandThe Subtle Art of Not Giving a F*ck: A Counterintuitive Approach to Living a Good LifeÉvaluation : 4 sur 5 étoiles4/5 (5794)
- The Gifts of Imperfection: Let Go of Who You Think You're Supposed to Be and Embrace Who You AreD'EverandThe Gifts of Imperfection: Let Go of Who You Think You're Supposed to Be and Embrace Who You AreÉvaluation : 4 sur 5 étoiles4/5 (1090)
- Never Split the Difference: Negotiating As If Your Life Depended On ItD'EverandNever Split the Difference: Negotiating As If Your Life Depended On ItÉvaluation : 4.5 sur 5 étoiles4.5/5 (838)
- Hidden Figures: The American Dream and the Untold Story of the Black Women Mathematicians Who Helped Win the Space RaceD'EverandHidden Figures: The American Dream and the Untold Story of the Black Women Mathematicians Who Helped Win the Space RaceÉvaluation : 4 sur 5 étoiles4/5 (895)
- Grit: The Power of Passion and PerseveranceD'EverandGrit: The Power of Passion and PerseveranceÉvaluation : 4 sur 5 étoiles4/5 (588)
- Shoe Dog: A Memoir by the Creator of NikeD'EverandShoe Dog: A Memoir by the Creator of NikeÉvaluation : 4.5 sur 5 étoiles4.5/5 (537)
- The Hard Thing About Hard Things: Building a Business When There Are No Easy AnswersD'EverandThe Hard Thing About Hard Things: Building a Business When There Are No Easy AnswersÉvaluation : 4.5 sur 5 étoiles4.5/5 (344)
- Elon Musk: Tesla, SpaceX, and the Quest for a Fantastic FutureD'EverandElon Musk: Tesla, SpaceX, and the Quest for a Fantastic FutureÉvaluation : 4.5 sur 5 étoiles4.5/5 (474)
- Her Body and Other Parties: StoriesD'EverandHer Body and Other Parties: StoriesÉvaluation : 4 sur 5 étoiles4/5 (821)
- The Sympathizer: A Novel (Pulitzer Prize for Fiction)D'EverandThe Sympathizer: A Novel (Pulitzer Prize for Fiction)Évaluation : 4.5 sur 5 étoiles4.5/5 (121)
- The Emperor of All Maladies: A Biography of CancerD'EverandThe Emperor of All Maladies: A Biography of CancerÉvaluation : 4.5 sur 5 étoiles4.5/5 (271)
- The Little Book of Hygge: Danish Secrets to Happy LivingD'EverandThe Little Book of Hygge: Danish Secrets to Happy LivingÉvaluation : 3.5 sur 5 étoiles3.5/5 (399)
- The World Is Flat 3.0: A Brief History of the Twenty-first CenturyD'EverandThe World Is Flat 3.0: A Brief History of the Twenty-first CenturyÉvaluation : 3.5 sur 5 étoiles3.5/5 (2259)
- The Yellow House: A Memoir (2019 National Book Award Winner)D'EverandThe Yellow House: A Memoir (2019 National Book Award Winner)Évaluation : 4 sur 5 étoiles4/5 (98)
- Devil in the Grove: Thurgood Marshall, the Groveland Boys, and the Dawn of a New AmericaD'EverandDevil in the Grove: Thurgood Marshall, the Groveland Boys, and the Dawn of a New AmericaÉvaluation : 4.5 sur 5 étoiles4.5/5 (266)
- A Heartbreaking Work Of Staggering Genius: A Memoir Based on a True StoryD'EverandA Heartbreaking Work Of Staggering Genius: A Memoir Based on a True StoryÉvaluation : 3.5 sur 5 étoiles3.5/5 (231)
- Team of Rivals: The Political Genius of Abraham LincolnD'EverandTeam of Rivals: The Political Genius of Abraham LincolnÉvaluation : 4.5 sur 5 étoiles4.5/5 (234)
- On Fire: The (Burning) Case for a Green New DealD'EverandOn Fire: The (Burning) Case for a Green New DealÉvaluation : 4 sur 5 étoiles4/5 (73)
- The Unwinding: An Inner History of the New AmericaD'EverandThe Unwinding: An Inner History of the New AmericaÉvaluation : 4 sur 5 étoiles4/5 (45)
- Progress Test 1-5 Grammar, Vocabulary, and Pronunciation ADocument10 pagesProgress Test 1-5 Grammar, Vocabulary, and Pronunciation ABojana DimitrievaPas encore d'évaluation
- Pragmatism - A Guide For The Perplexed - Robert B. Talisse & Scott F. Aikin (Continuum, 2008) PDFDocument199 pagesPragmatism - A Guide For The Perplexed - Robert B. Talisse & Scott F. Aikin (Continuum, 2008) PDFDionisio Carmo-Neto100% (1)
- Poetry LessonDocument41 pagesPoetry LessonLadySekhmet1st100% (1)
- Course Outline Legal ResearchDocument5 pagesCourse Outline Legal ResearchFatma AbdallahPas encore d'évaluation
- Elt 214 Week 6-7 Ulo B SimDocument12 pagesElt 214 Week 6-7 Ulo B SimELLEN JANE BARASOLIAPas encore d'évaluation
- Advantages of Direct Method in Teaching EnglishDocument2 pagesAdvantages of Direct Method in Teaching EnglishNEREIDAPas encore d'évaluation
- A. Reading Tips: Structure of The TOEFL iBTDocument3 pagesA. Reading Tips: Structure of The TOEFL iBTGreenLake36Pas encore d'évaluation
- Advanced 2 - Final Oral Test - Type A - Teacher SDocument5 pagesAdvanced 2 - Final Oral Test - Type A - Teacher SBárbara MirellePas encore d'évaluation
- (9789004382213 - A Philosopher of Scripture) Tan Um Ha-Yerushalmi's Commentary To The Book of Jonah - Introduction and Esoteric CommentaryDocument14 pages(9789004382213 - A Philosopher of Scripture) Tan Um Ha-Yerushalmi's Commentary To The Book of Jonah - Introduction and Esoteric Commentaryphilip shternPas encore d'évaluation
- What If - QuestionsDocument6 pagesWhat If - QuestionsNatalia FligielPas encore d'évaluation
- Post Graduate in Structural Engineering: Education Core SkillsDocument1 pagePost Graduate in Structural Engineering: Education Core SkillsVaradha rajanPas encore d'évaluation
- Informal LettersDocument6 pagesInformal LettersalbirulaPas encore d'évaluation
- JKNNNDocument12 pagesJKNNNnavneetkpatil8409Pas encore d'évaluation
- Third Marking Period QuizDocument2 pagesThird Marking Period QuizMrs. P100% (1)
- Musical Instruments in Daniel 3 PDFDocument12 pagesMusical Instruments in Daniel 3 PDFArastoo MihanPas encore d'évaluation
- Properties of A Well Written TextDocument10 pagesProperties of A Well Written TextKrztyl AbayonPas encore d'évaluation
- Using Oracle Autonomous Data WarehouseDocument221 pagesUsing Oracle Autonomous Data WarehouseDilip Kumar AluguPas encore d'évaluation
- EAP I4 Unit 9 Quiz Answer Sheet V4.0919Document3 pagesEAP I4 Unit 9 Quiz Answer Sheet V4.0919Camilo DIAZ PARDOPas encore d'évaluation
- Group Clinical ManualDocument75 pagesGroup Clinical Manualms_atreadPas encore d'évaluation
- Full Story HeavenDocument20 pagesFull Story HeavenstumbleuponPas encore d'évaluation
- Phonetic AntologyDocument63 pagesPhonetic AntologyLadiPas encore d'évaluation
- Communications 101 UofT Engrs. v040507Document32 pagesCommunications 101 UofT Engrs. v040507Qazi TauseefPas encore d'évaluation
- Lesson 2: Simple Past Tense With Verb: Name: Rani Ahsani Alfi Class:1KA-01 Week 4Document2 pagesLesson 2: Simple Past Tense With Verb: Name: Rani Ahsani Alfi Class:1KA-01 Week 4Ranii AhsaniPas encore d'évaluation
- CodeVisionAVR User ManualDocument0 pageCodeVisionAVR User ManualAmilcarafabPas encore d'évaluation
- Relative ClausesDocument9 pagesRelative ClausesErickishi FlowersPas encore d'évaluation
- Timelines in Philippine LiteraturesDocument21 pagesTimelines in Philippine LiteraturesChristian JP Lijayan Robertson100% (1)
- Writing Band Descriptors Task 2Document1 pageWriting Band Descriptors Task 2Amelita Canuto WansiPas encore d'évaluation
- Social Studies 7 Unit Planning NcsDocument46 pagesSocial Studies 7 Unit Planning Ncsapi-412582325Pas encore d'évaluation
- Most Common Mistakes in IELTS Writing Task 1 & How To Learn From ThemDocument4 pagesMost Common Mistakes in IELTS Writing Task 1 & How To Learn From Themab yaPas encore d'évaluation
- Universidad Católica Los Ángeles de Chimbote: "Año Del Buen Servicio Al Ciudadano"Document5 pagesUniversidad Católica Los Ángeles de Chimbote: "Año Del Buen Servicio Al Ciudadano"Yesenia PeralesPas encore d'évaluation