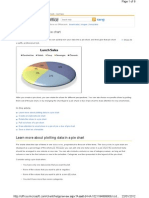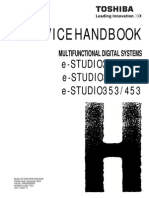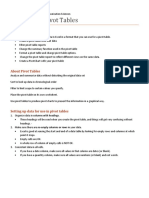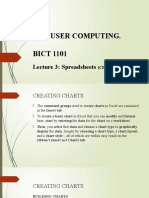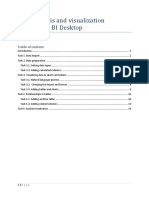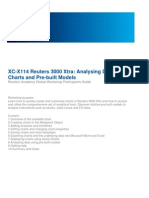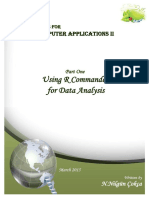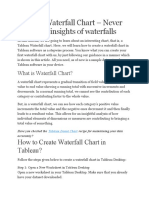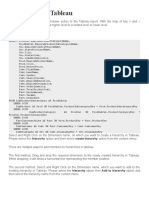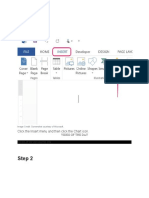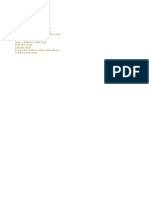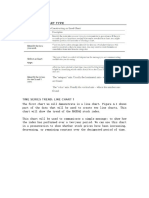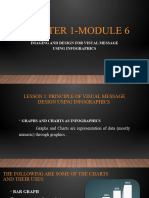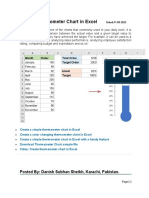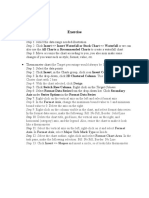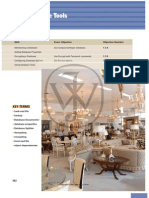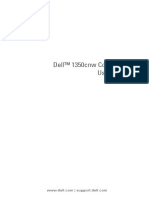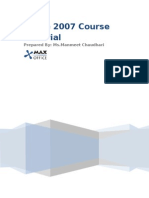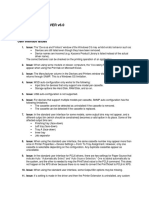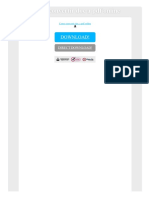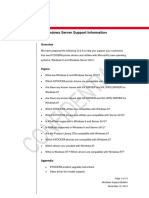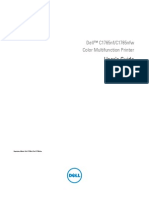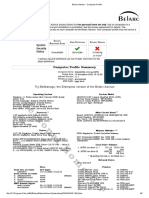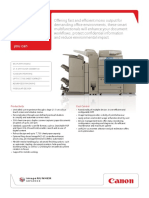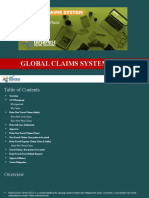Académique Documents
Professionnel Documents
Culture Documents
Display and Share Data: Lesson Skill Matrix
Transféré par
Ryan WattsTitre original
Copyright
Formats disponibles
Partager ce document
Partager ou intégrer le document
Avez-vous trouvé ce document utile ?
Ce contenu est-il inapproprié ?
Signaler ce documentDroits d'auteur :
Formats disponibles
Display and Share Data: Lesson Skill Matrix
Transféré par
Ryan WattsDroits d'auteur :
Formats disponibles
Display and Share Data
13
LESSON SKILL MATRIX
Skill Creating a Chart Using the Chart Wizard Formatting a Chart Changing Chart Types Building a PivotChart t Saving a Database Object as Another File Type Printing a Database Object Use Save Object As. Us Use Save Object As je As. sh h Use Save and Publish. Publish. 1.1.1 1.1.3 Exam Objective Add bound/unbound controls. Objective Number 5.2.3
K KEY TERMS
chart c chart body c Chart Wizard C legend l PDF PivotChart XPS
325
Copyright 2012 John Wiley & Sons
326
Lesson 13 Blue Yonder Airlines is a small but rapidly growing regional airline. In your position as Investor Relations Specialist, you assist in building investor relations programs, creating and distributing analyst reports, maintaining and updating databases, and preparing materials for conference presentations. In this lesson, you create, save, and print charts that will be reproduced and included in a report detailing the growth of Blue Yonder Airlines.
CREATING A CHART USING THE CHART WIZARD
The Bottom Line
Charts are often used in the business world to give a visual representat representation of numeric data. Because a picture is worth a thousand words, charts play an important ro in reports and prerole worth thousand words, charts orth h an o d h rth ho n hous Access 201 c s 2010, chart into h r nt sentations. In Access 2010, you can insert a chart into a new or existing for or report using the form rd control. d Chart Wizard control.
Creating Creating a Chart Using the Chart Wizard ti ting rt t the h
The Chart Wizard lets you insert a chart into a new or existing report or form using a table or Ch Chart ha t chart h existing ting query as your da source. This allows you to insert a pictorial view of th data along with the pictorial view the y as your data source. This al ws you to our a rce. his allows c ic ori numbers. The Chart Wizard asks u questions m ar ask ues t e chart a numbers. The Chart Wizard asks you questions about the chart you wan and then creates the want chart based o your r o s. this exercise, e e r chart based on your answers. In this exercise, you insert a chart into the P Footer section of insert chart into Page eport u one-page report g o helpful show l u ow o a repo because it is a one-page report and it is helpful to show the data at the bottom of the report because it page after g columnar o m page after the columnar data.
Take Note
Charts Charts and graphs are terms used synonymously in Microsoft Access. Fo example, the Chart a ts graphs e terms used synonymously in h m s no m l t Access. For Wizard inserts a chart control into reports or forms, however, a chart is re Wizard z d chart control o reports forms, h ha t on rol ol p rt rts t chart referred to as a graph in Visual u lic tio on BA) B Visual Basic for Applications (VBA code. Applications (VBA) code. A chart is a graphical representation of data. A chart is made up of two basic parts, the body cha chart har art representation a n made a and the legend. The chart body is the main area that displays the chart. The legend displays lg legend. char body chart body th h r displays pl p ay a list of the colors, shapes, or patterns used as categories in a chart. in the co h colors, shapes, r patterns s t n The Chart Wizard creates a control that you can insert into forms and reports to quickly create Cha Wizard Chart Wizard ar insert nser nser rep charts. Once you insert a chart, you may need to resize it later; you can do so by clicking and insert chart you may need nser chart, u ay e t, dragging the selection handles to increa or decrease the height or width. handl s to increase dles increase dl dl cre You could also place th chart in the Detail section of th r p rt and, within the Chart Wizard, Y ld l pl the h rt th D t il ti n f the report nd ith set the chart to change with each record, so you would have a report displaying the record data and a chart for each record. You can create 20 different charts using the Chart Wizard, including column, bar, area, line, XY scatter, pie, bubble, and doughnut charts. To delete a chart, right-click it in Design View and select Delete from the shortcut menu.
STEP BY STEP
Create a Chart
GET READY. Before you begin these steps, be sure to turn on and/or log on to your computer and LAUNCH Access.
The Blue Yonder Airlines le for this lesson is available on the book companion website or in WileyPLUS.
1. OPEN Blue Yonder Airlines from the data les for this lesson. 2. SAVE the database as Blue Yonder Airlines XXX (where XXX is your initials). 3. Open the Income & Expenses report. 4. Switch to Design View.
Copyright 2012 John Wiley & Sons
Display and Share Data
327
5. On the Design tab, in the Controls group, click the Chart button. The pointer changes to a plus sign with a chart icon. WileyPLUS Extra! features an online tutorial of this task. Figure 13-1 Report in Design View 6. Click in the upper-left corner of the Page Footer section and drag to the lower-right corner to create a rectangular placeholder where the chart will be inserted, as shown in Figure 13-1.
Chart button
Rectangle for chart
7. Release the mouse button. The rst Chart Wizard screen appea as shown in 7. Release el e mouse button. Th rst s utto The W a Wizard screen appears, c e Figure 13-2. Figure 13-2. u 3 Figure 13-2 e Chart Wizard, screen 1 reen
8. Select the Income & Expenses Summary table as your data source and click the Next > button. The second Chart Wizard screen appears, as shown in Figure 13-3. Figure 13-3 Chart Wizard, screen 2
Copyright 2012 John Wiley & Sons
328
Lesson 13
9. Click the >> button to move all the elds to the Fields for Chart box and click the Next > button. The third Chart Wizard screen appears, as shown in Figure 13-4. Figure 13-4 Chart Wizard, screen 3
Chart description
10. Click the 3D Column Chart button, the second icon in the rst row. Notice that the D Column olu um second icon co cond description type displayed the right. description of the chart typ is displayed on the right. ion io o ype yp p h ig 11. Click the Next > button. The fourth Chart Wizard screen appears, as shown in the button. The fourth tton on.T e urt scree creen r Figure Figure 13-5. ure Figure 13-5 5 Chart Wizard, , screen 4
Field butto Field buttons
12. Click and drag the Income eld button to the upper left of the chart and drop on the the Income eld button to the e come d utto t on he SumOfExpenses data list. Both th SumOfExpenses and SumOfIncome elds should list. Both the SumOfExpenses t oth h t SumOfInc be listed. 13. Click the Preview Chart button. The Sample Preview dialog box appears, displaying a sample of your chart, as shown in Figure 13-6. Figure 13-6 Sample Preview dialog box
14. Click the Close button. The Sample Preview dialog box closes.
Copyright 2012 John Wiley & Sons
Display and Share Data
15. Click the Next > button. The fth Chart Wizard screen appears, as shown in Figure 13-7. Figure 13-7 Chart Wizard, screen 5
329
16. Click the down arrow in the Report Fields menu and select <No Field> since you dont th do the down Fields menu ld me d want to chart want to display a chart for each record in the data source. a t y char for each art ach he data e a 17. Click the down arrow in the Chart Fields menu and select <No Field> again, since you Click i wn wn arrow in the Chart he and dont chart the source. dont want to display a ch rt for each record in the data source char ch he 18. Click the Next > button. The sixth Chart Wizard screen appears as shown in 18. 8. button.The T e screen appears, reen e Figure Figure 13-8. Figure 13-8. e Figure 13-8 e Chart Wizard, screen 6 reen
19 Key 20052014 Income and Expenses in the Title box. 19. theTitle box 20. The Yes, display a legend button should be selected. If not, select it and click the Finish button. Access inserts your chart. Notice that Design View displays sample data and not the actual data from your chart. 21. Click the chart to select it. 22. On the Design tab, in the Tools group, click the Property Sheet button if necessary. 23. Click the Data tab of the Property Sheet. Click the down arrow at the end of the Enabled line and select Yes. This enables the chart data to accurately display the associated table data. 24. Close the Property Sheet. 25. Switch to Report View. 26. On the Home tab, in the Records group, click the Refresh All button to ensure the chart displays the latest table data. 27. Scroll to the bottom of the report to view your chart, which should look similar to Figure 13-9.
Copyright 2012 John Wiley & Sons
330
Lesson 13
Chart body Figure 13-9 9 Report with 3D bar chart t
Legend
Troubleshooting If your chart is not displaying correctly, you probably need to increase the width and/or ng your u s ot t correctly, ct probably o o increas
height of the placeholder. You do this the same way you resize any control. Switch to height g t place pl eh pl eholder. You ou this his same m resize s Design View and click the resize handles in the center of the vertical borders and drag to Design s n d k resize handles in e center size nd iz e e vertical b increase the size. Drag the resize handles on the horizontal borders to change the height. increas rea ease Drag the resize handles on the g h e e a dle dl th borders o Then, return to Report View to see the results. Then, return n r Report View po o e see the results e e ts.
5.2.3
28. Save the report. Save a e How do you create a graph on a report? PAUSE. LEAVE the report open to use in the next exercise. E. LEAVE t ope to use op s exercise. s se
FORMATTING FORMATTING A CHART TING I
The Bottom Line
You can use Microsoft Graph to change the formatting of charts created w the Chart Wizard. Microsoft Graph change the formatting f r p h g h o with You can change chart options such as how the title and labels are displayed and where you want th l d located. You l h tti ti h the l the legend l t d Y can also change f formatting options, such as th color or the charts background and the color and size of the data blocks in the chart. After you create a chart using the Chart Wizard, you can edit it using Microsoft Graph, which is a component of Ofce 2010. To launch Microsoft Graph, double-click a chart in Design View. Microsoft Graph displays the chart and the datasheet. You can choose commands from the menu bar or the toolbar. After you make changes to the chart, it is important to save the changes using the Save command on the File menu. After you save a chart, Microsoft Graph closes and switches you back to Design View.
Changing Chart Options
The Chart Options dialog box has six tabs with options for changing the look and layout of a chart. You can access the Chart Options dialog box from the Chart menu or by right-clicking the white Chart Area and selecting Chart Options from the shortcut menu. In this exercise, you change chart options using Microsoft Graph.
Copyright 2012 John Wiley & Sons
Display and Share Data
331
STEP BY STEP
Change Chart Options
USE the report open from the previous exercise. 1. Switch to Design View. 2. Double-click the chart. The Microsoft Graph software launches, displaying the chart in a view similar to Design View, as shown in Figure 13-10.
Chart Objects menu
Menu bar
Toolbar
Chart title Walls Chart title
Datasheet
Data Data Data series s Figure 13-10 Chart displayed in yed Microsoft Graph Figure 13-11 Titles tab on the Chart Options ptions dialog box og
Chart area Chart area ar
3. Click the Chart menu and select Chart Options. The Chart Optio dialog box appears, 3. Click d select e The Chart Options h Figure 13-11. as as shown in Figure 13-11. u 3 1
4. Select 2005-2014 in the Chart title box and press the Delete key. Notice that the preview on the right adjusts to show the change.
Copyright 2012 John Wiley & Sons
332
Lesson 13
5. Click the Axes tab to display the options on the tab, as shown in Figure 13-12.
Figure 13-12 Axes tab of the Chart Options dialog box
6. Click the Value (Z) axis check box to remove the check mark. Notice that the values on Value (Z) axis u Z i remove the move h o the Z axis are removed. is are 7. Click the Value (Z) axis check box again to insert the check mark. th the ) axis check box is e ox he check e 8. Click the Gridlines tab to display the options on the tab as shown in Figure 13-13. Click the c th display p y tab, ab, b Figure 13-13 3 Gridlines tab of the Chart t Options dialog box x
9. Click the Major gridlines check box in the Category (X) axis section Notice that gridlines idli idl n ox in th x th section. gridlines are added to the preview. 10 Cli k h L 10. Click the Legend tab to display the options on the tab, as shown i Figure 13-14. d b di l h i h b h in Figure 13-14 Legend tab of the Chart Options dialog box
Copyright 2012 John Wiley & Sons
Display and Share Data
333
11. Click the Show legend check box to remove the check mark. Notice that the legend is removed from the chart. 12. Click the Show legend check box again to insert a check mark. The legend is displayed in the preview. 13. Click the Bottom radio button to move the legend to the bottom of the chart. 14. Click the Data Labels tab to display the options on the tab, as shown in Figure 13-15. Figure 13-15 Data Labels tab of the Chart Options dialog box
15. Click the Value check box to insert a check mark. Noti e that values are added to the 15. 5. box o o Notice otic t va columns colu n col mns in the chart. e chart. t 16. Click the 16. Click the Value check box again to remove the check mark. 6 ic h c check box again to he e x gain g the check mark. h k 17. Click the Data Table tab to display the options on the tab, as sh 17. 7 k e tab display a sp p options o e tab, a shown in Figure 13-16. Figure 13-16 Data table tab of the Chart Options dialog box og
18. Click the Show data table check box to insert a check mark. Notice that the datasheet is added to the bottom of the chart. 19. Click the Show data table check box again to remove the check mark. 20. Click OK. 21. Click the File menu and select Save. The Microsoft Graph software closes and the report is switched back to Design View. PAUSE. LEAVE the report open to use in the next exercise.
Troubleshooting Microsoft Graph has its own Help system. To access it, double-click a chart to launch
Microsoft Graph and choose Microsoft Graph Help from the Help menu or press F1.
Copyright 2012 John Wiley & Sons
334
Lesson 13
Changing Format Options
Microsoft Graph makes it easy to format a chart. Each part of the chart is an independent object, so you can simply right-click the chart object that you want to change and choose Format [Chart Object] from the shortcut menu. A dialog box appears with the formatting choices available for that object. In this exercise you format the chart youve been working with. If you prefer to use the menus, you can click on the chart object to select it or choose it from the Chart Objects menu. Once you have specied the object you want to change, click the Format menu and choose Select [Chart Object] from the menu to launch the dialog box of available options.
STEP BY STEP
Change Format Options
USE the database open from the previous exercise. 1. Double-click the chart to open Microsoft Graph. 2. Click the Chart Area, the white background of the chart, to select it. The Chart Area should be displayed in the Chart Objects menu in the upper-left corner of the toolbar. co 3. Click the Format menu and select Selected Chart Area. The Format Chart Area dialog Format menu and sele t Selec mat en select Selected Chart lect elect e e appears, as box appears, as shown in Figure 13-17. a ar
Figure 13-17 7 Format Chart Area dialog box x
4. Click the Fill Effects button. The Fill Effects di Effects button.T Fill Effects di f cts tto The ill Effects dialog box appears, as sh ff t ialog fect shown in Figure 13-18. Figure 13-18 8 Fill Effects dialog box
Copyright 2012 John Wiley & Sons
Display and Share Data
5. Click the Horizontal radio button in the Shading styles section and click OK. 6. Click OK in the Format Chart Area dialog box. Notice the shading style of the chart background changes to your selection.
335
7. Right-click any of the purple Data Series columns in the chart to display the shortcut menu. Notice that Series SumOfIncome is displayed in the Chart Objects menu. 8. Select Format Data Series from the shortcut menu. The Format Data Series dialog box appears. 9. Select the Green color (second row, fourth from the left) as shown in Figure 13-19. Figure 13-19 Format Data Series dialog box
Green color selected
10. 10. Click OK in the Format Data Series dialog box. 0 OK n Data Series aS g box. o 11. Right-click th gray grid background of the chart, called the Walls, and select Format 11. Right-click the li grid background the gro r called l d Wa Walls from the shortcut menu. from the shortcut menu. o h or u r n 12. 12. Click the Fill Effects button. 2 Fil Effec s button. i ffects f 13. Click the From center button in the Shading styles section and click OK. 13. om center button m e en u n h he Shading ha ha section 14. Click OK in the Format Walls dialog box. 14. . K e Walls s box. 15. R 15. Right-click the Legend and select Format Legend from the men The Format Legend 5. 5 Right-click Legend and select g n fro rom o menu. dialog dia dialog box appears. Select the Font tab if it is not already displayed. The Font tab appears. Select the ea e e no not already disp menu appears, as shown 13-20. menu now appears, as shown in Figure 13-20. en e s o 0 Figure 13-20 egend Font tab of the Format Legend dialog box og
Copyright 2012 John Wiley & Sons
336
Lesson 13
16. Select 10 in the Size menu and click OK. 17. Click the File menu and select Save. Switch to Report View. 18. Save the report. PAUSE. LEAVE the report open to use in the next exercise.
Refreshing Data in a Chart
The Refresh All button can be a useful tool when working with charts. When you make a change to the data source of a chart, be sure to save the new data in the table or query. When you switch back to the form or report containing your chart, click Refresh All to update the data in the chart. In this exercise, you make a change to a table record and then refresh the data in a chart to view the change.
STEP BY STEP
Refresh Data in a Chart
USE the database open from the previous exercise. p previous 1. Open the Income & Expenses Summary table. Income Expenses Summary table. co come ma able le 2. In the rst row, in the Income column, select the data and key 9004523 and press the r t row, rst column, m the data 9004 Enter key. key. e 3. Save and close the table. ve ve and he 4. Click the Income & Expenses Report tab. Notice that the numbers in the report data Click ic i s Report e the th and the numbers n the chart have not changed. an the numb and the num ers in the chart have not changed. he h ave av o c d. 5. On the Home tab, in the Records group, click the Refresh All button. The data in the On e Home m t R the Records group, g u e Refresh All button e s report and in are updated. report and in the chart are updated. p t a up at d. 6. Save the report. Save a report. o PAUSE. LEAVE the report open to use in the next exercise. PAUSE. U E E e n to use s t exercise. x
CHAN CHANGING CHART TYPES HANGING CHART TYPES A T
The Bottom Line
Access provides Access provides many differ nt chart types and variations of those chart ty for you to choose e y different chart types and variations those iffere h fe d h types from in the Chart Type dialog box. Access make it easy to experiment with different conguraexperiment wit n pe dialog box. Access makes e x akes xp r p tions before you decide on the chart that best displays the data you want to emphasize. In this bef before chart that h da a data exercise, you change the type of chart with which youve been working. type o chart been exercise, yo e yo ou ype p h t ee e
Changing Chart Types ng Chart Types g pes
Access 2010 has many different types of charts you can choose from. The key is to choose one many different many i y charts you ar r that displays your data in a meaningful way. Often, you have a specic chart in mind that you n meaningful way. Often, ean g u wa ani way specic ch want to use, but sometimes it requires experimentation, choosing and chan changing chart types until you get the results you want. h l
STEP BY STEP
Change Chart Types
USE the database open from the previous exercise. 1. Switch to Design View. 2. Double-click the chart. Microsoft Graph opens. 3. Click the By Row button on the Toolbar, as shown in Figure 13-21. The chart is changed to show all the expenses together and all the income together.
Figure 13-21 Microsoft Graph toolbar
By Column button Chart Type button
By Row button
Copyright 2012 John Wiley & Sons
Display and Share Data
4. Click the By Column button on the Toolbar to change it back to the original chart. 5. Click the Chart Type button and select 3D Area Chart from the menu, as shown in Figure 13-22. The chart changes to an area chart. Figure 13-22 Chart Type button and menu
337
6. Click the Chart menu and select Chart Type. The Chart Type dialog box appears, as shown in Figure 13-23. Figure 13-23 Chart Type dialog box og
7. On the Standard Types tab, click Pie in the Chart type list. In th Chart subtype section, 7. Standard a ar tab, a in type y e the click the Pie with a 3D visual effect, the second icon on the rst row. c click visual i a icon c co rs 8. Click and hold the Press and Hold to View Sample button to see a preview of the chart, Cli Click the Press d h e Sample p pl se as shown in Figure 13-24. s shown Figure 13-24. h u 24 2 Figure 13-24 Sample pie chart e
9. Click the Custom Types tab. 10. Click Colored Lines in the Chart type list and click OK. 11. Click the File menu and select Save.
Copyright 2012 John Wiley & Sons
338
Lesson 13
12. Switch to Report View to see the chart. Your screen should resemble Figure 13-25.
Figure 13-25 5 Chart in Report View w 13. Save and close the report. Save n close a l report. po PAUSE. LEAVE the database open to use in the next exercise. next exercise. PAUSE. LEAVE h U V o open use x e
BUILDING PIVOTCHART BUILDING A PIVOTCHART UL V CHAR CH
A PivotChart is a type of chart that you can create using data from a table or PivotTable. A PivotPivotChart i o type of chart that you can create using y char a o a eat from o o Table is a more advanced type of form that you can create that allows you to analyze data from that allows Table l advanced type form t you can n d m a different perspectives by quickly changing the alignment of columns and rows. A PivotChart changing he alignment co u columns different ren by n e is an interactive chart that shows data totals or summaries. When you vi a PivotChart, you view inte interactive data t When can change the chart to view different combinations of data, just as you chose to display only data, change ang an n v ew f view diffe nt feren a ata one year of data in the previous exercise. of d data previous exercise. r u x c
The Bottom Line
Creating a Pivot Chart Pivot Chart v t ha t
The difference between a regular chart and a PivotChart is that a PivotCh can be interactive. regular chart l h PivotChart You can create, format, and change chart types for a PivotChart much like you did with the charts you created with the Chart Wizard. In this exercise you create a PivotChart. To create a PivotChart, you need to select or open the data source before clicking the PivotChart button. Drag the elds you want to include from the Chart Field List and drop them into the appropriate drop zones. Like most charts, you can arrange the category, series, or data elds in different ways, depending on what you want to emphasize.
STEP BY STEP
Create a PivotChart
USE the database open from the previous exercise. 1. Open the Income Detail table. 2. On the Create tab, in the Forms group, click the More Forms button and then the PivotChart button. A blank PivotChart appears and the PivotChart Tools appear in the Ribbon.
Copyright 2012 John Wiley & Sons
Display and Share Data
339
3. On the Design tab, in the Show/Hide group, click the Field List button to display the Chart Field List if it isnt displayed already. Your screen should look similar to Figure 13-26.
PivotChart Tools
Drop Zones
Field List
Blank PivotChart
Figure 13-26 Blank PivotChart tChart 4. In the Cha Field List, click the Amount eld and drag it to the Drop Data Fields Here 4. e Chart hart ha a click the eld ed drag a drop zone box and release the mouse button. zone b button. o box release the e h u o 5. Click the Description eld and drag and drop it in the Drop Ser 5. e Description e s n eld n drag d drop r r the Drop Series Fields Here h drop zone. zone. e 6. Click the Yr eld and drag and dr it in the Drop Category Fie 6. r ld and drag and drop it n d a drop Category Fields Here drop zone. Your ae should look similar to Figure 13-27. screen should look similar to Figure 13-27. ul o l l ur
Figure 13-27 PivotChart 7. On the Design tab, in the Show/Hide group, click the Legend button. A legend is added to the chart.
Copyright 2012 John Wiley & Sons
340
Lesson 13
8. Click the down arrow on the Yr eld button at the bottom of the chart. A menu of year options appears, as shown in Figure 13-28. Figure 13-28 Yr menu
9. Click the 2013 check box to remove the check mark, and click OK. Only the 2014 data is displayed in the chart. 10. Click the down arrow on the Yr eld button. Click the 2013 check box again to insert the bo check mark and click OK. The 2013 data is displayed along with the 2014 data. 11. Click the Save button on the Quick Access Toolbar. The Save As dialog box appears. button on the Quick Access Toolbar. ut tt uick cess To k dia 12. Key Income Chart and click OK. me me Chart PAUSE. LEAVE the chart open to use in the next exercise. chart LEAVE EA A at in exercise cise. s
Formatting Formatting a PivotChart m t
You can easily change the format of data serie titles, and other chart obj can easily change the format data series, ea i h h m d a ries, e and other d hr objects using the Properties dialog box. Just select the object you want to change and click the P dialog box. Property Sheet button a b . t the object you want change d click j t o ange an e l to display the Properties dialog box. You can leave the dialog box open wh you make all your while display he Properties dialog box. You p ro o log o Yo e dialog box ia x selections and formatting changes and then close it when you are nished. Remember to save selections d formatting changes and e r ge n t wh h u are nishe r your work. In this exercise, you practice formatting a PivotChart. your work. th exercise, u practice u x ic c g PivotChart. a
STEP BY STEP
Format PivotChart Format a PivotChart rm r a Ch C ar
USE the chart open from the previous exercise. the e from rom previous exercise. e o cis ci 1. Click the Axis Title at the bottom of the chart to select it. Click the ic t c the th bottom t m t it. t 2. On the Design tab, in the Tools group, click the Property Sheet butt he n e Tools group, Property oper pert button. The Properties box as shown dialog box appears, as shown in Figure 13-29. h
Figure 13-29 9 General tab of the Properties s dialog box x Undo button Delete button
3. Click the Delete button in the General commands section. The Axis Title is removed from the screen. Leave the dialog box open on the screen. 4. Click the Axis Title on the left side of the chart to select it. The data in the Properties dialog box displays options for the selected title.
Copyright 2012 John Wiley & Sons
Display and Share Data
5. Click the Format tab on the Properties dialog box, as shown in Figure 13-30. Figure 13-30 Format tab on the Properties dialog box
341
6. Click the Bold button. e Bold button. B d 7. Click the down arrow on the Font size menu and select 14. Click the c h arrow on the Font rr r o nu and u n 8. Select Axis Title in the Caption box. Key Amount and press the Enter key. The changes Sele Select l Title in the Captio it e t h Caption tio Amount u t you on the Properties dialo yo you made are updated on the chart. Leave the Properties dialog box open on the h r p screen. move screen. If you need to move it, click the top blue border and drag it to a new location. e border r dr 9. Click the green Passenger column in the 2013 data to select it. . Click the Cl lic n Passenger column in Passenge olum s g olumn 2013 data o 01 01 da a 10. Click the 10. Click the same column again. Both green columns should now be selected. 0 li h column again. Both o m oth t columns sh o should 11. Click the Border/Fill tab in the Properties dialog box, as shown in Figure 13-31. 11. Click e Border/Fill b the Properties dialog box, as 1 c l h i ia o x Figure 13-31 Border/Fill tab on the Properties dialog box og
12. Click the down arrow on the Fill Type menu and select Gradient. e down arrow own rr FillType men Typ menu Gradien 13. Click the coral-colored (second) column two times to select both coral columns. Click coral-colored (second) lore lo l re (second) econ cond) bo the down arrow on the Fill Type menu and select Gradient. 14. Select both blue columns in the chart and select Gradient from the Fill Type menu. 15. Click in the gray background, or Plot Area, of the chart. Click the down arrow on the Fill Type menu and select Gradient. 16. Click the Color button in the Fill area. A menu of colors appears. 17. Select the Khaki color (row seven, seventh from the left) shown in Figure 13-32. Figure 13-32 Color menu on the Border/Fill tab of the Properties dialog box
Copyright 2012 John Wiley & Sons
342
Lesson 13
18. Click the Close box to close the Properties dialog box. 19. Save the chart. PAUSE. LEAVE the chart open to use in the next exercise.
Changing the PivotChart Type
The same basic chart types are available for you to use as PivotCharts as well as other charts, such as Radar and Stock charts. Additional variations are available for PivotCharts, too, as well as Custom Chart types, as you saw in the previous exercise. In this exercise you change the chart type of the PivotChart on which youve been working. The Type tab of the Properties dialog box lists each basic type of chart on the left and displays icons of subtype charts on the right. When you click an icon on the right, a description of the chart appears at the bottom of the dialog box. Your chart also changes to that chart type, so you can view your data in various congurations before you make your choice. Some types of charts may not t the way your data is organized, so you can either rearrange th elds in your chart the or try a different chart type.
STEP BY STEP
Change the Chart Type he Cha e hart
USE the chart open from the previous exercise. e chart from r previous vi vi 1. Click the white area on the chart, called the Chartspace Click i ic chart, t Chartspace. ce. ce c 2. On the Desig tab, in the Type group, cli k the Change Cha Type button. The Properties On the Design he esig ign g , in th Typ group, clic the Type roup, click roup ro C ange Chart Change ha e art b dialog x with th T the Type tab displayed, as shown dialog box appears with th Type tab displayed, as shown in Figure 13-33. Notice that g he ab the type i selected, that the current chart type. t Clustered the Clustered Column type is selecte because that is the current c s e y el e ted, a h
Figure 13-33 3 Type tab of the Properties s dialog box x
Basic c chart types
Chart subtypes subtypes e
Description of selected chart
Another Way
You can also access the Type tab of the Properties dialog box by right-clicking in the Chartspace and selecting Change Chart Type from the shortcut menu.
3. Click the 3D Stacked Column type. 4. Close the Properties dialog box. 5. Save and close the chart. 6. Save and close the table. PAUSE. LEAVE the database open to use in the next exercise.
SAVING A DATABASE OBJECT AS ANOTHER FILE TYPE
The Bottom Line
Microsoft Access 2010 allows you to save database objects, such as tables, reports, and queries as other types of objects. For example, you can save a table as a report. You can also save database objects as PDF or XPS les. Saving a database object as another le type allows you to share data with other users or repurpose the data in other ways.
Copyright 2012 John Wiley & Sons
Display and Share Data
343
Another Way
You can also save a database object as another le type by using the Save Object As command in the Backstage view, however, you cannot save database objects as PDF or XPS types by using this method.
You can save objects such as tables, reports, and queries as other types of objects using the Save & Publish tab in the Backstage view. The Save & Publish tab also gives you the option of saving a database object in Portable Document Format (PDF) or XML Paper Specication (XPS) le formats. You might already be familiar with PDF les from documents you view on the Internet or share via emails. The PDF le format maintains the exact layout of the original le and can easily be shared. A new alternative to PDF, the XPS le format preserves document formatting, can be easily shared, printed, and archived, and is more secure.
Using the Save & Publish Tab
Access includes options on the Publish to Access Services tab to check your database for web compatibility, as well as elds you can complete to specify the remote path to the SharePoint Server. Furthermore, the Save & Publish tab includes options to save a database as different types and versions. In this exercise, you use the Save & Publish tab to save a table object as a report object. The Save & Publish tab also includes the Publish to Access Services co command that allows you to share your database with others by publishing it to SharePoint Server 2010 via Access Services. with e wi h others by publishing bli SharePoint Server 2010 allows multiple users to share an Access data database remotely using a web Server 2010 allows multiple users to erve 20 0 l rver l i l sers s browser like Microsoft Internet Explorer as the inte create the database from a like Microsoft ike Explorer the inte p h interface. You must c terface. new web template before doing so, or already be working with a web compatible database. working web e e before f g so o o ki
NEW to Ofce 2010
STEP BY STEP
Sav Save Database Object as Another File Type Save a Database Object as Another File Type a s Obje j Anot i ype
USE the database USE the database open from the previous exercise. S h a en from the previous exercise. o h r c e 1. Open the Income & Expenses Summary table. n e Expenses x e table. a le 2. Click the File tab, and then click the Save & Publish tab to display the menu. Click the 2. the File h i th click h li e Publish tab b disp Save Object As tab in the FileTypes category, as shown in Figure 13-34. Object b bj t n the File Types category, h Ty e shown Figu o
Save Object As option ve Object option e bj c j t
Save Object As tab Publish to Access Services tab
Save Object As PDF or XPS option
Save & Publish tab
Save As button
Figure 13-34 Save & Publish menu
Copyright 2012 John Wiley & Sons
344
Lesson 13
3. Click the Save As button. The Save As dialog box appears, as shown in Figure 13-35. Figure 13-35 Save As dialog box
1.1.1
How do you save a database object as another le type? 4. Key Summary Report in the Save box. 5. Click the down arrow on the As menu and select Report. 6. Click OK. The table object is saved as a report object and the new Summary Report appears in Layout View. PAUSE. LEAVE the report open to use in the next exercise. How do you use Save & Publish?
1.1.3
PRINTING A DATABASE OBJECT
The Bottom Line
You are probably familiar already with printing various kinds of documents from your y familiar already with printing milia l d with rinting ih ntin nt n do computer. Printing a database object uses the same print options and settings you use with Printing int n m me print s other types of documents. types documents e ent ents nts. You can choose various printing options before sending your document t the printer, such as choose options your to nc pi ou ur the number of copies, size of the paper, or the range of pages to print. In t exercise, you learn paper, this number um e s o about some of the options available in the Print dialog box when you print a database object. about some of the options avai b n the Print dialog box when u o h on available n aila h ri o bo when prin You can print tables, queries, forms, reports, or macros just by right-click can print ta a ri queries, forms, reports, macros just by right-clicking the object in the rie o eport or o Navigation pane and selecting Print from the shortcut menu. You can als select the Print tab also Navigation pane v ga e selecting Print fr m n ri from shortcut menu. You u o from the File tab to view available print options before you print an objec To print charts, you m the tab to available print bl in n before you print an object. o n must open either the form that contains the chart or the table that is its re that record source. Changes must open either the u h h he contains ins in or the a that you make in the Print dialog box will only be applied to that particular document. t you o n e dialog ia a will ill e applied that particul p h t
Take Note
When When printing lengthy reports, you can choose other options, suc as prin hen length reports, you can choose other gthy e o o h ose t s such printing a range of pages, uch uc c collating printing multiple pages per sheet. collat ng the pages, or prin atin or prin inting multiple pages per n u p ag p
STEP BY STEP
Print a Database Object D Database Objec ject
USE the report open from the previous exercise. report e epo m the previous th evi v 1. Click the File tab and select the Print tab on the menu. The Print tab displays available F File tab a the h shown in Figure 13-36. options, as shown in Figure 13-36. ho gure 3 3 r
Figure 13-36 6 Print tab available options
Copyright 2012 John Wiley & Sons
Display and Share Data
2. Click the Print button. The Print dialog box appears, as shown in Figure 13-37. Figure 13-37 Print dialog box
345
3. Click the Properties button. The Properties dialog box appears, as shown in Figure 13-38. Depending on your type of printer, the Properties box could be different. You can type p printer, yp change the quality, paper, printing, and orientation options av available for your printer. e quality, pape printing, and uality, paper, inting nd aiy per tin Click the Cancel button. the Cancel h Ca Can Figure 13-38 Properties dialog box og
4. Click the Setup button. The Page Setup dialog box appears, as shown in Figure 13-39. Click the Cancel button. Figure 13-39 Page Setup dialog box
Copyright 2012 John Wiley & Sons
346
Lesson 13
5. In the Copies section of the Print dialog box, click the up arrow in the Number of Copies menu to change the number of copies to 2. 6. Click OK to print two copies of the report, or click Cancel. 7. Close the report and table. CLOSE the database.
Take Note Another Way
You can also press Ctrl P to display the Print dialog box.
To set a printer as the default, right-click the printer icon and click Set as Default Printer on the shortcut menu. A check mark will appear next to the default printer.
SKILL SUMMARY
In This Lesson You Learned How To: Create a Chart Using Wizard r the Chart Wizard Chart ha hart Format a Chart ge Chart e s Change Chart Types d Build a PivotChart Save Database Object ave atab abas je e Save a Databa e Object s Another no e e as Another File Type Print a Database Object n a as Print Database Use Save se av ct ct As. Use Save Object As. Use Save and Publish. s Save Publish u sh. ub sh h Use S 1.1.1 1.1.3 Exam Objective Add bound/unbound controls. Objective Number 5.2.3
Another Way
To print a document t quickly, you can skip the Print dialog box and use the default settings by clicking the Print button on the Quick Access Toolbar.
Knowledge Assessment ssment n
Matching h Matching
Match the term in Column 1 to its de ription in Column 2. e term e its descr t description e
Column 1 1. chart 2. chart body 3. Chart Wizard 4. legend 5. PDF 6. PivotChart 7. XPS 8. Refresh All button 9. Microsoft Graph 10. Save & Publish tab
Column 2 Column Colu a. a control that you can insert into form and reports to that ou th t you forms quickly cr qu ckl create quickly create charts ly b. an interactive chart that shows data to totals or summaries c. a le format that maintains the exact layout of the original le and can easily be shared d. a le format that preserves document formatting, can be easily shared, printed, and archived, and is more secure e. a component of Access 2010 used to make changes to a chart created by the Chart Wizard f. a graphical representation of data g. includes options to save objects as other le formats like PDF and XPS h. the main area that displays the chart i. j. displays a list of the colors, shapes, or patterns used as categories in a chart updates the data in a chart
Copyright 2012 John Wiley & Sons
Display and Share Data True/False
Circle T if the statement is true or F if the statement is false.
347
T T T T T T T T T T
F F F F F F F F F F
1. You can choose from 20 different chart types in the Chart Wizard. 2. The Chart Wizard is a control. 3. A legend can be displayed only on the right side of a chart. 4. Microsoft Graph displays the chart and the datasheet of the underlying data source. 5. The Refresh All button displays an objects Property Sheet. 6. PivotCharts are a type of report. 7. You can save a table as a report. 8. You can print tables, queries, forms, reports, or macros by right-clicking the object in the Navigation pane and selecting Print from the shortcut menu. 9. An Axis is a type of chart. 10. After you save a chart in Microsoft Graph, Microsoft G Graph closes.
Competency Assessment ssessment e
Proj Project 13-1: City Powe Lig Sala Project 13-1: City Power & Light Sal ry Pie Chart oj je 3t Power Light Salary e Chart wer igh a
The ty Pow The City Power & Light human resources department is reviewing the salary budgets for the ofce. h y ow ower w human resources a our e t is reviewing w sala Your supervisor asks you to create a pie chart within a report to show the distribution of funds for Your supe so o pervis pe sor o create pie ea ea i n report to show each emplo e. each employee. a ploye pl l
GET READY. LAUNCH Access t is GET READY. LAUNCH Access if it is not already running. D A ce e already a . r The City Power & Light le for this lesson is on available on the book k companion website or in WileyPLUS. 1. OPEN the City Power & Light database. e City Power Light database. ity w r ight ata ht e 2. Save the database as City Power & Light XXX (where XXX is your initials). 2. database as City Power Light a bas i we gh X (where e X y 3. Open the Salary report in Design View. 3. Salary report in Design V w al y View. 4. Chart r n ar ar 4. Click the Chart button and draw a large rectangle in the space provided in the and draw large in the Page P Page Footer section. The Chart Wizard dialog box appears. e Chart h x appears. p 5. Click the Next > button. Ci Click button. o 6. Move the Employee ID and Salary elds to the Fields for Chart list and click Next >. Move ov Employee ID nd oyee oy e n y he Fields 7. Click the Pie chart button and click Next >. th P the Pie >. 8. Drag and drop the Salary eld button to the Data box. drop th Salary eld button to o the Salary ala y tto ton o 9. Drag and drop the Employee ID eld button to the Series box. D 10. Click the Preview Ch t b tt 10 Cli k th P i Chart button. 11. Click Close. 12. Click Finish. 13. Click the Data tab of the Property Sheet and set the Enabled property to Yes. 14. Switch to Report View. 15. Click the Refresh All button. 16. Save the Report. 17. Click the File tab and select the Print tab from the menu. 18. Click the Print button and then click Cancel. 19. Close the report. LEAVE the database open for the next project.
Copyright 2012 John Wiley & Sons
348
Lesson 13
Project 13-2: Change the City Power & Light Chart Type
You decide to create a variation of the pie chart that will more clearly show the salary amounts in relationship to each other.
USE the database open from the previous exercise. 1. Open the Salary report in Report View. 2. Click the File tab, and select Save Object As. 3. Key Salary Line Chart in the name box and click OK. 4. Switch to Design View. 5. Double-click the chart to launch Microsoft Graph. 6. Click the Chart menu and select Chart Type from the menu. 7. Click Line in the Standard types list. 8. In the Chart subtype list, click the Line with markers displayed at each data value button. 9. Click OK. menu an enu en and n Chart Op har Options 10. Click the Chart menu and select Chart Options from the menu. 11. Click the Legend tab and click the Bottom check box. Legend tab egend nd check heck 12. Click OK. OK. K 13. SAVE the chart. E the CLOSE the database. E the th
Prociency Assessment ssment n
Project Project 13-3: Create and Form the Expenses PivotChart o Create d Format the Expenses PivotChart r t ormat h x s r
You created a chart rep esenting the Income Detail table for Blue Yonder Airlines earlier, now you need c created representing e Income Detail table epr e ep se i o e ai a ab Yonder Airline o to create a chart for the Expenses. create e t te e Expenses. p pe
GET READY. LAUNCH Access if it is not alread running. READ RE REA Y. Access t already ady ad 1. OPEN Blue Yonder Airlines XXX that you saved in an earlier exercis OPEN P Airline Airlines XXX irl lin XX n ea earlier exercise. 2. Create a blank PivotChart using the Expenses Detail table as the da source. te PivotChart using t art s g r Detail table a ai data 3. Drag the Yr eld to the Series drop zone, drag the Amount eld to the Data drop zone, e Yr the Series h Series ie g the e t and drag the Description eld to the Category drop zone. Category drop he Description e Desc Desc egor gory to ege 4. Click the Legend button to add a legend to the chart. button to add legend to 5. Click the Yr eld button and click the 2013 check box to remove the check mark so that r only the 2014 data is displayed. 6. Click the Change Chart Type button and change it to a pie chart. 7. Close the Properties dialog box. 8. Save the chart as Expenses Chart. 9. Close the chart. CLOSE the database.
Project 13-4: Create a PivotChart for Lucerne Publishing
As a sales manager for Lucerne Publishing, you are constantly analyzing and sharing sales data in meetings with the sales force as well as other departments in the corporation. Create a chart for your presentation at the next sales meeting.
The LucernePublishing le for this lesson is available on the book companion website or in WileyPLUS.
GET READY. LAUNCH Access if it is not already running. 1. OPEN Lucerne Publishing from the data les for this lesson. 2. Save the database as Lucerne Publishing XXX (where XXX is your initials).
Copyright 2012 John Wiley & Sons
Display and Share Data
3. Create a new PivotChart using the Sales table.
349
4. Use the Gross Sales, Cost of Goods, and Net Sales elds as the Data elds. Drag and drop them side by side in the Data elds drop zone. 5. Use the Area eld as the Category eld. 6. Add a legend to the chart. 7. Save the chart as Sales Chart. LEAVE the chart open for the next project.
Mastery Assessment
Project 13 5: Format the Lucerne Publishing PivotChart 13-5:
The chart you created worked ne for your presentation; however, you have just been asked to worked ne for your e e o hav present the information at a meeting with your boss, so you decide to add formatting to make it look informati at meeting wi h your boss, mation i meet g with you eeting t ou more professional professional. sional onal.
USE the chart open from the previous exercise. he he chart n from the previous from he revi evi 1. Save the chart object as Formatted Sales Chart. . Save Sa chart art F Formatted 2. Change the Chart to a new Chart Type of your choice. 2. Change new Chart e choice. o e 3. Format the plot area and blocks of data with your choice of co . Format the plot area and blocks data th your cho Fo m o nd ocks our choice colors, patterns, etc. 4. Change the Category Axis Title to Area and the Value Axis Title to Amount, using the 4. Change h g ge Category AxisT le o eg y A Title g e the Value Axis u color, size, color, size, style, and font of your choice. o i and font of your n o o 5. Save, print, and close the chart. 5. Save, print, e in n e the chart. h ha CLOSE the database. CLOSE e database. ta ta
Project 13-6: x the Wingtip Toys Ye y Project 13-6: Fix the Wingtip Toys Yearly Sales Chart r 6 he g p oy Yearly Chart a
You You asked an assistant to create a chart for the Yearly Sales Report, but it isnt exactly what you u assistant to st e chart or e Yearly Repo e o epo ort, i wanted. Fix the chart. w wanted. chart art. art rt
GET GET READY. LAUNCH Access if it is not already running E Access s running. ing. g The Wingtip Toys ys le for this lesson is k available on the book companion website or in WileyPLUS. OPE To s Toys from the h l 1. OPEN Wingtip Toys from the data les for this lesson. lesson. 2. SAVE the database as Wingtip Toys XXX (where XXX is your initials). SAVE the database AVE s Win Wi Wingtip X (where wh wh X i 3. Open the Yearly Sales Report. he Yearly e Year a 4. Launch Microsoft Graph and remov the data table at the bottom of the chart. Microsoft Graph and remove so t aph nd emove o mov bott 5. Move the legend to the bottom of the report. 6. Change the background color and pattern of the chart area to a solid light gray. 7. Save and close the report. CLOSE Access.
INTERNET READY
Search the msdn.microsoft.com website for Creating Web Databases with Access 2010 and Access Services. Explore the resulting links to learn more about how you can create and publish a Microsoft Access 2010 database
to Access Services on Microsoft SharePoint Server 2010. Explore the Visual How-Tos that this site includes, and start building a web-friendly database using the skills youve already learned.
Copyright 2012 John Wiley & Sons
Vous aimerez peut-être aussi
- Top Secrets Of Excel Dashboards: Save Your Time With MS ExcelD'EverandTop Secrets Of Excel Dashboards: Save Your Time With MS ExcelÉvaluation : 5 sur 5 étoiles5/5 (1)
- Pie Chart HelpDocument8 pagesPie Chart HelpJohn HoldingPas encore d'évaluation
- Sham Tickooo P&IDDocument28 pagesSham Tickooo P&IDsunilas218408Pas encore d'évaluation
- SolidWorks 2015 Learn by doing-Part 3 (DimXpert and Rendering)D'EverandSolidWorks 2015 Learn by doing-Part 3 (DimXpert and Rendering)Évaluation : 4.5 sur 5 étoiles4.5/5 (5)
- Data VisualizationDocument76 pagesData VisualizationM MohanPas encore d'évaluation
- Making Charts With Excel 2003: Income & ProfitDocument9 pagesMaking Charts With Excel 2003: Income & ProfitArunPas encore d'évaluation
- Service Manual Toshiba E-Studio 452Document302 pagesService Manual Toshiba E-Studio 452danhpro100% (2)
- Toshiba E-Studio 350 450 352 452 353 453 Service HandBookDocument764 pagesToshiba E-Studio 350 450 352 452 353 453 Service HandBookAlex_Batlex80% (30)
- Solidworks 2018 Learn by Doing - Part 3: DimXpert and RenderingD'EverandSolidworks 2018 Learn by Doing - Part 3: DimXpert and RenderingPas encore d'évaluation
- Suzuki sj410 Workshop Manual PDFDocument4 pagesSuzuki sj410 Workshop Manual PDFAditya Hendra0% (4)
- Evans Analytics2e PPT 03Document76 pagesEvans Analytics2e PPT 03qunPas encore d'évaluation
- Excel 2013: Pivot TablesDocument18 pagesExcel 2013: Pivot TablesKhuda BukshPas encore d'évaluation
- The Pivot Table TutorialDocument30 pagesThe Pivot Table Tutorialasingh_849672Pas encore d'évaluation
- SolidWorks 2016 Learn by doing 2016 - Part 3D'EverandSolidWorks 2016 Learn by doing 2016 - Part 3Évaluation : 3.5 sur 5 étoiles3.5/5 (3)
- Excel - Create A Speedometer Chart TutorialsDocument7 pagesExcel - Create A Speedometer Chart Tutorialsnvc_vishwanathanPas encore d'évaluation
- SpreadSheets - Charts and Graphs - NotesDocument78 pagesSpreadSheets - Charts and Graphs - NotesRonex Kanduna100% (1)
- Data Analysis and VisualizationDocument15 pagesData Analysis and VisualizationjosePas encore d'évaluation
- Sw12 Deck SkateboardDocument15 pagesSw12 Deck SkateboardLucianPas encore d'évaluation
- XC-X114 Reuters 3000 Xtra 1Document26 pagesXC-X114 Reuters 3000 Xtra 1John CunninghamPas encore d'évaluation
- Creating Charts and Graphs: Calc GuideDocument36 pagesCreating Charts and Graphs: Calc GuideE.a. MirandaPas encore d'évaluation
- C. Tutorial Part 1 - Creating, Analyzing and Designing The Basic ModelDocument5 pagesC. Tutorial Part 1 - Creating, Analyzing and Designing The Basic ModelyaniPas encore d'évaluation
- Excelets Tutorial PDFDocument13 pagesExcelets Tutorial PDFtayzerozPas encore d'évaluation
- Creating Charts and GraphsDocument40 pagesCreating Charts and Graphsvishminu95Pas encore d'évaluation
- Basic Solid Edge v19 TutorialDocument48 pagesBasic Solid Edge v19 TutorialDymitr WiśniewskiPas encore d'évaluation
- Basic Solid Edge V19 TutorialDocument48 pagesBasic Solid Edge V19 TutorialGoran Miodragovic100% (6)
- Instruction SetDocument5 pagesInstruction Setapi-508867690Pas encore d'évaluation
- Excel User Tips - Chart - and - GraphicDocument15 pagesExcel User Tips - Chart - and - GraphicLeon FouronePas encore d'évaluation
- Excel2010 PivotTablesDocument18 pagesExcel2010 PivotTablessumitPas encore d'évaluation
- Sw12 Deck Split Line SkateboardDocument9 pagesSw12 Deck Split Line SkateboardLucianPas encore d'évaluation
- Creating-a-Dashboard M2L8Document12 pagesCreating-a-Dashboard M2L8hadel.bassemPas encore d'évaluation
- Use Controls in Reports and Forms: Lesson Skill MatrixDocument20 pagesUse Controls in Reports and Forms: Lesson Skill MatrixRyan WattsPas encore d'évaluation
- Using R Commandeer For Data AnalysisDocument25 pagesUsing R Commandeer For Data AnalysisDiogo JuniorPas encore d'évaluation
- Tableau Waterfall Chart 72Document9 pagesTableau Waterfall Chart 72Giri RajPas encore d'évaluation
- Easy Civ StartDocument28 pagesEasy Civ StartLai HuynhPas encore d'évaluation
- Tableau Hierarchies, Bins, Joining, Blending, Parameters, GroupingDocument15 pagesTableau Hierarchies, Bins, Joining, Blending, Parameters, Groupingpalanisamy744Pas encore d'évaluation
- Tableauonlinetraining 150214061438 Conversion Gate02Document20 pagesTableauonlinetraining 150214061438 Conversion Gate02Dr Ravneet SinghPas encore d'évaluation
- ME 210 Mechanical Engineering Drawing & Graphics: To Create The 2-D Drawing From A 3-D ModelDocument29 pagesME 210 Mechanical Engineering Drawing & Graphics: To Create The 2-D Drawing From A 3-D ModelEbrahim HanashPas encore d'évaluation
- Power Bi Key PointsDocument3 pagesPower Bi Key PointsMumraiz KhanPas encore d'évaluation
- Excel Data AnalysisDocument46 pagesExcel Data AnalysisSiri DevojuPas encore d'évaluation
- Steps in Making A Cartesian PlaneDocument7 pagesSteps in Making A Cartesian PlanenhfdbhddhsdeyterhguyPas encore d'évaluation
- Graphics: Using The Shape ComponentDocument12 pagesGraphics: Using The Shape ComponentAnis GhabriPas encore d'évaluation
- Tableau Day78Document5 pagesTableau Day78gauravPas encore d'évaluation
- Actix UserGuide Part 2Document157 pagesActix UserGuide Part 2Thang LK100% (1)
- Practice Exercise #7-ChartsDocument28 pagesPractice Exercise #7-Chartsevelyn.samsonPas encore d'évaluation
- E TechDocument14 pagesE TechAlyzza ValenzuelaPas encore d'évaluation
- Create Thermometer Chart in Excel (Danish Subhan Sheikh)Document19 pagesCreate Thermometer Chart in Excel (Danish Subhan Sheikh)Danish ShaikhPas encore d'évaluation
- Creating and Formatting Charts:: Create A ChartDocument10 pagesCreating and Formatting Charts:: Create A ChartDimplePas encore d'évaluation
- VisioTutorial PDFDocument14 pagesVisioTutorial PDFMatias BarnetoPas encore d'évaluation
- Le Gia Khanh - 1713340028Document1 pageLe Gia Khanh - 1713340028FTU Le Gia KhanhPas encore d'évaluation
- 7 Drawing in ExcelDocument6 pages7 Drawing in ExcelstarspleshPas encore d'évaluation
- Exercise 0 - Open and Run A Virtual Instrument (Slide 12)Document19 pagesExercise 0 - Open and Run A Virtual Instrument (Slide 12)Zim ShahPas encore d'évaluation
- Drawing Sketches For Solid Models: Learning ObjectivesDocument38 pagesDrawing Sketches For Solid Models: Learning ObjectivesthehendrixPas encore d'évaluation
- Reporting Services SQL 2008Document9 pagesReporting Services SQL 2008Hemanta Kumar DashPas encore d'évaluation
- Lab 5 - InstructionDocument5 pagesLab 5 - InstructionPanagiota BoussiosPas encore d'évaluation
- LabVIEW - Zadaci 1Document5 pagesLabVIEW - Zadaci 1skola2Pas encore d'évaluation
- Ms 03Document101 pagesMs 03kohilanrkPas encore d'évaluation
- Quarter 1 Learning Activity Sheet 4.2 Empowerment TechnologiesDocument8 pagesQuarter 1 Learning Activity Sheet 4.2 Empowerment TechnologiesYvone Mae Mayor-Revale0% (1)
- Basic Solid Edge ST TutorialDocument48 pagesBasic Solid Edge ST Tutorialgaurishankar51Pas encore d'évaluation
- Graphs: Converting A Columnar Report To A GraphDocument4 pagesGraphs: Converting A Columnar Report To A GraphMohd BilalPas encore d'évaluation
- Advanced Reports: Lesson Skill MatrixDocument21 pagesAdvanced Reports: Lesson Skill MatrixRyan WattsPas encore d'évaluation
- Access 2010: Exam 77-885 AppendixDocument19 pagesAccess 2010: Exam 77-885 AppendixRyan WattsPas encore d'évaluation
- Create Database Tables: Lesson Skill MatrixDocument19 pagesCreate Database Tables: Lesson Skill MatrixRyan WattsPas encore d'évaluation
- Android Widget Tutorial PDFDocument9 pagesAndroid Widget Tutorial PDFRyan WattsPas encore d'évaluation
- Work With Tables and Database Records: Lesson Skill MatrixDocument29 pagesWork With Tables and Database Records: Lesson Skill MatrixRyan WattsPas encore d'évaluation
- Use Controls in Reports and Forms: Lesson Skill MatrixDocument20 pagesUse Controls in Reports and Forms: Lesson Skill MatrixRyan WattsPas encore d'évaluation
- Database Tools: Lesson Skill MatrixDocument24 pagesDatabase Tools: Lesson Skill MatrixRyan WattsPas encore d'évaluation
- Advanced Tables: Lesson Skill MatrixDocument16 pagesAdvanced Tables: Lesson Skill MatrixRyan WattsPas encore d'évaluation
- ENGL101 Syllabus PDFDocument13 pagesENGL101 Syllabus PDFRyan WattsPas encore d'évaluation
- PPE Chapter 3: Wednesday, October 31, 2012 8:03 AMDocument4 pagesPPE Chapter 3: Wednesday, October 31, 2012 8:03 AMRyan WattsPas encore d'évaluation
- Create Forms: Lesson Skill MatrixDocument27 pagesCreate Forms: Lesson Skill MatrixRyan WattsPas encore d'évaluation
- Dell-1350cnw - User's Guide - En-UsDocument328 pagesDell-1350cnw - User's Guide - En-Uspimpf1Pas encore d'évaluation
- Office 2007 Course MaterialDocument104 pagesOffice 2007 Course MaterialPRATIK P. BHOIRPas encore d'évaluation
- Corel PDF Fusion User GuideDocument165 pagesCorel PDF Fusion User GuideYasser E KasanPas encore d'évaluation
- Introduction To WPF: Contoso Healthcare Sample ApplicationDocument37 pagesIntroduction To WPF: Contoso Healthcare Sample Applicationre_sk8Pas encore d'évaluation
- XFRXDev GuideDocument97 pagesXFRXDev GuideJose GuevaraPas encore d'évaluation
- Bizhub C450i DatasheetDocument4 pagesBizhub C450i DatasheetSamantha RalamboniainaPas encore d'évaluation
- Notes For KX v4 DRIVER v6.0: User Interface IssuesDocument5 pagesNotes For KX v4 DRIVER v6.0: User Interface IssuesSandor Zoltan AdorjanPas encore d'évaluation
- Como Convertir Doc A PDF OnlineDocument2 pagesComo Convertir Doc A PDF OnlineJenniferPas encore d'évaluation
- TASKalfa 3010i 3510iDocument7 pagesTASKalfa 3010i 3510igozalitechnologyPas encore d'évaluation
- V10.2.0 Relnot PEDocument67 pagesV10.2.0 Relnot PEAlejandra CorreaPas encore d'évaluation
- PS Printer Kit-AY1: Service ManualDocument24 pagesPS Printer Kit-AY1: Service Manualcopiadoras manuelPas encore d'évaluation
- This Firmware Can Use For Multi-Language. (Multi-Language Firmware Is The Same As This Firmware.)Document8 pagesThis Firmware Can Use For Multi-Language. (Multi-Language Firmware Is The Same As This Firmware.)nitlonPas encore d'évaluation
- Open XpsDocument282 pagesOpen Xpsjosefer0716Pas encore d'évaluation
- Canon IR 2630 BrochureDocument2 pagesCanon IR 2630 BrochureKhaled MohamedPas encore d'évaluation
- Ripmate For Mac Os X: Harlequin Plus Server Rip V9.0 June 2011Document452 pagesRipmate For Mac Os X: Harlequin Plus Server Rip V9.0 June 2011Katrin PoltavetcPas encore d'évaluation
- Toshiba - E STUDIO - 350 352 353 450 452 453Document302 pagesToshiba - E STUDIO - 350 352 353 450 452 453asirirPas encore d'évaluation
- Sindoh D330 and D332 A3 Colour MFP'sDocument2 pagesSindoh D330 and D332 A3 Colour MFP'sbloodkhantalPas encore d'évaluation
- Developments in Prepress Technology (PDFDrive)Document62 pagesDevelopments in Prepress Technology (PDFDrive)Sur VelanPas encore d'évaluation
- Windows 8-Server SupportDocument14 pagesWindows 8-Server SupportprintxenterPas encore d'évaluation
- 1 PDFsam ProfiCADDocument25 pages1 PDFsam ProfiCADraziel1967Pas encore d'évaluation
- Dell™ C1765nfw Color Multifunction Printer User's GuideDocument376 pagesDell™ C1765nfw Color Multifunction Printer User's GuidesoxxxxPas encore d'évaluation
- Belarc Advisor - Computer Profile - Musayanna - LaptopDocument5 pagesBelarc Advisor - Computer Profile - Musayanna - LaptopDodi SusantoPas encore d'évaluation
- W78eg 01uDocument16 pagesW78eg 01uO6U Pharmacy RecordingsPas encore d'évaluation
- Class Leading Performance With The Kyocera V4 KX DriverDocument5 pagesClass Leading Performance With The Kyocera V4 KX DriverIordache AndreiPas encore d'évaluation
- Canon IRA6275 Spec PDFDocument4 pagesCanon IRA6275 Spec PDFDollar MulyadiPas encore d'évaluation
- Brava 6.2 UserGuideDocument136 pagesBrava 6.2 UserGuideKeri Nichols100% (1)
- Global Claims System (GCS)Document49 pagesGlobal Claims System (GCS)Sathish JayapalanPas encore d'évaluation