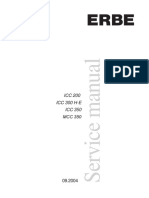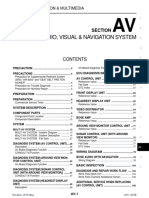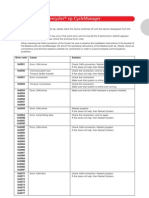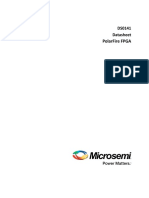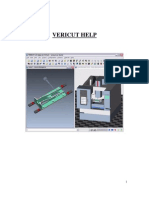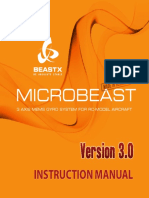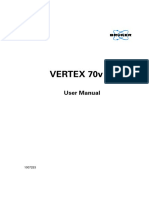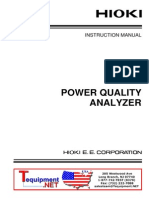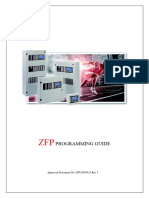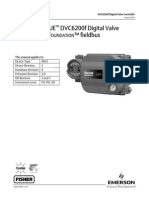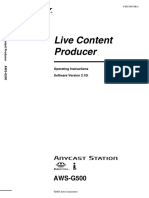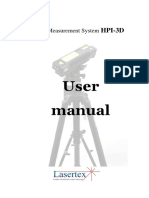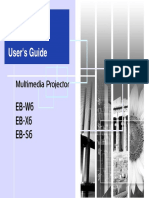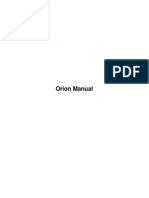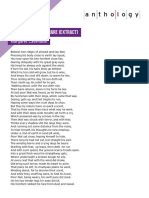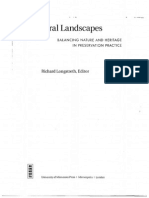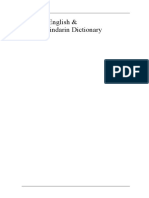Académique Documents
Professionnel Documents
Culture Documents
DGH 5100 A-Scan/Pachymeter Operator'S Manual: Technology, Inc
Transféré par
Fernando PaulinTitre original
Copyright
Formats disponibles
Partager ce document
Partager ou intégrer le document
Avez-vous trouvé ce document utile ?
Ce contenu est-il inapproprié ?
Signaler ce documentDroits d'auteur :
Formats disponibles
DGH 5100 A-Scan/Pachymeter Operator'S Manual: Technology, Inc
Transféré par
Fernando PaulinDroits d'auteur :
Formats disponibles
TE C H N O LO G Y, IN C .
DGH 5100 A-SCAN/PACHYMETER OPERATORS MANUAL
SYS.SBH
DGH Technology, Inc. 110 Summit Drive; Suite B Exton, PA 19341 www.dghkoi.com
REV. 05/2000
Sales: (800) 722-3883 Phone: (610) 594-9100 Fax: (610) 594-0390
TABLE OF CONTENTS
I.
GENERAL INTRODUCTION ................................................................... 1 I.A. I.B. A-Scan Introduction ........................................................................ 2 Pachymeter Introduction................................................................... 7
II. III. IV. V.
FEATURES ........................................................................................... 9 GENERAL DESCRIPTION ..................................................................... 11 PRELIMINARY INFORMATION ............................................................. 15 USING THE DGH 5100 AS AN A-SCAN .................................................... 19 V.A. Setting Up The A-Scan Mode............................................................ 19 V.A.1. Changing Parameters On The A-Scan Setup Page ........................ 20 V.A.2. Inputting Patient Data .......................................................... 21 V.A.3. Customizing the A-Scan Printout ............................................ 23 V.A.4. Changing The Appearance Of The Display ................................ 27 A-Scan Power Up And Programming Sequence...................................... 28 Obtaining A-Scan Measurements........................................................ 30 Explanation Of Display Messages ...................................................... 34 Manual Gain Control ...................................................................... 37 Test Mode ................................................................................... 38 Diagnostic Information.................................................................... 40 The IOL Calculator........................................................................ 42 V.H.1. IOL Configuration Parameters................................................ 43 V.H.2. IOL Calculator Instructions ................................................... 47 V.H.3. Customizing The IOL Printout ............................................... 52 V.H.4. The Holladay Formula And The Personalized Surgeon Factor ......... 56
V.B. V.C. V.D. V.E. V.F. V.G. V.H.
VI.
USING THE DGH 5100 AS A PACHYMETER ............................................ 65
ii
Table Of Contents
VI.A. Setting Up The Pachymeter Mode ...................................................... 65 VI.A.1. Changing Parameters On The Pachymeter Setup Page ................... 66 VI.A.2. Inputting Pachymeter Patient Data ........................................... 68 VI.A.3. Pachymetry Map Programming .............................................. 69 VI.A.4. Customizing The Pachymeter Printout ...................................... 71 VI.A.5. Changing The Appearance Of The Display ................................ 74 VI.B. Pachymeter Power-Up And Programming Sequence ................................ 75 VI.C. Obtaining Pachymetry Measurements .................................................. 76 VI.D. Explanation Of Display Messages ...................................................... 79 VI.E. Verifying Pachymeter Calibration ...................................................... 80 VII. CARE AND MAINTENANCE INFORMATION ........................................... 83 VII.A. Cleaning Instructions ...................................................................... 83 VII.B. Storage And Operating Conditions ..................................................... 83 VII.C. Loading Paper Into The Printer ......................................................... 83 VII.D. Warranty..................................................................................... 85 VII.E. Service ....................................................................................... 86 VIII. IMPORTANT NOTES ............................................................................ 87 VIII.A. Prescription Device........................................................................ 87 VIII.B. Tissue Exposure To Ultrasound Energy ............................................... 87 VIII.C. Ultrasonic Intensities ...................................................................... 87 IX. SPECIFICATIONS................................................................................. 89
LIST OF FIGURES
Figure I-A Figure I-B Figure I-C Figure I-D Figure I-E Figure I-F Sound hitting an interface perpendicularly. .......................................... 1 Sound hitting an interface at an angle. ................................................ 1 Correct alignment along the visual axis. .............................................. 2 Incorrect alignment along the visual axis. ............................................ 2 Speeds of sound for ophthalmic structures. .......................................... 3 Axial length of the eye. .................................................................. 4
Table Of Contents
iii
Figure III-A Figure III-B Figure III-C Figure III-D Figure IV-A Figure IV-B Figure IV-C Figure V-A Figure V-B Figure V-C Figure V-D Figure V-E Figure V-F Figure V-G Figure V-H Figure V-I Figure V-J Figure V-K Figure V-L Figure V-M Figure V-N Figure V-O Figure V-P Figure V-Q Figure V-R Figure V-S Figure V-T Figure V-U Figure V-V Figure V-W Figure V-X Figure V-Y Figure V-Z Figure V-AA Figure VI-A Figure VI-B Figure VI-C Figure VI-D
DGH 5100 front panel layout. ......................................................... 11 DGH 5100 back panel layout. ......................................................... 13 Polystyrene test block used for checking A-Scan calibration..................... 14 Electronic Calbox used for checking Pachymeter calibration. ................... 14 DGH 5100 main menu. ................................................................. 16 A-Scan mode.............................................................................. 16 Pachymeter mode. ....................................................................... 16 Accessing the A-Scan Setup page from the A-Scan mode. ....................... 20 A-Scan Setup page. ...................................................................... 20 Accessing the Patient Data Input page from the A-Scan mode................... 22 Patient Data Input page. ................................................................ 22 Accessing the A-Scan Printout Setup page from the A-Scan mode.............. 24 A-Scan Printout Setup page. ........................................................... 24 Accessing the Display Appearance page from the A-Scan mode. ............... 27 Display Appearance page. .............................................................. 27 Select eye & lens type page ............................................................ 29 Typical A-Scan measurement with the Cataractous lens type. ................ 31 Select Gain Mode page.................................................................. 38 A-Scan mode with gain set to Manual............................................. 38 Selecting Test Mode from the A-Scan options menu. ............................. 39 A-Scan mode with the Test Mode enabled........................................... 39 Selecting Printout from the A-Scan options menu.................................. 41 Enabling the Diagnostic Waveform for printout format #1....................... 41 Accessing the IOL Configurations page from the IOL calculator. .............. 44 IOL Configurations page. .............................................................. 44 Accessing the IOL calculator with axial lengths measured first. ................ 49 Accessing the IOL calculator and inputting a valid axial length. ................ 50 IOL power calculation results.......................................................... 50 Accessing the IOL Printout Setup page from the IOL calculator. ............... 53 IOL Printout Setup page. ............................................................... 53 Entering the Holladay PSF calculator from the IOL calculator. ................. 57 The Holladay PSF calculator........................................................... 58 Entering the table of data into the Holladay PSF calculator. ..................... 58 Accessing the Data Base Options on the Holladay PSF calculator. ............. 60 Accessing the Pachymeter Setup page from the Pachymeter mode.............. 66 Pachymeter Setup page.................................................................. 66 Accessing the Patient Data Input page from the Pachymeter mode. ............ 68 Patient Data Input page. ................................................................ 68
iv
Table Of Contents
Figure VI-E Figure VI-F Figure VI-G Figure VI-H Figure VI-I Figure VI-J Figure VI-K Figure VI-L Figure VI-M Figure VI-N Figure VI-O
Selecting Program Map from the Pachymeter mode. .............................. 70 Display Maps page....................................................................... 70 Modify Map page. ....................................................................... 71 Accessing the Pachymeter Printout Setup page from Pachymeter mode. ...... 72 Pachymeter Printout Setup page. ...................................................... 72 Accessing the Display Appearance page from Pachymeter mode. .............. 74 Display Appearance page. .............................................................. 74 Pachymeter ready to take a measurement at Position 1. .......................... 76 Pachymeter ready to take a measurement at Position 2. .......................... 77 Selecting Test Mode from the Pachymeter options menu. ........................ 80 Pachymeter mode with the Test Mode enabled. .................................... 80
LIST OF TABLES
Table 1 Table 2 Table 3 Table 4 Table 5 Table 6 Table 7 Table 8 Table 9 Table 10 Table 11 Parameters On The A-Scan Setup Page .............................................. 21 Parameters On The Patient Data Input Page ........................................ 23 Parameters On The A-Scan Printout Setup Page ................................... 26 Parameters On The IOL Configurations Page ...................................... 46 Corresponding Values for the A-Constant, ACD, & Surgeon Factor .......... 47 Parameters On The IOL Printout Setup Page ....................................... 55 Data Collected From Patient Files .................................................... 63 Parameters On The Pachymeter Setup Page......................................... 67 Patient Data Input Parameters That Apply To Pachymeter Mode ............... 69 Parameters On The Pachymeter Printout Setup Page .............................. 73 Biometric Measurement Capabilities ................................................. 89
I. GENERAL INTRODUCTION
Ultrasound is sound of a frequency level too high to be heard by the human ear. However, sensitive equipment can send and receive ultrasonic impulses as well as analyze information about anything these impulses strike along their route of travel. Every time a sound impulse strikes an interface, some sound is reflected (bounces off), and some sound is refracted (passes through). The amount of reflected and refracted sound varies with the density of the interface it strikes. Reflected sound acts much like a rubber ball being thrown at a wall. Sound hitting an interface perpendicularly will reflect back along the same path that it approached (Figure I-A). Sound hitting an interface at an angle will reflect at an angle away from the source (Figure I-B). The refracted sound will continue on at a lesser amplitude because of reflected energy lost at the interface. By means of sophisticated equipment, sound impulses can be projected into a non-uniform material, causing reflections (or echoes) to be produced whenever the impulses strike an interface. These echoes can be observed on a graphic display as a two dimensional waveform with spikes that are related to the positions of the interfaces. By looking at the height (intensity) of the spike, one can determine the angle at which the sound is striking it (Figures I-A & I-B).
Figure I-A Sound hitting an interface perpendicularly.
Figure I-B Sound hitting an interface at an angle.
Section I
I.A. A-Scan Introduction
Taking into consideration the above properties and applying them to ophthalmology, the alignment of an ultrasound beam through the eye can be determined. This alignment is crucial to the accuracy of measurements that will be used for IOL calculations. Figure I-C illustrates an ultrasonic pattern typical when alignment along the visual axis is met. Please note the two high spikes representing the anterior lens and posterior lens interfaces, along with a strong spike representing the retinal interface. Conversely, Figure I-D illustrates a pattern representing misalignment. Improper measurements could be obtained with this incorrect alignment. Most older AScans require the operator to decide when proper alignment has been met. This is normally done by the operator looking at a display to view the spikes relating to the anterior lens, posterior lens, and retinal interfaces. This is very difficult to master when the operators attention must be moved from the patient to the equipment. Reproducible results are particularly difficult between two or more operators.
Figure I-C Correct alignment along the visual axis.
Figure I-D Incorrect alignment along the visual axis.
The DGH 5100 A-Scan incorporates a very sophisticated pattern recognition program that automatically checks for proper alignment. It looks for the proper pattern of spikes as well as going a major step further by looking at the retinal spike for
General Introduction
particular signal characteristics which are produced only by retinal interfaces. This recognition is accomplished very quickly and does not remove your attention from the patient. An important property of ultrasound is that it cannot travel through air. It must have a medium of substantial mass for transmission. Liquids or substances containing large amounts of water conduct ultrasound very well. This agrees with the fact that the speed of sound is faster in materials that are more dense. Figure I-E shows a list of the established speeds of sound for ophthalmic structures.
Figure I-E Speeds of sound for ophthalmic structures. Using the relationship between the density of a material and the speed of sound, Ophthalmic A-Scans obtain distances in the eye by performing a two step process. First, a pulse of sound is timed as it travels through the eye, reflects off the retina, and returns to the transducer. Second, a length is calculated by analyzing the travel time in comparison to the speed of sound through the eye. Most ophthalmic ultrasonic units use an average speed of sound of 1550 m/s for phakic eyes and 1532 m/s for aphakic eyes. The DGH 5100 is programmed to automatically use the proper speed for the eye you wish to read. Another important area of concern in obtaining accurate A-Scan measurements is corneal indentation. Logic would dictate that if you indent the very thing you are measuring, a false or shortened value will be obtained. Logic also dictates that as soon as you touch something that is soft, you will immediately indent it. This is true of the eye and corneal indentation. In recent years, other A-Scan manufacturers claimed that they can prevent corneal indentation by making their probes with soft water filled tips. This may have lessened indentation, but it fell short of eliminating it. The inconvenience and mess associated with water filled probes far outweighed their advantage.
Section I
Through a second pattern recognition program, The DGH 5100 will automatically disregard readings with corneal indentation present. So, through a simple and fast technique, accurate ultrasonic measurements can be obtained. The only important measurement obtained via an A-Scan for IOL calculations is the axial length (Figure I-F). Dimensions of other structural entities of the eye can prove useful; however, only a few A-Scans on the market are able to produce these. The DGH 5100 displays values for the anterior chamber, lens thickness, and axial length automatically each time a reading is made. These readings can be entered into the patients permanent record via the integrated printer or the optional computer link. Obtaining accurate measurements for the axial length of the eye is only part of the challenge of predicting the correct IOL power for a patient. Many factors play roles in the procedure. Several of the most common factors are described in the following sections.
Axial Length Axial length measurement is the most important factor affecting IOL power calculations. An error of 1.0 mm affects the postoperative refraction by approximately 2.5 diopters.
Figure I-F Axial length of the eye.
Corneal Power Corneal power is the second most important factor affecting IOL power calculations. A keratometer is an instrument that measures the central 3.3 mm of the anterior curvature of the cornea in its two meridians. The readings are called Kreadings. There are two potential sources of error in keratometry. First, failure to calibrate the instrument can cause all readings to be in error by as much as 0.2 mm or 1.0 D. A second source of error is hidden in the dioptric scale of any keratometer. No keratometer measures the refracting power of the cornea in diopters. Keratometers
General Introduction
measure the radius of curvature of the anterior corneal surface and then convert this millimeter measurement into diopters. The dioptric scale used for this conversion is based on an assumption, a fictitious refractive index. The true refractive index of the cornea is 1.376, but to obtain an approximation of the true refracting power of the cornea from only the radius of the anterior surface, a fictitious refractive index has to be used. This index varies with the make of keratometer. Common values are: 1.3375 1.336 1.332 (Haag-Streit, Bausch and Lomb) (American Optical) (Gambs)
A radius of 7.8 mm will thus read 43.27, 43.08, or 42.56 D respectively, depending on which keratometer is used. These differences may not be of much importance in contact lens fitting or the determination of corneal astigmatism. However, these differences are significant when calculating IOL power, which is a new application for the established discipline of keratometry. Any IOL power calculation formula which features the dioptric power of the cornea is subject to this source of error. With the same data, one may calculate IOL powers varying almost a diopter depending on the make of the keratometer used. With both potential sources of error in mind, consider that an error of 1 diopter in the measurement of the corneal power produces an error of about 1 diopter in the postoperative refraction.
Postoperative Anterior Chamber Depth The anterior chamber depth is the least important factor affecting IOL power calculations. An error of 1.0 mm affects the postoperative refraction by approximately 1.0 diopter in a myopic eye, 1.5 diopter in an emmetropic eye, and up to 2.5 diopters in a hyperopic eye. Preoperative measurement of the anterior chamber depth is of little value, and the actual position of the IOL after surgery cannot be accurately predicted so an estimate has to be used.
Section I
Surgical Technique Changes in corneal curvature are often noted postoperatively. This fact as well as differences between actual placement and predicted placement of the IOL can produce an error. An intraocular lens placed in the posterior segment requires a stronger power, and inserting the implant with the convex side backwards necessitates an even stronger lens.
Implant Power The implant power is measured differently by different manufacturers. This can result in variations between IOL companies.
Formulas Used There are basically two classifications of IOL formulas - Theoretical and Regression. All THEORETICAL formulas work on optical formulas based on a two lens system, the cornea and pseudophakic lens focusing images on the retina. REGRESSION formulas are derived empirically from retrospective computer analysis of data on a great many patients who have undergone surgery. Although similar results are obtained between regression and theoretical formulas for eyes that are considered average in length (23.5 mm), results may vary for eyes on the shorter and longer side of average. An ideal IOL prediction formula would be one that is derived empirically from a retrospective analysis of data on patients operated on by the same surgeon, using the same IOL, and obtaining measurements from the same equipment. This would be a personalized regression formula.
Summary Predicting preoperatively the IOL power is a combination of science and art. Accurate axial length and keratometry measurements must be obtained. These measurements must then be applied to the prediction formula that works best for the surgeon. With the majority of accuracy based on correct axial length readings, the importance of a simple, fast and accurate ultrasonic A-Scan is increased.
General Introduction
I.B. Pachymeter Introduction
When operated in the Pachymeter mode, the DGH 5100 uses ultrasound echospike techniques to measure the thickness of the cornea. Ultrasonic Pachymetry is the recommended method for obtaining corneal thickness measurements, offering the advantages of reproducibility, high accuracy, ability to take measurements anywhere on the cornea, not being dependent upon patient fixation, and ease of use. The DGH 5100 embodies all the design characteristics desired in a pachymeter. It has an integral printer, which not only lists out the readings but also where they were taken. There is an internal memory allowing for editing up to thirty-three measurement points prior to print-out, an ability to program up to eight different mapping formats, and two self test modes - one for the unit and one for the solid tip probe. Also included is audible feedback to indicate a measurement has been obtained, rejection of readings beyond ten degrees of perpendicularity, provision to pre-set a bias for automatic blade setting calculation, and automatic averaging of rings. After the corneal thickness has been accurately measured with the DGH 5100, the measurement may be used in different ways. For example, the measurement may be used to determine the appropriate blade depth when making partial thickness corneal incisions during radial keratotomy, or to evaluate abnormalities in corneal function causing changes in the corneal thickness, or to evaluate changes in corneal thickness due to various treatment modes including contact lenses and various surgical treatments.
II. FEATURES
The DGH 5100 A-Scan/Pachymeter is manufactured with high quality components that are designed and built using the latest technological concepts. The result is an advanced and powerful unit that offers practicality and reliability. The following features are just a sample of the characteristics and capabilities of this unique unit. Simple to use. No complicated setup procedures to follow - very user friendly. Solid A-Scan transducer tip, 3.0 mm in diameter, for ease of applanation and visualization. Permanently filled, solid Pachymeter probe. Graphic Display! A-Scan mode - simultaneously shows axial length, anterior chamber depth, lens thickness, and a waveform of the echo amplitudes. Pachymeter mode - simultaneously shows corneal thickness, current measurement position, a list of actual vs. biased measurements, and the selected corneal map. Front panel keypad permits programming and data entry. Storage of measurement data for review. Operator feedback. An audible signal indicates when the probe is properly aligned and when a valid measurement is complete. An A-Scan pattern recognition program that yields accurate, reproducible measurements in a fraction of a second. Personalized configuration allows the operator to preset pertinent information that will automatically be used or inserted into the A-Scan and Pachymeter functions. This information is permanently stored even when the unit is turned off. Built in printer documents the A-Scan and Pachymeter measurements and IOL power calculations generated by the unit.
11
III. GENERAL DESCRIPTION
Front Panel
Figure III-A DGH 5100 front panel layout. Paper Door Latch When the thermal printer paper needs replacing, this latch is used to gain access to the thermal graphics printer. The printer provides the operator with a permanent record. Graphic Display The display is used to present both text and graphic information to the operator. Paper Release Lever This lever releases the thermal paper from the printer platen. - Cursor Keys These keys are used to position the cursor for data entry. The cursor keys are also used for scrolling through menu options, acquired measurements, or IOL
12
Section III
calculations. SELECT This key is used to select or change lettered parameter values in all configuration screens. It is also used to select menu items from any pop-up menus. 0 thru 9 - Digits Used to input numbers for A-Scan and Pachymeter setup or IOL calculations. . - Decimal Point Used to provide fractional data for IOL calculations. +/- - Sign Change Used to change the sign of a number appearing on the display. F1 thru F4 - Function Keys Depending on the current state of the unit, these four keys will take on different functions. A label for each function key will be provided by the graphic display. PRINT Initiates print out. A-Scan Probe Interface Connector located on the front panel which mates to the A-Scan probe. Pachymeter Probe Interface Connector located on the front panel which mates to the Pachymeter probe. PAPER FEED Allows the printer paper to be advanced. DELETE - Delete Measurement Used to delete an undesired measurement. Power Switch Rocker switch located on the lower right hand corner of the front panel. CLEAR Used to clear A-Scan/Pachymeter measurements, IOL calculations, or Patient Data from memory. Also used to clear unwanted keystrokes when entering data.
General Description
13
ENTER Used to accept options presented on the display. Also used to override the automatic gain control function.
Back Panel
Figure III-B DGH 5100 back panel layout. Fuse Holder Contains the AC line fuse. IOL Calculation Firmware Module Firmware module where the IOL calculation formulas are stored. Unit Model Number & Serial Number Location of the model number and serial number for the DGH 5100. These numbers are used to identify the unit. IOL Calculation Firmware Module Serial Number Location of the serial number for the IOL calculation firmware module. IOL Calculation Firmware Module Revision Number
14
Section III
Location of the revision number for the IOL calculation firmware module.
Calibration Standards To check A-Scan calibration, the DGH 5100 uses a polystyrene test block (Figure III-C) which simulates an aphakic axial length of 24.10 0.25mm. Refer to section V.F on page 38 for instructions on using the test block. To check Pachymeter calibration, an electronic CalBox (Figure III-D) is used to simulate the thickness of the cornea. Instructions for using the CalBox are given in section VI.E on page 80 and they are also printed on the Calbox label.
TE C H N O L O G Y, IN C .
D G H 5 100 PA C H Y M E T E R C A LIB R A T IO N B O X O P E R A T IN G I S T R U C TIO N S N 1. W i th e D G H 5100 turned o ff, co n n ect p achym eter th p ro b e to P ach P ro b e co nn ecto r on th e fro nt p an el . 2. Tu rn on th e D G H 510 0 an d acti vate the p achym eter m o d e b y p ressing P A C H (F 1) o n th e m ai m en u. n 3. E n ter th e test m o d e b y p ressi g O P T IO N S (F 3 ), n h i h lg h ti g Te stM o d e,an d then p ressing S E L E C T. g i n 4. D i scon n ect p ach ym e ter p ro b e an d co nn ect C a l o x to B P ach P ro b e co nn ecto r on the f nt p an el ro . 5. P ress C a l o x b u tto n u nti p o w er LE D lg h ts. B l i If th e LE D fai to li h t o r g o es o u t b efo re the test ls g se q u e nce is co m p l eted , o r i P O O R A P P LA N A T IO N i f s di l sp ayed ,rep l ace the 9V al i e b a ttery. kaln If no m ea su rem en ts a re taken w i 2 m i utes afte r th e th n C a l o x b u tto n i p ressed , th e C alb o x w i tu rn o ff B s ll . 6. O b serve actu al m ea su rem en t val es o f 20 0 m th ru u 10 00 m i ste p s o f10 0m .(A LK u n i sta rtat 100 m ) n ts A l val es are b a sed o n a co rn eal vel ci o f 164 0m /s l u o ty an d sh ou l b e w i i 5 m . If an y m ea su rem en ts a re d th n o u to fto l eran ce ,co ntactD G H Techn o l g y, I c. o n 7. Im p o rta n t! B efo re ta ki g a n y co rnea l m e asu rem e nts, n re -co n ne ct th e p a ch ym eter p ro b e and exi th e test t m o d e b y p re ssi g O P T IO N S (F 3), hi hl hti g T E S T n g ig n M O D E ,an d th e n p ressing S E L E C T .
Figure III-C Polystyrene test block used for checking A-Scan calibration.
Figure III-D Electronic Calbox used for checking Pachymeter calibration.
15
IV. PRELIMINARY INFORMATION
Conventions Used In This Manual The following conventions are used throughout this manual: Keys on the keypad are always shown in bold uppercase letters. For example, DELETE, SELECT , and ENTER. Function key labels, located at the bottom of the graphic display and related to the function key underneath it, are shown in bold uppercase letters and are immediately followed by the function key number. For example, ASCAN (F2), IOL (F3), and SETUP (F4). Menu items, which are found on a pop-up menu, are shown in bold letters. For example, Patient Data, Printout, and Display. Parameters, which are found on the setup pages, are shown in small capital letters. For example, DEFAULT POWERUP SCREEN, MEASUREMENT TIMEOUT, and PATIENT NUMBER. Parameter values, which are found on the setup pages, are shown in quotes. For example, Main Menu, OD, and Pseudophakic.
Inputting Data and Changing Parameters On the DGH 5100, inputting data and/or changing setup parameters is accomplished by accessing the appropriate input or setup page. On these pages, a highlighted cursor identifies exactly which data/parameter can be modified. To advance , or ). from one data/parameter to the next, use one of the cursor keys ( , , Once the desired data/parameter is highlighted, the operator can make the appropriate changes. Any data/parameters that have a numeric value can be entered by using the numeric keypad. If a wrong number is accidentally entered, it can be erased by pressing the CLEAR key. For any data/parameters that have a lettered value, press the SELECT key repetitively to cycle through the available options.
16
Section IV
The Default Power Up Screen Whenever the DGH 5100 is powered up, the unit performs an internal self-test function, and then displays either the Main Menu (Figure IV-A), the Ascan mode (Figure IV-B), or the Pachymeter mode (Figure IV-C). Which screen the unit will display is determined by a parameter called the DEFAULT POWERUP SCREEN. At the factory, this parameter is programmed so that the main menu will appear whenever the unit is turned on. If the operator prefers to have either the A-Scan or Pachymeter mode appear instead, the DEFAULT POWERUP SCREEN parameter can be changed by accessing the A-Scan Setup page as described in section V.A.1 on page 20.
Figure IV-A DGH 5100 main menu.
Figure IV-B A-Scan mode.
The Main Menu The DGH 5100 A-Scan/Pachymeter is divided into four major sections: (1) the Pachymeter mode, (2) the A-Scan mode, (3) the IOL calculator, and (4) the Setup menu. An operator can access any one of these sections by pressing the appropriate function key located on the main menu. Pressing the PACH (F1) key switches the unit to Pachymeter mode for the purpose of obtaining Figure IV-C Pachymeter mode. corneal thickness measurements. The ASCAN (F2) key switches the unit to the AScan mode so that the operator can obtain axial length measurements. The IOL (F3)
Preliminary Information
17
key activates the IOL calculator so that the operator can perform IOL power calculations. Pressing the SETUP (F4) key displays the Setup menu which allows the operator to access several different setup pages. These pages are designed for customizing the DGH 5100 or for entering a patients data. In addition to accessing the four major sections of the DGH 5100, the main menu provides the operator with the current instrument status. This status information keeps track of which functions (A-Scan, IOL, or Pachymeter) have acquired data from a particular patient. If data from a function currently resides in the memory of the unit, the word Yes is displayed next to the function. Otherwise, if a function has no data residing in memory, the word No is displayed next to the function.
Pop-up Menus In order to access all the features of the DGH 5100, several screens have been designed with secondary menus that will pop-up whenever the proper function key is pressed. Each pop-up menu contains several menu items which are related to the designated function key. To select a menu item, use the or cursor keys to highlight the item, and then press either SELECT or ENTER. To exit a pop-up menu without selecting any item, press the same function key that activated the menu.
Clearing the DGH 5100 It is recommended that the DGH 5100 be cleared whenever the operator has finished with the current patient. By doing so, the unit will be ready to obtain measurements on the next patient. Clearing the DGH 5100 erases A-Scan measurements, IOL calculations, Pachymetry measurements, or patient data from the memory of the unit. The operator can choose exactly which information should be erased by pressing the CLEAR key and then selecting one of the available on-screen prompts. The selection of on-screen prompts will differ depending upon which mode is currently active. When the main menu is active (Figure IV-A), pressing CLEAR causes the following options to appear: Clear Ascan, Clear Pachymeter, Clear IOL, Clear All, or Cancel. Selecting Clear Ascan, Clear Pachymeter, or Clear IOL will only clear the appropriate section. Selecting Clear All will clear the entire unit. Whenever a section is cleared, the current instrument status will verify which data has been deleted. Selecting Cancel will abort the clear procedure and remove the clear prompt.
18
Section IV
If the A-Scan mode is active (Figure IV-B), pressing CLEAR causes the following options to appear: Clear Ascan, Clear OD, Clear OS, Clear Patient Data, or Cancel. Selecting Clear OD, Clear OS, or Clear Patient Data will only clear the appropriate section. Selecting Clear Ascan will clear both the OD and OS sections. Selecting Cancel will abort the clear procedure and remove the clear prompt. If the Pachymeter mode is active (Figure IV-C), pressing CLEAR causes the following options to appear: Clear Pachymeter, Clear OD, Clear OS, Clear Patient Data, or Cancel. Selecting Clear OD, Clear OS, or Clear Patient Data will only clear the appropriate section. Selecting Clear Pachymeter will clear both the OD and OS sections. Selecting Cancel will abort the clear procedure and remove the clear prompt. Note Whenever the DGH 5100 is powered up, all of the above memory sections are automatically cleared.
19
V. USING THE DGH 5100 AS AN A-SCAN
The DGH 5100 is a unique instrument that can be used as either an A-Scan or a Pachymeter. The operator determines how the unit will function by pressing either the PACH (F1) or ASCAN (F2) keys which are located on the main menu (see Figure IVA on page 16). As shipped from the factory, the main menu will be displayed whenever the unit is powered-up. If operator prefers to have the unit power-up directly in either the A-Scan or Pachymeter mode (i.e. bypass the main menu), the DEFAULT POWERUP SCREEN parameter must be reconfigured in the A-Scan setup as described in section V.A.1 on page 20. Once the unit has been put into either the A-Scan or Pachymeter mode, the operator can switch back to the main menu by pressing the MAIN MENU (F4) key. Note Always make sure that the appropriate probe, A-Scan or Pachymeter, is connected to the front panel before accessing either the A-Scan or Pachymeter mode. The following sections explain how to setup and use the DGH 5100 as an AScan. To use the unit as a Pachymeter, refer to section VI on page 65.
V.A. Setting Up The A-Scan Mode
The DGH 5100 has been designed to allow the operator to set up certain default parameters so that the A-Scan can be tailored to meet ones needs. These parameters can be changed by accessing one of the following setup pages: (1) A-Scan Setup, (2) AScan Printout Setup, and (3) Display Appearance. The A-Scan Setup page contains the parameters for the speed of sound and lens thickness. The A-Scan Printout Setup page allows the operator to customize the printout of A-Scan measurements. The Display Appearance page controls the brightness and contrast of the display. In the sections that follow, procedures are given that explain how to access these setup pages and make changes to the default settings. Changed parameters can be permanently stored in memory so that they will be automatically recalled each time the unit is powered up. In addition to changing default parameters, the unit has also been designed to accept specific patient data that is necessary for IOL calculations. Section V.A.2. explains the correct procedure for inputting a patients data.
20
Section V
V.A.1. Changing Parameters On The A-Scan Setup Page
A complete list and description of the A-Scan setup parameters is given in Table 1 on page 21. Use the following procedure to access the A-Scan Setup page and modify these parameters. This procedure begins from the A-Scan mode which is accessed by pressing ASCAN (F2) on the main menu (see Figure IV-A on page 16). 1. Starting from the A-Scan mode, press OPTIONS (F3) and then use the key to highlight Setup (Figure V-A). cursor
Figure V-A Accessing the A-Scan Setup page from the A-Scan mode.
Figure V-B A-Scan Setup page.
2.
Press SELECT or ENTER to access the A-Scan Setup page (Figure V-B). Note The A-Scan Setup page can also be accessed from the main menu by pressing the SETUP (F4) key and then selecting Ascan.
3. 4.
Highlight the value of the parameter to be modified by using the cursor keys. Use the numeric keypad to change any parameters that have a numeric value. If a wrong number is accidentally entered, it can be erased by pressing the CLEAR key. For any parameters that have a lettered value, use the SELECT key to choose one of the available options. After the parameters have been modified, press OK (F2) to exit the A-Scan Setup page and a message will appear prompting the operator to save the changes. To answer the prompt, highlight either YES or NO and then press SELECT. Selecting YES causes the message !!! WRITING NVM !!! to appear which indicates that the new parameter values are being permanently saved. Permanently
5.
Using The DGH 5100 As An A-Scan
21
saved parameters are retained in memory even when power is removed from the unit. Selecting NO saves the new parameter values temporarily. This means that the new values will be retained during the current session, but when the unit is powered off, the changed parameters will go back to their previous settings. CANCEL (F3) exits the A-Scan Setup page without saving any changes. The DEFAULTS (F4) key resets all parameters back to their original factory settings. Table 1 Parameters On The A-Scan Setup Page
Parameter:
Default Powerup Screen:
Default Value
Main Menu
Value Range Main Menu, A-Scan, or Pachymeter 1000 - 1999 m/s 1000 - 1999 m/s 1000 - 1999 m/s 1000 - 3999 m/s 0.10 - 2.99 mm 1000 - 3999 m/s 0.10 - 2.99 mm 1000 - 3999 m/s 0.10 - 2.99 mm 0 - 30 s
Description Determines which screen will appear when the DGH 5100 is initially powered up. Speed of sound in the aqueous/vitreous. Speed of sound in a natural lens. Speed of sound in a cataractous lens. Speed of sound in a PMMA lens. Thickness of the PMMA lens. Speed of sound in a silicone lens. Thickness of the silicone lens. Speed of sound in the Other-1 lens. Thickness of the Other-1 lens. When attempting to take a measurement, this is the length of time that the probe may be applanated to the cornea before a time-out message appears. Setting this parameter to 0 will disable the time-out.
Aqueous/Vitreous Velocity (m/s): Normal Lens Velocity (m/s): Cataractous Lens Velocity (m/s): PMMA Lens Velocity (m/s): PMMA Lens Thickness (mm): Silicone Lens Velocity (m/s): Silicone Lens Thickness (mm): Other-1 Lens Velocity (m/s): Other-1 Lens Thickness (mm): Measurement Timeout (s):
1532 1640 1629 2760 0.50 1000 0.15 2760 0.50 5
V.A.2. Inputting Patient Data
Patient data for the DGH 5100 consists of the following information: a patient number, an operator number, the patients age, operative eye labeling, keratometer readings for both the operative and fellow eyes, and the desired postoperative refraction. This information is used for patient identification and the calculation of IOL
22
Section V
powers. To input a patients data into the DGH 5100, the operator should access the Patient Data Input page as described below. This data is deleted from the units memory whenever power is removed. Therefore, if the operator wishes to obtain a permanent record, the integrated printer should be used to produce a hard copy of the patients data.
Accessing The Patient Data Input Page A complete list and description of the patient data that can be entered into the DGH 5100 is given in Table 2 on page 23. Use the following procedure to access the Patient Data Input page and enter this data. This procedure begins from the A-Scan mode which is accessed by pressing ASCAN (F2) on the main menu (see Figure IV-A on page 16). 1. Starting from the A-Scan mode, press OPTIONS (F3) and the Patient Data menu item will be highlighted as in Figure V-C.
Figure V-C Accessing the Patient Data Input page from the A-Scan mode.
Figure V-D Patient Data Input page.
2.
Press SELECT or ENTER to access the Patient Data Input page (Figure V-D). Note The Patient Data Input page can also be accessed from the main menu by pressing SETUP (F4) and then selecting Patient Data.
3. 4.
Highlight the value of the data to be entered by using one of the cursor keys. Use the numeric keypad to enter any data that has a numeric value. If a wrong
Using The DGH 5100 As An A-Scan
23
number is accidentally entered, it can be erased by pressing the CLEAR key. For any data that has a lettered value, use the SELECT key to choose one of the available options. 5. After all the patient data has been entered, press OK (F2) to save the information and exit the Patient Data Input page. CANCEL (F3) exits the page without saving any changes. The CLEAR ALL (F4) key erases all patient data with a single keystroke. Table 2 Parameters On The Patient Data Input Page
Data Parameter:
Patient Number:
Default Value
0
Value Range 0 to 9999999999 0 to 9999 0 to 120 yrs. OD or OS 30 to 60 D
Description A 10 digit number used to identify the patient. A number used to identify the operator of the DGH 5100. The age of the patient. The eye to be operated on, OD (right) or OS (left). The first keratometer reading for the operative eye. This value must be entered in diopters (337.5 / mm of radius = diopters). The second keratometer reading for the operative eye. This value must be entered in diopters (337.5 / mm of radius = diopters). The desired postoperative refraction. The first keratometer reading for the fellow eye. This value must be entered in diopters (337.5 / mm of radius = diopters). The second keratometer reading for the fellow eye. This value must be entered in diopters (337.5 / mm of radius = diopters).
Operator Number:
Patient Age: Operative Eye:
0 OD
Operative Eye K1:
Operative Eye K2:
30 to 60 D
Desired Postop Refraction: Fellow Eye K1:
0 0
-9.00 to +9.00 30 to 60 D
Fellow Eye K2:
30 to 60 D
V.A.3. Customizing the A-Scan Printout
The DGH 5100 includes a 28 column thermal printer for generating a permanent record of all A-Scan measurements. From the factory, the DGH 5100 is configured to
24
Section V
print A-Scan measurement data in a manner that will be satisfactory for most situations. However, if the operator desires a printout which includes more or less information, the A-Scan printout setup parameters must be modified. In order to change these parameters, the operator must first access the A-Scan Printout Setup page as described below.
Accessing The A-Scan Printout Setup Page A complete list and description of the A-Scan Printout setup parameters is given in Table 3 on page 26. Use the following procedure to access the A-Scan Printout Setup page and modify these parameters. This procedure begins from the A-Scan mode which is accessed by pressing ASCAN (F2) on the main menu (see Figure IV-A on page 16). 1. Starting from the A-Scan Mode, press OPTIONS (F3) and then use the key to highlight Printout(Figure V-E). cursor
Figure V-E Accessing the A-Scan Printout Setup page from the A-Scan mode.
Figure V-F A-Scan Printout Setup page.
2.
Press SELECT or ENTER to access the A-Scan Printout Setup page (Figure VF). Note The A-Scan Printout Setup page can also be accessed from the main menu by pressing SETUP (F4), selecting Printout, and then selecting Ascan Printout from the on-screen prompt.
3.
Highlight the value of the parameter to be changed by using the cursor keys.
Using The DGH 5100 As An A-Scan
25
4.
Most of the parameters on this page have lettered values, therefore, use the SELECT key to choose one of the available options for these parameters. For any parameters that have a numeric value, use the numeric keypad to enter a new number. If a wrong number is accidentally entered, it can be erased by pressing the CLEAR key. After the parameters have been modified, press OK (F2) to exit the A-Scan Printout Setup page and a message will appear prompting the operator to save the changes. To answer the prompt, highlight either YES or NO and then press SELECT. Selecting YES causes the message !!! WRITING NVM !!! to appear which indicates that the new parameter values are being permanently saved. Permanently saved parameters are retained in memory even when power is removed from the unit. Selecting NO saves the new parameter values temporarily. This means that the new values will be retained during the current session, but when the unit is powered off, the changed parameters will go back to their previous settings. CANCEL (F3) exits the A-Scan Printout Setup page without saving any changes.
5.
26
Section V
Table 3 Parameters On The A-Scan Printout Setup Page
Parameter:
Included Eye(s):
Default Value
Both
Selection Choices Both, Operative, Fellow 1-4
Description Determines which eye information will be included in the printout. Determines which of the four formats will be used when printing operative eye information. Each printout format contains five parameters that can be enabled or disabled by the operator. These parameters are explained below. Determines which of the four formats will be used when printing fellow eye information. Each printout format contains five parameters that can be enabled or disabled by the operator. These parameters are explained below. Number of Measurements - This parameter determines how many measurements will be printed for the chosen format number. When the NMBR OF MEASMNTS parameter is selected as Single, this number determines exactly which measurement will be printed. Compressed Waveform - If enabled (Yes), this parameter causes a short graphic waveform to be printed with each measurement. The compressed waveform is less than 3 inches long and is printed across the width of the paper. If enabled (Yes), the printout format will include statistical data for the obtained measurements. Diagnostic Waveform - If enabled (Yes), this parameter causes a detailed graphic waveform to be printed with each measurement. The diagnostic waveform is about 15 inches long and is printed across the length of the paper. Diagnostic Data - If enabled (Yes), the printout format will include diagnostic information with each obtained measurement. The diagnostic data is coded information that can only be used by qualified service personnel.
Operative Eye Format:
Fellow Eye Format:
1-4
Nmbr of Measmnts
All
All, None, Single
Sngl Meas Nmbr
1-8
Cmprsd Waveform
No
Yes or No
Statistics
Yes
Yes or No Yes or No
Diag Waveform
No
Diag Data
No
Yes or No
Using The DGH 5100 As An A-Scan
27
V.A.4. Changing The Appearance Of The Display
Under different lighting conditions, it is possible that the graphic display may appear either too light or too dark. Exactly how the display should look really depends upon the operators taste. Therefore, the DGH 5100 has been designed so that the operator can adjust the appearance of the graphic display. There are three parameters that can be varied in order to change how the display will look: BACKGROUND COLOR, BRIGHTNESS, and CONTRAST. To change any of these parameters, the operator must first access the Display Appearance page. Use the following procedure to gain access to this page and change the appearance of the display. This procedure begins from the AScan mode which is accessed by pressing ASCAN (F2) on the main menu (see Figure IV-A on page 16). 1. Starting from the A-Scan mode, press OPTIONS (F3) and then use the key to highlight Display (Figure V-G). cursor
Figure V-G Accessing the Display Appearance page from the A-Scan mode.
Figure V-H Display Appearance page.
2.
Press SELECT or ENTER to access the Display Appearance page (Figure V-H). Note The Display Appearance page can also be accessed from the main menu by pressing SETUP (F4) and then selecting Display.
3. 4.
Use the SELECT key to set the BACKGROUND COLOR to either Black or White (Black is the default). To change the BRIGHTNESS or CONTRAST, use the the appropriate word, and then use the or or cursor keys to highlight cursor keys to adjust the
28
Section V
appearance of the display. 5. After the display has been adjusted, press OK (F2) to exit the Display Appearance page and a message will appear prompting the operator to save the changes. To answer the prompt, highlight either YES or NO and then press SELECT. Selecting YES causes the message !!! WRITING NVM !!! to appear which indicates that the new display settings are being permanently saved. Permanently saved settings are retained in memory even when power is removed from the unit. Selecting NO saves the new display settings temporarily. This means that the new settings will be retained during the current session, but when the power is cycled off and on, the display will return to its previous appearance. CANCEL (F3) exits the Display Appearance page without saving any changes. The DEFAULTS (F4) key resets the appearance of the display back to its original factory setting.
V.B. A-Scan Power Up And Programming Sequence
Use the following procedure to power up the DGH 5100 and prepare the unit for taking measurements. 1. 2. Plug the AC cord into a three prong outlet. Verify that the A-Scan probe is connected to the front panel.
* * * CAUTION * * * When power is applied to the unit, the DGH 5100 will automatically set the internal gain of the unit to comply with the probe sensitivity. This is how the unit maintains consistent performance throughout the life of a transducer. Therefore, it is imperative that the probe tip be clean and dry before the unit is turned on. Also, the temperature of the probe should be stabilized to within 10F of the temperature at which the probe will actually be used. Never turn on the unit with the probe attached after the probe has just been exposed to an extremely cold or hot environment. Always allow time for the probe to stabilize at room temperature.
Using The DGH 5100 As An A-Scan
29
3. 4. 5.
Turn on the unit by using the power switch located on the front panel. The unit will perform an internal self-test function, and then the display will indicate whether or not an IOL Firmware Module is installed. After initialization, either the main menu, A-Scan mode, or Pachymeter mode will appear on the display (see Figure IV-A, Figure IV-B, and Figure IV-C on page 16). If the main menu appears, press ASCAN (F2) to activate the A-Scan mode. If the Pachymeter mode appears, press MAIN MENU (F4) and then ASCAN (F2) to activate the A-Scan mode. In the A-Scan mode, the top left portion of the display indicates that the EYE and parameters are currently set to OD (right) and Cataractous respectively. If these settings are acceptable, the operator may skip the remaining steps in this section and begin taking A-Scan measurements as described in the next section.
LENS TYPE
6.
7.
If the EYE and/or LENS TYPE parameters need to be changed, press SELECT EYE (F1) and the display will now look like Figure V-I. Use the SELECT key to change the EYE from OD to OS. To change the LENS TYPE, first use the cursor keys to highlight Cataractous, and then press the SELECT key to choose either Normal, Aphakic, or Pseudophakic.
Figure V-I Select eye & lens type page Note If the Pseudophakic LENS TYPE is chosen, the operator can select an artificial lens type of either PMMA, Silicone, or Other-1. Default values for the velocity of sound and lens thickness are already programmed into these lenses; however, the operator may change these values as needed.
8.
After the EYE and LENS TYPE parameters have been properly set, press OK (F2) and the unit will return to the A-Scan mode. CANCEL (F3) returns the unit to the A-Scan mode without saving any changes. When the unit is back in the A-Scan mode, the operator may begin taking A-Scan measurements as described in the next section.
9.
30
Section V
V.C. Obtaining A-Scan Measurements
1. 2. 3. Perform the A-Scan Power Up and Programming Sequence as described in the previous section. Position the unit for easy visibility during patient examination. Seat or lay the patient in a comfortable position so that the head can be positioned in almost a horizontal plane. Use a firm, comfortable head rest to prevent unwanted head movement. Anesthetize the cornea and ask the patient to fixate with their fellow eye on a spot on the ceiling or wall. Hold the probe in such a way that you can stabilize your hand on the cheek or forehead of the patient. This will help prevent indentation of the cornea or excessive movement. The probe can now be applanated to the cornea. This should be observed from a vantage point that allows the operator to look across the topography of the eye. This aids in seeing the exact moment when the probe touches the cornea so indentation of the cornea will not occur. Applanation should be made as close to the visual axis as possible. An aid in this can be to point the back side of the probe at the fixation target while touching the front portion to the center of the cornea. Note When applanating the probe, one should be particularly careful that contact is made with the center of the probe tip. 7. At the moment of applanation, the unit will start to beep repeatedly at a rate of approximately two beeps per second. This means that proper coupling has been achieved and sound pulses are being transmitted through the eye. At the same time, the graphic display will present a real-time waveform of the ultrasonic reflections through the eye. If the beeping stops and the waveform freezes, then the probe is no longer applanated to the eye and a slight pressure of the probe should be applied. If the probe is in proper alignment when applanation occurs, a measurement will be obtained almost instantaneously as indicated audibly by three short, successive beeps. The axial length measurement (Axl = XX.XX) can be observed on the graphic display along with its echo waveform. If the unit is configured for the Normal or Cataractous LENS TYPE, an anterior chamber length (AC = X.XX) and lens thickness (Lens = X.XX) can also be observed. Figure V-J shows how a typical measurement will be displayed for the Cataractous LENS TYPE. If the unit is configured for the Pseudophakic LENS TYPE, only an anterior chamber length
4. 5.
6.
8.
Using The DGH 5100 As An A-Scan
31
will appear above the axial length. And for the Aphakic LENS TYPE, only the axial length will be given. 9. If the probe is not in proper alignment when applanation occurs, some minor adjustments may be needed. With the probe applanated, make some minor sweeping motions by moving the back portion of the probe in an X-Y plane. As the operator approaches the proper Figure V-J Typical A-Scan measurement alignment along the visual axis, the with the Cataractous lens type. repetition rate of the beeping sound will increase until a nearly constant tone is reached when proper alignment is obtained. During the alignment process, the graphic display will indicate the amplitude of the lens and retinal echoes being received.
10. As the unit reaches the maximum beep repetition rate, movement of the probe should be made in smaller and slower steps, so as not to pass through the area of proper alignment too quickly. As soon as proper alignment is achieved, the measurement will be obtained as indicated audibly by three short, successive beeps, provided there is no corneal indentation present. The display will indicate the measurement as shown in Figure V-J. 11. If the beep rate reaches a constant tone during the alignment procedure, cornea indentation may be occurring. The DGH 5100 uses special circuitry that prohibits any measurements from being obtained if the cornea is being indented. If a constant tone is obtained, slowly withdraw the probe away from the cornea until the constant tone changes to pulsed beeping. Again, the pulsed beeping should be maximized as described in steps 9 & 10 until a measurement is obtained. 12. If a measurement is not obtained after a preset time period* of probe applanation, the unit will time out as indicated audibly by three short, successive beeps. The display will show a message indicating why a measurement could not be obtained. For an explanation of all possible messages that can appear when no measurement is obtained, refer to section V.D on page 34. At this point the operator should take the corrective action indicated by the display and reattempt taking a measurement. * The time duration allowed for a measurement cycle is preset at the factory for five (5) seconds. This time can be changed to meet the operators needs. Refer to section V.A.1 on page 20 for the procedure used to change this time duration.
32
Section V
13. After obtaining and storing an acceptable measurement as Reading 1, the unit will be ready to take a second measurement. When the unit senses that the probe is being applanated to the cornea a second time, the display will advance to Reading 2. At this point, the probe applanation and alignment procedures described in steps 5 through 11 should be repeated until a measurement is recorded as Reading 2. 14. The measurement and storage of up to eight (8) different readings for each eye is possible with the DGH 5100. For each group of readings, the unit records the highest, lowest, and average measurement, and also calculates the standard deviation. This information is visible in the upper right hand corner of the display, and it is updated after each measurement. The operator can use this information to evaluate just how many measurements are necessary for consistency and repeatability. 15. All measurements and their echo waveforms can be reviewed on the display by pressing the or cursor keys. 16. To see an expanded view of an echo waveform, press the OPTIONS (F3) key and then select Expand Wave. The waveform will enlarge horizontally to 1 times its original size. Selecting Expand Wave again will enlarge the waveform to 3 times its original size. Pressing the and cursor keys will allow the operator to scroll to the parts of the waveform that are not currently visible. The length and position of the cursor bar, directly underneath the waveform, will always indicate what portion of the waveform is currently being displayed. When the operator has finished with the expanded view, the waveform can be compressed by pressing the OPTIONS (F3) key and then selecting Compress Wave. 17. If during the data review a reading is observed which is suspect because it does not agree with the other measurements, the measurement data in that particular memory location may be replaced with a new measurement as follows: a) Scroll through the measurement data using the or cursor keys until the data which you desire to replace with a new measurement appears on the display. Press the DELETE key to erase the measurement from memory. A message will appear prompting the operator for confirmation. Use the or cursor keys to highlight the appropriate answer and then press SELECT. Repeat the measurement sequence of steps 5 through 11 above until a new measurement is obtained.
b)
c)
Using The DGH 5100 As An A-Scan
33
18. After obtaining the desired measurements for the first eye (OD or OS), the operator may obtain measurements on the same patients other eye, if desired, by pressing the SELECT EYE key, selecting the EYE and LENS TYPE for the second eye, and repeating the measurement sequence of steps 5 through 11. Note The measurement data for the first eye will remain stored in memory while measurements are being obtained on the second eye. 19. After the desired measurements on one or both eyes are obtained, the operator may obtain a permanent record by pressing the PRINT key. The unit will print out the following: a) A header which includes: i) ii) iii) iv) v) b) i) ii) iii) iv) v) c) d) Space to write the date. Space to write the patients name. The patient number. Space to write the operators name. The operator number. Patients age. The operative eye (OD or OS). The desired postoperative refraction. K1 and K2 readings for both eyes. Averaged or input axial length measurement for both eyes.
Patient Data
Diagnostic Data (Optional) A-Scan measurement data i) ii) iii) iv) Aqueous/Vitreous velocity, lens type, and lens velocity. The actual ocular measurements including axial length, anterior chamber depth, and lens thickness where applicable. Up to eight (8) measurements for each eye may be printed out. A compressed or diagnostic waveform for each measurement (Optional). Statistical information which includes the high, low, mean, and standard deviation from all axial length measurements (Optional).
Note Optional data can be included or excluded on the printout by enabling or disabling the associated parameter on the A-Scan Printout Setup page as described in section V.A.3 on page 23.
34
Section V
20. All measurements and patient data will remain in memory until either the A-Scan is cleared or the unit is turned off. To clear A-Scan measurements and/or patient data from memory, press the CLEAR key and then select the appropriate onscreen prompt. * * * CAUTION * * * When the CLEAR key is pressed and the Clear Ascan prompt is selected, the DGH 5100 will automatically set the internal gain of the unit to comply with the probe sensitivity. Therefore, it is imperative that the probe tip be clean and dry before the unit is cleared. Also, the temperature of the probe should be stabilized to within 10F of the temperature at which the probe will actually be used. Never clear the unit with the probe attached after the probe has just been exposed to an extremely cold or hot environment. Always allow time for the probe to stabilize at room temperature.
V.D. Explanation Of Display Messages
The DGH 5100 provides feedback to the operator in the form of messages on the front panel display. These messages will appear if the operator has not been able to obtain a measurement after the probe has been applanated to the cornea for a preset time period. An audible feedback of three short, successive beeps will prompt the operator to remove the probe from the cornea and observe the display. This section describes the messages that can appear when trying to take A-Scan measurements.
A-Scan Mode Display Message Descriptions 1. This message indicates that the probe was far out of alignment with the visual axis. The operator should make a major adjustment in probe orientation and attempt another measurement.
Measurement failed due to Low Lens Echo Amplitudes. Check probe alignment. Reattempt measurement.
Using The DGH 5100 As An A-Scan
35
2.
This message usually appears if the operator Measurement failed due to Bad Retinal Echo Signature. was close to having correct alignment but Reattempt measurement. needed just a minor adjustment in probe orientation when the measurement time expired. The operator should reattempt the measurement with the probe oriented as close as possible to the final position of the previous measurement attempt. This message appears when the probe is propMeasurement failed due to Bad Retinal Echo Signature. erly aligned, but due to certain physiological To relax the retina signature conditions (blood in the vitreous, detached requirements, press ENTER. vitreous, cupping of the retina, etc.), the retinal echo does not meet the normal retina signature requirements. After this message appears, the operator has 5 seconds to press the ENTER key which will relax the retina signature requirements, i.e., it should be much easier to get a measurement. The display will then indicate that the retina signature requirements have been relaxed and prompt the operator to attempt another measurement. If the operator does not intervene within the five second waiting period, the DGH 5100 will prompt the operator to reattempt the measurement using the normal retina signature requirements.
3.
* * * CAUTION * * * When the retina signature requirements are relaxed to allow measurements to be obtained more easily, it also increases the probability of obtaining a false measurement (measuring the distance to the sclera instead of the retina, measuring off axis, etc.). It is highly recommended that multiple measurements be obtained and the results evaluated to assure all readings fall within approximately 0.2 mm. Measurements outside this range should be repeated so as not to be included in the measurement averaging. In any case, measurements obtained with the retina signature requirements relaxed should only be considered estimates!
4.
This message indicates that the operator was pressing too hard on the cornea, possibly causing corneal compression or indentation when the measurement time expired. The op-
Measurement failed due to Corneal Compression. Reattempt measurement.
36
Section V
erator should reattempt the measurement being careful not to press too hard on the cornea. Note While attempting to take a measurement, a constant audible tone indicates that corneal indentation may be occurring. 5. This message occurs when the operator receives Measurement failed due to Corneal Compression. a second corneal compression message on the Press ENTER to override the next measurement attempt immediately after the compression test. first corneal compression message. At this point the operator has 5 seconds to override (disable) the test for corneal compression by pressing the ENTER key. The display will then indicate that the compression test is overridden and prompt the operator to attempt another measurement. If the operator does not intervene within the 5 second waiting period, the display will prompt the operator to reattempt the measurement with the compression test still enabled. Note When a measurement has been obtained with the compression test disabled, the DGH 5100 will automatically re-enable the compression test for the next measurement cycle.
* * * CAUTION * * * When the compression test has been overridden, the probability of obtaining a short axial length measurement due to corneal compression or indentation is increased. It is highly recommended that multiple measurements be obtained and the results evaluated to assure all readings fall within approximately 0.2mm. Measurements outside this range should be repeated so as not to be included in the measurement averaging. In any case, measurements obtained with the compression test overridden should only be considered estimates!
6.
This message usually appears when the probe is Measurement failed due to Low Retinal Echo Amplitude. properly aligned, but due to certain physiologiGain will be automatically cal conditions (extremely dense cataract, etc.), adjusted unless the ENTER key is pressed. there is insufficient gain in the system to obtain a measurement. If the operator does not intervene within 5 seconds, the DGH 5100 will automatically increase the internal gain
Using The DGH 5100 As An A-Scan
37
required to obtain a measurement. The display will then indicate that the gain has been adjusted and prompt the operator to reattempt the measurement. However, if the operator suspects that this message was the result of a probe misalignment, the operator should press the ENTER key within the 5 second waiting period. At this point, the automatic gain adjustment will be overridden (or canceled) and the display will prompt the operator to attempt another measurement. Note Because message No. 6 can appear as a result of probe misalignment, it is recommended that the operator override the automatic gain adjustment (press the ENTER key) the first time that this message appears and then attempt another measurement. If message No. 6 appears a second time, it can be assumed that it is really a result of a physiological condition and the automatic gain adjustment should be allowed to take place. 7. This message occurs when: (1) the A-Scan !!! PLUG IN ASCAN PROBE !!! probe is not properly mated to the PROBE connector on the front panel, (2) there was water or other foreign substance on the probe tip during power-up, or (3) the A-Scan probe is defective.
V.E. Manual Gain Control
The DGH 5100 is preset at the factory with internal system gains that have been determined to be adequate to obtain measurements in most cases. Under certain conditions, however, such as an extremely dense cataract, these preset gains may prove to be inadequate. In this case, the operator may allow the automatic gain increase to take place as described in the previous section (see message No. 6 on page 36), or the operator may temporarily place the DGH 5100 in manual gain control as described below.
Manual Gain Control Description 1. With the DGH 5100 in the A-Scan mode (see Figure IV-B on page 16), press the MANUAL GAIN (F2) key to access the Select Gain Mode page (Figure V-K). The current setting of the GAIN MODE will be highlighted (Automatic is the default). In the Automatic gain mode, the individual gains for lens 1, lens 2, and the retina have been preset at the factory and cannot be changed. Each gain value is equal to the total system gain in decibels (dB) multiplied by two.
38
Section V
2.
To change any of the gain settings, first use the SELECT key to switch the GAIN MODE from Automatic to Manual. In the manual gain mode, use the cursor key to highlight the gain that needs to be changed (lens 1, lens 2 or retina), and then use the numeric keypad to enter a new value. Note The range of gain values is 0 to 255 for lens l, lens 2, and the retina.
Figure V-K Select Gain Mode page.
3.
4.
After the new gain values have been entered, press OK (F2) to save the changes and exit the Select Gain Mode page. Pressing CANCEL (F3) will also exit this page, but without saving any of the above changes. The DEFAULTS (F4) key will return the gain mode back to Automatic, and reset all the individual gains back to their factory default values. With the unit back in the A-Scan mode, the word Manual at the very top center section of the display will indicate that the unit is now in the manual gain mode (Figure V-L). Once the manual gain mode has been entered, the DGH 5100 will begin all subsequent measurement attempts at the gains entered by the operator. The unit will remain in the manual gain mode until the operator resets the GAIN MODE back to Automatic, the A-Scan is cleared, or the power is switched off and then back on again.
5.
6.
Figure V-L A-Scan mode with gain set to Manual.
V.F. Test Mode
The DGH 5100 uses a pattern recognition algorithm that looks for unique characteristics of the human retina to obtain true probe alignment. Therefore, it is not possible to simulate the echo response of the human eye using the standard multiple
Using The DGH 5100 As An A-Scan
39
plastic interface phantoms. For this reason, the DGH 5100 must be placed into a test mode to allow measurement of the polystyrene block used as a reference for calibration verification. The procedure for entering the test mode and verifying proper calibration of the unit is described below. This procedure begins from the A-Scan mode which is accessed by pressing ASCAN (F2) on the main menu (see Figure IV-A on page 16).
Test Mode Procedure 1. Starting from the A-Scan mode, press OPTIONS (F3) and then use the key to highlight Test Mode (Figure V-M). cursor
Figure V-M Selecting Test Mode from the A-Scan options menu.
Figure V-N A-Scan mode with the Test Mode enabled.
2.
Press SELECT or ENTER and then choose YES from the on-screen prompt. The unit will indicate that the test mode is active by displaying the word TEST at the top of the screen (Figure V-N). The DGH 5100 is now ready to measure the polystyrene reference block that came with the unit (see Figure III-C on page 14). Apply a small drop of water to the smaller diameter end of the reference block. Applanate the probe tip to the center of the reference block. Note that the probe tip and reference block have equal diameters to facilitate positioning. The DGH 5100 should measure the reference block almost instantaneously. If not, move the probe tip slightly until a measurement is obtained. Observe axial length measurements of 24.10 0.25mm. Readings outside these limits do not necessarily indicate the DGH 5100 is out of
3. 4. 5. 6. 7.
40
Section V
calibration. Erroneous measurements may be due to the following: a) During the test mode, the algorithm does not preclude measurement of tear film as it does during normal operation. Therefore, if excessive water was placed on the reference block, it could be measured causing longer axial length measurements. The polystyrene reference block is sensitive to temperature. The block must have stabilized at 72F 10F before measurements are taken.
b)
If an erroneous reading is obtained, verify that these fault conditions are not present and repeat the measurements on the reference block. 8. If the reference block readings are outside the limits stated above, it is possible that the unit is defective and needs repair. Contact the Customer Service Department of DGH Technology, Inc. at (610) 594-9100 to arrange for repair. When the calibration verification procedure is completed, the operator must exit the test mode and return the unit back to the normal operating mode before attempting to take any measurements on the eye. To exit the test mode, press OPTIONS (F3), highlight Test Mode, press either SELECT or ENTER, and then choose YES from the on-screen prompt. Note The test mode will also be canceled whenever the A-Scan is cleared or power is removed from the unit. * * * CAUTION * * * Upon completion of the calibration verification procedure, the unit must be returned to the normal operating mode. Never attempt to take measurements on the eye when the unit is still in the test mode. This could result in erroneous measurements.
9.
V.G. Diagnostic Information
The DGH 5100 has the unique capability to provide diagnostic information to the operator and/or service personnel. Two types of diagnostic information exist: (1) Diagnostic Data and (2) A Diagnostic Waveform. The Diagnostic Data can be used as
Using The DGH 5100 As An A-Scan
41
feedback for service personnel in the event that a problem should develop with the DGH 5100. The Diagnostic Waveform can be used by the operator in two ways: As an aid to verify readings that may be suspect, such as readings on a pseudophakic eye where reduplication echoes may be present and be confused with the actual retinal echo. As documentation of the actual ultrasonic echoes received by the unit.
Printing Diagnostic Information Diagnostic information can be included on the A-Scan printout by enabling the appropriate parameters on the A-Scan Printout Setup page. Use the following procedure to obtain a printout of the diagnostic information. This procedure begins from the AScan mode which is accessed by pressing ASCAN (F2) on the main menu (see Figure IV-A on page 16). 1. Starting from the A-Scan mode, press OPTIONS (F3) and then use the key to highlight Printout (Figure V-O). cursor
Figure V-O Selecting Printout from the A-Scan options menu.
Figure V-P Enabling the Diagnostic Waveform for printout format #1.
2. 3.
Press SELECT or ENTER to access the A-Scan Printout Setup page. Identify which printout format number (1-4) is currently selected for the eye(s) to be printed. As an example, the upper right section of Figure V-P indicates that printout format #1 has been selected for both the operative and fellow eyes.
42
Section V
Note A printout format determines exactly what information will be printed for the operative and fellow eyes. Refer to Table 3 on page 26 for a complete description of all the printout format parameters. 4. In the column that contains the selected printout format number, use the cursor keys to highlight the word NO that is also located across from one of the diagnostic parameters (Waveform or Data). To enable the diagnostic parameter, press the SELECT key to change NO to YES. Figure V-P shows an example of enabling the Diagnostic Waveform for printout format #1. Press the OK (F2) key to save and exit the A-Scan Printout Setup page. The diagnostic information that was enabled will now be included in the printout whenever A-Scan measurements are printed.
5.
6. 7.
When the Diagnostic Data is enabled, approximately 4 inches of diagnostic information will be printed immediately following the patient data. This information is mostly numerical data that is organized into 5 columns, but it also includes a small graphic printout. In addition to the 4 inch printout, about of an inch of numeric data will also be printed after each A-Scan measurement. All of the above Diagnostic Data is intended to be used by service personnel for the purpose of troubleshooting. If the Diagnostic Waveform is enabled, each printed A-Scan measurement will include a high resolution graphic of the actual ultrasonic waveform that the measurement was based on. The X-axis of this graphic printout is scaled for axial length in millimeters, allowing the operator to identify the peak of the retinal echo and obtain an axial length measurement. Every diagnostic waveform is approximately 15 inches long. If many measurements are printed with this waveform, the consumption of printer paper will be high. Therefore, the graphic printout can be terminated at any time by pressing the CLEAR key.
V.H. The IOL Calculator
When equipped with the external firmware module SYS: AP5SBH, the DGH 5100 will include an IOL calculator that is capable of performing four IOL formulas simultaneously: SRK/T, SRK II, Binkhorst II, and Holladay Dioptimum. These four IOL formulas have been proven over the years to have a high degree of accuracy in yielding the correct power of implant for individual eyes. Instructions for
Using The DGH 5100 As An A-Scan
43
using the IOL calculator are given in section V.H.2 on page 47. However, before any computations can be performed, several types of information must be entered into the unit. This information can be categorized into three main areas: A Valid Axial Length Patient Data An IOL Configuration A valid value for axial length is required for IOL calculations. To obtain axial length measurements, the DGH 5100 must be put into the A-Scan mode. Refer to section V.C on page 30 for instructions on taking axial length measurements. If the operator does not need to obtain an axial length measurement, i.e. a valid axial length already exists, then the operator can input this length directly into the IOL calculator as described in step 5 of section V.H.2 on page 47. Patient data for the IOL calculator consists of the following information: a patient identification number, an operator number, designation of the operative eye, keratometer readings for both the operative and fellow eyes, and the desired postoperative refraction. All of this information can be entered into the DGH 5100 by accessing the Patient Data Input page as described in section V.A.2 on page 21. An IOL Configuration contains parameters that are necessary for setting up the IOL calculator. These parameters are explained in the next section.
V.H.1. IOL Configuration Parameters
In order to perform calculations, the IOL calculator must be configured with the following information: IOL Configuration Number IOL Type IOL Calculation Formula A-Constant Anterior Chamber Depth (ACD) Surgeon Factor
These 6 parameters are referred to as an IOL configuration. The DGH 5100 can store a maximum of eight different IOL configurations in memory. This allows the operator to store the constants for up to eight different lenses. In addition, the operator can also choose a default IOL configuration. This default configuration will always be used with the IOL calculator unless the operator selects a different one. All of these parameters are permanently stored in memory so that they can be automatically recalled
44
Section V
whenever the unit is powered up. To input the IOL configuration parameters, the operator should access the IOL Configurations Setup page as explained below.
Accessing The IOL Configurations Setup Page A complete list and description of the IOL configuration parameters is given in Table 4 on page 46. Use the following procedure to access the IOL Configurations page and enter these parameters. This procedure begins from the IOL calculator which is accessed by pressing IOL (F3) on the main menu (Figure IV-A on page 16). 1. Starting from the IOL calculator, press OPTIONS (F3), and then use the key to highlight Setup (Figure V-Q). cursor
Figure V-Q Accessing the IOL Configurations page from the IOL calculator.
Figure V-R IOL Configurations page.
2.
Press SELECT or ENTER to access the IOL Configurations page (Figure V-R). Note The IOL Configurations page can also be accessed from the main menu by pressing SETUP (F4) and then selecting IOL.
3. 4.
Highlight the value of the parameter to be entered by using the cursor keys. Use the numeric keypad to enter any parameters that have a numeric value. If a wrong number is accidentally entered, it can be erased by pressing the CLEAR key. For any parameters that have a lettered value, use the SELECT key to choose one of the available options.
Using The DGH 5100 As An A-Scan
45
Values for the A-constant, ACD, and Surgeon Factor (ACONST, ACD, and SRG FCTR) can be obtained either from the lens manufacturer or Table 5 on page 47. Note It is not necessary to enter all eight IOL configurations in order to use the IOL calculator. Only the configuration designated as the CURRENT CONFIGURATION must be completely filled out. 5. After the parameters have been entered, press OK (F2) to exit the IOL Configurations page and a message will appear prompting the operator to save the changes. To answer the prompt, highlight either YES or NO and then press SELECT. Selecting YES causes the message !!! WRITING NVM !!! to appear which indicates that the new parameter values are being permanently saved. Permanently saved parameters are retained in memory even when power is removed from the unit. Selecting NO saves the new parameter values temporarily. This means that the new values will be retained during the current session, but when the unit is powered off, the changed parameters will go back to their previous settings. CANCEL (F3) exits the IOL Configurations page without saving any changes. CLEAR ALL (F4) resets the lens constants back to zero, and the remaining parameters go back to their original factory settings.
46
Section V
Table 4 Parameters On The IOL Configurations Page
Parameter:
Default Configuration:
Default Value
1
Selection Choices
1 to 8 1 to 8 Pos Ant
Description
The number of the default IOL configuration that the IOL calculator will use each time the unit is powered up. The number of the IOL configuration that is currently being used by the IOL calculator. Posterior chamber lens position. Anterior chamber lens position. The SRK/T (SRK/Theoretical) formula combines the optical theoretic formula elements of the Hoffer-Colenbrander and Binkhorst formulas with physiologic iris plane estimation and use of the familiar SRK A-Constants as lens descriptors. The Sanders, Retzlaff, Kraff SRK II formula is a regression formula based on the observed relationship between the preoperative variables (keratometer readings and axial length) and the actual implant power required to achieve emmetropia. Binkhorst II - a theoretical formula that will correct for variations in postoperative anterior chamber depth due to axial length. The components of the three-part Holladay system are: (1) data screening criteria to identify improbable axial length and keratometry measurements, (2) the modified theoretical formula which predicts the effective position of the IOL based on the axial length and the average corneal curvature, and (3) a Personalized Surgeon Factor (PSF) that adjusts for any consistent bias in the surgeons results, from any source, based on a reverse solution of the Holladay formula. A-Constant - A numeric value, provided by the lens manufacturer, that must be entered for the particular lens being used. Anterior Chamber Depth - A numeric ACD value must be entered for each lens. Obtain the ACD which corresponds to the lens AConstant from Table 5 on page 47. Surgeon Factor - A numeric value for the surgeon factor must be entered for each lens. Obtain the Basic Surgeon Factor from the IOL manufacturer or from Table 5 on page 47, or calculate the Personalized Surgeon Factor (PSF) as described in section V.H.4 on page 56. Note If a zero (0) surgeon factor is entered, it will not work with the IOL calculator. This is a form of error checking, and it assures that the operator must enter a surgeon factor. If a zero (0) surgeon factor is actually desired, use a small value such as 0.01. The difference between 0 and 0.01 will be insignificant for IOL calculations.
Current Configuration:
Type
Pos
Formula
SRK/T
SRK/T
SRK II
Binkhorst Holladay
Aconst
110 to 125 0.3 to 9
ACD
Srg Fctr
-3.5 to +5.25
Using The DGH 5100 As An A-Scan
47
Table 5 Corresponding Values for the A-Constant, ACD, & Surgeon Factor
A 114.0 114.1 114.2 114.3 114.4 114.5 114.6 114.7 114.8 114.9 115.0 115.1 115.2 115.3 115.4 115.5 115.6 115.7 115.8 115.9 ACD 2.63 2.69 2.75 2.81 2.86 2.92 2.98 3.04 3.10 3.16 3.21 3.27 3.33 3.39 3.45 3.51 3.56 3.62 3.68 3.74 Surgeon Factor -1.04 -0.99 -0.93 -0.87 -0.82 -0.76 -0.70 -0.65 -0.59 -0.53 -0.48 -0.42 -0.36 -0.31 -0.25 -0.19 -0.14 -0.08 -0.02 0.03 A 116.0 116.1 116.2 116.3 116.4 116.5 116.6 116.7 116.8 116.9 117.0 117.1 117.2 117.3 117.4 117.5 117.6 117.7 117.8 117.9 ACD 3.80 3.86 3.91 3.97 4.03 4.09 4.15 4.21 4.27 4.32 4.38 4.44 4.50 4.56 4.62 4.67 4.73 4.79 4.85 4.91 Surgeon Factor 0.09 0.15 0.20 0.26 0.32 0.37 0.43 0.49 0.54 0.60 0.66 0.71 0.77 0.83 0.88 0.94 1.00 1.05 1.11 1.17 A 118.0 118.1 118.2 118.3 118.4 118.5 118.6 118.7 118.8 118.9 119.0 119.1 119.2 119.3 119.4 119.5 119.6 119.7 119.8 119.9 ACD 4.97 5.02 5.08 5.14 5.20 5.26 5.32 5.37 5.43 5.49 5.55 5.61 5.67 5.72 5.78 5.84 5.90 5.96 6.02 6.07 Surgeon Factor 1.22 1.28 1.34 1.39 1.45 1.51 1.56 1.62 1.68 1.73 1.79 1.85 1.90 1.96 2.02 2.07 2.13 2.19 2.24 2.30
V.H.2. IOL Calculator Instructions
When using the DGH 5100 IOL calculator to compute IOL powers, the following four formulas are performed simultaneously: SRK/T, SRK II, Binkhorst II, and Holladay Dioptimum. One of these four formulas must be selected by the operator to be the target formula (SRK/T is the default). This target formula is used in conjunction with a valid axial length, an IOL configuration, and the patients data to calculate the Target IOL power. An implanted lens with the Target IOL power should produce the desired postoperative refraction. If lenses could be obtained with any conceivable power, then an IOL could be selected having a power that exactly matches the Target IOL. However, since IOLs are only manufactured with powers that are in half-diopter increments, an IOL must be
48
Section V
selected having a power that comes closest to the Target IOL. To aid the operator in selecting an IOL with the best power, the IOL calculator computes all of the following information: An aphakic refraction. An IOL power that predicts emmetropia. A target IOL power that is based on the desired postoperative refraction. A selected IOL having a power that comes closest to the target IOL power. Postoperative refractions predicted by using the selected IOL power with each of the above four formulas. Postoperative refractions predicted by using IOL powers that are within five powers above and below the selected IOL power (in half-diopter increments). These refractions are also calculated using each of the above four formulas. All IOL calculations will be presented to the operator on the graphic display, and a hard copy can also be produced by using the integrated printer. The content of the IOL printout can be customized as described in section V.H.3 on page 52. When calculations are complete, the selected IOL that is closest to the target IOL is highlighted near the bottom of the display. Also highlighted are the four postoperative refractions that are predicted by using the selected IOL with each of the above four formulas. In addition to the selected IOL and its associated refractions, 20 other IOL/refraction combinations are also presented to the operator. These combinations are listed by IOL power (in half-diopter increments) five powers above and below the selected IOL power. The operator can observe all of these IOL/refraction combinations by using the and cursor keys.
* * * IMPORTANT * * * The calculated IOL powers are NOT to be interpreted as suggested or recommended implant powers on the part of DGH Technology, Inc. The calculated IOL should be used as a guideline only. It is based upon the accuracy of the IOL formula used and the data entered. The final IOL implant power selection must be made by the surgeon, based on personal experiences and previous postoperative results.
Using The DGH 5100 As An A-Scan
49
Obtaining IOL Calculations In order to obtain IOL calculations, the following information must be entered into the IOL calculator for the operative eye: 1. A Valid Axial Length 2. An IOL Configuration 3. Patient Data Fellow eye information can also be entered into the IOL calculator, but it is not necessary to compute IOL powers. The steps for entering this information and obtaining IOL calculations are as follows: 1. Turn on the DGH 5100 and make sure that the main menu is being displayed (see Figure IV-A on page 16). If you already have a valid value for the axial length, skip the remainder of this step and go to step 4. Otherwise, press the ASCAN (F2) key to access the A-Scan mode. Obtain and review A-Scan measurements on the operative and fellow eyes by following the steps of section V.C on page 30 (no printout is required). A-Scan measurements may be obtained on the fellow eye by pressing the SELECT EYE (F1) key, selecting the appropriate EYE (OD or OS), and then selecting the LENS TYPE for the fellow eye. If measurements are taken, the IOL calculation printout will include the average axial length of the fellow eye. Measuring the fellow eye is recommended as an effective screen for suspect axial length measurements. 3. 4. 5. Press the MAIN MENU (F4) key to exit the A-Scan mode. Press the IOL (F3) key to access the IOL calculator (Figure V-S). If axial length measurements were taken in step 2, then the average of these measurements will be displayed under the heading AXL for both the operative and fellow eyes. However, if no measurements were taken, then an axial length of zero (0) will be displayed instead. A length of zero indicates that the operator must input a valid axial length for the operative eye.
2.
Figure V-S Accessing the IOL calculator with axial lengths measured first.
50
Section V
To input the axial length, press the ENTER DATA (F1) key to activate the data entry mode. Use the cursor keys to highlight Meas (measured) under the heading SRC (source), and then press SELECT to switch the source from Meas to Inpt (input). Highlight the zero (0) under the AXL heading, and then use the numeric keypad to input a valid axial length (see Figure V-T). After the axial length has been entered, press ENTER DATA (F1) again to exit the data entry mode.
Figure V-T Accessing the IOL calculator and inputting a valid axial length.
Note When inputting an axial length from the keypad, the IOL calculator will only accept values in the range of 15.00 to 36.00 mm. 6. Create a new IOL configuration or select one that has been previously configured. If an IOL configuration needs to be created, press the OPTIONS (F3) key and then select Setup. For an explanation of how to enter the parameters on this page, refer to section V.H.1 on page 43. If valid IOL configurations already exist, press the ENTER DATA (F1) key, use the cursor keys to highlight the current configuration number, and then use the keypad to enter the desired IOL configuration number. Press ENTER DATA (F1) again to exit the data entry mode. 7. Enter the patients data. To input this information, press the OPTIONS (F3) key and then select Patient Data. For an explanation of how to enter the parameters on this page, refer to section V.A.2 on page 21. Upon exiting the Patient Data Input page, IOL calculations will begin automatically. This is indicated by the message Computing..Please Wait. When calculations are finished, the sults. results will be displayed as shown in Figure V-U. The target IOL formula (the formula chosen by the operator) will generate a target IOL power that predicts the desired postoperative refraction. The
Figure V-U IOL power calculation re-
8.
9.
Using The DGH 5100 As An A-Scan
51
cursor will highlight the selected IOL power which comes closest to the target IOL power. The cursor will also highlight the postoperative refractions calculated by all four IOL formulas using the same selected IOL power. If desired, use the and cursor keys to review on the display the five IOL powers (in half-diopter increments) above and below the selected IOL power. * * * CAUTION * * * Reviewing the calculated IOL powers on the display should be used as a preliminary screen only. Be sure to check all data against the Holladay data screening criteria as described in section V.H.4 on page 61. 10. To calculate another IOL power with one or more different parameters, press the ENTER DATA (F1) key. The operator can now make changes to any parameter on the IOL calculator by highlighting the current parameter value and then entering a new one. After the changes are entered, press the COMPUTE IOLS (F2) key. 11. Press the PRINT key to obtain a complete printout of the IOL calculations and associated data. The following outline is a description of the printout. This outline is presented in the order that the data is printed. a) A header which includes: i) ii) iii) iv) v) b) i) ii) iii) iv) v) c) d) Space to write the date. Space to write the patients name. The patient number. Space to write the operators name. The operator number. Patients age. The operative eye (OD or OS). The desired postoperative refraction. K1 and K2 readings for both eyes. Averaged or input axial length measurement for both eyes.
Patient Data
A-Scan measurement data (Optional). IOL Calculations for the current IOL configuration. This printout will include the following:
52
Section V
i) ii) iii) iv) v) vi) vii)
e)
IOL Configuration number. Anterior or Posterior lens. The selected formula. The A-Constant, ACD, and Surgeon Factor for the lens being used. Aphakic refraction for the operative eye. Emmetropic IOL powers for both the operative and fellow eyes. The target IOL power, i.e., the IOL power required to produce the desired postoperative refraction. viii) A table of IOL/refraction combinations calculated by using the selected formula. This table includes the selected IOL/refraction combination, indicated with an asterisk, plus other combinations above and below the selected IOL power (in half-diopter increments). The number of IOL/refraction combinations that are printed is optional. IOL Calculations for as many as 3 additional IOL configurations (Optional).
Note Optional data can be included or excluded on the printout by modifying the proper parameters on the IOL Printout Setup page as described in the next section. 12. All measurements, patient data, and IOL calculations will remain in memory until either the information is cleared or the unit is turned off. A-Scan measurements and patient data can be cleared from either the main menu or the A-Scan mode by pressing the CLEAR key and then selecting the appropriate on-screen prompt. To clear IOL calculations from memory, make sure that the main menu is being displayed, press the CLEAR key, and then select Clear IOL.
V.H.3. Customizing The IOL Printout
The DGH 5100 includes a 28 column thermal printer for generating a permanent record of all IOL calculations. This section describes how to customize the printout of the IOL calculator. An IOL printout provides the operator with a hard copy of the following information: The IOL configuration used by the calculator. An Aphakic refraction. The Emmetropic IOL power. The Target IOL power that produces the desired postoperative refraction. The Selected IOL (and its associated postoperative refraction) that comes closest to the Target IOL.
Using The DGH 5100 As An A-Scan
53
IOL/Refraction combinations above and below the Selected IOL (in halfdiopter increments). An important feature of the IOL printout is that it can be programmed to display up to four sets of calculation results, each using a different IOL configuration. Therefore, a printout can be produced that compares the results of using different IOL formulas with the same lens. Or if it is desired, a printout can be produced that compares the results of using different lenses with the same IOL formula. From the factory, the DGH 5100 is configured to print a single set of IOL calculations by using IOL configuration #1. This basic printout should be satisfactory for most situations. However, if the operator desires a printout which includes more or less information, the IOL printout setup parameters must be modified. In order to change these parameters, the operator must first access the IOL Printout Setup page as described below.
Modifying Parameters On The IOL Printout Setup Page A complete list and description of the IOL Printout setup parameters is given in Table 6 on page 55. Use the following procedure to access the IOL Printout Setup page and modify these parameters. This procedure begins from the IOL calculator which is accessed by pressing IOL (F3) on the main menu (Figure IV-A on page 16). 1. Starting from the IOL calculator, press OPTIONS (F3) and then use the key to highlight Printout(Figure V-V). cursor
Figure V-V Accessing the IOL Printout Setup page from the IOL calculator.
Figure V-W IOL Printout Setup page.
54
Section V
2.
Press SELECT or ENTER to access the IOL Printout Setup page (Figure V-W). Note The IOL Printout Setup page can also be accessed from the main menu by pressing SETUP (F4), selecting Printout, and then selecting IOL Printout.
3. 4. 5. 6.
Highlight the value of the parameter to be changed by using the cursor keys. Press the SELECT key to choose one of the available parameter options. Repeat steps 3 & 4 to modify any other parameters. After the parameters have been modified, press OK (F2) to exit the IOL Printout Setup page and a message will appear prompting the operator to save the changes. To answer the prompt, highlight either YES or NO and then press SELECT. Selecting YES causes the message !!! WRITING NVM !!! to appear which indicates that the new parameter values are being permanently saved. Permanently saved parameters are retained in memory even when power is removed from the unit. Selecting NO saves the new parameter values temporarily. This means that the new values will be retained during the current session, but when the unit is powered off, the changed parameters will go back to their previous settings. CANCEL (F3) exits the IOL Printout Setup page without saving any changes.
Using The DGH 5100 As An A-Scan
55
Table 6 Parameters On The IOL Printout Setup Page
Parameter: Default Value
Full
Selection Choices Full
Description A complete A-Scan printout is included with the IOL printout. The A-Scan printout can be further modified by accessing the A-Scan Printout Setup page as described in section V.A.3 on page 23. Only A-Scan measurement Statistics will be included with the IOL printout. Removes all A-Scan measurement information from the IOL printout. A complete A-Scan printout is included with the IOL printout. The A-Scan printout can be further modified by accessing the A-Scan Printout Setup page as described in section V.A.3 on page 23. Only A-Scan measurement Statistics will be included with the IOL printout. Removes all A-Scan measurement information from the IOL printout. Determines how many IOL/refraction combinations will be included in the IOL calculator printout. Only odd numbers are valid. An asterisk (*) will be printed next to the selected IOL which comes closest to the desired refraction. No IOL/refraction combinations will be included in the printout. The IOL configuration that is used when printing a second set of IOL calculations. Disables the printout of the second set of IOL calculations. The IOL configuration that is used when printing a third set of IOL calculations. Disables the printout of the third set of IOL calculations. The IOL configuration that is used when printing a fourth set of IOL calculations. Disables the printout of the fourth set of IOL calculations.
Operative Eye Ascan Printout:
Statistics None
Fellow Eye Ascan Printout: Full
Full
Statistics None
Number of IOL/Ref Calculations: 3
3 - 21 (Odd)
None
Second IOL Configuration: None
1-8 None
Third IOL Configuration:
None
1-8 None
Fourth IOL Configuration:
None
1-8 None
56
Section V
V.H.4. The Holladay Formula And The Personalized Surgeon Factor
Dr. Jack Holladay's article entitled, A Three-Part System for Redefining Intraocular Lens Power Calculations gives the theory of the formula and also describes the study showing the improved accuracy of the formula. (Copies of this article are available upon request from DGH Technology, Inc.) As stated in the article, the three parts of the system are as follows: 1. 2. 3. The Holladay formula using the Basic Surgeon Factor. Calculation of the Personalized Surgeon Factor. This is the advanced method which requires inputting patient refractions. A data screening method developed to prevent over 90% of the surprises.
Surgeon Factors The surgeon factor is represented as the distance, in millimeters, from the aphakic (or pseudophakic) anterior iris plane to the effective optical plane of the implanted intraocular lens. Basic Surgeon Factor can be calculated from the A-Constant provided by the lens manufacturer. Personalized Surgeon Factor (PSF) is the final step in making the Holladay calculation as accurate as possible. The proper method for arriving at this optimum constant is to solve the Holladay formula in reverse using preoperative corneal and axial length measurements, implanted IOL power, and stabilized postoperative refraction. If this is done on at least ten patients, the factor will be personalized and reflect any consistent biases from any source.
Calculating The Personalized Surgeon Factor (PSF) Calculating the Holladay PSF is a simple two step procedure in which the only requirement is that all aspects of the surgery must be kept constant. The A-Scan, keratometer, surgical procedure, and IOL must all be the same for any given set of data
Using The DGH 5100 As An A-Scan
57
used to calculate the PSF. You can calculate a maximum of eight PSF values, one for each IOL configuration. STEP 1 Collect Data Using a minimum of ten cases, make a table of the following data collected from patient files: PATIENT NO. K1 K2 AXIAL LENGTH IOL POWER SPHERE CYLINDER
(A blank page of this table is provided at the end of this section) K1, K2, and AXIAL LENGTH are the values used preoperatively to calculate the IOL power. The IOL POWER is the power of the lens actually implanted, irrespective of the degree of ametropia that you may have chosen to produce. SPHERE and CYLINDER are from the postoperative refraction. These should be stabilized results with a 20/40 or better acuity. STEP 2 Enter Data into the Holladay PSF Calculator This procedure begins from the IOL calculator which is accessed by pressing IOL (F3) on the main menu (see Figure IV-A on page 16). 1. 2. Starting from the IOL calculator, press OPTIONS (F3) and then use the key to highlight PSF (Figure V-X). Press SELECT or ENTER to access the Holladay PSF calculator (Figure VY). The top portion of the Holladay PSF calculator indicates the current IOL configuration and surgeon factor. If a different IOL configuration is desired for this particular set of data, press CHANGE CONFIG (F2) and then use the numeric keypad to select another IOL configuration number (1 thru 8). Confirm your selection by pressing cursor
3.
Figure V-X Entering the Holladay PSF calculator from the IOL calculator.
58
Section V
Figure V-Y The Holladay PSF calculator.
Figure V-Z Entering the table of data into the Holladay PSF calculator.
CHANGE CONFIG (F2) again. 4. 5. Press the ENTER CASES (F1) key to begin entering the table of data with K1 for case #1 (Figure V-Z). Use the numeric keypad to input the data. Enter the remaining data for case #1, and then input data for the other cases. Use the cursor keys to advance through the data table. Note Although only 7 cases are visible on the display at a given time, the operator can input data for as many as 25 cases in one session. By using the cursor keys, the operator can view and/or input data for all 25 cases. 6. After the table of data has been entered, check to be certain that there are no errors. Use the cursor keys to review the data on the display. If a single error is found, use the cursor keys to highlight the error and then input the correct number with the keypad. If an entire case is suspect, it can be removed from the calculator by positioning the cursor on any data of the suspect case and then pressing CLEAR CASE (F1). 7. Once the table of data has been checked, press COMPUTE PSF (F2). The computed PSF will appear at the bottom of the calculator in the PSF Data Base Summary. This summary displays the results of three individual data bases: New Cases - PSF calculations using data from the current session. Previous Cases - PSF calculations from any previous session(s). Combined - PSF calculations using data from the current and previous sessions. Each of the above data bases holds the following information: # incld - Number of cases included in the PSF calculation.
Using The DGH 5100 As An A-Scan
59
# excld - Number of cases excluded from the PSF calculation. PSF - The calculated Personalized Surgeon Factor. SEM - Standard Error of the Mean. Note If the surgeon factor from any case is statistically out of range, the case data will be excluded from the final PSF calculation. Excluded cases will be identified on the display by drawing a line through the middle of the case data. 8. 9. If a hard copy of the PSF calculations is desired, press the PRINT (F3) key. At this point, you may either Save or Abort the new cases that were entered into the PSF calculator. Saving these cases will add the new data to the permanently stored data base. Assuming that all data entries are correct, press SAVE/ABORT (F4) and answer YES when prompted to save. Answering NO will abort the procedure and erase all data entered during the current session. After saving the new case data and calculated PSF, the operator will be prompted to replace the current IOL configuration Surgeon Factor with the new Personalized Surgeon Factor. If YES is selected, the Current SF in the upper right hand corner of the display will be updated with the new PSF. If the operator wishes to change the calculated PSF (based on surgical experience), a new number can always be input by accessing the SBH IOL Configurations page (see section V.H.1 on page 43). Note Pressing the SAVE/ABORT (F4) key may also cause two other prompts to appear. A warning prompt will be produced if the total number of saved cases in the permanent data base is less than 10. Using fewer than 10 cases to compute a PSF is NOT recommended. In addition, if a hard copy of the new cases was not printed before saving, a prompt will appear asking if a printout is desired. 10. Press EXIT (F4) to leave the Holladay PSF calculator and switch back to the SBH IOL calculator. If at a later time the operator wishes to add more cases to an IOL configuration, repeat the above procedure. The new cases will be added to the existing data in a statistically correct manner.
Data Base Options On The Holladay PSF Calculator The Holladay PSF calculator contains several options that can be used to manipulate the PSF data bases between IOL configurations. These options are accessed by pressing the DATA BASE OPTIONS (F3) key (Figure V-AA). An explanation of each option is given below:
60
Section V
Merge Data - Merge allows the operator to combine case information from two PSF data bases. As a result, a new PSF is calculated from the combined data. When this option is selected, the operator is prompted to enter a source and destination IOL configuration number. The PSF data base from the source IOL configuration is added, in a statistically correct manner, to the PSF data base in the destination IOL configuration.
Clear Data - Clear allows the operator to erase a PSF data base from the selected IOL configuration. This option would be used if a lens is abandoned and the IOL configuration is needed for a new lens. Copy Data - Copy allows the operator to make a duplicate PSF data base from an existing one. When this option is selected, the operator is prompted to enter a source and destination IOL configuration number. The PSF data base from the source IOL configuration is copied to the destination IOL configuration. Move Data - Move allows the operator to transfer a PSF data base from one IOL configuration to another. When this option is selected, the operator is prompted to enter a source and destination IOL configuration number. The PSF data base from the source IOL configuration is moved to the destination IOL configuration. Note When using the Move or Copy functions, if the destination IOL configuration already contains a PSF data base, it will be overwritten by the data from the source IOL configuration.
Figure V-AA Accessing the Data Base Options on the Holladay PSF calculator.
Explanation Of The Printout From The Holladay PSF Calculator Each case that you have entered will be listed on the printout. In addition, the Surgeon Factor for each case will be shown. If one or more of the cases were statistically out of range, it will be excluded and will be marked EXCLUDED. The PSF Data Base Summary will also be included on the printout. This summary is composed of three data bases: (1) New cases entered, (2) Previous cases entered, and (3) Combined cases. For each of these data bases, the following information is provided: the total number of included cases, the total number of
Using The DGH 5100 As An A-Scan
61
excluded cases, the calculated PSF, and the standard error of the mean (SEM). As explained in the article by Dr. Holladay, the SEM for the Surgeon Factor should be less than 0.20 as a 0.20 corresponds to an error in the calculated IOL power of 0.5 D. The way to reduce the SEM for the Surgeon Factor is to include more cases.
Data Screening To Prevent Surprises Dr. Holladay's article has a section titled "Data Screening Criteria", which states that routine data screening is an essential ingredient for accurate IOL calculation. This screening identifies the majority of large refractive surprises preoperatively. Therefore, it is strongly recommended that the operator double check all input data and A-Scan measurements for statistically unlikely values. The purpose of this screening is to alert the operator that the values being entered are suspect. The values may be correct, but they are out of the norm and should be repeated either because they are statistically unlikely or because there is an unlikely variation between operative and fellow eyes.
Definitions Of Statistically Unlikely Data K Values --- Repeat Measurement Suspect K values are measurements that are substantially different from those of an average eye (less than 40 D or greater than 47 D). When the difference in the K values between the operative and fellow eyes is equal to or greater than 1 D, the measurements should be repeated. Axial Length --- Repeat Measurement Suspect axial lengths are measurements that are less than 22.0 mm or greater than 25.0 mm. Both long and short eyes have a greater possibility of error than average eyes and should be re-measured. When the difference in the axial length between the operative and fellow eyes is equal to or greater than 0.3 mm, the measurements should be repeated.
62
Section V
Emmetropic IOL --- Repeat both K and Axial Length Measurements If the calculated IOL power for emmetropia is substantially different (greater than 3 D) from the average for a specific lens style, it should be considered suspect. According to Holladays article, the average emmetropic IOL power for a specific lens style is calculated using the corresponding surgeon factor, corneal power of 43.81 D, and axial length of 23.5 mm. When the difference in the emmetropic IOL power between the operative and fellow eyes is equal to or greater than 1 D, the measurements should be repeated. IOL Parameters --- Cross Check A suspect IOL parameter is a value for an A-Constant, ACD, or Surgeon Factor that is not in agreement with the others. Check the numbers entered for these parameters and enter the correct values.
Using The DGH 5100 As An A-Scan
63
Table 7 Data Collected From Patient Files Patient No. K1 K2 Axial Length IOL Power Sphere Cylinder
65
VI. USING THE DGH 5100 AS A PACHYMETER
The DGH 5100 is a unique instrument that can be used as either an A-Scan or a Pachymeter. The operator determines how the unit will function by pressing either the PACH (F1) or ASCAN (F2) keys which are located on the main menu (see Figure IVA on page 16). As shipped from the factory, the main menu will be displayed whenever the unit is powered-up. If operator prefers to have the unit power-up directly in either the A-Scan or Pachymeter mode (i.e. bypass the main menu), the DEFAULT POWERUP SCREEN parameter must be reconfigured in the Pachymeter setup as described in section VI.A.1 on page 66. Once the unit has been put into either the A-Scan or Pachymeter mode, a MAIN MENU (F4) key will become available that permits the operator to switch back to the main menu. Note Always make sure that the appropriate probe, A-Scan or Pachymeter, is connected to the front panel before accessing either the A-Scan or Pachymeter mode. The following sections explain how to setup and use the DGH 5100 as a Pachymeter. To use the unit as an A-Scan, refer to section V on page 19.
VI.A. Setting Up The Pachymeter Mode
The DGH 5100 has been designed to allow the operator to set up certain default parameters so that the Pachymeter can be tailored to meet ones needs. These parameters can be changed by accessing one of the following setup pages: (1) Pachymeter Setup, (2) Pachymeter Map Programming, (3) Pachymeter Printout Setup, and (4) Display Appearance. The Pachymeter Setup page contains the parameters for the speed of sound and biased measurements. Pachymeter Map Programming allows the operator to define a custom map which provides a measurement sequence and helps to keep track of obtained measurements. The Pachymeter Printout Setup page allows the operator to customize the printout of Pachymeter measurements. The Display Appearance page controls the brightness and contrast of the display. In the sections that follow, procedures are given that explain how to access these setup pages and make changes to the default settings. Changed parameters can be permanently stored in memory so that they will be automatically recalled each time the unit is powered up.
66
Section VI
In addition to changing default parameters, the unit has also been designed to accept specific patient data that is used for identification purposes. Section VI.A.2. explains the correct procedure for inputting a patients data.
VI.A.1. Changing Parameters On The Pachymeter Setup Page
A complete list and description of the Pachymeter setup parameters is given in Table 8 on page 67. Use the following procedure to access the Pachymeter Setup page and modify these parameters. This procedure begins from the Pachymeter mode which is accessed by pressing PACH (F1) on the main menu (Figure IV-A on page 16). 1. Starting from the Pachymeter mode, press OPTIONS (F3) and then use the cursor key to highlight Setup (Figure VI-A).
Figure VI-A Accessing the Pachymeter Setup page from the Pachymeter mode.
Figure VI-B Pachymeter Setup page.
2.
Press SELECT or ENTER to access the Pachymeter Setup page (Figure VI-B). Note The Pachymeter Setup page can also be accessed from the main menu by pressing SETUP (F4) and then selecting Pachymeter.
3. 4.
Highlight the value of the parameter to be modified by using the cursor keys. Use the numeric keypad to change any parameters that have a numeric value. If a wrong number is accidentally entered, it can be erased by pressing the CLEAR key. For any parameters that have a lettered value, use SELECT to choose one of
Using The DGH 5100 As A Pachymeter
67
the available options. 5. After the parameters have been modified, press OK (F2) to exit the Pachymeter Setup page and a message will appear prompting the operator to save the changes. To answer the prompt, highlight either YES or NO and then press SELECT. Selecting YES causes the message !!! WRITING NVM !!! to appear which indicates that the new parameter values are being permanently saved. Permanently saved parameters are retained in memory even when power is removed from the unit. Selecting NO saves the new parameter values temporarily. This means that the new values will be retained during the current session, but when the unit is powered off, the changed parameters will go back to their previous settings. CANCEL (F3) exits the Pachymeter Setup page without saving any changes. The DEFAULTS (F4) key resets all parameters back to their original factory settings. Table 8 Parameters On The Pachymeter Setup Page
Parameter:
Default Powerup Screen:
Default Value
Main Menu
Value Range
Main Menu, A-Scan, or Pachymeter 1000 to 1999 m/s Percentage or Fixed Bias 10 to 199 % (Percentage) or -199 to +199 m (Fixed)
Description
Determines which screen will appear when the DGH 5100 is initially powered up. Speed of sound in the cornea. Method used to add/subtract microns to the actual measurement. Amount of bias to be added to or subtracted from the actual measurement. When using the Percentage bias type, adding 10% to the actual measurement is achieved by setting the bias value to 110%. Likewise, subtracting 10% is achieved by setting the bias value to 90%. When using the Fixed Bias bias type, the specified number of microns is directly added to or subtracted from the actual measurement. Pachymetry map that the unit will default to whenever the DGH 5100 is powered up and the Pachymeter mode is accessed for the first time. Period of time before the unit will automatically store the current measurement and advance to the next measurement position. Period of time after poor applanation occurs before the unit will automatically advance to the next position.
Corneal Tissue Velocity (m/s): Bias Type:
1640 Percentage
Bias Value (% or m):
100
Default Map Number:
1 to 8
Delay After Good Meas (sec):
0 to 10 sec.
Delay After Failed Meas (sec):
0 to 10 sec.
68
Section VI
VI.A.2. Inputting Pachymeter Patient Data
Patient data for the DGH 5100 consists of the following information: a patient number, an operator number, the patients age, operative eye labeling, keratometer readings for both the operative and fellow eyes, and the desired postoperative refraction. However, only the first four pieces of data are applicable to the Pachymeter mode. The other information applies to the A-Scan mode when using the IOL calculator. Therefore, the operator need only be concerned with the first four data parameters when using the Pachymeter mode. To input patent data, the operator must first access the Patient Data Input page as described below. Patient data is deleted from the units memory whenever power is removed. Therefore, if the operator wishes to obtain a permanent record, the integrated printer should be used to produce a hard copy of the patients data.
Accessing The Patient Data Input Page A list and description of the patient data that is applicable to the Pachymeter mode is given in Table 9 on page 69. Use the following procedure to access the Patient Data Input page and enter this data. This procedure begins from the Pachymeter mode which is accessed by pressing PACH (F1) on the main menu (Figure IV-A on page 16). 1. Starting from the Pachymeter mode, press OPTIONS (F3) and the Patient Data menu item will be highlighted as in Figure VI-C.
Figure VI-C Accessing the Patient Data Input page from the Pachymeter mode.
Figure VI-D Patient Data Input page.
Using The DGH 5100 As A Pachymeter
69
2.
Press SELECT or ENTER to access the Patient Data Input page (Figure VI-D). Note The Patient Data Input page can also be accessed from the main menu by pressing SETUP (F4) and then selecting Patient Data.
3. 4.
Highlight the value of the data to be entered by using one of the cursor keys. Use the numeric keypad to enter any data that has a numeric value. If a wrong number is accidentally entered, it can be erased by pressing the CLEAR key. For any data that has a lettered value, use the SELECT key to choose one of the available options. After all the patient data has been entered, press OK (F2) to save the information and exit the Patient Data Input page. CANCEL (F3) exits the page without saving any changes. The CLEAR ALL (F4) key erases all patient data with a single keystroke. Table 9 Patient Data Input Parameters That Apply To Pachymeter Mode
5.
Data Parameter:
Patient Number: Operator Number:
Default Value
0 0
Value Range 0 to 9999 0 to 9999 10 to 120 yrs. OD or OS
Description A number used to identify the patient. A number used to identify the operator of the DGH 5100. The age of the patient. The eye to be operated on, OD (right) or OS (left).
Patient Age: Operative Eye:
0 OD
VI.A.3. Pachymetry Map Programming
When obtaining pachymetry measurements, several different areas of the cornea are usually measured. This is due to the fact that corneal thickness varies in different areas of the cornea. As a result, the operator must keep track of the number of measurements taken, and from which part of the cornea the measurements were obtained. In order to simplify the measurement process, the DGH 5100 has been designed with pachymetry maps. When properly used, these maps not only record from which part of the cornea the measurements were taken, but they also provide a measurement sequence for the operator to follow.
70
Section VI
Up to eight different pachymetry maps can be programmed into the DGH 5100. A map is programmed by entering position codes in the sequence which the measurements will be obtained. Any number of position codes from 1 to 33 may be entered. Maps that are not programmed will be labeled as Free Form. Free Form means that the operator can take measurements without using a map as a guide. Once a map is programmed, it is permanently stored in memory until the operator either clears the map or replaces it with a new one.
Map Programming Procedure The following procedure explains how to program a pachymetry map. This procedure begins from the Pachymeter mode which is accessed by pressing PACH (F1) on the main menu (Figure IV-A on page 16). 1. Starting from the Pachymeter mode, press OPTIONS (F3) and then use the cursor key to highlight Program Map (Figure VI-E).
Figure VI-E Selecting Program Map from the Pachymeter mode.
Figure VI-F Display Maps page.
2. 3.
Press SELECT or ENTER to access the Display Maps page (Figure VI-F). Press SELECT MAP (F1) and then use the numeric keypad to enter a number (1 thru 8) of the map that you wish to program. If any filled circles appear in the position codes, then that map has been previously programmed. When a preprogrammed map has been selected, you may either reprogram it or enter a new number of a map that is undefined. Once the desired map number has been
Using The DGH 5100 As A Pachymeter
71
chosen, confirm your selection by pressing SELECT MAP (F1) again. 4. 5. Press MODIFY MAP (F2) to access the Modify Map page (Figure VI-G). Using the map as a guide, enter the first position code of the measurement sequence and then press the cursor key. A filled circle will verify the input of the code. Repeat this procedure for the remaining codes in the sequence. Inspect the measurement order and position codes to verify that the map is Figure VI-G Modify Map page. correct. If a mistake was made, use the and cursor keys to scroll to the unwanted position, and then press DELETE POSITION (F2). If you wish to start the sequence over again, press CLEAR MAP (F1) and all the position codes will be erased. After the map has been programmed, press DONE (F4) to return to the Display Maps page. If you wish to exit the Modify Map page without retaining the programming sequence, press CANCEL (F3). The Display Map page should now be visible again. If you wish to program another map, repeat steps 3 to 7. To exit the Display Maps page and save all programmed maps, press EXIT (F4). If you wish to exit the Display Maps page without saving the programmed map(s), press CANCEL (F3).
6.
7.
8.
VI.A.4. Customizing The Pachymeter Printout
The DGH 5100 includes a 28 column thermal printer for generating a permanent record of all Pachymeter measurements. From the factory, the DGH 5100 is configured to print Pachymeter measurement data in a manner that will be satisfactory for most situations. However, if the operator desires a printout which includes more or less information, the Pachymeter printout setup parameters must be modified. In order to change these parameters, the operator must first access the Pachymeter Printout Setup page as described below.
72
Section VI
Accessing The Pachymeter Printout Setup Page A complete list and description of the Pachymeter Printout setup parameters is given in Table 10 on page 73. Use the following procedure to access the Pachymeter Printout Setup page and modify these parameters. This procedure begins from the Pachymeter mode which is accessed by pressing PACH (F1) on the main menu (Figure IV-A on page 16). 1. Starting from the Pachymeter mode, press OPTIONS (F3) and then use the cursor key to highlight Printout(Figure VI-H).
Figure VI-H Accessing the Pachymeter Printout Setup page from Pachymeter mode.
Figure VI-I Pachymeter Printout Setup page.
2.
Press SELECT or ENTER to access the Pachymeter Printout Setup page (Figure VI-I). Note The Pachymeter Printout Setup page can also be accessed from the main menu by pressing SETUP (F4), selecting Printout, and then selecting Pachymeter Printout from the on-screen prompt.
3. 4.
Highlight the value of the parameter to be changed by using the cursor keys. Most of the parameters on this page have lettered values, therefore, use the SELECT key to choose one of the available options for these parameters. For any parameters that have a numeric value, use the numeric keypad to enter a new number. If a wrong number is accidentally entered, it can be erased by pressing the CLEAR key.
Using The DGH 5100 As A Pachymeter
73
5.
After the parameters have been modified, press OK (F2) to exit the Pachymeter Printout Setup page and a message will appear prompting the operator to save the changes. To answer the prompt, highlight either YES or NO and then press SELECT. Selecting YES causes the message !!! WRITING NVM !!! to appear which indicates that the new parameter values are being permanently saved. Permanently saved parameters are retained in memory even when power is removed from the unit. Selecting NO saves the new parameter values temporarily. This means that the new values will be retained during the current session, but when the unit is powered off, the changed parameters will go back to their previous settings. CANCEL (F3) exits the Pachymeter Printout Setup page without saving any changes. Table 10 Parameters On The Pachymeter Printout Setup Page
Parameter:
Included Eye(s):
Default Value
Both
Selection Choices Both, Operative, Fellow 1-4
Description Determines which eye information will be included in the printout. Determines which of the four formats will be used when printing operative eye information. Each printout format contains two parameters that can be enabled or disabled by the operator. These parameters are explained below. Determines which of the four formats will be used when printing fellow eye information. Each printout format contains two parameters that can be enabled or disabled by the operator. These parameters are explained below. If enabled (Yes), each individual measurement will be printed. When disabled, all measurements are omitted from the printout. If enabled (Yes), any measurements that are not obtained on a given pachymetry map will be printed as zero (0). If enabled (Yes), this parameter causes a graphic printout of the pachymetry map. If enabled (Yes), the printout will include the high, low, and average values for each of the rings.
Operative Eye Format:
Fellow Eye Format:
1-4
Each Measurement
Yes
Yes or No
Zero Measurement
Yes
Yes or No
Map Printout
Yes
Yes or No Yes or No
Avg/High/Low
Yes
74
Section VI
VI.A.5. Changing The Appearance Of The Display
Under different lighting conditions, it is possible that the graphic display may appear either too light or too dark. Exactly how the display should look really depends upon the operators taste. Therefore, the DGH 5100 has been designed so that the operator can adjust the appearance of the graphic display. There are three parameters that can be varied in order to change how the display will look: BACKGROUND COLOR, BRIGHTNESS, and CONTRAST. To change any of these parameters, the operator must first access the Display Appearance page. Use the following procedure to gain access to this page and change the appearance of the display. This procedure begins from the Pachymeter mode which is activated by pressing PACH (F1) on the main menu (Figure IV-A on page 16). 1. Starting from the Pachymeter mode, press OPTIONS (F3) and then use the cursor key to highlight Display (Figure VI-J).
Figure VI-J Accessing the Display Appearance page from Pachymeter mode.
Figure VI-K Display Appearance page.
2.
Press SELECT or ENTER to access the Display Appearance page (Figure VI-K). Note The Display Appearance page can also be accessed from the main menu by pressing SETUP (F4) and then selecting Display.
3. 4.
Use the SELECT key to set the BACKGROUND COLOR to either Black or White (Black is the default). To change the BRIGHTNESS or CONTRAST, use the the appropriate word, and then use the or or cursor keys to highlight cursor keys to adjust the
Using The DGH 5100 As A Pachymeter
75
appearance of the display. 5. After the display has been adjusted, press OK (F2) to exit the Display Appearance page and a message will appear prompting the operator to save the changes. To answer the prompt, highlight either YES or NO and then press SELECT. Selecting YES causes the message !!! WRITING NVM !!! to appear which indicates that the new display settings are being permanently saved. Permanently saved settings are retained in memory even when power is removed from the unit. Selecting NO saves the new display settings temporarily. This means that the new settings will be retained during the current session, but when the power is cycled off and on, the display will return to its previous appearance. CANCEL (F3) exits the Display Appearance page without saving any changes. The DEFAULTS (F4) key resets the appearance of the display back to its original factory setting.
VI.B. Pachymeter Power-Up And Programming Sequence
1. 2. Plug the AC cord into a three prong outlet. Verify that the Pachymeter probe is connected to the front panel. * * * CAUTION * * * When power is applied to the unit, the DGH 5100 will automatically set the internal gain of the unit to comply with the probe sensitivity. This is how the unit maintains consistent performance throughout the life of a transducer. Therefore, it is imperative that the probe tip be clean and dry before the unit is turned on. Also, the temperature of the probe should be stabilized to within 10F of the temperature at which the probe will actually be used. Never turn on the unit with the probe attached after the probe has just been exposed to an extremely cold or hot environment. Always allow time for the probe to stabilize at room temperature. 3. 4. Turn on the unit by using the power switch located on the front panel. The unit will perform an internal self-test function, and then the display will indicate whether or not an IOL Firmware Module is installed.
76
Section VI
5.
After initialization, either the main menu, A-Scan mode, or Pachymeter mode will appear on the display (Figure IV-A, Figure IV-B, or Figure IV-C on page 16). If the main menu appears, press PACH (F1) to activate the Pachymeter mode. If the A-Scan mode appears, press MAIN MENU (F4) and then PACH (F1) to activate the Pachymeter mode. Once the Pachymeter mode is active, the default pachymetry map and default eye (OD) will be indicated at the top of the display. If these settings are acceptable, the operator can skip the remaining steps in this section and begin taking Pachymeter measurements as described below in section VI.C. If the OS eye is going to be measured, press SELECT EYE (F2) and then use the SELECT key to change the eye from OD to OS. After choosing the proper eye, press SELECT EYE (F2) again to confirm your selection. If the default pachymetry map needs to be changed, press SELECT MAP (F1) and then use the numeric keypad to enter the number (1 thru 8) of the desired map. After the new map has been entered, press either SELECT MAP (F1) or ENTER to confirm your selection. If a new map needs to be programmed into the DGH 5100, refer to section VI.A.3 on page 69.
6.
7.
8.
9.
The Pachymeter should now be ready to take measurements. Refer to the next section for a detailed description of the proper method of obtaining measurements.
VI.C. Obtaining Pachymetry Measurements
1. 2. 3. 4. Perform the power-up sequence as described in the previous section. Position the DGH 5100 for easy visibility during patient examination. Anesthetize the cornea. With the patient in supine position and visualizing a fixation spot on the ceiling, position the probe tip on the cornea at the location the operator has defined as Position 1 (refer to section VI.A.3 on page 69). Figure VI-L is an example of
Figure VI-L Pachymeter ready to take a measurement at Position 1.
Using The DGH 5100 As A Pachymeter
77
what the display would look like when using a typical Pachymetry map. In this map, the starred circle (Position 1) represents a blinking circle on the display. The moment the probe is applanated, a single short beep will indicate that the probe is in contact with the cornea. Two short beeps indicate that the measurement is complete. If a measurement is not obtained within three seconds, the upper right corner of the display will show Poor Applanation and a long beep occurs. This audible feedback is provided so that the operator can concentrate on probe tip alignment and positioning. 5. When an acceptable measurement has been made, the upper right corner of the display will indicate the actual corneal thickness in microns. In addition, the measurement will be entered into the position table and the ring table (if applicable). The position table keeps track of all actual and biased measurements. The ring table records the highest and lowest measurements obtained within each ring. Once a valid measurement has been obtained and the probe tip is removed from the cornea, the DGH 5100 will wait between 1 and 10 seconds before automatically storing the current measurement and advancing to the next measurement position. This delay, referred to as DELAY AFTER GOOD MEAS, is user configurable (see section VI.A.1 on page 66). When the DGH 5100 advances to the next position (see Figure VI-M Pachymeter ready to take a Figure VI-M), a short double beep is measurement at Position 2. sounded to inform the operator that the advancement has occurred. On the Pachymetry map, a completely filled circle indicates a stored measurement. The measurement/storage sequence should now be continued until all positions on the Pachymetry map have been filled. If poor applanation occurs, and the probe tip is removed from the eye, the DGH 5100 will delay for a time interval between 1 and 10 seconds before advancing to the next position. This delay, referred to as DELAY AFTER FAILED MEAS, is also user configurable. No measurement storage occurs in the case of poor applanation. If the probe tip is not removed from the cornea after either a valid measurement or poor applanation, the DGH 5100 will initiate a new measurement cycle after a one second delay. The delay after good/failed measurement is not initiated until after
6.
7.
8.
78
Section VI
the probe is removed from the cornea. This allows the user to take multiple measurements at the same position. Only the last measurement performed is retained. 9. All measurements can be reviewed on the display by using the or keys to scroll through the measurement positions. If any measurement seems questionable, it can be replaced with a new measurement by scrolling to the appropriate position number and then initiating a new measurement cycle. To delete a measurement, scroll to the measurement in question and then press the DELETE key.
10. After obtaining the desired measurements for the first eye (OD or OS), the operator may wish to obtain measurements on the same patients other eye. If so, use the SELECT EYE (F2) and SELECT MAP (F1) keys to select the eye and map number for the second eye, and then repeat the measurement sequence of steps 2 thru 9. Note The measurement data for the first eye will remain stored in memory while measurements are being obtained on the second eye. 11. After the desired measurements on one or both eyes are taken, the operator may obtain a permanent record by pressing the PRINT key. The unit will print out the following: a) A header, which includes: i) ii) iii) iv) b) c) Space to write the date, operator name, and patient name. Patient Data. The velocity of sound in the cornea used to calculate corneal thickness. The bias percentage or offset used to calculate the biased measurements.
Pachymetry Map (Optional) - Map that was used to obtain the corneal thickness measurements. A corneal summary listing the actual and biased measurements (in microns) for each position of the map selected (for maps 1 thru 8) or for each free form measurement. Ring Data Summary (Optional) - This summary, includes the high, low, and average values for the actual measurements of each ring within the selected map. Average ring values for biased measurements are also given.
d)
Note Optional data can be included or excluded on the printout by enabling or disabling the associated parameter on the Pachymeter Printout Setup page as described in section VI.A.4 on page 71.
Using The DGH 5100 As A Pachymeter
79
12. All measurements remain in memory until the pachymeter is cleared. To clear the pachymeter, press CLEAR and then select one of the available on-screen prompts.
* * * CAUTION * * * When the CLEAR key is pressed and the Clear Pachymeter prompt is selected, the DGH 5100 will automatically set the internal gain of the unit to comply with the probe sensitivity. Therefore, it is imperative that the probe tip be clean and dry before the unit is cleared. Also, the temperature of the probe should be stabilized to within 10F of the temperature at which the probe will actually be used. Never clear the unit with the probe attached after the probe has just been exposed to an extremely cold or hot environment. Always allow time for the probe to stabilize at room temperature.
VI.D. Explanation Of Display Messages
The DGH 5100 provides feedback to the operator in the form of messages on the front panel display. These messages will appear if the operator has not been able to obtain a measurement, or if something is wrong with the Pachymeter probe. An audible feedback of one long beep will prompt the operator to observe the display. Two short, successive beeps indicates that a successful measurement has been obtained. This section describes the messages that can appear when using the Pachymeter mode.
Pachymeter Mode Display Message Descriptions 1. This message indicates that the probe tip was not making full contact with the cornea or the probe was not perpendicular to the corneal surface.
Poor Applanation
2.
This message occurs when: (1) the Pachymeter PLUG IN PACHYMETER PROBE probe connector is not mated or is improperly mated to the PACH PROBE connector on the front panel, (2) there was water or other foreign substance on the probe tip during power-up, or (3) the Pachymeter probe is defective.
80
Section VI
VI.E. Verifying Pachymeter Calibration
Pachymeter mode calibration is verified by using the electronic calibration box (CalBox) that is supplied with the DGH 5100. It is important to realize that the CalBox does not calibrate the pachymeter. The CalBox generates a sequence of precise, predetermined thicknesses that can be measured by the pachymeter. The values of these thicknesses have been purposely selected to span the full measurement range of the unit. Therefore, by measuring these predetermined thicknesses, the operator can quickly verify that the pachymeter is properly calibrated.
Procedure For Verifying Calibration 1. 2. 3. With the DGH 5100 turned off, connect the pachymeter probe to the Pach Probe connector on the front panel. Turn on the DGH 5100 and activate the pachymeter mode by pressing PACH (F1) on the main menu. Enter the test mode by pressing OPTIONS (F3) and then use the highlight Test Mode (Figure VI-N). cursor key to
Figure VI-N Selecting Test Mode from the Pachymeter options menu.
Figure VI-O Pachymeter mode with the Test Mode enabled.
4.
Press either SELECT or ENTER and then select YES from the on-screen prompt. The unit will indicate that the test mode is active by displaying the words TEST MODE at the top right hand corner of the screen (Figure VI-O). Disconnect the pachymeter probe and connect the Calbox to the Pach Probe
5.
Using The DGH 5100 As A Pachymeter
81
connector on the front panel. 6. Press the Calbox button until the power LED lights. If the LED does not light or goes out before the test sequence is completed, or if Poor Applanation is displayed, then replace the 9V alkaline battery. If no measurements are taken within 2 minutes after the CalBox button is pressed, the CalBox will automatically turn off. 7. Observe actual measurement values of 200m thru 1000m in steps of 100m. (ALK units start at 100m) All values are based on a corneal velocity of 1640m/s and should be within 5m. If any measurements are out of tolerance, contact DGH Technology, Inc. 8. Important! Before taking any corneal measurements, re-connect the pachymeter probe and exit the test mode by pressing OPTIONS (F3), highlighting Test Mode, and then pressing SELECT or ENTER. Never attempt to take measurements on the eye when the unit is still in the test mode. This could result in erroneous measurements. Note The test mode will also be canceled whenever the Pachymeter is cleared or power is removed from the unit.
83
VII. CARE AND MAINTENANCE INFORMATION
VII.A. Cleaning Instructions
Keep the A-Scan and Pachymeter probe tips clean. To prevent patient-to-patient infection, after each patient wipe the probe with a Q-tip soaked in 70% isopropyl alcohol, and then immerse the probe tip for 10 minutes in 70% isopropyl alcohol. The tip should be rinsed in sterile distilled water before using.
* * * CAUTION * * * The probes should NEVER be autoclaved or subjected to intense heat. As a general rule, the above cleaning instructions are sufficient to disinfect the probes in ordinary use.
The electronic console can be cleaned by wiping with a damp cloth with mild soap. Do not immerse in water.
VII.B. Storage And Operating Conditions
The DGH 5100 electronic console and probe may be stored in temperatures between -35C to +75C. The DGH 5100 should be operated between the temperatures of +18C to +40C.
VII.C. Loading Paper Into The Printer
1. When the printer paper is almost exhausted, a colored stripe will appear on the paper. This stripe reminds the operator to change the paper before it reaches the
84
Section VII
end of the roll.
* * * CAUTION * * * A possible loss of data could occur if the paper runs out while the unit is printing. Never try to print if there is not enough paper on the roll. Always install a new roll of paper immediately when the colored stripe first appears.
2. 3.
To change the paper, loosen the paper door latch and raise the door. Pull the paper release lever all the way forward to lift the print head off of the rubber platen. The lever is completely forward when it latches in the direction that is opposite from the normal/rest position. Grab the old roll of paper and remove it from the unit. The paper beneath the platen should slide out easily. Remove the plastic paper spool from the old roll of paper and then insert the spool through the center of the new roll of paper. Install the spool/paper roll assembly into the slotted brackets in the instrument with the loose end of the paper coming from underneath the paper roll. Push the paper roll assembly all the way down until it bottoms. Insert the leading edge of the paper below the rubber platen, and push gently with a side-to-side motion until the edge of the paper appears on top of the rubber platen. Grasp the end of the threaded paper and pull approximately six (6) inches of paper through the thermal head area. At this point, ensure that the paper is centered on the rubber platen and aligned properly. When correct alignment has been confirmed, grasp the leading edge of the paper and hold it toward the front of the instrument. Close and secure the paper door. Return the paper release lever to the normal/rest position.
4. 5. 6.
7.
8.
9.
10. Confirm that the paper is feeding correctly by pressing the PAPER ADV key. When you are satisfied that threading has been satisfactorily accomplished, excess paper may be removed by using the paper tearing edge.
Care And Maintenance Information
85
* * * IMPORTANT * * * In the event the paper does run out during a printout, the message PRINTER ERROR DETECTED, OUT OF PAPER will appear on the display. The operator then has two choices: 1. Press the CLEAR key which will clear the unit from the print mode and return the unit to the state it was in prior to printing. 2. Install a new roll of paper as described in steps 2 through 9 above. Upon completion of step 9 (returning the paper release lever to the normal/rest position), the printer will immediately continue printing from the point prior to running out of paper.
VII.D. Warranty
DGH Technology, Inc. DGH warrants each new DGH 5100 and its accompanying accessories (hereinafter called Equipment) to be free from defects in material and workmanship for twelve (12) months from the date of delivery to the original purchaser. This warranty is not applicable to any defect which is the result of an accident, misuse, mishandling, neglect, improper installation, improper repair or improper modification by persons other than DGH. This warranty does not apply if the Equipment has not been operated and maintained in accordance with the operating and maintenance manuals and instructions or bulletins issued in respect thereof by DGH. It is further understood that the cost of servicing replaceable and expandable items including parts and labor made in connection with the routine maintenance services as described in such Operators Manual is not covered under this warranty and is the responsibility of the purchaser. This warranty is strictly limited to replacement or repair of the part which is found to be defective in material and workmanship. At the option of DGH, said part shall be replaced or repaired free of charge, F.O.B. our factory by DGH. DGH reserves the right to make changes in the design and material of Equipment without incurring any obligations to incorporate such changes in Equipment already completed on the effective date of any such change or changes. This is the only warranty of this product and is expressly in lieu of all other warranties, expressed or implied by law or otherwise, including any implied warranties
86
Section VII
of merchantability and of fitness for a particular purpose. Without regard to the alleged defect, DGH does not, under any circumstances, assume any responsibility for the loss of time, inconvenience or other consequential damages, including but not limited to, loss of damage of personal property, or loss of revenue. DGH has neither assumed nor authorized any other person (including any distributor authorized to sell its Equipment) to assume for it any other liability in the connection with the sale of Equipment.
VII.E. Service
If you are having problems with this unit, please refer to the appropriate sections of this manual. Most service calls result from a misinterpretation of the operation of the instrument, as described in the manual. However, if you feel there is a problem with the unit or a probe, please contact the Customer Service Department at the address below. DGH Technology, Inc. can also be contacted via our web page at www.dghkoi.com. When contacting us, please provide the model and serial number for the unit. These numbers are located on the right hand side of the back panel. They can also be obtained from the graphic display by pressing the SETUP (F4) key on the main menu, and then selecting Service.
DGH Technology, Inc. 110 Summit Drive, Suite B Exton, PA 19341 Phone: (610) 594-9100 Fax: (610) 594-0390
TE C H N O LO G Y, IN C .
87
VIII. IMPORTANT NOTES
VIII.A. Prescription Device
The DGH 5100 is a prescription device and is to be used only by or under the supervision of a licensed physician.
VIII.B. Tissue Exposure To Ultrasound Energy
Perform examinations using the principle of ALARA (As Low As Reasonably Achievable). All examinations should be done so that the patient receives as little ultrasound radiation as possible. Do not hold the probe against the eye or other tissue with the system activated except when making a measurement. Do not make unnecessary measurements. * * * WARNING * * * This device is not intended for fetal use.
VIII.C. Ultrasonic Intensities
The DGH 5100 does not have ultrasonic intensity settings that are under the control of the operator. Thus, the values below are the values to be expected for a typical transducer. Maximum Acoustic Output (In-situ) I SPTA(mW/cm2) I SPPA(W/cm2) A-Scan Mode 1.66 2.76 Pachymeter Mode 7.47 12.0
89
IX. SPECIFICATIONS
Shipping Weight .......................................................................... 15 pounds Weight ...................................................................................... 12 pounds Height....................................................................................... 5.5 inches Width ..................................................................................... 12.5 inches Depth ..................................................................................... 12.0 inches Power .......................................................100-120 or 200-240 VAC, 50-60 Hz
Table 11 Biometric Measurement Capabilities
A-Scan Mode Axial Length Anterior Chamber Depth Lens Thickness Pachymeter Mode Corneal Thickness (Standard Unit) Corneal Thickness (ALK Option) Corneal Thickness (Extended Option) Range 15.0 - 34.0mm 2.0 - 6.0mm 2.0 - 7.5mm Range 0.2 - 1.0mm 0.095 - 1.0mm 0.2 - 1.3mm Accuracy 0.1mm 0.1mm 0.1mm Accuracy 0.005mm 0.005mm 0.005mm Display Resolution 0.01mm 0.01mm 0.01mm Display Resolution 0.001mm 0.001mm 0.001mm
Vous aimerez peut-être aussi
- PIC Microcontroller Projects in C: Basic to AdvancedD'EverandPIC Microcontroller Projects in C: Basic to AdvancedÉvaluation : 5 sur 5 étoiles5/5 (10)
- Icc 200 Icc 300 H-E Icc 350Document2 pagesIcc 200 Icc 300 H-E Icc 350SERGIO PEREZPas encore d'évaluation
- Indigo Airlines - Final ReportDocument22 pagesIndigo Airlines - Final Reportanand_lihinarPas encore d'évaluation
- AX 250-350-500 Instructions ManualDocument65 pagesAX 250-350-500 Instructions ManualABMOHEPas encore d'évaluation
- Av E52Document240 pagesAv E52Prastyo TyoPas encore d'évaluation
- Gold Advanced Progress Test 5Document6 pagesGold Advanced Progress Test 5BernardPas encore d'évaluation
- Leaflet CycleManager Ep CycleManager ErDocument7 pagesLeaflet CycleManager Ep CycleManager ErValeska ArdilesPas encore d'évaluation
- 1GP78 1E CPRI RE Testing PDFDocument70 pages1GP78 1E CPRI RE Testing PDFTowerRangerPas encore d'évaluation
- Polar Fire FPGADatasheetDocument86 pagesPolar Fire FPGADatasheetMarsupjoPas encore d'évaluation
- HMX6800 BC8 - Ed - B - 175-000343-00Document101 pagesHMX6800 BC8 - Ed - B - 175-000343-00Silvio JesusPas encore d'évaluation
- 41XX XMDocument159 pages41XX XMDaniel PérezPas encore d'évaluation
- LabVIEW Graphical ProgrammingDocument128 pagesLabVIEW Graphical ProgrammingRoy SamiaPas encore d'évaluation
- Vericut 6Document1 012 pagesVericut 6Eric Liard100% (1)
- 098-00208-000-Rev-A TP7500 User GuideDocument148 pages098-00208-000-Rev-A TP7500 User GuidetroioisPas encore d'évaluation
- Osicoder: Canopen Multi-Turn Absolute Encoder User'S ManualDocument106 pagesOsicoder: Canopen Multi-Turn Absolute Encoder User'S ManualDouglas RodriguesPas encore d'évaluation
- Operating Manual: Sdproc Command ModulesDocument56 pagesOperating Manual: Sdproc Command ModulesrickPas encore d'évaluation
- XHD6801+ Broadcast Quality Up/Cross/Downconverter: Installation and Operation ManualDocument94 pagesXHD6801+ Broadcast Quality Up/Cross/Downconverter: Installation and Operation ManualHernan QuinterosPas encore d'évaluation
- Microbeast 3.0.3 enDocument88 pagesMicrobeast 3.0.3 enEduardo RivasPas encore d'évaluation
- DCA Vantage Operators GuideDocument214 pagesDCA Vantage Operators GuideLuke SkywalkerPas encore d'évaluation
- Kaleido X UserManualDocument443 pagesKaleido X UserManualcsystemsPas encore d'évaluation
- I/A Series Command Center Installation Manual: June 28, 2002Document44 pagesI/A Series Command Center Installation Manual: June 28, 2002saratchandranbPas encore d'évaluation
- Canon LBP 2000 PartsDocument222 pagesCanon LBP 2000 PartsJulian EllisPas encore d'évaluation
- HD3MDIH User ManualDocument80 pagesHD3MDIH User ManualArnold CabadingPas encore d'évaluation
- PL300 Multifunction Protection PDFDocument357 pagesPL300 Multifunction Protection PDFJorge Gutierrez MejiaPas encore d'évaluation
- Olympus CV180 User Manual-INDEXDocument8 pagesOlympus CV180 User Manual-INDEXSandra OrduñaPas encore d'évaluation
- Vertex 70vs ManualDocument156 pagesVertex 70vs ManualIldiko GyollaiPas encore d'évaluation
- Fluke 190-104/190-204: Service ManualDocument80 pagesFluke 190-104/190-204: Service Manualbetter pasaribuPas encore d'évaluation
- 1MRK505134-UEN - ICM RED670 IEC 1pBDocument190 pages1MRK505134-UEN - ICM RED670 IEC 1pBJOSEPas encore d'évaluation
- Body, Lock & Security System Nissan Frontier 2007Document222 pagesBody, Lock & Security System Nissan Frontier 2007Ariel Mercocha100% (1)
- Timbangan Analit 100kg Tipe AND HW-100KG - MANUAL PDFDocument86 pagesTimbangan Analit 100kg Tipe AND HW-100KG - MANUAL PDFChakky DestinyPas encore d'évaluation
- Controllogix Remote I/O Communication Module: User ManualDocument170 pagesControllogix Remote I/O Communication Module: User ManualJhon Haider Valencia PalaciosPas encore d'évaluation
- Manual HiokiDocument198 pagesManual HiokiAlejandro Patiño JPas encore d'évaluation
- Pg060 Floating PointDocument105 pagesPg060 Floating PointHiện LongPas encore d'évaluation
- PowerMILL 9 Whats - New PDFDocument186 pagesPowerMILL 9 Whats - New PDFcharan eslatePas encore d'évaluation
- 1830 TocDocument3 pages1830 TocPhong NguyenPas encore d'évaluation
- Av PDFDocument213 pagesAv PDFMisha KulibaevPas encore d'évaluation
- NXP CUP Autonomous Vehicle Design Exercise Book Herniter (ENG)Document223 pagesNXP CUP Autonomous Vehicle Design Exercise Book Herniter (ENG)kunal13Pas encore d'évaluation
- 1MRK504050-UEN - ICM RET670 IEC 1pBDocument176 pages1MRK504050-UEN - ICM RET670 IEC 1pBJOSEPas encore d'évaluation
- BTXM76000 ManualDocument88 pagesBTXM76000 ManualRenato VieiraPas encore d'évaluation
- Baratron 722bDocument71 pagesBaratron 722bCeasarPas encore d'évaluation
- ZTOOLS Progm Guide - DFU5000515 - Rev3Document74 pagesZTOOLS Progm Guide - DFU5000515 - Rev3ali beheshtaeinPas encore d'évaluation
- Innovation ABB: Bay Control IED REC 670Document166 pagesInnovation ABB: Bay Control IED REC 670JOSEPas encore d'évaluation
- Manual BCU-50 Series5eDocument248 pagesManual BCU-50 Series5eNadia AnnisaPas encore d'évaluation
- N Series Manual (N00 808 01)Document144 pagesN Series Manual (N00 808 01)Thành CôngPas encore d'évaluation
- DVC6200f Instruction ManualDocument340 pagesDVC6200f Instruction ManualEduardo Ulises Quevedo GuzmanPas encore d'évaluation
- Live Content Producer: AWS-G500Document308 pagesLive Content Producer: AWS-G500compras comprasPas encore d'évaluation
- Instruction HPI 3D Reve 8Document380 pagesInstruction HPI 3D Reve 8Fernando GuarnieriPas encore d'évaluation
- Manual Gen5 - 2Document462 pagesManual Gen5 - 2Barbara TagéPas encore d'évaluation
- 1100H Users Manual Version 2017.2.0Document109 pages1100H Users Manual Version 2017.2.0Waleed MareePas encore d'évaluation
- GE Voluson 730 Ultrahang - Service ManualDocument536 pagesGE Voluson 730 Ultrahang - Service ManualHernan SamPas encore d'évaluation
- Downloaded From Manuals Search EngineDocument156 pagesDownloaded From Manuals Search EngineJesusRiveroPas encore d'évaluation
- Instruction ManualDocument340 pagesInstruction ManualmasterkiperPas encore d'évaluation
- Manual AC450Document296 pagesManual AC450eduardoPas encore d'évaluation
- 7700 Multiframe Manual: Revision 2.1Document54 pages7700 Multiframe Manual: Revision 2.1Manoj JohnPas encore d'évaluation
- Epson EB x6 Projector - Manual - 4591Document116 pagesEpson EB x6 Projector - Manual - 4591ยุทธวัชร อภิวาทนสิริPas encore d'évaluation
- Automatic Cross-Polarization (ACP) Server Installation, Operation, and Troubleshooting Guide Rev.CDocument170 pagesAutomatic Cross-Polarization (ACP) Server Installation, Operation, and Troubleshooting Guide Rev.CvsatdogPas encore d'évaluation
- Operator'S Manual: NPB-290 Pulse OximeterDocument79 pagesOperator'S Manual: NPB-290 Pulse OximeterBrevas CuchoPas encore d'évaluation
- MD 602 MD 612 GBDocument76 pagesMD 602 MD 612 GBJoão ArtilheiroPas encore d'évaluation
- Audio, Visual & Navigation System: SectionDocument189 pagesAudio, Visual & Navigation System: Sectiondenidarmawan136Pas encore d'évaluation
- OrionManual RevIDocument0 pageOrionManual RevIAzim SamiinPas encore d'évaluation
- Installation, Operating and Maintenance: @DNOVA - pCO3 MicroprocessorDocument42 pagesInstallation, Operating and Maintenance: @DNOVA - pCO3 MicroprocessorcwhjrPas encore d'évaluation
- Vacon x2c Series User S ManualDocument106 pagesVacon x2c Series User S Manualcartronix2010Pas encore d'évaluation
- 14 WosDocument6 pages14 WosATUL KURZEKARPas encore d'évaluation
- EASA - Design OrganisationsDocument30 pagesEASA - Design Organisationsyingqi.yangPas encore d'évaluation
- The Association Between Eating Disorders and Stress Among Medical Student: A Cross-Sectional StudyDocument11 pagesThe Association Between Eating Disorders and Stress Among Medical Student: A Cross-Sectional StudyIJAR JOURNALPas encore d'évaluation
- AdPoe The Hunting of The HareDocument2 pagesAdPoe The Hunting of The HarePI CubingPas encore d'évaluation
- Celly BoostbkDocument15 pagesCelly BoostbknomikabPas encore d'évaluation
- S.V. Kulkarni, S.A. Khaparde Transformer and Inductor Design Handbook 2004Document532 pagesS.V. Kulkarni, S.A. Khaparde Transformer and Inductor Design Handbook 2004Gianpiero Boccato0% (1)
- Chapter 2Document82 pagesChapter 2Kavitha Selvaraj50% (2)
- Assignment On Cholera: Submitted ToDocument17 pagesAssignment On Cholera: Submitted ToEhesanulHaqueSaifPas encore d'évaluation
- Wic ReflectionDocument3 pagesWic Reflectionapi-307029735Pas encore d'évaluation
- Manual de Taller sk350 PDFDocument31 pagesManual de Taller sk350 PDFLeo Perez100% (1)
- Mercedez-Benz: The Best or NothingDocument7 pagesMercedez-Benz: The Best or NothingEstefania RenzaPas encore d'évaluation
- Food Poisoning: VocabularyDocument9 pagesFood Poisoning: VocabularyHANG WEI MENG MoePas encore d'évaluation
- Julie RiesenweberDocument14 pagesJulie RiesenweberisidorabilbaoPas encore d'évaluation
- From Science To God by Peter RussellDocument6 pagesFrom Science To God by Peter RussellFilho adulto pais alcolatrasPas encore d'évaluation
- Chemistry NotesDocument11 pagesChemistry Notesraifaisal9267% (12)
- EXP1POSTLABDocument13 pagesEXP1POSTLABGiane MagimotPas encore d'évaluation
- Komatsu Technical BrochurDocument7 pagesKomatsu Technical BrochurBenjamin MossoPas encore d'évaluation
- NDTDocument2 pagesNDTRoop Sathya kumarPas encore d'évaluation
- Feature Writing EnglishDocument2 pagesFeature Writing EnglishAldren BababooeyPas encore d'évaluation
- Coastal Management NotesDocument2 pagesCoastal Management Notesapi-330338837Pas encore d'évaluation
- Sindarin-English Dictionary - 2nd EditionDocument192 pagesSindarin-English Dictionary - 2nd EditionNea Tan100% (1)
- Dinacharya HandbookDocument5 pagesDinacharya Handbookvera sirakovaPas encore d'évaluation
- Asyb 2020 2Document295 pagesAsyb 2020 2KhangPas encore d'évaluation
- Present Arlypon VPCDocument1 pagePresent Arlypon VPCErcan Ateş100% (1)
- Technical Methods and Requirements For Gas Meter CalibrationDocument8 pagesTechnical Methods and Requirements For Gas Meter CalibrationIrfan RazaPas encore d'évaluation
- Mwangi, Thyne, Rao - 2013 - Extensive Experimental Wettability Study in Sandstone and Carbonate-Oil-Brine Systems Part 1 - Screening ToDocument7 pagesMwangi, Thyne, Rao - 2013 - Extensive Experimental Wettability Study in Sandstone and Carbonate-Oil-Brine Systems Part 1 - Screening ToMateo ApontePas encore d'évaluation
- Additive Manufacturing Objective QuestionsDocument7 pagesAdditive Manufacturing Objective Questionsmohammad shaqib100% (4)