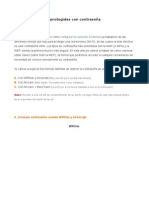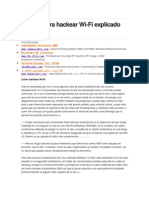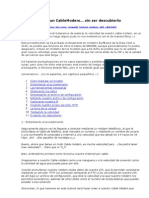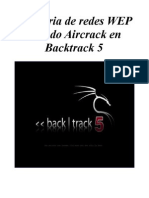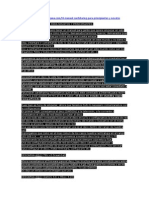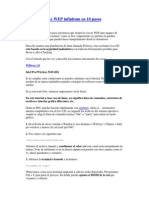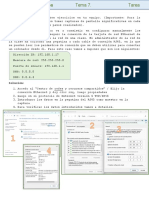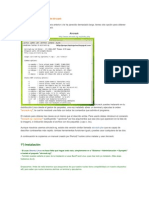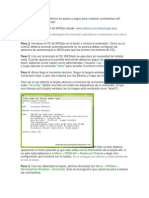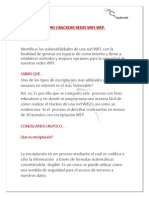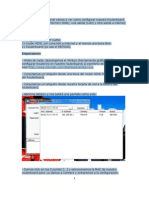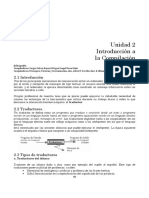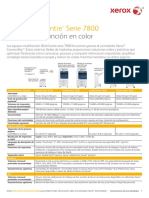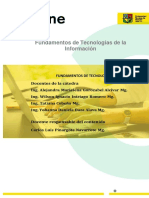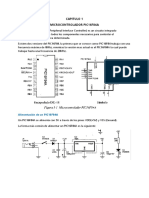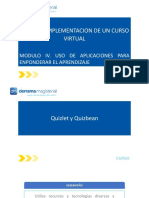Académique Documents
Professionnel Documents
Culture Documents
Guía para Solucionar La Conexión Limitada o Nula
Transféré par
jcca007Titre original
Copyright
Formats disponibles
Partager ce document
Partager ou intégrer le document
Avez-vous trouvé ce document utile ?
Ce contenu est-il inapproprié ?
Signaler ce documentDroits d'auteur :
Formats disponibles
Guía para Solucionar La Conexión Limitada o Nula
Transféré par
jcca007Droits d'auteur :
Formats disponibles
Gua para solucionar la conexin limitada o nula.
By HitMan007
Antes de aplicar esta gua sera bueno que leyeras la gua para desbloquear redes wifi. Este mensaje normalmente sale cuando el DHCP se encuentra deshabilitado y por ese motivo no nos asigna los datos de IP, ni tampoco nos dice la IP del Gateway ni el DNS. Arreglar este problema puede tomar poco tiempo dependiendo de si tenemos las herramientas correctas y debo decir que no est garantizado del todo, ello depende realmente de como este configurada la red, pero la mayora de las veces funciona. Las herramientas que necesitamos son las siguientes: Wifislax 3.1 Computadora o laptop Tarjeta wifi con el chipset RTL8187L o similar Wireshark 1.0 o superior (yo probe con este)
Bien ahora, lo que debemos hacer es seguir los siguientes pasos: 1.- Debemos hacer una captura normal de trafico pero no tan extensa, de echo con 2 o 3 minutos de captura es suficiente (si no saben de lo que hablo lean la gua citada al inicio). 2.- Ahora hay que desencriptar este pequeo paquete, con airdecapng, que viene incluido en el wifislax. 3.- Entonces abrimos una Shell, o ventana de comandos y escribimos el siguiente comando: airdecap-ng nombre_del_paquete.cap
4.- Al aplicar el comando se genera otro archivo con un nombre parecido al original pero dice dec o algo asi. 5.- Bueno ahora guardamos este archivo en una usb o en el disco duro a travs de Wifislax, recuerda que si no lo haces el archivo desaparecer. Ok, ahora lo que hay que hacer es ir a Windows, y utilizar el wireshark, aclaro, esto tambin lo podrias hacer en Wifislax pero la verdad me ha funcionado bien en Windows por eso lo pongo. 6.- Conseguir el Wireshark, esto es muy fcil en google. 7.- Ahora ya con el Wireshark instalado (no olvides instalar todo), lo abrimos y abrimos el archivo que desencriptamos, dndole en el dialogo open y buscamos nuestro archivo, tendrs algo parecido a esto:
8.- Una ves abierto configuramos algunos detalles en el Wireshark, primero damos en la pestaa de view, y activamos wireless tool bar as:
9.-Ahora hay que aadir dos columnas ms de manera que ve a preferencias as:
Te saldr una ventana donde podremos agregar las dos nuevas columnas de la siguiente manera:
10.- Donde dice new le das y le pones un nombre donde dice Title en este caso para la primera columna ser Gateway, y donde dice Format, desplegamos el men y seleccionamos el que diga HARDWARE SRC ADDR. 11.- Repetimos la operacin agregando otra columna pero esta ves en Title le ponemos MAC de Destino y en Format desplegamos el men y seleccionamos HARDWARE DEST ADDR. 12.- Ahora lo que sigue es ordenar las columnas, para esto estn los botones del lado derecho que dicen Up y Down, as que selecciona la que se llama Time y bjala hasta el final dndole clic al botn Down 13.- Sube la que se llama Gateway de manera que quede despus de Source.
14.- Sube la que se llama Mac de Destino de manera que quede despus de Destination. 15.- Listo, dale 2n Apply y luego en OK. 16.- Ahora activamos las 3 opciones de Name Resolution como se ve a continuacin:
17.- Ordenamos el archivo por protocolo dando clic donde dice Protocol
18.- Activamos la opcin Wireshark en la pestaa desplegable de Decryption Mode
19.- Buscamos los paquetes que correspondan al protocolo HTTP y TCP que son los que debemos analizar para ver los datos que requerimos y listo, explico: En la columna Source se muestra el paquete que llega al usuario. En la columna Gateway podremos ver la IP del Gateway usada. En la columna Destination se ver la IP del usuario valido y por tanto debemos colocarnos una IP entre la del Gateway y la del Usuario valido. En la columna MAC de Destino podremos ver la MAC de un cliente valido. Estos datos son los que debemos anotar para luego introducirlos en el siguiente paso. Ahora el paso final: 20.- Abrimos las propiedades de nuestra red as:
Le damos en donde dice Propiedades y nos sale
Esto en Windows Vista y en Windows 7, en XP es ms sencilla la ventana, ahora nos vamos a Protocolo de Internet versin 4 (TCP/IPv4) y nos sale:
Ahora activamos la opcin de Usar la siguiente direccin IP a) Y ponemos primero, una IP que este entre la del Gateway y la del usuario valido.
b) Damos en Aceptar y nos saldr un mensaje que dice que no hemos defino una mscara de subred, le decimos que si y Windows creara la mscara de subred. c) Ahora colocamos la IP del Gateway en donde dice Puerta de enlace Predeterminada d) Y para el DNS puedes buscar listas de muchos DNS validos estn en internet solo hay que googlear un poco. Listo ahora solo queda probar. Espero les sirva esta pequea gua que he elaborado basndome en la original que le pertenece a N1C0142, yo solo complete algunas cosillas y la ltima parte que no viene en su gua.
Vous aimerez peut-être aussi
- Instrucciones WifislaxDocument15 pagesInstrucciones Wifislaxerickdc_562433281Pas encore d'évaluation
- Aprende A Utilizar Wifiway 3Document7 pagesAprende A Utilizar Wifiway 3Jhon GuzmanPas encore d'évaluation
- Aprende A Utilizar Wifiway 3.4Document17 pagesAprende A Utilizar Wifiway 3.4rafalero1Pas encore d'évaluation
- Práctica 5 RedesDocument24 pagesPráctica 5 RedesKubra MjPas encore d'évaluation
- Hackear Redes WifiDocument18 pagesHackear Redes WifiBoris Herman Arancibia LozanoPas encore d'évaluation
- Air HackDocument10 pagesAir HackMario MarquezPas encore d'évaluation
- Tutorial para Hackear WiDocument9 pagesTutorial para Hackear WiAlexandro BaezPas encore d'évaluation
- Como Hackear Un Cable ModemDocument8 pagesComo Hackear Un Cable Modemr_s_carvalhoPas encore d'évaluation
- ISA ServerDocument14 pagesISA ServerjlarosabPas encore d'évaluation
- Como Descifrar Claves WiFi WPA y WPA2 Con Backtrack - Full Tutorial 2013 PDFDocument18 pagesComo Descifrar Claves WiFi WPA y WPA2 Con Backtrack - Full Tutorial 2013 PDFmiguel moreno bustosPas encore d'évaluation
- Hacking Motorola Sbg900 para Novatos Paso A PasoDocument8 pagesHacking Motorola Sbg900 para Novatos Paso A PasoELPICHUEPas encore d'évaluation
- Hackear Una Red WIFI Con BackTrack 5Document4 pagesHackear Una Red WIFI Con BackTrack 5OsKr VirgüezPas encore d'évaluation
- Hacking Motorola Sbg900 para Novatos Paso A PasoDocument8 pagesHacking Motorola Sbg900 para Novatos Paso A PasoMartin Alvarado Viera0% (1)
- Manual Back Track 4Document5 pagesManual Back Track 4epsr7Pas encore d'évaluation
- Como Descifrar Claves WiFi WPA y WPA2 Con Wifislax - Full Tutorial 2013Document17 pagesComo Descifrar Claves WiFi WPA y WPA2 Con Wifislax - Full Tutorial 2013corvill100% (1)
- Manual Aircrack PDFDocument10 pagesManual Aircrack PDFAntonio ReyesPas encore d'évaluation
- Wuolah Free SI07TareaDocument18 pagesWuolah Free SI07TareaYaiza RodriguezPas encore d'évaluation
- Web ServerDocument38 pagesWeb ServerYonni Lopez VitorPas encore d'évaluation
- Tutorial para Montar SeedBox - LAMP + TorrentFluxDocument19 pagesTutorial para Montar SeedBox - LAMP + TorrentFluxAdrián Ramos MedinaPas encore d'évaluation
- Configuracion de Una Red en Debian 6Document25 pagesConfiguracion de Una Red en Debian 6alberto_cb1411Pas encore d'évaluation
- Tutorial Wifislax + USBDocument23 pagesTutorial Wifislax + USBEnrique Dominguez MartinPas encore d'évaluation
- Cardsharing ManulDocument14 pagesCardsharing Manuldomexxpert3542Pas encore d'évaluation
- Codeka ConfiguracionDocument10 pagesCodeka ConfiguracionDiosiris CamachoPas encore d'évaluation
- Crackear Clave WEP Infinitum en 10 PasosDocument3 pagesCrackear Clave WEP Infinitum en 10 Pasosredforman23Pas encore d'évaluation
- Wire SharkDocument12 pagesWire SharkMelina NyxPas encore d'évaluation
- Sistemas Informáticos Tema 7Document11 pagesSistemas Informáticos Tema 7Aliesky RamosPas encore d'évaluation
- Laboratorio3 ToolsDocument17 pagesLaboratorio3 Toolsjuantavares0592Pas encore d'évaluation
- Manual Instalación ZABBIXDocument54 pagesManual Instalación ZABBIXRegino GomezPas encore d'évaluation
- COMO Troyanizar El RemoteAdministrator PDFDocument4 pagesCOMO Troyanizar El RemoteAdministrator PDFTania CorderoPas encore d'évaluation
- WIFISLAXDocument3 pagesWIFISLAXPaul CArvajal FloresPas encore d'évaluation
- Configurar Una Red LAN Ente Vista y XPDocument4 pagesConfigurar Una Red LAN Ente Vista y XPTimberschok ZaiinzPas encore d'évaluation
- Hackin Wifi Con Wifislax Con RTL8187BDocument9 pagesHackin Wifi Con Wifislax Con RTL8187BaurriauuuPas encore d'évaluation
- Crackear Contraseñas Usando AircrackDocument5 pagesCrackear Contraseñas Usando AircrackReynoso MarcosPas encore d'évaluation
- 02b23243-ecc2-4473-b775-b6c1a8a881b3Document20 pages02b23243-ecc2-4473-b775-b6c1a8a881b3adan MarquinaPas encore d'évaluation
- A Continuación Te Describimos Los Pasos A Seguir para Crackear Contraseñas Wifi Usando Wifislax y AiroscriptDocument5 pagesA Continuación Te Describimos Los Pasos A Seguir para Crackear Contraseñas Wifi Usando Wifislax y AiroscriptZarate BismkPas encore d'évaluation
- Instalar MatlabDocument10 pagesInstalar MatlabLuis Ángel HernándezPas encore d'évaluation
- Como Instalar XAMPP en MAC OS XDocument9 pagesComo Instalar XAMPP en MAC OS XSolano NaolsPas encore d'évaluation
- Laboratorio3 ToolsDocument13 pagesLaboratorio3 ToolsDahiana GuzmanPas encore d'évaluation
- Tutorial Instalacion TestlinkDocument6 pagesTutorial Instalacion TestlinkJESSICA ESCOBAR ORTIZPas encore d'évaluation
- Manual Configuración Traccar para Orange Pi H2 V1.1Document11 pagesManual Configuración Traccar para Orange Pi H2 V1.1usuariodesconocidoPas encore d'évaluation
- Hackear Wifi Back Track DiccionarioDocument6 pagesHackear Wifi Back Track DiccionarioHarry Jackson Lixcano SalguedoPas encore d'évaluation
- Crack Redes WifiDocument10 pagesCrack Redes WifiCésar GuzmánPas encore d'évaluation
- SR01 Servicios e Red Tarea01 DHCP HGJKDocument18 pagesSR01 Servicios e Red Tarea01 DHCP HGJKAlejandro CabreraPas encore d'évaluation
- Tutorial Backtrack 4Document6 pagesTutorial Backtrack 4Carlos Herrera B.Pas encore d'évaluation
- Manual Backtrack 4Document12 pagesManual Backtrack 4Jorge Antonio Mamani SancaPas encore d'évaluation
- Configurar Mikrotik RB750Document27 pagesConfigurar Mikrotik RB750LuisAlejandroRicardZambrano100% (2)
- Actividad de Aprendizaje 4. Implantación de Sistemas de Software LibreDocument27 pagesActividad de Aprendizaje 4. Implantación de Sistemas de Software Librekaly AlarconPas encore d'évaluation
- Air CrackDocument8 pagesAir CrackLeira Nahitsirc IhcamilPas encore d'évaluation
- Rompiendo Contraseñas Wep Con Aircrack en Una Red WifiDocument8 pagesRompiendo Contraseñas Wep Con Aircrack en Una Red Wifiabril_10100% (6)
- Administracion de RedesDocument31 pagesAdministracion de RedesAngel FilippoPas encore d'évaluation
- Wamp Apache y No Instalar Drivers AmdDocument12 pagesWamp Apache y No Instalar Drivers AmdJoshua GomezPas encore d'évaluation
- Configuracion Servidor ThundercacheDocument26 pagesConfiguracion Servidor Thundercachejonatan samuel huamanPas encore d'évaluation
- GuíaBurros: Redes Locales: Todo lo que debes saber para montar una red localD'EverandGuíaBurros: Redes Locales: Todo lo que debes saber para montar una red localÉvaluation : 4 sur 5 étoiles4/5 (4)
- Programación Java - Una Guía para Principiantes para Aprender Java Paso a PasoD'EverandProgramación Java - Una Guía para Principiantes para Aprender Java Paso a PasoÉvaluation : 3 sur 5 étoiles3/5 (7)
- Conexión SQL SERVER & C# (Manual para principiantes)D'EverandConexión SQL SERVER & C# (Manual para principiantes)Évaluation : 1 sur 5 étoiles1/5 (1)
- Processing: Desarrollo de interfaces de usuario, aplicaciones de visión artificial e IoT para Arduino y ESP8266D'EverandProcessing: Desarrollo de interfaces de usuario, aplicaciones de visión artificial e IoT para Arduino y ESP8266Évaluation : 5 sur 5 étoiles5/5 (1)
- Scrum FrameworkDocument6 pagesScrum FrameworkSamuel MarcelinoPas encore d'évaluation
- Introducción A La CompilaciónDocument7 pagesIntroducción A La CompilaciónValentin ChoquehuancaPas encore d'évaluation
- MIPLEDocument2 pagesMIPLELuciano ValdezPas encore d'évaluation
- Foro, Informe Tecnico - Presentacion Del CronogramaDocument3 pagesForo, Informe Tecnico - Presentacion Del CronogramaJAIRO HERNANDEZPas encore d'évaluation
- Especificaciones Xerox Workcentre 7835Document12 pagesEspecificaciones Xerox Workcentre 7835Mari Carmen Cuevas MartinPas encore d'évaluation
- CV Beatriz López PechDocument1 pageCV Beatriz López PechJessica RodriguezPas encore d'évaluation
- B2 SOLUCIONARIO Caso Practico Recapitulativo FACTUSOLDocument188 pagesB2 SOLUCIONARIO Caso Practico Recapitulativo FACTUSOLalep2136Pas encore d'évaluation
- Lineamientos de Sala de ComputoDocument22 pagesLineamientos de Sala de ComputoJorge BarragánPas encore d'évaluation
- Taller FlexsimDocument4 pagesTaller FlexsimEmilio R Garcia ChavezPas encore d'évaluation
- Compendio Fti U3 2022 2Document106 pagesCompendio Fti U3 2022 2Marcela Guadalupe Bazurto MenendezPas encore d'évaluation
- Silabo de Herramientas Informaticas PNP Herramientas Inf 2024Document166 pagesSilabo de Herramientas Informaticas PNP Herramientas Inf 2024ramoschunguijPas encore d'évaluation
- Word AvanzadoDocument5 pagesWord AvanzadoFrancisco LorcaPas encore d'évaluation
- EJERC N3 Básico-M3-Cuaderno de EjerciciosDocument26 pagesEJERC N3 Básico-M3-Cuaderno de EjerciciosJAndrea Vargas CumplidoPas encore d'évaluation
- Guía CHKDSKDocument18 pagesGuía CHKDSKRadel Schneider StroheimPas encore d'évaluation
- Capitulo 1 Microcontrolador Pic16f84aDocument4 pagesCapitulo 1 Microcontrolador Pic16f84aJose Luis Rosario SalvadorPas encore d'évaluation
- 5069 Um001 - Es P PDFDocument346 pages5069 Um001 - Es P PDFYerko NavarroPas encore d'évaluation
- TripticoDocument1 pageTripticoAngy BurgosPas encore d'évaluation
- Quizlet y QuizbeanDocument56 pagesQuizlet y QuizbeanLeonidas EspinozaPas encore d'évaluation
- DPLDocument52 pagesDPLFrancisco SanchezPas encore d'évaluation
- Ensayo Catedral y Bazar (Carlos Felipe Torres)Document1 pageEnsayo Catedral y Bazar (Carlos Felipe Torres)Càrlös TorresPas encore d'évaluation
- EVA 6A CesarvenegasDocument9 pagesEVA 6A CesarvenegasCESAR86% (7)
- Inventario 2018061Document810 pagesInventario 2018061BETO EL CABROPas encore d'évaluation
- Texto Algoritmos Estrutura Datos PDFDocument169 pagesTexto Algoritmos Estrutura Datos PDFMargarita Ala OliveraPas encore d'évaluation
- Manual de LEGODocument14 pagesManual de LEGOwilder moralesPas encore d'évaluation
- S8 Tarea Set A Elect1302Document5 pagesS8 Tarea Set A Elect1302daniel astorgaPas encore d'évaluation
- Información Clases de Word 2023 - Primer PeríodoDocument19 pagesInformación Clases de Word 2023 - Primer PeríodoRuby Margarita Alcala EspinosaPas encore d'évaluation
- MUESTRA Evaluacion de Proceso 01 - OfimaticaDocument4 pagesMUESTRA Evaluacion de Proceso 01 - OfimaticaHanssel R. CastroPas encore d'évaluation
- Presentacion 13 FundamentosDocument19 pagesPresentacion 13 Fundamentoskerlin liberatoPas encore d'évaluation
- Evidencia 6. Informe... Identificar Los Sistemas de Informacion de Una EmpresaDocument15 pagesEvidencia 6. Informe... Identificar Los Sistemas de Informacion de Una EmpresaBestialidades88% (8)
- Práctica de Laboratorio 2 - Uso de Wireshark para Ver El Tráfico de La RedDocument21 pagesPráctica de Laboratorio 2 - Uso de Wireshark para Ver El Tráfico de La RedDaniel Eduardo Pech CanulPas encore d'évaluation