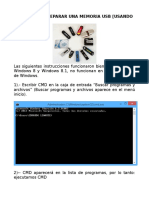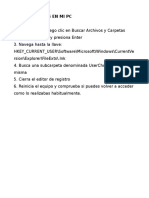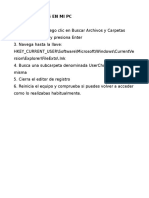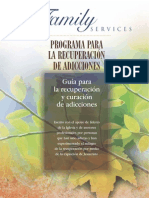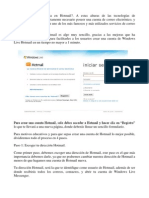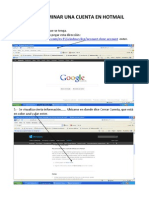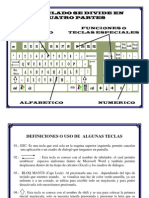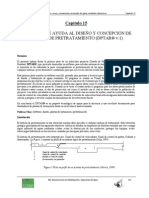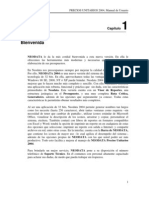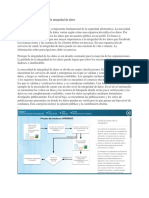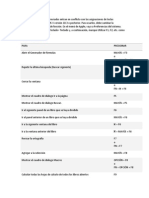Académique Documents
Professionnel Documents
Culture Documents
Manual de Word 2007
Transféré par
wilfredomaldonadoCopyright
Formats disponibles
Partager ce document
Partager ou intégrer le document
Avez-vous trouvé ce document utile ?
Ce contenu est-il inapproprié ?
Signaler ce documentDroits d'auteur :
Formats disponibles
Manual de Word 2007
Transféré par
wilfredomaldonadoDroits d'auteur :
Formats disponibles
MICROSOFT WORD 2007 INICIO DEL PROGRAMA
Para comenzar a utilizar nuestro procesador de palabras Word, debemos saber cmo ingresar a el, para lo cual debemos de seguir los siguientes pasos: 1. Nos posesionamos en la esquina inferior izquierda de la pantalla y pulsamos el botn Inicio
2. Seleccionamos y pulsamos Todos los Programas, para tener acceso a las diferentes aplicaciones
3. Buscamos el directorio Microsoft Office y nos ubicamos en l
4. Seleccionamos de todas las aplicaciones que posee la de Microsoft Office Word 2007
Esta es una de varias maneras de entrar a Microsoft Word. Pero existen otras maneras de entrar a Word por ejemplo. Men y clic en ejecutar y en el cuadro de dilogo, escribimos. WINWORD.EXE, y damos clic en aceptar.
Men y cuando abrimos inicio se visualizan varios iconos y si aparece en de Word solo damos clic encima de el y listo.
Desde el escritorio de Windows si ubicamos el icono de Word desde el escritorio de solo damos clic en el y listo.
5. Se abre la pgina principal de la aplicacin Word, estando listos para comenzar a trabajar. (para lo cual se ha especificado cada parte ella).
NOTA: Antes de seguir vamos a realizar lo siguiente, una de las primeras pautas que debemos conocer es, como configurar un archivo, un documento o una pgina. 1.- Vaya a la opcin diseo de pgina. (Presione la tecla Alt, ahora presione la letra C y luego presione las letras C U, o simplemente de clic con el botn izquierdo del Mouse en donde dice diseo de pgina luego en la flechita en donde dice configurar pgina, se visualizara el siguiente cuadro de dialogo.
MARGENES: Modifica los mrgenes del documento o pgina que se tiene en pantalla. ORIENTACIN: Esta opcin permite colocar el documento o pagina ya sea en forma vertical u horizontal. PGINA: Permite seleccionar el tamao de papel a usar carta (Letter) Oficio (Legal). BOTN DE OFFICE Y LA BARRA DE HERRAMIENTAS Word presenta en su pantalla principal dos reas en las que se encuentran todas las funciones que ofrece esta aplicacin para el usuario. La primera es el Botn Office, el cual comprende acciones como crear un documento, abrir uno existente, guardar e imprimir, entre otras, etc.
El Botn Office se encuentra en la esquina superior izquierda de la pantalla, siendo este la imagen presentada a continuacin. Al pulsar este botn se desplegar un men que mostrar las funciones comprendidas en l. Ac es donde se encuentras las funciones principales, e ingresamos a cada una de ellas posesionndonos sobre la que nos interesa y pulsando enter en el teclado. Permite crear un documento nuevo, especificado lo que deseamos realizar (ver cuadro de dialogo adjunto). Elegimos documento en blanco.
Se utiliza para abrir un documento que tengamos guardado en alguna unidad especfica de disco.
Permite guardar un archivo, determinado en una unidad especfica de disco o carpeta.
Se utiliza para guardar un archivo con otro nombre y se puede especificar otra unidad de disco o carpeta nueva.
Permite imprimir un documento que tengamos en pantalla determinado la o las hojas a imprimir y las caractersticas especiales de la impresora.
La primera opcin especifica, el tipo de impresora a utilizar, paginas a imprimir, las caractersticas de la impresora. (Ver cuadro de dialogo adjunto) Cierra el documento que tengamos en pantalla (No cierra el programa:
Podemos tambin observar en la pantalla principal, la Barra de Herramientas de Word, que posee una amplia gama de funciones o herramientas que utilizaremos en nuestro trabajo de acuerdo a nuestras necesidades. Y tiene la apariencia siguiente:
Como vemos hay ocho vietas principales en esta barra: Inicio, Insertar, Diseo de pgina, Referencias, Correspondencia, Revisar, Vista. Por ejemplo queremos utilizar alguna de las funciones de Diseo de Pgina, nos posesionamos en esta vieta y la barra mostrar las aplicaciones que contiene.
De igual manera en la esquina superior derecha de la barra de herramientas, encontraremos tres botoncitos importantes que tenemos que reconocer y saber cules son sus funciones. Estos son en el orden de izquierda a derecha: Botn Minimizar, se utiliza para reducir la pantalla a su mnima expresin, sin cerrar la aplicacin. Botn Restaurar, utilizado para retornar a la visualizacin de la pantalla tal como la tenamos al inicio. Este se utilizar en caso hemos disminuido en algn momento la pantalla y deseamos tener la pantalla completa como estaba al inicio.
Botn Cerrar, utilizado para cerrar un documento o bien toda la aplicacin. BARRA DE INICIO Esta barra permite realizar las siguientes opciones:
Se usa para estampar o pegar una informacin determinada, se visualiza los siguientes iconos.
Pega o estampa una informacin previamente seleccionada.
Permite pegar una informacin con las siguientes caractersticas (ver cuadro de dialogo).
Se utiliza para pegar un vnculo desde otro programa. Se utiliza para cortar una informacin para luego ser pegada en otra parte del documento.
Permite copiar una informacin para luego ser pegada en otra parte, hace copias idnticas del texto o prrafo seleccionado.
Copia el formato de un sitio y lo pega en otro. Este cuadro de dialogo se conoce como el portapapeles, el cual se usa para colocar todos los elementos cortados o copiados para luego ser pegados en cualquier parte del documento.
Permite cambiar el estilo de letra.
Define el tamao de la letra.
Se utiliza para colocarle negritas al texto o prrafo seleccionado.
Permite inclinar las letras o prrafos seleccionados. Subraya el texto o prrafo seleccionado.
Se utiliza para resaltar el l texto o prrafo seleccionado.
Permite cambiar el color de las letras.
Permite cambiar la apariencia de las letras o prrafo seleccionado mayscula, minscula, tipo oracin). Aumenta y disminuye el tamao de la letra o prrafo seleccionado.
Crea letras minsculas debajo de la lnea del texto.
Crea letras maysculas encima de la lnea del texto. Borra todo el formato del texto seleccionado y deja el texto sin formato.
Permite abrir el cuadro de dialogo fuente, el cual permite cambiar el tipo de letra, el tamao de letra, etc.
Este cuadro agrupa todas las opciones que se han especifica concerniente, al formato de texto.
Permite agregar vietas, las cuales le da una apariencia ms atractiva a un documento, por ejemplo.
Inicia una secuencia de numeracin consecutiva dentro de un documento, por ejemplo; (1,2,3,4)
Permite iniciar una lista de secuencias numricas con varios niveles, por ejemplo: (1, 1.1, 1.2, 1.3, 1.4, etc)
Se utiliza para colocar el texto de lado izquierdo del documento, presione ctrl Q.
Se utiliza para centrar un prrafo o titulo de un documento, presione ctrl T.
Se utiliza para colocar el texto de lado derecho del documento, presione ctrl D. Se utiliza para justificar o colocar el texto uniforme de izquierda a derecha, presione ctrl J.
Se utiliza para colorear el fondo del texto o prrafo seleccionado (se visualiza el presente cuadro de colores).
Se utiliza para agregar bordes dentro de un documento los cuales se pueden visualizar dentro de la siguiente lista.
Nota: Si dentro de los iconos que representan un comando se visualiza un figura de un triangulito, debe presionar clic en el, ya que se visualizaran otras opciones.
Se utiliza para colocar los datos de forma ascendente y descendente.
Se utiliza para deducir el tamao de la sangra en un prrafo.
Se utiliza para aumentar el tamao de la sangra en un prrafo.
Permite cambiar el espacio entre las lneas del texto, (ver ejemplo).
Permite mostrar marcas de prrafos u otros smbolos.
Este cuadro de dialogo resume la mayora de las opciones antes vistas.
Permite buscar una palabra especfica dentro del documento que se est trabajando.
Se utiliza para reemplazar una palabra seleccionada dentro de nuestro documento.
Se utiliza para seleccionar todo o parte del documento que se este trabajando.
BARRA DE INSERTAR
Permite ingresar diferentes tipos de portadas, en el cual el
usuario puede escoger la que ms le guste. (Ver alternativas)
Ingresa una nueva pgina. Permite desplazar a la siguiente pgina.
Este icono permite agregar o dibujas tablas, se visualiza el presente cuadro de dialogo, en el cual podemos definir el estilo o tabla a usar.
Este cuadro define las columnas o filas a usas, solo seleccione los cuadros a utilizar.
En este otro cuadro de dialogo el usuario tiene la alternativa de escribir las columnas o filas que desea que su cuadro deba tener.
Esta opcin permite el que el usuario cree su propia tabla. Permite abrir una imagen que se tenga guardado en cualquier unidad o carpeta de su ordenador, para lo cual se visualiza el presente cuadro de dialogo en donde puede seleccionar dicha unidad.
Permite seleccionar imgenes prediseadas que los programas de Microsoft trae por default, se visualiza una cuadro de dialogo a lado derecho de su documento, como el que se visualiza a continuacin.
FORMAS: Permite autoformas.
ingresar
las
siguientes
Se usa para agregar diferentes estilos de diagramas, organigramas, etc., se visualizara el presente cuadro de dialogo, en el cual el usuario determinara que desea realizar.
Se utiliza para insertar grficos para ilustrar y comparar datos, los cuales pueden ser: barras, anillos, lneas, etc. Se visualizan los siguientes cuadros, uno puede observar las barras y el otro es donde usted deber introducir los datos que desea tabular.
Nota: Observe que cada vez que usted realiza o ingresa una imagen u objeto, la apariencia de las barras o mens cambian y automticamente aparecen otras que le ayudaran a darle forma a sus trabajos. Esta opcin permite crear un vnculo a una pgina web, a una imagen, una direccin de correo electrnico o un programa. Se utiliza para agregar encabezados al inicio de cada pgina. Se utiliza para agregar pie de pginas al final de cada pgina. Nota: Un encabezado o pie de pgina, puede ser el nmero de pgina, nombre de autor, etc. Permite ingresar numeraciones a cada pgina de nuestro documento. (Ver cuadro de dialogo). En el cual el usuario puede definir donde desea que se visualicen dicha numeracin.
Agregar cuadros de textos (los cuales el usuario puede usarlos para resaltar algo de importancia), en el cual se visualiza diferentes estilos y ubicaciones.
Se utiliza para agregar diferentes estilos de letras en estilos de arte. (En el cual el usuario puede definir diferentes apariencias a dar). En el presente cuadro dialogo usted puede seleccionar el estilo que considere apropiado.
Al seleccionar el estilo apropiado se visualizara el siguiente cuadro de dialogo, en donde deber escribir lo que usted desee, si la franja esta de color azul no necesita borrar nicamente escribir y de aceptar.
Se utiliza para colocar la primera letra inicial, en forma de titulo, se visualizan las siguientes opciones.
Y si desea dar un toque diferente seleccione las opciones de letra capital y vera las siguientes caractersticas que puede usar.
BARRA DE DISEO DE PGINA
Permite definir los mrgenes que se le darn a la pgina de nuestro documento, (ver opciones de mrgenes).
Determina lo posicin de la pagina, ya sea vertical u horizontal. Permite determinar el tamao de la pgina alto y ancho, (ver los diferentes tamaos). Nota: El tipo de papel que ms se maneja en el nuestro mercado es: Carta (Letter) Oficio (Legal)
Cuando se usa oficio (legal) se debe personalizar a 21 -33 (Vertical) o 33 21. (Horizontal).
Permite dividir la pgina en diferentes columnas, las cuales se usan para crear prospectos, cuando presionamos clic sobre la opcin de mas columnas se visualiza el presente cuadro de dialogo, en el cual puede determinar las columnas a ingresar y ancho entre cada una de ellas.
Permite agregar saltos de pginas, secciones columnas al documento que se est trabajando. (Ver ejemplos)
Permite agregar texto detrs del contenido de las pginas. Cuando da clic se visualiza el siguiente cuadro de dialogo, seleccione la opcin marcas de agua personalizadas.
En dicho cuadro podr seleccionar el nombre o imagen a usar como marca de agua, ya se la imagen o un texto en especial.
Esta opcin da la alternativa de cambiar el color de pgina en donde se est trabajando, solo debe escoger el color que desea dando un clic y listo. Nota: Solo es la apariencia de la hoja, ya que el color no se imprime.
Se utiliza para colocarle bordes decorativos a la orilla de las pginas, que se estn utilizando. Para lo cual a dar clic en encima de esta opcin se visualiza el siguiente cuadro de dialogo. 1.- Seleccione la opcin borde de pgina. 2.- De clic en Arte. 3.- Seleccione el Borde que le guste. 4.- Ancho, utilice el ancho que desea para su borde. 5.- Luego de ello de clic en aceptar.
Vous aimerez peut-être aussi
- Instalacion para Un Sistema Operativo de 64 BitsDocument1 pageInstalacion para Un Sistema Operativo de 64 BitswilfredomaldonadoPas encore d'évaluation
- Como Rellenar Cartuchos Canon PG 145Document2 pagesComo Rellenar Cartuchos Canon PG 145wilfredomaldonado100% (1)
- Disk PartDocument7 pagesDisk PartwilfredomaldonadoPas encore d'évaluation
- Pasar Windows 8 de Ingles A EspañolDocument5 pagesPasar Windows 8 de Ingles A EspañolwilfredomaldonadoPas encore d'évaluation
- Disk PartDocument7 pagesDisk PartwilfredomaldonadoPas encore d'évaluation
- Iconos IgualesDocument1 pageIconos IgualeswilfredomaldonadoPas encore d'évaluation
- Pasar Windows 8 de Ingles A EspañolDocument5 pagesPasar Windows 8 de Ingles A EspañolwilfredomaldonadoPas encore d'évaluation
- Iconos IgualesDocument1 pageIconos IgualeswilfredomaldonadoPas encore d'évaluation
- Programas Básico para Instalar en WindowsDocument7 pagesProgramas Básico para Instalar en WindowswilfredomaldonadoPas encore d'évaluation
- Programa para La Recuperacion de AdiccionesDocument88 pagesPrograma para La Recuperacion de AdiccionesNapoleon Alberto Rios LazoPas encore d'évaluation
- Manual de Access 2007Document21 pagesManual de Access 2007wilfredomaldonadoPas encore d'évaluation
- Cómo Crear Una Cuenta en HotmailDocument4 pagesCómo Crear Una Cuenta en HotmailwilfredomaldonadoPas encore d'évaluation
- Como Eliminar Una Cuenta en HotmailDocument3 pagesComo Eliminar Una Cuenta en HotmailwilfredomaldonadoPas encore d'évaluation
- Pasos para Utilizar GeneraltoolDocument1 pagePasos para Utilizar GeneraltoolwilfredomaldonadoPas encore d'évaluation
- El Teclado Se Divide en Cuatro PartesDocument3 pagesEl Teclado Se Divide en Cuatro Parteswilfredomaldonado100% (1)
- Ejercicio de Visual Basic 6.0Document1 pageEjercicio de Visual Basic 6.0wilfredomaldonadoPas encore d'évaluation
- 3.4 Diseño de Levas Planas Con La Aplicación de SoftwareDocument29 pages3.4 Diseño de Levas Planas Con La Aplicación de SoftwareJuan Pablo Galvan Camacho100% (1)
- Actividad Sena No1 Tania Acntillo 10bDocument3 pagesActividad Sena No1 Tania Acntillo 10bJesús CantilloPas encore d'évaluation
- Manual PSeIntDocument79 pagesManual PSeIntAnne LPas encore d'évaluation
- Tutorial Estudiante CanvasDocument7 pagesTutorial Estudiante Canvasapi-417692500Pas encore d'évaluation
- Códigos de Transacción para MRPDocument2 pagesCódigos de Transacción para MRPKarynPas encore d'évaluation
- Programacion en VFP 6.0 PDFDocument114 pagesProgramacion en VFP 6.0 PDFPablo MartinezPas encore d'évaluation
- Semana 3Document3 pagesSemana 3joan manuelPas encore d'évaluation
- Control Techniques Unidrive MDocument36 pagesControl Techniques Unidrive MAnonymous HrXPSgQ32TPas encore d'évaluation
- Uso de Power PointDocument7 pagesUso de Power PointIrving Anaya RizoPas encore d'évaluation
- Folleto AUDIRISKDocument39 pagesFolleto AUDIRISKMagda LealPas encore d'évaluation
- UvDocument61 pagesUvJorge Uldarico Osorio CanabalPas encore d'évaluation
- Actividad Proyecto Software de TransporteDocument23 pagesActividad Proyecto Software de TransporteMaikol ForeroPas encore d'évaluation
- Act 13Document3 pagesAct 13Erik Gregorio Velasquez HernandezPas encore d'évaluation
- Entity FrameworkDocument6 pagesEntity FrameworkRosa FarroñanPas encore d'évaluation
- Aguas ResidualesDocument11 pagesAguas ResidualesLeonor Franco100% (1)
- Programacion Vba para ExcelDocument31 pagesProgramacion Vba para ExcelRaul HuayparPas encore d'évaluation
- Manual de Precios Unitarios 2004 NeodataDocument491 pagesManual de Precios Unitarios 2004 NeodataMiguel MonroyPas encore d'évaluation
- Tipos de Archivos y ExtensionesDocument4 pagesTipos de Archivos y ExtensionesJoel A. Martinez100% (23)
- Manual de Usuario RED COFIDI Envío Desde Portal V.4.0.0Document11 pagesManual de Usuario RED COFIDI Envío Desde Portal V.4.0.0Ramiro RodrigesPas encore d'évaluation
- Guia Firebase +vueDocument16 pagesGuia Firebase +vueJeysson ReinoPas encore d'évaluation
- 02 Sesion - Aplicaciones Con Enfoque Orientado A ServiciosDocument13 pages02 Sesion - Aplicaciones Con Enfoque Orientado A ServiciosJean Pierre Hernandez ChPas encore d'évaluation
- Apple Vs SamsungDocument21 pagesApple Vs SamsungHarel RoPas encore d'évaluation
- Taller Base de DatosDocument7 pagesTaller Base de DatosVICTORIA EUGENIA HOLGUIN RESTREPOPas encore d'évaluation
- MCIT Study Guide ESDocument13 pagesMCIT Study Guide ESjulioPas encore d'évaluation
- Capitulo 2Document46 pagesCapitulo 2Sonia Eraso HanrryrPas encore d'évaluation
- Laboratorio 4 - BDI - 2022Document18 pagesLaboratorio 4 - BDI - 2022Alexander Mello MorganPas encore d'évaluation
- Comandos para MAC-OSDocument12 pagesComandos para MAC-OSMeMo OoPas encore d'évaluation
- Informe de Laboratorio de Señales #2Document6 pagesInforme de Laboratorio de Señales #2Oscar David Hernandez MartinezPas encore d'évaluation
- Situación Simuladores UmbvDocument2 pagesSituación Simuladores UmbvWillian Rafael Torrealba GonzalezPas encore d'évaluation
- Guia Del Jugador SilkroadDocument7 pagesGuia Del Jugador SilkroadAngəɭOrDeviɭPas encore d'évaluation