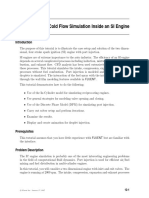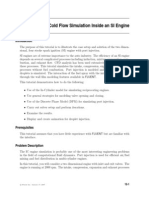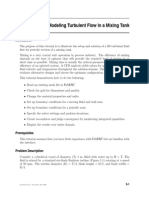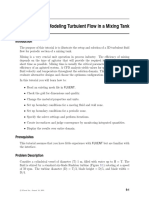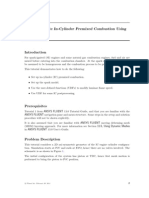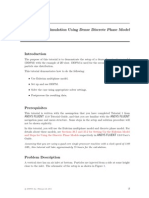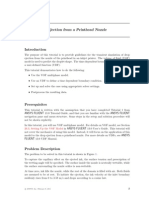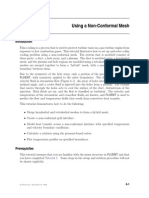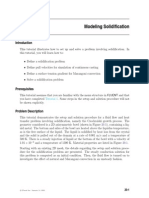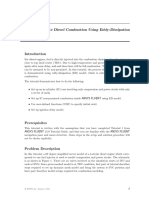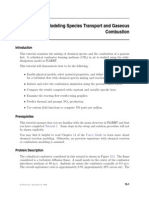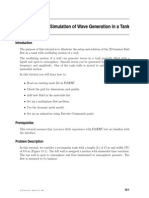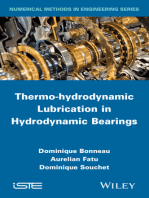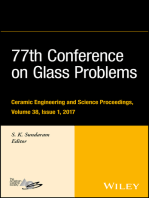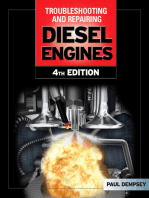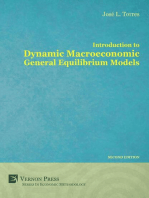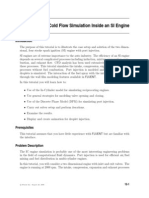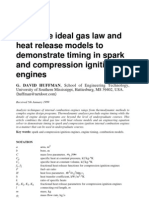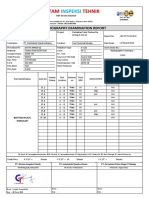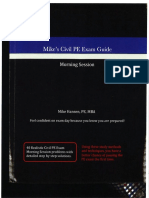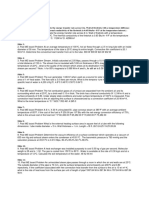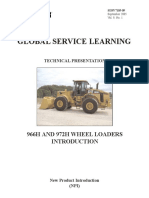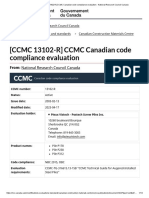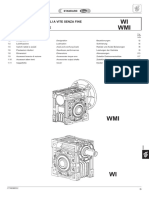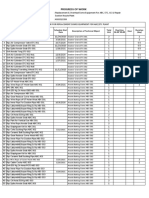Académique Documents
Professionnel Documents
Culture Documents
In - Cylinder-Cold Flow Simulation Inside An SI Engine-Fluent-2006
Transféré par
Şükrü Ayhan BaydırDescription originale:
Titre original
Copyright
Formats disponibles
Partager ce document
Partager ou intégrer le document
Avez-vous trouvé ce document utile ?
Ce contenu est-il inapproprié ?
Signaler ce documentDroits d'auteur :
Formats disponibles
In - Cylinder-Cold Flow Simulation Inside An SI Engine-Fluent-2006
Transféré par
Şükrü Ayhan BaydırDroits d'auteur :
Formats disponibles
Tutorial 12.
Introduction
Cold Flow Simulation Inside an SI Engine
The purpose of this tutorial is to illustrate the case setup and solution of the two dimensional, four stroke spark ignition (SI) engine with port injection. SI engines are of extreme importance to the auto industry. The eciency of an SI engine depends on several complicated processes including induction, mixture preparation, combustion, and exhaust ow. CFD analysis has been used extensively to improve each of these processes. This tutorial simulates the intake, compression, expansion, and exhaust processes without fuel combustion. Port injection is modeled and evaporation of fuel droplets is simulated. The interaction of the fuel spray with the intake valve is modeled through the wall lm modeling features available in FLUENT. In this tutorial you will learn how to: Use of the In-Cylinder model for simulating reciprocating engines. Use general strategies for modeling valve opening and closing. Use of the Discrete Phase Model (DPM) for simulating port injection. Carry out solver setup and perform iterations. Examine the results. Display and create animation for droplet injection.
Prerequisites
This tutorial assumes that you have little experience with FLUENT but are familiar with the interface.
Problem Description
The IC engine simulation is probably one of the most interesting engineering problems in the eld of computational uid dynamics. Port injection is used for ecient air/fuel mixing and fuel distribution in multi-cylinder engines. In this tutorial, you will consider a two dimensional engine with inlet and exit valves. The engine is running at 2000 rpm. The intake, compression, expansion and exhaust processes
c Fluent Inc. August 22, 2006
12-1
Cold Flow Simulation Inside an SI Engine
are simulated without considering fuel combustion. The port injection is modeled and evaporation of fuel droplets is included. The interaction of the fuel spray with the intake valve is modeled through the wall lm modeling features available in FLUENT.
Figure 12.1: Problem Schematic
Preparation
1. Copy the mesh le, In Cylinder.msh and the prole le, valve.prof to your working directory. 2. Start the 2D double precision solver of FLUENT.
Setup and Solution Step 1: Grid
1. Read the grid le, In Cylinder.msh. File Read Case... FLUENT reads the mesh le and reports the progress in the console window. 2. Check the grid. Grid Check This procedure checks the integrity of the mesh. Make sure the reported minimum volume is a positive number. 3. Check the scale of the grid. Grid Scale...
12-2
c Fluent Inc. August 22, 2006
Cold Flow Simulation Inside an SI Engine
Check the domain extents to see if they correspond to the actual physical dimensions. Otherwise the grid has to be scaled with proper units. 4. Display the grid (Figure 12.2). Display Grid...
(a) Click Colors... at the bottom of the Grid Display panel. The Grid Colors panel opens.
c Fluent Inc. August 22, 2006
12-3
Cold Flow Simulation Inside an SI Engine
i. Under Options, select Color by ID and click Close. (b) Click Display and close the Grid Display panel.
Figure 12.2: Grid Display It can be observed that the domain is divided into several uid zones. A few zones are meshed with quadrilateral elements and the remaining zones are meshed with triangular elements. Further, the area above the valve has nonconformal interfaces. The purpose of such meshing and domain decomposition is to maximize the use of the layering method with the moving and deforming mesh (MDM) model.
12-4
c Fluent Inc. August 22, 2006
Cold Flow Simulation Inside an SI Engine
Step 2: Models
The problem is to be solved as unsteady with turbulence eects considered. 1. Enable the unsteady time formulation. Dene Models Solver...
(a) Under Time, select Unsteady. (b) Click OK to close the Solver panel.
c Fluent Inc. August 22, 2006
12-5
Cold Flow Simulation Inside an SI Engine
2. Enable the k- turbulence model. Dene Models Viscous...
(a) Under Model, select k-epsilon (2 eqn). (b) Retain the other default settings. (c) Click OK. 3. Enable Energy Equation. Dene Models Energy...
12-6
c Fluent Inc. August 22, 2006
Cold Flow Simulation Inside an SI Engine
4. Enable chemical species transport. Dene Models Species Transport & Reaction...
(a) Under Model, select Species Transport. (b) Click OK to close the panel. An Information dialog box opens with the message Available material properties or methods have changed. Please conrm the property values before continuing. As the species transport is enabled, mixture composition will be required. Mixture composition will be set in Step 3. (c) Click OK to close the Information dialog box.
c Fluent Inc. August 22, 2006
12-7
Cold Flow Simulation Inside an SI Engine
5. Dene the discrete phase modeling parameter. Dene Models Discrete Phase...
(a) Dene the interphase interaction. i. Under Interaction, enable Interaction with Continuous Phase. This will include the eects of the discrete phase trajectories on the continuous phase. ii. Under Interaction, retain Update DPM Sources Every Flow Iteration enabled. iii. Specify a value of 5 for Number of Continuous Phase Iterations per DPM Iteration. (b) Set the physical models in the Physical Models tab. i. Under Spray Model, enable Droplet Collision and Droplet Breakup. ii. Under Breakup Model, retain the default selection of TAB.
12-8
c Fluent Inc. August 22, 2006
Cold Flow Simulation Inside an SI Engine
iii. Under Breakup Constants, retain the default value of 0 for y0. This parameter is the dimensionless droplet distortion at t = 0. (c) Click OK to close the Discrete Phase Model panel.
Step 3: Materials
Dene Materials...
1. Select ideal-gas law density formulation from the Density drop-down list. 2. Click Change/Create. 3. Copy the evaporating species properties. n-heptane-liquid droplets will evaporate to c7h16 vapors. But this species is not available in the present mixture. (a) Click Fluent Database.... The Fluent Database Materials panel opens.
c Fluent Inc. August 22, 2006
12-9
Cold Flow Simulation Inside an SI Engine
i. In the Material Type drop-down list, select uid. ii. In the Fluent Fluid Materials list, select n-heptane-vapor (c7h16). iii. Click Copy and close the panel. 4. Set the mixture composition. (a) In the Material Type drop-down list, select mixture. (b) Under Properties, click Edit... to the right of Mixture Species. The Species panel opens.
12-10
c Fluent Inc. August 22, 2006
Cold Flow Simulation Inside an SI Engine
i. Under Available Materials, select c7h16 and click Add. ii. Under Selected Species, select the species one by one except c7h16 and click Remove. iii. Under Available Materials, select air and click Add. iv. Click OK to accept the changes and close the Species panel. (c) Click Change/Create and close the Materials panel. For cold ow simulation, fuel is injected in the air and vaporized. This does not change the concentration of species like O2 which constitute air. Therefore, you need not model the species constituting air. However, if you are interested in modeling fuel combustion, then you will have to include the species constituting air. Note: The species should appear in the same order as shown in the Species panel.
c Fluent Inc. August 22, 2006
12-11
Cold Flow Simulation Inside an SI Engine
Step 4: Injection
In this step, you will dene the characteristics of the fuel injection. Dene Injections... 1. Click Create. The Set Injection Properties panel opens.
(a) In the Injection Type drop-down list, select group. (b) Increase the Number of Particle Streams to 4. This option controls how many droplet parcels are introduced into the domain at every time step. (c) Under Particle Type, select Droplet. (d) In the Material drop-down list, select n-heptane-liquid.
12-12
c Fluent Inc. August 22, 2006
Cold Flow Simulation Inside an SI Engine
(e) In the Diameter Distribution drop-down list, select rosin-rammler. (f) Set the Point Properties for the injection. Use the scroll down bar to see all the point properties. Specify the following for each of the properties: Value of First Point X-Position (m) 0.0112 Y-Position (m) 0.0394 X-Velocity (m/s) 0.5 Y-Velocity (m/s) -20 Temperature (k) 310 Start Time (s) 0.005 Stop Time (s) 0.0111 Total Flow Rate (kg/s) 0.001958 Min. Diameter (m) 2e-5 Max. Diameter (m) 5e-5 Mean Diameter (m) 4e-5 Spread Parameter 4.5 Parameter Value of Last Point 0.0113 0.0394 2 -20 310 -
In this problem, the injection begins at 0.005 s and stops at 0.0111 s. While all the other events like piston motion, valve opening and closing are dened in terms of the crank angle, FLUENT will repeat these events after every 720 degrees i.e., crank period. However, the injection event cannot be dened in terms of crank angle and hence, will not repeat periodically. (g) Click the Turbulent Dispersion tab to dene the turbulent dispersion. The lower half of the panel will change to show options for the turbulent dispersion model. These models will account for the turbulent dispersion of the droplets. i. Enable the Discrete Random Walk Model. ii. Retain the default value for Time Scale Constant. iii. Click OK to close the Set Injection Parameters panel. (h) Close the Injections panel.
c Fluent Inc. August 22, 2006
12-13
Cold Flow Simulation Inside an SI Engine
Step 5: Boundary Conditions
Dene Boundary Conditions... 1. Set the boundary condition for pressure inlet (intake).
(a) Under Zone, select intake. The Type will be reported as pressure-inlet. (b) Click Set.... The Pressure Inlet panel opens.
12-14
c Fluent Inc. August 22, 2006
Cold Flow Simulation Inside an SI Engine
i. Retain the default conditions for Gauge Total Pressure and Supersonic/Initial Gauge Pressure. ii. Set the Total Temperature to 318 K. iii. Select the Intensity and Hydraulic Diameter option from Turbulence Specication Method drop down list as shown above. iv. Set the Turbulence Intensity to 1 %. v. Set the Hydraulic Diameter to 0.06 m. vi. Click OK to close the panel.
c Fluent Inc. August 22, 2006
12-15
Cold Flow Simulation Inside an SI Engine
2. Set the following conditions for the pressure-outlet (exhaust).
(a) Set the Backow Total Temperature to 318 K. (b) Select the Intensity and Hydraulic Diameter option from the Turbulence Specication Method drop down list. (c) Set the Turbulence Intensity to 1 %. (d) Set the Hydraulic Diameter to 0.072 m. (e) Click OK to close the panel.
12-16
c Fluent Inc. August 22, 2006
Cold Flow Simulation Inside an SI Engine
3. Set the following conditions for the wall (exhaust-ib).
(a) Under Thermal Conditions, select the Temperature option. (b) Set the Temperature to 360 K. (c) Click OK to close the panel. 4. Copy exhaust-ib boundary conditions to all the walls. (a) Click Copy... in the Boundary Conditions panel. This will open the Copy BCs panel.
c Fluent Inc. August 22, 2006
12-17
Cold Flow Simulation Inside an SI Engine
(b) Under From Zone, select exhaust-ib. (c) Under To Zones, select all the zones as shown. (d) Click Copy. This will display a warning message, click OK to conrm the changes. (e) Close the Copy BCs panel. 5. Set the following conditions for wall (intake-ib).
(a) Click the DPM tab to set the DPM boundary controls. (b) In the Boundary Cond. Type drop-down list, select wall-lm. (c) Under Film Model Parameters, retain the Number Of Splashed Drops at 4. (d) Click OK to close the panel. 6. Similarly, dene the boundary conditions for intake-ob wall. 7. Close the Boundary Conditions panel.
12-18
c Fluent Inc. August 22, 2006
Cold Flow Simulation Inside an SI Engine
Step 6: Grid Interfaces
In this step, you will create the grid interfaces between the cell zones. Grid Interfaces...
1. Select exhaust-seat-ob in the Interface Zone 1 list. 2. Select exhaust-seat-ib in the Interface Zone 2 list. 3. Enter the name ex-inter under Grid Interface. 4. Click Create. 5. Similarly, create the following interfaces: Interface Zone 1 exhaust-interface-ob intake-seat-ob intake-interface-ob 6. Click Close. Interface Zone 2 Grid Interface exhaust-interface-ib exhaust-ib intake-seat-ib in-inter intake-interface-ib intake-ib
c Fluent Inc. August 22, 2006
12-19
Cold Flow Simulation Inside an SI Engine
Step 7: Mesh Motion Setup
1. Enable dynamic mesh model and specify the associated parameter. Dene Dynamic Mesh Parameters... (a) Under Models, enable Dynamic Mesh. The panel expands to show additional inputs. (b) Under Models, enable In-Cylinder. Enabling the In-Cylinder option allows input for IC-specic needs, including valve and piston motion. (c) Under Mesh Methods, enable Smoothing, Layering, and Remeshing. (d) Specify the parameters in the Smoothing tab.
Parameter Spring Constant Factor Boundary Node Relaxation
Value 0.9 0.2
Retain the Convergence Tolerance and Number of Iterations at 0.001 and 20 respectively.
12-20
c Fluent Inc. August 22, 2006
Cold Flow Simulation Inside an SI Engine
(e) Click the Layering tab. The Layering parameters are displayed. i. Under Options, select Constant Ratio. ii. Specify the following properties: Parameter Value Split Factor 0.4 Collapse Factor 0.4 (f) Click the Remeshing tab. The Remeshing parameters are displayed. i. Retain the default Must Improve Skewness option . By default, the Size Function option is disabled and the Must Improve Skewness option is enabled. ii. Specify the following properties: Parameter Value Minimum Length Scale (m) 0.0008 Maximum Length Scale (m) 0.0012 Maximum Cell Skewness 0.7 Size Remesh Interval 1 If a cell exceeds Minimum Length Scale or Maximum Length Scale limits, the cell is marked for remeshing. Hence, you need to specify problem-specic values for these remeshing parameters. The Mesh Scale Info panel displays the values for minimum length scale, maximum length scale and maximum cell skewness, obtained from the initial mesh. A value of 0.6 to 0.7 is recommended for Maximum Cell Skewness for 2D problems. Smaller values of maximum skewness results in improved grid quality at increased computational cost. (g) Click the In-Cylinder tab. The in-cylinder parameters are displayed. i. Specify the following properties: Parameter Crank Shaft Speed (rpm) Starting Crank Angle (deg) Crank Period (deg) Crank Angle Step Size (deg) Piston Stroke (m) Connecting Rod Length (m) Piston Stroke Cuto (m) Minimum Valve Lift (m) Value 2000 360 720 0.5 0.09 0.15 0 0
c Fluent Inc. August 22, 2006
12-21
Cold Flow Simulation Inside an SI Engine
(h) Click OK to save the changes. The In-Cylinder model is specically used for modeling Internal Combustion Engines. It facilitates the modeling of the dynamic mesh motion of piston and valves, in terms of crank shaft angle, crank speed, piston stroke, and connecting rod length. Further, the solution is advanced in terms of crank angle, specied against crank angle step size. The piston is currently at the top dead center (TDC ). The TDC position is dened by 0, 360, 720... degree crank angles, while the bottom dead center (BDC) position is dened by 180, 540, 900... degree crank angles. A value of 720 degrees is used for four-stroke engines, while a value of 360 degrees is used for two-stroke engines. This governs the periodicity associated with valve events and valve lift proles. 2. Read the prole le to be used for valve motion specication. File Read Prole...
(a) Under Files, select valve.prof and click OK. (b) Plot the piston motion prole using text commands:
12-22
c Fluent Inc. August 22, 2006
Cold Flow Simulation Inside an SI Engine
You may need to press the <Enter> key to get the > prompt.
> define/models/dynamic-mesh-controls /define/models/dynamic-mesh-controls> icp /define/models/dynamic-mesh-controls/in-cylinder-parameter> ppl #f Lift Profile:(1) [()] in-valve Lift Profile:(2) [()] ex-valve Lift Profile:(3) [()] <Enter> Start: [360] <Enter> End: [1080] <Enter> Increment: [10] <Enter> Plot lift? [yes] <Enter> /define/models/dynamic-mesh-controls/in-cylinder-parameter>
Figure 12.3: Piston Motion Prole
c Fluent Inc. August 22, 2006
12-23
Cold Flow Simulation Inside an SI Engine
3. Specify the motion of piston, valves and other moving zones. Dene Dynamic Mesh Zone...
(a) Specify the motion and other parameters for cylinder-tri zone. i. In the Zone Names drop-down list, select cylinder-tri. ii. Under Type, select Deforming. iii. Under the Meshing Options tab, set the following: A. Under Methods, enable Smoothing and Remeshing. B. Under Zone Parameters, set the Minimum Length Scale, Maximum Length Scale and Maximum Cell Skewness to 0.0009, 0.0011, and 0.6, respectively. iv. Click Create.
12-24
c Fluent Inc. August 22, 2006
Cold Flow Simulation Inside an SI Engine
(b) Specify the motion and other parameters for exhaust-seat-ib zone.
i. In the Zone Names drop-down list, select exhaust-seat-ib. ii. Under Type, select Deforming. iii. Under the Geometry Denition tab, set the following: A. In the Denition drop-down list, select cylinder. B. Set the Cylinder Radius to 0.015 m . C. Under Cylinder Origin, set X and Y to -0.02154253 and 0.009024297, respectively. D. Under Cylinder Axis, set X and Y to -0.2756375 and 0.9612616, respectively.
c Fluent Inc. August 22, 2006
12-25
Cold Flow Simulation Inside an SI Engine
iv. Under the Meshing Options tab, set the following: A. Under Methods, enable Smoothing and Remeshing. B. Under Smoothing Methods, retain the default selection of Spring. C. Under Remeshing Methods, retain the default selection of Region. D. Under Zone Parameters, set the Minimum Length Scale, Maximum Length Scale and Maximum Cell Skewness to 0.0005, 0.0009 and 0.6, respectively. v. Click Create. (c) Specify the motion and other parameters for intake-seat-ib zone. i. In the Zone Names drop-down list, select intake-seat-ib. ii. Under Type, select Deforming. iii. Under the Geometry Denition tab, set the following: A. In the Denition drop-down list, select Cylinder. B. Set the Cylinder Radius to 0.018 m. C. Under Cylinder Origin, set X and Y to 0.02065343 and 0.008345345 respectively.
12-26
c Fluent Inc. August 22, 2006
Cold Flow Simulation Inside an SI Engine
D. Under Cylinder Axis, set X and Y to 0.273957 and 0.961714 respectively. iv. Under the Meshing Options tab, set the following: A. Under Methods, enable Smoothing and Remeshing. B. Under Smoothing Methods, retain the default selection of Spring. C. Under Remeshing Methods, retain the default selection of Region. D. Under Zone Parameters, set the Minimum Length Scale, Maximum Length Scale and Maximum Cell Skewness to 0.0005, 0.0009 and 0.6 respectively. v. Click Create. The declaration of the deforming boundary zones is necessary only for boundary zones adjacent to the cell zones that need remeshing. When you specify the cylinder geometry denition, the nodes on the zone selected will be projected onto the cylindrical wall with a specied radius and axis. In this case, the nodes lying on the interfaces, which connect the cylinder to the (intake or exhaust) port, will be projected onto the cylindrical wall generated by sweeping the valve area along the valve axis
c Fluent Inc. August 22, 2006
12-27
Cold Flow Simulation Inside an SI Engine
4. Specify the motion of the Rigid Body zones. (a) Specify the motion for the piston zone.
i. In the Zone Names drop-down list, select piston. ii. Under Types, select Rigid Body. iii. Under the Motion Attributes tab, set the following: A. In the Motion UDF/Prole drop-down list, select **piston-full**. B. Set the Valve/Piston Axis to (0, 1). iv. Click the Meshing Options tab and set the following: A. Set the Cell Height to 0.001 m. v. Click Create.
12-28
c Fluent Inc. August 22, 2006
Cold Flow Simulation Inside an SI Engine
(b) Similarly, create the following rigid body zones: Zone Names Type Motion Attributes Motion UDF/Prole ex-ib exhaust-ob exhaustvalve-top in-ib intake-ob intakevalve-top Rigid Body Rigid Body Rigid Body Rigid Body Rigid Body Rigid Body ex-valve ex-valve ex-valve in-valve in-valve in-valve Valve/Piston Axis X Y -0.275637 0.9612616 -0.275637 0.9612616 0.0005 -0.275637 0.9612616 0.001 0.273959 0.273959 0.273959 0.961741 0.961741 0.961741 0.0005 0.001 Meshing options (m)
5. Specify the motion for the stationary zones. (a) Specify the motion of the exhaust-interior-ib zone i. In the Zone Names drop-down list, select exhaust-interior-ib. ii. Under Type, select Stationary. iii. Click the Meshing Options tab and set the following: A. For ex-ib adjacent zone, set the Cell Height to 0.001 m. B. Click Create. iv. Similarly create the following stationary zones: Zone Names Type Meshing Options For in-port Zone For in-ib Zone Cell Cell Height (m) Height (m) 0 0.001
intake-interior-ib
Stationary
6. Close the Dynamic Mesh Zones panel. By default, if no motion (moving or deforming) attributes are assigned to a face or cell zone, then the zone is not considered when updating the mesh to the next time step. However, in this case an explicit declaration of a stationary zone is required. Because interior adjacent cell zone (ex-ib and in-ib) are assigned solid body motion, the positions of all nodes belonging to these cell zones will be updated even though the nodes associated with the interiors are part of a non-moving boundary zone. An explicit declaration of a stationary zone excludes the nodes on these zones when updating the node positions.
c Fluent Inc. August 22, 2006
12-29
Cold Flow Simulation Inside an SI Engine
7. Set the dynamic events such as valve opening and closing. Dene Dynamic Mesh Events...
(a) Increase the Number of Events to 8 by clicking the up-arrow button. (b) In the Name list, enter ex-valve-open. (c) Select the On checkbox for ex-valve-open. (d) In the At Crank Angle list, enter 120 deg.
12-30
c Fluent Inc. August 22, 2006
Cold Flow Simulation Inside an SI Engine
(e) Click the Dene... button to open the Dene Event panel and set the following:
i. In the Type drop-down list, select Create Sliding Interface. ii. Under Denition, set the Interface Name as ex-inter. iii. Select exhaust-seat-ob in the Interface Zone 1 selection list. iv. Retain the default selection of none in Wall 1 Motion and Wall 2 Motion drop-down lists. v. Select exhaust-seat-ib in the Interface Zone 2 selection list and click OK.
c Fluent Inc. August 22, 2006
12-31
Cold Flow Simulation Inside an SI Engine
(f) Similarly, create the following Dynamic Events: Name in-valve-open Crank Angle 340 deg Setup description 1. 2. 3. 4. 5. 1. 2. 3. 1. 2. 3. 1. In the Type drop-down list, select Create Sliding Interface. Under Denition, set the Interface Name as in-inter. Select intake-seat-ob in the Interface Zone 1 selection list. Select intake-seat-ib in the Interface Zone 2 selection list. Click OK. In the Type drop-down list, select Delete Sliding Interface. Under Denition, set the Interface Name as ex-inter. Click OK. In the Type drop-down list, select Delete Sliding Interface. Under Denition, set the Interface Name as in-inter. Click OK. In the Type drop-down list, select Activate Cell Zone.
ex-valveclose
380 deg
in-valve-close
600 deg
activateexhaust-port
119 deg
deactivateexhaust-port
381 deg
2. Under Denition, select ex-ib and ex-port. 3. Click OK. 1. In the Type drop-down list, select Deactivate Cell Zone. 2. Under Denition, select ex-ib and ex-port. 3. Click OK. 1. In the Type drop-down list, select Activate Cell Zone. 2. Under Denition, select in-ib and in-port. 3. Click OK. 1.In the Type drop-down list, select Deactivate Cell Zone. 2. Under Denition, select in-ib and in-port. 3. Click OK.
activateinlet-port
339 deg
deactivateinlet-port
601 deg
(g) Click Apply to save the changes. (h) Close the Dynamic Mesh Events panel. Dynamic events are used to control the timing of specic events during the course of the simulation. With in-cylinder ows for example, you may want to open the exhaust valve (represented by a pair of deforming sliding interfaces) by creating an event to create the sliding interfaces at some crank angle. For the in-cylinder model, the dynamic events are crank angle-based, whereas by default, they are ow time-based. When the inlet and exhaust valves are closed, the ow and thermal conditions inside
12-32
c Fluent Inc. August 22, 2006
Cold Flow Simulation Inside an SI Engine
the inlet and exhaust port are not of our interest. During this period, these zones are deactivated to speed up the solution. Deactivated zones are not available for post-processing and hence, will not be displayed while creating the animations.
Step 8: Mesh Preview
1. Save the case le (In Cylinder.cas.gz). File Write Case... Since the mesh changes during the mesh preview, ensure that you save the case before displaying the mesh preview. 2. Display the grid. Display Grid... (a) Select all the surfaces. (b) Click Display. (c) Close the Grid Display panel. 3. Set up the mesh preview. Solve Mesh Motion...
The Time Step Size displayed in the read-only text eld corresponds to 0.5 degree crank angle and is based on the crankshaft speed and crank angle increment parameters dened earlier. (a) Specify the Number of Time Steps as 1440. This corresponds to four full revolutions of the crankshaft. (b) Click Preview to preview the mesh motion. As the mesh is updated by FLUENT, messages appear in the console window reporting the progress of the update.
c Fluent Inc. August 22, 2006
12-33
Cold Flow Simulation Inside an SI Engine
Step 9: Solution Setup
1. Read the case le back into FLUENT (In Cylinder.cas.gz). File Read Case... An Information dialog box opens with the message Available material properties or methods have changed. Please conrm the property values before continuing. Click OK to close it. 2. Retain the default solution controls. Solve Controls Solution...
12-34
c Fluent Inc. August 22, 2006
Cold Flow Simulation Inside an SI Engine
3. Initialize the ow eld. Solve Initialize Initialize...
The Gauge Pressure value is zero. (a) Set the Gauge Pressure to 0 pascal. (b) Set the X Velocity as 0 m/s. (c) Set the Y Velocity as 0 m/s. (d) Set the Turbulence Kinetic Energy as 0.01 m2 /s2 . (e) Set the Turbulence Dissipation Rate as 0.01 m2 /s3 . (f) Set the mass fraction of c7h16 to 0. (g) Set the Temperature as 318 K. (h) Click Init and close the panel.
c Fluent Inc. August 22, 2006
12-35
Cold Flow Simulation Inside an SI Engine
4. Enable the plotting of residuals during the calculation. Solve Monitors Residual...
(a) Under Option, enable Plot. (b) Under Plotting, set Iterations to 100. To avoid a cluttered residual plot in transient simulations, it is useful to display only the most recent iterations. (c) Click OK to close the Residual Monitors panel.
12-36
c Fluent Inc. August 22, 2006
Cold Flow Simulation Inside an SI Engine
5. Enable the writing of averaged pressure and temperature in the domain during the calculation by dening volume monitors. Solve Monitors Volume... The Volume Monitors panel opens.
(a) Increase the number of Volume Monitors to 2. (b) Enable Write for the rst monitor (vol-mon-1). When the Write option is enabled, the volume-averaged pressure history is written to a le. If you do not select the Write option, the history information will be lost when you exit FLUENT. (c) In the Every drop-down list, select Time Step for the monitor frequency. (d) Click Dene... to dene the monitor.
c Fluent Inc. August 22, 2006
12-37
Cold Flow Simulation Inside an SI Engine
The Dene Volume Monitor panel opens.
i. In the Name eld, enter pressure. ii. Select Volume-Average in the Report Type drop-down list. iii. Select Flow Time in the X Axis drop-down list. iv. Select Pressure... and Static Pressure in the Field Variable drop-down lists. v. Under Cell Zones, select cylinder-qurd and cylinder-tri. vi. In the File Name eld, enter pressure.out. vii. Click OK in the Dene Volume Monitor panel. (e) Similarly, dene the mass-averaged temperature monitor. i. In the drop-down list under When, select Time Step for the monitor frequency. ii. Click Dene... to dene the monitor. A. In the Name eld, enter temperature. B. Select Mass-Average in the Report Type drop-down list. C. Select Flow Time in the X Axis drop-down list. D. Select Temperature... and Static Temperature in the Field Variable dropdown lists. E. Under Cell Zones, select cylinder-qurd and cylinder-tri. F. In the File Name eld, enter temperature.out. G. Click OK in the Dene Volume Monitors panel. (f) Click OK to close the Volume Monitors panel.
12-38
c Fluent Inc. August 22, 2006
Cold Flow Simulation Inside an SI Engine
6. Set up an animation for velocity, C7 H16 mole fraction and DPM injection. (a) Display lled contours of velocity magnitude. Display Contours... i. Select Velocity... and Velocity Magnitude in the Contours of drop-down lists. ii. Under Options, enable Filled. iii. Click Display. iv. Use the mouse button to reposition the geometry as shown in the Figure 12.4. Note: The piston is at TDC and during the solution; the computational domain will expand up to the BDC. Therefore leave sucient space for domain expansion. v. Close the Contours panel.
Figure 12.4: Velocity Contours for Animation Setup
c Fluent Inc. August 22, 2006
12-39
Cold Flow Simulation Inside an SI Engine
(b) Save the current view. Display Views...
i. Click Save to save the current view as view-0. ii. Close the Views panel. (c) Set hardcopy settings. File Hardcopy.... The Graphics Hardcopy panel opens. i. Under Format, select TIFF. ii. Under Coloring, select Color. iii. Click Apply and close the panel.
12-40
c Fluent Inc. August 22, 2006
Cold Flow Simulation Inside an SI Engine
(d) Specify the commands for animation. Solve Execute Commands...
i. Set Dened Commands to 12. ii. Enable the On checkbox for command-1. iii. Under Every, specify 4. iv. Select Time Step in the When drop-down list. v. Under Command, enter the following command: disp set-window 1 vi. Repeat the steps ii. through v. and enter the following commands sequentially: Name command-2 command-3 command-4 command-5 command-6 command-7 command-8 command-9 command-10 command-11 command-12 Command disp cont molef-c7h16 0 1e-3 disp view res-view view-0 disp hard-copy "species-%t.tif" disp set-window 2 disp cont velo-mag 0 100 disp view res-view view-0 disp hard-copy "velocity-%t.tif" disp set-window 3 disp part-track part-track part-dia , , 0.1e-6 50e-6 disp view res-view view-0 disp hard-copy "injection-%t.tif"
c Fluent Inc. August 22, 2006
12-41
Cold Flow Simulation Inside an SI Engine
vii. Click OK. The above commands will rst activate window n, restore the saved view view-0, display contours of velocity magnitude, C7 H16 mole fraction, DPM Injection and then make a hardcopy of the resulting image. The %t appended to the le name instructs FLUENT to append the timestep index to the lename. The TIFF les saved can then be used to create a movie. For the information on converting TIFF le to an animation le, refer to http://www.bakker.org/cfm/graphics01.htm. 7. Enable autosaving of case and data les. For detailed postprocessing, save the case and data les after every 180 degree crank angle. File Write Autosave...
(a) Set the Autosave Case File Frequency to 360. (b) Set the Autosave Data File Frequency to 360. Since the mesh changes during the simulation, you must save both the case and data les. (c) Click OK. When FLUENT saves a le, it appends the time step value to the le name prex (In Cylinder). The standard extensions (.cas and .dat) are also appended. 8. Save the case and data le (In Cylinder.cas.gz). File Write Case & Data... Click OK to overwrite the previously saved case le.
12-42
c Fluent Inc. August 22, 2006
Cold Flow Simulation Inside an SI Engine
Step 10: Solution
1. Start the calculation. Solve Iterate...
(a) Set the Number of Time Steps to 1440. (b) Set the Max Iterations per Time Step to 40. (c) Click Iterate. During the solution, FLUENT will write the averaged pressure and temperature in the pressure.out and temperature.out les. These les can be read back in FLUENT for plotting. 2. Write the case and data les. File Write Case & Data...
c Fluent Inc. August 22, 2006
12-43
Cold Flow Simulation Inside an SI Engine
Step 11: Postprocessing
1. Display static pressure and temperature variation. Plot File...
(a) Click Add... to add the le. The Select File panel opens. (b) Select the pressure.out le and click OK. (c) Click Plot (Figure 12.5).
Figure 12.5: Convergence History of Static Pressure (d) Click Delete to remove the added le. (e) Similarly plot the le temperature.out for static temperature variation (Figure 12.6).
12-44
c Fluent Inc. August 22, 2006
Cold Flow Simulation Inside an SI Engine
Figure 12.6: Convergence History of Static Temperature
c Fluent Inc. August 22, 2006
12-45
Cold Flow Simulation Inside an SI Engine
1. Display lled contours of C7 H16 mass fraction at the 540 degree crank angle position (Figure 12.7). (a) Read the les In Cylinder0360.cas.gz and In Cylinder0360.dat.gz back into FLUENT. File Read Case & Data... (b) Display lled contours of C7 H16 mass fraction (Figure 12.7). Display Contours... i. Select Species... and Mass fraction of c7h16 in the Contours of drop-down lists. ii. Click Display.
Figure 12.7: Predicted C7 H16 Mass fraction Distribution
12-46
c Fluent Inc. August 22, 2006
Cold Flow Simulation Inside an SI Engine
2. Display lled contours static temperature at 720 degree crank position. (a) Read the In Cylinder0720.cas.gz case and data les back into FLUENT. File Read Case & Data... (b) Display lled contours static temperature (Figure 12.8). Display Contours... i. Select Temperature... and Static Temperature in the Contours of drop-down lists. ii. Click Display.
Figure 12.8: Predicted Static Temperature Distribution
c Fluent Inc. August 22, 2006
12-47
Cold Flow Simulation Inside an SI Engine
Summary
Use of In-Cylinder model capabilities has been illustrated for cold ow simulation inside the SI engine. All, suction, compression, expansion and exhaust strokes are simulated. The Discrete Phase Model is used for simulating fuel injection, evaporation, and droplet boiling.
References
Fluent Users Guide: http://www.uentusers.com/uent/doc/ori/html/ug/main pre.htm
Exercises/Discussions
1. What will be the eect on fuel vaporization in each of the following situations: (a) The inlet pressure is increased. (b) The exhaust pressure is increased. (c) The crank speed is increased. (d) Valve timing diagram is changed. 2. What will be the eect on volumetric eciency in each of the following situations: (a) The inlet pressure is increased. (b) The exhaust pressure is increased. (c) The crank speed is increased. (d) Valve timing diagram is changed.
12-48
c Fluent Inc. August 22, 2006
Vous aimerez peut-être aussi
- Design Strip FootingDocument12 pagesDesign Strip FootingHenra HalimPas encore d'évaluation
- Laboratory Core Flood SimulationDocument33 pagesLaboratory Core Flood SimulationDipesh PatelPas encore d'évaluation
- Mercedes - Benz Vito & V-Class Petrol & Diesel Models: Workshop Manual - 2000 - 2003D'EverandMercedes - Benz Vito & V-Class Petrol & Diesel Models: Workshop Manual - 2000 - 2003Évaluation : 5 sur 5 étoiles5/5 (1)
- Two Stroke Engine Scavenging SimulationDocument28 pagesTwo Stroke Engine Scavenging SimulationMaheswaran MuthaiyanPas encore d'évaluation
- FLUENT IC Tut 03 Direct InjectionDocument38 pagesFLUENT IC Tut 03 Direct InjectionKarthik Srinivas100% (2)
- Cold Flow Simulation Inside an SI EngineDocument46 pagesCold Flow Simulation Inside an SI EngineIjaz FazilPas encore d'évaluation
- Premixed Combustion Tutorial FLUENT in Conical Chamber Using Zimont ModelDocument17 pagesPremixed Combustion Tutorial FLUENT in Conical Chamber Using Zimont ModelGowtham Mech100% (2)
- Cold Flow SI Engine SimulationDocument46 pagesCold Flow SI Engine Simulationtuan_euPas encore d'évaluation
- Tut 19 DPM ChannelDocument21 pagesTut 19 DPM Channelbecool_bcn75Pas encore d'évaluation
- Tutorial 19. Using The Mixture and Eulerian Multiphase ModelsDocument28 pagesTutorial 19. Using The Mixture and Eulerian Multiphase ModelsCarmita E RodrigoPas encore d'évaluation
- Modeling Turbulent Flow in A Mixing Tnak Con FluentDocument26 pagesModeling Turbulent Flow in A Mixing Tnak Con FluentpippoxxxxPas encore d'évaluation
- FLUENT MDM Tut 03 3d Checkvalve DiffusionDocument28 pagesFLUENT MDM Tut 03 3d Checkvalve DiffusionRajeuv GovindanPas encore d'évaluation
- 14 Udf FbedDocument14 pages14 Udf Fbedpatmat2009Pas encore d'évaluation
- Modeling Turbulent Flow in A Mixing Tank PDFDocument24 pagesModeling Turbulent Flow in A Mixing Tank PDFRPA93100% (1)
- FLUENT - Tutorial - VOF - Horizontal Film BoilingDocument16 pagesFLUENT - Tutorial - VOF - Horizontal Film BoilingBrilliand Tegar VerlambangPas encore d'évaluation
- FLUENT IC Tut 04 PremixedDocument36 pagesFLUENT IC Tut 04 PremixedKarthik Srinivas100% (2)
- Simulate In-Cylinder Premixed CombustionDocument35 pagesSimulate In-Cylinder Premixed CombustionKarthik Srinivas100% (1)
- 11 DDPMDocument13 pages11 DDPMWeb LogueandoPas encore d'évaluation
- FLUENT IC Tut 06 Eddy DissipationDocument35 pagesFLUENT IC Tut 06 Eddy Dissipationgandalf_mlPas encore d'évaluation
- NozzleDocument20 pagesNozzleAnshul BoharaPas encore d'évaluation
- Bubble Column Reactors TutorialDocument14 pagesBubble Column Reactors TutorialAjaykIndauriaPas encore d'évaluation
- Tutorial: Drop Ejection From A Printhead Nozzle: 26.3, Setting Up The VOF ModelDocument15 pagesTutorial: Drop Ejection From A Printhead Nozzle: 26.3, Setting Up The VOF ModelSandeepGuptaPas encore d'évaluation
- 08 InkjetDocument15 pages08 InkjetWeb LogueandoPas encore d'évaluation
- Fluent-Intro 14.5 WS09 DDPMDocument14 pagesFluent-Intro 14.5 WS09 DDPMshah_aditkPas encore d'évaluation
- Modeling 2D Fluidized BedDocument10 pagesModeling 2D Fluidized BedAshwini SwamiPas encore d'évaluation
- Tutorial Fractura HidraulicaDocument4 pagesTutorial Fractura Hidraulicaflauta13Pas encore d'évaluation
- Using Wells 2Document6 pagesUsing Wells 2Dhaffer Al-MezhanyPas encore d'évaluation
- Gambit-Non Conformal MeshDocument34 pagesGambit-Non Conformal MeshMuralidharan ShanmugamPas encore d'évaluation
- Step 5: Create A Spray Injection: Define Models Discrete Phase..Document7 pagesStep 5: Create A Spray Injection: Define Models Discrete Phase..Anonymous 35f2xfR0Pas encore d'évaluation
- FLUENT - Tutorial - VOF - Drop Ejection From A Printhead NozzleDocument11 pagesFLUENT - Tutorial - VOF - Drop Ejection From A Printhead Nozzlemootaz_ahmed464Pas encore d'évaluation
- Czochralski solidification tutorialDocument32 pagesCzochralski solidification tutorialAngel DiosdadoPas encore d'évaluation
- FLUENT IC Tut 08 EGR Using PDFDocument28 pagesFLUENT IC Tut 08 EGR Using PDFnikhilPas encore d'évaluation
- Tutorial 5: Modeling Compressible Flow over an AirfoilDocument24 pagesTutorial 5: Modeling Compressible Flow over an Airfoilmehdi10000Pas encore d'évaluation
- Tutorial: Modeling Uniform Fluidization in A Two Dimensional Fluidized BedDocument9 pagesTutorial: Modeling Uniform Fluidization in A Two Dimensional Fluidized BedIslam ShahinPas encore d'évaluation
- Engine TutorialDocument35 pagesEngine TutorialganeshPas encore d'évaluation
- CFD Wave Generation TutorialDocument31 pagesCFD Wave Generation Tutorialgego477Pas encore d'évaluation
- Simulation of Wave Generation in a TankDocument24 pagesSimulation of Wave Generation in a Tankjoputa15Pas encore d'évaluation
- Modeling fluidized beds using DDPM+DEMDocument11 pagesModeling fluidized beds using DDPM+DEMVasanth Aradhya100% (1)
- Chapter 19: Modeling Evaporating Liquid SprayDocument46 pagesChapter 19: Modeling Evaporating Liquid SprayMustafaSertPas encore d'évaluation
- FLUENT IC Tut 02 Layering ApproachDocument29 pagesFLUENT IC Tut 02 Layering ApproachKarthik Srinivas100% (1)
- Evaporation Tutorial PDFDocument18 pagesEvaporation Tutorial PDFSafi AhmedPas encore d'évaluation
- Modeling Species Transport and Gaseous CombustionDocument48 pagesModeling Species Transport and Gaseous Combustionali_naghedifarPas encore d'évaluation
- Simulation of Wave Generation in a TankDocument24 pagesSimulation of Wave Generation in a TankAlex DanielPas encore d'évaluation
- Tutorial 20: Using Mixture and Eulerian ModelsDocument28 pagesTutorial 20: Using Mixture and Eulerian ModelsYudha SimbolonPas encore d'évaluation
- 05 Udf Fbed PDFDocument14 pages05 Udf Fbed PDFAdrian García MoyanoPas encore d'évaluation
- FLUENT IC Tut 01 Hybrid ApproachDocument30 pagesFLUENT IC Tut 01 Hybrid ApproachKarthik Srinivas100% (2)
- Lab-DC Motor ControlDocument5 pagesLab-DC Motor Controlahmed3423Pas encore d'évaluation
- Airflow Around An Ahmed Body ProjectDocument5 pagesAirflow Around An Ahmed Body ProjectSagar MehtaPas encore d'évaluation
- DEM Tutorial PDFDocument11 pagesDEM Tutorial PDFMuhammad Adnan LaghariPas encore d'évaluation
- Thermo-hydrodynamic Lubrication in Hydrodynamic BearingsD'EverandThermo-hydrodynamic Lubrication in Hydrodynamic BearingsPas encore d'évaluation
- Optimizing Factory Performance: Cost-Effective Ways to Achieve Significant and Sustainable ImprovementD'EverandOptimizing Factory Performance: Cost-Effective Ways to Achieve Significant and Sustainable ImprovementPas encore d'évaluation
- Roll-to-Roll Manufacturing: Process Elements and Recent AdvancesD'EverandRoll-to-Roll Manufacturing: Process Elements and Recent AdvancesJehuda GreenerPas encore d'évaluation
- Projects With Microcontrollers And PICCD'EverandProjects With Microcontrollers And PICCÉvaluation : 5 sur 5 étoiles5/5 (1)
- 77th Conference on Glass Problems: A Collection of Papers Presented at the 77th Conference on Glass Problems, Greater Columbus Convention Center, Columbus, OH, November 7-9, 2016D'Everand77th Conference on Glass Problems: A Collection of Papers Presented at the 77th Conference on Glass Problems, Greater Columbus Convention Center, Columbus, OH, November 7-9, 2016S. K. SundaramPas encore d'évaluation
- Troubleshooting and Repair of Diesel EnginesD'EverandTroubleshooting and Repair of Diesel EnginesÉvaluation : 1.5 sur 5 étoiles1.5/5 (2)
- Troubleshooting Vacuum Systems: Steam Turbine Surface Condensers and Refinery Vacuum TowersD'EverandTroubleshooting Vacuum Systems: Steam Turbine Surface Condensers and Refinery Vacuum TowersÉvaluation : 4.5 sur 5 étoiles4.5/5 (2)
- Fluids, Colloids and Soft Materials: An Introduction to Soft Matter PhysicsD'EverandFluids, Colloids and Soft Materials: An Introduction to Soft Matter PhysicsAlberto Fernandez-NievesPas encore d'évaluation
- Introduction to Dynamic Macroeconomic General Equilibrium ModelsD'EverandIntroduction to Dynamic Macroeconomic General Equilibrium ModelsPas encore d'évaluation
- NumOpOpenFOAM Tutorial Finite Volume Method, Dictionary Syntax and Implementation DetailsenFOAM - P01Document61 pagesNumOpOpenFOAM Tutorial Finite Volume Method, Dictionary Syntax and Implementation DetailsenFOAM - P01Şükrü Ayhan BaydırPas encore d'évaluation
- Automotive Electronics From Herman CasierDocument123 pagesAutomotive Electronics From Herman CasierŞükrü Ayhan BaydırPas encore d'évaluation
- Jasak2 SlidesDocument29 pagesJasak2 SlidesŞükrü Ayhan BaydırPas encore d'évaluation
- In - Cylinder-Cold Flow Simulation Inside An SI Engine-Fluent-2006Document48 pagesIn - Cylinder-Cold Flow Simulation Inside An SI Engine-Fluent-2006Şükrü Ayhan Baydır100% (1)
- LectureSlides10 OpenfoamDocument13 pagesLectureSlides10 OpenfoamŞükrü Ayhan BaydırPas encore d'évaluation
- ParaView Visualization Course OverviewDocument9 pagesParaView Visualization Course OverviewŞükrü Ayhan BaydırPas encore d'évaluation
- Using The Ideal Gas Law and Heat Release Models To Demonstrate Timing in Spark and Compression Ignition EnginesDocument18 pagesUsing The Ideal Gas Law and Heat Release Models To Demonstrate Timing in Spark and Compression Ignition EnginesŞükrü Ayhan BaydırPas encore d'évaluation
- Lab 2 HardnessDocument8 pagesLab 2 HardnessMuhammad Zulhilmi0% (1)
- Pt. Gintam Tehnik: InspeksiDocument5 pagesPt. Gintam Tehnik: Inspeksirizky youlandaPas encore d'évaluation
- Practice Problems - Breath Section PDFDocument68 pagesPractice Problems - Breath Section PDFnickPas encore d'évaluation
- CAT 320/323GC Electrical DiagramDocument33 pagesCAT 320/323GC Electrical DiagramSammyPas encore d'évaluation
- 11 10K Double Cameron U BOPDocument2 pages11 10K Double Cameron U BOPbalaji baluPas encore d'évaluation
- HP0 PumpDocument70 pagesHP0 PumpDenisEcheverriPas encore d'évaluation
- SERVICEABILITYDocument75 pagesSERVICEABILITYÜstün Onur Baktır100% (1)
- Chapter 1 HeatDocument10 pagesChapter 1 HeatJikni NoblePas encore d'évaluation
- Tank and Vessel Trace Heating Thermon Temperature Maintenance and Frost Protection HeetSheet Spec SheetDocument2 pagesTank and Vessel Trace Heating Thermon Temperature Maintenance and Frost Protection HeetSheet Spec SheetCarlos SopasPas encore d'évaluation
- Composite Filled Composite Circular Column DesignDocument1 pageComposite Filled Composite Circular Column DesignAli SamaniPas encore d'évaluation
- ME 291 Engineering Economy: Capitalized Cost Calculation and AnalysisDocument8 pagesME 291 Engineering Economy: Capitalized Cost Calculation and AnalysisEhsan Ur RehmanPas encore d'évaluation
- Global Service LearningDocument63 pagesGlobal Service LearningEslamAldenAbdo100% (4)
- DX SPLIT Acum L Cadx l50hzDocument21 pagesDX SPLIT Acum L Cadx l50hzFARIDPas encore d'évaluation
- NQR 87-80-190 CREW - ARK0953 - v03Document4 pagesNQR 87-80-190 CREW - ARK0953 - v03LEON AGUILAR PEDRO RONALDPas encore d'évaluation
- AB Die Casting EngDocument24 pagesAB Die Casting Engkaniappan sakthivelPas encore d'évaluation
- General Knowledge: 1.1 Non-Destructive Testing (NDT) 1.1.1 Definition and Nature of NDTDocument28 pagesGeneral Knowledge: 1.1 Non-Destructive Testing (NDT) 1.1.1 Definition and Nature of NDTAsad KhanPas encore d'évaluation
- Technical Manual Mecanical Bumper SubDocument6 pagesTechnical Manual Mecanical Bumper SubYeisson Rubio100% (1)
- Well DiagramDocument2 pagesWell DiagramSanjay KapoorPas encore d'évaluation
- CCMC Canadian Code Compliance Evaluation - National Research Council CanadaDocument14 pagesCCMC Canadian Code Compliance Evaluation - National Research Council CanadaMark AdamsPas encore d'évaluation
- PSXX OMR0002 PDFDocument64 pagesPSXX OMR0002 PDFLupePas encore d'évaluation
- Identification Markings for Fasteners GuideDocument87 pagesIdentification Markings for Fasteners GuideasdfagPas encore d'évaluation
- 3-Element Drum LVL ControlDocument6 pages3-Element Drum LVL ControlNAYEEM100% (1)
- STM WDocument18 pagesSTM WEdgardo GambandePas encore d'évaluation
- Sany 230C - Sy230c8c3kDocument268 pagesSany 230C - Sy230c8c3kLS Hidráulica ManilhaPas encore d'évaluation
- Second Law of Thermodynamics 1Document16 pagesSecond Law of Thermodynamics 1Lone KnightPas encore d'évaluation
- CMT Capitolul 4 - Transmisii Curele DintateDocument19 pagesCMT Capitolul 4 - Transmisii Curele DintateANAPas encore d'évaluation
- Summary On Uniaxial Ratchetting of 6061-T6 Aluminium AlloyDocument18 pagesSummary On Uniaxial Ratchetting of 6061-T6 Aluminium AlloyautalPas encore d'évaluation
- Progress on Equipment OverhaulDocument4 pagesProgress on Equipment Overhaulaldy albarPas encore d'évaluation
- Steam Turbines Basic Information - Power Generation in PakistanDocument12 pagesSteam Turbines Basic Information - Power Generation in Pakistannomi607Pas encore d'évaluation