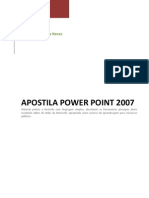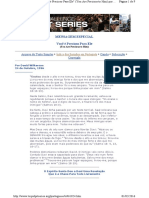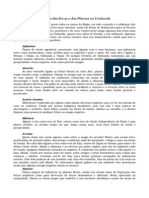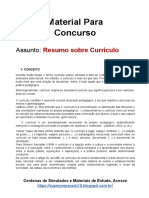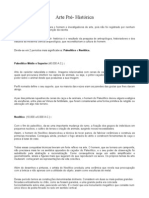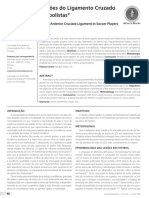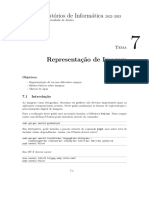Académique Documents
Professionnel Documents
Culture Documents
Apostila Windows 7
Transféré par
Valter Neves0 évaluation0% ont trouvé ce document utile (0 vote)
156 vues66 pagesCopyright
© Attribution Non-Commercial (BY-NC)
Formats disponibles
DOCX, PDF, TXT ou lisez en ligne sur Scribd
Partager ce document
Partager ou intégrer le document
Avez-vous trouvé ce document utile ?
Ce contenu est-il inapproprié ?
Signaler ce documentDroits d'auteur :
Attribution Non-Commercial (BY-NC)
Formats disponibles
Téléchargez comme DOCX, PDF, TXT ou lisez en ligne sur Scribd
0 évaluation0% ont trouvé ce document utile (0 vote)
156 vues66 pagesApostila Windows 7
Transféré par
Valter NevesDroits d'auteur :
Attribution Non-Commercial (BY-NC)
Formats disponibles
Téléchargez comme DOCX, PDF, TXT ou lisez en ligne sur Scribd
Vous êtes sur la page 1sur 66
CURSO DE INFORMTICA APLICADA
Professor: Valter Mesquita Neves
23/11/2012
Prof. Valter Mesquita Neves Pgina 2
Sumrio
INTRODUO AO PROCESSAMENTO DE DADOS IPD ................................................................................ 5
A Evoluo dos Computadores ..................................................................................................................... 5
Sistemas de Computao Hardware e Software ....................................................................................... 7
Software ....................................................................................................................................................... 7
Tipos de computadores ................................................................................................................................ 8
Sistemas de Informao - Processadores ..................................................................................................... 8
Placa Me ..................................................................................................................................................... 9
Perifricos ..................................................................................................................................................... 9
Outros tipos de Perifricos ......................................................................................................................... 12
Memrias e Dispositivos de Armazenamento ........................................................................................... 12
Memria CACHE ......................................................................................................................................... 13
Memrias de massa ................................................................................................................................... 13
Unidades de Representao de Dados ....................................................................................................... 14
SOFTWARES Conceitos Bsicos ............................................................................................................... 14
Sistema Operacional ................................................................................................................................... 14
Software Livre ............................................................................................................................................. 15
O que Rede de Computadores? .............................................................................................................. 15
Equipamentos de Rede .............................................................................................................................. 15
Vrus Eletrnico de computador ................................................................................................................ 16
SISTEMA OPERACIONAL WINDOWS 7 ........................................................................................................ 17
O Que Windows? ..................................................................................................................................... 17
Capacidade de criar diversos perfis de usurios ........................................................................................ 17
Plug And Play (PnP) .................................................................................................................................... 17
Centro de Boas-Vindas ............................................................................................................................... 17
rea de Trabalho (Desktop) ....................................................................................................................... 18
Barra de tarefas .......................................................................................................................................... 18
Windows Busca .......................................................................................................................................... 18
Desligar o Computador .............................................................................................................................. 18
O que aconteceu com o comando Executar? ............................................................................................. 19
Para adicionar o comando Executar ao Menu Iniciar: ....................................................................... 19
Dica: Voc tambm pode acessar o comando Executar pressionando a tecla de logotipo
do Windows +R. ............................................................................................................................. 19
O que so Atalhos? ..................................................................................................................................... 19
Gerenciador de Tarefas .............................................................................................................................. 19
Menu Iniciar e SubMenus .......................................................................................................................... 20
Janelas ........................................................................................................................................................ 20
Comutando entre tarefas abertas .............................................................................................................. 21
Salvando Arquivos ...................................................................................................................................... 21
Trabalhando com mltiplas janelas ........................................................................................................... 21
Organizando cones na rea de Trabalho .................................................................................................. 21
Criando uma pasta no DESKTOP ................................................................................................................ 22
Meu Computador ....................................................................................................................................... 22
possvel adicionar novos Gadgets rea de trabalho ......................................................................... 22
Windows Explorer ...................................................................................................................................... 22
Lixeira do Windows .................................................................................................................................... 24
A rea de Transferncia ............................................................................................................................. 25
Propriedades de Data e Hora ..................................................................................................................... 25
Drives .......................................................................................................................................................... 25
Copiando a imagem de uma janela ............................................................................................................ 25
Personalizar ................................................................................................................................................ 25
Para alterar partes de um tema ......................................................................................................... 26
Prof. Valter Mesquita Neves Pgina 3
Clique no tema que voc deseja alterar para aplic-lo sua rea de trabalho. ................................ 26
Criando uma pasta na rea de trabalho ..................................................................................................... 27
Acessrios do Windows.............................................................................................................................. 27
O Painel de Controle .................................................................................................................................. 28
Ferramentas de Sistema ............................................................................................................................. 29
Principais teclas de Atalho do Windows 7 ................................................................................................. 29
MICROSOFT OFFICE WORD 2007 ............................................................................................................... 30
Ferramentas Contextuais ........................................................................................................................... 30
Boto do Office ........................................................................................................................................... 30
Barra de Ferramentas de Acesso Rpido ................................................................................................... 31
Indicadores de Caixas de Dilogo ............................................................................................................... 31
Personalizar a Barra de Ferramentas de Acesso Rpido ............................................................................ 31
Abrindo e Salvando um documento no Word............................................................................................ 31
Meu primeiro texto .................................................................................................................................... 31
Teclas de Atalho e recursos de Seleo de Texto ...................................................................................... 32
Boto Desfazer e Refazer ........................................................................................................................... 32
Barra de Estado do Word ........................................................................................................................... 33
Formatando o Texto ................................................................................................................................... 33
Ferramenta Pincel ...................................................................................................................................... 33
Visualizar Impresso ................................................................................................................................... 33
Colunas de Jornal ....................................................................................................................................... 33
Configurar Pgina ....................................................................................................................................... 34
Configurar Pargrafos ................................................................................................................................ 34
Localizando e Substituindo ......................................................................................................................... 35
Marcadores e Numerao .......................................................................................................................... 35
Definir Tabulao ....................................................................................................................................... 36
Ortografia e Gramtica ............................................................................................................................... 36
Auto Correo ............................................................................................................................................ 37
Sinnimos ................................................................................................................................................... 37
Formatando Fontes .................................................................................................................................... 37
Cabealho, Rodap e nmero de Pgina ................................................................................................... 38
Inserir Caixas de Texto ............................................................................................................................... 38
Capitulando um Pargrafo ......................................................................................................................... 38
Pgina de Rosto e Quebra de Pgina ......................................................................................................... 38
Tabelas........................................................................................................................................................ 39
WordARt ..................................................................................................................................................... 39
Inserir Imagem ........................................................................................................................................... 40
SmartArt ..................................................................................................................................................... 40
Inserindo Formas ........................................................................................................................................ 40
Bordas ......................................................................................................................................................... 41
Clipart ......................................................................................................................................................... 41
Marca Dgua e Cor da Pgina ................................................................................................................... 41
Nota de Fim e de rodap ............................................................................................................................ 42
Inserindo Comentrios ............................................................................................................................... 42
Grficos....................................................................................................................................................... 42
Inserir smbolos .......................................................................................................................................... 43
Imprimir um documento ............................................................................................................................ 43
Criando um modelo com Macro ................................................................................................................ 43
MICROSOFT OFFICE EXCEL 2007 ................................................................................................................ 45
A tela do Excel ............................................................................................................................................ 45
Cor da Janela do Excel ................................................................................................................................ 45
Calculadora na Barra de Status .................................................................................................................. 45
Introduzindo dados na planilha .................................................................................................................. 45
Prof. Valter Mesquita Neves Pgina 4
O que Clula?........................................................................................................................................... 46
Por que selecionar uma clula ou planilha? ............................................................................................... 46
Excluir e Inserir planilhas ............................................................................................................................ 47
Operadores do Excel .................................................................................................................................. 47
Dividindo e organizando janelas ................................................................................................................ 47
Selecionando Dados ................................................................................................................................... 47
Nomeando uma planilha ............................................................................................................................ 48
Inserindo texto e nmeros em uma planilha ............................................................................................. 48
Alterando a Altura e Largura de Linhas e Colunas ..................................................................................... 48
Formatar Clulas ........................................................................................................................................ 49
Formatando dados ..................................................................................................................................... 49
Recurso de Autopreenchimento ................................................................................................................ 50
Textos longos numa clula ......................................................................................................................... 50
Comentrios na planilha ............................................................................................................................ 51
Formatao Condicional ............................................................................................................................. 51
Inserindo Cabealho e Rodap ................................................................................................................... 51
Layout da Pgina ........................................................................................................................................ 52
Inserindo funes no Excel ......................................................................................................................... 52
Outras funes: .......................................................................................................................................... 52
Frmulas Matriciais .................................................................................................................................... 56
Nomes no Excel .......................................................................................................................................... 57
Referncias Absolutas e Relativas .............................................................................................................. 57
Validao de Dados .................................................................................................................................... 57
Classificando Listas ..................................................................................................................................... 57
Proteger Dados ........................................................................................................................................... 58
Grficos no Excel ....................................................................................................................................... 58
TECLAS DE ATALHO MAIS IMPORTANTES DO EXCEL 2007 ......................................................................... 58
MICROSOFT OFFICE POWERPOINT 2007.................................................................................................... 60
MDULO V ................................................................................................................................................. 60
Criando uma Apresentao ........................................................................................................................ 60
Layout do slide ........................................................................................................................................... 60
Formatando Texto ...................................................................................................................................... 60
Organizar e Estilos Rpidos ........................................................................................................................ 60
Novo Slide ................................................................................................................................................... 61
Excluir Slide................................................................................................................................................. 61
Limpar Formatao .................................................................................................................................... 61
lbum de Fotografia ................................................................................................................................... 61
Alterar plano de fundo ............................................................................................................................... 61
Inserir Vdeo ............................................................................................................................................... 62
Inserir udio ............................................................................................................................................... 62
Cabealho e Rodap ................................................................................................................................... 63
Desing ......................................................................................................................................................... 63
Configurar Pgina ....................................................................................................................................... 63
Animao de Textos e Objetos ................................................................................................................... 63
Inserir um boto de Ao ........................................................................................................................... 64
Apresentao Personalizada ...................................................................................................................... 64
Hiperlinks .................................................................................................................................................... 65
Modos de Exibio de Documento ............................................................................................................ 65
Impresso ................................................................................................................................................... 65
Como proteger apresentaes do PowerPoint (2007)............................................................................... 65
Prof. Valter Mesquita Neves Pgina 5
INTRODUO AO PROCESSAMENTO DE DADOS IPD
MDULO I
Um computador uma mquina que processa e armazena dados eletronicamente e que pode
ser programado para realizar as mais diversas TAREFAS. Embora simples esta definio nos
indique que o computador no capaz de criar informaes a partir do nada, ele apenas faz
aquilo que ns o instrumos a fazer. O computador s funciona em comunho com o
pensamento do programador, que usa a LGICA e lhes diz em cdigos o que, quando e como
fizer. Como j falamos anteriormente o computador trabalha com informaes, ou seja,
necessrio que forneamos as informaes que possumos para que ele processe e gere uma
nova informao, com a qual trabalharemos ou usaremos para tomarmos decises,
solucionar problemas, unir a outras informaes, ou ainda, para obtermos novas informaes,
ajudando-nos em nossas necessidades, no trabalho, estudos, pesquisa, etc.
A cincia que estuda estas informaes chama-se INFORMTICA. Ela engloba o computador (tanto parte lgica
quanto a parte fsica) e os vocbulos prprios, e sua principal caracterstica a sua dinmica evolutiva. Tudo que o
homem aprende (falar, escrever, ler, andar, etc.) fica armazenado em sua memria, que pode ser acessada sempre
que for preciso. Por exemplo: quando voc precisa do nmero do telefone de um amigo, quando vai responder a
alguma pergunta em uma prova, quando se defronta com uma pessoa conhecida, etc.; nestes casos, feita uma
pesquisa na sua memria em busca de informaes, necessrias a cada situao. Isto possvel porque a sua
memria est cheia de pequenos conjuntos de instrues que lhe diz como se executa uma determinada tarefa.
Computador no aprende, no inteligente, no entanto, capaz de interpretar e executar conjuntos de instrues
dadas a ele.
A Evoluo dos Computadores
A evoluo dos computadores est intimamente ligada a evoluo da
eletrnica. A medida que foram surgindo novos componentes eletrnicos, os
computadores ficaram menores, mais rpidos e mais baratos. A histria sobre
processamento de dados remonta desde os povos Babilnicos com o ABACO at
a atualidade com os computadores portteis. Na verdade tudo comeou em
1943 quando Alan Turing chefiou um projeto que colocou em operao vrias
mquinas com mais avano tecnolgico, pois no lugar de reles eletromagntico
foi utilizado vlvulas eletrnicas, um exemplo foi o COLOSSUS, um computador que utilizava cerca de 2.000
vlvulas. Criado para quebrar cdigos alemes ultra-secretos, o Colossus trabalhava com smbolos perfurados
numa argola de fita de papel, que era inserida na mquina de leitura fotoeltrica, comparando a mensagem
cifrada com os cdigos conhecidos at encontrar uma coincidncia. Ele processava 25.000 caracteres
por segundo.
Em 1945, John Von Neumann delineia os elementos crticos de um sistema de computador.Em 1946,
surgiu o ENIAC - Eletronic Numerical Interpreter and Calculator, "Computador e Integrador Numrico
Eletrnico", que foi projetado para fins militares, pelo Departamento de Material de Guerra do Exrcito
dos EUA, na Universidade de Pensilvnia. Nascia assim o primeiro computador digital eletrnico de
grande escala e foi projetado por John W. Mauchly e J. Presper Eckert. O Eniac iniciou seu
funcionamento em 1946 e foi desativado em outubro de 1955. Caractersticas do ENIAC: Totalmente
eletrnico - 17.468 vlvulas - 500.000 conexes de solda - 30 toneladas de peso - 180 m de rea
construda - 5,5 m de altura - 25 m de comprimento - 2 vezes maior que MARK I - Realizava uma soma
em 0,0002 s - Realizava uma multiplicao em 0,005 s com nmeros de 10
dgitos.
Porem um problema surgiu com o uso de uma grande quantidade de
vlvulas, pois trabalhando com uma taxa de 100.000 pulsos por segundo a
probabilidade de uma vlvula falhar era de 1,7 bilhes por segundo, sem
contar com o aquecimento que podia chegar a 67o C, mesmo com os
ventiladores ligados. Ento foi implementado o mesmo conceito dos rgos
eletrnicos que trabalhavam com vlvulas que funcionavam com uma tenso
menor, reduzindo estas falhas para 1 ou 2 por semana.
Prof. Valter Mesquita Neves Pgina 6
No ano de 1949, surge o EDSAC - Eletronic Delay Storage Automatic Calculator "Calculadora Automtica com
Armazenamento por Retardo Eletrnico", o qual marcou o ltimo grande passo na srie de avanos decisivos ps-
segunda guerra. O cientista ingls Maurice Wilkes cria em 1949 o primeiro computador
operacional em grande escala capaz de armazenar seus
prprios programas. Em 1952 o transistor inventado pela
Bell, e passou a ser o componente bsico na fabricao dos
computadores, pois tinham as seguintes vantagens sobre as
vlvulas: Aquecimento mnimo - Pequeno consumo de
energia - Mais confivel e veloz do que as vlvulas.
No mesmo ano na Filadlfia criado o computador UNIVAC, Universal
Automatic Computer, que foi destinado ao uso comercial, armazenava dados que recebia de uma fita magntica
de alta velocidade ao invs de cares perfurados, usado para prever resultados da eleio presidencial. Em 1959
criado o CI - Circuito Integrado. Os primeiros computadores com circuito integrado foram criados pela Burroughs,
em 1968, e tinham o nome de B2500 e B3500. 1968 - primeiro computador com circuito integrado. Em 1960, a
IBM lana o IBM/360, srie que inicia a construo de computadores com o uso de CI, ou Chips. Em 1965, a Digital
Equipment constri o primeiro minicomputador comercial e com preo competitivo, o PDP-8.
Em 1971, Ted Hoff, fabrica o microprocessador Intel 4004, um nico chip com todas as partes bsicas de um
processador central. J em 1974, Ed Roberts, do MITS (Micro Instrumentation and Telemetry Systems) em
Albuquerque - Novo Mxico constri um microcomputador chamado ALTAIR 8800, cuja mquina foi construda
com base no processador da Intel o 8080, que j era um descendente do processador Intel 8008. O ALTAIR tornou-
se o maior sucesso, marcando o incio de uma indstria multibilionria, pois Roberts esperava vender uns
oitocentos ALTAIR por ano e acabou tendo dificuldades para satisfazer 4.000 pedidos!
Em 1975, os estudantes William (Bill) Gates e Paul Allen criam o primeiro software para
microcomputador, o qual era uma adaptao do BASIC (Beginners All-Purpose Symbolic
Instruction Code, ou "Cdigo de Instrues Simblicas para todos os Propsitos dos
Principiantes") para o ALTAIR. Anos mais tarde, Gates e Allen fundaram a Microsoft, uma
das mais bem sucedidas companhias de software para microcomputadores.
No ano de 1977, surgem no mercado de produo em srie, trs microcomputadores: o
Apple II, o TRS-80 da Radio Shack e o PET da Commodore. Em 1979, lanado pela Software Arts o "VisiCalc", o
qual foi o primeiro programa comercial para microcomputadores.
A partir de ento o computador passou a ser uma mquina altamente flexvel e
rpida. Mais alguns anos de evoluo tecnolgica, e assistimos o processamento de
dados, usualmente envolvendo a manipulao de grandes volumes de dados
(arquivos), sendo cada vez mais automatizado e transportado para computadores. O
processamento no numrico foi estendido problemas como traduo de
linguagem natural, processamento de dados grficos, controle de processos
industriais complexos, etc. A medida em que cresceram as aplicaes do
computador em nmero e variedade, tambm aumentou a capacidade de operaes
automtica.
Os computadores de primeira gerao executavam as instrues bsicas em uma
velocidade de alguns milisegundos por instruo. Os computadores de segunda
gerao elevaram a velocidade de execuo dessas instrues para a casa dos
microssegundos e os de terceira gerao chegaram aos nanosegundos (um
nanosegundo a biilionsima parte de um segundo). Os computadores de quarta
gerao mais avanados j atingem velocidade em torno de 0,5 nanossegundos por
instruo. Por fim Os computadores de quinta gerao tm como caracterstica o uso
de IC VLSI Integrated Circuit Very Large Scale Integration, ou seja, "Circuitos Integrados em uma escala muito
maior de integrao.
Um ser humano pode multiplicar dois nmeros de cinco digitos em aproximadamente 60 segundos. Um
computador de quarta gerao pode realizar um bilho de multiplicaes semelhantes no mesmo tempo. O
computador j invadiu as reparties pblicas, as escolas, o comrcio, a indstria, os lares, etc. O homem tem se
tornado dependente da mquina ao ponto de ser dominado por ela, de se adequar mquina e no a mquina a
ele. por isso que voc vai aprender a domin-lo e no ele lhe dominar.
Prof. Valter Mesquita Neves Pgina 7
Sistemas de Computao Hardware e Software
Sistemas de Computao ao conjunto formado pelos dispositivos de processamento de dados e pelos programas
necessrios para sua implementao. De um modo geral, um sistema de computao pode ser dividido em duas
partes, ou seja, HARDWARE e SOFTWARE. O hardware so os recursos fsicos de um computador (teclado,
impressora, vdeo, etc.) e o software so os recursos lgicos, um conjunto de procedimentos (programas) que
informam ao computador como produzir uma resposta par a uma determinada tarefa. Os Elementos bsicos de
Hardware de um sistema de computao so:
Unidade Central de Processamento (CPU).
Memria Principal.
Unidades de Entrada e Sada
Exemplos de componentes bsicos que formam o PC: processador,
memria, HD, placa- me e placa de vdeo. A partir da voc pode
adicionar placas de rede, modems, placas de som e outros
perifricos.
Para dar conta de seus objetos, um sistema de computao precisa incorporar, no mnimo, as seguintes funes:
Entrada de dados, Processamento de dados, Sada de dados e Armazenamento de dados.
A funo Processamento de dados a designao genrica das operaes a que um computador guiado por uma
especificao detalhada do que fazer (o programa) submete um grupo de dados para obter o resultado desejado.
A funo processamento tambm denominada de processamento lgico aritmtico de dados e a funo
primria de um sistema de computao.
A funo Entrada de Dados responsvel por transferir para o computador dados e programas que esto
inicialmente fora dele. A funo Sada de dados tem como objetivo a comunicao do computador com o mundo
exterior. Novamente uma analogia com o homem possvel, do mesmo modo que precisamos falar, escrever,
desenhar ou gesticular para expressar nossos pensamentos., tambm os sistemas de computao precisam
exteriorizar os dados que esto em seu interior.
A funo Armazenamento de Dados tornar possvel preservar dentro do sistema de
computao os dados e os programas os quais sero processados mais tarde. O
armazenamento de dados e programas nos sistemas de computao tenta atender a
dois tipos principais de exigncias. Em primeiro lugar h a questo da preservao pura
e simples dos dados e programas. Existem informao que queremos manter por um
certo perodo e necessrio que existam meios para fazer isso. Em segundo lugar h o
problema da velocidade de operao extremamente alta do computador que impe que os dados e programas
com que ele estiver lidando sejam movidos para dentro e para forma dele com uma rapidez que no retarde o seu
funcionamento. Por essas razes a funo armazenamento de dados , ainda hoje realizada em dois locais
diferentes. Um, a memria principal, atende s exigncias de velocidade de operao, mas armazena apenas uma
quantidade limitada de dados sendo por essa razo usada como repositrio de dados e programas que esto em
utilizao pelo computador. O segundo, a memria auxiliar, atende exigncia de grande capacidade de
armazenamento de dados, mas tem uma velocidade operao significativamente menor que a do computador e
freqentemente retarda a operao do mesmo sendo por essa razo utilizada para armazenar dados e
programas como forma de segurana ou mesmo para fornecer e receber do computador blocos de dados que so
grandes demais para a memria principal.
Software - Os softwares so conjuntos de instrues que informam ao computador como
executar uma determinada tarefa. O software bsico responsvel pelo controle das tarefas que
o computador executa e pela construo de programas para a resoluo de um
determinado problema.
O software aplicativo a denominao genrica dada aos programas que atendem
aos problemas especficos dos usurios. Enquanto o software bsico visa fazer
funcionar o sistema de computao, o software aplicativo visa fazer com que esse
sistema sirva aos objetivos do usurio. Esses programas tm uma gama de aplicao to ampla que, na verdade,
passaram a ocupar uma posio intermediria entre o software bsico e os aplicativos e, hoje, j se prev que em
Prof. Valter Mesquita Neves Pgina 8
mdio prazo alguns programas de produtividade que so incorporados aos sistemas operacionais. Os principais
tipos de pacotes de produtividade so: os editores de texto que so capazes de substituir as mquinas de
escrever, oferecendo ainda toda uma multiplicidade para manipulao de textos, alterao de blocos de textos,
delao automtica de erros de grafia, ajustamento de textos a padres de formatao predefinidos; os bancos de
dados que permitem a criao e manuteno de banco de dados; as planilhas eletrnicas que permitem a
manipulao e a realizao de clculos com dados numricos organizados em forma tabular e permitem a
visualizao destes dados tambm de forma grfica; os programas de editorao eletrnica que possibilitam a
criao de desenhos, grficos, slides para apresentao, transparncias, faixas, logotipos, etc.
O Sistema Operacional o elemento mais importante do software bsico porque ele opera em
relao muito ntima com o hardware, sendo que a maior parte das funes bsicas de um
sistema de computao realizada parcialmente pelo hardware e parcialmente pelo sistema
operacional. Ele tem a finalidade de gerenciar a administrar o computador e o relacionamento
de qualquer outro programa. Como exemplos de sistemas operacionais podemos citar o DOS,
Windows (2000, XP, Vista, Seven), Linux, OS/2, etc.
Tipos de computadores
Os modelos e tecnologias utilizados em um computador variam de acordo com sua utilizao, visando ter um
resultado ideal entre custo e benefcio. Dependendo de sua utilizao, o computador ter um porte maior ou
menor de tecnologia e utilizao contnua. O Computador de grande porte ou Mainframe -
Dedicado ao processamento de um volume grande de informaes. Ocupam um grande espao
e necessitam de um ambiente especial, incluindo instalaes de
refrigerao (alguns usam refrigerao a gua).
Supercomputadores - Utilizados quando o problema o tempo de
clculo. Normalmente, so utilizados como servidores de rede com
sistemas que gerenciam o trfico de arquivos e correio eletrnico.
Micro computador - Para uso pessoal, tanto para fins domsticos ou comerciais. Poder ser
do tipo Desktop (de mesa) ou Laptops (notebook). Os computadores portteis so
desenvolvidos com alta tecnologia para torn-los compactos.
Mini-Computadores - Computadores de mdio porte apenas com suporte multiusurios,
mas sem placas ou programas instalados. Esse tipo de computador
conecta diretamente em um servidor para emular seus recursos
como nele estivesse instalado.
Computadores Touch Screen - Computador com sensores que
detectam interferncias como toque, movimento, presso ou calor.
Computador de mo - Tambm conhecidos como Handhelds ou
PDAs (Personal digital assistants), so computadores projetados com uma tecnologia que visa
compactar tanto seus equipamentos quanto a forma de armazenar os dados.
Sistemas de Informao - Processadores
A Unidade de Processamento Central (CPU), ou processador de microchip principal, fica na placa-me, controlando
o computador. Ela funciona como o crebro de seu PC, sendo responsvel pro toda a parte pensante. Tudo que
acontece num computador provm da CPU, que gerencia todos os recursos disponveis no sistema. Seu
funcionamento coordenado pelos programas, que indicam o que deve ser feito e quando. Basicamente, a CPU
executa clculos muito simples como somas e comparaes entre nmeros, mas com uma caracterstica muito
especial: uma velocidade extremamente elevada. Ele constitudo por um circuito integrado ou Chip de Silcio
passvel de programao que transforma, manipula, executa, processa e devolve informaes. O processador a
parte mais importante do computador, o "crebro" da mquina. o processador que controla as outras partes do
micro e faz com que ele consiga executar funes como operaes matemticas, elaborao de textos e
armazenamento de dados. Para fazer esses trabalhos, o processador utiliza uma linguagem numrica, chamada de
binria, que transforma em zeros e uns toda a informao que circula pelo computador, sejam nmeros, letras ou
instrues. Quanto mais sofisticado for o processador, mais funes ele consegue realizar e com maior velocidade.
Uma peculiaridade entre os maiores fabricantes de processadores da atualidade, INTEL e AMD, exatamente o
Prof. Valter Mesquita Neves Pgina 9
processo de conveno adotado na nomeao de velocidade dos processadores. Quando voc vir um processador
2.8 GHz Pentium, saiba que ele compatvel com um processador AMD 2800+. A INTEL produz duas linhas de
processadores de PC de mesa: Celeron e Pentium. O Celeron uma alternativa simples e barata aos processadores
Pentium. voc troca alguma velocidade por um preo menor.
As atividades realizadas pela CPU podem ser divididas em duas grandes categorias funcionais:
1. Funo processamento: Se encarrega de realizar as atividades relacionadas com a efetiva execuo de
uma operao, ou seja, processar. O dispositivo principal desta rea de atividade de uma CPU chamada
de ULA Unidade de Aritmtica e Lgica. Os demais componentes relacionados coma funo
processamento so os registradores, que servem para armazenar dados a serem usados pela ULA. A
interligao entre estes componentes efetuada pelo barramento interno da CPU.
2. Funo Controle: exercida pelos componentes da CPU que se encarregam das atividades de busca,
interpretao e controle da execuo das instrues, bem como do controle da ao dos demais
componentes do sistema de computao. A rea de controle projetada para entender o que fazer, como
fazer e comandar quem vai fazer no momento adequado. Os dispositivos bsicos que devem fazer parte
daquela rea funcional so: unidade de controle, decodificador, registrador de instruo, contador de
instruo, relgio ou clock e os registradores de endereo de memria e de dados da memria.
Componentes da CPU ( encapsulados)
UC unidade de controle; ULA unidade lgica e Aritmtica; UPF unidade de ponto flutuante ou virgula
flutuante(Clculos com nmeros reais); REGISTRADORES cache interna, primaria ou L1; Relgio(clock)
dispositivo gerador de pulsos cuja durao chamada de ciclos/s.
Velocidade do processador(frequncia do clock): a potncia do processador do PC medida em hertz (Hz) ou
gigahertz (GHz), representada pelo nmero aparece antes ou depois do nome do processador. Por exemplo, dual
core 1,6Ghz. Quanto maior o nmero, mais rapidamente o processador executa as instrues.
Barramentos: Atravs do barramento de endereos o processador pode especificar qual a placa ou interface
atravs da qual quer transmitir ou receber dados, e tambm especificar o endereo de memria no qual deseja ler
ou armazenar dados. Dados esses que sero transmitidos posteriormente atravs do barramento de dados. O
barramento de dados tem 64 bits na maioria dos processadores modernos. O barramento de dados bidirecional,
ou seja, os dados so ora transmitidos, ora recebidos pelo processador.
Placa Me
Denominada mainboard ou motherboard, uma placa de circuito impresso
eletrnica, sendo o elemento mais importante de um computador, pois tem
como funo permitir que o processador se comunique com todos os perifricos
instalados. Nela encontramos, alm do processador, a memria RAM, os
circuitos de apoio, as placas controladoras, os conectores do barramento PCI,
Chipsets, etc. Alguns modelos de Placa-Me possuem placas de vdeo, som,
modem e rede On-Board.
Chipset Principal componente da placa me responsvel por
controlar todos os barramentos do sistema integrado, e so normalmente formados por dois
chips, da o nome Chipset (conjunto de chips). Esses chips so classificados em ponte norte e
ponte sul.
Perifricos
Perifricos so aparelhos ou placas que enviam ou recebem informaes do computador. Na informtica, o termo
"perifrico" aplica-se a qualquer equipamento acessrio que seja ligado CPU (unidade central de
processamento), ou, num sentido mais amplo, ao computador. Os exemplos de perifricos sao: impressoras,
digitalizadores, leitores e ou gravadores de CDs e DVDs, leitores de cartes e disquetes, mouses, teclados, cmeras
de vdeo, entre outros. Cada perifrico tem a sua funo definida, desempenhada ao enviar tarefas ao
computador, de acordo com sua funo perifrica. Esto divididos em perifricos de ENTRADA, de SADA e de
ENTRADA E SADA:
Prof. Valter Mesquita Neves Pgina 10
De entrada: basicamente enviam informao para o computador (teclado, mouse, joystick, digitalizador,
webcam,microfone, drives do tipo R, etc);
Scanner Dispositivo utilizado para digitalizar textos e
imagens
Teclado semelhante ao das mquinas de escrever, normalmente incrementado por
algumas teclas no-usuais na datilografia e por um teclado numrico reduzido. Tipos de conexo:
PS2 USB ou Wireless com 180 ou 130 teclas.
Webcam - cmera de vdeo de baixo custo que capta imagens e as
transfere para um computador
O microfone um transdutor que converte o som em sinais eltricos
Mouse Dispositivo usado para locomoo do cursor pela tela do monitor de
vdeo. Tipos de conexo: PS2 USB - Wireless
Pelcula Touch Screen composta de uma pelcula transparente, sensvel ao
toque, colocada na tela de um monitor CRT/LCD e aparelhos de celular.
O Touchpad ou Trackball um dispositivo sensvel ao toque, utilizado em
computadores portteis, para substituir o mouse.
Joystick Unidade de entrada utilizada para controle do cursor e
deslocamento na tela, sendo us ado em jogos e aplicaes
profissionais.
Mesa digitalizadora - um dispositivo perifrico de computador que
permite a algum desenhar imagens...
De sada: transmitem informao do computador para o utilizador (monitor, impressora, caixa de som,
plotter);
Monitor de vdeo Existem dois tipos de monitores de vdeo: os que usam
tubos (CRT) e os que utilizam tela plana (LCD) podendo ser monocromtico ou
policromtico. Os monitores de raios catdicos (CRT) utilizam tubo de
imagem semelhante ao de uma TV. O princpio de funcionamento de um
monitor CRT usar um canho de eltrons, montado na parte de trs do tubo
de imagem para acender as clulas de fsforo que compe a imagem.
Monitor de LCD Cada vez mais populares, os monitores LCD (Liquid Crystal Display) j
so considerados por muitos indispensveis ao uso do computador. As telas de LCD so
formadas por um material denominado cristal lquido que so capazes de orientar a luz.
Alm de ocuparem menos espaos, consomem menos energia e so mais confortveis
aos olhos. Tamanho ideal: 15 e 17 para trabalhos com textos; 19 ou maior para
tratamento de imagens ou grficos. Padro de cores: 800 x 600; 1024 x 768, etc
Resoluo dos monitores: Voc j sabe que a imagem do monitor formada pela varredura do canho
sobre as linhas com pontos (tambm chamado de pixels) do monitor. Mas quantas linhas o monitor tem?
Bem, para saber isso, voc pode consultar seu computador para conhecer a resoluo. Caso a resoluo
seja, de por exemplo, 800x600, significa que a tela possui 800 linhas na vertical e 600 linhas na horizontal.
como se fosse uma matriz. Para exemplificar, imagine que cada ponto uma clula do Excel, localizada
por sua linha e coluna. Atualmente, as resolues mais encontradas so: 640x480, 800x600, 1024x768 e
1280x1024. claro que existem outras resolues. Elas so aplicadas conforme a necessidade. Por
exemplo, um determinado programa pode requerer uma resoluo menor, como
320x200. Quanto maior for a resoluo, maior ser o espao visvel na tela.
Impressora Dispositivo de sada pela qual o computador lista de forma permanente
os resultados do processamento realizado. Tipos de impressora: Impacto, jato de
tinta, cera trmica, laser, plotter, etc
Uma impressora de impacto uma impressora que recorre principalmente a
processos mecnicos para imprimir em papel. Pode ser de trs tipos: matricial (o u de agulhas), margarida
e Impressora de Linha. uma das tecnologias mais antigas de impresso.
Prof. Valter Mesquita Neves Pgina 11
As impressoras matriciais (classificadas em uma categoria chamada impressoras de impacto) so
baseadas, essencialmente, em dois tipos de tecnologia:
- Impressora de agulha: esse o tipo mais comum, sendo, portanto, chamado simplesmente de
impressora matricial ou, ainda, impressora de matriz de pontos. Nesse padro, a cabea de impresso
possui pequenas agulhas que, sob orientao eletromagntica, vo formando a impresso medida em
que empurram a fita de tinta contra o papel. Ou seja, nessa tecnologia, ao invs dos caracteres serem
formados de uma nica vez por impacto, so formados por pequenos pontos. A vantagem desse mtodo
que tambm possvel imprimir imagens e grficos, embora com certa limitao.
As impressoras a jato de tinta so as mais utilizadas no ambiente
domstico e tambm so muito comuns nos escritrios, j que so
capazes de oferecer impresses de excelente qualidade e fidelidade de
cores aliadas a um custo (relativamente) baixo. Ao contrrio das
matriciais, as impressoras a jato de tinta no so de impacto. A impresso
feita atravs da emisso de centenas de gotculas de tintas (geralmente
no tamanho de 3 picolitros) emitidas atravs de minsculas aberturas existentes na cabea de impresso.
Essa cabea posicionada sobre um eixo que a permite se movimentar da esquerda para a direita e vice-
versa muito rapidamente.
Esquema de cores das impressoras a jato de tinta: Muito estudo foi (e ) dedicado na formao de cores nas
impresses, especialmente nas tecnologias a jato de tinta. O esquema de cores mais usado nas impressoras o
CMYK, sigla para as cores ciano (Cyan), magenta (Magenta), amarelo (Yellow) e preto (blacK). Esse sistema
aplicado s impressoras porque a combinao de suas cores capaz de gerar praticamente qualquer outra cor
perceptvel aos olhos humanos.
Impressora a laser um tipo de impressora que produz resultados de grande qualidade
para quem quer desenho grfico ou texto, utilizando a tecnologia do laser. Esta
impressora utiliza o raio laser modulado para a impresso e envia a informao para um
tambor, atravs de raios laser. As impressoras a laser so o topo de gama na rea da
impresso e seus preos variam enormemente, dependendo do modelo. o mtodo de
impresso preferencial em tipografia e funcionam de modo semelhante ao das
fotocopiadoras. Utilizam Tonner revelador, no lugar de Tinta.
Uma plotter ou lutter uma impressora destinada a imprimir desenhos em grandes
dimenses, com elevada qualidade e rigor, como por exemplo plantas arquitetnicas,
mapas cartogrficos, projetos de engenharia e grafismo, etc. Primeiramente destinada a
impresso de desenhos vetoriais, atualmente encontram-se em avanado estado de
evoluo, permitindo impresso de imagens em grande formato com qualidade
fotogrfica, chegando a 2400 dpi de resoluo. Conhecidas como plotters de impresso,
do sada como as impressoras desktop convencionais, utilizando programas especficos
que aceitam arquivos convencionais de imagem como TIF, JPG, DWG, EPS e outros.
Essas impressoras podem usar diversos suportes como papel comum, fotogrfico,
Pelicula, Vegetal, auto-adesivos, lonas e tecidos especiais
Caixa Acstica uma caixa construda em volta de um alto-falante para melhorar sua
reproduo sonora. Geralmente a caixa construda em madeira ou plstico com uma abertura
para se instalar os alto-falantes. So usadas para melhorar a acstica da
reproduo sonora tanto em resposta em freqncia quanto em tempo de
resposta.
Placa de vdeo - Realiza a comunicao entre o processador e monitor, sem
esse perifrico o computador no conseguiria desenhar na tela do monitor, ou seja, no seria
possvel trabalhar.
Prof. Valter Mesquita Neves Pgina 12
De entrada e sada: enviam/recebem informao para/do computador (monitor touchscreen, drive de
DVD, modem, multifuncionais, drives de mdia RW, HD, disquestes, CD, etc ). Muitos destes perifricos
dependem de uma placa especfica: no caso das caixas de som, a placa de som.
Multifuncionais so impressoras que rene vrias funes como: impresso, copiadora,
scanner e fax.
Modem perifricos que servem para codificar e descodificar sinais digitais.
Placa de rede A placa de rede o hardware que permite aos micros
conversarem entre si atravs da rede. Sua funo controlar todo o envio e
recebimento de dados atravs da rede.
Drives e Mdia do Tipo RW: CDs e DVDs
Monitores Touch Screen monitores muito sensveis ao toque e comumente usados em
caixas de banco, pc de mo e outros equipamentos.
Outros tipos de Perifricos
De armazenamento: armazenam informaes do computador e para o mesmo (pen
drive, disco rgido, carto de memria, etc).
Externos: equipamentos que so adicionados a um computador, equipamentos a parte que enviam e/ou
recebem dados, acessrios que se conectam ao computador.
Outros recursos so adicionados ao computador atravs de placas prprias: o caso da Internet, com
placa de rede ou modem; televiso, atravs de uma placa de captura de vdeo, etc.
Memrias e Dispositivos de Armazenamento
A memria do computador formada por muitos circuitos integrados e a finalidade principal o armazenamento
de informaes. Essas informaes so formadas por instrues que dizem ao computador o que fazer e que
dados processar. O tamanho da memria medido em bytes, kilobytes, gigabytes. Um byte representa um nico
caractere, a letra B, por exemplo. Um kilobyte, que usualmente se abrevia com a letra K, contm 1024 bytes, e um
megabyte contm 1024 kilobytes, ou cerca de um milho de bytes. Os Tipos de memria so: Ram, Rom, Cache e
massa auxiliar.
Memria RAM - Random Access Memory (memria de acesso aleatrio). Este tipo de
memria permite tanto a leitura como a gravao e regravao de dados. Caracteriza-se
por ser voltil, ou seja, seu contedo pode ser perdido com a ausncia de energia. Isso
requer um cuidado especial com os dados que esto sendo manipulados. Qualquer queda
de tenso pode por a perder os dados digitados. Na RAM armazena-se a linguagem, o sistema operacional, os
programas de usurio, os dados usados pelos programas e tambm dados sobre o estado do sistema. Nos
computadores atuais a memria DDR (Double Data Rating) a tecnologia que substituiu as tradicionais memrias
DIMM de 168 pinos, especialmente nos modelos pessoais.
ROM - Read Only Memory (memria somente de leitura). J pelo nome, possvel perceber que esse tipo de
memria s permite leitura, ou seja, suas informaes so gravadas pelo fabricante. tambm chamada de no
voltil, ou seja, o seu contedo no perdido ao desligar-se a mquina. Esta memria no depende de energia
para manter suas informaes, utilizadas no momento em que o computador for ligado. A memria ROM um
chip onde est armazenado um pequeno programa que testa a memria RAM e os perifricos que esto ligados ao
computador e em seguida procura um disco que contenha o Sistema Operacional. Em outras palavras, so
memrias cujo contedo gravado permanentemente. Existem trs tipos bsicos de memria ROM: PROM,
EPROM e EAROM.
Prof. Valter Mesquita Neves Pgina 13
Memria CACHE
Devido a grande velocidade com que o microprocessador opera, foram criados dispositivos especiais para
operarem de maneira integrada com esses perifricos, liberando o microprocessador durante a transmisso dos
dados da memria para um perifrico. Estes dispositivos podem estar
localizados na memria principal (RAM) ou em um perifrico qualquer e so
denominados de memria Cache. Enquanto o processador l os dados na
cache, o controlador acessa mais informaes na RAM, transferindo-as para a
memria cache. Sendo assim, pode-se dizer que a cache fica entre o
processador e a memria RAM. Existem 2 tipos de memria cache: Cache L1 (cache interno dentro do processador
6 a 512 KB) e Cache L2 (cache externo na prpria placa-me, utilizando um controlador no chipset. Alguns
processadores j trazem a cache L2 embutida 256 e 512 KB).
Memrias de massa
So meios de armazenamento no volteis, tm velocidade de acesso bem menor que as da memria residente.
Algumas so chamadas de memrias removveis. Veja a seguir alguns exemplos:
HD a sigla para Hard Disc (disco rgido em portugus). Tambm conhecido
como Winchester, trata-se de um aparelho responsvel por armazenar
informaes permanentemente nos computadores. Todas as informaes que
voc tem no seu computador, como documentos, planilhas eletrnicas, arquivos
em MP3, programas e o prprio sistema operacional, s esto no computador
porque esto armazenados em um HD.O tipo de HD mais utilizado atualmente
o SATA 2, em razo de sua velocidade mxima terica de 300 MB/s, ou seja, os
bits nesse padro so transferidos de forma serial (um por vez), por esta razo os
cabos so mais finos.
CD-ROM e DVD Os CD-ROMs prestam-se ao armazenamento de grandes volumes de informaes,
podem ser apenas gravveis (CD-R) ou regravveis (CD-RW) capacidade mdia: 700 Mb. Os DVDs so a
ltima tecnologia em armazenamento de dados. Sua capacidade pode chegar a aproximadamente 4,7 GB.
A maioria dos DVD players comerciais toca esta mdia sem problemas, ento esta uma opo para voc
usar na gravao em DVD de seus prprios filmes. Note, porm que alguns players
mais antigos no aceitam mdias DVD-R. O DVD-RW a verso do DVD-R que permite
ser regravado. Para usar este tipo de mdia voc precisar comprar um gravador DVD-
RW. Os gravadores DVD-RW normalmente gravam tambm mdias DVD-R, CD-R e CD-
RW. Da mesma forma que ocorre com o DVD-R, os discos DVD-RW podem ser tocados
em DVD players comerciais mais novos sem problemas.
PEN-DRIVES - Memria USB Flash Drive (comumente conhecido como pen drive, pen, disco removvel ou
chaveiro de memria) um dispositivo de armazenamento constitudo por uma memria flash tendo
aparncia semelhante de um isqueiro ou chaveiro e uma ligao USB tipo A permitindo
a sua conexo a uma porta USB de um computador. As capacidades atuais de
armazenamento so 64 MB a 256 GB. A velocidade de transferncia de dados pode
variar dependendo do tipo de entrada.
Fita DAT ou Magnticas - uma mdia de armazenamento no-voltil que consiste em uma fita
plstica coberta de material magnetizvel. A fita pode ser utilizada para registro de
informaes analgicas ou digitais, incluindo udio, vdeo e dados de computador.
Carto SD - O carto SD mede apenas 24mm x 32mm x 2.1mm, aproximadamente
o tamanho de um selo. Seu design fino e compacto garante um fcil
manuseio, o que importante para um carto que poder ser utilizado
em diferentes produtos pelo mesmo usurio. Utilizando um software decoder, equipamentos
que utilizam o carto SD podem reproduzir msica, vdeo e muito mais sem precisar de um
drive como nos DVD players.
Prof. Valter Mesquita Neves Pgina 14
Unidades de Representao de Dados
BIT - A unidade mnima de informao representvel por um nico dispositivo bi-estvel
chamado de BIT. Cada bit pode ser representado por valores 0 e 1. Na prtica,
comum utilizarmos grupos de oito bits para representar os smbolos que so necessrios
para expressarmos as informaes. Um grupo de oito bits denominado de byte, que
pode se combinar de 256 modos diferentes. Um exemplo de cdigo binrio baseado em
grupos de 8 bits o cdigo ASCIL. Para impresso de um caractere ASCIL necessrio o
pressionamento da tecla ALT em combinao com o cdigo decimal desse caractere. Veja
um exemplo na tabela ao lado.
BYTE - Um BYTE um conjunto de oito BITS(10101010) que representa uma letra ou
nmero com as vrias combinaes binrias. Cada Byte uma informao e quanto mais
BYTES o equipamento possuir, mais informaes podem ser armazenadas ou processadas.
Podemos tambm considerar os seguintes valores calculados de uma forma mais precisa em bytes, ou seja, 1 MB =
1.048.
SOFTWARES Conceitos Bsicos
Conceito: O termo software utilizado para indicar a parte funcional de um computador, e refere-se aos
programas que tornam o computador utilizvel. Os softwares so classificados em Bsicos e Aplicativos. O
software bsico responsvel pelo controle das tarefas que o computador executa e pela construo de
programas para a resoluo de um determinado problema. O software aplicativo a denominao genrica dada
aos programas que atendem aos problemas especficos dos usurios. Enquanto
o software bsico visa fazer funcionar o sistema de computao, o software
aplicativo visa fazer com que esse sistema sirva aos objetivos do usurio. Esses
programas tm uma gama de aplicao to ampla que, na verdade, passam a
ocupar uma posio intermediria entre o software bsico e os aplicativos e,
hoje, alguns programas de produtividade so incorporados aos sistemas
operacionais. Os principais tipos de pacotes de produtividade so: os editores
de texto que so capazes de substituir as mquinas de escrever, oferecendo
ainda toda uma multiplicidade para manipulao de textos, alterao de
blocos de textos, delao automtica de erros de grafia, ajustamento de text
os a padres de formatao predefinidos...; os bancos de dados que permitem
a criao e manuteno de banco de dados, o acesso aos dados armazenados atravs de consultas seletivas e
vrias outras formas de obteno de relatrios; as planilhas eletrnicas que permitem a manipulao e a
realizao de clculos com dados numricos organizados em forma tabular e permitem a visualizao destes dados
tambm de forma grfica; os programas de editorao eletrnica que possibilitam a criao de desenhos, grficos,
slides para apresentao, transparncias, faixas, logotipos, etc.
Sistema Operacional
O Sistema Operacional o elemento mais importante do software bsico porque ele opera em relao
muito ntima com o hardware, sendo que a maior parte das funes bsicas de um sistema de
computao realizada parcialmente pelo hardware e parcialmente pelo sistema operacional. Ele tem a
finalidade de gerenciar a administrar o computador e o relacionamento de qualquer outro programa com
o computador. Prev ainda a execuo de servios para softwares aplicativos. Em 1980 Bill Gates e Paul
Allen criao o primeiro Sistema Operacional para computadores pessoais, mais conhecido como DOS,
Cdigo
Decimal
Caractere
47 /
58 :
61 =
63 ?
65 A
66 B
67 C
68 D
92 \
95 _
166
167
126 ~
MEDIDA EM BITS: REPRESENTA O MESMO QUE:
1 Bit 0 ou 1 - menor unidade de dado
1 Byte conjunto de 8 bits ou 1 caractere
1 Kilobyte (Kb) 1024 bytes
1 Megabyte (Mb) 1024 Kilobyte
1 Gigabyte (Gb) 1024 Megabyte
1 Terabyte (Tb) 1024 Gigabyte
Prof. Valter Mesquita Neves Pgina 15
usava uma interface de linha de comando. A tela apresentava o prompt do usurio onde eram digitados
os comandos. Mais tarde foi amplamente substitudo pelas interfaces grficas.
Exemplos de Sistemas Operacionais: Windows
(verses 95, 98, ME, 2000, XP, Vista, Seven),
Linux (Debian, Conectiva, Mandrake, Red Hat,
Kurumim, Ubuntu... ), OS/2, DOS, etc.
Softwares Aplicativos: Tambm chamados de programas de aplicaes so criados
especificamente para efetuar as mais diversas tarefas, tais como: processador de texto,
editor de imagem, agenda, jogos, pesquisa, controle de estoque, criao de banco de
dados, comunicao via modem (fone, fax, e-mail, chat, videoconferncia), confeco de
planilhas, etc.
O nome de um arquivo pode possuir at 256 caracteres. A extenso
apresenta 3 ou 4 caracteres:
documento do Word: .doc ou docx
Arquivos de imagens: .bmp, jpg, gif, png
Planilha do Excel: .xls ou xlsx
Apresentao do PowerPoint: .ppt ou pptx
Arquivos de vdeo: mp4, avi, mpeg, mov, flv, wmv, mkv,vob, swf, 3GP
Arquivos de audio: mp3, wav, wma, ac3, mp2, flac, ogg
Banco de dados: dbf, mdb
Outros arquivos de texto: txt, pdf
Software Livre: Usar um programa de computador livre, com cdigo aberto, significa ter a
possibilidade de entender como funciona o programa, podendo modific-lo de acordo com as
necessidades do usurio. Em outras palavras, qualquer um pode acessar e alterar a rea em que esto registradas
as informaes que fazem o programa funcionar, o chamado cdigo fonte. Por isso, ele considerado aberto e
livre. Existem mais de 30 licenas que sistematizam o uso de softwares livres, a mais usada a General Public
License que em portugus significa Licena Pblica de Uso Geral. A GPL oferece quatro direitos ao usurio: copiar,
distribuir, modificar e estudar.
O que Rede de Computadores?
Definimos Rede como dois ou mais computadores interligados capazes de trocar informaes entre si, bem como
compartilhar recursos de hardware. A interligao pode ser realizada por cabos, fibra tica, linha telefnica e
ondas de rdio. Em um sistema de redes poderemos ter servidores e clientes
Tipos de Redes
LAN (Local Area Network ou rede local) - rede de curta abrangncia geogrfica, geralmente
limitada a uma organizao, no ultrapassando 5 ou 10 quilmetros;
MAN (Metropolitan Area Network ou rede metropolitana): rede de abrangncia mdia,
chegando a 50 ou 100 quilmetros.
WAN (Wide Area Network ou rede global): rede de grande abrangncia, sem limitaes de
distncia
Equipamentos de Rede
Roteador: Equipamento que gerencia a transferncia de dados entre duas redes de
computadores, ou seja, escolhe o melhor caminho para que a informao chegue ao destino.
Hub: Transmite informaes para todas as estaes a ele conectadas.
Prof. Valter Mesquita Neves Pgina 16
Switch: Tem melhor desempenho que o Hub, sendo recomendado para redes com grande
trfego.
Modem: um dispositivo eletrnico que modula um sinal digital em uma onda analgica, ou
vice-versa. Muito usado em conexes com a Internet
Vrus Eletrnico de computador
Um vrus eletrnico um programa ou fragmento de programa que se instala em
uma mquina sem que o usurio perceba, e nela comea a reproduzir-se (gerar cpias de si
mesmo).
A forma de "contgio" mais comum a execuo de programas executveis de
procedncia duvidosa no seu microcomputador. Portanto, procure No utilizar programas
que voc desconhece a origem.
Embora existam alguns tipos de vrus que no destroem o contedo dos arquivos do sistema que
infectam, este o objetivo primordial da maioria deles.
Em geral atuam apagando o contedo dos discos, formatando-os, misturando arquivos e trocando o valor
dos smbolos.
Existem vrios utilitrios (chamados softwares anti-vrus) para procur-los e retir-los de seu sistema,
como o ViruScan, Norton, MSAV, NAV, FPROT, AVG Anti-Vir, etc.
Fontes consultadas:
http://www.infowester.com
http://edsonw.wordpress.com
http://www.clubedohardware.com.br
http://pt.wikipedia.org/
Gabriel Torres, Manuteno e Configurao de Micros para principiantes
Prof. Valter Mesquita Neves Pgina 17
SISTEMA OPERACIONAL WINDOWS 7
MDULO II
O Que Windows?
Windows um Sistema Operacional Multitarefa que diferente das suas
verses anteriores, no depende do MS-DOS, pois ele mesmo quem se auto-
gerencia. Sua principal caracterstica a forma como se apresenta. fcil
aprend-lo porque sua interface grfica uniforme em todos os aplicativos.
Isso significa que podemos trabalhar com vrios programas de forma
simultnea. Voc pode usar as ferramentas para aproveitar ao mximo sua experincia com computadores, e
outras tecnologias de segundo plano que tornam o computador mais eficiente e confivel. Comparado aos seus
antecessores, o Windows 7 surpreendentemente seguro e confivel.
Apresentaes dadas pela Microsoft no comeo de 2008 mostraram que o Windows 7 apresenta algumas
variaes como por exemplo: Interface grfica aprimorada, com nova barra de tarefas e suporte para telas touch
screen e multi-tctil (multi-touch); Internet Explorer 8; Novo menu Iniciar; Nova barra de ferramentas totalmente
reformulada; Comando de voz (ingls); Gadgets sobre o desktop; Novos papis de parede, cones, temas etc.;
Conceito de Bibliotecas (Libraries), como no Windows Media Player, integrado ao Windows Explorer; Arquitetura
modular, como no Windows Server 2008; Faixas (ribbons) nos programas includos com o Windows (Paint e
WordPad, por exemplo), como no Office 2007; Aceleradores no Internet Explorer 8; Aperfeioamento no uso da
placa de vdeo e memria RAM; Home Groups; Melhor desempenho; Windows Media Player 12; Nova verso do
Windows Media Center; Gerenciador de Credenciais; Instalao do sistema em VHDs; Nova Calculadora, com
interface aprimorada e com mais funes; Reedio de antigos jogos, como Espadas Internet, Gamo Internet e
Internet Damas; Windows XP Mode.
Capacidade de criar diversos perfis de usurios
No caso, o Windows Seven tem duas opes de contas de usurios: Administrador (root) e o Usurio padro
(limitado). O administrador pode instalar de desinstalar impressoras, alterar as configuraes do sistema,
modificar a conta dos outros usurios entre outras configuraes. J, o usurio padro poder apenas usar o
computador, no poder, por exemplo, alterar a hora do Sistema. Lembre-se que tanto os administradores
quanto os limitados podem colocar senhas de acesso, alterar papel de parede, tero as pastas Documentos,
Imagens, entre outras pastas, diferentes. O Histrico e Favoritos do Internet Explorer, os Cookies so diferentes
para cada conta de usurio criada.
Plug And Play (PnP)
Instalao automtica dos itens de hardware. Sem a necessidade de desligar o computador para iniciar suas
instalao. O Windows possui dezenas de Drivers (pequenos arquivos de configurao e reconhecimento que
permitem o correto funcionamento do item de hardware, ou seja, ensinam ao Windows como utilizar o hardware).
Quando plugado o Windows inicia a
tentativa de instalao procurando nos
Drivers, j existentes, que condizem com o
hardware plugado.
Centro de Boas-Vindas
medida que as pessoas comeam a
utilizar o computador pela primeira vez,
normalmente completam um conjunto de
tarefas que tm como objetivo otimizar o
computador para as suas necessidades.
Essas tarefas incluem a ligao Internet,
adicionar contas de utilizadores e a
transferncia de arquivos e configuraes a partir de outro computador.
Prof. Valter Mesquita Neves Pgina 18
rea de Trabalho (Desktop)
A rea de trabalho do Windows 7, tambm comumente chamada de Desktop, foi totalmente reformulada e
apresenta variaes diferenciadas ao relao a seus antecessores. O boto Iniciar aparece como um pequeno com
a logomarca do Windows facilitando a interao com o usurio de forma mais simples e inovadora. A barra de
tarefas est mais visvel e trs no lado inferior direito um pequeno boto em forma de
barra vertical que facilita o acesso a rea de trabalho sem precisar minimizar os
aplicativos abertos. O Desktop a rea principal da tela do Windows, onde ficam
localizados os cones. Pode ser modificada e personalizada de acordo com a preferncia
do usurio. cones so os smbolos que representam os aplicativos (programas). Um
cone pode representar um texto, msica, programa, fotos e etc. voc pode adicionar cones na rea de trabalho,
assim como pode excluir. Alguns cones so padro do Windows:
Meu Computador, Meus Documentos, Meus locais de Rede e
Internet Explorer. Os cones de atalho oferecem links para os
programas ou arquivos que eles representam. Voc pode adicion-los e exclu-los sem afetar os programas ou
arquivos atuais. Para selecionar cones aleatrios, pressione a tecla CTRL e clique nos cones desejados.
Barra de tarefas
A barra de tarefas mostra quais as janelas esto abertas neste momento,
mesmo que algumas estejam minimizadas ou ocultas sob outra janela,
permitindo assim, alternar entre estas janelas ou entre programas com
rapidez e facilidade. Podemos alternar entre as janelas abertas com a
seqncia de teclas ALT+TAB (FLIP) permitindo escolher qual janela, ou
programa deseja manipular, ALT+ESC que alterna entre as janelas abertas
seqencialmente e Tecla Windows (WINKEY) + TAB (FLIP 3D) tambm
acessvel pelo boto. A barra de tarefas tambm possui o menu Iniciar, barra de inicializao rpida e a rea de
notificao, onde voc ver o relgio. Outros cones na rea de notificao podem ser exibidos temporariamente,
mostrando o status das atividades em andamento. Por exemplo, o cone da impressora exibido quando um
arquivo enviado para a impressora e desaparece quando a impresso termina. Voc tambm ver um lembrete
na rea de notificao quando novas atualizaes do Windows estiverem disponveis para download no site da
Microsoft. Outra caracterstica muito interessante a pr-visualizao das janelas ao passar a seta do mouse
sobre os botes na barra de tarefas.
Windows Busca
O sistema de buscas no Windows 7 est refinado e estendido.
Podemos fazer buscas mais simples e especficas diretamente do
menu iniciar, mas foi mantida e melhorada a busca enquanto voc navega pelas pastas. As pesquisas agora podem
ser feitas diretamente do menu iniciar. til quando voc necessita procurar, por exemplo, pelo atalho de
inicializao de algum programa ou arquivo de modo rpido. Diferente de buscas com as tecnologias anteriores
do Windows Search, a pesquisa do menu incio no olha apenas aos nomes de pastas e arquivos. Com este recurso
fica muito fcil localizar os arquivos, programas, sites favoritos, msicas e qualquer outro arquivo do usurio. Basta
digitar e os resultados vo aparecendo na coluna da esquerda. Os resultados so mostrados enquanto voc digita
e so divididos em categorias, para facilitar sua visualizao.
Desligar o Computador
Voc pode desligar o computador clicando em Iniciar desligar. O novo conjunto de
comandos permite Desligar o computador, Bloquear o computador, Fazer Logoff,
Trocar Usurio, Reiniciar, Suspender ou Hibernar.
Suspender: O Windows salva seu
trabalho, no h necessidade de fechar os programas e arquivos antes
de colocar o computador em suspenso. Na prxima vez que voc ligar
o computador (e inserir sua senha, se necessrio), a aparncia da tela
ser exatamente igual a quando voc suspendeu o computador. Para
acordar o computador, pressione qualquer tecla. Como voc no tem
de esperar o Windows iniciar, o computador acorda em segundos e
voc pode voltar ao trabalho quase imediatamente. Observao: Enquanto est em suspenso, o computador usa
Barra de Tarefas Boto Iniciar
Prof. Valter Mesquita Neves Pgina 19
uma quantidade muito pequena de energia para manter seu trabalho na memria. Se voc estiver usando um
computador mvel, no se preocupe a bateria no ser descarregada. Se o computador ficar muitas horas em
suspenso ou se a bateria estiver acabando, seu trabalho ser salvo no disco rgido e o computador ser desligado
de vez, sem consumir energia. A Hibernao um processo muito semelhante ao item anterior (suspender),
porm com uma nica diferena: o seu computador desligado, mas preservando o contedo de sua sesso. Em
Trocar de usurio possvel alternar entre diversos usurios mantendo os programas abertos, enquanto em Fazer
logoff a troca de usurios ser efetuada aps o fechamento de todos os programas. possvel solicitar o
desligamento do computador pressionando as teclas ALT+F4 na rea de trabalho, exibindo a janela de
desligamento com todas as opes citadas. Observao: O Boto Iniciar (e conseqentemente o Menu Iniciar)
pode ser acessado a partir de qualquer lugar no Windows. Para isso, basta pressionar as teclas Control + ESC
simultaneamente.
O que aconteceu com o comando Executar?
A caixa Pesquisar que aparece no menu Iniciar nesta verso
do Windows fornece praticamente a mesma funcionalidade do
comando Executar. Entretanto, o comando continuar disponvel caso
voc prefira us-lo. Ele pode inclusive ser adicionado ao menu Iniciar
para facilitar o acesso.
Para adicionar o comando Executar ao Menu Iniciar:
1. Para abrir Propriedades da Barra de Tarefas e do Menu Iniciar, clique no boto Iniciar , em Painel de
Controle, Personalizao, e, depois, em Barra de Tarefas e Menu Iniciar.
2. Clique na guia Menu Iniciar e em Personalizar.
3. Na lista de opes do menu Iniciar, marque a caixa de seleo Comando Executar e clique em OK. O
comando Executar ser exibido no lado direito do menu Iniciar.
4. Outra forma mais rpida de fazer isto pressionando numa rea livre de sua barra de tarefas com o boto
direito do mouse e depois na opo Propriedades.
Dica: Voc tambm pode acessar o comando Executar pressionando a tecla de logotipo do Windows +R.
Exemplos de aplicaes prticas do comando Executar: explorer (abre o Windows Explorer); msconfig (abre o
programa de configurao da Inicializao do Windows, permitindo escolher qual programa deve ou no ser
carregado com o Windows); regedit (abre o programa de Controle de Registros do Windows); calc (abre a
Calculadora); notepad (abre o Bloco de Notas); cmd (abre o Prompt de Comando do Windows); control (abre o
Painel de Controle); fonts (abre a pasta das Fontes); iexplore (abre o Internet Explorer); excel (abre o Microsoft
Excel); mspaint (abre o Paint).
O que so Atalhos?
Atalhos so cones que so colocados na rea de trabalho para agilizar o
acesso a alguns programas. Para se criar uma atalho basta clicar com o
boto direito na rea de trabalho, opo novo e depois atalho. Aps isso
vai aparecer outra janela, nessa janela voc vai digitar o nome do
programa para o atalho
correspondente, depois avanar e
concluir.
Gerenciador de Tarefas
O Gerenciador de Tarefas mostra a
voc os programas, os processos e os
servios que esto sendo executados no computador.Voc pode us-lo para
monitorar o desempenho do computador ou para fechar um programa que
no est respondendo. Se voc estiver conectado a uma rede, tambm poder
usar o Gerenciador de Tarefas para exibir o status da rede e ver como ela est
funcionando.Se houver mais de um usurio conectado ao seu computador,
Prof. Valter Mesquita Neves Pgina 20
voc poder ver quem eles so e no que esto trabalhando, alm de enviar mensagens a eles. possvel abrir o
Gerenciador de Tarefas pressionando Ctrl+Shift+Esc ou clicando com o boto direito do mouse em uma rea em
branco na barra de tarefas e depois em Gerenciador de Tarefas. Outra forma de abrir esta aplicao
pressionando Ctrl+Alt+Del e escolher a opo Iniciar Gerenciador de Tarefas.
Menu Iniciar e SubMenus
Documentos abre a pasta meus documentos onde voc pode armazenar cartas, relatrios, anotaes e outros
tipos de documentos.
Imagens abre a pasta Imagens, onde possvel armazenar fotos digitais, imagens e arquivos grficos.
Msicas abre a pasta Biblioteca de Msicas onde possvel armazenar msicas e outros arquivos de udio.
Computador fornece acesso e informaes sobre unidades de disco, cmaras, scanners e outros itens de
hardware conectado ao computador.
Painel de Controle Acessa o Painel de Configuraes do Windows.
Dispositivos e impressoras como o prprio nome indica, mostra impressoras e impressoras de fax instaladas e
ajuda a instalar novas impressoras.
Programas Padro Define um programa padro para todos os tipos de arquivos e protocolos que ele pode abrir.
Ajuda e Suporte oferece ajuda e informaes sobre o Windows.
Executar executa (abre) um programa, um arquivo, uma pasta, etc.
Janelas
Os tipos principais de janelas que voc encontrar no Windows so: Janelas de aplicativos e Janelas de dilogo
(ou caixas de dilogo). Janelas de Aplicativos: Quando voc inicia uma aplicao no Windows, ela ser executada
em uma janela sobre a rea de trabalho. A maioria das janelas de aplicativos tm certos elementos em comum,
tais como uma barra de ttulo (onde est escrito o nome da
janela), um menu do sistema (onde voc ter opes de
minimizar, maximizar, fechar a janela, etc.), e uma barra de
menus (onde voc pode acessar os comandos especficos de cada
programa). Entretanto, nem todas as janelas possuem esses
elementos.
Janelas de dilogo: Algumas vezes o Windows ou os aplicativos
que rodam sob o Windows exige de voc, informaes adicionais
para poder completar uma tarefa. Voc fornece essas
informaes atravs de um tipo especial
de janela chamada de janela de dilogo
(ou caixa de dilogo). Por exemplo: quando voc deseja abrir um documento atravs do
seu processador de textos, aparece a caixa de dilogo Abrir. Nesta caixa de dilogo voc
especifica o nome do arquivo que voc deseja abrir. A maioria das caixas de dilogo
contm opes selecionveis. Depois que voc especifica as opes desejadas, voc
pode clicar no boto de comando OK para confirmar suas opes. Algumas caixas de
dilogo podem apenas mostrar informaes, avisos ou mensagens indicando o motivo
pelo qual uma determinada tarefa no pde ser concluda.
Para exemplificarmos uma janela, utilizaremos a janela de um aplicativo do Windows. O Bloco de Notas. Para
abrila clique no boto Iniciar / Todos os Programas / Acessrios / Bloco de Notas (como vemos acima) .
Alm da Barra de ttulo e Barra de Menus, como foi mencionado acima, vemos nas janelas de aplicativo os botes
Minimizar (este boto oculta a janela da rea de trabalho e mantm o boto referente janela na Barra de
Tarefas), que pode ser restaurada novamente atravs de seu boto na Barra de tarefas; Maximizar (este boto
aumenta o tamanho da janela at que ela ocupe toda a rea da Trabalho), podendo ser alternado pelo boto
Restaurar para voltar ao seu tamanho original e finalmente o boto Fechar que fecha o aplicativo que est sendo
executado e sua janela. Esta mesma opo poder ser utilizada pelo menu Arquivo/Sair ou Alt + F4. Como
exerccio execute as operaes citadas com teclado utilizando a combinao Alt + barra de espao para acionar a
caixa de Menu Controle do aplicativo.
Prof. Valter Mesquita Neves Pgina 21
Comutando entre tarefas abertas
No ambiente Windows voc pode executar mais de um programa
(uma tarefa) ao mesmo tempo. A capacidade de comutar entre
tarefas concorrentes chamada de multitarefa. Pressionando as
teclas Alt + Tab simultaneamente, surgir a janela de troca de
tarefas. Devemos continuar pressionando a tecla Tab mantendo a
tecla Alt sempre pressionada at selecionar o nome do programa
que deseja ativar. Quando isso acontecer, basta soltar as teclas e a tarefa escolhida ser ativada. Como exerccio
de fixao abra os seguintes programas: bloco de notas, Word, Excel, Painel de Controle, Word Pad e Lixeira. Faa
a alternncia entre eles usando as teclas Alt + Tab ou Inkey + Tab.
Salvando Arquivos
Salvar um arquivo gravalo no disco rgido ou disquete, para que no seja perdido com a falta de energia
(lembrando que, quando criamos um arquivo, ele est armazenado ma memria RAM, por isso a necessidade de
salvlo). Desta forma, poderemos utilizlo posteriormente. A primeira vez que vamos salvar um arquivo, temos
que dar um nome para o mesmo e escolher uma pasta (um local no disco). Depois que o arquivo j tem um nome,
o comando salvar s atualiza as alteraes. Para isso, execute os
seguintes passos quando for salvar um arquivo pela primeira vez: Voc
est com o Bloco de Notas aberto. Ento, digite a frase meu primeiro
texto. Agora, vamos gravar este pequeno texto que voc digitou. 2.
Clique no menu Arquivo / Salvar. A seguinte tela ser mostrada:
A janela Salvar Como traz uma barra de navegao de pastas
esquerda da janela. Esta barra fornece atalhos para locais em seu
computador ou na rede como: Area de Trabalho; downloads;
bibliotecas de documentos, imagens, msicas e vdeos; Computador
(mostrando as unidades de disco) e Rede. Quando voc clicar em um
local, ele aparecer em Salvar Como, e os arquivos e pastas no local selecionado sero listados direita. Se, por
exemplo, voc deseja salvar o arquivo na pasta Meus Documentos, no ser necessrio localizar esta pasta na
caixa Salvar Como. Basta clicar no cone Documentos na barra de navegao de pastas e esta j estar
selecionada. Os caracteres *, /, \,?. No so aceitos como nome de arquivos.
Trabalhando com mltiplas janelas
O Windows 7 permite executar mais de um aplicativo ao mesmo tempo e cada
aplicativo suporta vrias janelas de documento. Por exemplo, um
usurio do computador pode trabalhar concomitantemente com
vrios documentos do Microsoft Word ou outros aplicativos
enquanto navega na internet, usa a impressora ou ouve uma
msica. Para arrumarmos as janelas na rea de Trabalho dispondo-
as lado a lado, podemos disp-las manualmente ou utilizarmos o
comando que o Windows dispe para esta tarefa. Vamos testar: Abra os
programas Internet Explorer, Paint, Excel e Word. Em seguida clique com o
boto direito do mouse sobre uma rea vazia da Barra de Tarefas; escolha
a opo desejada: Janelas em cascata, Mostrar janelas empilhadas ou Janelas lado a lado. Observao: Para
restaurar as janelas ao estado anterior, clique com o boto direito do mouse em uma rea vazia da Barra de
Tarefas e depois Desfazer empilhadas ou Desfazer
em cascata ou lado a lado.
Organizando cones na rea de Trabalho
Para organizar cones da rea de trabalho: 1) Clique
com o boto direito do mouse na rea de Trabalho; 2)
Um submenu ser exibido (figura ao lado); 3) Aponte
para Exibir; 4) Clique em uma das opes no submenu
que ser exibido conforme sua descrio.
Prof. Valter Mesquita Neves Pgina 22
Criando uma pasta no DESKTOP
Para no ficar com muitos atalhos pela rea de Trabalho, uma opo seria tentar
organiz-los dentro de pastas, que podem ser criadas facilmente, bastando seguir os
seguintes passos: Clique com o boto direito do mouse em um local livre da rea de
Trabalho. No menu que aparece, escolha NOVO e depois PASTA. D um nome para
ela.
Meu Computador
No Windows 7, tudo o que voc tem dentro do computador
programas, documentos, arquivos de dados e unidades de
disco, por exemplo tornase acessvel em um s local
chamado Meu Computador. Quando voc inicia o Windows, o
Meu computador aparece como um cone na parte esquerda da
tela, ou rea de Trabalho. O Meu computador a porta de
entrada para o usurio navegar pelas unidades de disco (rgido,
flexveis e CDROM).
Mais teclas de Atalho: F10 (aciona a barra de MENU de uma janela de aplicativo) SHIFT F10 (aciona o menu
contexto referente ao boto direito do mouse) F1 (mostra a janela de Ajuda para a aplicao atual) CTRL F4
(para vrias janelas de aplicativos abertas, este comando fecha a janela do documento atual. Geralmente muito
usado em aplicativos do tipo Word ou Excel)
possvel adicionar novos Gadgets rea de trabalho
O Windows contm miniprogramas chamados gadgets que oferecem informaes rpidas e acesso fcil a
ferramentas usadas com frequncia. Por exemplo, voc pode usar gadgets para exibir uma apresentao de slides,
exibir manchetes atualizadas continuamente ou pesquisar contatos.
Os gadgets da rea de trabalho mantm as informaes e as
ferramentas disponveis para voc usar. Por exemplo, voc pode
exibir manchetes de notcias ao lado dos programas abertos.
Dessa forma, para manter o controle sobre o que h de novo
enquanto trabalha, no ser necessrio parar o que est
fazendo e mudar para um site de notcias na Web. Voc pode
usar o gadget Manchetes do Feed para mostrar os ttulos de
notcias mais recentes encontrados nas fontes escolhidas. Voc no precisa parar de trabalhar no documento,
porque os ttulos esto sempre visveis. Caso veja um ttulo do seu interesse, clique nele para que o navegador da
Web seja aberto diretamente na histria. Para inserir um Gadget clique com o boto direito do mouse na rea de
trabalho ou Desktop e no menu contexto selecione a opo Gadgets. O processo simples, basta arrastar o
gadget, com o boto esquerdo pressionado, e solt-lo em qualquer local desejado. Para eliminar o gadget clique
no boto em forma de X (Fechar) na parte superior direita do gadget.
Windows Explorer
No Windows, os Exploradores so as ferramentas
principais para procurar, visualizar e gerenciar informao e
recursos documentos, fotos, aplicaes, dispositivos e
contedos da Internet. Dando uma experincia visual e
funcional consistente, os novos Exploradores do Windows
Seven permitem-lhe gerenciar a sua informao com
flexibilidade e controle. Isto foi conseguido pela incluso
dos menus, barras de ferramentas, reas de navegao e anteviso numa nica interface que consistente em
todo o sistema. Ao abrir o Windows Explorer o novo sistema de BIBLIOTECAS permite acesso rpido as principais
pastas do usurio.
Prof. Valter Mesquita Neves Pgina 23
Os elementos chave dos Exploradores do Windows Seven so: Busca Instantnea, que est sempre disponvel;
rea de Navegao, que contm tanto as novas Pastas de Busca e as pastas tradicionais; Barra de Comandos, que
lhe mostra as tarefas apropriadas para os arquivos que esto sendo exibidos; Live Icons, que lhe mostram uma
pr-visualizao em miniatura (Thumbs), do contedo de cada pasta; rea de Visualizao, que lhe mostra
informaes adicionais sobre os arquivos; rea de Leitura, que permite aos utilizadores ver uma anteviso do
contedo nas aplicaes que suportem esta funo; Barras de Endereo e Barras de Ttulo com recursos
melhorados.
A Busca Instantnea permite efetuar uma pesquisa de acordo com a palavra ou palavra frase introduzida na caixa
pesquisa. O sistema de Busca Instantnea procura imediatamente nomes
de arquivos, propriedades dos arquivos e o texto contido nos arquivos e
mostra-lhe os resultados imediatamente. Faa um teste.
Barra de Ferramentas Organizar exibe uma srie de comandos como, por exemplo, recortar, copiar, colar,
desfazer, refazer, selecionar tudo, Layout do Explorador, etc. A barra de comandos muda conforme o tipo de
arquivo escolhido na pasta. A nova
Barra de Comandos mostra-lhe as
tarefas que so mais apropriadas
aos arquivos que esto a sendo
exibidos no Explorador. O
contedo da Barra de Comandos
baseado no contedo da janela.
Por exemplo, a Barra de Comandos
do Explorador de Documentos
contm tarefas apropriadas para trabalhar com documentos enquanto que a mesma barra no Explorador de Fotos
contm tarefas apropriadas para trabalhar com imagens. Ao contrrio do Windows XP e Exploradores anteriores,
tanto a Barra de Comandos como a rea de Navegao esto disponveis simultaneamente, assim as tarefas na
Barra de Comandos esto sempre disponveis para que no tenha que andar a alternar entre a rea de Navegao
e a Barra de Comandos. Uma inovao interessante o Painel de Visualizao que pode ser acionado atravs do
comando Organizar/Layout. Opcionalmente uma forma de visualizar
uma miniatura de alguns documentos do tipo imagens, vdeo,
documentos, slides, etc.
Live Icons (Modos de Exibio) - Os cones ao vivo no Windows Seven
so um grande melhoramento em relao aos cones tradicionais. Nas
aplicaes que tenham esta funcionalidade disponvel, os Live Icons
fornecem-lhe uma pr-visualizao em miniatura do contedo de cada
arquivo, em vez de uma representao genrica da aplicao que est
associada ao arquivo. Conseguir ver pr-visualizao dos arquivos -
incluindo as primeiras pginas dos seus documentos, as suas fotos e mesmo as
capas dos lbuns das msicas que tm gravadas no computador sem ter que abrir qualquer desses
arquivos. Clique no pequeno boto localizado na parte superior direita de sua barra de comandos e selecione as
opes disponveis. Particularmente eu gosto de utilizar o comando Detalhes, pois me d uma viso geral dos
arquivos mostrando simultaneamente as informaes detalhadas do respectivo arquivo, como nome, data de
criao, tamanho, tipo de arquivo e outras opes que podem ser configuradas caso a caso. Faa um teste.
Painel de detalhes - Com a rea de Anteviso j no precisa clicar com o boto direito do mouse em um arquivo
para abrir a caixa das propriedades. Em vez disso, uma descrio completa das propriedades do arquivo est
sempre visvel no Painel de detalhes. A seguir vemos algumas operaes que podem serem executados no
Operaes e Comandos do Windows Explorer:
Criar uma pasta: Menu Arquivo/Novo/Pasta boto direito do mouse/Novo/Pasta
Renomear uma pasta: Menu Arquivo/Renomear boto direito do mouse/Renomear
Excluindo uma pasta: Menu Arquivo/Excluir boto direito/Excluir tecla DEL
Prof. Valter Mesquita Neves Pgina 24
Copiando um Arquivo: Para copiar um arquivo na mesma unidade de disco, selecione-o no painel de
contedo e arraste-o para a pasta de destino com a tecla CTRL pressionada. Voc ver que o mouse ser
substitudo por uma seta com um sinal de + (adio) durante o arrasto.
Movendo um Arquivo: Para mover um arquivo na mesma unidade de disco, simplesmente arraste o
arquivo desejado para a pasta de destino
Copiando e Movendo um Arquivo para outra unidade: Para copiar para outra unidade simplesmente
arraste o arquivo. Para mover para outra unidade arraste o arquivo com a tecla SHIFT pressionada.
Copiando e movendo usando o menu contexto: Para copiar ou mover usando o menu contexto clique
com o boto direito do mouse no arquivo desejado e clique na opo COPIAR ou RECORTAR. Para inserir o
arquivo copiado ou recortado na pasta de destino utilize a opo COLAR. Obs.: Todas essas opes podem
ser usadas atravs do MENU EDITAR do Windows Explorer.
Selecionando uma seqncia de arquivos: Para selecionar vrios arquivos no painel direito selecione o
primeiro arquivo desejado e com a tecla SHIFT pressionada clique no ltimo da seqncia. Para selecionar
arquivos intercalados clique nos respectivos arquivos com a tecla CTRL pressionada. Para selecionar todos
os arquivos da lista clique em CTRL + A ou no MENU EDITAR.
Localizando arquivos e pastas: Pressione F3 com a pasta selecionada ou use o boto direito do mouse.
Digitar todo ou parte do nome do arquivo ou pasta ao qual deseja localizar (utilize a mscara * antes do
ponto para representar todos os nomes e/ou aps o ponto para representar todas as extenses). Por
ltimo, teclar Enter para que a pesquisa seja realizada.
Formatando uma unidade removvel auxiliar: Para formatar uma unidade de disco auxiliar (outro HD) ou
um Pen drive pressione o boto direito do mouse e acione a opo FORMATAR. Escolha o tipo de partio
(NTFS, FAT, FAT32 padro) e a velocidade de formatao. Formatar significa tornar o dispositivo pronto
para ser usado, ou seja, estabelecer o mapeamento da unidade criando trilhas e setores.
Propriedades da pasta ou unidade de disco: Para verificar as propriedades de uma pasta, arquivo ou
unidade de disco existente clique sobre ela com o boto direito do mouse e acione a opo
PROPRIEDADES. L voc ter acesso a vrias informaes como tamanho, tipo, espao ocupado, data de
criao, data de acesso, compartilhamento e outras informaes.
Uma outra formatao que serve tanto para o Meu Computador, quanto para o Windows Explorer que
voc pode escolher se deseja ou no exibir, do lado esquerdo da janela, um painel que mostra as tarefas
mais comuns para as pastas e links, alm de outras opes. Clique no menu Ferramentas e depois em
Opes de pasta e faa as devidas alteraes, se necessrio.
No Explorer, os arquivos no modo Exibir Detalhes so listados com quatro colunas de informaes: Nome,
Tamanho, Tipo e Modificao. Para visualizar a lista, proceda da seguinte maneira: Clique no cabealho
da coluna. Este primeiro clique define a ordem crescente e segundo clique, a ordem decrescente
Criando Atalhos no Desktop: Para criar um atalho de um determinado arquivo no Desktop clique sobre ele
com o boto direito e nas opes CRIAR ATALHO ou ENVIAR PARA REA DE TRABALHO COMO ATALHO.
Lixeira do Windows
uma pasta que armazena temporariamente arquivos excludos. Podemos
restaurar arquivos excludos. Dicas: O tamanho padro personalizado
(podemos alterar o tamanho da lixeira acessando as propriedades da lixeira).
No podemos manipular arquivos que esto na lixeira. (no caso das imagens
podemos ativar o modo de exibio para visualizar quais imagens foram
excludas); A Lixeira do Windows possui dois cones. Lixeira vazia / Lixeira
com itens
Para esvaziar a lixeira podemos seguir os seguintes
procedimentos: Clicar com o boto direito do mouse
sobre o cone da lixeira, no menu de contexto ativar o
comando Esvaziar a lixeira. Na janela que aparece em
decorrncia desta ao ativar o comando Sim - Abrir a pasta Lixeira, clicar no comando
Esvaziar lixeira na Barra de comandos e confirme Sim. Para recuperar arquivo(s) excludo(s): Abrir a pasta Lixeira,
selecionar o(s) arquivo(s) desejado(s), clicar no comando Restaurar este item, da barra de comandos. Abrir a pasta
Lixeira, selecionar o(s) arquivo(s) desejado(s), clicar o boto direito do mouse e, no menu de contexto, ativar o
comando Restaurar. A combinao SHIFT+DELETE exclui definitivamente o arquivo, sem envi-lo para lixeira.
Prof. Valter Mesquita Neves Pgina 25
A rea de Transferncia
Voc pode recortar ou copiar informaes de seu aplicativo para a rea de transferncia do Windows. Informaes
armazenadas na rea de transferncia permanecem l at que voc limpe seu contedo, ou recorte ou copie outro
trecho de informaes para l, ou ainda at que voc desligue o Windows. Dessa forma voc pode colar as
informaes da rea de transferncia em um documento, tantas vezes quantas desejar.
Voc pode recortar (CTRL + X), copiar (CTRL+C) ou colar (CTRL+V) textos, imagens,
arquivos, pastas, etc. Em um processador de textos voc pode at recortar, copiar ou
colar uma combinao de texto e imagens. Isso tambm no se restringe a operaes
dentro de um nico aplicativo. Voc pode utilizar a rea de transferncia para trocar
informaes entre aplicativos diferentes.
Mais teclas de Atalho: CTRL + Seta Esquerda: posiciona o cursor no incio da palavra anterior de um texto - CTRL +
Seta Direita: posiciona o cursor no incio da prxima palavra de um texto - CTRL Home: posiciona o cursor no incio
do texto - CTRL End: posiciona o cursor no final do texto - HOME: leva o cursor para o inicio da linha END: leva o
cursor para o final da linha SHIFT + Setas de Direo: seleciona o texto no mesmo sentido da seta pressionada
CTRL+SHIFT+SETA SUPERIOR ou INFERIOR: seleciona um bloco de pargrafo a partir da posio do cursor
CTRL+SHIFT+HOME: seleciona todo o texto at o inicio a partir da posio do cursor CTRL+SHIFT+END: seleciona
todo o texto at o final a partir da posio do cursor SHIFT+HOME: seleciona a linha at o inicio a partir da
posio do cursor SHIFT END: seleciona a linha at o final a partir da posio do cursor CTRL+T: seleciona todo o
texto.
Propriedades de Data e Hora
usada para ajustar a hora e a data do computador. A maneira mais rpida de
acessar as propriedades de data e hora atravs do relgio que fica no canto
inferior direito da barra de tarefas. necessrio apenas dar dois cliques rpidos
com o boto esquerdo ou um clique com o direito e proceder aos ajustes de
DATA/HORA. Voc pode ainda configurar o Fuso horrio e o horrio na Internet.
Drives
Os discos servem para armazenar, de forma organizada, o contedo do
computador em forma de arquivos. Para cada arquivo armazenado em disco atribudo
um nome e extenso que atua como um sobrenome do arquivo. uma sigla, geralmente
com trs caracteres, utilizada para facilitar o reconhecimento do tipo de arquivo em
questo. Para trabalharmos com discos precisamos entender um aspecto bsico da organizao destes itens
dentro do computador, ou seja, os drives. Drive o nome que o computador d para os compartimentos de disco
flexvel,disco rgido, Pen drives, CD ou DVD. Como j falamos anteriormente os programas Meu Computador e
Windows Explorer contm em si os seguintes compartimentos: Drive de disco flexvel disquete de 3
representado pela letra (A:); Drive de disco rgido HD ou Winchester representado pela
(C:); Drive de disco (D:) CD-ROM; CD-RW ou DVD representado pela letra (D:); (E:)
ou (F:) de acordo com o micro ou mesmo as unidades flash. Os arquivos podem ser
do tipo BMP, XLSX, DOCX, AVI, TXT, MID, MOV,MPG, etc.
Copiando a imagem de uma janela
o Para fazer uma cpia da janela ativa, pressione Alt+Print Screen.
o Para copiar toda a tela conforme ela exibida no monitor, pressione Print Screen.
o Para colar a imagem em um documento, clique no menu Editar da janela do documento e, em seguida,
clique em Colar ou no cone Colar na Barra de Ferramentas do aplicativo.
Personalizar
O ambiente que nos cerca faz diferena, tanto para nossa qualidade de vida quanto para o desempenho no
trabalho. O computador uma extenso desse ambiente. O Windows 7 permite uma alta personalizao de
cones, cores e muitas outras opes, deixando um ambiente mais confortvel, no importa se utilizado no
ambiente profissional ou no domstico. Muitas opes para personalizar o Windows 7 esto na pgina de
Personalizao, que pode ser acessada por um clique com o boto direito na rea de trabalho e em seguida um
clique em Personalizar.
Prof. Valter Mesquita Neves Pgina 26
No painel de Personalizao voc vai encontrar vrias
opes que permitem configurar, alm do tema
principal de seu Desktop, outras funes que a
contento pode ser de grande valia. Vamos destacar as
principais: Alterar os cones da rea de trabalho (esta
opo permite proceder a alterao do formato
padro dos cones da rea de trabalho ou ocultar
alguns itens); Alterar os ponteiros do mouse (nesta
caixa de dilogo voc pode configurar os botes
primrio e secundrio, alterar a velocidade de duplo
clique, ativar a trava do clique do mouse, mudar o formato do ponteiro, exibir o rastro do ponteiro, etc); Alterar a
imagem da conta (escolher novo cone da tela de boas-vindas do Windows e do menu iniciar); Alterar as
propriedades da barra de tarefas (aqui voc pode alterar as opes disponveis da barra de tarefas e do menu
iniciar); Central de Facilidade a Acesso.
TEMA - Um tema um combinao de imagens, cores e sons em seu computador. Ele inclui um plano de fundo de
rea de trabalho, uma proteo de tela, um cor de borda de janela e um esquema de som. Alguns temas podem
tambm incluir cones de rea de trabalho e ponteiros de mouse. Acompanham o Windows vrios temas. Voc
pode escolher um tema Aero para personalizar o computador, o tema Windows 7 Basic se seu computador estiver
com desempenho lento ou um tema de Alto Contraste para tornar os itens da sua tela mais fceis de ver. Clique
em um tema para aplic-lo rea de trabalho.
Voc tambm pode alterar imagens, cor e sons de um tema individualmente para criar um tema personalizado. Na
parte inferior do Painel de Personalizao podemos modificar o fundo da rea de trabalho, a cor da janela, os sons
de eventos do Windows e uma protela de tela.
Para alterar partes de um tema
Clique no tema que voc deseja alterar para aplic-lo sua rea de trabalho.
1. Execute um ou mais dos seguintes procedimentos:
o Para alterar o plano de fundo, clique em Plano de Fundo da rea de Trabalho, marque a caixa de
seleo da imagem que voc deseja usar e clique em Salvar alteraes.
o Para alterar a cor das bordas da janela, clique em Cor da Janela, clique na cor que voc deseja
usar, ajuste a intensidade e clique em Salvar alteraes.
o Para alterar os sons do tema, clique em Sons, altere os sons na lista Eventos de Programa e
clique em OK.
o Para adicionar ou alterar uma proteo de tela, clique em Proteo de Tela, clique em um item
da lista Proteo de tela, altere todas as configuraes desejadas e clique em OK. Seu tema
revisado aparecer em Meus Temas como um tema no salvo.
Proteo de tela: Acompanham o Windows diversas protees de tela, alm de ser possvel criar protees de tela
prprias usando imagens pessoais salvas no computador e h protees de tela. Para mudar a proteo de tela
siga os passos a seguir:
1. Clique para abrir Configuraes da Proteo de Tela.
2. Na lista Proteo de tela, clique na proteo de tela que voc deseja usar e clique em OK.
Um detalhe que pode ser acrescentado opcionalmente a insero de uma senha de proteo no protetor de tela
com um tempo pr-determinado, que pode ser configurada em Contas de Usurio/Painel de Controle. Aviso: Voc
deve baixar protees de tela apenas de origens confiveis. As protees de tela podem conter software mal-
intencionado ou spyware.
Prof. Valter Mesquita Neves Pgina 27
Criando uma pasta na rea de trabalho
Com a finalidade de no poluir seu Desktop com inmeros cones ou mesmo ter acesso
rpidos a determinados arquivos ou aplicativos pessoais voc tem a opo de criar uma
pasta de trabalho na rea de trabalho. O processo bastante simples, basta efetuar um
clique com o boto direito do mouse e selecionar o comando Novo/Pasta e digitar o
nome da pasta. A pasta de trabalho recm criada ter as mesmas funcionalidades
encontradas no Windows Explorer. Procedimento semelhante pode ser adotado para criar um Atalho para um
programa na rea de trabalho. Faa um teste.
Acessrios do Windows
Uma das principais caractersticas do mundo Linux so inmeras verses apresentando diversos aplicativos,
evitando assim que o usurio no precise ficar baixando arquivos aps instalar o sistema, o que no ocorre com as
verses Windows. Com o Windows 7 isso mudou, o sistema j trs uma srie de aplicativos muito teis ao usurio
e de forma simplificada. Vamos citar alguns:
Notas Auto Adesivas: um recurso simples que permite inserir lembretes em seu Desktop tambm pode suportar
entrada por caneta e toque. Clique no Menu Iniciar/Todos os programas/Acessrios/notas auto adesivas.
Ferramenta de Captura: Voc pode usar a Snipping Tool para obter uma captura de tela ou recorte de qualquer
objeto na tela e, em seguida, anotar, salvar ou compartilhar a imagem. Depois de obter uma captura, ela
automaticamente copiada para a rea de Transferncia e para a janela de marcao.Na janela de marcao,
possvel anotar, salvar ou compartilhar a captura. Clique no Menu Iniciar/Todos os programas/Acessrios/Notas
auto adesivas.
Ponto de Partida Uma maneira fcil de acessar os recursos bsicos do Windows. Clique no Menu Iniciar/Todos
os programas/Acessrios/Ponto de partida.
Painel de Entrada de Expresses matemticas: Se voc usar o computador para resolver problemas matemticos
ou criar documentos ou apresentaes que possuem expresses matemticas digitadas, o Painel de Entrada de
Matemtica torna o processo mais fcil e mais natural. O Painel
de Entrada de Matemtica usa o reconhecedor de matemtica
embutido no Windows 7 para reconhecer expresses
matemticas manuscritas. Voc pode ento inserir a
matemtica reconhecida em um programa de computao ou
de edio de texto. Para usar o Painel de Entrada de Matemtica
clique no Menu Iniciar/Todos os programas/Acessrios/Painel
de Entrada de Expresses matemticas. Observao: O Painel de
Entrada de Matemtica s pode inserir a matemtica em programas que aceitam a linguagem MathML
(Mathematical Markup Language), como por exemplo o Microsoft Word 2007.
A calculadora do Windows pode ser extremamente til porque funciona como uma
calculadora normal. No modo padro, ela fun ciona como uma calculadora de bolso.
Para resolver equaes complexas, oferecido o modo cientifico que possui mais de
30 funes matemticas avanadas.
Estas funes sero familiares, se
voc estiver habituado com
calculadoras cientficas. Veja
abaixo alguns exerccios prticos
para voc execut-los em sua
calculadora padro.
O Paint, agora chamado de MSPaint, foi reformulado
ganhando uma nova interface no Office 2007 que
pode tambm ser acessado atravs do menu
acessrios. O MSPaint um editor simples de
imagens do Windows que permite a manipulao de arquivos de imagen com extenses: JPG ou JPEG, GIF, TIFF,
PNG, ICO entre outras. A extenso padro a BMP.
a) 62-
-
128 = 190
b) Raiz de 3844 + Raiz de 441=83
c) Compra de 755,25 com desconto de 22% = 589,09
d) Objeto de 324,00 acrescido de 34% = 434,16
e) (242+34)x(12-8)+(74x2)+(122/2)=1313
f) 13% de 1.840,00 = 239,20
g) 8+3-25 = -30
h) 34-
-
15 = 49
i) 234-92 = -326
j) (1236-658)x(122-93)+(864/3)+(365x9)+(56+18)-(64x2) = 20.281
Prof. Valter Mesquita Neves Pgina 28
O WordPad tambm foi reformulado, recebeu novo visual mais
prximo ao Word 2007 e tambm ganhou novas ferramentas, assim se
tornando um bom editor para quem no tem o Word 2007.
Bloco de Notas: O bloco de notas um programa bsico de edio de
texto, mais comumente usado para exibir ou editar arquivos de texto.
Um arquivo de texto um tipo de arquivo normalmente identificado
pela extenso .txt.
O Painel de Controle
Voc pode usar o Painel de Controle para alterar as configuraes do Windows. Essas configuraes controlam
quase tudo a respeito do visual e do funcionamento do Windows e permitem que o Windows seja configurado de
forma perfeita para voc. Vamos destacar a seguir as ferramentas bsicas disponveis no Painel de Controle:
Data e Hora: ferramenta utilizada para definir a data, a hora e o fuso horrio do computador
Fontes: este recurso permite voc gerenciar as fontes instaladas no seu computador. Opcionalmente
uma ferramenta pouco utilizada.
Regio e Idioma: ferramenta utilizada para personalizar as configuraes de idioma, formato de nmeros,
horas e datas instaladas no sistema
Barra de Tarefas e Menu Iniciar: Recurso para personalizar a barra de tarefas e Menu Iniciar alm de
outras funes como usar cones pequenos, ocultar a barra de tarefas, personalizar a aparncia dos
cones do Menu Iniciar, selecionar quais cones apareceram na rea de notificao da barra de tarefas,
entre outras.
Dispositivos e Impressoras: usado para gerenciar e instalar as impressoras do sistema.
Gadgets da rea de trabalho: exibir os gadgets da rea de trabalho instalados no computador
Programas e Recursos: Desinstalar, Alterar ou Reparar os programas instalados no computador
Reproduo Automtica: Alterar as configuraes padro para CDs e DVDs e dispositivos para que voc
possa ouvir msicas, assistir filmes, instalar software e jogar automaticamente.
Teclado: Personalize as configuraes do seu teclado, com a taxa de intermitncia do cursor e a taxa de
repetio de caracteres.
Windows Defender: O Windows Defender (anteriormente conhecido por Windows ntiSpyware) uma
funcionalidade do Windows Seven que ajuda a proteger o seu computador fazendo anlises regulares ao
disco rgido do seu computador e oferecendo-se para remover qualquer spyware ou outro software
potencialmente indesejado que encontrar. Tambm oferece uma proteo que est sempre ativa e que
vigia locais do sistema, procurando alteraes que assinalem a presena de spyware e comparando
qualquer arquivo inserido com uma base de dados do spyware conhecido que constantemente
atualizada.
Contas de usurio: Permite alterar as configuraes de contas de usurio e senha das pessoas que
acessam e compartilham o computador.
Programas Padro: Permite gerenciar os programas que o Windows ir utilizar para abrir fotos, enviar E-
mail, navegar na internet, assistir filmes e show, etc.
Sistema: Exibe em detalhes todas as informaes sobre o computador.
Windows Update: Outra funcionalidade importante do Windows Seven o Windows Update, que ajuda a
manter o seu computador atualizado oferecendo a opo de baixar e instalar automaticamente as
ltimas atualizaes de segurana e funcionalidade. O processo de atualizao foi desenvolvido para ser
simples, a atualizao ocorre em segundo plano e se for preciso reiniciar o computador, poder ser feito
em qualquer outro momento.
Firewall do Windows: Um firewall uma primeira linha de defesa contra muitos tipos de malware
(programa malicioso). Configurada como deve ser, pode parar muitos tipos de malware antes que possam
infectar o seu computador ou outros computadores na sua rede. O Windows Firewall, que vem com o
Windows Seven, est ligado por omisso e comea a proteger o seu PC assim que o Windows iniciado.
Foi criado para ser fcil de usar, com poucas opes de configurao e uma interface simples.
Mouse: Personaliza as configuraes do mouse como velocidade do ponteiro, rastro do mouse,
velocidade de duplo clique, estilo do ponteiro, etc.
Personalizao: Altera a aparncia de planos de fundo, som e cores no computador. Pode ser acessada a
partir do Desktop ou rea de Trabalho (boto personalizar).
Vdeo: Altera as configuraes de vdeo e facilita a leitura de itens na tela.
Prof. Valter Mesquita Neves Pgina 29
Ferramentas de Sistema
As principais ferramentas de sistema so: Limpeza de Disco; Verificador de Erros do Sistema; Desfragmentador de
Disco e Backup cpia de segurana.
A Limpeza de Disco permite apagar arquivos e programas (temporrios, da
lixeira, que so pouco usados) para liberao do espao do HD. Para acess-la
clique no Menu Iniciar/Acessrios/Ferramentas de Sistema/Limpeza de Disco.
Uma forma muito fcil de executar esta ferramenta atravs do Windows
Explorer. Selecione a unidade desejada e clique com o boto direito do mouse na
opo Propriedades. Na Guia Geral clique no boto Limpeza de Disco.
A ferramenta Verificador de Erros varre a unidade em busca de erros, defeitos
ou arquivos corrompidos e caso o usurio deseje e tenta corrigi-los
automaticamente. Selecione a unidade desejada e clique com o boto direito do
mouse na opo Propriedades. Na Guia Ferramentas clique no boto Verificar
Agora.
A ferramenta Desfragmentador de Disco serve para reorganizar os dados em seu disco rgido, de modo que cada
arquivo seja armazenado em blocos contguos, ao invs de serem dispersos em diferentes reas do disco e elimina
os espaos em branco. Esta ferramenta est disponvel no sub-item Acessrios do Menu Iniciar. Outra forma de
acess-la seguindo os procedimentos do item anterior, alterando apenas o boto a ser confirmado que desta vez
Desfragmentar Agora.
Backup ou cpia de segurana permite transferir arquivos do HD para outras unidades de armazenamento. As
cpias realizadas podem seguir um padro de intervalos entre um backup e outro. Mesmo procedimento do item
anterior, porm para o boto Fazer Backup Agora.
Principais teclas de Atalho do Windows 7
CTRL +A Selecionar todos arquivos
CTRL + ESC Exibir o Menu Iniciar
CTRL+SHIF ao arrastar um item Criar um atalho para o item selecionado
CTRL+ALT+F1 Ver informaes do sistema
ALT+ENTER Exibir as propriedades do item selecionado
ALT+F4 Fechar o item ativo ou sair do programa ativo
ALT+TAB Alternar entre janelas
F2 Renomear um item selecionado
F3 Procurar um arquivo ou pasta
F4 Acessar a barra de endereos no Windows Explorer
F5 Atualizar a janela ativa
SHIFT+F10 Menu contexto boto direito do mouse
SHIFT ao inserir um DVD Evita a reproduo automtica do DVD ou CD
Print Screen Captura toda a rea ativa
Alt + Print Screen Captura a janela ativa
WINKEY Exibe ou oculta o Menu Iniciar
WINKEY + PAUSE (BREAK) Exibe a caixa de dilogo Propriedades do Sistema
WINKEY + D Mostra a rea de Trabalho
WINKEY + M Minimiza todas as janelas
WINKEY + SHIFT + M Restaura as janelas minimizadas
WINKEY + E Abre Meu Computador
WINKEY + F Procura arquivos ou pastas
WINKEY + F1 Exibe a Ajuda do Windows
WINKEY + R Abre a caixa de dilogo Executar
F10 Acessa a barra de Menus
ALT+BARRA DE ESPAO Abre a caixa de Menu Controle do Aplicativo
SHIFT + DEL Apaga um arquivo permanentemente
DELETE Excluir o item selecionado
Prof. Valter Mesquita Neves Pgina 30
MICROSOFT OFFICE WORD 2007
MDULO III
H algum tempo atrs, quando a informtica ainda no estava muito difundida, a
mquina de escrever eltrica era o recurso mais moderno que um profissional podia
dispor para realizar um trabalho com uma apresentao de qualidade. Com a difuso da
informtica, surgiram os processadores de texto que se tornaram os principais instrumentos da maioria dos
usurios. As principais caractersticas destes sucessores da mquina de escrever so: conceito de linha infinita;
possibilidade de alterao do texto antes da impresso; recursos de correo ortogrfica; atribuio de efeitos
especiais nos caracteres e pargrafos e mesclagem de desenhos e textos. O Office Word 2007 est com um novo
formato, uma nova interface do usurio que substitui os menus, as barras de ferramentas e a maioria dos painis
de tarefas das verses anteriores do Word com um nico mecanismo simples e fcil de aprender.
A nova interface do usurio foi criada para ajud-lo a ser mais produtivo no Word, para facilitar a localizao dos
recursos certos para diversas tarefas, para descobrir novas funcionalidades e ser mais eficiente. A principal
substituio de menus e barras de ferramentas no Office Word 2007
a Faixa de Opes. Criada para uma fcil navegao, a Faixa de
Opes consiste de guias organizadas ao redor de situaes ou
objetos especficos. Os controles em cada guia so organizados em
diversos grupos. A Faixa de Opes pode hospedar um contedo
mais rico que o dos menus e das barras de ferramentas, incluindo
botes, galerias e caixas de dilogo.
1. As guias so projetadas para funcionarem como um MENU
para um conjunto de grupos de tarefas
2. Os grupos dentro de cada guia formado por vrias sees.
3. Os botes em cada grupo executam uma ao especifica para cada comando.
Ferramentas Contextuais
Alm do conjunto de guias padro que voc v na Faixa de
Opes sempre que inicia o Office Word 2007, existem dois
outros tipos de guias, que so exibidas na interface somente
quando so teis para o tipo de tarefa que voc est realizando no momento, so as
Ferramentas contextuais. Elas permitem que voc trabalhe com um objeto selecionado na
pgina, como uma tabela, uma imagem ou um desenho. Quando voc clica no objeto, o
conjunto pertinente de guias contextuais aparece com uma cor de nfase, prximo s guias
padro.
Boto do Office
Do lado esquerdo do friso do Word est um boto de forma circular com o
smbolo do Office. neste boto que se agrupam muitas
funcionalidades que antes se encontravam em alguns Menus
do Word 2003, tais como Abrir, Guardar, Imprimir, etc.
Novo: Clique em novo para criar um novo
documento ou escolher modelos de documentos
Abrir: Clique em Abrir para selecionar um
documento existente
Salvar: Clique em Salvar para armazenar no disco o
documento ativo
Salvar como: Clique nesta opo ou pressione F12 para salvar uma cpia do documento ativo
de acordo com o formato predefinido na nova caixa de dilogo, como vemos ao lado.
Prof. Valter Mesquita Neves Pgina 31
Imprimir: Clique neste comando para imprimir o documento ativo
conforme opes predefinidas tecla de atalho => CTRL+P.
Preparar: O comando Preparar rene funcionalidades relacionadas
com as propriedades do documento (autor, ttulo, etc.),
possibilidades de proteo, entre outras
Enviar: O comando Enviar destina-se a enviar o seu documento para
outra pessoa atravs de correio eletrnico ou fax neste caso,
atravs de um servio de fax pela Internet.
Publicar: O comando Publicar permite usar o documento aberto no momento para publicao em um
Blog na Internet ou para um portal de gesto documental online.
Fechar: Mantm o Word aberto e fecha o documento ativo.
Barra de Ferramentas de Acesso Rpido
A Barra de Ferramentas de Acesso Rpido est localizada, por padro, na parte
superior da janela do Word fornece acesso rpido s ferramentas que voc usa
com mais freqncia. possvel personalizar a Barra de Ferramentas de Acesso
Rpido adicionando novos comandos.
Indicadores de Caixas de Dilogo
Os indicadores de Caixa de Dilogo so pequenos cones que aparecem em alguns
grupos. Clicar em um indicador de Caixa de Dilogo abre uma caixa de dilogo ou
um painel de tarefas relacionado, fornecendo mais opes relacionadas a esse
grupo.
Personalizar a Barra de Ferramentas de Acesso Rpido
Voc pode personalizar sua barra de ferramentas de acesso rpido adicionando ou
excluindo mais comandos a fim de agilizar algumas tarefas. Para isso clique no
boto do OFFICE e em OPES DO
WORD e selecionar na caixa dilogo
personalizar. Na caixa de listagem
suspensa escolha Todos os Comandos. No painel esquerdo selecione os
comandos desejados e clique no boto Adicionar. Repita o processo
para cada comando e depois clique em OK. Essa tarefa pode ser
tambm acionada na opo Mais Comandos da prpria barra de
ferramentas.
Abrindo e Salvando um documento no Word
Para ABRIR um documento no Word clique no ABRIR constante do boto do Office ou na barra de acesso rpido
Tecla de Atalho CTRL + A. Selecione o arquivo desejado e clique em Abrir ou ENTER. Para SALVAR um documento
no Word siga os mesmos procedimentos ou use a tecla de atalho CTRL + B. Obs.: O Word 2007 abre qualquer
documento gravado em verses anteriores, porm o inverso no verdadeiro. Para criar um novo documento
automaticamente pressione CTRL + O.
Meu primeiro texto
Escrever no Word muito fcil, pois quando iniciamos o programa, surge automaticamente um documento em
branco no qual podemos comear a trabalhar de imediato. No preciso preocupar-se com o fim da linha o
Word muda de linha automaticamente para voc e a primeira palavra de cada sentena ou seja, toda palavra
que venha depois de um ponto, num texto corrido ser automaticamente colocada em maisculas para voc.
Para obter letras maisculas, pressione a tecla SHIFT para colocar a primeira palavra de uma sentena em
maisculas. O Word coloca automaticamente em maisculas a primeira a primeira letra da primeira palavra depois
de um ponto final, de exclamao ou de interrogao, assim que voc terminar de escrever a palavra.
Prof. Valter Mesquita Neves Pgina 32
H milhes de anos, s existiam rochas compactas sobre a superfcie da Terra. Com o passar do tempo, essas rochas foram
se quebrando, dando origem a pequenos fragmentos.
O solo formado por esses fragmentos de rocha, que sofreram transformaes e se juntaram a restos de animais e vegetais
at se tornarem terra.
A desagregao das rochas acontece muito lentamente e pode ser explicada da seguinte maneira:
As rochas que esto expostas na superfcie da terra sofrem completamente os efeitos da variao de temperatura, a ao da
gua das chuvas, dos rios, dos mares, a ao dos ventos e do prprio homem.
Para acentuar uma letra, digite primeiro o acento e depois a letra. A tecla SHIFT tambm serve para inserir os
caracteres que ficam na parte superior das teclas que apresentam dois caracteres diferentes, como as teclas que
contm nmeros e acentos. Digite o texto abaixo com a seguinte formatao: alinhamento
justificado, Tipo de fonte Arial 14, espaamento Antes e Depois 6 pts, espaamento entre
linhas 1,5 linhas.
Teclas de Atalho e recursos de Seleo de Texto
Muitos recursos que o Word coloca nossa disposio podem ser mais bem aproveitados se selecionarmos antes
a parte do texto qual queremos aplic-los. Selecionar marcar parte do texto de forma que o Word saiba que
uma determinada ao deve ser aplicada ali. Para marcar o texto usando o TECLADO ou MOUSE veja o quadro
abaixo:
Teclas de Atalho mais usados no Word 2007
Shift + Marca uma letra de cada vez para direita
Shift + Marca uma letra de cada vez para esquerda
Ctrl + Shift + ou Marca uma palavra para direita ou esquerda
Shift + Home Marca da posio do cursor at o incio da linha
Ctrl + Shift + ou Marca um pargrafo de cada vez
Shift + PgUp ou PgDn Marca o espao referente a uma tela de texto
Ctrl + Shift + PgUp ou PgDn Marca o texto desde a posio do cursor at a primeira ou a ltima letra da
tela, respectivamente
Ctrl + Shift + Home Marca da posio do cursor at o inicio do texto
Ctrl + Shift + End Marca da posio do cursor at o fim do documento
Ctrl + T ou Ctrl + 5 (Teclado numrico) Marca todo o texto
Um clique esquerda Marca a linha do texto com o mouse
Dois cliques esquerda Marca um pargrafo de texto com o mouse
Trs cliques esquerda ou um clique
esquerda + Ctrl
Marca todo o texto com o mouse
Dois cliques na palavra Seleciona uma palavra no texto
ALT+ boto esquerdo Seleciona uma coluna de texto
Home Desloca o cursor para o inicio da linha
End Desloca o cursor para o final da linha
Pgdn Avana uma pgina
Pgup Retrocede uma pgina
Ctrl + Vai para a prxima palavra
Ctrl + Vai para a palavra anterior
Ctrl + Desloca o cursor para o inicio do pargrafo atual
Ctrl + Desloca o cursor para o inicio do pargrafo seguinte
Alt+ctrl+pgup Vai para o inicio da pgina anterior
Alt+ctrl+pgdn Vai para o comeo da prxima pgina
Ctrl+home Leva o cursor para o incio do documento
Ctrl+end Leva o cursor para o final do documento
Enter Produzir um novo pargrafo
Del Apaga o caractere direita do cursor
Backspace Apaga o caractere esquerda do cursor
Shift + f3 Alterna entre Maisculas e Minsculas
Boto Desfazer e Refazer
Desfazer: Desfaz a digitao, supomos que voc tenha digitado uma linha por engano, e para desfazer a operao
s clicar neste boto que a ao automaticamente cancelada, ou seja, a linha removida. As opes desfazer e
refazer esto localizados na barra de ferramentas de acesso rpido Tecla de atalho CTRL + Z.
Prof. Valter Mesquita Neves Pgina 33
Refazer: Supe-se que voc tenha digitado dez linhas e apagou por engano nove linhas,
para voc no ter que digitar novamente clique no Boto Refazer ou CTRL+Y.
Barra de Estado do Word
A barra inferior da janela do Word conhecida como Barra de estado, uma vez que apresenta informaes sobre
o estado do documento e do programa. No Word 2007, esta barra passou a ter mais operaes. Alm disso, pode
ser personalizada sendo possvel colocar ou retirar de l informaes e funcionalidades. Se voc pretende alterar a
barra de estado, clique nela como boto direito do mouse.
Vejas algumas opes interessantes desta funcionalidade: a) Clique no boto nmero de pginas do documento
para ter acesso a caixa de dilogo IR PARA ou F5/CTRL+G; b) Clique em nmero de palavras do documento para
ver uma estatstica resumida do documento; c) Clique no boto Macro para iniciar a gravao de uma macro; d)
Clique nas opes Layout de impresso, Leitura em tela inteira, Leitura da Web, Estrutura de tpicos e Rascunho
para visualizar os diversos layouts do documento ativo; e) Clique na barra de Zoom para ajustar a visualizao do
documento na tela.
Formatando o Texto
Este grupo de opes dispostos
na ferramenta abaixo
possibilita alterar alguns itens de formatao do texto como negrito, itlico, sublinhado, tipo e tamanho da fonte,
cor da fonte, sombreamento, alinhamento, marcadores, recuos, etc. Selecione um bloco de texto e clique em cada
dos botes para ver o resultado. Como opo voc tambm poder utilizar o recurso de teclas de atalho para o
mesmo procedimento, vejamos: CTRL + N (negrito) - CTRL + I (itlico) CTRL + S (sublinhado) CTRL + =
(subscrito) CTRL+SHIFT+ + (sobrescrito) SHIFT+F3 (alternar entre maisculas e minsculas) CTRL+SHIFT+>
(aumenta o tamanho da fonte) CTRL+SHIFT+< (diminui o tamanho da fonte) CTRL+E (centralizar texto) CTRL+J
(justificar texto) CTRL+Q (alinhar esquerda). Outras teclas de atalho no disponibilizadas nesta apostila podem
ser consultadas no boto de Ajuda do Word pressionando F1.
Ferramenta Pincel
Quando queremos reproduzir as definies de formatao de uma parte de nosso documento, no
precisamos repetir todas as operaes de formatao. Basta utilizar a ferramenta Pincel, com a qual
podemos colar a formatao de uma parte do texto para outra, mesmo entre documentos diferentes.
Vamos testar: digite dois pargrafos e aplique formataes diferentes em ambos. Selecione o
pargrafo com a formatao diferente e clique na ferramenta Pincel, na barra de ferramentas padro. Quando o
cursor do mouse assumir a forma de um pincel, posicione-o sobre o pargrafo que deve receber a cpia da
formatao do primeiro e arraste-o. A ferramenta Pincel pode ser usada tambm para colar formatos entre
palavras isoladas ou capitulares.
Visualizar Impresso
Ferramenta que visualiza o formato
real de impresso do documento.
Clique no boto do Office/Imprimir/Visualizar Impresso. Como alternativa voc pode inserir esta opo na barra
de ferramentas de acesso rpido conforme vemos na figura ao lado. A barra de ferramentas de Visualizao de
Impresso possui muitos recursos como exibir o documento em duas pginas, facilitando uma visualizao mais
rpida; aplicar o percentual de zoom no documento; mostrar ou ocultar a linha rgua e outras opes como
margens, orientao e tamanho do papel. Verifique todas elas.
Colunas de Jornal
Pode-se formatar todo o documento, ou parte dele,
em colunas tipo jornalstico, onde o texto corre da
base de uma coluna para o topo da prxima. As
colunas do tipo jornalstico podem apresentar
larguras iguais ou diferentes. possvel variar o
nmero de colunas em
um documento ou em
uma pgina. A caixa de
dilogo Mais Colunas
alm de definir o nmero
Prof. Valter Mesquita Neves Pgina 34
de colunas a ser aplicado no texto selecionado,
tambm permite a voc incluir uma linha divisria
entre as colunas. Na rea Largura e espaamento,
voc define a largura das colunas e o espao entre
elas. Voc pode definir uma largura para a coluna 1,
com um espao entre a coluna 1 e a 2, e uma largura
diferente para a coluna 2, com um espao diferente
entre as colunas 2 e 3, e assim sucessivamente. Caso
voc queira colunas com larguras iguais, assinale a
caixa de verificao Colunas de mesma largura.
Clique em Layout da Pgina e no boto Colunas ou
em Mais colunas para personalizar outras opes.
Como exerccio, selecione uma parte do texto e
divida em duas colunas com uma linha entre elas.
Configurar Pgina
Em muitas ocasies, ser necessrio fazer alguns ajustes em seu documento
para possibilitar uma melhor impresso ou uma melhor apresentao na tela.
Para fazer ajustes no Layout da impresso de seu documento selecione a guia
Layout da Pgina ou d dois cliques nas rguas horizontal ou vertical. Para
personalizar suas configuraes use os botes padro como margens,
orientao, tamanho, colunas, hifenizao, nmeros de linha, quebras de
pgina ou seo. A opo mais usual o item CONFIGURAR PGINA como voc
pode ver na figura ao lado. Vejamos os itens desta caixa de dilogo:
Margens: insira os valores paras as margens superior, esquerda,
inferior e direita.
Posio de medianiz: Medianiz um espao extra margem lateral ou superior de um documento
predefinida para encadernamento. A margem de medianiz garante que o texto no seja obscurecido pela
encadernao.
Paisagem ou retrato: estabelece a orientao do texto no papel, ou seja, sentido vertical ou horizontal.
Definir margens para pginas opostas: Use margens de espelho para configurar pginas opostas para
documentos com frente e verso, como livros ou revistas. Nesse caso, as margens da pgina esquerda so
uma imagem espelho das margens da pgina direita (isto , as margens internas, assim como as margens
externas, tm a mesma largura).
Adicionar uma dobra de livro: Ao usar a opo Livro na caixa de dilogo Configurar Pgina, voc poder
criar um cardpio, um convite, um programa para um evento ou qualquer outro tipo de documento que
use uma nica dobra central. O Word insere uma nica dobra de livro central Ao configurar um
documento como livreto, voc trabalhar com ele da mesma forma que faria com qualquer documento,
inserindo texto, elementos grficos e outros elementos visuais.
Guia Papel: Nesta guia voc define o tamanho do papel e personaliza a altura e largura. Veja que ao
proceder a alterao dos modelos predefinidos sua visualizao alterada. A configurao mais utilizada
o tipo A4.
Configurar Pargrafos
Voc j reparou que no lado esquerdo da rgua, embaixo da escala, existem dois pequenos tringulos, um sob o
outro? Estes dois tringulos referem-se ao alinhamento esquerda do pargrafo em questo. Basicamente, um
pargrafo pode ter dois alinhamentos: o da primeira linha e o das outras linhas (da Segunda a ltima que
chamamos tambm de recuos). No lado direito voc encontra outro tringulo que responde pela margem direita
do pargrafo. Clique no pequeno quadrado logo abaixo dos tringulos e arraste levemente para a direita, at que
eles fiquem embaixo de nmero 2 da escala da rgua, e solte o boto do mouse. Todo o pargrafo ir se deslocar 2
cm para a direita. Experimente. Se voc enxerga bem, pressione agora no tringulo superior e arraste-o para a
direita separando-o do tringulo inferior e posicione em 2,5 cm, isso significa que apenas a primeira linha dos
pargrafos sofreu um recuo para esta marca. Se voc seguir o mesmo processo, voc poder clicar apenas no
pequeno tringulo inferior e arrastar todas as linhas do pargrafo, com exceo da primeira, para um novo
alinhamento. Faa o mesmo com o tringulo maior situado na margem direita, e perceba como a margem direita
do pargrafo toda deslocada. Uma curiosidade: Posicione o mouse entre os dois tringulos esquerdo e veja que
ser mostrada uma seta de duas pontas. Mantenha pressionado o boto do mouse e clique na tecla ALT. Ser
mostrada a linha delimitadora da margem esquerda com as respectivas medidas em centmetros.
Prof. Valter Mesquita Neves Pgina 35
+ Carlos
+ Antonio
+ Maria
+ Carla
+ Marcelo
1. Ativo
2. Passivo
3. Disponvel
4. Obrigaes
4.1. Energia
4.2. Bancos
4.2.1. Depsitos
4.2.2. Saques
5. Imobilizado
6. Caixa
Configurando pargrafos pela Barra de Ferramentas: Outras
opes de configurao de pargrafos esto disponveis na barra
de ferramenta Pargrafo. Clique na guia Layout da Pgina para
ter acesso a esta barra de ferramenta. Use as caixas de opes
para efetuar os ajustes de Recuo e Espaamento do pargrafo. O espaamento de um pargrafo define a distncia
entre eles no texto, ou seja, entre o pargrafo anterior e posterior. As opes de espaamento entre linhas podem
ser definidas na caixa de dilogo Pargrafo como mostra a imagem ao lado. Voc tambm pode acessar esta caixa
dilogo dando dois cliques com o boto esquerdo do mouse em qualquer dos tringulos constantes da linha rgua.
Localizando e Substituindo
Para localizar uma parte do texto, sem substitu-la Abra o arquivo e clique em Localizar
pressionando CTRL+L ou na caixa de ferramenta correspondente da guia INICIO. Na caixa de
texto localizar, digite o texto que voc quer encontrar. Clique em localizar prxima. Para ir a
uma determinada parte do documento, sem especificar o texto voc pode utilizar a opo a Ir Para ou
pressionando a tecla F5 ou ainda um clique duplo em Pgina na barra de status. Substituir o texto semelhante a
opo localizar. A nica diferena que na caixa de dilogo Substituir voc vai encontrar a opo Substituir Por,
onde dever ser fornecido o texto a ser substitudo. Assim, se voc quer simplesmente substituir todo os clssicos
"voc6e" por "voc", tudo o que tem a fazer digitar o primeiro "voc6e" na caixa de Localizar, e "voc" na caixa
Substituir Por. Para substituir todas as ocorrncias de um termo em um texto, clicamos em Substituir Tudo. Clique
no boto MAIS para configurar outras opes de pesquisa como palavras inteiras, usar caracteres curinga (*?) e
diferenciar maisculas e minsculas.
Marcadores e Numerao
Vamos verificar agora as trs ferramentas de formatao de
pargrafos, encontradas l no terceiro grupo de botes da Guia
INICIO. A primeira delas uma lista de smbolos marcadores
que podem ser utilizados numa lista seqenciada. Os outros
dois botes fornecem uma srie de formatos para numerao
automtica de pargrafos. Faa a seguinte experincia: Marque
uma seqncia de pargrafos e clique num dos botes da
ferramenta. Rapidamente, o Word aplica automaticamente a nova formatao do pargrafo de uma forma
deveras elegante. Uma seqncia numerada pode tambm apresentar vrios nveis de numerao atravs dos
botes diminuir recuo e aumentar recuo, ou ainda aplicando os atalhos ALT+SHIFT+SETA PARA DIREITA e
ALT+SHIFT+SETA PARA ESQUERDA. Exemplo:
Exerccio complementar: Digite o texto abaixo aplicando as
formataes de marcadores e numerao, estilo de fonte
Century tamanho 14.
Arbia Saudita
Meninas e meninos s estudam juntos no primeiro grau, at mais ou
menos os 12 anos de idade. Depois vo para escolas e universidades distintas para
homens e mulheres.
ilegal beijar um desconhecido.
As mulheres no podem dirigir carros.
Sua
A. ilegal dar a descarga da privada depois das 22h se voc mora em apartamento.
B. proibido cortar a grama aos domingos, pois isso faz muito barulho.
C. Roupas no podem ser estendidas para secar aos domingos.
China
I. Para freqentar a escola voc deve ser inteligente.
II. Se voc tiver mais de um filho, paga uma multa.
Prof. Valter Mesquita Neves Pgina 36
Definir Tabulao
possvel definir tabulaes rapidamente clicando no seletor de tabulao na extremidade esquerda da rgua at
que ela exiba o tipo de tabulao que voc deseja. Em seguida, clique na rgua no local desejado. Mas que tipo de
tabulao voc deve usar?
Uma tabulao Esquerda define a posio de incio do texto, que correr para a direita conforme voc
digita.
Uma tabulao Centralizada define a posio do meio do texto. O texto centralizado nessa posio
conforme voc digita.
Uma tabulao Direita define a extremidade do texto direita. Conforme voc digita, o texto movido
para a esquerda.
Uma tabulao Decimal alinha nmeros direita do ponto decimal, independentemente do nmero de
dgitos. Ex. 12.870,89
Uma tabulao Barra no posiciona o texto. Ela insere uma barra vertical na posio de tabulao.
As duas opes finais no seletor de tabulaes so, na realidade, para recuos. Voc pode clicar nelas e,
em seguida, clicar na rgua para posicionar os recuos, em vez de deslizar os marcadores de recuo ao
longo da rgua. Clique em Recuo da primeira linha e, em seguida, clique na metade superior da rgua horizontal
onde deseja que a primeira linha do pargrafo inicie. Clique em Recuo Deslocado e, em seguida,
clique na metade inferior da rgua horizontal onde deseja que a segunda linha de um pargrafo e todas
as demais comecem.
Quando voc define uma tabulao, uma linha de barra vertical exibida no local dessa
definio. Voc pode remover uma tabulao arrastando-a (para cima ou para baixo)
para fora da rgua. Quando voc soltar o boto do mouse, a tabulao desaparecer.
Voc tambm pode arrastar tabulaes existentes para a esquerda e para a direita ao
longo da rgua para uma posio diferente. Para deslocar o texto para os pontos de
tabulaes use a tecla TAB. Outra forma de aplicaes tabulaes atravs da caixa de
dilogo Tabulao. Clique na guia INICIO ou LAYOUT DA PGINA e acesse a caixa de
dilogo Pargrafo. Clique no boto Tabulao.
Digite o seguinte o ndice abaixo usando a tabulao:
Formatando Texto --------------------------------------------------------------------------------------- 15
Criando tabulao --------------------------------------------------------------------------------------- 23
A ferramenta Principal --------------------------------------------------------------------------------- 54
Tecnologia em pontos ---------------------------------------------------------------------------------- 78
Automvel Fiat -----------------------------------------------------------------------------------------------------23.454,90
Aluguel de imvel --------------------------------------------------------------------------------------------------- 850, 00
Ortografia e Gramtica
Agora chegou a hora da verdade. Se voc era
daqueles que costumava tirar notas baixas na
prova de portugus, ou nas redaes, vai poder
saber se era realmente perseguido por aquela
professora da escola primria que voc achava
uma megera, ou se ela realmente estava com a
razo. O corretor Ortogrfico do Word no
mgico, mas acredite, ele retira um pouco daquela sujeira grossa que ns colocamos no
texto, quer por distrao, erro ao digitar, ou por falta de conhecimento. Se por distrao
voc digitou "para" duas vezes seguidas no texto ou deixou algum espao em excesso, o corretor vai encontrar e
propor a soluo. Se por m datilografia voc digitou "ciencia" o Word vai propor a correo pela palavra correta.
Clique com o boto direito do mouse sobre o erro e faa a correo sugerida pelo Word ou acesse a opo
verificar Ortografia para outros comandos auto-explicativos, como ignorar o erro, ignorar todos os erros, inserir a
Prof. Valter Mesquita Neves Pgina 37
Soluo do Quebra-Cabea Chins
Enquanto a maioria dos nativos de lngua inglesa esto acostumados ao layout de um teclado, a
maioria dos asiticos no esto familiarizados nem com o conceito de um teclado. Isso tem total e efetivamente
afastado uma grande fatia da populao da era do computador, especialmente nos pases de lngua chinesa,
onde a digitao uma noo estranha. Para ajudar a resolver esse problema, a Lexicus Division, da Motorola,
est introduzindo um reconhecedor de caligrafia chinesa, chamado WisdomPen. A Lexicus tenta enfrentar trs
problemas bsicos: velocidade de reconhecimento, preciso e incapacidade de reconhecer os caracteres dos
manuscritos chineses.
palavra ao dicionrio e proceder a alterao mostrada na caixa Sugestes. O item Ortografia e Gramtica tambm
esto presentes na guia Reviso.
Auto Correo
As variveis de AutoCorreo so criadas pelo usurio para otimizar o
processo de correo automtica dos erros mais freqentes registrados em
seus documentos. Aqueles famosos erros de digitao, principalmente com
meno a inverso de letras, podem ser resolvidos agora se voc acrescentar
no banco de dados a palavra correta como varivel de Auto Correo. Voc
pode acessar a caixa de dilogo AutoCorreo de vrias maneiras: atravs do
boto do Office/Opes do Word/Reviso de Texto/Opes de
AutoCorreo; na caixa de dilogo verificar ortografia/opes ou pela guia
Reviso/Ortografia e Gramtica. Digite na caixa Substituir a palavra que voc
costuma usar com freqncia. Digite na caixa Por o texto correto. Clique em
Adicionar. Clique em seguida em OK. Observe que o Word j traz uma relao de palavras que podem representar
possveis erros em texto.
Sinnimos
Alm da correo ortogrfica voc tambm pode substituir uma palavra qualquer em seu texto pelo seu sinnimo,
desde que esta esteja catalogada no banco de dados do seu Word. Antes de verificar o sinnimo de algumas
palavras, digite o texto abaixo:
Selecione as palavras em negrito e substitua pelo seu sinnimo atravs da combinao de teclas SHIFT+F7, boto
direito do mouse (sinnimos/dicionrio de sinnimos) ou na guia Reviso/dicionrio de sinnimos.
Formatando Fontes
Para aplicar formatao de caracteres a uma nica palavra, clique na palavra.
Para aplicar formatao de caracteres a vrias palavras ou a alguns caracteres
de uma palavra, selecione o texto. assim que o Word 2007 utiliza este
recurso para modificar a forma de apresentao das fontes (tipo, tamanho e
estilo de letra). Voc pode formatar a fonte de uma nica letra, de um grupo
de letras, de uma palavra, frase, pargrafo ou de todo o documento. O
processo de formatao tanto pode ser feito usando-se a barra de ferramentas
Fonte na guia INICIO ou atravs da caixa de dilogo FONTE. Na caixa Fonte
voc aplicar vrios efeitos de fonte e ainda configurar fonte padro do Word
para todos os documentos
clicando no boto PADRO. Em
Espaamento de Caracteres voc pode ainda expandir os espao entre
os caracteres de uma palavra ou frase no texto. Na barra de
ferramentas FONTE est disponvel vrios recursos como: cor de
realce, sobrescrito, subscrito, aumentar ou reduzir o tamanho da
fonte, limpar uma formatao aplicada, maisculas e minsculas, negrito, itlico e sublinhado j demonstrado
no tpico FORMATANDO TEXTOS. Observao: Quando usamos tamanhos de fonte acima de 14 pontos, o Word
pode gerar resultados inesperados no momento da impresso do documento. Para solucionar esses problemas, que
em geral no aparecem na tela, assinale a caixa de verificao de Kerning automtico e defina o tamanho em 12
na caixa de rolagem.
Prof. Valter Mesquita Neves Pgina 38
Cabealho, Rodap e nmero de Pgina
Um cabealho ou rodap um trecho de texto ou elemento grfico geralmente impresso no topo ou na base de
todas as pginas do documento. O cabealho impresso na margem superior, o rodap, inferior. Voc pode
especificar um cabealho ou rodap diferente para pginas pares e impares ou para a primeira pgina de um
documento. Se o documento estiver dividido em sees, ser possvel usar cabealhos e
rodaps diferentes para cada seo. Para criar cabealhos e rodaps abra ou crie o
documento onde voc quer inserir o cabealho ou rodap. Clique na guia INSERIR -
cabealho e rodap. Clique em Cabealho e escolha um modelo na caixa suspensa. Aps
selecionar o modelo de cabealho a barra de ferramentas DESING ser apresentada para as configuraes
adequadas, como mostra a figura acima. Voc pode aplicar no cabealho todas as opes de formatao de que
dispe o Word 2007, inclusive a insero de figuras, clip-arts, Data e Hora, nmeros de pgina e outros elementos
grficos. Voc tambm pode configurar um cabealho ou rodap diferente para as pginas pares ou impares.
Assinale a caixa de verificao diferente em pginas pares e impares ou diferentes na primeira pgina. Observao:
O nmero de pgina no documento pode ser adicionado atravs da barra de ferramenta Cabealho e Rodap.
Inserir Caixas de Texto
Quando se quer posicionar um texto em um lugar diferente daquele que ele ocupa por default em
uma pgina de um documento do Word 2007, a ferramenta a ser utilizada a caixa de texto. Para
inserir uma caixa de texto posicione o cursor no local a ser inserido, mesmo sabendo que aps a
insero voc pode mover a caixa de texto para outra posio, Clique na Guia Inserir em seguida no boto Caixa
de Texto do grupo TEXTO. Depois de escolher o modelo da respectiva caixa de texto pressione delete e digite seu
texto. Clique dentro da caixa de texto ou nas bordas para ter acesso a barra de ferramentas de formatao da
caixa de texto.
Capitulando um Pargrafo
Letras Capitulares so aquelas letras destacadas que costumam aparecer no incio de
captulos em livros ou artigos de revistas e jornais. Alm de ser usado em publicaes,
esse recurso pode ser muito til em trabalhos acadmicos, relatrios e propostas,
conferindo um excelente efeito esttico. D um clique em qualquer local da primeira linha
do pargrafo e na Guia INSERIR, grupo TEXTO, boto LETRA CAPITULAR. Clique em
capitular ou Opes de letra capitular. D um clique na opo Capitular, como mostra a
figura ao lado. Na opo Altura da Letra, escolha 4, essa opo indica quantas linhas a
primeira letra do seu pargrafo ocupar. Para alterar a cor da letra capitular ou o tamanho
d um clique sobre a letra capitular e use a borda pontilhada para proceder com as alteraes. Dois cliques com o
boto esquerdo do mouse tambm pode ser outra opo para alterar o tamanho e fonte do caractere. Vamos
criar uma capitulao: D um clique no Boto Novo para abrir um novo documento; digite o pargrafo abaixo
com o Tamanho de Fonte 16 e Alinhamento Justificado e deixe as demais formataes para o Final.
partir do momento que o homem pr-histrico trocou seus hbitos nmades por aldeias e tribos fixas, desenvolvendo a lavoura,
tornou-se necessrio um mtodo para a contagem do tempo, delimitando as pocas de plantio e colheita. Tbuas de argila foram
desenterradas por arquelogos no Oriente Mdio, prximo Babilnia, contendo tabuadas de multiplicao e recprocos,
acredita-se que tenham sido escritas por volta de 1700 a.C. e usavam o sistema sexagesimal (base 60), dando origem s nossas
atuais unidades de tempo.
Pgina de Rosto e Quebra de Pgina
A folha de rosto funciona como uma capa personalizada de um documento. O Word 2007 traz
alguns modelos predefinidos que podem ser utilizados com a maior simplicidade. Clique na Guia INSERIR e no
grupo Pginas pressione o boto Folha de Rosto. Escolha um modelo para insero. Para inserir uma pgina em
branco no documento (acima da posio do cursor) clique no boto Pgina em Branco. Para inserir uma nova
pgina (prxima pgina) na posio do cursor clique em Quebra de Pgina ou CTRL+ENTER.
A
Prof. Valter Mesquita Neves Pgina 39
Tabelas
As tabelas permitem organizar colunas de nmeros e texto em um documento sem a necessidade de usar
tabulaes. Elas tambm oferecem uma maneira conveniente de apresentar o texto em pargrafos lado a lado,
como um crculo, ou posicionar o texto junto a um elemento grfico. O Word 2007 oferece dois mtodos bsicos
para a criao de tabelas: definio de nmeros de linhas e colunas e desenho de uma tabela com a ferramenta
lpis. Cada um tem caractersticas prprias que o tornam mais adequado criao de tabelas com determinado
objetivo, como veremos a seguir. Para criar uma tabela definindo o nmero de linhas e colunas coloque o cursor
de texto no local onde quer inserir a tabela. Clique na guia INSERIR e no boto Tabela e arraste sobre o painel para
definir o nmero de linhas e colunas ou na opo INSERIR TABELA. Estando pronta sua tabela clique sobre ela, em
qualquer clula, para acionar as ferramentas de formatao, conforme podemos observar nas figuras.
Comandos principais para trabalhar com tabelas:
Navegando na tabela: para movimentar-se dentro de uma tabela use a tecla TAB ou SETAS DE DIREO. A
tecla TAB tambm utilizada para criar uma nova linha a partir da posio do cursor na ltima clula. Para ir
para a primeira clula da fileira atual, pressione ALT+HOME. Para ir para a ltima clula da fileira, END+HOME.
Para ir para a primeira clula do topo da coluna, ALT+PGUP, e para a clula inferior da coluna atual, ALT+PGDN
Selecionando itens da tabela: Para selecionar uma coluna,linha ou clula aponte o mouse para o topo da
coluna ou esquerda da linha. Quando o ponteiro se transformar numa seta de cor preta pressione o boto
esquerdo do mouse ou arraste-o.
Modificando largura e altura de linhas e colunas: posicione o ponteiro do mouse nas bordas horizontal ou
vertical de uma clula e quando o Word mostrar uma seta de duas pontas pressione a arraste na direo
desejada.
Outras opes como excluir linhas ou colunas, aplicar bordas e sombreamento, dividir ou mesclar clulas, etc.
pode ser efetuada na caixa de contexto (boto direito) do mouse. As demais funes de tabela esto dispostas
na barra de ferramenta Formatao de Tabelas.
Exercicio: Digite a tabela abaixo e formate-a. Classifique os funcionrios na ordem alfabtica. Para selecionar
um conjunto de clulas use a combinao SHIFT+SETAS DE DIREO.
Funcionrios Cargo Sal.Janeiro Sal.Fevereiro Sal.Maro
Leandro Ramos Diretor Regional 3.800,00 4.230,00 3.800,00
Marcos da Silva Almoxarife 1.500,00 1.500,00 1.500,00
Claudia Ramos Ag.Administrativo 850,00 945,00 850,00
TOTAIS 6.150,00 6.675,00 6.150,00
WordARt
Utilizamos esta ferramenta com a finalidade de tornar o nosso trabalho
mais apresentvel, pois gera textos com formatao artstica com apenas
alguns cliques do mouse. Para inserir o Word Art clique na Guia INSERIR e
no grupo Texto clique no boto WordArt. Escolha o estilo de WordArt.
Formate o tipo e tamanho da fonte na caixa de dilogo Editar Texto do
WordArt. Digite o texto e pressione o boto OK. D dois cliques no seu
WordArt para acessar a barra de ferramentas de formatao como
mostrado na figura abaixo. Clique em quebra automtica de texto e na opo Atravs. Veja agora os efeitos
correspondentes de cada boto desta barra de ferramenta.
Prof. Valter Mesquita Neves Pgina 40
Inserir Imagem
Inserir uma imagem no Word 2007 semelhante s verses anteriores. Para isso clique na Guia INSERIR e no
grupo Ilustraes clique no boto IMAGEM. Na caixa de dilogo Inserir Imagem acesse a pasta que contm a
figura como no exemplo ao lado. D 1 ou 2 cliques na ilustrao para ter acesso barra de ferramentas Imagem.
No grupo Organizar clique no boto Quebra Automtica de Texto e na opo Atravs, como mostrado na figura a
seguir. Aplique os efeitos de borda de imagem, estilos da imagem, contraste e brilho, efeitos de imagem e outros.
SmartArt
SmartArt um novo grupo facilmente editvel formatado com diversos diagramas e organogramas. H muitos
elementos grficos presentes no SmartArt e modelos de layout em diversas categorias, tais como lista, processo ,
ciclo, e hierarquia, relao, matriz e pirmide. No SmartArt voc vai
encontrar um painel de texto explicativo de cada modelo predefinido.
Vrias formas de efeitos 3D (como chanfros e brilhos ) podem ser
aplicados aos SmartArt, sendo possvel sua personalizao. Clique na
Guia INSERIR, grupo Ilustraes, boto SMARTART. Na verdade um
elemento grfico SmartArt uma representao visual de suas
informaes que voc pode criar com rapidez e facilidade,
escolhendo entre vrios layouts diferentes, para comunicar suas
mensagens ou idias com eficincia. Vamos exercitar:
Na guia Inserir, no grupo Ilustraes, clique em SmartArt.
Na caixa de dilogo Escolher Elemento Grfico SmartArt, clique no tipo e no layout desejados.
Para digitar o texto, siga um destes procedimentos:
Clique em [Texto] no painel Texto e, em seguida, digite o texto ou copie o texto de outro local
ou programa, clique em [Texto] no painel de Texto e, em seguida, cole o texto. Observaes : Se o painel Texto no
estiver visvel, clique no controle como mostra a figura ao lado.
Para adicionar texto em uma posio arbitrria prxima ao elemento grfico SmartArt ou na parte
superior dele, na guia Inserir, no grupo Texto, clique em Caixa de Texto para inserir uma caixa de
texto (caixa de texto: um continer mvel, redimensionvel, para texto ou elementos grficos. Use
caixas de texto para posicionar vrios blocos de texto em uma pgina ou para atribuir ao texto uma
orientao diferente de outro texto do documento.). Para que aparea apenas o texto na caixa,
clique com o boto direito do mouse na caixa de texto, clique em Definir Forma ou Formatar Caixa
de Texto e, em seguida, defina a caixa de texto para que no tenha cor de plano de fundo e nem
borda. Clique em uma caixa no elemento grfico SmartArt e digite o texto. Para obter melhor
resultado, use essa opo depois de adicionar todas as caixas desejadas.
Inserindo Formas
Clique na Guia INSERIR e no grupo Ilustraes clique em Formas. Veja a seguir 11 passos
para trabalhar com os botes de FORMA do Word 2007
1. Clicar na guia inserir
2. Clicar no boto formas
3. Clicar no modelo de forma desejado
4. Posicionar o ponteiro do mouse na folha e clicar, segurar e arrastar para criar a
forma
5. Usar os pontos em volta da forma para aumentar e diminuir ou aumentar seu
tamanho
6. Usar o boto verde para girar a forma
7. Clicar na parte de cima da janela em ferramentas de desenho
8. Escolher os efeitos desejados na barra de ferramentas estilos de forma
Prof. Valter Mesquita Neves Pgina 41
A Segunda Gerao de Computadores surgiu na dcada de 50 com o advento dos transistores. Aumentaram a
capacidade de memria e o aumento da memria. Esses pequenos componentes serviam para substituir as
vlvulas, mas com muitas vantagens. Eram muito menores, consumiam menos corrente eltricas e duravam
muitos anos. Tornou-se possvel a construo de computadores de menor tamanho, mais rpidos, mais confiveis
e mais baratos. J no final dos anos 50, todos os computadores eram construdos com transistores.
9. Para escrever dentro da forma, clicar nela com o boto direito, adicionar o texto desejado e selecion-lo
para aumentar a fonte
10. Clicar na guia "INICIO" e aumente o tamanho do texto para o tamanho desejado.
11. Pressione CTRL + E para centralizar o texto.
Bordas
Vamos aprender a trabalhar com bordas personalizadas em textos e objetos do Word 2007. Para melhor
compreender este tpico digite o texto sugerido a seguir com a seguinte formatao: Fonte Arial, tamanho 14,
alinhamento Justificado.
Clique na Guia INICIO e no grupo Pargrafo clique em Bordas e Sombreamento.
D um clique dentro da caixa de dilogo na opo Sombra;
D um clique sobre qualquer Estilo de Linha que voc queira;
Voc tambm pode alterar a Cor da linha e a largura se desejar;
Escolhida a Borda, clique na Aba Sombreamento;
Escolha qualquer cor de Preenchimento clicando sobe ela;
Escolhida a Borda e o Sombreamento finalize no Boto Ok. Veja
o resultado.
Para aplicar uma BORDA DA PGINA clique no boto ARTE e
confirme para ver o resultado.
Clipart
Cliparts so desenhos da biblioteca do Office que so inseridos no
documento ativo. Clique na Guia INSERIR e no grupo Ilustraes clique no
boto Clip-art. No painel que surge direita clique na opo, logo abaixo,
Organizar Clipes. Na caixa de dilogo Microsoft Mdia Gallery clique
sobre a coleo do Office/pasta Esporte escolha o Carrinho, clique na seta
ao lado e clique no item copiar. Posicione o cursor no documento e com o
boto direito do mouse clique em colar. Como opo voc tambm pode
arrastar a figura para o documento com o boto esquerdo do mouse
pressionado.
Marca Dgua e Cor da Pgina
Marca Dgua um texto ou objeto transparente que fica posicionado por trs
do texto no documento, a exemplo da logomarca do Instituto Aprender Mais
desta apostila. Para inseri-la clique na Guia LAYOUT DA PGINA e no grupo
plano de fundo da pgina clique no boto Marca Dgua. Escolha um modelo
qualquer ou clique na opo personalizar Marca Dgua, conforme caixa de
dilogo ao lado. Selecione uma imagem em seu
computador ou insira e configure um texto de sua
preferncia. Confirme OK.
Para personalizar o plano de fundo do seu documento clique na Guia LAYOUT DA
PGINA e no grupo Plano de Fundo da Pgina clique no boto Cor da Pgina. Arraste
o ponteiro do mouse sobre caixa de cores e veja que automaticamente o efeito de
fundo aplicado. Caso queira ter acesso a novas opes clique em Efeitos de
Preenchimento. Nesta caixa de dilogo voc pode alterar as cores, o nvel de
transparncia, o tipo de sombreamento, aplicar uma textura, um efeito padro ou
mesmo uma imagem armazenada no disco rgido ou memria auxiliar de seu micro.
Faa os testes, vale a pena.
Prof. Valter Mesquita Neves Pgina 42
Nota de Fim e de rodap
O Word 2007 insere notas de rodap (colocadas no final da pgina) ou de fim
(colocadas no final do documento) com referncias a partir do texto. A vantagem do
Word que o programa numera estas notas automaticamente e altera toda a
numerao seqencial, caso voc apague uma das notas ou coloque notas adicionais
entre notas j existentes no texto. Alm disso, o Word formata automaticamente
colocando uma separao no final, com uma linha horizontal no final da pgina com
uma referncia numrica e um tipo de letra ligeiramente menor do que a do texto. As
notas de rodap so introduzidas a partir da opo respectiva na Guia Referncias
(ALT+CTRL+F). A nota de rodap inserida a partir do ponto de insero do cursor.
Para formatar a nota de rodap clique na Guia Referncias e na caixa de dilogo
Nota de Rodap e Nota de Fim altere, se necessrio, o formato do nmero ou
smbolo a ser apresentado como nota de rodap. A Nota de Fim semelhante
nota de rodap, porm ser acrescida no final do documento ativo. Faa os testes.
Inserindo Comentrios
O Word oferece um recurso que facilita a reviso de documentos, a incorporao de
comentrios dos revisores, ou seja, anotaes de possveis alteraes no documento.
Para inserir um comentrio sem alterar o contedo do texto (comentrios numerados e
inseridos em um painel de anotaes separado) clique na Guia Reviso posicione o cursor no ponto de
insero e clique no boto Novo Comentrio. Os comentrios so numerados automaticamente e so impressos
com o documento. Para Excluir ou Editar um comentrio use o menu contexto do boto direito do mouse
posicionado sobre ele. Aps efetuada a reviso no documento e caso voc no deseje imprimir os respectivos
comentrios clique na Guia Reviso e no boto Marcao na exibio final
selecione a opo Original para ocultar todas as marcas.
Grficos
O Microsoft Word 2007 traz um recurso muito
sofisticado para a elaborao de grficos, desde
a facilidade de pr-visualizao dinmica, que
simula cada um dos grficos, a ferramentas que
permitem elaborar grficos de forma profissional e ao mesmo tempo
simples. Clique na Guia Inserir no grupo Ilustraes clique em
Grfico, selecione o tipo de grfico que deseja aplicar. Surge uma folha
de dados do Microsoft Excel. Apague os dados pr-definidos apresentados e insira os dados que deseja. Depois de
inserir os dados, feche a janela de dados do Excel. O grfico representa os
dados que inseriu. Para modificar os dados digitados na planilha de dados
clique no grfico e no grupo Dados selecione Editar Dados. Para dar
um formato diferente ao seu grfico no grupo Esquemas de Grficos da
Guia Estrutura selecione o esquema que desejar. O esquema escolhido
inclui ttulo do grfico e dos eixos. Para uma maior personalizao do seu
grfico veja a Guia Esquema.
Voc pode ainda optar por preencher as suas sries de
dados do grfico com imagens ou texturas. Para isso clique
sobre a srie de dados a formatar e com o boto direito do
mouse selecione Formatar Srie de dados. Na caixa de
dilogo que se abre selecione Preenchimento e depois
Preenchimento com imagem ou textura. Agora s
selecionar a imagem ou textura pretendidas. Quando voc
criar um novo grfico, basta indicar o modelo de grfico a
usar que contm todas as pr-definies desejadas. Depois,
quando criar um novo grfico, a caixa Inserir Grfico tem
disponvel um boto para salvar seu grfico como um
modelo. No grupo Rtulos da seo Esquema clique em Tabela de Dados e selecione Mostrar Tabela de
Dados.
Prof. Valter Mesquita Neves Pgina 43
Para mudar o estilo do seu grfico selecione a opo desejada em Estilos de Grfico. Para mudar o fundo, a
parede e base da rea do seu grfico grupo Plano de Fundo, na Guia Layout, clique em Rotao 3D. Depois
selecione Preenchimento e ative a opo Preenchimento Gradual. Escolha uma cor. Ainda no grupo Plano de
Fundo voc pode adicionar um Preenchimento Slido ou um Preenchimento com imagem ou Textura.
Inserir smbolos
A insero de smbolos no documento uma tarefa bastante
simplificada do Word 2007. Clique na Guia Inserir e no grupo Smbolos
clique no boto Smbolo. Uma sequncia interessante de smbolos que
podem ser inseridos no documento a lista Wingdings que traz alguns
destes smbolos:e-
Imprimir um documento
Para imprimir um documento clique no boto do
OFFICE e na opo Imprimir ou CTRL + P. Para
imprimir a pgina atual clique na caixa de seleo
pgina atual. Para imprimir uma sequencia de
pginas clique na caixa de texto pginas e digite o
nmero da pgina inicial e o nmero da pgina
final separado por um trao. Para a impresso de
pginas individuais use o ; entre os nmeros de
pginas. Para imprimir o documento frente e verso
clique na caixa suspensa todas as pginas do
intervalo e marque primeiro as pginas impares.
Repita o mesmo processo para as pginas pares.
Para ajustar o tamanho do papel clique em Ajustar
ao tamanho do papel. Para imprimir uma rea
selecionada do texto marque o boto de opo Seleo. A caixa de seleo Agrupar ou Desagrupar utilizada
quando se tratar da impresso de mais de uma cpia do documento.
Criando um modelo com Macro
Uma forma rpida e automatizada para utilizar um modelo atravs de
uma MACRO que pode ser configurada atravs da Guia Exibio grupo
Macros. Mas na verdade o que uma macro? Uma macro uma srie de
comandos e instrues agrupadas como um nico comando para realizar
uma tarefa automaticamente. Os usos tpicos para macros so: Acelerar as
tarefas rotineiras de edio ou formatao; combinar diversos comandos
por exemplo, para inserir uma tabela com um tamanho e bordas especficos
e com um nmero especfico de linhas e colunas; tornar uma opo de caixa
de dilogo mais acessvel; automatizar uma seqncia complexa de tarefas,
etc. possvel usar o gravador de macro para gravar uma seqncia de
aes, ou criar uma macro do zero inserindo um cdigo de Visual Basic for Applications. Vamos criar uma macro
para um modelo de declarao padronizada, conforme exemplo na caixa de texto abaixo, seguindo os passos a
seguir:
DECLARAO
Os professores Celso Buda e Fred Bareta, registrados no Ministrio de Educao e
Cultura, respectivamente sob os nmeros F2845 e L2541, declaram conhecer o Sr. Ricardo
Truta como cidado de honra ilibada, de idoneidade moral, no conhecendo eles nenhum ato
que possa depor contra a sua conduta moral.
Para maior clareza, firmamos a presente.
Joo Pessoa, 12 de abril de 2011
Prof. Valter Mesquita Neves Pgina 44
1. Abra um documento em branco no Word 2007. Na Guia Exibio e no grupo Macros voc vai encontrar o
boto Macros. Clique neste boto e acione a opo Gravar Macro;
2. Em nome da macro digite Declarao e clique no boto Teclado. Pressione uma tecla qualquer, de
preferncia uma letra, juntamente com as teclas ALT ou CTRL pressionada. Clique em Atribuir e no boto
Fechar;
3. Feito isto voc ver uma pequena animao de uma fita cassete junto ao ponteiro do mouse indicando
que o processo de gravao foi iniciado. Proceda os passos a seguir para gravar um modelo padro para a
declarao citada acima;
4. Na aba Inicio clique em Fonte e em Espaamento de caracteres. Em Espaamento escolha a opo
Expandido e marque 10 pts. Confirme no boto OK;
5. Clique no boto CENTRALIZAR e digite em maisculo a palavra DECLARAO e tecle Enter trs ou quatro
vezes. Clique novamente em Fonte e coloque o espaamento como normal;
6. No grupo Pargrafo clique na seta que aparece na borda inferior direita. Em Recuo clique em Especial e
selecione Primeira Linha. Em Espaamento Antes e Depois marque 12 pts para ambos. Em Espaamento
entre linhas marque Mltiplos. Confirme OK;
7. Clique no boto Fonte e escolha o tipo de letra ARIAL tamanho 14 cor AZUL NFASE 1, MAIS ESCURO 50%.
No grupo Pargrafo clique no boto JUSTIFICAR. No grupo Estilo selecione o estilo Citao;
8. Clique na guia Layout da Pgina. Em configurar Pgina clique na seta inferior direita que aparece no
grupo. Configure a margem superior e inferior para 2 cm, a margem esquerda para 4 cm e a margem
direita para 3 cm. Em tamanho do papel marque a opo Letter e confirme OK;
9. No grupo Plano de Fundo de Pgina clique no boto Cor da pgina e marque BRANCO, PLANO DE FUNDO
1, 5% MAIS ESCURO
10. Ainda no grupo Plano de Fundo de Pgina clique no boto Bordas de Pgina, clique no boto Sombra, em
BORDAS DA PGINA acesse ESTILO e escolha uma linha do tipo DUPLO, largura , cor marrom claro, plano
de fundo 2, 50% mais escuro, confirme OK.
11. Digite o restante do texto mostrado na caixa de texto acima at o final do segundo pargrafo e pressione
ENTER duas vezes;
12. Clique na aba INICIO e em seguida no grupo Pargrafo. Clique no boto Alinhar Texto Direita. Digite
Joo Pessoa,
13. Clique na aba INSERIR e no grupo Texto clique no boto Partes Rpidas e selecione a opo Campo. Em
Nomes de Campos marque DATE e selecione o tipo de formatao adequada a fim de complementar o
texto. Observao: A diferena entre colocar uma data manual e inserir um campo de data est na
atualizao dos dados que se faz de forma automtica no momento da impresso do documento.
14. Clique na aba Exibio e no boto MACROS selecione PARAR GRAVAO DA MACRO.
15. Pronto, sua macro est pronta. Para testar crie um novo documento em branco e pressione a tecla de
atalho que voc configurou para que a macro fosse executada automaticamente. Todas as vezes que voc
precisar do modelo s acionar a tecla de atalho e efetuar a impresso do documento.
16. Para eliminar a macro do banco de dados do Word 2007 clique novamente no boto macro e na opo
Exibir Macros selecione a macro desejada e clique no boto Excluir.
Prof. Valter Mesquita Neves Pgina 45
MICROSOFT OFFICE EXCEL 2007
MDULO IV
O Excel a planilha eletrnica mais famosa e utilizada no mundo que possui recursos
incrveis e fascinantes capazes de facilitar a criao e o gerenciamento de planilhas, clculos,
listas, e at mesmo de pequenos bancos de dados. Ele tambm pode funcionar como uma poderosa calculadora
oferecendo uma enorme variedade de funes e frmulas. O Excel possui vrias verses sendo que a mais recente
a verso 2007. Devido esta ser ainda uma verso bem recente, um nmero relativamente pequeno de livros e
apostilas tem sido escrito a seu respeito. Sendo assim, esta apostila vem oferecer aos usurios do Excel 2007 o
conhecimento necessrio para dominar as ferramentas e recursos da mais nova verso da planilha eletrnica mais
famosa do mundo. Um arquivo Excel chamado de Workbook. Um Workbook pode sustentar uma ou mais
pginas de planilha limitadas apenas pela quantidade de memria disponvel no sistema, incluindo planilhas de
dados comuns (textos, valores, frmulas e funes), planilhas recheadas de grficos e mdulos do Visual Basic.
Sem dvida, o maior diferencial que o Excel 2007 possui em relao as suas verses anteriores a substituio das
Barras de Menus e Ferramentas pelas Guias que foram organizadas em: Incio Inserir, Layout da Pgina, Frmulas,
Dados, Reviso, Exibio e Desenvolvedor. Com a utilizao de Guias tanto a visualizao quanto a utilizao dos
recursos acima citados tornaram-se extremamente mais fceis e prticos para os usurios do Excel 2007. Veja na
figura abaixo a barra de ferramentas e Guias do Excel. Para executar o Microsoft Office Excel 2007, clique em
Iniciar - Todos os programas - Microsoft Office - Microsoft Office Excel 2007.
A tela do Excel
Quando voc inicia o Excel o aplicativo disponibiliza para
voc uma rea de trabalho formada por uma planilha
subdividida em linhas e colunas, formando uma grade. A
interseo de uma linha e de uma coluna chamada de
clula. As linhas so numeradas seqencialmente, as colunas
so identificadas por letras tambm seqenciais podendo
conter nmeros, texto ou frmulas.
Cor da Janela do Excel
Mude o esquema de cores do Excel 2007. Voc ter
3 opes de cores: Azul, Prateado e Preto. Clique
no cone do Office. Clique em Opes do Excel. Na
caixa suspensa Esquema de cores escolha a cor
prateado. Clique OK.
Calculadora na Barra de Status
Voc pode transformar a barra de status do Excel numa calculadora bsica
mostrando o resultado de clculos simples. Para configur-la clique com o boto
direito do mouse sobre ela e selecione as opes mdia, contagem, contagem
numrica, Mnimo, Mximo, Soma. Feito isto, selecione um bloco de valores e
veja os resultados na barra de status.
Introduzindo dados na planilha
Sempre que voc inicia o Microsoft Excel, uma pasta de trabalho em branco
abre-se pronta para voc trabalhar nela. Esta pasta de trabalho consiste de diversas planilhas, nas quais voc pode
introduzir e editar informaes. Quando se comea a trabalhar no Microsoft Excel, voc pode iniciar numa pasta
de trabalho em branco ou abrir um arquivo existente. No Excel 2007, a pasta de trabalho apresenta por default 3
Prof. Valter Mesquita Neves Pgina 46
1. Selecione o grupo de clulas A1 : A3 com o mouse.
2. Selecione o grupo de clulas B1 : B3 com o mouse.
3. Selecione o grupo de clulas C1 : C3 com o mouse.
4. Selecione o grupo de clulas A1 : B3 com o mouse.
5. Selecione o grupo de clulas B1 : C3 com o mouse.
6. Selecione o grupo de clulas A1 : C3 com o mouse.
7. Selecione o grupo de clulas B1 : B3 com o mouse.
8. Selecione o grupo de clulas A1 : A3 com o teclado.
9. Selecione o grupo de clulas C1 : C3 com o teclado.
10. Selecione o grupo de clulas A1 : B3 com o teclado.
11. Selecione o grupo de clulas B1 : C3 com o teclado.
Selecione o grupo de clulas A1 : C3 com o teclado
planilhas, mas voc pode adicionar ou excluir planilhas vontade em sua pasta de trabalho, dependendo de sua
necessidade e respeitando o limite de 255 planilhas por pasta. Quando uma pasta de trabalho do Excel tem mais
de uma planilha selecionada, a expresso [GRUPO] passa a aparecer na barra de ttulo do programa quando a
pasta est ativa. Para inserir uma planilha usando o teclado pressione Shift + F11 ou Alt + Shift + F1. Dados: O
nmero de colunas em pasta 16.384 representadas por letras - A at XFD (inclui as letras
K,W e Y); o nmero de Linhas 1.048.576 representadas por nmeros e cada clula pode
conter at 32.767 caracteres.
O que Clula?
Uma clula um endereo dentro da pgina da planilha, indicada pela interseo de uma linha com uma coluna.
Clula ativa aquela em que o seletor se encontra, e que pode ser editada com o pressionamento da tecla F2 do
teclado ou, caso seja digitado qualquer dado e digitado ENTER, haver uma entrada de dados. Para ativar uma
clula qualquer, basta o usurio posicionar o ponteiro do mouse sobre ela e dar um clique no boto ativador
(geralmente o boto esquerdo). S permitido ativar uma clula de cada vez. Clula selecionada aquela em
que o seletor se encontra, porm, com mais destaque. Podem-se selecionar quantas clulas forem necessrias,
bastando para isso pressionar o boto ativador do mouse e arrast-lo, at que toda uma rea seja destacada. Tem-
se, ento, selecionado um bloco de clulas.
Por que selecionar uma clula ou planilha?
Para que uma clula ou um bloco (faixa ou rea) de clulas sejam apagados, copiado ou movido, deve ser
selecionado. Para selecionar um bloco de clulas basta ao usurio posicionar o ponteiro do mouse no canto
superior esquerdo do bloco imaginado, pressionar e arrastar o mouse, at que, visualmente, toda a rea desejada
seja destacada. Para tirar uma ou mais clulas da seleo pressione as teclas de direo ou clique em qualquer
clula com o boto esquerdo do mouse. Para selecionar mais de uma planilha, pressione a tecla CTRL enquanto
clica nas guias das planilhas que deseja
selecionar. Exerccio: Digite para as seguintes
clulas os seguintes valores:
A1 : 100 - B1 : 200 - C1 : 300 - A2 : 50 - B2 : 150
- C2 : 250 - A3 : 150 - B3 : 250 - C3 : 300
Copiando clulas ou faixas de clulas
Para mover clulas, ou seja,
tirar de onde est e colocar
em outro lugar, voc deve
primeiramente selecion-
las da maneira que foi vista
anteriormente. Em seguida, clique no boto
Recortar, para passar o grupo para a rea de
transferncia. Uma moldura de tracinhos luminosos
envolver a rea selecionada. Depois, clique na
clula a partir da qual o grupo ter que ser movido.
Em seguida, clique no boto Colar e o grupo de
clulas ser transferido para a nova posio. Obs.: Aps ter clicado no boto Recortar, pressione Esc, se quiser
cancelar o processo. Essa operao pode tambm ser efetuada com o mouse usando o processo de arrastar e
soltar.
Copiando clulas ou faixa de clulas: Para copiar, ou seja, manter onde est mas tambm colocar em outro lugar,
selecione primeiro o grupo de clulas a ser copiado. Em seguida clique no boto Copiar para passar para a rea de
transferncia. Uma moldura com tracinhos luminosos envolver a rea selecionada. Depois, clique na clula a
partir da qual o grupo dever ser copiado. Em seguida, clique no boto Colar e o grupo de clulas ser copiado na
nova posio. possvel, tambm, copiar o contedo de apenas uma clula para uma faixa com vrias clulas,
utilizando o mesmo procedimento. A nica diferena que voc selecionar apenas uma clula para copiar e uma
faixa com vrias clulas para Colar. Para copiar com o mouse use o processo de arrastar e soltar com a tecla CTRL
pressionada. Obs.: Aps ter clicado no boto Copiar, pressione Esc, se quiser cancelar o processo.
OUTROS EXERCCIOS:
Para ir para o inicio de uma linha HOME
Para ir at a clula A1 CTRL+HOME
Para ir at a ltima clula com dados CTRL+END
Para passar para a prxima planilha CTRL+PAGE DOWN
Para passar para a planilha anterior CTRL+PAGE UP
Prof. Valter Mesquita Neves Pgina 47
1. Copie o grupo de clulas A1 : A3 para A5.
2. Copie a clula B1 para a faixa B5 : B10.
3. Copie o grupo de clulas A1 : C2 para C7.
4. Copie o grupo de clulas B1 : C3 para C10.
5. Copie o grupo de clulas A1 : C3 para E1
Excluir e Inserir planilhas
Existe duas formas para Excluir uma planilha: A primeira delas pressionando o boto
direito do mouse sobre a aba da planilha e selecionar a opo Excluir. Outra alternativa
para excluso est na Guia Inicio, grupo Clulas, boto Excluir (Excluir planilha). Para
inserir uma nova planilha podemos encontrar 4 maneiras para esta operao: a) Boto
direito do mouse na aba da planilha, opo Inserir; b) Guia Inicio, grupo Clulas, boto
Inserir (inserir planilha); c) No boto Inserir Planilha localizado no final das abas de planilha
como mostra a figura; d) Tecla de atalho SHIFT+F11 ou ALT+SHIFT+F1.
Operadores do Excel
No Excel os Operados so representados da seguinte forma: Operadores aritmticos: * (asterisco) representa a
multiplicao - / (barra) representa a diviso - + (adio) sinal de soma - - (subtrao) sinal de menos - ^ (acento
circunflexo) exponenciao. Operadores de Lgica: > maior - > menor - >= maior ou igual que - <= menor ou igual
que - <> diferente. Operadores de Funo: : (intervalo de dados) - ; (valores individuais)
Dividindo e organizando janelas
Quando temos uma planilha muito grande na horizontal ou na vertical, fica difcil a sua visualizao no Excel. Para
esses casos existem alguns comandos que podero superar essa dificuldade, permitindo a visualizao de partes
distintas da planilha ao mesmo tempo. A diviso pode ser horizontal, na vertical, ou com as duas opes ao mesmo
tempo. Aps aplicar uma diviso na tela, voc poder fazer o rolamento independente nas partes da planilha
dividida.
Para dividir a janela clique na Guia Exibio e no boto Dividir
Para mover a diviso, arraste com o ponteiro posicionando na barra de rolagem ou arraste sobre a marca
de diviso
Para retirar uma diviso d um duplo clique em cima dela
Para congelar Painis clique no boto congelar painis e escolha as opes. Esse procedimento muito
til quando se quer manter algumas linhas ou colunas visveis enquanto se rola o restante da tela
Para ocultar uma planilha clique no boto Ocultar
Voc poder criar uma nova janela da mesma planilha utilizando o comando nova janela. Com as duas janelas
iguais, voc poder visualizar partes diferentes da mesma planilha. Para visualizar as duas janelas ative o comando
Organizar Tudo, escolha horizontal, vertical, lado a lado ou em cascata.
Selecionando Dados
importante conhecer s tcnicas de seleo de dados numa pasta de trabalho do Excel. A seguir mostraremos
alguns passos que podem ser muito teis para facilitar a confeco de suas planilhas, principalmente quando se
quer alterar uma formatao num determinado bloco de dados. Ento vejamos:
Selecionando uma coluna: clique com o boto esquerdo do mouse na letra da coluna
Selecionando uma linha: clique com o boto esquerdo do mouse no nmero da linha
Selecionando linha e coluna: para selecionar linhas e/ou colunas intercaladas clique no cabealho da linha
e/ou coluna com o boto esquerdo do mouse pressionando ao mesmo tempo CTRL
Selecionando linhas: para selecionar vrias linhas selecione o cabealho da primeira linha e arraste,
pressionando o boto esquerdo do mouse, at a ltima linha da seleo. O mesmo procedimento pode
ser efetuado para colunas.
Bloco de clulas: para selecionar um bloco de clulas clique na primeira clula do bloco e arraste, com o
boto esquerdo do mouse pressionado, at a ltima clula do bloco.
Prof. Valter Mesquita Neves Pgina 48
Clulas intercaladas: para selecionar vrias clulas e/ou bloco de clulas separadamente, clique com o
boto esquerdo do mouse, pressionando a tecla CTRL, arraste cada bloco de dados. Voc tambm pode
utilizar a tecla SHIFT para efetuar selees.
Para selecionar toda a planilha pressione CTRL+T ou aponte o ponteiro do mouse (cruz branca) para o
seletor que fica acima do cabealho da linha 1 e d um nico clique.
Nomeando uma planilha
Quando abrimos o Excel 2007, apresentada por default uma planilha em branco,
Plan1, de uma pasta de trabalho chamada Pasta 1. Cada planilha contm vrias clulas,
formadas pela interseo de uma das linhas com uma das colunas. Para localizar uma
clula, utilizamos um sistema de referncia bastante semelhante ao sistema de
coordenadas cartesianas. Para nomear uma planilha pressione o boto direito do
mouse na guia correspondente planilha 1 (Plan 1). No menu atalho, escolha a opo
Renomear. O nome padro da planilha ficar selecionado. Digite o novo nome da
planilha no lugar do nome padro. Voc pode, opcionalmente, alterar a cor padro da Guia pressionando no boto
Cor da Guia. A opo Ocultar planilha pode tambm ser executada atravs deste atalho, clique no comando
correspondente. Para reexibir uma planilha oculta refaa o mesmo procedimento.
Inserindo texto e nmeros em uma planilha
Quando voc abre uma planilha no Excel, a clula ativa A1, ou seja, a clula correspondente ao canto superior
esquerdo da rea de trabalho. Para selecionar outra clula, simplesmente clique nela. Ao digitar, voc perceber
que seu texto ou seus nmeros aparecero simultaneamente na clula e na rea denominada barra de frmulas,
logo abaixo da barra de ferramentas do Excel. A principal utilidade da barra de frmulas a insero de comandos
que fazem com que o Excel efetue determinadas operaes. Digite a planilha abaixo e grave com o nome:
CONTROLE DE VENDAS DE LIVROS. Alguns dos ttulos que colocamos ultrapassam o tamanho padro da clula.
Para que a coluna assuma a largura equivalente ao tamanho de seu ttulo, basta posicionar o cursor do mouse na
extremidade direita do boto correspondente coluna e dar um clique duplo com o mouse ou arrastar
manualmente pressionando o boto esquerdo do mouse. Renomeie a planilha para MAPA DE CONTROLE DE
VENDAS.
Linhas e Colunas
Imagine que, durante a
digitao de uma
seqncia de dados,
alguns dados foram
esquecidos, ficando a tabela incompleta. Os dados podem ser introduzidos posteriormente nos locais corretos,
bastando para isso fazer a escolha adequada entre as opes de insero, encontradas na guia Incio: Selecione o
local adequado e clique na Guia INICIO, grupo clulas, boto Inserir. Escolha uma
opo para inserir linhas o colunas. Outra alternativa utilizando o boto direito
do mouse no ponto de insero ou um clique no cabealho da linha e/ou coluna.
De modo semelhante possvel fazer a excluso de
colunas ou linhas que tenham sido introduzidas
equivocadamente ou que no sejam mais necessrias.
O comando de excluso de linhas ou colunas pode ser
encontrado na guia Incio, na ferramenta Excluir, Excluir Linhas da Planilha ou Excluir
Colunas da Planilha. Observao: quando inserimos uma linha ela ficar sempre acima
da clula selecionada. Quando inserimos uma coluna ela ficar sempre esquerda da
clula selecionada.
Alterando a Altura e Largura de Linhas e Colunas
A definio de tamanho extremamente comum para as linhas e colunas. Porm,
no Microsoft Office Excel 2007, as linhas e colunas da planilha que contm ttulos
ou aquelas que contm clulas de contedo formatado com um tipo de letra
diferente podem ter a altura aumentada ou diminuda. Para alterar a altura de
uma linha ou largura de uma coluna, faa o seguinte: aponte o mouse entre as linhas 1 e 2, clique e arraste para
Controle Vendas livros Percentual Qtde. Vendida Preo Valor a receber
Osvaldo Sangiorgi 0,12 3 12,98 38,94
Excel 2007 0,15 5 25,68 128,40
Power Point 2007 0,12 8 23,90 191,20
Programando em Pascal 0,14 10 15,98 159,80
Aprenda Auto Cad 0,23 8 12,89 103,12
Windows XP 0,23 7 14,76 103,32
Prof. Valter Mesquita Neves Pgina 49
alterar a altura da linha ou aponte o mouse entre as colunas A e B, clique e arraste para alterar a largura da coluna.
Outra alternativa no boto Formatar do grupo Clulas da Guia Inicio ou ainda pressionando o boto esquerdo do
mouse sobre o cabealho de linha ou coluna.
Formatar Clulas
Em uma planilha podemos inserir uma grande variedade de informaes,
desde pequenos textos a valores numricos, seja como inteiro, decimal,
moeda, porcentagem ou fracionrios. Para que qualquer formato da clula seja
modificado, clique com boto direito do mouse na respectiva clula ou
conjunto de clulas e selecione a opo formatar clulas. Nesta caixa de
dilogo voc poder formatar valores numricos, alinhamentos de textos,
valores e datas, tipologia usada na clula e num bloco de clula, criar
contornos em volta de uma ou mais clulas (bordas), estipular padres de
cores de sombreamento de clulas e proteg-las. Basta clicar na aba
correspondente a cada uma destas informaes conforme vemos na imagem acima.
Outro recurso interessante acrescentado no Excel 2007 para
formatao clulas de uma planilha o boto Formatar como
Tabela localizado na Guia INICIO grupo Estilo. Selecione o bloco
de clulas que deseja aplicar uma formatao personalizada e
clique no boto Formatar como Tabela. O Excel mostrar a rea de seleo,
confirme OK. Ao fazer esta operao voc vai constatar que o grupo opes de
estilo de tabela ficar visvel na Guia Design. Para desativar a linha de cabealho
do conjunto de clulas com o novo estilo desative a caixa de seleo linha de
cabealho.
Formatando dados
Voc pode mudar o visual, alinhar ou formatar letras, nmeros ou outros caracteres digitados das clulas
selecionadas. Nos grupos Fonte, Alinhamento e Nmero da guia INICIO encontramos vrias ferramentas que
podemos usar para alterar a
formatao dos dados
inseridos na planilha.
1. No primeiro grupo (Fonte) pode-se configurar o tipo e tamanho da fonte; aplicar negrito, itlico e
sublinhado; aplicar bordas e cor da linha das clulas; aumentar e diminuir o tamanho da fonte; mudar a
cor da fonte e preencher a clula com uma cor.
2. No segundo grupo (Alinhamento) encontramos os botes de alinhamento acima, centralizado e embaixo;
alinhamento esquerdo, direito e centralizado; botes de recuos; boto de orientao de texto; boto para
expandir um texto numa clula (quebrar texto) e mesclar ou centralizar dados. Para mesclar duas ou mais
clulas selecione-as e clique no boto mesclar e centralizar. Curiosidade: o comando mesclar clulas
transformada a rea selecionada numa nica clula, enquanto o comando mesclar atravs faz a
mesclagem, apenas, de linhas dentro da rea selecionada.
3. O terceiro grupo (Nmero) usado para configurar nmeros no formato moeda, porcentagem ou
separador de milhares e outros formatos que podem ser encontrados na caixa suspensa Geral.
Formato de nmeros: Para que os nmeros sejam mostrados com um
ponto a cada trs dgitos e a vrgula decimal, preciso format-los. Voc pode
aplicar o formato moeda (R$ 950.340,00), percentual (50,00%) ou o separador de
milhares (847.873,88). Para formatar uma clula, clique na clula mais acima e mais
esquerda e araste at a clula mais abaixo e mais direita do grupo. Em seguida,
clique no boto do formato desejado. Formate as clulas da planilha que contm valores com o Separador de
Milhares. Digite os dados a seguir em uma nova planilha:
1. Coloque o ponteiro de clulas na clula A1 e digite o ttulo todo em maisculo. Coloque o
ponteiro de clulas na clula A3 e digite o subttulo tambm em maisculo.
Prof. Valter Mesquita Neves Pgina 50
A planilha o substituto eletrnico das ferramentas tradicionais de planejamento: o lpis e a borracha, a folha do contador e a
calculadora. Alm disso a planilha do Excel pode ser usada como gerenciador de banco de dados. Os comandos de personalizao do
Excel permite que voc crie grficos em duas ou trs dimenses.
2. Digite na clula A6 a palavra DEPARTAMENTO 1, e nas clulas A7, A8, A9, A10 e A11, os
departamentos 2, 3, 4, 5, e 6 (use o processo da ala de cpia). Digite nas clulas B5 a palavra
JANEIRO, na clula C5 a palavra FEVEREIRO e na clula D5 a palavra MARO com seus respectivos
valores;
3. Altere a largura das colunas at que elas fiquem do tamanho adequado e Posicione o ponteiro de
clulas na clula A1 e aumente o tamanho da fonte para 16;
4. Posicione o ponteiro de clulas na clula A3 e aumente o tamanho da fonte para 14 e Posicione o
ponteiro de clulas na clula A1 e coloque o seu contedo em negrito. Posicione o ponteiro de
clulas na clula A3 e coloque o seu contedo em itlico centralizando o cabealho das colunas
de meses. Formate toda a rea dos ttulos com Estilos de Clula nfase 1 (clique no boto).
5. Formate os valores das colunas JANEIRO e FEVEREIRO em milhares. Formate os valores da coluna
MARO no estilo moeda. Selecione o intervalo A5 a D11 e formate com estilo de tabela clara 16
e retire o cabealho das colunas desmarcando a caixa de seleo linha de cabealho.
Recurso de Autopreenchimento
Quando trabalhamos com planilhas, muito comum
precisarmos preencher uma determinada faixa de clulas com
textos ou valores iguais ou seqenciais. Voc pode preencher
automaticamente vrios tipos de seqncia, selecionando
clulas e arrastando a ala de preenchimento. Uma seqncia
de tempo pode incluir incrementos de dias, semanas ou meses
especificados, ou seqncias repetidas, como dias da semana,
nomes de meses ou trimestres. Por exemplo, as selees iniciais
de tempo na tabela a seguir resultam nas seqncias
apresentadas. Observao: A lista de texto seqencial
apresentada na tabela abaixo, atravs do recurso de
autopreenchimento, est configurada na caixa de dilogo Listas Personalizadas. Para acessar este recurso e inserir
nova lista clique no boto do Office/Opes do Excel/Editar Listas
Personalizadas, conforme vemos na figura ao lado. Parar criar uma
lista seqencial digite apenas o primeiro valor da srie e aponte o
ponteiro do mouse para a ala inferior esquerda da clula ( + ), clique
e arraste no sentido horizontal ou vertical. Para a srie de nmeros
digite os nmeros 1 e 2 em duas clulas juntas, selecione-as e arraste
em qualquer direo a rea selecionada a partir da ala inferior
esquerda correspondente a ltima clula, no caso, o nmero 2. Vamos
praticar: abra uma nova planilha no Excel e crie lista seqencial da
tabela abaixo.
Textos longos numa clula
O limite de caracteres suportados em uma clula de 32.767
caracteres. Quando voc digita um texto grande em uma
clula todo o contedo ficar em uma s linha. Isso se torna
uma inconvenincia, pois se for um texto longo voc no
poder ir para a prxima linha pressionando ENTER, e
permanecer na mesma clula. Para corrigir isso, selecione a
clula em que voc deseja exibir vrias linhas de texto e
acione a Guia Inicio, no grupo Alinhamento clique no boto
Quebrar Texto Automaticamente. Faa os ajustes nos
botes de alinhamento ou direcionamento constantes desse mesmo grupo. Como alternativa pode ser usado
tambm o boto direito do mouse opo Formatar Clulas. Como exemplo digite o texto abaixo numa nica
clula:
INDUSTRIA DE PRODUO DE ALIMENTOS S/A
CONTROLE DE GASTOS NO SETOR DE PESSOAL
JANEIRO FEVEREIRO MARO
DEPARTAMENTO 1 500000 400000 230768
DEPARTAMENTO 2 350000 230876 560765
DEPARTAMENTO 3 870000 120000 340234
DEPARTAMENTO 4 300000 239676 129000
DEPARTAMENTO 5 190000 234000 234125
DEPARTAMENTO 6 234000 123000 230567
1 seg segunda-feira jan janeiro
2 ter tera-feira fev fevereiro
3 qua quarta-feira mar maro
4 qui quinta-feira abr abril
5 sex sexta-feira mai maio
6 sb sbado jun junho
7 dom domingo jul julho
8 seg segunda-feira ago agosto
9 ter tera-feira set setembro
Prof. Valter Mesquita Neves Pgina 51
Comentrios na planilha
O Excel 2007 apresenta um recurso que lhe permite inserir comentrios em clulas. Esses
comentrios aprecem como um texto de ajuda em fundo amarelo e no podem ser
impressos. No entanto, podem ser uma tima idia, principalmente se os computadores
da empresa estiverem ligados em rede e outras pessoas acessarem planilhas feitas por
voc. Voc pode sofisticar sua tabela ou lista usando comentrios com imagens ou fotos.
Clique na clula que voc deseja inserir o comentrio e pressione SHIFT + F2 clique com o
boto direito do mouse na opo Inserir Comentrio para inserir um novo comentrio.
Clique com o boto direito do mouse na borda do comentrio que voc acabou de inserir. A
janela de contexto ao lado aparecer. Clique em Formatar comentrio como ilustrado na figura. Para excluir um
comentrio clique com o boto direito do mouse na clula que possui o comentrio e selecione a opo Excluir
Comentrio. Em Formatar Comentrios voc pode, no lugar do comentrio, inserir uma imagem, veja como:
o Na caixa de dilogo formatar comentrio clique em cores e linhas;
o Em seguida clique na caixa cor e na opo efeitos de preenchimento;
o Em efeitos de preenchimento clique na aba Imagem e no boto selecionar imagem;
o Selecione uma imagem em seu computador e clique em Inserir;
o Confirme OK duas vezes.
Formatao Condicional
Para melhorar a apresentao de clulas que devam ter uma formatao diferenciada das
demais em sua pasta de trabalho, o Excel 2007 traz um recurso muito til que destaca
alguns valores condicionados a uma determinada frmula que mostrado com um estilo
diferente. Para aplicar formatos condicionais s clulas, selecione as clulas que voc
deseja formatar. Para usar este recurso selecione s clulas que voc deseja aplicar a
formatao condicional. Clique em Inicio e depois em Formatao Condicional como
mostra a figura ao lado. Digite a planilha abaixo e aplique condicionamentos para exibio
de mdias:
- Condio entre 7 e 9
- No est entre 5 e 7
- Diferente do nmero 4
- Maior ou igual a 6,5
- igual a 6,0
- Maior do que 7 e menor ou igual a 5
Inserindo Cabealho e Rodap
Clique na aba "inserir"; em seguida clique no boto "Cabealho e Rodap". O Excel exibir uma tela de opes
com os botes cabealho e rodap ento voc escolhe o boto desejado e insere seu rodap ou cabealho no
Excel, escrevendo um texto ou colocando uma imagem. O recurso de cabealho e rodap permite a insero de
nmeros de pgina na planilha do Excel. Quando o boto cabealho e rodap pressionado o Excel exibir um
novo menu de botes em sua parte superior e, provavelmente, deixar uma campo no cabealho da planilha j
aberto. Se voc quiser inserir um nmero de pgina a, basta clicar no boto Nmero de Pgina. No entanto, se
voc quiser que essa informao aparea no rodap, clique no boto Ir para Rodap e, em seguida, no boto
Nmero de Pgina: Nmerao de pginas no cabealho/rodap.
Repare que, por padro, o Excel abre a parte
central do cabealho/rodap para insero de
dados. Mas, se voc quiser alinhar a numerao
esquerda ou a direita, s clicar nesses
respectivos espaos:
Voc tambm pode inserir uma imagem no
cabealho ou rodap de uma planilha. Para isso
ALUNO MDIA
Jos de Carvalho 8,25
Marcos Uchoa 5,40
Rafaela de Menezes 7,64
Mauricio Tavares Costa 3,50
Maria Cristina da Silva 4,25
Prof. Valter Mesquita Neves Pgina 52
clique na rea dentro do cabealho ou rodap que deseja adicionar a imagem e na guia Design , clique em imagem
em ferramentas Cabealho e rodap em elementos de cabealho e rodap grupo. Localize e selecione a imagem
que voc deseja inserir e, em seguida, clique em Inserir. O texto & [Imagem] aparecer onde a imagem est
posicionada. Se a imagem ficar maior que a rea de cabealho os ajustes podero serem efetuados em layout da
pgina/configurar pgina/margens. Quando voc terminar esse procedimento, possvel que o Excel exiba a
planilha em um modo de visualizao diferente. Para voltar ao modo anterior, v em Exibio, no topo da janela, e
clique no boto Normal (geralmente, o primeiro da esquerda para a direita). Para visualizar a numerao de
pginas, clique no Boto Office (o boto redondo no canto esquerdo superior), v em Imprimir e escolha
Visualizao de Impresso.
Layout da Pgina
Antes de imprimir uma planilha do Microsoft Office Excel que contm uma grande quantidade de dados ou vrios
grficos, possvel ajust-la rapidamente no modo de exibio Layout de Pgina para obter resultados com
aparncia profissional. Como no modo de exibio Normal, voc pode alterar o layout e o formato dos dados, mas,
alm disso, pode usar as rguas para medir a largura e a altura dos dados, alterar a orientao de pgina, adicionar
ou alterar cabealhos e rodaps de pginas, definir margens para impresso, ocultar ou exibir linhas de grade,
ttulos de linhas e colunas e especificar opes de dimensionamento. Quando terminar de trabalhar no modo de
exibio Layout de Pgina, poder retornar ao modo de exibio Normal. Veja a seguir a funo de cada boto
desta barra de ferramentas:
1. O boto Temas, cores, fontes e efeitos altera o layout geral da planilha inclusive o tipo de fontes. um
recurso muito interessante, pois d outra aparncia sua planilha;
2. Em margens voc pode selecionar os valores j predefinidos ou inserir margens personalizadas;
3. Orientao alterna o sentido da planilha de trabalho: vertical ou horizontal;
4. Em tamanho selecione o tamanho adequado do papel para impresso. Mais usual A4;
5. Em Quebras possvel inserir uma quebra de pgina no ponto de insero;
6. Em plano de fundo voc insere imagem no fundo da planilha. Para exclu-la clique no mesmo boto;
7. Clique em Dimensionar para Ajustar ou reduza o percentual de visualizao dos dados na planilha. Este
recurso usado quando uma planilha ultrapassa as bordas da pgina;
8. Em linhas de Grade voc exibir ou ocultar como tambm imprimi-la. O mesmo vale para ttulos de linha e
coluna, voc pode exibir, ocultar ou imprimir;
Inserindo funes no Excel
Para abrir a caixa de dilogo Inserir Funo no Excel 2007 pressione SHIFT + F3 ou clique na aba Frmulas e no
boto Inserir Funo. uma forma prtica de trabalhar com funes no Excel, j que esta caixa de dilogo traz
todas as funes disponvel subdividas em categorias, facilitando assim a navegao. Outra forma muito utilizada
so os botes de funes alinhados no grupo Biblioteca de Funes, como vemos na
figura ao lado. Vamos conhecer algumas funes iniciais do Excel:
Digitar a data separada por barra (/) ou hfen (-);
Digitar a hora usando o sinal de (:);
Digitar CTRL + ; a entrada a data do micro;
Digitar CTRL + SHIFT + : a entrada a hora do micro;
Digitar =HOJE() insere a data automtica;
Digitar =AGORA() insere a data e a hora.
Outras funes:
data dia.da.semana
08/07/2010 5
09/07/2010 6
10/07/2010 7
11/07/2010 1
12/07/2010 2
13/07/2010 3
14/07/2010 4
Prof. Valter Mesquita Neves Pgina 53
DIA.DA.SEMANA() - A funo DIA.DA.SEMANA retorna um nmero inteiro, que varia entre 1 e 7. O nmero
representa o dia da semana. O argumento tipo retorno opcional e determina a maneira pela qual o resultado
interpretado. Se o tipo dor retorno for 1 ou omitido, a funo retornar um nmero
entre 1 e 7, onde 1 representa o domingo e 7 representa o sbado. Se tipo retorno
for 2, a funo retornar um nmero entre 1 e 7, onde 1 segunda-feira e 7
domingo. Se tipo retorno for 3, a funo retornar um nmero entre 0 e 6, onde 0
segunda feira e 6 domingo. A sintaxe para esta funo : =dia.da.semana(A2) que
tem como resulta o nmero 5. Observe no calendrio do ms de julho de 2010 que o
dia 08/07/2010 o quinto dia da semana, j que pelo clculo da funo o domingo,
que corresponde ao dia 4, o primeiro dia da semana.
DIA(DATA) A funo DIA recebe uma data ou o endereo de uma clula onde existe um valor do tipo data e
retorna um nmero inteiro, correspondente ao dia da data passada como parmetro. Exemplo: Na clula A2 foi
digitada a seguinte data 18/07/2010. A sintaxe da funo Dia fica assim: =dia(A2). Resultado: 18.
MS(DATA) Esta funo recebe uma data ou o endereo de uma clula onde existe um valor do tipo data. Vamos
considerar o exemplo anterior. Na coluna B2, utilizamos a funo =Ms(A2), a qual retorna apenas o ms da data
contida na coluna A, ou seja, 7 (sete), conforme pode ser confirmado pelos resultados obtidos. Importante: A
funo ms deve ser digitada com o acento, caso contrrio ser gerado uma mensagem de erro.
Funo ANO(DATA) - Recebe uma data ou o endereo de uma clula onde existe um valor do tipo data. Vamos
considerar o exemplo anterior. Na coluna B, utilizamos a funo =Ano(A2), a qual retorna apenas o Ano da data
contida na coluna A, ou seja, 2010.
DATA.VALOR (DD/MM/AA") Quando voc digita uma data no Excel ela mostrada na planilha em forma de
data, mas internamente esta data armazenada como um nmero seqencial. Para efeito de clculo do Excel os
argumentos passados para esta funo deve ser uma data entre 01/01/1990 a 31/12/2078. Vejamos um exemplo:
=data.valor (10/07/2010) resultado: 40369
Funo HORA(HH:MM:SS) - Mostra um valor de hora completa no formato (hh:mm:ss) ou o endereo de uma
clula onde existe um valor do tipo hora. Vamos considerar o exemplo: na clula A2 foi digitado a seguinte hora
23:15:30. Sintaxe da funo: =hora(A2). Resultado: 23
Funo MINUTO(HH:MM:SS) - Recebe um valor de hora completa (hh:mm:ss) ou o endereo de uma clula onde
existe um valor do tipo hora. Utilizando o exemplo anterior: Na coluna B, utilizamos a funo =Minuto (A2), a qual
retorna apenas o valor dos minutos da hora completa contida na coluna A, que equivale a 15.
Funo SEGUNDO(HH:MM:SS) - Recebe um valor de hora completa (hh:mm:ss) ou o endereo de uma clula onde
existe um valor do tipo hora. Vamos considerar o exemplo anterior. Na coluna B, utilizamos a funo
=Segundo(A2), a qual retorna apenas o valor dos segundos da hora completa contida na coluna A, que equivale a
30.
Funo MXIMO() - Mostra o valor mximo de uma faixa de clulas. O Nome da funo deve ser escrito com
acento, caso contrrio gerar um erro. Exemplo: Se o intervalo A1:A5 contiver os nmeros 10, 7, 9, 27 e 2, ento:
=MXIMO(A1:A5) igual a 27
Funo MNIMO() Mostra o valor mnimo de uma faixa de clulas. Exemplo: Se A1:A5 contiver os nmeros 10, 7,
9, 27 e 2, ento: =MNIMO(A1:A5)resultado 2.
Funo MDIA() Calcula a mdia de uma faixa de valores. Esta funo produz a mdia (aritmtica) dos
argumentos. Ela aceita de 1 a 30 argumentos. Importante: O nome da funo deve ser escrito com o acento, caso
contrrio ser gerado um erro. Exemplo: =MDIA(5;6;7) , igual a 6 =MDIA(A1:A20), igual a mdia dos valores na
faixa de A1 at A20.
Funo SOMA() - Esta funo produz a soma de todos os nmeros includos como argumentos, ou seja, que
estiverem dentro do intervalo especificado. Sintaxe: =SOMA(nm1;nm2;intervalo 1;intervalo 2;...) Se A1, A2 e A3
contiverem respectivamente os nmeros 5, 8 e 2, ento: =SOMA(A1:A3) igual a 15. Outra alternativa de clculo
=SOMA(A1:A3;15;5) igual a 35.
Prof. Valter Mesquita Neves Pgina 54
Funo POTNCIA() - funo da potncia eleva um nmero a potncia especificada. Exemplo: na clula B2 foi
digitado o nmero 8 e queremos saber quanto vale a potncia deste valor elevado a 3. Sintaxe: =potncia(B2;3).
Resultado 512.
Condio SE() - Utilizamos a funo =SE() para fazer testes condicionais de frmulas e valores de clulas. Se voc
deseja emitir uma mensagem no resultado da condio, a mensagem deve ser colocada entre aspas, assim ao
invs de ser executada uma determinada frmula, ser exibida uma mensagem para o usurio.
=SE(VERDADEIRO;1;2)retorna 1 =SE(FALSO;1;2)retorna 2. Veja os exemplos na pgina seguinte:
Clculo da situao do aluno usando a funo SE:
=SE(B4>=7;"Aprovado";"Reprovado")
Clculo do Desconto de imposto de renda na fonte
usando a funo SE:
=SE(B10>=1000;B10*15%;0)
Condio SE() - E() - OU() O operador lgico E
retorna VERDADEIRO se todos os argumentos
forem VERDADEIRO; retorna FALSO se um ou mais
argumentos forem FALSO. Voc pode aninhar os
dois operadores lgicos numa nica frmula na
qual o E far o teste da condio. O operador lgico OU satisfaz a condio se apenas um dos argumentos for
VERDADEIRO.
Vejamos um exemplo: Uma planilha onde consta a idade e altura dos alunos de uma determinada turma. Haver
uma competio e somente aqueles que tm Idade Maior que 15 e Altura maior ou igual que 1,70 participaram da
competio. Quem realmente vai competir?
Condio E() - Esta planilha deve ser digitada a partir da
clula A1. Veja como ficaria a frmula na coluna situao:
=SE(E(B2>15;C2>=1,7);"Competir";"No competir")
Condio OU() - Retornar verdadeiro se apenas um dos
argumentos for Verdadeiro. Veja como ficaria a frmula na
coluna situao:
=SE(OU(B2>15;C2>=1,7);"Competir";"No competir")
Funo CONT.SE() - Esta funo conta de acordo com um
critrio definido. Por exemplo, em uma planilha com dados
sobre os funcionrios, posso querer contar quantos
funcionrios esto locados para o departamento de
Contabilidade. Posso usar a funo CONT.SE, para, a partir da coluna Seo, contar quantos funcionrios
pertencem ao departamento de Contabilidade. Outro exemplo seria uma planilha onde constasse o nome dos
alunos e as suas mdias, e voc desejasse saber quantos alunos tiraram mdias maior e igual a 9. Vamos ver como
ficaria os dois casos:
No primeiro caso: Se na faixa de B2 at B50 tivermos 10 vezes a palavra CONTAB, indicando que o funcionrio da
Contabilidade, ento: =CONT.SE(B2:B50;"CONTAB") --> Retorna 10
No segundo caso: Para os alunos do intervalo de A2:A5 que tiraram nota maior ou igual a
9 tem como resultado 1. Veja a frmula: =CONT.SE(B2:B4;">=9")
Observao: O critrio deve vir sempre entre aspas, mesmo que seja um teste numrico.
Por exemplo, para contar quantos valores, maiores do que 20, existem na faixa de A1 at
A50, utilizamos a seguinte frmula =CONT.SE(A1:A50;">20").
Funo SOMASE() - Esta funo procura em uma coluna por determinados valores (Por
A B C
1 Exemplo
3 Aluno mdia situao
4 carlos 5,00 Reprovado
5 Maria 8,60 Aprovado
7 Exemplo 2
9 Funcionrio salrio IRRF
10 Antonio R$ 1.500,00 R$ 225,00
11 Mariza R$ 850,00 R$ -
Aluno Idade Altura Situao
Gabriel 22 1,72 Competir
Francisco 14 1,67 No competir
Maria 25 1,57 No competir
Antonio 20 1,73 Competir
Aluno Idade Altura Situao
Gabriel 22 1,72 Competir
Francisco 14 1,67 No competir
Maria 25 1,57 Competir
Antonio 20 1,73 Competir
Aluno Mdias
Joo 10
Maria 7
Dbora 5,6
Cont.Se 1
Prof. Valter Mesquita Neves Pgina 55
exemplo, procura em uma coluna pela Seo do funcionrio), e caso encontre o valor procurado, utiliza os valores
de outra coluna para ir somando. Por exemplo, em uma planilha com dados sobre os funcionrios, posso querer
somar o total de Salrios para todos os funcionrios que esto locados para o departamento de Contabilidade.
Posso usar a funo SOMASE(), para a partir da coluna Seo, verificar EXCEL BSICO os funcionrios que
pertencem a Contabilidade (CONTAB) e somar os respectivos salrios na coluna de Salrios. Sintaxe:
=SOMASE(FAIXA_DE_TESTE;Critrio;FAIXA_VALORES_A_SOMAR)
Exemplo: Se na faixa de B2 at B50 tivermos 10 vezes a palavra CONTAB, indicando que o funcionrio da
Contabilidade, e na coluna F, de F2 at F50, tivermos as informaes sobre o salrio, ento:
=SOMASE(B2:B50;"CONTAB";F2:F50) - Retorna a soma dos Salrios dos 10 Funcionrios da Contabilidade. Em
resumo, procura na faixa de B2:B50 pela palavra CONTAB, ao encontrar, desloca-se para a coluna F (onde est o
valor dos salrios) e vai somando os valores dos salrios para os funcionrios do departamento
de Contabilidade.
Funo CONTAR.VAZIO Faz a contagem em um intervalo de dados das clulas que esto
vazias. Exemplo: Se numa lista de alunos quisermos saber quantos esto sem mdia podemos
utilizar esta funo para calcular. Frmula: =CONTAR.VAZIO(B2:B8)
Funo ESQUERDA() - O parmetro nmero de caracteres um valor inteiro que define o
nmero de caracteres que ser retornado a partir do incio (esquerda) da string passada no
primeiro parmetro. Esta funo atua em valores do tipo texto. A funo esquerda, retorna um
determinado nmero de caracteres a partir da esquerda (incio)de uma String de Texto.
Observao: O espao em branco conta como caractere. Exemplo:
Se na clula B2 tivermos o texto "Curso Bsico de Excel 2010", ento:
=ESQUERDA(B2;7) --> Retorna Curso B
=ESQUERDA("Instituto Aprender Mais";6) --> Retorna Instit
Funo DIREITA() A funo Direita retorna um determinado nmero de caracteres a partir da direita de uma
String de Texto. Exemplo:
Se na clula B2 tivermos o texto "Curso Bsico de Excel 2010", ento:
=DIREITA(B2;7) --> Retorna el 2010
=DIREITA("Instituto Aprender Mais";6) --> Retorna r Mais
Funo EXT.TEXTO() - O parmetro onde iniciar um valor inteiro que indica a posio, a partir do incio, onde a
funo EXT.TEXTO comea a retornar os caracteres.O parmetro nmero de caracteres um valor inteiro que
define o nmero de caracteres que ser retornado a partir do final (direita) da string passada no primeiro
parmetro. Exemplo: Se na clula B2 tivermos o texto "Curso Bsico de Excel 2010", ento: =EXT.TEXTO(B2;3;10) --
> Retorna rso Bsico. Observe que, a partir da posio 3 (segundo parmetro) foram retornados 10 caracteres
(terceiro parmetro). Tambm importante observar que o espao em branca conta como um caractere.
Mais um exemplo: =EXT.TEXTO("NINGUM MAIOR DO QUE SUAS AMBIES";9;10) --> Retorna MAIOR DO
Funo DIAS360() Equivalente funo DAY360, nas verses em ingls. Calcula o intervalo de dias entre duas
datas num ano de 360 dias. Exemplo: =dias360(10/08/1990;12/10/1991) ou =DIAS360(A14;B14) Resulta 422
dias
Funo =FATORIAL() Retorna o fatorial de um nmero positivo. Para se obter o fatorial de um nmero 4,
multiplique 1*2*3*4, para obter 24. Para se obter o fatorial de 5, multiplique 1*2*3*4*5, para obter 120. Usando
a funo digite: =fatorial(4) ou =fatorial(5). Resultados: 24 e 120.
Funo INT() Arredonda um nmero para baixo at o inteiro mais prximo. Exemplo: =int(25,562) retorna 25.
Funo ARRED() Arredonda valores numricos para cima. Exemplo: =arred(25,562;0) retorna 26 -
=arred(2,149;2) retorna 2,15
Funo MOD() Retorna o resto de uma diviso. Exemplo: =mod(15;2) retorna 1
Aluno Mdia
Francisco 8
Carlos
Maria 5,8
Antonio
Manoel 7,6
Ftima
Joo 6,9
Sem mdia 3
Prof. Valter Mesquita Neves Pgina 56
Funo MULT() Multiplica os argumentos dados. Exemplo: =mult(10;2;4) retorna 80
Funo RAIZ() Retorna a raiz quadrada de um nmero positivo. Exemplo: =raiz(36) retorna 6
Funo ROMANO() Transforma um nmero arbico em algarismos romanos. Exemplo:
=romano(60) retorna LX
Funo SOMARPRODUTO() Multiplica os nmeros correspondentes que compem a matriz ou
intervalo e retorna a soma destes produtos. Exemplo: =SOMARPRODUTO(A1:A5;B1:B5;C1:C5).
Veja o quadro ao lado. Se voc multiplicar os valores da matriz ( 2*5*3 e subseqentes) ou usar a
funo =MULT(A1;B1;C1) e depois somar os totais, poder constatar o funcionamento desta funo, os valores so
iguais.
Funo CONCATENAR() Agrupa vrias seqncias de caracteres de texto em uma nica seqncia de caracteres
de texto. Exemplo: suponha que em uma planilha de dados sobre rios, C2 contenha espcies, C5 truta e C8
32. Aplicando as referncias citados temos: =concatenar(A populao de ;C2;de ;C5;do rio de ;C8) que
igual a A populao de espcies de truta do rio de 32.
Funo MAISCULA() Converte todo o texto da referncia em maisculas. Exemplo: =maiscula(curso de
operador) retorna CURSO DE OPERADOR. Pode tambm ser usada em referncia a uma clula que contenha um
texto em minsculo.
Funo MINUSCULA() Converte todo o texto da referncia em minsculas. Exemplo: =minscula(CURSO DE
OPERADOR) retorna curso de operador
Funo NM.CARACT() Retorna o nmero de caracteres em uma seqncia de caracteres de texto. Exemplo:
=nm.caract(Rio de Janeiro,Rj) igual a 18
Funo PROCV() - Localiza um valor na primeira coluna de uma matriz de tabela e retorna um valor na mesma
linha de outra coluna na matriz da tabela. O valor a ser
procurado na primeira coluna da matriz da tabela. O
Valor_procurado pode ser um valor ou uma referncia.
Se o valor_procurado for menor do que o menor valor na
primeira coluna de matriz_tabela, o PROCV retornar o
valor de erro #N/D.
=PROCV(A4;$A$8:$D$12;2;0) Marcos
=PROCV(A4;$A$8:$D$12;4;0) 760,00
Frmulas Matriciais
Este tipo de frmula executa os clculos sobre um ou
mais conjuntos de dados, que so conhecidos como os
argumentos da matriz. Cada argumento requer o mesmo
nmero de linhas e colunas que os outros argumentos
possuem para funcionar. Para entender o funcionamento deste tipo de frmula confira as informaes abaixo: Em
nosso exemplo, mostraremos como calcular a mdia de idade dos membros de determinada instituio com
apenas uma frmula. Usando uma frmula matricial voc consegue fazer o clculo de uma matriz de dados, sem a
necessidade de frmulas intermedirias. Neste caso, por exemplo, para descobrir a idade mdia dos membros,
sem o uso de frmulas matriciais, teramos que efetuar o produto do nmero de
membros para cada idade e som-lo para depois dividir este montante pelo total de
membros, como mostrado nas figuras abaixo:
Para reduzir o nmero de etapas e resolver este clculo com uma s frmula, faremos o
seguinte: Atribuiremos o conjunto de dados A2:A12 como a matriz 1. E o conjunto de
dados B2:B12 como a matriz 2. A frmula matricial permitir calcular o produto de cada
membro da matriz 1 (coluna A) pelo campo correspondente na matriz 2 (coluna B), e em
seguida, dividir a soma deste produto pela soma total de membros (coluna B).
Selecione a clula B14 e insira a frmula: {=SOMA(A2:A12*B2:B12/SOMA(B2:B12))}.
2 5 3 30
4 8 2 64
5 7 2 70
3 5 2 30
1 8 4 32
226
226
Uso da Funo PROCV A1
Planilha 1
Matricula Nome salrio
154456 Marcos R$ 760,00
Planilha 2
Cdigo nome Departamento salrio
123787 carlos contabilidade R$ 1.200,00
345987 Maria Compras R$ 750,00
234890 Antonio Pessoal R$ 950,00
154456 Marcos Pessoal R$ 760,00
234907 Ftima Atendimento R$ 660,00
Prof. Valter Mesquita Neves Pgina 57
Assim que tiver terminado de digitar a frmula, pressione ao mesmo tempo as teclas CTRL+SHIFT+ENTER, para
que o Excel insira as chaves {} e interprete esta frmula como matricial.
Nomes no Excel
Usando nomes, voc pode facilitar muito o entendimento e a
manuteno das frmulas. possvel definir um nome para um intervalo de clulas, uma funo, uma constante
ou uma tabela. Depois que voc adotar a prtica de uso de nomes na pasta de trabalho poder atualizar, auditar e
gerenciar facilmente esses nomes.Vamos ao exemplo. Pressione a tecla Ctrl + F3, Surgir a janela Gerenciador de
Nomes ou clique na aba frmulas no boto Definir nome. Exemplo: digite alguns valores em duas ou mais colunas;
selecione cada uma delas e defina um nome; em seguida faa uma operao de soma usando os nomes no lugar
do endereo do intervalo de clulas, simples no!
Referncias Absolutas e Relativas
1. As referncias relativas so alteradas quando so copiadas.
2. As referncias absolutas permanecem iguais quando so copiadas.
Relativa - Cada referncia de clula relativa em uma frmula automaticamente alterada quando essa frmula
copiada verticalmente em uma coluna ou transversalmente em uma linha. Absoluta - Uma referncia de clula
absoluta fixa. As referncias absolutas no so alteradas quando copiada uma frmula de uma clula na outra.
As referncias absolutas apresentam cifres ($) como este: $D$9. Como mostra a imagem, quando a frmula
=C4*$D$9 copiada de uma linha para a outra, a referncia de clula absoluta permanece como $D$9. Tecla de
Atalho: F4
Validao de Dados
O Microsoft Excel exibe as mensagens de erro definidas para as clulas
com o comando Validao da Guia Dados somente quando os dados so
digitados diretamente nas clulas. Quando o valor contido em uma
clula, que possui restries de dados e contm uma frmula, torna-se
invlido em decorrncia do recalculo da frmula. Como exemplo
selecione um intervalo de clulas e faa restries para valores entre 100
e 1000 (Inteiro), que quando inseridos fora do intervalo apresentaram
mensagem de erro. Insira a mensagem de entrada e alerta de erro. Depois de confirmar OK faa os referidos
testes.
Classificando Listas
Uma coisa que voc provavelmente faz muito no Microsoft Excel classificar e gerenciar as listas de dados. Um
campo uma informao especfica dentro da lista de dados, tal como Cod., Sobrenome, Cargo, etc. um
registro contm todas as informaes sobre um item especfico da lista. Sabemos que um registro contm
todas as informaes pessoais de uma pessoa, incluindo o nmero de identificao do empregado, sobrenome,
nome, cargo, departamento, diviso, salrio, data de admisso, nascimento, etc. o Microsoft Excel fornece
duas ferramentas teis para localizar informaes especificas numa lista: Filtrar e Classificar.
Para classificar a planilha acima proceda da seguinte forma:
1. Deixe o cursor do mouse na clula C2 da planilha. O Excel marcar todo o banco de dados
automaticamente at a ltima linha em branco.
2. Clique na Guia Inicio/grupo Edio/Classificar e Filtrar
3. Na opo classificar por,
escolha o campo Sobrenome
para ser classificado
4. Escolha Crescente ou
Decrescente para a classificao
dos dados
5. Voc ainda poder escolher
uma outra opo Em seguida
por para fazer uma combinao dupla.
6. Aplique um Alto Filtro para a coluna Departamento (setor Administrao)
Cod.emp. Sobrenome Nome Cargo Departamento
1068 Sobreira Alyssa Engenheira Mecnica Engenharia
1153 Silva Alien Assistente de Grupo Contabilidade
1360 Raye Alice Assistente de Grupo Engenharia
1531 Lemos Alexandra Cientista Pesquisadora P.Desenho
1725 Hodge Alex Gerente de Unidade Administrao
1793 Abel Aaron Assistente Administrativo Administrao
Prof. Valter Mesquita Neves Pgina 58
-
5,000.00
10,000.00
Francisco
Antonio
Marcos
Proteger Dados
Voc pode proteger algumas clulas da sua planilha a fim de evitar que sejam apagadas por engano,
principalmente quando se trata de frmulas que devem estar protegidas. Na Guia Reviso, grupo Alteraes,
boto selecione os intervalos que podem ser editados durante a
digitao. Insira todos os intervalos e pressione OK. Feito isso
clique no boto Proteger Planilha e digite uma senha de bloqueio. Confirme novamente e clique OK. Pronto, sua
planilha est protegida. Para desfazer o processo clique novamente no mesmo boto.
Grficos no Excel
Depois de preparar toda a planilha, chegou o momento de inserir o grfico. Fazer isso no difcil, mas exige
pacincia para navegar por todas as opes que o Excel oferece. Por sorte, ele tambm faz uma boa parte das
escolhas automaticamente para o usurio. Veja, ento, como criar um grfico de colunas para os dados digitados.
Para comear selecione as clulas que faro parte do grfico. Clique na Guia INSERIR e no grupo Grficos escolha o
boto colunas. Pronto, o resto fica por conta da configurao e formao do layout do grfico selecionando os
botes correspondentes na barra de ferramentas de Desing de grfico, como j vimos na seo do Word 2007.
Veja o exemplo abaixo de um grfico personalizado.
TECLAS DE ATALHO MAIS IMPORTANTES DO EXCEL 2007
CTRL+SHIFT+: Insere a hora atual.
CTRL+; Insere a data atual.
CTRL+1 Exibe a caixa de dilogo Formatar Clulas
CTRL+2 Aplica ou remove formatao em negrito
CTRL+3 Aplica ou remove formatao em itlico.
CTRL+4 Aplica ou remove sublinhado
CTRL+5 Aplica ou remove tachado.
CTRL+A Abre uma planilha.
CTRL+N Aplica ou remove formatao em negrito
CTRL+C Copia as clulas selecionadas.
CTRL+F Exibe a caixa de dilogo Localizar e Substituir com a guia Localizar selecionada.
CTRL+G Exibe a caixa de dilogo Ir para.
CTRL+H Exibe a caixa de dilogo Localizar e Substituir com a guia Substituir selecionada.
CTRL+I Aplica ou remove formatao em itlico.
CTRL+K Inserir Hyperlink para novos hyperlinks.
CTRL+N Cria uma nova pasta de trabalho em branco
CTRL+O Exibe a caixa de dilogo Abrir para abrir ou localizar um arquivo.
CTRL+P Exibe a caixa de dilogo Imprimir.
CTRL+B Salva o arquivo ativo com seu nome de arquivo, local e formato atual.
CTRL+T Seleciona toda a planilha ativa.
CTRL+S Aplica ou remove sublinhado
CTRL+V Insere o contedo da rea de Transferncia no ponto de insero
CTRL+W Fecha a janela da pasta de trabalho selecionada
CTRL+X Recorta as clulas selecionadas
CTRL+Y Repete o ltimo comando ou ao, se possvel.
CTRL+Z Usa o comando Desfazer para reverter o ltimo comando ou excluir a ltima entrada digitada.
F2 Edita a clula ativa e posiciona o ponto de insero no fim do contedo da clula.
F3 Exibe a caixa de dilogo Colar Nome
SHIFT+F3 Exibe a caixa de dilogo Inserir Funo
F5 Exibe a caixa de dilogo Ir para.
F7 Exibe a caixa de dilogo Verificar ortografia para verificar a ortografia na planilha ativa
F9 Calcula todas as planilhas em todas as pastas de trabalho abertas SHIFT+F9 (calcula a planilha ativa)
Grfico de Vendas
Janeiro fevereiro Maro Abril
Marcos 1.250,00 235,00 459,00 345,00
Antonio 890,00 590,00 987,00 3.459,00
Francisco 2.378,00 7.654,00 656,00 2.897,00
Prof. Valter Mesquita Neves Pgina 59
F12 Exibe a caixa de dilogo Salvar Como
DELETE Remove o contedo da clula
ESC Cancela uma entrada na clula ou na barra de frmulas
HOME Move para o incio de uma linha em uma planilha
HOME Move para o incio de uma linha em uma planilha
CTRL+PGDN Move para a prxima planilha
PAGE UP Move uma tela para cima na planilha
CTRL+SHIFT+
barra de espao
Seleciona a planilha inteira
TAB Move uma clula para a direita em uma planilha
SHIFT+TAB Move para a clula Anterior
Prof. Valter Mesquita Neves Pgina 60
MICROSOFT OFFICE POWERPOINT 2007
MDULO V
O MS PowerPoint 2007 uma ferramenta muito poderosa na criao de apresentaes.
Com ele voc pode criar desde apresentaes muito simples at aplicaes multimdia. A
estrutura do MS PowerPoint baseada em slides. Os slides podem conter textos, grficos,
imagens e sons. Os diversos tipos de comandos no MS PowerPoint podem ser executados a partir dos botes
existentes na barra de ferramentas e na barra de menus de grupo. Para construir uma apresentao temos duas
opes: carregar uma j existente ou criar uma nova. Os slides so formados basicamente por um fundo e por
vrios componentes que so adicionados sobre este fundo. Os modelos abrangem uma grande variedade de
tpicos, incluindo status ou reunies de grupo, quiosques de informaes, certificados, convites, calendrio de
eventos e at home pages da Web. A tecnologia de padronizao das ferramentas de trabalho do Office 2007
facilita ao usurio uma melhor interao com todos os produtos do pacote de aplicativos do Office, e sendo assim,
por uma questo de didtica e memorizao do aprendizado. No demonstraremos nos mdulos subseqentes
desta apostila a repetio de tpicos que j foram detalhados em segmentos anterior, j que algumas destas
ferramentas esto presentes e com as mesmas funes em todos os produtos do Office 2007.
Criando uma Apresentao
Para iniciar uma nova apresentao basta clicar no Boto
do Microsoft Office, e em seguida clicar em ovo. Escolha
um modelo para sua apresentao como Em Branco,
Modelos Instalados, Meus modelos, Novo com base em
documento existente ou Modelos do Microsoft Office
Online, Em destaque, etc. Aps escolher o modelo Clique
em Criar. Para selecionar um slide, basta clicar na guia
Slide no painel esquerda.
Layout do slide
Para alterar o Layout do slide selecionado, basta clicar na Guia Incio e depois no
boto Layout, escolha o layout desejado clicando sobre ele, como na figura ao
lado. Se o layout que voc escolheu possui uma caixa
de texto, clique dentro dela com o boto esquerdo do
mouse para adicionar um ttulo ou texto na posio do
ponto de insero. Para alinhar ou direcionar seu texto clique em Alinhar Texto
ou Direo do Texto conforme podemos ver na figura acima. Vale salientar que
nesta ferramenta existem outras funes de personalizao do texto que pode
ser encontrada no comando Mais Opes.
Formatando Texto
Para alterar um texto especfico na caixa de texto, necessrio
primeiro selecion-lo. Para selecionar um texto ou palavra, basta clicar com o boto esquerdo sobre o ponto em
que se deseja iniciar a seleo e manter o boto pressionado, arrastar o mouse at o ponto desejado e soltar o
boto esquerdo. Para modificar a formatao de todo o contedo da caixa de texto a ponte o ponteiro do mouse
para uma das bordas da respectiva caixa e d um clique. Veja que naquele ponto aparece uma seta de quatro
pontas como esta indicando que a caixa de texto est pronta para receber uma nova formatao, seja no texto,
nas suas bordas, no layout ou mesmo o deslocamento para outra posio do slide. Observe que com esta
ao o PowerPoint disponibiliza a barra de Ferramentas Desenho que mostrada na Guia Formatar,
para que voc possa assim proceder diversos ajustes no layout. Como opo voc tambm pode utilizar a caixa
menu contexto do boto direito do mouse.
Organizar e Estilos Rpidos
O boto Organizar traz diversas opes para voc posicionar com preciso a caixa de texto, a exemplo de
alinhamento, trazer para frente, enviar para trs, girar e inverter horizontalmente ou verticalmente. O boto
Prof. Valter Mesquita Neves Pgina 61
Estilos Rpidos aplica um novo estilo de cor e preenchimento da caixa de texto. Em Efeitos de Forma existe uma
srie de comandos para dar uma caracterstica mais profissional ao objeto, faa um teste em
todas as opes e comprove o resultado final.
Novo Slide
Inserir um novo slide no PowerPoint fcil, basta um clique no boto novo slide para este seja posicionado aps o
slide selecionado. Para inserir slides em posies aleatrias clique antes ou depois de um determinado slide e
quando estiver sendo mostrada uma barra horizontal cintilante na posio sugerida clique mais uma vez no boto
novo slide. Para mover um slide para outra posio na apresentao utilize o processo de arrastar e soltar
pressionando o boto esquerdo do mouse, simples no.
Excluir Slide
Para excluir um slide basta selecion-lo e depois clicar no boto Excluir localizado na guia Incio.
Limpar Formatao
Para limpar toda a formatao de um texto basta selecion-lo e clicar no boto, localizado na guia Incio.
lbum de Fotografia
Um lbum de fotografias do PowerPoint uma
apresentao criada para exibir suas fotografias pessoais ou
de negcios. possvel adicionar efeitos
que incluem transies (transio: um
efeito de um conjunto de efeitos de
exibio de transio disponveis em
alguns aplicativos do Microsoft Office. As
transies especificam como a exibio muda (como um
dgrad para preto) medida que o usurio se desloca de
um item (como um slide ou pgina da Web) para outro.)
Depois que as fotografias estiverem em seu lbum, voc
poder adicionar legendas, ajustar a ordem e o layout, adicionar quadros em torno das fotografias e at mesmo
aplicar um tema para personalizar adicionalmente a aparncia do lbum.
1. Na guia Inserir, no grupo Ilustraes, clique na seta abaixo de lbum de Fotografias e, em seguida, clique
em Novo lbum de Fotografias.
2. Na caixa de dilogo lbum de Fotografias, em Inserir fotografia de, clique em Arquivo/Disco.
3. Na caixa de dilogo Inserir Novas Imagens, localize a pasta que contm a fotografia que voc deseja
inserir e clique em Inserir.
4. Para visualizar um arquivo de fotografia do seu lbum de fotografias, em Fotografias no lbum, clique no
nome do arquivo da fotografia que deseja visualizar e, em seguida, exiba-a na janela Visualizar.
5. Para alterar a ordem na qual as fotografias so exibidas, em Fotografias no lbum, clique no nome de
arquivo da fotografia que voc deseja mover e use os botes de direo para mov-la para cima ou para
baixo na lista.
6. Na caixa de dilogo lbum de Fotografias, clique em Criar.
7. Opcionalmente voc inserir uma legenda para cada imagem clicando no boto nova caixa de texto.
Alterar plano de fundo
Para alterar o plano de fundo de um slide, basta clicar com o boto direito do mouse sobre ele, e em seguida clicar
em Formatar Plano de Fundo. Outra alternativa para este processo na Guia Design boto Estilos de Plano de
Fundo. Depois escolher entre as opes clicar Aplicar a tudo para aplicar a mudana a todos os slides, se for
alterar apenas o slide atual clicar em fechar.
Prof. Valter Mesquita Neves Pgina 62
Inserir Vdeo
Uma alternativa para levantar a platia incluir recursos multimdia no arquivo de PowerPoint. Esse tipo de
recurso tambm pode ser til em outras situaes. Se o orador no est presente, por exemplo, pode gravar e
incluir seu vdeo para apreciao da platia. Caso a apresentao seja parte de um
treinamento, o vdeo pode trazer instrues especficas que uma simples
exposio oral no daria conta. Para esses casos, o PowerPoint oferece as
ferramentas necessrias para inserir e controlar os elementos de apoio. Para
incluir um clipe multimdia, abra a guia Inserir e clique na seta para baixo do
cone Filme, no grupo Clipes de Mdia. Clique na opo Filme do Media Gallery se quiser
incluir uma animao. Nesse caso, percorra a galeria ou digite um termo de pesquisa no
campo Procurar Por (cheque se o item Filmes est marcado). Se preferir, marque as
colees que devem ser consultadas no menu Pesquisar Em. Quando localizar o item de
interesse, d um duplo clique para inseri-lo na apresentao. Outra opo clicar nele com
o boto direito do mouse e escolher Inserir. Caso no esteja certo de que o clipe atende a
seus interesses, clique em Visualizar/Propriedades e confira a animao antes de inseri-la.
Do Arquivo: Se voc selecionar a opo Filme do Arquivo ao clicar no cone Filme da guia
Inserir poder localizar o arquivo de vdeo no PC. O PowerPoint aceita os principais formatos
de vdeo, como AVI, MPEG e WMV. Quando voc clicar em OK depois de localizado o filme,
o programa perguntar sobre como
quer que o vdeo seja iniciado durante a
apresentao Automaticamente ou
Quando Clicado. No se preocupe com
essa configurao, ela poder ser alterada depois. Quando o
filme for inserido, redimensione a imagem no slide como
desejado.
Ajustes: Depois que o filme inserido em um slide, possvel
ajustar sua exibio para a forma mais conveniente. Os
comandos para isso esto na guia Ferramenta de Filme que
aparece quando se clica na imagem do filme sobre o slide. Os
controles e suas funes so os seguintes: Visualizar Clique
nesse boto para ver o vdeo na prpria tela do PowerPoint.
Outra opo para chegar ao mesmo comando clicar na imagem com o boto direito do mouse e selecionar
Visualizar H trs opes: Quando Clicado, Automaticamente e Executar Entre Slides. A primeira executa o
filme to logo o slide exibido. Na segunda, o filme reproduzido somente quando se clica sobre a imagem. Na
terceira, o filme continua sendo executado mesmo quando se avana para os slides seguintes.
Inserir udio
O procedimento para a insero de arquivos de udio simples. Abra a guia Inserir e, no
grupo de ferramentas Clipes de Mdia, clique na seta abaixo do boto Som. A opo Som do
Arquivo abre a caixa de dilogo
Inserir Som, por meio da qual
possvel localizar arquivos do PC.
A opo Som do Media Gallery
abre a painel de tarefas Clip-art
para que se escolha um clipe de udio da biblioteca do programa. A guia Ferramentas de Som
que aparecer quando voc clicar no cone do alto-falante o caminho para chegar aos
ajustes de som para esses clipes.
Arquivos e media gallery: Alm das duas possibilidades de integrao de sons tratadas no
passo anterior, h duas outras opes. Uma delas Tocar Faixa de udio do CD abre a
caixa de dilogo Inserir CD de udio, que permite tocar faixas de um CD de msica durante a
apresentao. Em Seleo de Clipe, indique em Iniciar na Faixa a faixa com a qual deseja
iniciar a audio e em Terminar na Faixa a faixa final. Se quiser tocar apenas uma faixa, indique o mesmo nmero
nas duas caixas de seleo. Nas caixas Tempo, defina o tempo de incio para a primeira faixa da seleo e para a
faixa de encerramento. Se essas configuraes no foram alteradas, o tempo inicial zero e o final o total de
minutos da ltima faixa selecionada. Se quiser que a msica seja repetida, marque a caixa Repetir At Parar (a
Prof. Valter Mesquita Neves Pgina 63
pausa na reproduo ocorrer apenas se voc clicar no cone do CD).
possvel ajustar o volume, clicando no cone Volume do Som. Feitas essas
escolhas, voc dever decidir se a reproduo ser automtica ou
comandada. o que basta para que o PowerPoint insira o cone de um
CD. Uma vez clicado esse cone, surge a guia Ferramentas de CD de
udio que abre a faixa de opes
correspondente e permite alteraes
nas configuraes do clipe de udio.
Uma quarta opo disponvel na
ferramenta Som do menu Inserir
Gravar Som. Quando selecionada, ela abre os controles para a gravao
de udio no prprio computador. preciso apenas ter um microfone
instalado para capturar o udio. Clique no terceiro boto da esquerda para a direita para iniciar a gravao, no
boto do meio para parar e no de reproduo, o primeiro esquerda, para executar a gravao. Quando concluir,
clique em OK. O cone de um alto-falante aparece no slide. Clique nele para que aparea a guia Ferramentas de
Som e possam ser feitas as configuraes desejadas para a reproduo da gravao. Antes de iniciar a produo,
transfira os arquivos de som e vdeo para a mesma pasta em que a apresentao ser salva. Esse cuidado
importante porque os arquivos multimdia no so incorporados no trabalho o PowerPoint simplesmente cria
um vnculo entre a apresentao e o local onde o arquivo est armazenado. Se o arquivo transferido para outro
lugar posteriormente, o programa no pode executar o som ou o vdeo quando solicitado.
Cabealho e Rodap
Para editar o cabealho ou rodap do slide, basta clicar no boto, na guia Inserir. As informaes sero
exibidas na parte superior ou inferior de cada pgina impressa.
Desing
A Interface Design do PowerPoint 2007 uma barra de ferramenta composta por vrios modelos para voc aplicar
s suas apresentaes com muito conforto e praticidade, sendo uma utilidade ideal para quem no tem tempo a
perder e nunca deixa de apostar na qualidade superior dos seus trabalhos. O grupo Temas traz layouts com cores
enrgicas e impactantes, os quais voc pode usar com muita liberdade para organizar suas informaes de uma
forma moderna e elegante. O processo de aplicao simples, basta acessar a Guia Desing e grupo Temas
deslocar o ponteiro do mouse sobre os modelos apresentados. Para aplicar o modelo escolhido d um clique sobre
ele e veja que todos os slides de sua apresentao receberam esta nova formatao. Uma alternativa para inserir
um tema em um slide especfico clicando sobre ele com o boto direito do mouse e selecionar a opo Aplicar
aos slides selecionados. Voc pode ainda aplicar nos efeitos ao seu Tema, como cores, fontes e efeitos como
mostra a barra de ferramenta abaixo.
Configurar Pgina
Para configurar a largura e altura da pgina do seu slide clique na
Guia Desing e no boto configurar pgina. O PowerPoint j traz
configurado o dimensionamento padro dos slides para o formato de
tela 4:3, orientao paisagem, mas voc pode personalizar estas
opes adequadamente clicando nos botes da caixa de dilogo Configurar Pgina. Como sugesto altere a
resoluo de tela para 16:9 e veja o resultado.
Animao de Textos e Objetos
Para animar um texto ou objeto, selecionar o texto ou objeto, clicar na guia Animaes, e depois em Animaes
Personalizadas, abrir um painel direita, clicar em Adicionar efeito. Nele se encontram vrias opes de
animao de entrada, nfase, sada e trajetrias de animao.
Prof. Valter Mesquita Neves Pgina 64
Para cada objeto do seu slide pode ser
adicionado uma animao personalizada
seguindo uma sequncia no painel personalizar
animao. Primeiramente clique em Adicionar
efeito e escolha uma animao para o item
selecionado. Na caixa suspensa inicio configure
se a animao ser executada ao clicar com o
boto do mouse ou automaticamente aps o
slide anterior. Para a transio dos slides, caso
voc opte por automtica, defina o tempo na
caixa Automaticamente Aps, selecionando-a.
Defina tambm a velocidade de apresentao da
animao na caixa velocidade. Configure ainda o
som para a transio e a velocidade. Clique em
executar para ver o resultado.
Inserir um boto de Ao
Um boto de ao consiste em um boto j existente que pode ser inserido
na apresentao e para o qual pode definir hiperlinks. Os botes de ao
contm formas, como setas para direita e para esquerda e smbolos de fcil
compreenso referentes s aes de ir para o prximo, anterior, primeiro e
ltimo slide, alm de executarem filmes ou sons. Eles so mais comumente
usados para apresentaes auto-executveis. Vamos inserir um boto de
Ao:
1. Na guia Inserir, no grupo Ilustraes, clique no boto Formas e, em
seguida, na opo Boto de Ao .
2. Em Botes de Ao, clicar no boto que se deseja adicionar.
3. Clicar sobre um local do slide e arrastar para desenhar a forma para o boto.
4. Na caixa Configurar Ao, seguir um destes procedimentos:
Para escolher o comportamento do boto de ao, clicar na guia Selecionar com o Mouse
Para escolher o comportamento do boto de ao quando voc mover o ponteiro sobre ele, clicar na guia
Selecionar sem o Mouse.
Se voc no quiser que nada acontea, clicar em Nenhuma.
Para atribuir uma ao ao boto clique em hiperlink e escolha
Para remover um hiperlink ou editar clique com o boto direito do mouse sobre o respectivo boto de
ao
Apresentao Personalizada
Utilizar uma apresentao personalizada para
fornecer apresentaes separadas para diferentes
grupos da sua organizao sem dvida um
recurso muito interessante do PowerPoint 2007.
Por exemplo, se sua apresentao contm um total de cinco slides,
possvel criar uma apresentao personalizada chamada "Site 1" que
inclui apenas os slides 1, 3 e 5. possvel criar uma segunda apresentao personalizada chamada "Site 2" que
inclui os slides 1, 2, 4 e 5. Quando voc criar uma apresentao personalizada a partir de outra apresentao,
possvel execut-la, na ntegra, em sua seqncia original. Ento vejamos:
1. Na guia Apresentaes de Slides, no grupo Iniciar Apresentao de Slides clique no boto Apresentao de
Slides Personalizada e na opo Apresentaes Personalizadas.
Na caixa de dilogo Apresentaes Personalizadas, clicar em Novo.
Prof. Valter Mesquita Neves Pgina 65
Em Slides na apresentao, clicar nos slides que voc deseja incluir na apresentao personalizada e, em
seguida, clicar em Adicionar.
Para selecionar diversos slides seqenciais, clicar no primeiro slide e, em seguida, manter pressionada a
tecla SHIFT enquanto clica no ltimo slide que deseja selecionar. Para selecionar diversos slides no
seqenciais, manter pressionada a tecla CTRL enquanto clica em cada slide que queira selecionar.
Para alterar a ordem em que os slides so exibidos, em Slides na apresentao personalizada, clicar em
um slide e, em seguida, clicar em uma das setas para mover o slide para cima ou para baixo na lista.
Digitar um nome na caixa Nome da apresentao de slides e clicar em OK.
Para visualizar uma apresentao personalizada, clicar no nome da apresentao na caixa de dilogo
Apresentaes Personalizadas e, em seguida, clicar em Mostrar.
Hiperlinks
O Hiperlink um atalho que voc cria no seu slide para exibio de uma pgina da internet ou para
direcionar uma ao a um objeto ou outra apresentao. Clique na Guia Inserir grupo Links boto
Hiperlinks.
Modos de Exibio de Documento
Existe trs modos de exibio de slides: o modo Normal, Classificao de
Slides e Anotaes. O modo normal o mais utilizado, podemos dizer que
o modo de criao da apresentao. O modo classificao de Slides organiza todos os slides em pequenas
miniaturas para melhor visualizao. O modo Anotaes permite ao apresentador inserir anotaes no slide, como
num folheto a parte, de forma que no seja exibida durante apresentao. Clique nos botes da barra de
ferramenta ( Guia Exibio ) acima e faa os testes.
Impresso
No Microsoft Office PowerPoint
2007, possvel criar e imprimir slides, folhetos e anotaes. possvel imprimir sua apresentao no modo de
exibio de Estrutura de Tpicos, de maneira colorida, em preto e branco ou em escala de cinza.
1. Clicar no Boto Microsoft Office, clicar na seta ao lado de Imprimir e, em seguida, clicar em Visualizar
impresso.
2. No grupo Configurar pgina, da lista Imprimir, selecionar Slides.
3. Clicar em Opes, apontar para Cor/escala de cinza e, em seguida, clicar em uma das opes: Cor: Se
estiver usando uma impressora colorida, essa opo realizar a impresso em cores; Cor (em impressora
preto-e-branco) se estiver usando uma impressora preto-e-branco, essa opo realizar a impresso em
escala de cinza; escala de cinza: Essa opo imprime imagens em tons de cinza que variam entre o preto e
o branco. Os preenchimentos de plano de fundo so impressos como branco para que o texto fique mais
legvel. (s vezes a escala de cinza bastante semelhante Preto-e-branco puro); o Preto-e-branco puro
imprime o folheto sem preenchimentos em cinza.
4. Clicar em Imprimir.
Como proteger apresentaes do PowerPoint (2007)
Em algumas situaes precisamos proteger nossas apresentaes de
alteraes ou mesmo de leituras no autorizadas. No PowerPoint 2007 o modo
de realizar tal proteo foi alterado, mas continua uma tarefa simples.
1. Clique no boto Office, selecione a opo Salvar Como e selecione
Apresentao PowerPoint (pode ser tambm selecionar apresentao
PowerPoint 97-2003).
2. No canto inferior esquerdo, ao lado do boto Salvar na tela de Salvar Como,
clique no boto Ferramentas.
3. Escolha Opes Gerais.
4. Na tela seguinte temos duas opes: Senha de Proteo e Senha de Gravao. A primeira delas utilizada para
restringir o acesso ao documento atravs de uma senha. A segunda opo possui a mesma caracterstica, porm
Prof. Valter Mesquita Neves Pgina 66
lhe d o direito de acessar o documento apenas para leitura, ou seja, voc no pode proceder alteraes no
arquivo. Observao: Voc pode utilizar uma destas opes ou at mesmo as duas juntas.
Uma forma simples de abrir o documento apenas
para leitura sem a utilizao de uma senha, mesmo
que seja muito seguro, atravs do boto do Office
e do menu Preparar, opo Marcar como Final.
Outra modalidade proteo, porm a mais segura
na guia Opes Gerais onde voc ter duas opes:
Senha de Proteo que utilizada para proteger sua
apresentao apenas para leitura; Senha de
Gravao que restringe definitivamente a abertura
da apresentao, desde que seja digitada a senha de
proteo. Observao: Sempre insira uma senha de
gravao fcil de lembrar, ou anote em um lugar
seguro. Caso voc esquea a respectiva senha no
ter acesso aos dados gravados na apresentao.
Vous aimerez peut-être aussi
- Cafes Lendas - Travis BaldreeDocument351 pagesCafes Lendas - Travis Baldreeanaluizagui200750% (2)
- F250 - Q - Motor Cummins (Eletrônico)Document76 pagesF250 - Q - Motor Cummins (Eletrônico)Jean Pablo da Luz100% (2)
- A espiral do silêncio e a formação da opinião públicaDocument12 pagesA espiral do silêncio e a formação da opinião públicaLara Camargo50% (4)
- Exercício de HTML e CSS - Arquivo 2Document5 pagesExercício de HTML e CSS - Arquivo 2Pedro PauloPas encore d'évaluation
- Estudo sobre suicídio usando Escala BeckDocument2 pagesEstudo sobre suicídio usando Escala BeckRogerValérioPas encore d'évaluation
- Apostila Power Point 2007Document11 pagesApostila Power Point 2007Valter NevesPas encore d'évaluation
- Introdução A InformaticaDocument76 pagesIntrodução A InformaticaValter Neves100% (1)
- Contabilidade Geral ArrudaDocument19 pagesContabilidade Geral ArrudaValter NevesPas encore d'évaluation
- Onibus EspacialDocument48 pagesOnibus EspacialValter NevesPas encore d'évaluation
- Recifeantigoemfotospretoebranco FJDocument65 pagesRecifeantigoemfotospretoebranco FJValter NevesPas encore d'évaluation
- A Informática AntigamenteDocument23 pagesA Informática AntigamenteValter NevesPas encore d'évaluation
- Infecções HospitalaresDocument11 pagesInfecções HospitalaresLéuzia casteloPas encore d'évaluation
- A Hipótese Inatista de Aquisição Da PDFDocument12 pagesA Hipótese Inatista de Aquisição Da PDFRafael LopesPas encore d'évaluation
- Gerenciamento Do Descarte de ResíduosDocument46 pagesGerenciamento Do Descarte de ResíduosCristiano Partata BorgesPas encore d'évaluation
- Você É Precioso para Ele - David Wilkerson PDFDocument9 pagesVocê É Precioso para Ele - David Wilkerson PDFAnonymous ncYGha5Pas encore d'évaluation
- As Ervas na Umbanda e seus Usos MágicosDocument4 pagesAs Ervas na Umbanda e seus Usos MágicosadribispoPas encore d'évaluation
- Catalogo Mahle Ficha TecnicaDocument3 pagesCatalogo Mahle Ficha TecnicaJuarlan WeltonPas encore d'évaluation
- Teste PlantasDocument5 pagesTeste Plantaslilianarmdias67% (3)
- Cifras Ceia Do Senhor 2020Document12 pagesCifras Ceia Do Senhor 2020Milton AlvesPas encore d'évaluation
- Manual Avançado - Clambunk 895Document43 pagesManual Avançado - Clambunk 895Eloir Moraes100% (1)
- O reinado de Cristo na terra durante o milênioDocument9 pagesO reinado de Cristo na terra durante o milênioRose LuciaPas encore d'évaluation
- Анализатор Спектра На 400 СветодиодовDocument6 pagesАнализатор Спектра На 400 СветодиодовmarcosscaratoPas encore d'évaluation
- Investigação Da Condutividade Elétrica em Solução de KCL A 0,01MDocument3 pagesInvestigação Da Condutividade Elétrica em Solução de KCL A 0,01MbrumaiafotosPas encore d'évaluation
- Material Concurso - Resumo Currículo PDFDocument5 pagesMaterial Concurso - Resumo Currículo PDFKaIque StefannoPas encore d'évaluation
- 05 - Chaie Sara V PDF (Shabat)Document40 pages05 - Chaie Sara V PDF (Shabat)GustavoCamilaPas encore d'évaluation
- Arte Pré-Histórica: Paleolítico e NeolíticoDocument2 pagesArte Pré-Histórica: Paleolítico e NeolíticoFulano TalPas encore d'évaluation
- Manual Buffalo 3 e 4 CilDocument37 pagesManual Buffalo 3 e 4 CilXundaBugrillPas encore d'évaluation
- Sem Isolamento: Etnografia de Pessoas em Situação de Rua Na Pandemia de Covid-19Document8 pagesSem Isolamento: Etnografia de Pessoas em Situação de Rua Na Pandemia de Covid-19Ana De Moraes QuintasPas encore d'évaluation
- Experimento 3 - Físico-QuímicaDocument3 pagesExperimento 3 - Físico-QuímicacarolferronPas encore d'évaluation
- Prevenção de Lesões Do Ligamento Cruzado Anterior em FutebolistasDocument8 pagesPrevenção de Lesões Do Ligamento Cruzado Anterior em FutebolistasJéssica Lima Nascimento NogueiraPas encore d'évaluation
- Guide 7 ImageDocument21 pagesGuide 7 Imagehello it'smePas encore d'évaluation
- Patologias em DermatologiaDocument8 pagesPatologias em DermatologiaCristiane SlugovieskiPas encore d'évaluation
- Lista Resolvida - Índices FísicosDocument3 pagesLista Resolvida - Índices FísicosmusicaparaacalmarPas encore d'évaluation
- Três Verdades Eternas para Viver em 2012Document2 pagesTrês Verdades Eternas para Viver em 2012NiveaSilvando OliveiraPas encore d'évaluation
- Meu Pequeno Milagre (Gabby Santos)Document47 pagesMeu Pequeno Milagre (Gabby Santos)Janaina De Araujo CamargoPas encore d'évaluation
- A Porta Encantada Do NatalDocument11 pagesA Porta Encantada Do NatalAline KalbuschPas encore d'évaluation