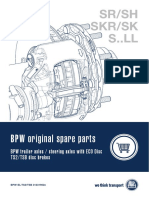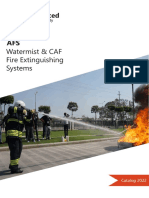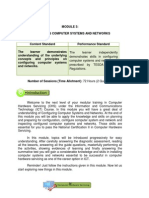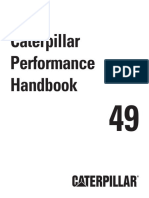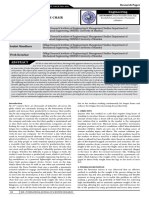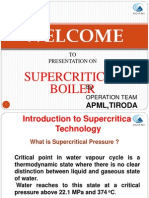Académique Documents
Professionnel Documents
Culture Documents
FTP
Transféré par
Sunil KumarDescription originale:
Titre original
Copyright
Formats disponibles
Partager ce document
Partager ou intégrer le document
Avez-vous trouvé ce document utile ?
Ce contenu est-il inapproprié ?
Signaler ce documentDroits d'auteur :
Formats disponibles
FTP
Transféré par
Sunil KumarDroits d'auteur :
Formats disponibles
Fleet Management Systems Office of GSA Fleet
File Transfer Protocol (FTP) Quick Reference Guide
SECOND EDITION MAY 3, 2004
FTP Quick Reference Guide
FTP Quick Reference Guide
WELCOME
Thank you for visiting GSAs Fleet Management Systems (FMS) innovative mileage reporting system, called File Transfer Protocol, otherwise known as FTP. This manual will walk you step-by-step through the setup and delivery process of using the FTP software that GSA will provide for you.
FTP Quick Reference Guide
Contents
1. FTP What is it?
2. Who uses it and why? 4
3. How do I get it?
4. How do I set up the software once I receive it?
5. How do I make my FTP template?
6. Can I use Excel to create my template?
14
7. How do I transfer the file to your database?
21
8. How do I know if the file was transferred successfully?
23
9. Who can I contact for questions or troubleshooting issues?
23
10. FAQs Page
23
FTP Quick Reference Guide
Section 1: FTP - What is it? FTP, or File Transfer Protocol, is an electronic method of transferring data instantaneously from one database to another. You can set up a reusable template for all of your GSA vehicles, using software that well provide you, and then you can send the vehicle mileages directly into our database with a click of your mouse. Section 2: Who uses FTP and why? Typically, customers with centralized reporting systems are our primary clients. This type of reporting method is designed for those customers who have hundreds or even thousands of vehicles. With such large amounts of data to record each month, FTP allows our customers to simply update previous months templates with current months-end mileage tallies, and then send the updated data as a large file directly into our database. However, FTP is not for everyone. If your fleet consists of less then one hundred vehicles, then our other reporting methods such as Mileage Express and Dial-A-Mile may be preferable for you and your departments billing needs. Feel free to contact us to discuss whether or not FTP is the best reporting tool for your current needs. Section 3: How do I get FTP? Once you have contacted us and have agreed to begin reporting mileages via FTP, we will electronically send you the necessary software to get you up and running. GSA will send you an executable zip file that will automatically self-extract itself and install on your desktop. We will provide you with a standard filename that will be used every month. This will indicate to us who the file is from, and allow us to contact you in the event that adjustments need to be made.
FTP Quick Reference Guide
Section 4: How do I set up the software once I get it? Initially, you will receive three files: The first one consists of a compressed list of instructions on how to set up FTP.
FTPReadMe.txt.txt
The second file is a Record Format page showing the necessary format that your FTP file needs to be in so that our databases accept it.
M ic ro so ft W o rd D ocu men t
The third file will be a WinZip file that, when launched, will automatically install itself onto your desktop. This WinZip executable will contain nine files that will enable you to use FTP to transfer data into our databases. Please contact us by calling (703) 308-1435 and well be happy to send you the file.
Section 5: How do I create my FTP template? Initially, you can use either Microsoft Word, or Microsoft Excel to create a template for all of the vehicles in your fleet for which you want to report mileage. This template must follow a pre-determined set of guidelines in order for your file to be transferred successfully. Although this may seem tedious at first, once you have the template set up, all you will have to do each month is simply open the template, update the month and the mileage for each vehicle and thats it! From here, you will
FTP Quick Reference Guide
save the file using the filename issued to you as a .txt document. We suggest that when saving the file, you create a folder on your C:\ drive so that you can readily access it when you go to transfer it. Below is a step-by-step guide to use in setting up the template. When you begin creating your initial FTP template, decide which method is going to most advantageous for you and your fleet. If you feel that Excel is going to work best for you, then please skip to page 14, if not, continue below: Word, you must adhere to a particular format in order for your file to be successfully processed by our systems. Each record in the file will begin with 32M. When creating this template, notice the Col 2 located inside the circle at the bottom of your screen. This is Words space counter feature that keeps track of line spacing for you. This is critical in formatting this template correctly. Keep in mind that the character to the right of the cursor directly corresponds to the column number. Because our cursor is placed in between the 3 and the 2, the counter reads Col 2, indicating that the number 2 is in the second space of the line. Spaces 1-3 are reserved for the 32M record type.
Figure 1
FTP Quick Reference Guide
Using the space bar, space over 22 times, or until you see the Col number reach 26. Here you will begin entering the next sequence of characters for the template. Vehicle Class is the G12 symbol that represents all GSA-leased vehicles. The 26 indicates the space at which to begin inputting all vehicle class characters. This space is allocated for spaces 26-28.
Figure 2 Figure 2
FTP Quick Reference Guide
Now, after spacing one time, enter the vehicle tag number itself. As you can see, the cursor is now positioned between the 6 and 7, indicating that the 7 is in the final space of the sequence. The Vehicle tag is allocated spaces 30-34.
Figure 3
FTP Quick Reference Guide
Once you have entered the entire tag, space over two times. The cursor will now be in the 37th position. From 37 to 42 is where you would indicate the vehicle mileage. This sequence must always consist of 6 characters. Notice that we have entered a mileage of 504 miles, with the remaining spaces filled with zeros. This will be standard throughout the template
Figure 4
10
FTP Quick Reference Guide
The space counter now indicates that we are 44 spaces into the line. We have added two more characters for the region of the vehicle. This sequence will always consist of two characters as well, ranging from region 01 10.
Figure 5
11
FTP Quick Reference Guide
We have now moved two more spaces to the 46th space. This represents the month in which you are reporting for. This sequence is always two characters as well, and goes from 01 12 with 01 representing January 02, Februaryetc.
Figure 6
12
FTP Quick Reference Guide
We have now added the last bits of data for the record, which simply consists of the year in which you are reporting. In this case, its current at the year 02. Our line counter now indicates that sequence 37 48 makes up this section of the record.
Ln 1 48
Col
Figure 7
13
FTP Quick Reference Guide
This is an example of what several records would look like. Your entire file should maintain this format. Once you have correctly established the first line of the record, its easy to create the remainder of the document. Just simply follow the layout of this record and you should be fine.
Figure 8 Once you have successfully completed creating the file, you will need to save it. Be sure and save it onto a directory that you are familiar with, so that you will quickly remember where to find it next month. Also, be sure to save it as a .txt file, and not a .doc file, or any type of .xls or Excel file. Our databases will not accept these types of documents. Next month, when you go to update your mileages again, all you will have to do is change the month, and the actual mileages themselves, and youre done!
14
FTP Quick Reference Guide
Section 6: Can I use Excel to create my template? Yes, you can easily use Microsoft Excel to create your template. As a matter of fact, we will even provide you with a pre-formatted template, and all that will be required of you is to simply fill in the data. Actually, this is the preferred method of many of our users. To create your template in Excel, simply follow these guidelines: 1. Begin by opening the attached Mileage Report Template (1) that is on the CD that was sent to you. 2. Your screen should look like this:
Figure 9
15
FTP Quick Reference Guide
3. You will notice that each line of the template begins with 32M. This is to remain constant throughout the entire template as this is how GSA recognizes your file as a mileage file. Be sure that each and every line begins with 32M. 4. The next aspect of your template will consist of your Class; this is the G section of any GSA vehicle. For example, G10, G11, G12 etc. This can easily be updated using the Ctrl F feature of Excel. 5. Once you have completed this, you will then update the next section which consists of your actual tag number. This field will always consist of 5 alpha / numeric digits, and again is easily updated by using the Ctrl F keystroke combination to open the Find and Replace feature of Excel. 6. The next column, column E, will consist of the actual mileage that you will be reporting for that particular tag. This is always an alpha field consisting of 6 characters and must always have leading zeros. For example, 012345, 001234, 000123, 000012 etc. 7. Column F is the region code. This is a 2 character field, and is always 01 10. If all your vehicles are located in California for example, then your region code is 09. However, if you have vehicles located in various regions throughout the US, then you will need to indicate this for each tag. If your unsure of a vehicles region code, then please feel free to give us a call and we can quickly and easily tell you. 8. And finally, column G is the month and year field. This field is also updated, however you will only need to update the month as appropriate. For example, If todays date were 02/15/2004, and you were going to FTP your file today, then you would need to ensure that this field reflected the current month and year, therefore it would look like this 0204, or 0304, 0404, etc. Obviously, you would only need to change the 04 section of this field once a year to reflect the year. Be sure and delete any extra lines that may be pre-existing at the end of the template, as this will cause our servers to count these lines as records during processing, thus giving us false data. 9. Next, once you have completed creating and updating your Excel file, you need to save it, however you will need to do so in a specific way. You are assigned a specific file name for your FTP file. This is how GSA recognizes you and therefore knows who to contact when necessary. Your file name will always consist of 4 alpha and 3 numeric characters, to look like this: RRCC494. One thing to note, you cannot change your file name, and your file name must always end in 494.
16
FTP Quick Reference Guide
10. Once you are finished, click on File in the upper left hand corner, then Save As.
Figure 10
17
FTP Quick Reference Guide
From here, select a destination in which you can easily find your template each month.
Figure 11
18
FTP Quick Reference Guide
Once youve designated a place to save your monthly mileage files, you will then need to be sure to correctly name the file, in our case its RRCC494. Then in the Save as type: drop down menu, you must be sure and save it as a .prn file, and not as a .xls file. This is absolutely critical, or the Excel template will not be accepted by our databases. Click on the dropdown menu, and scroll down to find this file extension: Formatted text (Space delimited) (*.prn), then click Save.
Figure 12
19
FTP Quick Reference Guide
You may receive a pop up window with the message that Your file may contain features that are not compatible with formatted text, Space delimited, simply disregard this message and click yes.
Figure 13
20
FTP Quick Reference Guide
At this point you can close Excel, and you will need to find the file in the directory you saved it in. Once you have located the file, without opening it, click on it once to highlight its name:
Figure 14 Once you have highlighted the title of your file, right click on the screen and select Rename from the drop down menu, then replace the .prn extension name with a .txt file extension and hit enter. Your file is now ready to be FTPd to our servers.
21
FTP Quick Reference Guide
Section 7: How do I transfer the file to your database? This is the first logon screen when you launch the FTP software. The information already populated in the fields will always be the same, and should not be altered without first consulting GSA. All you will have to do is click on OK.
Figure 15 Once you have connected to our servers, the initial logon screen will disappear and you will see a large window with two distinct sides to it: The left side of the window represents the files and documents on your desktop; the right side of the window represents the files and documents in our databases. Therefore, on the left side of the window, locate the directory in which you saved your FTP file, and then once that is loaded, locate the file itself that you saved with the provided file name.
22
FTP Quick Reference Guide
Be sure that the file does not have an extension on it like our example below, called FTPFILE.exe. Our database will not accept this. Therefore, you will need to click once on the file to highlight it, then click on Rename from the list on the side, and simply remove the .exe extension. Now, be sure and click the ASCII radio button underneath the windows.
Figure 16 Once you have done this, notice the two arrows in between the windows. One points to the left, and the other to the right, indicating in which direction the file will travel. In our case, you will click once on the arrow pointing towards the right. The file will begin the transfer process, and you will be able to view its progress through a percentage bar that will pop up displaying the amount of data that is currently being sent. However, its quick so you wont see it for very long. Once this closes, you will see a message at the bottom of the window indicating that the transfer succeeded and is complete. Now youre done!
23
FTP Quick Reference Guide
Section 8: How do I know if the file has been transferred successfully? Although you have transferred the file, and you received the File Transferred Successfully message, sometimes the file may not be correctly formatted. Therefore its a good idea to phone or email us to let us know that you have sent the file so that we can go in and ensure that the file has arrived and that it is correctly formatted. Section 9: Who can I contact for questions or troubleshooting issues? If you are ever experiencing trouble with the FTP software, or simply have a question regarding this service, please give us a call at 703-308-1435. This is our GSA Technical Assistance Line. Our representatives will be happy to assist you with your FTP needs. Our current hours of operation are Monday through Friday, 7:00 AM 4:30 PM Eastern Standard Time. If for some reason no one is available at the time of your call, please leave a message and one of our associates will return your call as soon as possible. Section 10: Frequently Asked Questions (FAQs) We have a general list of FAQs that may provide answers to some typical concerns you may have. 1. Q: What if I send the file and the FTP software gives me an error message? A: If this occurs, it could be the result of several things. First, be sure and check that the ASCII button is checked. Also, make sure that there is not a file extension attached to the name of the file itself. If so, highlight the file by clicking on it once, choose Rename from the side menu next to the window, and simply remove the .txt, .xls, etc. extension so that only the name of the file itself remains. For example ABCD494, this is the standard format that FTP is designed to accept. 2. Q: What if I accidentally send the file twice by mistake? A: If this occurs, dont worry; the second file will automatically override the first one. As long as no changes were made to the file, then you have nothing to worry about. However, its not a bad idea to contact us just to ensure that everything is still intact.
24
FTP Quick Reference Guide
2. Q: Our current network has firewalls setup that prevents us from receiving files with .exe extensions. What should I do? A: If this is the case, then you will need to contact us and we can send you the file under a different name. However, sometimes even this fails; in that case, we would send you a diskette via overnight mail with the software on it so that all you would have to do is load it onto your desktop. 4. Q: What if I send the file and its not in the correct format? A: This is a common occurrence when sending the file for the first time. A GSA representative is responsible for going into the database and manually inspecting each file to ensure formatting accuracy. If the file is not correctly formatted, then you will be contacted and asked to make the necessary corrections in order for our systems to accept the file. These are usually minor errors and can quickly be corrected. Once corrected, the file is typically good to go for future submissions. 5. Q: What if I have vehicles that have no change in mileage from last month? A: When this happens, you can either leave the vehicles out of the file altogether, or go ahead and simply keep the data in the mileage field at the same mileage that was reported last month. This way our systems will not estimate any mileages and therefore you will not be billed for that vehicle. However, you will need to update the month and year for every vehicle on the list; otherwise, the database will kick that record out and mileages will be estimated for that vehicle. 6. Q: When is the last day and time my FTP file can be uploaded to G.S.A A: Your ftp file needs to be uploaded by 3:30pm (EDST) The last working weekday of the reporting month *. * Please try to send ftp file before the last working day of the month. This will allow any corrections to be made if needed and allow the file to be processed on time.
25
FTP Quick Reference Guide
26
Vous aimerez peut-être aussi
- Hidden Figures: The American Dream and the Untold Story of the Black Women Mathematicians Who Helped Win the Space RaceD'EverandHidden Figures: The American Dream and the Untold Story of the Black Women Mathematicians Who Helped Win the Space RaceÉvaluation : 4 sur 5 étoiles4/5 (895)
- Never Split the Difference: Negotiating As If Your Life Depended On ItD'EverandNever Split the Difference: Negotiating As If Your Life Depended On ItÉvaluation : 4.5 sur 5 étoiles4.5/5 (838)
- The Yellow House: A Memoir (2019 National Book Award Winner)D'EverandThe Yellow House: A Memoir (2019 National Book Award Winner)Évaluation : 4 sur 5 étoiles4/5 (98)
- The Subtle Art of Not Giving a F*ck: A Counterintuitive Approach to Living a Good LifeD'EverandThe Subtle Art of Not Giving a F*ck: A Counterintuitive Approach to Living a Good LifeÉvaluation : 4 sur 5 étoiles4/5 (5794)
- Shoe Dog: A Memoir by the Creator of NikeD'EverandShoe Dog: A Memoir by the Creator of NikeÉvaluation : 4.5 sur 5 étoiles4.5/5 (537)
- Devil in the Grove: Thurgood Marshall, the Groveland Boys, and the Dawn of a New AmericaD'EverandDevil in the Grove: Thurgood Marshall, the Groveland Boys, and the Dawn of a New AmericaÉvaluation : 4.5 sur 5 étoiles4.5/5 (266)
- The Little Book of Hygge: Danish Secrets to Happy LivingD'EverandThe Little Book of Hygge: Danish Secrets to Happy LivingÉvaluation : 3.5 sur 5 étoiles3.5/5 (400)
- Elon Musk: Tesla, SpaceX, and the Quest for a Fantastic FutureD'EverandElon Musk: Tesla, SpaceX, and the Quest for a Fantastic FutureÉvaluation : 4.5 sur 5 étoiles4.5/5 (474)
- A Heartbreaking Work Of Staggering Genius: A Memoir Based on a True StoryD'EverandA Heartbreaking Work Of Staggering Genius: A Memoir Based on a True StoryÉvaluation : 3.5 sur 5 étoiles3.5/5 (231)
- Grit: The Power of Passion and PerseveranceD'EverandGrit: The Power of Passion and PerseveranceÉvaluation : 4 sur 5 étoiles4/5 (588)
- The Emperor of All Maladies: A Biography of CancerD'EverandThe Emperor of All Maladies: A Biography of CancerÉvaluation : 4.5 sur 5 étoiles4.5/5 (271)
- The Unwinding: An Inner History of the New AmericaD'EverandThe Unwinding: An Inner History of the New AmericaÉvaluation : 4 sur 5 étoiles4/5 (45)
- On Fire: The (Burning) Case for a Green New DealD'EverandOn Fire: The (Burning) Case for a Green New DealÉvaluation : 4 sur 5 étoiles4/5 (74)
- The Hard Thing About Hard Things: Building a Business When There Are No Easy AnswersD'EverandThe Hard Thing About Hard Things: Building a Business When There Are No Easy AnswersÉvaluation : 4.5 sur 5 étoiles4.5/5 (344)
- Team of Rivals: The Political Genius of Abraham LincolnD'EverandTeam of Rivals: The Political Genius of Abraham LincolnÉvaluation : 4.5 sur 5 étoiles4.5/5 (234)
- The Gifts of Imperfection: Let Go of Who You Think You're Supposed to Be and Embrace Who You AreD'EverandThe Gifts of Imperfection: Let Go of Who You Think You're Supposed to Be and Embrace Who You AreÉvaluation : 4 sur 5 étoiles4/5 (1090)
- The World Is Flat 3.0: A Brief History of the Twenty-first CenturyD'EverandThe World Is Flat 3.0: A Brief History of the Twenty-first CenturyÉvaluation : 3.5 sur 5 étoiles3.5/5 (2259)
- The Sympathizer: A Novel (Pulitzer Prize for Fiction)D'EverandThe Sympathizer: A Novel (Pulitzer Prize for Fiction)Évaluation : 4.5 sur 5 étoiles4.5/5 (121)
- Her Body and Other Parties: StoriesD'EverandHer Body and Other Parties: StoriesÉvaluation : 4 sur 5 étoiles4/5 (821)
- Oxford Reading Tree: What Dogs LikeDocument12 pagesOxford Reading Tree: What Dogs LikeKanja100% (1)
- Quick Start Guide Guía de Inicio Rápido: TH-46PZ850U TH-50PZ850UDocument66 pagesQuick Start Guide Guía de Inicio Rápido: TH-46PZ850U TH-50PZ850Ujeffreyspeck7119Pas encore d'évaluation
- ECO Disc TS2 Spare-Parts-Information BPW en 2019Document82 pagesECO Disc TS2 Spare-Parts-Information BPW en 2019cursor10Pas encore d'évaluation
- Dassmonarch InstallDocument8 pagesDassmonarch InstalljdslattenPas encore d'évaluation
- University of Dar Es SalaamDocument6 pagesUniversity of Dar Es SalaamAdam HamzaPas encore d'évaluation
- Watermist & CAF Fire Extinguishing Systems: AdvancedDocument11 pagesWatermist & CAF Fire Extinguishing Systems: Advancedsurbhi soniPas encore d'évaluation
- Log Book: Student Training Scheme Faculty of Economics and BusinessDocument9 pagesLog Book: Student Training Scheme Faculty of Economics and BusinessSyenHong NikPas encore d'évaluation
- Implementation of A Digital Dice GameDocument4 pagesImplementation of A Digital Dice GameSalaar KhanPas encore d'évaluation
- Business Process Reengineering: M. Parthiban Dept of Mech EngineeringDocument60 pagesBusiness Process Reengineering: M. Parthiban Dept of Mech Engineeringgiri123aeroPas encore d'évaluation
- Alc10 DatasheetDocument7 pagesAlc10 Datasheetd4l170Pas encore d'évaluation
- Binary Decimal HexDocument7 pagesBinary Decimal Hex666667Pas encore d'évaluation
- Mahjong - Google SearchDocument1 pageMahjong - Google SearchSteve LaceyPas encore d'évaluation
- Trancite scenePD v2 X Users GuideDocument114 pagesTrancite scenePD v2 X Users GuideDejan TrailovićPas encore d'évaluation
- Low Impact Development Manual For Michigan September 2008Document512 pagesLow Impact Development Manual For Michigan September 2008Yadir Rodrìguez NùñezPas encore d'évaluation
- Bus ID No.: E-2896: Passenger InformationDocument1 pageBus ID No.: E-2896: Passenger Informationraja mechPas encore d'évaluation
- D-CHS Module3Document151 pagesD-CHS Module3ジェフリー リベラPas encore d'évaluation
- Blue-Raydisc - Projectreport PDFDocument78 pagesBlue-Raydisc - Projectreport PDFmanuieeePas encore d'évaluation
- Caterpillar Performance Handbook 49 62020 Partie1Document4 pagesCaterpillar Performance Handbook 49 62020 Partie1ali alilouPas encore d'évaluation
- AMTE 130 - Lesson 2 - Types of Jet PropulsionDocument48 pagesAMTE 130 - Lesson 2 - Types of Jet PropulsionVince Renier RamosPas encore d'évaluation
- Salesforce Architect - Citizens-1Document1 pageSalesforce Architect - Citizens-1JawadPas encore d'évaluation
- Tata Nano Project - 1Document14 pagesTata Nano Project - 1BanuMBMPas encore d'évaluation
- Photometer AL400 & AL410: Modern, Mobile Photometers For Rapid, Reliable Water TestingDocument4 pagesPhotometer AL400 & AL410: Modern, Mobile Photometers For Rapid, Reliable Water TestingTan NguyenPas encore d'évaluation
- Spare Parts Supply ChainDocument8 pagesSpare Parts Supply ChainRaj ChoudharyPas encore d'évaluation
- SN5474LS95B 4-Bit Shift RegisterDocument6 pagesSN5474LS95B 4-Bit Shift RegisterhayssamPas encore d'évaluation
- Pneu Portable ChairDocument3 pagesPneu Portable ChairblessyPas encore d'évaluation
- CH 07Document24 pagesCH 07Manan ChandaranaPas encore d'évaluation
- Super Critical BoilerDocument32 pagesSuper Critical BoilerSyaiful Fuad89% (9)
- 2016: Living From Your Center: Sanaya and Duane MessageDocument24 pages2016: Living From Your Center: Sanaya and Duane MessageELVIS100% (1)
- Hydraulic Design For Gravity Based Water Schemes Publication 2014Document29 pagesHydraulic Design For Gravity Based Water Schemes Publication 2014Anonymous M0tjyWPas encore d'évaluation
- 40RUM 60Hz PDC V6Document36 pages40RUM 60Hz PDC V6hgogoriyaPas encore d'évaluation