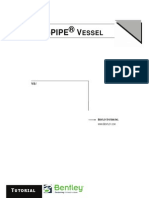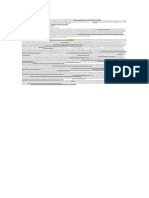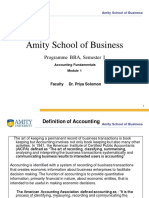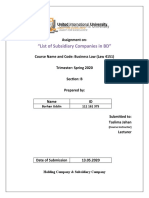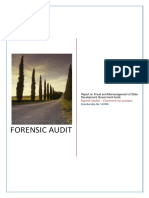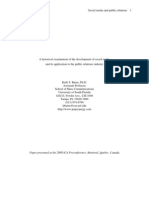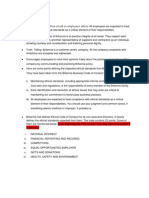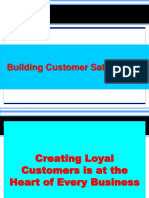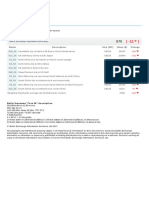Académique Documents
Professionnel Documents
Culture Documents
Access 2007 Level 1
Transféré par
Yonar Huaman MamaniDescription originale:
Copyright
Formats disponibles
Partager ce document
Partager ou intégrer le document
Avez-vous trouvé ce document utile ?
Ce contenu est-il inapproprié ?
Signaler ce documentDroits d'auteur :
Formats disponibles
Access 2007 Level 1
Transféré par
Yonar Huaman MamaniDroits d'auteur :
Formats disponibles
INSTRUCTOR-LED COURSEWARE
Ev
al
ua
PCM Courseware, LLC. 4230 N. Oakland Ave., #252, Shorewood, WI 53211 Phone: 800-693-7040 Fax 414-247-5633 http://www.pcmcourseware.com
tio
nl
Access 2007 Level 1
I N T R O D U C T I O N
INSTRUCTOR-LED COURSEWARE
COPYRIGHT NOTICE AND LICENSE AGREEMENT
ALL RIGHTS RESERVED. This material is copyrighted and all rights are reserved by PCM Courseware, LLC. When you purchase this product, you are entitled unlimited use of purchased product in perpetuity. This product may be used by instructors only at a single physical location unless licenses were purchased for more than one location. The number of locations eligible for use of the course materials will equal the number of site licenses purchased. You may copy and distribute the manual files, lesson files and lab files only within the confines of the specific site(s) of the license agreement. You may not under any circumstances, distribute, rent, or lease the manual, its documentation, the training files, or any copies thereof, to third parties. If the purchaser has more than one training location and wishes to use the courseware at these locations, then a licensed must be purchased for each additional location. Courseware may be customized and modified as the purchaser sees fit as long as the copyright information is clearly displayed within all documents. The purchaser may add their own name and logo to the printed manuals as long as the copyright information is present on all printed versions of the courseware. This courseware license may not be transferred, assigned, given, rented, leased or resold to any third party in any form.
Ev
Introduction
al
ua
PCM Courseware, LLC. 2003
tio
2
PCM Courseware, LLC. 4230 N. Oakland, #252, Shorewood WI 5311 Phone 800-693-7040 Fax 414-247-5633 http://www.pcmcourseware.com
nl
Access 2007 Level 1
I N T R O D U C T I O N
Only printed copies of the courseware may be made available to students. Under no circumstances may the source Microsoft Word courseware files be made available on a network, internet or intranet, or any other removable or non-removable media. It is the responsibility of the Purchaser to print out copies of the courseware. PCM Courseware, LLC will in no way be held responsible for inadequate printing facilities at the Purchasers site, resulting in the inability to print out the courseware. In such cases that the original source courseware files or training files are corrupted, PCM Courseware, LLC will replace any corrupted training files. Passwords necessary to access the courseware or download courseware from the PCM Courseware, LLC Web site must not be disclosed to any third party in any form.
Any student who has attended a training class in which PCM Courseware training materials were used may keep one copy of the printed training manual and any accompanying exercise and lab files for personal use only.
PCM Courseware, LLC. reserves the right to revise this manual and its files and make changes from time to time in their content without notice. This license entitles the purchaser of the Entire Courseware Library to receive any new courseware or any updates to existing courseware produced within one (1) year of the purchase date via the PCM Courseware, LLC Web site. PCM Courseware, LLC will not be held responsible for an inadequate Internet Connection at the purchasers location resulting in an inability of download any new courseware. The purchasers remedy for problems or inconveniences encountered from the use of the training manual or its related training files shall be limited to the refund of the price paid for this courseware. PCM Courseware, LLC. shall not be liable to the purchaser or any other person with respect to any liability, loss or damage caused, directly or indirectly, by use of this courseware or the related training files. Please inform PCM Courseware, LLC of any errors or omissions in any of the courseware materials. While every genuine effort has been made to ensure the accuracy of the material, PCM Courseware, LLC. makes no warranty, express or implied, with respect to the correctness, reliability and freedom from error of the manual or the related training files. Data used in this manual and its training files are fictitious. Any reference to actual persons or companies is entirely coincidental.
Ev
2003 PCM Courseware, LLC
al
ua
tio
3
nl
The purchaser may not make available any courseware to those who have not attended a training class at the purchasers licensed site.
I N T R O D U C T I O N
Table of Contents
ACCESS 2007 LEVEL 1 INTRODUCTION .....................................................................................7
Ev
LESSON 2 -
2.1 USING T ABLE TEMPLATES ........................................................................................... 53 2.2 ENTERING DATA INTO A T ABLE ................................................................................... 56 2.3 ADDING NEW FIELDS TO A T ABLE................................................................................ 58 2.4 CREATING A TABLE FROM SCRATCH ............................................................................ 62 2.5 SETTING A PRIMARY KEY ............................................................................................ 67 2.6 CHANGING COLUMN WIDTH AND ROW HEIGHT ............................................................ 69 2.7 REARRANGING FIELDS ................................................................................................ 71 2.8 INSERTING AND DELETING FIELDS ............................................................................... 73 2.9 CHANGING FIELD PROPERTIES ..................................................................................... 76 2.10 DESIGNING IN DATASHEET VIEW .............................................................................. 81 LESSON SUMMARY WORKING WITH TABLES ........................................................................ 84 LESSON 2 QUIZ ...................................................................................................................... 85 LAB 2 ON YOUR OWN ..................................................................................................... 87
Introduction
al
1.1 UNDERSTANDING DATABASES ..................................................................................... 13 1.2 USING DATABASE TEMPLATES .................................................................................... 15 1.3 OPEN AN EXISTING DATABASE .................................................................................... 20 1.4 THE ACCESS ENVIRONMENT ........................................................................................ 24 1.5 A LOOK AT T ABLES ..................................................................................................... 27 1.6 A LOOK AT FORMS ...................................................................................................... 31 1.7 A LOOK AT QUERIES ................................................................................................... 34 1.8 A LOOK AT REPORTS ................................................................................................... 36 1.9 CREATING A BLANK DATABASE................................................................................... 38 1.10 SETTING ACCESS OPTIONS........................................................................................ 41 1.11 USING HELP ............................................................................................................. 44 LESSON SUMMARY ACCESS BASICS ..................................................................................... 48 LESSON 1 QUIZ ...................................................................................................................... 49 LAB 1 ON YOUR OWN ..................................................................................................... 51
ua
WORKING WITH TABLES .................................................................................. 52
tio
4
LESSON 1 -
ACCESS BASICS ................................................................................................. 12
COURSE REQUIREMENTS ..........................................................................................................7 COMPONENTS OF THE MANUAL ................................................................................................8 TRAINING FILES .......................................................................................................................9 WHATS NEW IN ACCESS 2007? ............................................................................................. 10
nl
TABLE OF CONTENTS ..................................................................................................................4
I N T R O D U C T I O N
LESSON 3 -
WORKING WITH DATA ...................................................................................... 89
LESSON 4 -
WORKING WITH Q UERIES .............................................................................. 136
LESSON 5 -
5.1 USING THE FORM WIZARD ......................................................................................... 171 5.2 ENTERING DATA INTO A FORM .................................................................................. 176 5.3 A LOOK AT DESIGN VIEW .......................................................................................... 178 5.4 ADDING A FIELD TO A FORM ...................................................................................... 182 5.5 CHANGING CONTROL PROPERTIES ............................................................................. 185 5.6 USING LAYOUT VIEW ................................................................................................ 188 5.7 FINDING RECORDS IN A FORM .................................................................................... 191 LESSON SUMMARY CREATING FORMS................................................................................ 193 LESSON 5 QUIZ .................................................................................................................... 194 LAB 5 ON YOUR OWN ................................................................................................... 196 CREATING REPORTS ....................................................................................... 197
Ev
LESSON 6 6.1 6.2 6.3 6.4
2003 PCM Courseware, LLC
al
CREATING A BASIC REPORT ....................................................................................... 198 AUTOFORMATTING A REPORT ................................................................................... 201 USING THE REPORT WIZARD...................................................................................... 204 REPORT VIEW AND LAYOUT VIEW ............................................................................. 208
ua
4.1 WORKING IN QUERY DESIGN VIEW ............................................................................ 137 4.2 CREATING A QUERY IN DESIGN VIEW ........................................................................ 140 4.3 ADDING FIELDS TO A QUERY ..................................................................................... 143 4.4 REMOVING FIELDS FROM A QUERY ............................................................................ 147 4.5 SAVING A QUERY ...................................................................................................... 149 4.6 RUNNING A QUERY ................................................................................................... 151 4.7 ADDING CRITERIA TO A QUERY ................................................................................. 153 4.8 SPECIFYING MULTIPLE CRITERIA ............................................................................... 155 4.9 SORTING DATA IN A QUERY....................................................................................... 158 4.10 MOVING COLUMNS IN A QUERY .............................................................................. 160 4.11 USING THE QUERY WIZARD .................................................................................... 163 LESSON SUMMARY CREATING QUERIES ............................................................................. 166 LESSON 4 QUIZ .................................................................................................................... 167 LAB 4 ON YOUR OWN ................................................................................................... 169 CREATING FORMS .......................................................................................... 170
tio
5
3.1 EDITING DATA ............................................................................................................ 90 3.2 FORMATTING TABLE DATA ......................................................................................... 93 3.3 IMPORTING E XCEL DATA INTO AN E XISTING TABLE ..................................................... 96 3.4 IMPORTING A TEXT FILE INTO A NEW T ABLE .............................................................. 100 3.5 SELECTING AND DELETING RECORDS ......................................................................... 106 3.6 SORTING RECORDS .................................................................................................... 108 3.7 FINDING AND REPLACING DATA ................................................................................ 111 3.8 FILTERING DATA BY SELECTION ................................................................................ 115 3.9 FILTERING DATA BY FORM ........................................................................................ 118 3.10 USING COMMON FILTERS ....................................................................................... 120 3.11 HIDING/UNHIDING COLUMNS ................................................................................. 123 3.12 FREEZING COLUMNS .............................................................................................. 125 3.13 REARRANGING COLUMNS ....................................................................................... 127 3.14 DISPLAYING COLUMN TOTALS IN A DATASHEET ..................................................... 129 LESSON SUMMARY WORKING WITH DATA ......................................................................... 131 LESSON 3 QUIZ .................................................................................................................... 133 LAB 3 ON YOUR OWN ................................................................................................... 135
nl
I N T R O D U C T I O N
6.5 A LOOK AT DESIGN VIEW .......................................................................................... 211 6.6 MODIFYING REPORT SETUP ....................................................................................... 214 6.7 PRINTING REPORTS ................................................................................................... 217 6.8 USING THE LABEL WIZARD ....................................................................................... 220 LESSON SUMMARY CREATING REPORTS ............................................................................ 225 LESSON 6 QUIZ .................................................................................................................... 226 LAB 6 ON YOUR OWN ................................................................................................... 228 CLASS PROJECT EMPLOYEE DATABASE ............................................................................... 230 INDEX...................................................................................................................................... 231
Ev
Introduction
al
6
ua
tio
nl
I N T R O D U C T I O N
Access 2007 Level 1 Introduction
6.
Ev
Course Requirements
It is assumed that the student has a fundamental understanding of the Windows operating system and how to maneuver with a mouse. Basic concepts such as opening, saving and closing files are included in the beginning chapters. A full installation of Microsoft Access 2007 should be available on each desktop, with a fresh installation strongly encouraged.
2003 PCM Courseware, LLC
al
Rather than having to sift through blocks of paragraphs of written text, the introductions are brief and easy to understand, illustrated with diagrams, lists, tables and screen shots to aid in comprehension and retention. The step-by-step format of the manual enables for quick scanning by the instructor during teaching time and the ability to pull out the main points quickly without having to filter the desired information from chucks of text.
ua
tio
7
5.
1. 2. 3. 4.
A brief introduction to the section topic. Step-by-step how to instructions. A hands-on Lets Try It exercise which students perform with the instructor. An independent On Your Own activity at the end of each lesson to identify any problem areas and to ensure that learning has taken place. A chapter summary at the end of the lesson, reviewing major concepts and topics discussed in the chapter. Chapter quiz to ensure that learning has taken place.
nl
Welcome to PCM Courseware! PCM Courseware is a distinctive, flexible system for an instructor-led environment that facilitates learning via auditory, visual and handson experiences by each student. The manual is broken down into several lessons with each lesson subdivided into several sections. Each section covers a particular skill or concept related to the main lesson topic. In each section you will find:
I N T R O D U C T I O N
Components of the Manual
The Access 2007 manual consists of the following components: A Table of Contents To allow the students to quickly find desired concepts Introduction Lessons Discussion of manual components, course requirements, courseware philosophy and training lab set.
Lesson Summary Labs
The sections concepts are summarized in sequential order in the Lesson Summary section, allowing for quick review. Each section concludes with an independent On Your Own exercise called a Lab. The Lab gives the opportunity for the student to practice what he/she has learned and to discover any problem areas with the topic in the section. Each lab covers the skills taught in that particular lesson (chapter). Each section concludes with a Chapter Summary which briefly reviews all of the topics discussed in the section.
Chapter Summary Chapter Quiz
Ev
Class Project
Index
Introduction
al
ua
Each section concludes with an independent Chapter Quiz to test the level of learning that has taken place. The quiz is in multiple choice and short answer format and can be done in class together or as an end of chapter test. The course concludes with an independent Class Project to test the level of learning that has taken place. In this project, the student utilizes skills learned throughout the class. Allows students to quickly find desired concepts.
tio
8
Sections
Each section begins with a brief introduction to the section topic and is followed by step-by-step instructions on how the student is to accomplish a particular task. The students then perform the task with the instructor in a Lets Do It! exercise. Each step in the Lets Do It exercise provides the How (step-by-step) and Why (the reason for performing the step) of each phase necessary to accomplish the task.
nl
The lessons are the manual chapters, each of which is composed of several sections relating to the lesson topic or skill.
I N T R O D U C T I O N
Training Files
Each PCM Courseware course comes with a set of Lesson Files and Lab Files designed to employ real-world situations and examples. The Lesson Files are designed to be used in the Lets Do It exercises that the students perform with the instructor. The Lab Files are to be used for the On Your Own exercises at the end of each Lesson. Both the lesson files and lab files should be stored in the folder: My Documents/Access 2007 Level 1/Lesson Files.
Ev
2003 PCM Courseware, LLC
al
9
ua
tio
nl
I N T R O D U C T I O N
Whats New in Access 2007?
Whats New
Attachment Data Type Calendar Button Collecting Data by E-mail Data Type Dialog Launchers Enhanced Filtering Field Templates File Menu Galleries Getting Started Window Greenbar type rows Home Window Importing and Exporting Improved Field Insertion Key Tips
Description of Feature
New attachment data type allows you to attach other types of files to your database fields. You can click the new Calendar button to quickly choose dates. You can now send forms by e-mail from Access to gather information. The form responses are then added to the appropriate table in your database when it arrives in your Inbox. Automatic data type detection is added to Access 2007. Displays the traditional style dialog boxes by clicking on the dialog launcher in the lower-right hand corner of a command set. Several new filtering tools make filtering data quick and easy. Access now provides templates for individual fields in a table. The new Microsoft Office System logo button now indicated where the previous File menu resides. When selecting a command with a downward pointing arrow, an options palette appears allowing you to see and change color combination, formatting, color scheme, etc. Offers a library of pre-build database solutions that can get you to work quickly. Access 2007 allows you to add alternating row color to your tables. Provides a summary of the data in your database. You can save frequently used import and export routines for reuse. Now you can quickly insert fields by simply typing a new value in a column in the datasheet. Allow you to toggle on the display of keyboard shortcuts using your keyboard. Previous keyboard shortcuts still work in Office 2007. Allows you to temporarily preview an effect before you apply it. You can now create fields that hold multiple values. Located on the left edge of the database window, the Navigation Pane gives you quick access to all of your database objects.
Ev
Live Preview Multivalued Fields Navigation Pane
Introduction
al
ua
tio
10
nl
I N T R O D U C T I O N
Whats New
New Report and Form Views Professional Templates Quick Access Toolbar Redesigned Help System Report View Rich Text in Memo Fields Security Split Form View Super Tooltips Tabbed Windows Themes Total Row in Datasheet
Description of Feature
The new Layout View makes creating forms and reports in Access 2007 much easier. Access includes a collection of professionally designed templates that you can use and modify for your own needs. Located to the right of the File menu, the Quick Access Toolbar allows you to add tools you use regularly. The default tools are Save, Undo, Redo and print. Completely redesigned Help dialog box. New Report View allows you to browse records without having to display in Print Preview view. Rich text in memo fields allows you to change formatting of memo fields such as font size, color and type, adding bullets or numbering, etc. A security warning will let you know if a database contains a macro, add-in or ActiveX control that was created by someone not on your Trusted Publishers list. You can now view your form in single form view and datasheet view in the same window. Provides contextual help and provides more information than traditional tooltips for items that need additional explanation. When you open a table, query, report or form, each item becomes a tabbed window in the display, allowing you to quickly move among opened items. Access 2007 includes 25 new themes that you can add. You can now apply aggregate functions such as sum, count, average, minimum, standard deviation, or variance to your columns in datasheet view. Completely redesigned user interface stretches across the top of the screen and includes command tabs, command sets and contextual commands. New View controls include commands formerly listed under the Windows or View menus. Default Access database file format is now XML.
User Interface View Controls XML Format
Ev
2003 PCM Courseware, LLC
al
ua
tio
11
nl
L E S S O N
A C C E S S
B A S I C S
1
Lesson
1.1 Understanding Databases
1.3 Opening an Existing Database 1.5 A Look at Tables
Ev
1.7 A Look at Queries 1.8 A Look at Reports 1.9 Creating a Blank Database 1.10 Setting Access Options 1.11 Using Help
Access 2007 Level 1
al
1.6 A Look at Forms
ua
1.4 The Access Environment
tio
12
1.2 Using Database Templates
Lesson Topics:
nl
Lesson 1 - Access Basics
L E S S O N
A C C E S S
B A S I C S
1.1 Understanding Databases
In this lesson, you will learn about databases.
Ev
Information in a database is stored in tables, which are the building blocks of a database. A table consists of rows (all of the information pertaining to one item) for each record and columns for each field. Microsoft Access is a relational database management system (RDBMS), the most commonly used type of database system in the world today. A relational database: Stores data in tables, which consist of columns and rows Enables you to retrieve subsets of data from tables Allows you to connect tables together for the purpose of retrieving related data stored in different tables
2007 PCM Courseware
al
atabases are the core of many business and organization operations. They permit centralized access to information in an efficient and consistent manner and reduce inaccuracies of manual record keeping. A database can be thought of as an information repository pertaining to a specific topic that allows you to manage, store, retrieve and analyze information. An example of a database might be a list of names and addresses of customers or a database of order records.
ua
tio
13
nl
L E S S O N
A C C E S S
B A S I C S
Database Design
The core of good database design is planning. Before actually creating a database, you should have a good idea of the kind of data your database will contain and how that data should be broken down. It is recommended to plan out your database on paper before beginning the creation process. When creating databases, there are rules that most designers follow which help them create consistent, efficient, well thought-out databases. This set of rules is called normalization, which dictates that your database tables will eliminate inconsistencies and maximize efficiency. The goal of normalization is to reduce data to its simplest structure with minimum redundancy and maximum data integrity. Some of the important goals of normalization are: All fields should be broken down so that data cannot be divided further. For example, the Name field should be broken down further to last name, middle name, and first name. Each table must have one unique key field called a primary key. That is to say, there must be one field that identifies a record and does not allow duplicates. An example of this would be a social security number or customer number. You will learn more about primary keys in a later lesson. All fields must directly refer to the primary key. For instance, in a customer table, you would only include information related to that customer, such as name, address, etc. You would not include a field called Product name in a customer table. A field cannot contain more than one value.
Ev
Access 2007 Level 1
al
Thus, a normalized database stores each piece of information in its own table, all fields are broken down to their lowest possible level and each piece of information can be referred to by its primary key.
ua
tio
14
nl
L E S S O N
A C C E S S
B A S I C S
1.2 Using Database Templates
This lesson will guide you through the process of creating a database using database templates.
Ev
2007 PCM Courseware
al
Asset Tracking Contact Management Customer Service Event Management Expenses Home Inventory Inventory Control Issues Ledger Marketing Projects Order Entry Resource Scheduling
ccess 2007 displays the new Getting Started window upon launching, which contains a wide range of templates or fully-featured databases that you can use to get started. Some of the available templates include:
ua
tio
15
nl
L E S S O N
A C C E S S
B A S I C S
Service Call Management Time and Billing
To use a template, click the desired template category in the left pane. A selection of template styles for the template category will appear in the center pane. The Local Templates category lists templates stored on your computer. The From Microsoft Office Online section allows you to download templates from the Microsoft Web site. If instead of using a template you prefer to create a blank database, click the Blank Database icon in the center pane.
1. 2. 3. 4. 5. 6.
Lets Try It!
What 1. 2.
ua
Click on the Start button.
al
Ev
Select All Programs > Microsoft Office > Microsoft Office Access from the Start Menu.
3.
Click Local Templates in the left pane as shown below.
Access 2007 Level 1
tio
Why
16
Open the Microsoft Access application. The Getting Started window will automatically display. Click the desired template category in the left pane. Click Local Templates to display only those templates available on your computer. Click the desired template in the center pane. The template appears in the right pane. To change the database name, type the new name in the File Name box in the right pane. To specify a location where the database is to be saved, click the file folder icon and then navigate to the folder where you wish to store your database file. Click Create.
Displays Start menu items. Launches the Microsoft Access Application and displays the Getting Started Task Pane. Displays templates that are available on your computer.
nl
To Create a Database based upon a Template
L E S S O N
A C C E S S
B A S I C S
What
Why
Ev
5.
In the File Name box in the right pane type: My Contact Manager as shown above.
al
2007 PCM Courseware
ua
tio
Select Contacts
n
Specifies a name for the database.
17
4.
In the center pane, click Contacts under the Templates area as shown below.
Selects the template we wish to use and displays template details in the third pane.
nl
Click Local Templates
L E S S O N
A C C E S S
B A S I C S
What 6. Click the Folder icon in the right pane as shown below.
Why Displays the File New Database dialog box which allows us to browse to the location where we wish to save our database.
Click the Folder icon
Ev
8.
Double-click the Access 2007 Level 1 folder.
al
Opens the Access 2007 Level 1 Folder and displays the documents and subfolder in that folder.
Access 2007 Level 1 18
ua
My Documents button
tio
7.
Click the My Documents button on the left side of your screen as shown below.
Opens the My Documents folder.
nl
L E S S O N
A C C E S S
B A S I C S
What 9. Double-click the Lesson Files folder.
Why Opens the Lesson Files folder and displays the files in that folder. This is the folder where we wish to store our database. If you want to change the name of your database from here, enter the desired name in the File Name box. Closes the File New Database dialog box. Creates a new database based on the template we selected and displays the table in Datasheet view.
10. Click OK. 11. Click the Create button in the right pane.
Ev
2007 PCM Courseware
al
19
ua
tio
nl
L E S S O N
A C C E S S
B A S I C S
1.3 Open an Existing Database
In this lesson, we will open an existing Access Database.
Ev
al
Click Open Recently opened file list
Access 2007 Level 1 20
ua
If you already have a database file open when you exectue the Open command, the database file you have open is automatically closed when the new database file is opened. Thus, you are allowed to have only one database file open per Access session.
tio
Click the Microsoft Office Button to access File commands
nl
f youve worked with previous versions of Access, you will notice that the File > Open command on the menu is no longer available. Instead of the word File, the Microsoft Office Button indicates where the file menu commands are now located. To open an existing database, click the Microsoft Office button, click the Open icon and then navigate to the folder that contains that database file you wish to open. If you have recently opened a database, it may be listed in the right pane. Click on the database name in the recent files list to quickly open it.
L E S S O N
A C C E S S
B A S I C S
You can also display the Open dialog box by pressing the Ctrl + O keystroke combination. This command will bypass the Microsoft Office File Options menu and directly display the Open dialog box. To open an existing database from the Getting Started dialog box when first launching Access, click the More icon in the right pane and navigate to the folder where your database is located.
1. 2. 3. 4. 5.
Ev
Click the Microsoft Office Button on the top left of your screen (or press Ctrl + O to bypass the Microsoft Office File Options menu). Click the Open icon in the left pane. Navigate to the folder that contains the database that you wish to open. Select the desired file. Click Open.
To Open an Existing Access Database from the Getting Started dialog box
1. 2. 3. 4. 5. Launch Microsoft Access Click the More icon in the right pane. Navigate to the folder that contains the database that you wish to open. Select the desired file. Click Open.
2007 PCM Courseware
al
ua
To Open an Existing Access Database from within Access
tio
21
Click More to open an existing database from the Getting Started dialog box
nl
L E S S O N
A C C E S S
B A S I C S
Tip: If there are macros in your database, you may receive a security message warning you of potential dangerous code. You can modify Macro warning messages from the Trust Center (click the Microsoft Office button, click Access Options, click Trust Center and then click Trust Center settings. The Macro Settings area allows you to decide which macros to disable.
Lets Try It!
What 1. 2. 3. 4. Click the Microsoft Office Button on the top left of your screen Click Open in the left pane. Click the My Documents button on the left side of your screen. Double-click the Access 2007 Level 1 folder. Double-click the Lesson Files folder. Why Launches the File menu.
Displays the Open dialog box.
Opens the My Documents folder.
5. 6.
Click the Lesson1 file as shown below.
ua
Ev
Access 2007 Level 1
al
22
tio
Opens the Access 2007 Level 1 Folder and displays the documents and subfolder in that folder. Opens the Lesson Files folder and displays the files in that folder. Selects the database file we wish to open.
nl
L E S S O N
A C C E S S
B A S I C S
What
Why
Click the Lesson 1 file
Ev
2007 PCM Courseware
al
23
ua
tio
7.
Click the Open button.
Closes the database that we have open and opens the Lesson1 database.
nl
L E S S O N
A C C E S S
B A S I C S
1.4 The Access Environment
In this lesson, we will look at the various components of the Database Window.
f you have worked with previous versions of Access, you will immediately notice that the user interface has been completely redesigned. The menu and toolbar system have been replaced by the Ribbon. The Ribbon is designed to help you quickly find the commands you need in order to complete a task. On the Ribbon, the menu bar has been replaced by Command Tabs that relate to the tasks you wish to accomplish. The default Command Tabs in Access are: Home, Create, External Data and Database Tools.
Quick Access toolbar Command Tabs
tio Ev
Access 2007 Level 1
n
Close database icon
Different command icons, called Command Sets appear under each Command Tab. The commands that appear will depend on the Command Tab that is selected. Each command set is grouped by its function. For example, the Tables, Forms, Reports and Other are all Command Sets for the Create tab in Access. Contextual Commands only appear when a specific object is selected. This helps in keeping the screen uncluttered.
On the bottom of many of the Command Sets is a Dialog Launcher, which when clicked, will launch a dialog box for that set of commands. To the right of the Microsoft Office icon is the Quick Launch Toolbar. This toolbar contains by default the Save, Undo, and Redo commands. In addition, clicking the dropdown arrow to the right allows you to customize the Quick Access Toolbar to add other tools that you use regularly. You can choose from the list which tools to display on the Quick Access Toolbar or select More Commands to add commands that are not in the list.
al
ua
Dialog Launcher
The Microsoft Access Ribbon
24
O
Command Sets
nl
L E S S O N
A C C E S S
B A S I C S
New in Access 2007 is the Navigation Pane. This replaces the Database Window in previous versions of Access. Like the Database Window, you can use the Navigation Pane to work with the various objects in your database (tables, forms, reports, etc.). Whenever you open a database, all of the objects in your database appear in the Navigation Pane. You can work on the design of your objects, enter data or run a report or query directly from the Navigation Pane.
We will be working in detail with the various Access screens and database objects in subsequent lessons.
What 1. 2. 3.
al
Lets Try It!
ua
Ev
Click the Create tab on top of your screen. Click the Database Tools tab on top of your screen. Click the Home tab on top of your screen.
2007 PCM Courseware
tio
Why Displays the command sets for the Create command tab. Displays the command sets for the Database Tools command tab. Returns us back to the Home tab.
25
Navigation Pane
nl
Navigation Pane Menu
Show/Hide Navigation Pane
L E S S O N
A C C E S S
B A S I C S
What 4. Click the Navigation Pane Menu arrow and select All Access Objects as shown below.
Why Displays all Access Objects in the Navigation Pane.
5.
Ev
Access 2007 Level 1
al
26
ua
tio
Click the Navigation Pane Menu arrow again and choose Tables.
Only displays Table objects in the Navigation Pane.
nl
Selects All Access Objects from the Navigation Pane menu
L E S S O N
A C C E S S
B A S I C S
1.5 A Look at Tables
In this lesson, we will take a brief tour of the table object.
Fields (column)
Record (row)
Ev
1. 2.
3.
2007 PCM Courseware
al
To Open a Table
Click the Navigation Pane drop-down arrow and select Tables. Double-click the table you wish to open Or Right-click on the table you wish to open and select Open from the contextual menu. To navigate records, click on the desired record navigation button on the navigation bar.
ua
A database can contain more than one table and in fact, most do. Each table should store different types of related information, such as a customer table that contains customer information and an orders table that contains order information.
tio
27
nl
ables are the building blocks of your database as this is where all of your data is stored. Tables are made up of columns and rows. Each column consists of a single field, such as First Name, Last Name, or Order Date. Each row consists of a single record which is comprised of all the fields in the row.
L E S S O N
A C C E S S
B A S I C S
First Record
Previous Record
Last Record
Next Record
Record Navigation Bar
New Record
O ua Ev
Lets Try It!
What 1.
al
Why Opens tblCustomers in datasheet view in the Navigation Pane. Datasheet view is the mode where you can view, enter, update or delete data.
28
Double-click tblCustomers in the Navigation Pane as shown.
Access 2007 Level 1
tio
Horizontal Scroll Bar
nl
Vertical Scroll Bar
4. 5.
Click and drag the vertical scroll bar to move up and down in a table. Click and drag the horizontal scroll bar to move left and right in a table.
L E S S O N
A C C E S S
B A S I C S
What
Why
Double-click tblCustomers
2.
n
Active Record
Ev
al
3.
Click the Access windows Restore down button as shown below.
ua
4.
Click the Last Record button on the record navigation bar.
2007 PCM Courseware
tio
29
Reduces the size of the window so that it does not fill the entire screen.
Click the Access windows Restore Down button
Moves to the last record in the table.
O
Active Field
Click the Next Record button on the record navigation bar.
Moves to the next record. The active record and the active field are color coded.
nl
L E S S O N
A C C E S S
B A S I C S
What 5. 6. 7. Click the Previous Record button on the record navigation bar. Click the New Record button on the record navigation bar. Click the Restore window button for the table widow.
Why Moves to the previous record in the table. Inserts a new record and moves to the first field of the new record. Restores the window to its original position.
9.
Click on the Access Windows Maximize button as shown below.
tio
30
8.
Click and drag the vertical scroll bar downwards.
Scrolls through the records in the table. Maximizes the window to fill the screen.
Ev
10. Click the table windows close button (the lower x).
al
ua
Access 2007 Level 1
Closes the table object.
O
Maximize button
Restore Window button for the table window
nl
L E S S O N
A C C E S S
B A S I C S
1.6 A Look at Forms
In this lesson, we will take a brief tour of the Form object.
tio ua Ev al
Current Record
Total number of records in table
To Open a Form
1. 2. Click the Navigation Pane drop-down arrow and select Forms. Double-click the form you wish to open Or
2007 PCM Courseware
n
Text Box Record Navigation Bar
31
Label
Forms contain labels and text boxes. Labels are informational they tell you what to type in the text boxes. Data entered into text boxes is added directly to the table upon which the form is based. Forms can also include other objects such checkboxes, list boxes, combo boxes, and radio buttons to make data entry even easier.
nl
lthough you can enter, edit and review information in tables, many find using Forms to be much more user-friendly because its format is more familiar. The form you use can be an on-screen representation of a paper form which makes data entry for the end user more intuitive.
L E S S O N
A C C E S S
B A S I C S
3.
Right-click on the form you wish to open and select Open from the contextual menu. To navigate records, click on the desired record navigation button on the navigation bar.
Lets Try It!
What 1. Click the drop-down arrow on the Navigation Bar and select Forms from the menu. Right-click the frmCustomerEntry form and then click the Open from the contextual menu. Click the Next Record button on the record navigation bar. Why Displays all form objects.
2.
3.
4. 5. 6. 7. 8.
Using the Next Record button, move to record 5.
Click the Last Record button on the record navigation bar.
ua
Ev
Click the New Record button on the record navigation bar. Click in the First Name text box and type: Daniel as shown.
al
Click the Previous Record button on the record navigation bar.
Access 2007 Level 1
tio
32
Moves to the next record. The current record number and the total number of records in the table are displayed in the record navigation bar.
Moves to record 5. Moves to the last record in the table. Moves to the previous record in the table. Inserts a new record and moves to the first field of the new record. Moves to the First Name field and then enters Daniel for the first name.
Opens frmCustomerEntry in form view, which is the mode where you can view, enter, update or delete data.
nl
L E S S O N
A C C E S S
B A S I C S
What 9. Press the Tab key and then type: Siegler in the Last Name field.
Why Enters the last name for the customer. Enters the rest of the information for the record.
10. Type in the rest of the information as shown on the below. Remember to press Tab to move from one field to the next. Address: 423 W. Longview City: Indianapolis State: IN Zip: 42626 Home Phone: 555-222-3555 11. Click the forms close button.
Ev
2007 PCM Courseware
al
33
ua
tio
Note: When entering data into a table or form, you do not need to save your data manually Access automatically saves your data when you move to a different record or when you close the table or form.
Closes the form.
nl
L E S S O N
A C C E S S
B A S I C S
1.7 A Look at Queries
In this lesson, we will take a brief tour of the query object.
ueries are questions that you ask about your data. For example, you might want to ask: How many customers in Colorado spent more than $200 last year? To receive an answer to this question, you would use a query. Queries allow you to find all records that meet specific criteria. Criteria are simply restrictions on the information to be retrieved. When the query is run, the results look exactly like the data in a table; that is to say, it is in datasheet format, laid out in rows and columns. In addition to retrieving data, you can also enter data directly into the datasheet. Any data that is changed or added in the query datasheet is also changed or added in the underlying table.
Ev
To Open a Query
1. 2.
3.
Access 2007 Level 1
al
Click the Navigation Pane drop-down arrow and select Queries. Double-click the query you wish to open Or Right-click on the query you wish to open and select Open from the contextual menu. To navigate records, click on the desired record navigation button on the navigation bar.
34
ua
tio
Query Results
nl
L E S S O N
A C C E S S
B A S I C S
Lets Try It!
What 1. Click the drop-down arrow on the Navigation Bar and select Queries from the menu. Double-click the qryByState query. Why Displays all Query objects.
2.
3.
4.
Click the querys Close button.
ua
Click the Next Record button on the record navigation bar.
Ev
2007 PCM Courseware
al
35
tio
n
Moves to the next record. The active record is represented by a black right arrow to the left of the row. Closes the query object.
nl
Opens the qryByState query in datasheet view. Notice the results only include customers from the state of Wisconsin.
L E S S O N
A C C E S S
B A S I C S
1.8 A Look at Reports
In this lesson, we will take a brief tour of the Report object.
lthough you can print data from your tables, forms or queries, you have greater control of the presentation of your information by using reports. Reports allow you to display summary information such as subtotals, totals, and percentages for groups of records and organize your data in a polished, professional presentation. You can even add calculations to your reports for more complex data analysis. Unlike the other objects we have seen so far, you cannot modify the data in a report. Reports are for displaying and printing data only.
Ev
To Open a Report
1. 2.
3.
Access 2007 Level 1
al
Click the Navigation Pane drop-down arrow and select Reports. Double-click the report you wish to open Or Right-click on the report you wish to open and select Open from the contextual menu. To navigate records, click on the desired record navigation button on the navigation bar.
36
ua
tio
nl
L E S S O N
A C C E S S
B A S I C S
Lets Try It!
What 1. Click the drop-down arrow on the Navigation Bar and select Reports from the menu. Double-click the rptCustomerList report. Why Displays all Report objects.
2.
3.
Click the Next Page button on the record navigation bar.
ua
al
4.
Ev
Move your pointer over the report and then click with your left mouse button. Move your pointer over the report and click with your left mouse button. Click the reports close button.
5.
6.
2007 PCM Courseware
tio
Moves to the next page of the report. Enlarges the selected area allowing you to view a specific portion of the report. Returns to full page view. Closes the report object.
37
nl
Displays the rptCustomerList report in Print Preview mode.
L E S S O N
A C C E S S
B A S I C S
1.9 Creating a Blank Database
In this lesson, we will create a blank database.
To Create a Blank Database
1. 2. 3. 4. 5.
Ev
Access 2007 Level 1
al
ua
Click Blank Database
38
tio
Click the Microsoft Office Button and then click New from the menu to display the Getting Started Pane Task Pane. Click Blank Database in the center pane. To specify a name for your database, type the new name in the File Name box in the right pane. To specify a location where the database is to be saved, click the file folder icon in the right pane and then navigate to the folder where you wish to store your database file. Click Create.
nl
f you decide not to use any of the database templates, you can create a blank database by clicking Blank Database in the Getting Started pane. Once your database is created, you will then need to create all of your tables, queries, forms and reports.
L E S S O N
A C C E S S
B A S I C S
Lets Try It!
What 1. 2. Click the Microsoft Office Button and then click New from the menu. In the Center Pane, click on Blank Database as shown. Why Displays the Getting Started pane. Specifies that we will create a new blank database.
Click Blank Database
3.
In the File name text box, type: Video Sales as shown below.
ua Ev
4. Click the Folder icon to the right of the File Name box.
al
Displays the File New Database dialog box which allows us to browse to the location where we wish to save our database.
2007 PCM Courseware 39
tio
n
Enters a name for the database.
Enter Video Sales in the File Name box
nl
L E S S O N
A C C E S S
B A S I C S
What 5. 6. Click the My Documents button on the left side of your screen. Double-click the Access 2007 Level 1 folder. Double-click the Lesson Files folder.
Why Opens the My Documents folder. Opens the Access 2007 Level 1 Folder and displays the documents and subfolder in that folder. Opens the Lesson Files folder and displays the files in that folder. This is the folder where we wish to store our blank database. If you want to specify the name of your database from here, enter the desired name in the File Name box. Closes the File New Database dialog box.
7.
8. 9.
Click OK. Click Create.
Ev
Access 2007 Level 1
al
40
ua
tio
Creates a blank database. A blank new table displays in Datasheet view.
nl
L E S S O N
A C C E S S
B A S I C S
1.10 Setting Access Options
In this lesson, we will work with Access Options.
Ev
To Set Access Options
1. 2. 3. Click the Microsoft Office Button and then click Access Options on the bottom of the File Options dialog box. Click the desired option category in the left pane. Set any options in the right pane.
2007 PCM Courseware
al
Access Options dialog box
41
ua
tio
nl
n previous versions of Access, you could set preferences for specific program settings from the Options dialog box. The Options command has been moved to the Access Options button located on the File Options menu which displays when you click the Microsoft Office Button. From the Access Options dialog box, you can specify such options as the default database format and database folder, choose to open Navigation Pane items with a single-click instead of a double-click, have multiple opened objects appear in tabbed windows rather than overalpping windows, and much, much more. You may wish to spend some time browsing through the Access Options dialog box and set any preferences that may help you work with less effort.
L E S S O N
A C C E S S
B A S I C S
4.
Click OK.
Lets Try It!
What 1. 2. Click the Microsoft Office Button. Click the Access Options button as shown below. Why Displays the File Options menu. Displays the Access Options dialog box.
3. 4.
Ev
Under the Document Window Options, click the Tabbed Documents radio button.
al
Click the Current Database category in the left pane.
ua
Access 2007 Level 1
tio
42
Click the Access Options button
Displays available Access options for the Current Database category. New in Access 2007, this option displays multiple opened objects (tables, queries, forms, and reports) in a tabbed window instead of overlapping windows.
nl
L E S S O N
A C C E S S
B A S I C S
What
Why
5. 6.
Click OK. Click OK.
Ev
2007 PCM Courseware
al
43
ua
tio
Closes the Access Options dialog box and applies our changes. Closes the message box that tells us that we must close and reopen the database for our changes to take effect.
nl
Select Tabbed Documents
L E S S O N
A C C E S S
B A S I C S
1.11 Using Help
In this lesson, you will learn how to use the Help system.
Ev
The Help system toolbar includes the familiar Back, Forward and Stop commands. Additionally, you will find the new Refresh tool, which allows you to update the contents of the Help window. The Application Home tool brings you to the Access starting point, where you can browse through information related to the Microsoft Access application. The TOC tool displays a listing of available help topics through which you can browse. If you wish to increase or decrease the text size in the Help window, click the Text Size tool. Another nice feature on the Help toolbar is the Keep on Top tool, which allows you to keep the current Help page open while you work.
Access 2007 Level 1
al
44
ua
tio
nl
he Help system is designed to provide assistance to users whether you are online or offline and bring all available resources to you as quickly as possible. To access the Help system, press F1 or click the Help icon on the upper righthand corner of the Access window.
L E S S O N
A C C E S S
B A S I C S
To Use the Help System
1. Click the Microsoft Office Access Help button on the upper right-hand corner of the Access Window Or Press F1 Enter the keyword(s) for which you want to search in the Search box. Click the Search button Or Press the Enter key. Click the link for the help topic you wish to view in the Search Results pane. To browse Help topics, click the TOC button. Click the TOC button again to hide the Table of Contents.
2. 3. 4. 5.
What 1. Click the Microsoft Office Help icon on the upper right-hand corner of the screen as shown below.
Why
tio Ev al
2. In the Search box, type: Create a New Database as shown below.
ua
Type: Create a New Database in the Search box
2007 PCM Courseware
n
45
Displays the Access Help System window.
Enter the keywords for which we want to search.
Lets Try It!
Help System Button
nl
L E S S O N
A C C E S S
B A S I C S
What 3. 4. Press Enter. Click the Create a new database link in the Search Results pane as shown below.
Why Executes the search. The results are displayed in the Search Results pane. Displays the help topic for that link.
5.
al Ev
6. 7. Click the Access Help Close button on the upper right-hand corner of the screen.
Access 2007 Level 1
Click the Table of Contents button again.
ua
Click the Table of Contents button on the toolbar.
tio
Table of Contents button
46
Click the Create a new database link
n
Displays a listing of Microsoft Access help topics. Hides the Table of Contents. Closes the Help System window.
nl
L E S S O N
A C C E S S
B A S I C S
What 8. 9. Click the Microsoft Office Button. Click the Exit Access button on the bottom of the window.
Why Displays the File Options menu. Closes the database and exits the Access application.
Ev
2007 PCM Courseware
al
47
ua
tio
nl
L E S S O N
A C C E S S
B A S I C S
Lesson Summary Access Basics
In this lesson, you learned about databases, database design and relational database management systems. You also learned that Tables are the building blocks of a database the object where our data is stored. Next, you learned how to create a database from a database template a predesigned Access database. You learned that templates are available from the Getting Started window which displays when Access launches. Then, you learned how to open an existing database by clicking on the new Microsoft Office Button, clicking the Open icon and then navigating to the folder where the database is located. Then, you examined the different components of the Access screen, including the Command Tabs and Command Sets. Then, you learned the components of Tables. You learned about records (rows) and fields (columns). You also learned how to navigate records in a table. Then, you worked with Forms. You learned that forms provide a user interface for entering data into a table and are made up of labels and text boxes, as well as other objects such as checkboxes, graphics, list boxes, combo boxes, etc. You also learned how to navigate records in a form. Then, you worked with Queries. You learned that queries are questions that you ask about your data and that when run, the results look like the datasheet view of a table.
Ev
Then, you worked with Reports. You learned that reports are used for printing and displaying data in your tables. Then, you learned how to create a new blank database from the Getting Started window. Then, you worked with Access Options, which allow you to modify various application settings. To set Access Options, click the Microsoft Office button and then click the Access Options button. Lastly, you worked with the Microsoft Access Help System to provide you assistance while working.
Access 2007 Level 1
al
ua
tio
48
nl
L E S S O N
A C C E S S
B A S I C S
Lesson 1 Quiz
1. Access is: A. A spreadsheet application B. A Word Processor C. A graphics design application D. A database application Where is information stored in an Access database? A. In queries B. In tables C. In forms D. In reports
2.
4.
5. 6.
From what screen can you create a database based on a template? To open an existing database, you (select all that apply): A. Select File > Open from the menu. B. Select Open Database from the Navigation Pane menu C. Click the Microsoft Office icon and then click Open from the menu D. Press the Ctrl + O keystroke combination. The Menu bar in previous versions has been replaced by the: A. Command Tabs B. Getting Started Menu C. Dialog Launcher Menu D. The Microsoft Office button Tables consist of: A. Records and Fields B. Cells and Fields
Ev
7.
8.
2007 PCM Courseware
al
ua
After launching Access, which screen is displayed first? A. The Database Wizard B. The Navigation Pane C. The Getting Started Screen D. The Microsoft Office File Menu
tio
49
3.
What is the name for the set of database rules designed to eliminate inconsistencies and maximize efficiency? A. Relational database standards B. Normalization C. Primary Key Rules D. Access Database Design Standards (ADDS)
nl
L E S S O N
A C C E S S
B A S I C S
C. Columns and Command Sets D. Rows and Views 9. Forms are used to ask a question about your data. A. True B. False
Ev
14. What are two ways that you can access the Microsoft Access Help System?
Access 2007 Level 1
al
13. To display Access Options, you: A. Select Tools > Access Options from the Quick Start Menu B. Select Tools > Options from the menu C. Click the Microsoft Office button, click Tools and then click Access Options from the Getting Started menu D. Click the Microsoft Office button and then click Access Options from the File Options menu.
ua
tio
50
12. Which database object does NOT allow you to add or modify data?
11. Which database object allows you to find records that meet specific criteria? A. Tables B. Forms C. Queries D. Reports
nl
10. What is the difference between a label and a text box? A. Data entered into labels is added to the table whereas text boxes are informational. B. Labels are colors added to text boxes whereas text boxes are for information purposes only. C. Data entered into text boxes is added to the table whereas labels are informational. D. There is no difference between the two.
L E S S O N
A C C E S S
B A S I C S
LAB 1 ON YOUR OWN
1. 2. 3. 4. 5. 6. 7. 8. Open Microsoft Access. Open the Lab1 database in the Lesson Files Folder. Open the tblComics table. How many records are in the table? Click the Next Record button until you are on the 6th record. Go to the last record in the table. Close tblComics.
Open qryDracula. How many records are in the query? Close the query.
Ev
9.
10.
11.
2007 PCM Courseware
al
Close the form. Create a new blank database with the file name My Database. Save the database in the Lesson Files folder. Close the database.
51
ua
tio
Open frmComics. Enter in the following new record:
nl
L E S S O N
W O R K I N G
W I T H
T A B L E S
2
Lesson
2.1 Using Table Templates
2.3 Adding New Fields to a Table 2.5 Setting a Primary Key 2.7 Rearranging Fields 2.8 Inserting and Deleting Fields 2.9 Changing Field Properties 2.10 Designing in Datasheet View
Ev
Access 2007 Level 1
al
2.6 Changing Column Width and Row Height
ua
2.4 Creating a Table from Scratch
tio
52
2.2 Entering Data into a Table
Lesson Topics:
nl
Lesson 2 - Working with Tables
L E S S O N
W O R K I N G
W I T H
T A B L E S
2.1 Using Table Templates
In this lesson, you will learn how to create a new table using Table Templates.
Ev
To Create a Table using Table Templates
1. 2. 3. Click the Create tab on the Ribbon. Click the Table Templates icon to display a list of available Table templates. Click on the Template in the list that you wish to use. A new table will be created and then opened in Datasheet view.
2007 PCM Courseware, LLC
al
If the tables you need to create are different than the available pre-designed tables, you may want to consider simply creating your table from scratch and save the time you would spend changing field names and data types. You may also wish to explore the collection of professionally designed database templates, which contain a usable set of data tables.
ua
tio
53
able Templates allow you to build pre-designed tables that are commonly used in databases. Once your table is created, you can add or modify any of the fields later on. Table Templates included in Access 2007 are Contacts, Tasks, Issues, Events, and Assets.
nl
L E S S O N
W O R K I N G
W I T H
T A B L E S
Lets Try It!
What 1. 2. 3. 4. 5. 6. With Access open, click the Microsoft Office button. Click Open. Click the My Documents button on the left side of your screen. Double-click the Access 2007 Level 1 folder. Double-click the Lesson Files folder. Select the Video Sales 2 file and then click Open. Why Launches the File Options menu. Displays the Open dialog box. Opens the My Documents folder.
Opens the Access 2007 Level 1 Folder. Opens the Lesson Files folder and displays the files in that folder.
7.
Ev
8. 9.
Click the Table Templates command icon. Click on Contacts in the template list.
al
Access 2007 Level 1
ua
Click the Create tab on the Ribbon as shown below.
tio
Click the Create tab
54
Opens the Video Sales 2 database.
Displays commands related to creating objects in Access.
Displays a list of available table templates. Creates a new table using the Contacts template and opens it in Datasheet view.
nl
L E S S O N
W O R K I N G
W I T H
T A B L E S
What 10. Click the Close button on the table window. 11. Click No.
Why Displays a message asking us if we wish to save the table. Closes the table without saving.
Ev
2007 PCM Courseware, LLC
al
55
ua
tio
nl
L E S S O N
W O R K I N G
W I T H
T A B L E S
2.2 Entering Data into a Table
In this lesson, you will learn how to enter table data.
To Enter Data into a Table
3.
What 1. 2. 3.
al
Lets Try It!
ua
1. 2.
Open the table in Datasheet view. Click the New Record button on the Record Navigation Bar to insert a new record. Click in the first blank field and begin typing.
Ev
Select tblOrders in the Navigation Pane and then press Enter. Click in the Customer ID field and then type: 32 Press Tab.
Access 2007 Level 1
tio
Why
56
To enter data into a table with existing data, click the New Record button on the Record Navigation Bar and then type your information into the new row.
Opens tblOrders in Datasheet view. Enters the CustomerID number. Moves to the next column.
o enter data into a new table, click in the first field into which you wish to begin entering data and then type your information. Pressing the Tab key will move you to the next field. Note that you cannot enter data into an AutoNumber field.
nl
L E S S O N
W O R K I N G
W I T H
T A B L E S
What 4. 5. 6. 7. Type: 05/02/02 in the Order Date field and then press Tab. Type: UPS in the Shipper field and then press Tab. Type: 05/07/2002 in the Ship Date field and then press Tab. Type: 5.95 and then press Tab.
Why Enters the Order Date and then moves to the next column. Enters the Shipper and then moves to the next field. Enter the Ship Date and then moves to the next field. Enters the Freight Charge and then moves to a new record. Note that you do not have to save your data when you move off the row, the data is automatically saved.
Ev
2007 PCM Courseware, LLC
al
57
ua
tio
The Completed Record
nl
L E S S O N
W O R K I N G
W I T H
T A B L E S
2.3 Adding New Fields to a Table
In this lesson, you will learn how to add new fields to a table.
hen you need to add new fields to your table, delete existing fields, or modify the formatting properties of your table, you will often want to work in Design view. In fact, as you become more comfortable working with Access, you may find yourself creating the majority of your tables in Design view, rather than using the table or database templates. Using Design view allows you to add fields, select a data type and enter a description for your fields. This gives you much more flexibility than using the Table Wizard. In Design view, each field contains three properties:
Ev
al
Table Design View
New in Access 2007 is the ability to add new fields while in Datasheet view. To add a new field in Datasheet view, double-click on the column heading that reads Add New Field and type in the name for your new field. You can then begin entering data in the new field. When you enter data in the new column, Access 2007 uses the information you type to recognize the appropriate data type. For instance, if you type: 5/17/2002, Access should recognize it as a date and set the data type for the
Access 2007 Level 1
ua
58
tio
Field Name the name of your field Data Type allows you to specify what type of data can be entered into the field Description allows you to add optional notes to describe the field in more detail
nl
L E S S O N
W O R K I N G
W I T H
T A B L E S
field to Date/Time. If Access is unable to guess the data type, the default data type is set to Text.
To Switch to Design View
1. 2. 3. From the Home tab, select Tables in the Navigation Pane to display database tables. Double-click the table to open it in Datasheet view. Click the Design View command button on the Ribbon.
tio
Why
59
1. 2. 3. 4.
Ev
Lets Try It!
What 1. Double-click on the column heading that reads Add New Field as shown below.
al
To Add a New Field from Datasheet View
From the Home tab, select Tables in the Navigation Pane to display database tables. Double-click the table to open it in Datasheet view. Double-click on the column heading that reads Add New Field Type in the name for your new field.
ua
Datasheet View
2007 PCM Courseware, LLC
Or 1. Or 1.
Right-click on the table and choose Design View from the contextual menu. Click the Design View button on the lower right-hand corner of your screen
Highlights the text allowing us to name our field.
O
Design View
The Design Button
nl
L E S S O N
W O R K I N G
W I T H
T A B L E S
What
Why
Double-click the Add New Field heading
Ev
5.
Type: DateShipped
al
Renames the ShipDate field to DateShipped.
Access 2007 Level 1 60
ua
tio
Highlight the ShipDate field
4.
Highlight the ShipDate field as shown below.
Selects the ShipDate field. We are going to change the field name of this field.
3.
Click the Design View button on the lower right-hand corner of the Access screen.
Switches to Design view.
nl
2.
Type: Ship Via and press Enter.
Creates a new field in the default text format.
L E S S O N
W O R K I N G
W I T H
T A B L E S
What 6. Click the Save button on the Quick Access toolbar.
Why Saves the design changes to the table. Though you do not need to save changes to your data, you do need to save your design changes. Closes the table.
7.
Click the tables close button.
Ev
2007 PCM Courseware, LLC
al
61
ua
tio
nl
L E S S O N
W O R K I N G
W I T H
T A B L E S
2.4 Creating a Table from Scratch
In this lesson, we will create a new table in Design view.
Data Type Text Memo Number
Description
Date/Time Currency
Ev
AutoNumber Yes/No
OLE Object Hyperlink
Access 2007 Level 1
al
ua
Stores numbers that will be used in calculations. For numbers beginning with 0, use the text data type as the 0 will be dropped if data type is set for number. Used for date and/or times. Stores numbers with a fixed number of decimal places and a currency symbol. Sequentially numbers the records. AutoNumber is generally used for primary key fields for which unique values are required. A Boolean value that represents a yes/no or true/false value. Used for objects created in other applications such as Excel spreadsheets, graphics, and sound files. Used for clickable links to files on your computer or to sites on the World Wide Web.
tio
62
Allows you to store up to 64,000 characters.
Stores text and/or numbers. Set for any field that will not be used for calculation. Entries can be up to 255 characters.
When adding fields to a table, you will need to specify a field name and a data type. Data types tell Access what type of data to expect in that field. For example, you would be unable to calculate two numbers if their data type was set to Text. Thus, its important to have a general understanding of data types.
nl
s you work more with Access, you will most likely want to create your tables from scratch rather than using Table Templates. Creating your tables from scratch allows you maximum flexibility.
L E S S O N
W O R K I N G
W I T H
T A B L E S
Attachment
New in Access 2007, allows you to attach images, spreadsheet files, documents, and other supported files to records in your database. More flexible than OLE fields. Used to create a field that allows you to select a value from a list or from a field in another table or query.
Lookup Wizard Note:
Lets Try It!
What 1. 2. 3. 4. 5.
ua
Click the Create command tab on the Ribbon. Click Table command icon.
al
Ev
Click the View command icon on the Ribbon. Type: tblShippers in the Table Name box. Click OK.
2007 PCM Courseware, LLC
tio
Why
63
1. 2. 3. 4. 5.
Click the Create command tab on the Ribbon. Click the Table command icon. Click the Design View button to switch to Design view. Enter a Field Name and Data Type for each field. Type in a description for each field if desired.
Displays commands related to the creation of database objects. Creates a new table and opens it in Datasheet view. Switches to Design view. Before we can switch to Design view, we must first provide a name our new table. Saves the table and switches to Design view. Notice that Access automatically created our first field for us the ID field.
To Create a Table from Scratch
nl
The Attachment data type is only available if your database is saved in Access 2007 format. Click the Microsoft Office icon, select Save As from the File Options menu and choose Access 2007 Database from the second pane. Note that databases saved in 2007 format are inaccessible by previous versions of Access.
L E S S O N
W O R K I N G
W I T H
T A B L E S
What 6. Click on the key next to the ID field and then press the Delete key as shown below. Click Yes when asked if you want to delete the field.
Why Deletes the default field that Access provided. We are going to create our own ID field.
7.
Ev
9.
Click on the Data Type arrow and then select AutoNumber from the list, as shown below.
al
Enter ShipperID as the first field name
Sets the data type for the ShipperID field to AutoNumber.
Access 2007 Level 1 64
ua
tio
8.
Press Tab.
Click in the first blank Field Name box and type: ShipperID as shown below.
Enters a name for the first field.
Moves our cursor to the Data Type Column. A default value of Text is displayed for the data type. As the Shipper ID field will be used for a primary key field, we will want to change the data type to an AutoNumber field.
nl
Click the Key next to the ID field and then press Delete
L E S S O N
W O R K I N G
W I T H
T A B L E S
What
Why
12. Type: ShipperName 13. Press Tab.
Ev
15. Press Tab and then type: ShipperPhone. 16. Press Tab twice.
al
14. Press Tab and then type: This is the Shipper Name.
ua
2007 PCM Courseware, LLC
tio
65
11. Press Tab.
Moves to the next blank Field Name box. Enters the field name for the next field. We will accept the default Text data type. Enters a description for the second field. Moves to the next blank Field Name box and enters ShipperPhone as the next field name. Accepts the default Text data type and moves to the description field. As a telephone number contains nonnumerical characters such as dashes and parenthesis, we must set the data type as text, and not number.
10. Press Tab to jump to the description field and then type: This is the Shipper ID
Enters a description for the first field.
nl
Select AutoNumber from the Data Type drop-down list
L E S S O N
W O R K I N G
W I T H
T A B L E S
What 17. Type: This is the Shipper Phone Number. 18. Click the Save icon on the Quick Access Toolbar.
Why Enters a description for the third field. Saves our changes.
A Note about Naming Conventions
Most database developers use some sort of naming conventions to help them organize and quickly identify the database objects in their database. A popular naming convention uses the object type, in lowercase letters, as the first 3 letters of the object name. For example, a Customers table would be named: tblCustomers, a customers form would be named frmCustomers, a customers query would be name qryCustomers and a Customers report would be named rptCustomers. Naming conventions are optional. However, it is considered good database programming practice to use some sort of naming convention for your objects.
Ev
Access 2007 Level 1
al
66
ua
tio
nl
L E S S O N
W O R K I N G
W I T H
T A B L E S
2.5 Setting a Primary Key
In this lesson, you will learn about Primary Keys.
A primary key is typically a number, such as an order number, customer number, invoice number or social security number. The most important consideration when adding a primary key to a table is that it must be unique. Some additional rules to keep in mind when setting a primary key field: The primary key field can never be blank (or null) The primary key field can never be duplicated The primary key field should be as short as possible The primary key should describe the entity
Ev
Designating an AutoNumber as the primary key for a table is often the easiest way to create a unique identifier. If you neglect to set a primary key, Microsoft Access will ask if you want it to create a primary key for you. If you answer yes, Access will create an AutoNumber primary key. As we saw in a previous lesson, Access automatically creates an ID field with a primary key for all new tables.
To Add a Primary Key field to a table
1. 2. Click in the Field Name box of the field you wish to set as a primary key field. Click the Primary Key icon on the Ribbon. Or Right-click and then select Primary Key from the pop-up menu.
2007 PCM Courseware, LLC
al
ua
Another purpose of the primary key is that it indexes the information in the record. Indexing helps Access find information quickly, especially when you have a large amount of data.
tio
67
nl
hen working with a relational database such as Microsoft Access, you will often need to link two or more tables to bring related information together. In order to do this, each table needs to include a field that uniquely identifies each record in the table. This means that the data in that field may not be duplicated in any other of the table records. This unique identifier field is called a Primary Key.
L E S S O N
W O R K I N G
W I T H
T A B L E S
Primary Key Icon
Lets Try It!
What 1. Click in the Field name box (the blue box to the left of the field name) for ShipperID Click the Primary Key command icon on the Ribbon. Why
3.
Ev
Access 2007 Level 1
al
Click the Save button on the Quick Access Toolbar.
ua
tio
Saves our changes.
68
2.
Sets the ShipperID field as a key field. The key symbol to the left of the ShippperID field informs us that this field is set as a primary key field.
Primary Key indicator
nl
Selects the field that we want to set as a primary key field.
L E S S O N
W O R K I N G
W I T H
T A B L E S
2.6 Changing Column Width and Row Height
In this lesson, you will learn how to change the width of columns and the height of rows in a table.
fter creating your tables, you may discover that your columns are not wide enough to accommodate your data. Luckily, you can effortlessly change the width of your table columns. If you have worked with Microsoft Excel or other similar spreadsheet applications, you may already be familiar with the process of changing column width as it works the same way in Access. The process for changing the height of rows works the same way as changing the width of columns.
1.
2.
al Ev
AutoFit
2007 PCM Courseware, LLC
Move your mouse pointer over the boundary of the right side of the column heading until the mouse pointer changes into a black cross with a horizontal double arrow pointer. To change a row height, drag the boundary of the bottom side of the row heading until the mouse pointer changes into a black cross with a vertical double arrow pointer. Click and hold down the left mouse button, and then drag until the column is the desired width or the row is the desired height.
ua
You can also use the AutoFit feature. This allows you to automatically change the width of a column to accommodate the widest entry.
tio
69
To Change the Width of a Column or the Height of a Row
Move cursor over boundary until it turns into a horizontal double-arrow point and then click and drag
nl
L E S S O N
W O R K I N G
W I T H
T A B L E S
To Change the Size of a Column using AutoFit:
1. Double-click on the right border of the column heading. The column width will adjust to accommodate the largest entry in that column.
Lets Try It!
What 1. 2. Click the View command icon on the Ribbon.
Why
Ev
al
3.
Click and drag to the right until the column is about 2 inches wide as shown below.
ua
Move your mouse pointer over the border between ShipperName and ShipperPhone until the pointer transforms into a black cross with a horizontal double arrow pointer.
Access 2007 Level 1
tio
70
Drag until column is about 2-inches wide
Switches to Datasheet view. Enters drag mode.
Increases the width of the ShipperName column to about 2 inches.
nl
Double-click on border to adjust column width automatically
L E S S O N
W O R K I N G
W I T H
T A B L E S
2.7 Rearranging Fields
In this lesson, you will learn how to change the position of fields.
fter creating your tables, you may decide that some of the fields are not in the order that you would like. To move a field from one location to another, use the click-and-drag method. That is to say, click the record selector for the field you wish to move, and then drag it to the new location. As you drag, a dark line appears, indicating the location of the field should you release the mouse button.
1. 2.
Ev
3.
Lets Try It!
What 1. Click the Close Button for tblShippers. Save any changes.
al
Click on the selected record and then drag the field to its new location (as you drag, a dark line appears, indicating the location of the field). Why Closes the tlbShippers table.
2007 PCM Courseware, LLC 71
ua
Record Selector
tio
Open the table in Design view. Click the record selector to the left of the field you wish to move to select the record.
To Rearrange Fields in a Table
nl
L E S S O N
W O R K I N G
W I T H
T A B L E S
What 2. Right-click on tblOrders and then choose Design View from the contextual menu. Click the record selector to the left of the DateShipped field. Move your mouse pointer over the record selector for DateShipped, and then click and drag upwards until the DateShipped field is after the OrderDate field as shown below.
Why Opens tblOrders in Design view.
3. 4.
Selects the DateShipped field. Repositions the DateShipped field after the OrderDate field
5. 6.
Release the mouse button. Click the Save button.
ua
al
Ev
Access 2007 Level 1
tio
Completes the move process. Saves the design changes.
72
Click and Drag to new location
Dark line indicates location of field should you release the mouse button
nl
L E S S O N
W O R K I N G
W I T H
T A B L E S
2.8 Inserting and Deleting Fields
In this lesson, you will insert new fields into and delete existing fields from a table.
3.
Ev
1. 2. 3. 4.
2007 PCM Courseware, LLC
al
To Delete a Field from a Table
Display the table in Design view. Click the record selector of the field you wish to delete. Click the Delete Rows command button on the Ribbon Or Press the Delete key. Click Yes if asked if you want to permanently delete the selected field along with its data.
ua
tio
73
1. 2.
Display the table in Design view. Click in the Field Name box of the field above which you wish to insert a new field. Click the Insert Rows command button on the Ribbon Or Right-click on the field above which you want to insert a new row and select Insert Rows from the contextual menu.
To Insert a New Field in a Table
To delete a field, select the field and then press the Delete key or click the Delete Rows command button on the Ribbon. But keep in mind that when you delete a field, all the data in the field is deleted along with it!
nl
menu.
ou can insert new fields anywhere in your table in Design view by selecting the field above which you wish to insert a new field and then clicking the Insert Rows command button on the Ribbon. You can also right-click the row above which you want to insert a new row and select Insert Rows from the contextual
L E S S O N
W O R K I N G
W I T H
T A B L E S
Lets Try It!
What 1. 2. 3. 4. Click the record selector to the left of the FreightCharge field. Click the Insert Rows command button on the Ribbon. Click in the Field Name box of the new field and then type: TaxRate Press Tab. Why Selects the Freight Charge field. We wish to insert a new field above this field. Inserts a new field above the Freight Charge field. Enters a name for our new field.
Our New field
Ev
6. 7. 8.
Click the Save button.
al
ua
Saves the design changes. Closes tblOrders. Opens tblShippers in Design view. Click the tables Close button. Select tblShippers, right-click and then choose Design View from the menu.
Access 2007 Level 1 74
tio
5.
Press Tab again then type: This is the customers tax rate as shown below.
Enters a description for the new field.
Moves to the Data Type column. We will accept the default value for the moment.
nl
L E S S O N
W O R K I N G
W I T H
T A B L E S
What 9. Click the record selector to the left of ShipperPhone.
Why Selects the ShipperPhone field. Deletes the selected record. As there is not yet any data in our table, Access does not ask us if we want to permanently delete the selected field along with its data. Saves our design changes.
10. Press the Delete key.
11. Click the Save button.
Ev
2007 PCM Courseware, LLC
al
75
ua
tio
nl
L E S S O N
W O R K I N G
W I T H
T A B L E S
2.9 Changing Field Properties
In this lesson, you will work with the Field Properties of a field.
hile data types tell Access what type of data the field will hold, field properties govern how the data is displayed or stored. Each data type has its own set of field properties. For example, you can set the field size of the text data type to only allow 3 digits whereas the field size of the number data type is dependent on the size and type of number you choose (integer, long integer, single, double, decimal, etc.).
ua Ev
1. 2.
Access 2007 Level 1
To Modify Field Properties
Display the table in Design view. Click in the field name box of the field whose field properties you wish to change.
al
tio
Field Properties for the Number data type
76
Selected Field (Number data type)
In this lesson, we will look at a couple of the more common field properties. The table on the next page summarizes some of the field properties that are most frequently modified.
nl
L E S S O N
W O R K I N G
W I T H
T A B L E S
3. 4.
Click the General pane in the field properties window. Make any desired changes.
Common Field Properties
Field Property Field Size Description Tells Access the maximum number of characters that can be stored in the field. For text, this is a number up to 255 characters. For numbers, this is a number type (long integer, double, decimal, integer, etc.)
Decimal Places Caption
The number of decimal places that will be displayed. The text (or label) that should appear next to the text box control on a form. If no caption is entered, Access uses the field name. The value that Access automatically enters in the field for new records. An expression that controls the value that can be entered into a field. The message the user receives when the validation rule is violated. A yes/no property that specifies whether a user must enter a value in the field. Specifies whether a string containing no characters (a zerolength string) is permissible. You enter a zero-length string by typing two quotation marks with no spaces between them (). Specifies whether you want to Access to create a data index for the field that can speed up searches and sorts.
Default Value Validation Rule
Ev
Required
Allow Zero Length
Indexed
2007 PCM Courseware, LLC
al
Validation Text
ua
tio
77
Format
How data entered is to be displayed. You can use a predefined format or use a custom format.
nl
Input Mask
A string of characters on the screen representing how data is to be entered by the user.
L E S S O N
W O R K I N G
W I T H
T A B L E S
Lets Try It!
What 1. 2. Click the Close button for tblShippers. Right-click tblOrders and then choose Design View button from the contextual menu. Click in the Data Type box for the TaxRate field. Click the drop-down arrow in the data type box and select Number as shown. Why Closes the tblShippers table. Displays tblOrders in Design view.
Ev
5.
Under the Field Properties area on the bottom of the window, click in the Field Size box as shown below.
al
Selects the Field Size property for the TaxRate field.
Access 2007 Level 1 78
ua
tio
4.
Changes the data type for the TaxRate field to number.
nl
3.
Selects the TaxRate field and displays the dropdown data type arrow.
L E S S O N
W O R K I N G
W I T H
T A B L E S
What
Why
Field Size Property
6.
Ev
9.
Click in the box next to Scale and then type: 3.
al
Sets the maximum number of places to the right of the decimal to 3. Enters a default value of .055 or 5.5% 10. Click in the Default Value box and then type: .055
2007 PCM Courseware, LLC 79
ua
tio
8.
Click the drop-down arrow and then select Percent from the list as shown below.
7.
Click in the box next to Format.
Selects the Format property for TaxRate. Sets Percent as the number format.
Click the Field Size arrow and then select Decimal.
Selects decimal as the number field size (a decimal field size will reserve 12 bytes of space).
nl
L E S S O N
W O R K I N G
W I T H
T A B L E S
What 11. Click in the Field Name box for the Shipper field. 12. Under the Field Properties area, click in the Field Size box and then type: 25. 13. Click the View button on the Ribbon. Click Yes when asked if you want to save the table. Click Yes when the Data may be lost information box appears as shown below.
Why Selects the Shipper field and then displays the field properties for a text field. Sets the maximum field size to 25 characters.
14. Click in the Tax Rate field for the first record and type: .06. Press Tab.
ua
Ev
al
tio
Enters the tax rate for the first record. Notice that a tax rate of 5.5% is automatically inserted for new records.
Default Value of 5.5% for all new records
Access 2007 Level 1 80
Saves the design changes and switches to datasheet view. Whenever you change the field size of a field to a smaller field size, the Data may be lost box will appear. If we had a Shipper name in our table that was more than 25 characters, the data would be truncated to match our new field size.
nl
L E S S O N
W O R K I N G
W I T H
T A B L E S
2.10 Designing in Datasheet View
In this lesson, you will work with some of the new Design options in Datasheet View.
Command Sets under the Datasheet Tab
To Design from Datasheet View
Ev
4.
5.
6. 7.
2007 PCM Courseware, LLC
al
1. 2. 3.
Display the table in Datasheet view from the Navigation Pane. Click the Datasheet command tab on the Ribbon. To change the Data Type of a field, select the field, click the Data Type dropdown list on the Ribbon, and choose the desired new Data Type. Chose any desired formatting from the Formatting drop-down list. To insert a new field within your table, select the row to the left of which you want to insert a new row and click the Insert button on the Ribbon. To delete a field, click anywhere in the field column you want to delete and click the Delete button on the Ribbon. To rename a field, click anywhere in the field column you want to rename, click the Rename button on the Ribbon and type in the new name. To create a new field based on a template, click the New Field button on the Ribbon to display the Field Templates pane. Select the field template you wish to add and press Enter.
ua
tio
81
You have already seen that you can add new fields from Datasheet view. In addition, you can now specify Data Type and Data Format, insert new fields, delete and rename existing fields, set the Unique and Is Required property for fields and even add fields from other tables to the current field. With these new features right at your fingertips, you can spend less time switching back and forth from Design view to Datasheet view.
nl
f you have worked with previous versions of Access, you have no doubt done all of your design work in Design View. However, with the new user interface redesign, including many easy access Datasheet view design tools, you may find yourself doing much of your design work in Datasheet view.
L E S S O N
W O R K I N G
W I T H
T A B L E S
Lets Try It!
What 1. 2. Click the Datasheet command tab on the Ribbon. Click in the Ship Via column and click the Delete command button on the Ribbon. Click Yes when asked if you want to delete the field. Why Displays available Datasheet command sets. Deletes the Ship Via field from the database.
3.
Click in the Shipper column and click the Insert command button on the Ribbon. Click the Rename command button and then type: DatePromised. Press Enter when finished.
4.
ua
Ev
5.
Click the New Field command button on the Ribbon as shown below.
al
Access 2007 Level 1
tio
Click the New Field button
82
n
Inserts a new field to the left of the Shipper column. Provides a name for our new field and confirms the entry. Displays the Field Templates pane, from which you can add one or more fields based on a specific template to your table.
Click the Delete button
nl
y
Click in the ShipVia column
L E S S O N
W O R K I N G
W I T H
T A B L E S
What 6. Under the Contacts category of the Field Templates palette, double-click on E-mail Address as shown below.
Why Add a new field named E-mail Address to the table.
7.
8.
Ev
9.
Click the Microsoft Office button on the Ribbon and click Close Database from the File Options menu. Click Yes when asked to save the table layout.
al
Click the close button on the Field Templates pane and observe the table.
ua
Scroll down and under the Projects category of the Field Templates palette, double-click on the Notes field template.
2007 PCM Courseware, LLC
tio
83
n
Add a new field named Notes to the table. Closes the Field Templates pane. Saves the changes to our table and closes the database.
Double-click E-mail address
nl
L E S S O N
W O R K I N G
W I T H
T A B L E S
Lesson Summary Working with Tables
In this lesson, you learned how to create tables based on templates by clicking the Table Templates command button in the Create tab on the Ribbon. Next, you learned how to enter data into a table in Datasheet view. Then, you learned how to enter fields in a table both in Datasheet view and in Design view. You learned how to switch views by clicking on the View button on the Ribbon.
Then, you learned how to insert and delete rows from a table by clicking on the Insert Rows or Delete Rows command button on the Ribbon. Then, you learned about field properties and how to set them for your fields in Design view. You also learned about some of the common field properties that are used in databases. Lastly, you learned about the Datasheet design tools available in the Datasheet tab of the Ribbon. You learned how to insert and delete fields, add new fields based on field templates and rename fields while in Datasheet view.
Ev
Access 2007 Level 1
al
ua
Then, you learned how to rearrange fields in Design view by clicking on the record selector and dragging the field to its new location.
tio
84
Then, you learned how to change the column width and row height of tables by clicking and dragging. You also learned how to automatically adjust the width of a column to accommodate the widest entry by double-clicking on the right border of the column heading.
Then, you learned about primary keys and how to designate a field with a primary key by clicking on the Primary Key icon on the Ribbon.
Then, you learned how to create a table from scratch by clicking the Table command button under the Create tab. You also learned about the different data types that you can set for fields. You also learned how to name your database objects according to naming conventions.
nl
L E S S O N
W O R K I N G
W I T H
T A B L E S
Lesson 2 Quiz
1. Which is not a type of table template available in Access 2007? A. Orders B. Tasks C. Contacts D. Assets Under what Command Tab is the Table Templates command button located? A. Database Tools B. Tables C. Create D. Templates In what table view do you enter data? A. Data View B. Design View C. Data Entry View D. Datasheet View
2.
5.
You can only set the data type for a field in Design view. A. True B. False How can you add a new field to a table (Select all that apply)? A. Click the Insert Field button under the Tables tab in Datasheet view. B. Enter data in the Add New Field column in Datasheet View. C. Enter a field name and data type in the first blank column in Design View. D. Click the New Field Button under the Datasheet tab in Datasheet View. What is the unique identifier that specifies that data in that field may not be duplicated in any other of the table records called? How can you automatically change the width of a column to accommodate the widest entry in that column? A. Click the Accommodate button on the Ribbon. B. Double-click inside any of the cells in the column you want to expand.
6.
Ev
7.
8.
2007 PCM Courseware, LLC
al
ua
tio
85
4.
In Design view, what are the three properties that each field contains? A. Field Name, Data Type and Description. B. Field Name, Format and Data Type C. Field Name, Field Size and Format D. Field Format, Data Type and Default Value
3.
nl
L E S S O N
W O R K I N G
W I T H
T A B L E S
Right-click in the column you want to expand and choose AutoFit from the contextual menu. D. Double-click on the right border of the column heading you want to expand. 9. How can you display the Field Templates palette? A. Click the Add Field button on the Ribbon under the Datasheet tab. B. Click the Field Templates button on the Ribbon under the Datasheet tab. C. Click the Insert button on the Ribbon under the Datasheet tab. D. Click the Templates button on the Ribbon under the Tables tab.
C.
10. From Design view, how can you rearrange fields in your table?
Ev
Access 2007 Level 1
al
86
ua
tio
12. Which of the following in NOT a field property? A. Text B. Format C. Primary Key D. Default Value
11. You cannot enter data in a field that is set to AutoNumber. A. True B. False
nl
L E S S O N
W O R K I N G
W I T H
T A B L E S
LAB 2 ON YOUR OWN
1. 2. Create a blank new database. Name the file Lab2. Create a new table in Design view named tblContacts. Add the following fields to your table:
FirstName LastName Address City State Zip
Text Text Text Text Text Text
ua
FirstContactDate Active
4. 5.
Ev
6.
7. 8. 9.
2007 PCM Courseware, LLC
al
3.
Set the ContactID field as the Primary Key Field. In Design view, set the field size of the State field to only allow 2 characters. Insert a new field named Phone above the address field. Set the Data Type to Text. Using the Field Templates palette, add the Notes field to your table. Set the default value of the State field to: IL In Datasheet view, enter your own address information into the table. Use todays date as the contact date. Close the tblContacts table.
tio
Date/Time Yes/No
87
nl
ContactID
AutoNumber
Field Name
Data Type
L E S S O N
W O R K I N G
W I T H
T A B L E S
10.
Close the database and exit Microsoft Access.
Ev
Access 2007 Level 1
al
88
ua
tio
nl
L E S S O N
W O R K I N G
W I T H
D A T A
3
Lesson
Lesson Topics: 3.1 3.2 3.3 3.4 3.5 3.6 3.7 3.8 3.9 3.10 3.11 3.12 3.13 3.14
Editing Data Formatting Table Data Importing Excel Data into an Existing Table Importing a Text File into a New Table Selecting and Deleting Records Sorting Records Finding and Replacing Data Filtering Data by Selection Filtering Data by Form Using Common Filters Hiding/Unhiding Columns Freezing Columns Rearranging Columns Displaying Column Totals in a Datasheet
Ev
2007 PCM Courseware, LLC
al
ua
tio
89
nl
Lesson 3 - Working with Data
L E S S O N
W O R K I N G
W I T H
D A T A
3.1 Editing Data
In this lesson, you will learn how to edit existing data in a table
Lets Try It!
What 1. 2. 3. 4. 5. 6.
Open Microsoft Access.
ua
Ev
Click the My Documents button on the left side of your screen. Double-click the Access 2007 Level 1 folder. Double-click the Lesson Files folder. Select the Video Sales 3 file and then click Open.
al
Click the More button in the Open Recent Databases pane.
Access 2007 Level 1
tio
Why Opens the Microsoft Access application. Launches the Open dialog box. Opens the My Documents folder. Opens the Access 2007 Level 1 Folder. Opens the Lesson Files folder and displays the files in that folder. Opens the Video Sales 3 database.
90
1. 2. 3. 4.
Display Tables in the Navigation Pane. Open the table in Datasheet View by double-clicking the table name. Click in the field that contains the data to be changed. Make your changes.
To Edit Data in a Table
nl
n the last lesson, you learned how to enter data into a table. Once your data is entered, you can modify it at any time by clicking in the field whose data you wish to change and then typing in your desired changes. When tabbing to a field, all of the data in the field is automatically highlighted so you do not even need to delete the data first - typing your changes will automatically overwrite the existing data.
L E S S O N
W O R K I N G
W I T H
D A T A
What 7. If necessary, click the Navigation Pane drop-down arrow and select Tables from the list. Double-click tblOrders. In the Shipper field, select UPS as shown below.
Why Displays table objects.
8. 9.
Opens tblOrders in Datasheet view. Selects the data we wish to replace.
10. Type: Federal Express
11. In the Order Date field, click after the first 2 in 5/2 as shown below.
Ev
12. Press the Backspace key and then type: 1 13. Press Tab.
al
2007 PCM Courseware, LLC
ua
tio
91
Click here to Click here place place insertion insertion point point
Overwrites the selected data with Federal Express. Places the insertion point where we wish to make a change.
Changes the date from 5/2/2002 to 5/1/2002. Notice the calendar button that appears when you enter a date field. This is a new option in Access 2007 that allows you to select your date from a calendar.
Select the data you wish to replace
nl
L E S S O N
W O R K I N G
W I T H
D A T A
What 14. Click the Calendar button that appears next to the Ship Date field as shown below.
Why Opens the calendar allowing you to choose a date from the calendar.
Click the Calendar button
16. Click on the 3 in the calendar.
17. Click the Save button on the Quick Access Toolbar.
ua
Ev
Access 2007 Level 1
al
92
tio
15. Click the right-pointing blue arrow on top of the calendar.
Moves to the next month. Sets June 3rd as the Ship date. Saves our design changes.
nl
L E S S O N
W O R K I N G
W I T H
D A T A
3.2 Formatting Table Data
In this lesson, you will learn how to format data in a table.
Ev
To Apply Formatting to Table Data
1. 2. 3. Open the table in Datasheet view. Click the Home tab on the Ribbon. Click the desired formatting command button in the Font command set on the Ribbon.
To Enable Rich Text Formatting
1. Open the table in Datasheet view or Design View.
2007 PCM Courseware, LLC
al
Any formatting changes will be applied to the entire table. However, Access 2007 now provides the ability to add rich text formatting to fields in your table that are set to the Memo data type. For instance, you can apply bold formatting or change the text color of individual words. To enable rich text formatting in Memo fields, you must switch to Design view and change the Text Format Property from Plain Text to Rich Text. Once you have changed the data type, the Rich Text command set is also enabled, allowing you to add additional formatting such as bullets and numbering, indenting and highlight color.
ua
tio
93
Font Command Set
nl
f you are unhappy with the size or font of the text in your tables, you can change the Formatting of your table text. For instance, you can change the font size, font type, font or fill color and text alignment. To apply formatting to a table, click the desired Font command button in the Font Command Set under the Home tab.
L E S S O N
W O R K I N G
W I T H
D A T A
2. 3. 4. 5.
Change the Data Type of the field to Memo. If in Datasheet view, switch to Design View. Select the Field Name for the field you wish to modify. In the Field Properties box, click in the Text Format property box and choose Rich Text from the drop-down list.
Lets Try It!
What 1. 2. Click the Home tab. Click the Font Size drop-down arrow and select 14 from the list as shown below. Why Ensures that the Home tab is active.
Ev
3.
Click the Font Color button and select Red from the color palette as shown below.
al
ua
Access 2007 Level 1
Select 14 from the Font Size drop-down list
Changes the font color of the entire table to Red.
tio
94
Changes the Font Size of the entire table to 14.
nl
L E S S O N
W O R K I N G
W I T H
D A T A
What
Why
Font color button
5.
Ev
2007 PCM Courseware, LLC
al
95
ua
Click the Close button on tblOrders. Click No when asked to save your changes.
tio
4.
Click the Font Color button again and select Automatic from the color palette.
Changes the font color of the entire table back to black. Closes the table without saving our design changes.
nl
Select Red from the color palette
L E S S O N
W O R K I N G
W I T H
D A T A
3.3 Importing Excel Data into an Existing Table
In this lesson, you will learn how to import data from another application into Access.
Ev
al
Import from Excel Command button
In this lesson, we are going to learn how to import data from Microsoft Excel into Access.
To Import Data from Excel
1. 2. Click the External Data tab on the Ribbon. Click the Excel command button.
Access 2007 Level 1
ua
96
tio
Lotus dBase Paradox Text Files (delimited or fixed-width) Outlook XML ODBC Databases such as SQL and Oracle SharePoint List
nl
n extremely powerful feature of Access is its ability to import data from other applications. For instance, you can bring in data from an Excel spreadsheet or even from a plain text file into a new or existing table. You can import data from a variety of formats such as:
L E S S O N
W O R K I N G
W I T H
D A T A
3. 4. 5. 6. 7. 8. 9. 10.
Lets Try It!
What 1. 2. 3. 4. 5. Double-click tblCustomers. Click the Close button for tblCustomers.
Click the External Data tab on the Ribbon. Click the Excel command button. Click the Browse button.
ua
al
Ev
6.
Navigate to the Lesson Files folder (if necessary) and then select the Customers file. Click Open.
7.
2007 PCM Courseware, LLC
tio
97
Why
Observe the table it is empty. Closes tblCustomers. Displays commands for working with external data. Displays the Get External Data Excel Spreadsheet dialog box. Displays the File Open dialog box from where we navigate to the file we wish to open. Selects the Excel file we wish to import.
Closes the File Open dialog box.
nl
Click the Browse button and navigate to the folder that contains the file you wish to import. Select the file and click Open. To import data to a new table, click the radio button next to Import the source data into a new table in the current database. To import data into an existing table, click the radio button next to Append a copy of the records to the table: and choose the desired table from the dropdown list. To link to the spreadsheet rather than importing it, click the radio button next to Link to the data source by creating a linked table. Click OK to launch the Wizard. Select the Worksheet you wish to import from the Show Worksheets window. Click Next. If the first row of the worksheet contains column headings, click the First Row Contains Column Headings checkbox. Click Next. Click Finish.
L E S S O N
W O R K I N G
W I T H
D A T A
What 8. Click the radio button next to Append a copy of the records to the table and select tblCustomers from the drop-down list as shown below.
Why Selects the table into which we want to import the file.
9.
Click OK.
Ev
al
Worksheets in the Excel Workbook
Access 2007 Level 1 98
ua
10. Click Next.
tio
n
Launches the Import Spreadsheet Wizard. As there is only one worksheet in our file (Sheet 1) we will accept the default and move to the next step of the wizard.
Select tblCustomers from the drop-down list
nl
L E S S O N
W O R K I N G
W I T H
D A T A
What 11. Ensure that the checkbox next to First Row Contains Column Headings is checked.
Why As the first row of the spreadsheet contains the headings or field names, we want to ensure that we check this box. Otherwise, the headings will be imported as regular data. Moves to the next step of the wizard. Completes the import process and imports the data.
12. Click Next. 13. Click Finish. 14. Click Close.
If you repeatedly import the same file into Access, you can now save your import steps so that you can quickly execute the same import without using the Wizard.
15. Double-click the tblCustomers table. 16. Click the Close button for tblCustomers.
Ev
2007 PCM Courseware, LLC
al
99
ua
tio
Opens tblCustomers in Datasheet view. There should be 23 records. Closes tblCustomers.
nl
L E S S O N
W O R K I N G
W I T H
D A T A
3.4 Importing a Text File into a New Table
In this lesson, you will learn how to import data from a comma-delimited text file into a new Access table.
Ev
There are two types of text files: delimited and fixed-width. In delimited text files, the fields are separated by a delimiter such as a comma or quotation marks. In a fixed width file, fields are separated by a tab stop of equal distance. The most common type of file is the comma delimited field. Before importing a text file, you may have to clean it up a bit first. For instance, if you are importing a comma delimted text file, there can be no commas within the data, as Access treats each comma as a new field.
Access 2007 Level 1
al
f you wish to import data into Access from an application that Access does not support, the easiest way to accomplish this might be to first export the data as a text file, and then import it into Access. Most applications support exporting data to text files.
ua
100
tio
nl
L E S S O N
W O R K I N G
W I T H
D A T A
To Import A Text File
1. 2. 3. 4. 5. 6. 7. 8. 9. 10. 11. 12. 13. 14. 15. 16. Click the External Data tab on the Ribbon. Click the Text File command button in the Import command set. Click the Browse button and navigate to the folder that contains the file you wish to import. Select the file and click Open. To import data to a new table, click the radio button next to Import the source data into a new table in the current database. To import data into an existing table, click the radio button next to Append a copy of the records to the table: and choose the desired table from the dropdown list. To link to the file rather than importing it, click the radio button next to Link to the data source by creating a linked table. Click OK to launch the Wizard. Select the type of text file delimited or fixed width. Click Next. If importing a delimited file, select the type of delimiter. If the first row of the text file contains field names, click the First Row Contains Field Names checkbox. Click Next. If importing to a new table, set additional information for each field (data type, indexed, etc.). Click Next. Choose the desired primary key option (add your own, let Access add key or no primary key). Click Finish.
Lets Try It!
What 1. 2. 3.
al
ua
Ev
Click the External Data tab on the Ribbon. Click the Text File command button. Click the Browse button.
2007 PCM Courseware, LLC
tio
Why
101
Displays commands for working with external data. Displays the Get External Data Text File dialog box. Displays the File Open dialog box from where we navigate to the file we wish to open.
nl
L E S S O N
W O R K I N G
W I T H
D A T A
What 4. Navigate to the Lesson Files folder (if necessary) and then select the Product_List file. Click Open. Click the radio button next to Import the source data in a new table in the current database. Click OK. Make sure that Delimited is selected as shown below and then click Next.
Why Selects the text file we wish to import.
5. 6.
Closes the File Open dialog box. This time, we are going to import our data into a new Access table. Launches the Import Text Wizard.
7. 8.
Selects delimited as the type of text file we are importing and then moves to the next step of the wizard.
9.
Ev
Access 2007 Level 1
al
Select Comma as the type of delimiter and then click the checkbox next to First Row Contains Field Names box as shown below.
ua
tio
Selects comma as the delimiter that separates the fields. As the first row of our text file contains field names (or column headings), we want to check the field names box.
102
nl
L E S S O N
W O R K I N G
W I T H
D A T A
What
Why
Select Comma as delimiter type
10. Click Next. 11. Scroll to the right until the Price field is visible. 12. Click the word Price to select the column and then choose Currency from the Data Type drop-down list as shown below.
Moves to the next step of the wizard.
Ev
2007 PCM Courseware, LLC
al
103
ua
tio
Moves to the right until we can see the price field. We are going to change the data type for this field to Currency. Changes the data type for the Price field to Currency.
nl
Select First Row Contains Field Names box
L E S S O N
W O R K I N G
W I T H
D A T A
What
Why
Choose Currency from the Data Type drop-down list
Click scroll arrow to scroll to the right
Ev
16. Type: tblProducts in the Import to Table box. 17. Click Finish. 18. Click Close. 19. Double-click the tblProducts table and observe the data.
al
15. Click Next.
ua
14. Click the Choose my own primary key radio button and then click ProductID field from the drop-down list.
Access 2007 Level 1
tio
104
13. Click Next.
Moves to the next step of the wizard. Sets the ProductID field as the primary key field in the table.
Moves to the next step of the wizard. Specifies a name for our new table. Imports the data from the text file to a new table named tblProducts. Closes the message box that informs us that our data was imported. Opens tblProducts in Datasheet view. There should be 128 records in the table.
nl
Click the heading for Price to select that field
L E S S O N
W O R K I N G
W I T H
D A T A
What 20. Click the Close button for tblProducts.
Why Closes tblProducts.
Ev
2007 PCM Courseware, LLC
al
105
ua
tio
nl
L E S S O N
W O R K I N G
W I T H
D A T A
3.5 Selecting and Deleting Records
In this lesson, you will learn how to select and delete records from your table.
eleting records from a table is straight-forward click on the row selector to select the record and then press the Delete key or right-click and select Delete Record from the contextual menu. You can select more than one record by clicking and dragging upwards or downwards over the records you wish to delete. Keep in mind though, that once you delete records, they are gone for good. There is no undo! The only way to get a deleted record back is to retype the information.
Ev
To Select and Delete a Record
1. 2. 3. Open the table in Datasheet view. Click the row selector of the record or records you wish to delete. Press the Delete key Or Right-click and select Delete Record from the contextual menu. Or Click the Delete button on the Records command set under the Home tab. Click Yes when the message box appears, asking you if you are sure you want to delete the record(s).
4.
Access 2007 Level 1
al
You can also delete records from the Records command set under the Home tab. Select the row selector and click the Delete button. Make sure that you click the Delete button under the Home tab and not the Datasheet tab as clicking the Delete button under the Datasheet tab will delete the entire field, not just an individual record.
ua
tio
106
Click the Delete button on the Records command set
nl
L E S S O N
W O R K I N G
W I T H
D A T A
Note: Clicking No will cancel the delete records action and the records will not be deleted from the table.
What 1. 2. Double-click tblProducts Click on the Row Selector for the Matrix, the 5th record in the table as shown below.
Why
Opens tblProducts in Datasheet view. Select the record for the Matrix.
Row Selector
Ev
3.
Press the Delete key.
al
ua
Displays a message box warning you that you cannot undo the deletion and asking you if you really wish to delete the records. Closes the message box and deletes the selected record.
107
4.
Click Yes.
2007 PCM Courseware, LLC
tio
nl
Lets Try It!
L E S S O N
W O R K I N G
W I T H
D A T A
3.6 Sorting Records
In this lesson, you will learn how to sort records in a table.
Ev
To remove a sort and return to the original order of the records, click the Clear All Sorts button under the Home tab.
To Sort Records in a Table
1. Open the table in Datasheet View.
Access 2007 Level 1
al
ua
Sort Descending button Clear All Sorts button
108
tio
The easiest way to sort records is to click anywhere in the column of the field you wish to sort and then click either the Sort Ascending button or the Sort Descending button on the Home Ribbon. You can also right-click on the column you wish to sort and choose Sort A to Z or Sort Z to A from the contextual menu. A new feature in Access 2007 is the ability to sort records by clicking on the drop-down arrow on the column heading and choosing the desired sort order.
O
Sort Ascending button
nl
ecords are automatically sorted alphabetically or numerically by the primary key field if there is one designated. If there is no primary key set, then the records appear in the order in which they were entered. To change the order of the records, you can use sorting. Sorting allows you arrange the records in a table in alphabetical or numerical order. You can sort your records in either ascending (A-Z) or descending (Z-A) order.
L E S S O N
W O R K I N G
W I T H
D A T A
2. 3. 4.
5.
6.
What 1. 2. Click the Home tab on the Ribbon. Click anywhere in the Title column.
Why
Ev
3.
Click the Sort Ascending button in the Sort & Filter command set under the Home tab. Click the Sort Descending button in the Sort & Filter command set under the Home tab.
al
Sorts the data in the Title field in ascending order. Sorts the data in the Title field in descending order. 4.
2007 PCM Courseware, LLC 109
ua
tio
Click anywhere in the Title field to select that field for sorting
Ensures that the Home tab is active. Selects the column we wish to sort.
Lets Try It!
nl
Click anywhere in the column of the field you wish to sort. To sort multiple adjacent columns, select the first column, hold down your Shift key and select any other columns you wish to sort. To sort records in ascending order, click the Sort Ascending Button (A to Z) under the Home tab. Or Right-click and choose Sort A to Z from the contextual menu. To sort records in descending order, click the Sort Descending Button (Z to A) under the Home tab. Or Right-click and choose Sort Z to A from the contextual menu. To return the table to its original sort order, click the Clear All Sorts button under the Home tab.
L E S S O N
W O R K I N G
W I T H
D A T A
What 5. 6. Click the Column Heading for the Category field. Hold down the Shift key and click the Column Heading for the Price field. Click the Sort Ascending button on the Sort & Filter command set. Click the Clear All Sorts button on the Sort & Filter command set.
Why Selects the first column we wish to sort. Selects both the Category and Price columns. Sorts the columns in ascending order by Category and then by Price.
7. 8.
Ev
Access 2007 Level 1
al
110
ua
tio
nl
Restores the records to their original sort order.
L E S S O N
W O R K I N G
W I T H
D A T A
3.7 Finding and Replacing Data
In this lesson, you will learn how to use the Find and Replace feature in Access.
Ev
To Find and Replace Data in a Table
1. 2. 3. Open the table in Datasheet View. Click anywhere in the column of the field in which you wish to search for data. Click the Find button under the Home tab.
al
2007 PCM Courseware, LLC
ua
Find and Replace Dialog Box The Find Button
111
tio
To automatically change the data in a field to something else, click the Replace tab and enter the new data in the Replace With box.
If you know in which field the information resides, this will speed up your search. When searching, you can match either Whole Field (find data that is exactly the same as what you entered in the Find What box), Any Part of Field (find records that contain the data in the Find What box at any position in the field), or Start of Field (locate records that contain the data in the Find What box at the beginning of the field).
nl
here will be times when you need to find certain information in your table. It can become quite challenging to manually look for data, especially once your tables become large. The Find feature allows you to quickly search for information in tables, queries and forms.
L E S S O N
W O R K I N G
W I T H
D A T A
4. 5. 6. 7. 8. 9. 10. 11. 12.
Lets Try It!
What 1. 2. 3. 4. Click anywhere in the Title column. Click the Find button on the Home tab. In the Find What box, type: Mad Max Why
Ev
al
Enter the data you wish to find
Click the Match drop-down list and then select Whole Field as shown below.
ua
tio
112
Access 2007 Level 1
Selects the column in which we wish to search for data. Opens the Find and Replace dialog box. Enter the data that we wish to find. Data must match exactly what we typed in the Find What box.
To search in all fields, select the table name from the list.
Select desired match type
nl
Or Press the Ctrl + F keystroke combination. Type the data you wish to find in the Find what box. Select Whole Field, Any Part of Field or Start of Field from the Match drop-down list. Select either Up, Down, or All in the Search drop-down list. Click Find Next to begin searching. Click Find Next again to search for the next instance of the desired data. To replace data, click the Replace tab. Type the new data in the Replace with text box. Click Replace to replace each instance one at a time. Click Replace All to replace all instances of the data at once. Click Cancel to close the Find dialog box.
L E S S O N
W O R K I N G
W I T H
D A T A
What 5. 6. 7. Click Find Next. Click Find Next again. Click OK.
Why Begins the search and stops when the first instance of Mad Max is found. Searches for another instance of Mad Max. Closes the dialog box that informs you that the search item was not found.
9.
Click anywhere in the Price column.
11. Click the Replace tab.
ua
10. Press the Ctrl + F keystroke combination.
Ev
12. Type: $19.99 in the Find What box. Dont forget the currency symbol! 13. Type: $22.95 in the Replace with box. 14. Click the Replace All button. 15. Click Yes.
al
2007 PCM Courseware, LLC
tio
113
8.
Click Cancel.
Closes the Find dialog box. Selects the column in which we wish to search for data. Displays the Find and Replace dialog box. Switches to Find and Replace options. Enters the data that you wish to find. Enters the new data that will replace the information in the Find What box. Replaces all instances of $19.99 with $22.95. Closes the dialog box that tells you that you will not be able to undo the replace operation.
nl
L E S S O N
W O R K I N G
W I T H
D A T A
What 16. Click Cancel.
Why Closes the Find and Replace dialog box.
Ev
Access 2007 Level 1
al
114
ua
tio
nl
L E S S O N
W O R K I N G
W I T H
D A T A
3.8 Filtering Data by Selection
In this lesson, you will learn how to filter data based on selected information.
To remove the filter and restore all records, click the Toggle Filter button under the Home tab or right-click and select Clear filter from [Column Name] from the menu.
al Ev
To Remove a Filter
1.
2007 PCM Courseware, LLC
Or Right-click and choose the desired filter commands from the contextual menu.
Click on the Toggle Filter button
ua
1. 2. 3.
Open the table in Datasheet View. Click in a field whose information you wish to filter. Click the Filter by Selection button and chose the desired filter command.
tio
Filter by Selection button
115
To Filter Data for a Selection
nl
filter is a tool that retrieves only a subset of the records in a table. For instance, if you only wanted to see customers in the state of Wisconsin, you could apply a filter that hides all the records except those where the state field is equal to Wisconsin. To apply such a filter, click in any field whose contents are Wisconsin and then click on the Filter by Selection button under the Home tab or right-click and choose the desired filter commands from the contextual menu. The available filter commands will vary depending on the type of data selected. Once the filter is applied, all other records will be hidden from view.
L E S S O N
W O R K I N G
W I T H
D A T A
Toggle Filter (Remove Filter) button
Lets Try It!
al Ev
Access 2007 Level 1
ua
2.
Click the Selection button on the Sort & Filter command set and choose Equals Comedy from the command list as shown below.
tio
116
n
Hides all records except those whose category is Comedy
Click the Selection button and choose Equals Comedy
Select the data for which to filter
nl
1.
Click on any instance of the word Comedy in the Category column as shown below.
Selects the data for which we wish to filter.
What
Why
L E S S O N
W O R K I N G
W I T H
D A T A
What 3. 4. Click on any instance of the number $39.99 in the Price column. Click the Selection button and choose Less than or Equal to $39.99 from the command list. Click the Toggle Filter button.
Why Selects the next column we want to add to the filter. Hides all records except those whose category is Comedy and whose price is less than or equal to $39.99. Removes the filter and displays all records.
5.
Ev
2007 PCM Courseware, LLC
al
117
ua
tio
nl
L E S S O N
W O R K I N G
W I T H
D A T A
3.9 Filtering Data by Form
In this lesson, you will learn how to filter data based on selected information from a dropdown list.
To Filter by Form
Ev
1. 2.
al
Open the table in Datasheet View. Click the Advanced button under the Home tab and choose Filter by Form from the menu.
Advanced button
3. 4.
Click in the field whose information you wish to filter. Click the drop-down arrow and then select the data you want the filtered records to contain.
Access 2007 Level 1
ua
118
tio
Select data for which to filter from the drop-down list
nl
iltering by Form allows you to choose the data you want the filtered records to contain from a drop-down list of available data. Clicking the Filter by Form button displays a blank record row. Clicking in any of the blank fields displays a drop-down list of available data from which you can choose. This feature is especially helpful if you want to find a specific record or want to filter on several fields in a datasheet.
L E S S O N
W O R K I N G
W I T H
D A T A
5. 6.
Repeat step 4 for any additional fields you wish to filter. Click the Toggle Filter button (same as Remove Filter button).
Lets Try It!
What 1. Click the Advanced button the Home tab and select Filter by Form from the menu. Click the Category drop-down arrow and then select Romance. Press Tab. Click the Price drop-down arrow and then select 22.95 from the drop-down list. Why Opens a blank record row with the values automatically inserted from our previous filter.
4.
5. 6.
Click the Toggle Filter button.
ua
119
Click the Toggle Filter button again.
al
Ev
2007 PCM Courseware, LLC
tio
Only displays records with a Category of Romance AND a price of $22.95. Restores the hidden records.
Selects the Price amount by which we want to filter.
3.
Moves us to the Price field and displays the drop-down arrow for the Price field.
nl
2.
Selects the Category by which we want to filter.
L E S S O N
W O R K I N G
W I T H
D A T A
3.10 Using Common Filters
In this lesson, you will learn how use the new Common Filters feature in Access.
ommon Filters allow you to quickly apply a filter to your data from a contextual menu command. To access these command, click the Filter button on the Home tab or right-click the field you wish to filter and then choose from the data type filter contextual menu (the available commands will vary depending on the data type of the column). You can also click the drop-down arrow on the column heading to access common filters.
Ev
From the Common Filter box, you can filter for specific values by using the check box list to include or exclude fields from the list. To filter for a range of values, choose the contextual filter command (i.e. Date Filters, Text Filters, etc.), choose the range of values for which to filter and then enter your criteria.
To Use Common Filters
1. 2. Open the table in Datasheet View. Click the drop-down arrow on the Column Heading of the field you wish to filter Or Click the Filter button under the Home tab To filter for specific values, check the checkbox next to the records you want to include and uncheck the checkbox next to the records you want to exclude.
3.
Access 2007 Level 1
al
ua
tio
120
Click the contextual filter command
nl
y
Choose your range of values
L E S S O N
W O R K I N G
W I T H
D A T A
4.
To filter for a range of values, click the contextual filter command, choose the range by which you wish to filter and enter your values in the dialog box.
Lets Try It!
What 1. Click anywhere in the Price column and click the Filter button under the Home tab. Uncheck the boxes next to $29.99. $39.99, $49.99 Why Displays the Common Filter Menu.
3. 4.
Click OK.
al
ua
Hides all records except for those with a price of $22.95 Removes the filter.
Ev
Right-click on the Price column and choose Clear Filter from Price from the contextual menu. Click the drop-down arrow on the Title column header, click on Text Filters and then choose Begins With from the menu as shown below.
5.
2007 PCM Courseware, LLC
tio
Allows us to filter this column for a range of values. In this case, we are going to only display records which begin with a specific letter.
121
nl
2.
Selects the data we wish to exclude.
L E S S O N
W O R K I N G
W I T H
D A T A
What
Why
Click on Text Filters
Choose Begins With
6.
Type F in the Custom Filter dialog box as shown below.
Specifies the criteria for our filter.
8.
Ev
Access 2007 Level 1
al
Click the Toggle Filter button on the Ribbon.
ua
7.
Click OK.
tio
122
n
Only displays records whose title begins with the letter F Removes the filter.
nl
L E S S O N
W O R K I N G
W I T H
D A T A
3.11 Hiding/Unhiding Columns
In this lesson, you will learn how to hide and unhide table columns.
here may be instances when you wish to view only certain columns in a table Datasheet. Perhaps you need to print table data for only a few relevant columns. Or perhaps you want to hide sensitive columns from those entering data into the tables. To hide columns from view, click on the field name to select it, right-click and select Hide Columns from the contextual menu or click the More button under the Home tab and select Hide Columns from the menu. Saving the design of your table will ensure that the columns will remain hidden the next time the table is opened.
To Hide a Column
1. 2. 3.
ua
Open the table in Datasheet View. Click on the field name of the column you wish to hide. Right-click and select Hide Columns from the menu. Or Click the More button under the Home tab on the Records command set and choose Hide Columns from the menu.
Ev
To Unhide a Column
1. 2. 3. Open the table in Datasheet View. Right-click on any column heading Or Click the More button under the Home tab and select Unhide Columns. In the Unhide Columns dialog box, check the column(s) you wish to unhide.
2007 PCM Courseware, LLC
al
tio
123
Click on the Column Heading to select it
nl
L E S S O N
W O R K I N G
W I T H
D A T A
Select columns to unhide
4. Click Close.
Lets Try It!
1. 2. Click the field name of the ProductID field. Right-click and select Hide Columns from the contextual menu. Click the More button on the Ribbon and choose Unhide Columns. Click the ProductID box as shown. Selects the entire column.
4.
ua Ev
5. 6. Click Close.
tio
124
al
Closes the Unhide Columns dialog box. Closes tblProducts and saves the design changes. Click the Close button for tblProducts. Save any changes.
Access 2007 Level 1
3.
Dispalys the Unhide Columns dialog box.
Unhides the ProductID column
Hides the ProductID field.
Check the ProductID box to unhide the column
nl
What
Why
L E S S O N
W O R K I N G
W I T H
D A T A
3.12 Freezing Columns
In this lesson, you will learn how to freeze a column to the left side of the Datasheet.
Ev
To Unfreeze Columns
Open the table in Datasheet View. Click on the field name of the column you wish to unfreeze. Right-click and select Unfreeze All Columns from the menu. Or Click the More button under the Home tab on the Records command set and choose Unfreeze from the menu.
1. 2. 3.
2007 PCM Courseware, LLC
al
1. 2. 3.
Open the table in Datasheet View. Click on the field name of the column you wish to freeze. Right-click and select Freeze Columns from the contextual menu. Or Click the More button under the Home tab on the Records command set and choose Freeze from the menu.
ua
To Freeze a Column in Place
tio
125
Frozen column remains in place as you scroll to the right
nl
f you have a large table, you may wish to keep a particular column in view while you scroll to the right. To accomplish this, freeze your columns in place by using the Freeze Columns command. When scrolling to the right, the frozen column(s) is restrained to the left side of your screen.
L E S S O N
W O R K I N G
W I T H
D A T A
Lets Try It!
What 1. 2. 3. Double-click tblCustomers. Click anywhere in the LastName column. Click the More button under the Home tab on the Records command set and choose Freeze from the menu. Scroll to the right as shown below. Why Opens tblCustomers in Datasheet View. Selects the column we wish to freeze. Freezes the LastName column to the left side of the Datasheet.
5.
Ev
Access 2007 Level 1
al
Right-click the Column Heading of the frozen column and select Unfreeze All Columns from the contextual menu.
ua
tio
126
Unfreezes all frozen columns. Notice that although the column is now unfrozen and scrollable, it remains in the same position as when it was frozen.
4.
Notice that the LastName column is now unscrollable.
Click scroll button to move to the right
nl
L E S S O N
W O R K I N G
W I T H
D A T A
3.13 Rearranging Columns
In this lesson, you will learn how to rearrange columns in a Datasheet.
To Rearrange Columns
Ev
1. 2.
3. 4.
2007 PCM Courseware, LLC
al
Open the table in Datasheet View. Click on the field name of the column you wish to move and then release the mouse button. Click on the field name, hold down the mouse button and then drag until the column is in the desired new position. Release the mouse button.
ua
127
tio
Click and drag selected column to new location
Thick black line indicates position of columns as you drag
nl
n Datasheet View, you can change the column order of your table by selecting the column you wish to move and then dragging it to its new location. As you drag, a thick black line appears marking the new location of the column should you release the mouse button. Saving the table design will ensure that the column will be in the same position the next time the table is opened.
L E S S O N
W O R K I N G
W I T H
D A T A
Lets Try It!
What 1. 2. 3. Click the column heading of the LastName field. Click the LastName field name and hold down the mouse button. Drag to the right until the thick black line is to the right of the FirstName field. Release the mouse button. Click the Close button on the tblCustomers table. Save any changes. Why Selects the LastName Field. Enters drag mode. You are now ready to drag the column to its new location. Positions the LastName column to the right of the FirstName field. Completes the move process.
5.
Ev
Access 2007 Level 1
al
128
ua
tio
Closes tblCustomers and saves the design changes.
4.
nl
L E S S O N
W O R K I N G
W I T H
D A T A
3.14 Displaying Column Totals in a Datasheet
In this lesson, you will learn how to display column totals in a Datasheet.
ew in Access 2007 is the ability to display column totals in your datasheet. By clicking the new Totals tool in the Records command set under the Home tab, you can quickly sum the values in a Datasheet column. In addition, you can also apply other aggregate functions to the column. Available aggregate functions are Sum, Average, Count, Minimum, Maximum, Standard Deviation and Variance.
To Display Column Totals in a Datasheet
1. 2.
Ev
al
Open the table in Datasheet View. Click the Totals button under the Home tab on the Records command set. A new totals row will appear at the bottom of the Datasheet.
ua
3. 4. 5.
Click the arrow in the Totals row for the column whose totals you wish to display. Choose the desired aggregate function from the list. To remove the Totals row, click the Totals button.
2007 PCM Courseware, LLC
tio
The Totals button
129
Click the totals arrow and choose the desired aggregate function from the list
nl
L E S S O N
W O R K I N G
W I T H
D A T A
Lets Try It!
What 1. 2. 3. 4. Double-click tblProducts. Click the Totals button on the Ribbon. Scroll down and click in the Totals row for the Price column. Click the drop-down arrow and select Sum from the list as shown below. Why Opens tblCustomers in Datasheet View. Adds a Totals row on the bottom of the datasheet.
Sums the values in the column.
5. 6. 7.
Ev
Click the Close button on the tblProducts table. Save any changes. Press the Alt + F keystroke combination and select Close Database from the File Options menu.
al
Click the Totals button on the Ribbon.
ua
Access 2007 Level 1
tio
Removes the Totals row. Closes tblCustomers and saves the design changes. Closes the Video Sales 3 database. Alt + F is the keyboard shortcut for displaying the File Options menu.
130
O
Select Sum from the list
nl
Displays the Totals drop-down arrow.
L E S S O N
W O R K I N G
W I T H
D A T A
Lesson Summary Working with Data
In this lesson, you learned how to edit data in a table datasheet by clicking in the table cell and typing your changes. Then, you learned how to import data from Excel by clicking the Excel button under the External Data tab and following the directions of the wizard.
Next, you learned that by clicking the Filter by Form button, you can filter records by choosing the data you want the filtered records to contain from a drop-down list of available data. Next, you learned how to quickly apply a filter to your data from a contextual menu command by clicking the Filter button and then choosing from the data type filter contextual menu. Next, you learned how to hide columns from view, by clicking on the field name to select it, right-clicking and selecting Hide Columns from the contextual menu. You learned that you can also hide columns from the More button on the Ribbon. Next, you learned that you can freeze columns in place by clicking on the field name of the column you wish to freeze, right-clicking and selecting Freeze Columns from the menu. Next, you learned how to rearrange columns by selecting the column you wish to move and then dragging it to its new location.
Ev
2007 PCM Courseware, LLC
al
ua
Next, you learned how to filter data based on the selected field by clicking in a table cell, clicking the Selection button and choosing the desired filter commands from the contextual menu.
tio
131
Next, you learned how to find and replace data in a table by clicking the Find button under the Home tab.
Next, you learned how to sort records by clicking either the Sort Ascending button or the Sort Descending button.
Next you learned how to select records by clicking on the record selector. You then learned how to delete selected records by either pressing the Delete key or clicking the Delete button under the Home tab.
nl
Next, you learned how to import a delimited text file by clicking the Text File button under the External Data tab and following the directions of the wizard.
L E S S O N
W O R K I N G
W I T H
D A T A
Lastly, you learned how to display column totals in your datasheet by clicking the Totals button on the Ribbon and the selecting the desired aggregate function from the list on the Totals row for the column you wish to total.
Ev
Access 2007 Level 1
al
132
ua
tio
nl
L E S S O N
W O R K I N G
W I T H
D A T A
Lesson 3 Quiz
1. Under which command tab can you find the commands to import an Excel file? A. Excel B. Import and Export C. External Data D. Database Tools You want to apply bold formatting to only one word in a field that is set to a text data type. What is the command to accomplish this? A. Click the Bold button on the Ribbon. B. You cannot apply formatting to a single field or word if the data type is set to text. C. Highlight the word to which you want to apply bold formatting and click the Bold button. D. Highlight the word to which you want to apply bold formatting and press the Ctrl + B keystroke combination.
2.
4.
5.
You have sorted your records in descending order and wish to return the order of the records to the way they were before the sort. How can you accomplish this? A. Click the Clear All Sorts button. B. Click the Remove Sort button C. Click the Remove Filter button D. Click the Column Heading of the sorted row. To search for specific data in your datasheet, click the: A. Search button B. Find button C. Replace button D. Search Records button
Ev
6.
2007 PCM Courseware, LLC
al
To delete a single record, you (select all that apply): A. Click the record selector for the record that you wish to delete and press the Delete key. B. Select the record you want to delete and click the Delete button under the Datasheet tab. C. Select the record you want to delete and click the Delete button under the Home tab. D. Select the record you want to delete and click the Delete button under the Database Tools tab.
ua
tio
133
3.
What is a delimited text file?
nl
L E S S O N
W O R K I N G
W I T H
D A T A
7.
Which of the following filters allow you to choose the data you want the filtered records to contain from a drop-down list of available data from a blank record row? A. Filter by Selection B. Filter by Form C. Filter by List D. Common Filters How can you remove a filter from a datasheet? A. Right-click and select Remove Filter from the menu. B. Click the Remove Filter button C. Click the Clear All Filters button D. Click the Toggle Filter button
8.
9.
You want to display only those records whose value is between 200 and 400. What is the best filter to use? A. Filter by Selection B. Filter by Form C. Common Filters D. You cannot accomplish this with a filter. You will need to create a query.
Ev
12. Which of the following is NOT an aggregate function? A. Sum B. Multiply C. Average D. Minimum 13. What happens to the position of a column when you unfreeze it? A. It returns to its original position B. It jumps to the right side of the screen C. Nothing it stays in the same position where it was when it was frozen D. It repositions itself after the column that is selected 14. How do you remove the Totals row from a datasheet?
Access 2007 Level 1
al
ua
11. When you freeze columns, the columns are restrained to the right side of your screen. A. True B. False
tio
134
10. On what tab would you find the command to remove (delete) a field from a table? A. Home B. Database Tools C. Datasheet D. Create
nl
L E S S O N
W O R K I N G
W I T H
D A T A
LAB 3 ON YOUR OWN
1. 2. Open the Lab3 database in the Lesson Files folder. Import the Excel file in the Lesson Files directory named Comics to a new Access table. Make sure to check the First Row Contains Column Headings box. Let Access add a primary key. Name the new table tblComics.
5. 6. 7. 8. 9. 10. 11.
Add a Total field to the table which sums the Amount Paid field. Hide the NoPrintings column and the ID column.
Ev
12.
2007 PCM Courseware, LLC
al
Freeze the Title Column. Unhide the ID Column. Save the design changes. Close the database.
135
ua
Using the Filter by Form tool, only show comics whose Year Published is 1970 (delete the entry in the Publisher field, if there is one). Remove the Filter.
tio
Using the Filter by Selection tool, only show comics whose Publisher is Classics Illustrated. Remove the filter.
Sort the records in Ascending order by the Year Published field. Which is the oldest comic in the database?
4.
Use the Search tool to find the comic named: Kid Colt Outlaw. Delete the record from the table.
nl
3.
Open tblComics in Datasheet view. Change the font type of the data to Times New Roman. Changes the font size to 12.
L E S S O N
C R E A T I N G
Q U E R I E S
4
Lesson
Lesson Topics: 4.1 4.2 4.3 4.4 4.5 4.6 4.7 4.8 4.9
Working in Query Design View Adding Fields to a Query
Removing Fields from a Query Running a Query
Ev
4.10 Moving Columns in a Query 4.11 Using the Query Wizard
Access 2007 Level 1
al
Adding Criteria to a Query Specifying Multiple Criteria
Sorting Data in a Query
ua
Saving a Query
tio
136
Creating a Query in Design View
nl
Lesson 4 - Working With Queries
L E S S O N
C R E A T I N G
Q U E R I E S
4.1 Working in Query Design View
In this lesson, you will learn about the Query object.
The parts of a query in Design View are as follows:
Ev
al
ua
Tables added to the query
Field The table field whose data will be displayed when the query is run. Table The table that contains the field. Sort row designates how the results of the query are to be sorted. Show row designates which fields will be displayed when the query is run. Criteria row used to specify the limits placed on the records to be retrieved.
tio
Table Fields
Field Lists the tables along with their fields that are part of the query. This section is the top part of the query. Design grid The lower part of the query broken down into rows and columns. This is where you add fields from the field lists that you want to be part of your query.
n
137
A query allows you to ask a question of your data. For instance, you might want to know how many customers in the state of Illinois spent more than $250 in the year 2002. The fields you wish to receive along with the criteria by which you wish to limit your data are set in Query Design View.
Sort Row Criteria Row
nl
Design Grid
n the last lesson, you learned how to filter data in a table, using the Filter by Selection and Filter by Form tools. However, for more complex searches, it is often better to create a query. Queries are also the fastest and easiest way to retrieve information from a database.
Show Row
2007 PCM Courseware, LLC
Vous aimerez peut-être aussi
- The Yellow House: A Memoir (2019 National Book Award Winner)D'EverandThe Yellow House: A Memoir (2019 National Book Award Winner)Évaluation : 4 sur 5 étoiles4/5 (98)
- GB 09 - Plasma Presentation Latest PDFDocument178 pagesGB 09 - Plasma Presentation Latest PDFsakthi priyaPas encore d'évaluation
- Hidden Figures: The American Dream and the Untold Story of the Black Women Mathematicians Who Helped Win the Space RaceD'EverandHidden Figures: The American Dream and the Untold Story of the Black Women Mathematicians Who Helped Win the Space RaceÉvaluation : 4 sur 5 étoiles4/5 (895)
- Autopipe Vessel Guide 1-5Document5 pagesAutopipe Vessel Guide 1-5fiuto_rights_1404802Pas encore d'évaluation
- The Subtle Art of Not Giving a F*ck: A Counterintuitive Approach to Living a Good LifeD'EverandThe Subtle Art of Not Giving a F*ck: A Counterintuitive Approach to Living a Good LifeÉvaluation : 4 sur 5 étoiles4/5 (5794)
- Anglo Saxon Primer - Grammar, Text & Glossary (Henry Sweet) PDFDocument137 pagesAnglo Saxon Primer - Grammar, Text & Glossary (Henry Sweet) PDFhnuturPas encore d'évaluation
- The Little Book of Hygge: Danish Secrets to Happy LivingD'EverandThe Little Book of Hygge: Danish Secrets to Happy LivingÉvaluation : 3.5 sur 5 étoiles3.5/5 (400)
- Integrated Business Planning in S/4HANADocument13 pagesIntegrated Business Planning in S/4HANAPavelPas encore d'évaluation
- Devil in the Grove: Thurgood Marshall, the Groveland Boys, and the Dawn of a New AmericaD'EverandDevil in the Grove: Thurgood Marshall, the Groveland Boys, and the Dawn of a New AmericaÉvaluation : 4.5 sur 5 étoiles4.5/5 (266)
- Chapter 25Document1 pageChapter 25amysilverbergPas encore d'évaluation
- Shoe Dog: A Memoir by the Creator of NikeD'EverandShoe Dog: A Memoir by the Creator of NikeÉvaluation : 4.5 sur 5 étoiles4.5/5 (537)
- Accounting Fundamentals Module 1Document25 pagesAccounting Fundamentals Module 1Ramneek SinghPas encore d'évaluation
- Elon Musk: Tesla, SpaceX, and the Quest for a Fantastic FutureD'EverandElon Musk: Tesla, SpaceX, and the Quest for a Fantastic FutureÉvaluation : 4.5 sur 5 étoiles4.5/5 (474)
- "List of Subsidiary Companies in BD": Assignment OnDocument4 pages"List of Subsidiary Companies in BD": Assignment OnBorhan UddinPas encore d'évaluation
- Never Split the Difference: Negotiating As If Your Life Depended On ItD'EverandNever Split the Difference: Negotiating As If Your Life Depended On ItÉvaluation : 4.5 sur 5 étoiles4.5/5 (838)
- Top 10 Physiotherapy Interview Questions With AnswersDocument21 pagesTop 10 Physiotherapy Interview Questions With Answersakheel ahammed50% (2)
- Grit: The Power of Passion and PerseveranceD'EverandGrit: The Power of Passion and PerseveranceÉvaluation : 4 sur 5 étoiles4/5 (588)
- Internship Report: Effectiveness of TelesalesDocument25 pagesInternship Report: Effectiveness of TelesalesTasbir AbirPas encore d'évaluation
- A Heartbreaking Work Of Staggering Genius: A Memoir Based on a True StoryD'EverandA Heartbreaking Work Of Staggering Genius: A Memoir Based on a True StoryÉvaluation : 3.5 sur 5 étoiles3.5/5 (231)
- Updates (Company Update)Document6 pagesUpdates (Company Update)Shyam SunderPas encore d'évaluation
- CPNI Policy CT Communications 2015Document4 pagesCPNI Policy CT Communications 2015Federal Communications Commission (FCC)Pas encore d'évaluation
- The Emperor of All Maladies: A Biography of CancerD'EverandThe Emperor of All Maladies: A Biography of CancerÉvaluation : 4.5 sur 5 étoiles4.5/5 (271)
- Forensic Audit Report - 1Document25 pagesForensic Audit Report - 1Rajnish ShuklaPas encore d'évaluation
- ChecklistforAuditing-ApplicationDocument2 pagesChecklistforAuditing-ApplicationPiggylek LekpiggyPas encore d'évaluation
- The World Is Flat 3.0: A Brief History of the Twenty-first CenturyD'EverandThe World Is Flat 3.0: A Brief History of the Twenty-first CenturyÉvaluation : 3.5 sur 5 étoiles3.5/5 (2259)
- Tata Indicam StrstegyDocument13 pagesTata Indicam StrstegySarath Chand ApparajuPas encore d'évaluation
- On Fire: The (Burning) Case for a Green New DealD'EverandOn Fire: The (Burning) Case for a Green New DealÉvaluation : 4 sur 5 étoiles4/5 (73)
- A Historical Examination of The Development of Social MediaDocument31 pagesA Historical Examination of The Development of Social MediaSiddhartha BrahmaPas encore d'évaluation
- The Hard Thing About Hard Things: Building a Business When There Are No Easy AnswersD'EverandThe Hard Thing About Hard Things: Building a Business When There Are No Easy AnswersÉvaluation : 4.5 sur 5 étoiles4.5/5 (344)
- Jumpers Numero 2Document18 pagesJumpers Numero 2Samuel Gomez100% (1)
- Web-Based Church Management SystemDocument60 pagesWeb-Based Church Management SystemSamuel AdielaPas encore d'évaluation
- Team of Rivals: The Political Genius of Abraham LincolnD'EverandTeam of Rivals: The Political Genius of Abraham LincolnÉvaluation : 4.5 sur 5 étoiles4.5/5 (234)
- PJS Credit Rating by Brickwork On On 26th Aug 2019Document4 pagesPJS Credit Rating by Brickwork On On 26th Aug 2019PJS OverseasPas encore d'évaluation
- Non DisclosureDocument7 pagesNon DisclosurejohnPas encore d'évaluation
- Julie BakeshopDocument16 pagesJulie BakeshopSamas James67% (9)
- The Unwinding: An Inner History of the New AmericaD'EverandThe Unwinding: An Inner History of the New AmericaÉvaluation : 4 sur 5 étoiles4/5 (45)
- AaaccccccDocument4 pagesAaaccccccbryamPas encore d'évaluation
- The Gifts of Imperfection: Let Go of Who You Think You're Supposed to Be and Embrace Who You AreD'EverandThe Gifts of Imperfection: Let Go of Who You Think You're Supposed to Be and Embrace Who You AreÉvaluation : 4 sur 5 étoiles4/5 (1090)
- Measure Real Business Results in A Cross-Channel World: With Facebook Conversion LiftDocument21 pagesMeasure Real Business Results in A Cross-Channel World: With Facebook Conversion LiftSoporte GeoCasamaestra100% (1)
- Ethical SWOT Analysis - BritanniaDocument3 pagesEthical SWOT Analysis - BritanniaRowdy Hbk100% (1)
- Lecture 5 PDFDocument26 pagesLecture 5 PDFMuhammad AfzalPas encore d'évaluation
- eCommerce-All-Stars-Maxwell-Finn-Facebook-FunnelDocument21 pageseCommerce-All-Stars-Maxwell-Finn-Facebook-FunnelTommy TommyPas encore d'évaluation
- GAO Bid Protest GuideDocument70 pagesGAO Bid Protest GuideStavros Panagoulopoulos100% (1)
- Building Customer Satisfaction PDFDocument14 pagesBuilding Customer Satisfaction PDFSaurav MedhiPas encore d'évaluation
- The Sympathizer: A Novel (Pulitzer Prize for Fiction)D'EverandThe Sympathizer: A Novel (Pulitzer Prize for Fiction)Évaluation : 4.5 sur 5 étoiles4.5/5 (121)
- BSI ReportDocument1 pageBSI ReportEnriquePas encore d'évaluation
- Info On DiageoDocument11 pagesInfo On DiageoChevaughne MillerPas encore d'évaluation
- SpColumn ManualDocument111 pagesSpColumn Manualeid ibrahimPas encore d'évaluation
- Her Body and Other Parties: StoriesD'EverandHer Body and Other Parties: StoriesÉvaluation : 4 sur 5 étoiles4/5 (821)