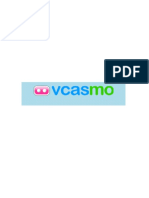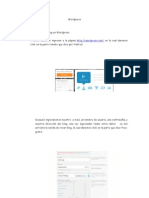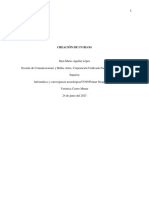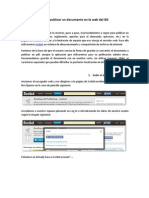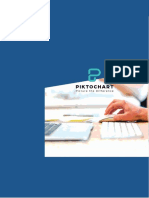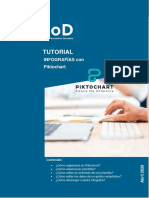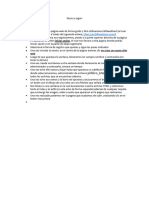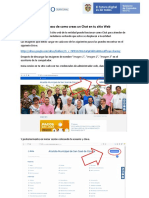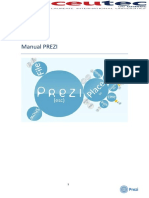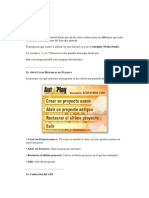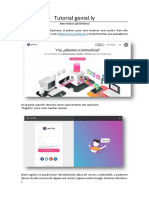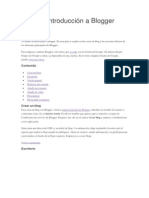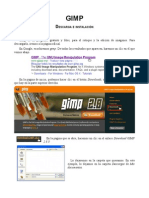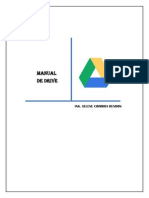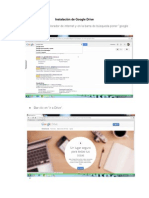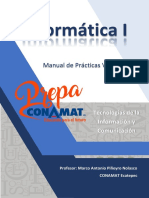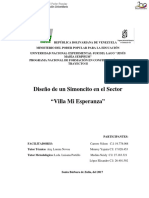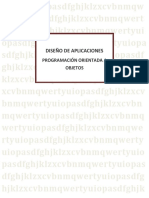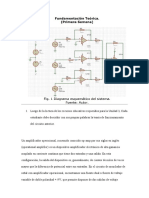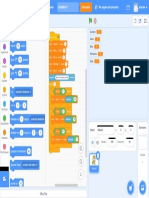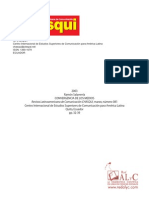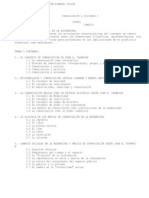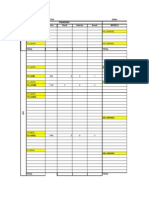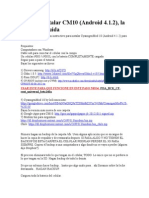Académique Documents
Professionnel Documents
Culture Documents
ASIR2 IAW ExamenUD1SergioJimenezAtenciano
Transféré par
Sergio Jiménez AtencianoDescription originale:
Copyright
Formats disponibles
Partager ce document
Partager ou intégrer le document
Avez-vous trouvé ce document utile ?
Ce contenu est-il inapproprié ?
Signaler ce documentDroits d'auteur :
Formats disponibles
ASIR2 IAW ExamenUD1SergioJimenezAtenciano
Transféré par
Sergio Jiménez AtencianoDroits d'auteur :
Formats disponibles
Sergio Jimnez Atenciano 1) Desde la la pagina principal clikamos en la flecha de "mis calendarios" y pinchamos en crear nuevo calendario.
En la ventana de configuracion que se abre, basta con aadir la direccion de correo en el apartado final "Compartir con determinadas personas".
Sergio Jimnez Atenciano
2) Para cargar el calendario, deberemos tener instalados los completos lightining y google provider, que podemos obtener desde el propio thunderbird en su apartado "administrador de complementos". Despues, necesitamos reiniciar el programa para que los complementos terminen de instalarse. Cuando el programa se inicie, ya tendremos los complementos iniciados, podemos acceder a ellos desde los botones que se han aadido en el menu superior, a la derecha. Para cargar el calendario de google, podemos usar el metodo clasico: exportamos desde google calendar el archivo .ics podemos realizar esto desde el menu de configuracion de calendarios de la pagina:
Se nos descarga un archivo comprimido con todos nuestros calendarios. Descomprimimos el que queremos importar a thunderbird y desde el menu principal, accedemos a "eventos y tareas" y aqui a "importar" buscamos el archivo .ics que queremos desde el explorador y finalmente tendremos el calendario cargado en nuestro thunderbird.
Sergio Jimnez Atenciano
3) Desde el boton de crear, en la ventana de configuracion podemos incluir la fecha, hora y el nombre.
Para crearlo desde thunderbird escogemos nuestra calendario y pinchamos en "evento" se nos abre esta ventana. Aqui editamos el evento y pinchamos en "guardar y cerrar"
Sergio Jimnez Atenciano
4) Para publicar en nuestro blog, una vez que estamos autentificados, podemos acceder a su panel de control pinchando en la barra superior de google, concretamente en "mas" y despues en "blooger" Tendremos una ventana como esta:
Aqui nos aparecen todos nuestros blog, pinchamos en el que tenemos ya creado y ahora si, se abre el panel de administracion de este:
Sergio Jimnez Atenciano
Pinchamos en "entrada nueva"
En el menu superior podemos indicar el titulo de la entrada, tenemos las opciones comunes de formato, insercion de imagnes. Video, salto de linea, etc. A la derecha podemos incluir las etiquetas, ubicacion, podemos programarla para que se publique a una hora y fecha concreta. En el cuerpo de texto aadimos el texto y finalmente pinchamos en publicar. 5) Entramos en la aplicacion Drive de google y pinchamos en crear. Seleccionamos "documento". Para modificar el titulo, podemos pinchar en el propio titulo arriba a la izquierda.
Sergio Jimnez Atenciano
Para compartir el documento, pinchamos en el boton "compartir" y se nos abre una ventana como esta:
Primero tenemos el enlace directo con el que podemos compartirlo, pero tambien tenemos la opcion, justo abajo, de aadir personas directamente escribiendo su correo, cuando la escribimos, se crea una pequea pestaa donde podemos indicarle los permisos que vamos a concederle, en este caso, dejamos la opcion por defecto "puede editar". 6) El proceso es similar al anterior, desde Drive, pinchamos en crear y escogemos "hoja de calculo"
Sergio Jimnez Atenciano
La edicion del nombre es similar. Para aadir la funcion SUM, seleccionamos las celdillas que queremos sumar, despues, pinchamos en el simbolo de "sumatoria" "" y escogemos la opcion SUM
Sergio Jimnez Atenciano Por su parte, la comparticion es similar, en este caso, seleccionamos la misma opcion "puede editar" ya que esta incluye los dos permisos: lectura y escritura. 7) Desde la web: www.fileserve.com pinchamos en "sign up" y pasamos al formulario de inscripcion. Aqui nos pide los datos mas corrientes: nombre de usuario, correo, contrasea, un campo especial para adir codigos promocionales y la casilla para aceptar la los terminos y condiciones del servicio.
Una vez creada la cuenta, ya podemos empezar a subir archivos, el primer paso es pinchar en la pestaa "upload" de la barra principal, justo al inicio de la pagina.
Sergio Jimnez Atenciano
En esta nueva ventana, basta con pinchar en el boton "browse" que nos abre el explorador de windows para seleccionar el archivo que queremos subir. Despues, pinchamos en la casilla de aceptacion de los terminos y condiciones y pinchar en el boton upload.
-Proceso de carga
Sergio Jimnez Atenciano
Que nos lleva a la ultima pantalla, una vez finalizado. Aqui se nos dan los enlaces en cuatro formatos distintos, nos basta con el primero para compartir el archivo por correo, pero tambien tenemos, las opciones tipicas para compartir por redes sociales, un boton concreto para abrir nuestra aplicacion de correo electronica y enviar el enlace a traves de este, o finalmente un pequeo formulario para enviar el archivo directamente desde la pagina.
Sergio Jimnez Atenciano 8) Entramos en www.youtube.com y una vez autentificados, pinchamos en el boton "subir video" situado en la barra superior
En la nueva ventana, tenemos varios opciones para grabar el video o subir varios, en nuestro caso, pinchamos en el enorme boton que pone "Seleccionar archivos de tu ordenador"
Se abre el explorador y escogemos el video a subir
Sergio Jimnez Atenciano
Una vez seleccionado, se nos abre la ventana de edicion, podemos modificar el tituo, aadir una descripcion, etiquetas, incluirlo en una categoria, especificar el tipo de licencia y el tipo de privacidad que queremos para el video. Tambien tenemos una opcion de configuracion avanzada con la que podemos aadir mas opciones, como por ejemplo, si se trata de un video en 3D, la ubicacion. Hay que tener en cuenta que esta edicion se guarda de forma automatica. Una vez editado, podemos compartir desde el boton de compartir que tenemos arriba. Si pinchamos, aparece el enlace directo al video, si pinchamos en "Enviar por correo" se despliegan las siguientes opciones:
Sergio Jimnez Atenciano
9) Accedemos a la web: www.flickr.com y pinchamos en crear cuenta.
Sergio Jimnez Atenciano
Se nos da la opcion de crear la cuenta a traves de nuestra cuenta de facebook, de google, de facebook o directamente una nueva cuenta. Escogemos la opcion de google, introducimos nuestra contraseas. A continuacion se nos explica la informacion que permitiremos a yahoo leer de nuestra cuenta. Pinchamos en permitir:
Ahora escogemos un nombre de usuario para la cuenta de flick y tambien aadimos nuestra fecha de nacimiento. Desmarcamos la casilla final para que no nos inunden con mas publicidad, que ya hay mucho SPAM. Despues pinchamos en continuar
Sergio Jimnez Atenciano
Automaticamente, entraremos en nuestra cuenta de flick, desde las opciones del menu principal, escogemos la opcion "subir fotos".
Sergio Jimnez Atenciano
Ahora tenemos la opcion de usar el explorador, como en la caso de fileserve, o directamente arrastrando y soltando la imagen sobre la pagina. Por comodida, uso esta ultima opcion.
Ahora, en el menu lateral izquierdo, podemos aadir descripciones, etiquetas a las imgenes, incluirlas en albunes o compartirlas con personas o grupos. En la barra superior podemos realizar
Sergio Jimnez Atenciano alguinas acciones mas, ademas de cargar finalmente las imagenes una vez esten editadas. Para compartir la imagen, podemos pulsar en "agregar personas" aadir la direccion de correo, y escoger la segunda opcion para enviarla por correo. Una vez hecho, podemos pinchar en "cargar 2 fotos"
Finalmente, nos aparece nuestra nueva galeria creada con estas dos imagenes.
Sergio Jimnez Atenciano
10) Para crear el correo, pinchamos en redactar. Se nos abre la siguiente ventana:
Aqui pinchamos en adjuntar para aadir el archivo, desde este boton tambien podemos aadir tambien nuestra postal. Desde el boton podemos aadir los distintos campos, elegimos el BCC para aadir la copia de campo oculto. Y finalmente, a enviar.
Sergio Jimnez Atenciano
Vous aimerez peut-être aussi
- Blogger Entrada v01Document6 pagesBlogger Entrada v01Fidel Kalax Ruiz BurguetePas encore d'évaluation
- Pasos para Crear Una Cuenta de GmailDocument6 pagesPasos para Crear Una Cuenta de GmailAndres Garcia RicardoPas encore d'évaluation
- VCASMODocument26 pagesVCASMOKairós AcademiaPas encore d'évaluation
- Manual de Autoplay y CD ImageDocument35 pagesManual de Autoplay y CD Imageomar_abreu3100% (4)
- Blog en Blogger TerminadoDocument10 pagesBlog en Blogger TerminadoPedroRiveraBecerroPas encore d'évaluation
- Insertar Un Vídeo en BloggerDocument7 pagesInsertar Un Vídeo en BloggerbrutorfoPas encore d'évaluation
- Tutorial Como Hacer Un AporteDocument9 pagesTutorial Como Hacer Un AportecarloscarinelliPas encore d'évaluation
- Tutorial de Wordpress Ricardo PavonDocument15 pagesTutorial de Wordpress Ricardo PavonRicardo PavonPas encore d'évaluation
- Agregar Noticias A Nueva Pagina WordpressDocument7 pagesAgregar Noticias A Nueva Pagina Wordpresspedro nievesPas encore d'évaluation
- Aca 2 - Creacion de Un BlogDocument40 pagesAca 2 - Creacion de Un BlogJhon Mario Aguilar LópezPas encore d'évaluation
- Tutorial KizoaDocument16 pagesTutorial KizoaAna TorresPas encore d'évaluation
- Pasos para Publicar Una Noticia en JoomlaDocument7 pagesPasos para Publicar Una Noticia en JoomlawwwcomboPas encore d'évaluation
- Creación de Una Entrada en Un BlogDocument8 pagesCreación de Una Entrada en Un BlogJavier Prieto100% (1)
- Cómo Publicar Un Documento en La Web Del IESDocument10 pagesCómo Publicar Un Documento en La Web Del IESTIC_BatanPas encore d'évaluation
- Tutorial PiktochartDocument8 pagesTutorial PiktochartkaoskulturalPas encore d'évaluation
- Tutorial para Realizar Su Ple en Google Sites FinalDocument68 pagesTutorial para Realizar Su Ple en Google Sites FinalAlex ManchabajoyPas encore d'évaluation
- Google Sites Como Herramienta para Gestión de ÁreasDocument19 pagesGoogle Sites Como Herramienta para Gestión de Áreaswomil40022Pas encore d'évaluation
- Tutorial PiktochartDocument8 pagesTutorial PiktochartSil BlingerPas encore d'évaluation
- ManualDocument12 pagesManualLizeth MontoyaPas encore d'évaluation
- PasosDocument1 pagePasoscesar suarezPas encore d'évaluation
- Manual de GoConqrDocument12 pagesManual de GoConqrMarta Alejandra BarrosoPas encore d'évaluation
- Ejercicio Practico Profes PDFDocument24 pagesEjercicio Practico Profes PDFJose Luis MontielPas encore d'évaluation
- Guia Como Crear Un Chat en El BannerDocument8 pagesGuia Como Crear Un Chat en El Bannerreinaldo enciso ramirezPas encore d'évaluation
- Como Crear Wix - PortafolioDocument35 pagesComo Crear Wix - PortafolioJuan Arturo Romero InoquioPas encore d'évaluation
- Manual PowtoonDocument9 pagesManual PowtoonJavier TrujilloPas encore d'évaluation
- Insertar Libro Electronico Online Desde Un PDF en La WebDocument7 pagesInsertar Libro Electronico Online Desde Un PDF en La WebEducarmPas encore d'évaluation
- Contador de VisitasDocument5 pagesContador de VisitasAndressBeltranPas encore d'évaluation
- Manual PREZIDocument11 pagesManual PREZIRegisto Nacional personas Atencion ConsuladosPas encore d'évaluation
- Tutorial - Crear Sitio en Mil AulasDocument49 pagesTutorial - Crear Sitio en Mil AulasIngridt Daniela G RUBIOPas encore d'évaluation
- Poster MultimediaDocument15 pagesPoster MultimediajosartaPas encore d'évaluation
- Como Crear AIODocument15 pagesComo Crear AIODiego Manuel RejonPas encore d'évaluation
- Marcadores SocialesDocument31 pagesMarcadores SocialesLuis Gerardo Torrealba DuranPas encore d'évaluation
- Symbaloo PDFDocument11 pagesSymbaloo PDFJosé ManuelPas encore d'évaluation
- Manual Thinglink 24-03-21Document9 pagesManual Thinglink 24-03-21Vane HerreraPas encore d'évaluation
- Tutorial Genially Primeros PasosDocument5 pagesTutorial Genially Primeros PasoskaoskulturalPas encore d'évaluation
- Tutorial ArtisteerDocument13 pagesTutorial ArtisteerJuan Andrés Hdez SuárezPas encore d'évaluation
- GeniallyDocument23 pagesGeniallyMateo Callejas100% (1)
- Guía de Introducción A BloggerDocument7 pagesGuía de Introducción A BloggernaruzasPas encore d'évaluation
- Disena Tu Portafolio Digital Con Google SitesDocument7 pagesDisena Tu Portafolio Digital Con Google Sitesluis peña sánchezPas encore d'évaluation
- Manual Paso A Paso para Crear Un Sitio Web Con Wix (Institucional o Empresa)Document48 pagesManual Paso A Paso para Crear Un Sitio Web Con Wix (Institucional o Empresa)Sandra Yasmin Samudio LopezPas encore d'évaluation
- Manual para Manejo de Herramientas VirtualesDocument16 pagesManual para Manejo de Herramientas VirtualesOmar100% (1)
- Subir Un Documento A InternetDocument5 pagesSubir Un Documento A InternetjuanlugoorozcoPas encore d'évaluation
- Guia Basica Gmail PDFDocument18 pagesGuia Basica Gmail PDFracazael noahPas encore d'évaluation
- Gimp - Descarga e InstalaciónDocument6 pagesGimp - Descarga e InstalaciónCarlosRAloPas encore d'évaluation
- Tutorial Genially ReferenciaDocument29 pagesTutorial Genially Referenciajulian poncePas encore d'évaluation
- Tutorial GeniallyDocument34 pagesTutorial GeniallyAzahara Córdoba VenturaPas encore d'évaluation
- Manual de Como Manejar GENIALLY.Document10 pagesManual de Como Manejar GENIALLY.Leidy SuarezPas encore d'évaluation
- Guía ¿Cómo Crear Un Tablero Digital en PADLETDocument36 pagesGuía ¿Cómo Crear Un Tablero Digital en PADLETJose ChávezPas encore d'évaluation
- Picture TrailDocument11 pagesPicture TrailmvalegarciaPas encore d'évaluation
- Manual Creador Animaciones ArassacDocument4 pagesManual Creador Animaciones ArassacbichitavetPas encore d'évaluation
- Manual AutorunDocument8 pagesManual AutorungarfaldPas encore d'évaluation
- Manual de DriveDocument9 pagesManual de DriveFernandoBarbaPas encore d'évaluation
- Como Crear Ayudas en WinCHM - Carlos VeraDocument10 pagesComo Crear Ayudas en WinCHM - Carlos VeraAdrianPas encore d'évaluation
- Hot GlueDocument2 pagesHot GluenoePas encore d'évaluation
- Como Subir Archivos en Google DriveDocument16 pagesComo Subir Archivos en Google DriveRikudomaruPas encore d'évaluation
- Informática I: Manual de Prácticas VDocument13 pagesInformática I: Manual de Prácticas VPaola AlvarezPas encore d'évaluation
- Tutorial Open SimDocument19 pagesTutorial Open SimJhonatan HinostrozaPas encore d'évaluation
- Igualdad de Oportunidades en El Mundo Digital - DDAADocument824 pagesIgualdad de Oportunidades en El Mundo Digital - DDAAToni de la Torre100% (1)
- Resumen Analisis de ConglomeradosDocument11 pagesResumen Analisis de ConglomeradosRodolfo Silva AguirrePas encore d'évaluation
- Alcántara Rojas Paúl VladimirDocument5 pagesAlcántara Rojas Paúl VladimirWendy Yandy Ayma HuamanPas encore d'évaluation
- Comprobante de DomicilioDocument3 pagesComprobante de DomicilioHaydee BetancourtPas encore d'évaluation
- Proyecto Final 2017 Construccion Civil ESTE SI FINALDocument71 pagesProyecto Final 2017 Construccion Civil ESTE SI FINALneidy0% (1)
- Análisis Numérico 2015 S1 EDOs Numéricas Guía 01 MGC Ing. Civil. Mec. Marcelo Gallardo Maluenda BetaDocument8 pagesAnálisis Numérico 2015 S1 EDOs Numéricas Guía 01 MGC Ing. Civil. Mec. Marcelo Gallardo Maluenda BetaJosé Marambio RojasPas encore d'évaluation
- Lectura Fase 1 - Conocimientos Previos PDFDocument15 pagesLectura Fase 1 - Conocimientos Previos PDFKatherine GrajalesPas encore d'évaluation
- Programación Orientada A ObjetosDocument4 pagesProgramación Orientada A ObjetoskhrysPas encore d'évaluation
- Paso A Paso Bachiller. 2CDocument19 pagesPaso A Paso Bachiller. 2Cfernando Celimene VidalPas encore d'évaluation
- Formulacion de Estrategia - SaludDocument22 pagesFormulacion de Estrategia - SaludrberrospiPas encore d'évaluation
- 011 Grupo Hacktivista #GuacamayaDocument2 pages011 Grupo Hacktivista #GuacamayaGaby AmoresPas encore d'évaluation
- Trabajo UNADDocument3 pagesTrabajo UNADJesús Ángel Garcia GonzalezPas encore d'évaluation
- 2020-10-15 Computer HoyDocument86 pages2020-10-15 Computer HoyAdlerPas encore d'évaluation
- Taller No.1 SKETCHUPDocument10 pagesTaller No.1 SKETCHUPModa ActualPas encore d'évaluation
- Procesadores de TextoDocument5 pagesProcesadores de TextoArmando CruzPas encore d'évaluation
- Manual m3 Ds Real Rumble21114143141213312Document8 pagesManual m3 Ds Real Rumble21114143141213312ZrtschPas encore d'évaluation
- CONCAR®Document6 pagesCONCAR®Carla Quintana100% (1)
- Untitled-5 On ScratchDocument1 pageUntitled-5 On ScratchP. IG.Pas encore d'évaluation
- Convergencia de Los Medios (Salaverria) PDFDocument9 pagesConvergencia de Los Medios (Salaverria) PDFHelena MartinsPas encore d'évaluation
- Trabajando Con LiDAR en FUSIONDocument13 pagesTrabajando Con LiDAR en FUSIONPat YqllPas encore d'évaluation
- Comunicacion Univer Milenium Toluca Plan de EstudiosDocument98 pagesComunicacion Univer Milenium Toluca Plan de Estudiosguest25100% (2)
- MO - S1 - Conociendo Los Espacios - PDF - G29Document10 pagesMO - S1 - Conociendo Los Espacios - PDF - G29Gabriel AmbrizPas encore d'évaluation
- Copia de Reporte JulioDocument20 pagesCopia de Reporte JulioJuan RamirezPas encore d'évaluation
- 32LF15RDocument84 pages32LF15REduardo SierraPas encore d'évaluation
- Plan de Asignatura Herramientas InformaticasDocument11 pagesPlan de Asignatura Herramientas InformaticasFreddy EsparzaPas encore d'évaluation
- Planos MinerosDocument7 pagesPlanos MinerosJorge Eduardo Segura López33% (3)
- Cassandra Presentacion Base de Datos No SQLDocument13 pagesCassandra Presentacion Base de Datos No SQLgiancarlo1396Pas encore d'évaluation
- Instalacion Paso A Paso Flash SamsungDocument5 pagesInstalacion Paso A Paso Flash Samsungcrucita84Pas encore d'évaluation
- Expo RedesDocument12 pagesExpo RedesMiharuMichaelisPas encore d'évaluation
- Caracterizacion Del Proceso EstampadoDocument1 pageCaracterizacion Del Proceso EstampadoMadelin Teheran78% (9)