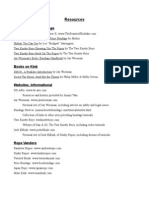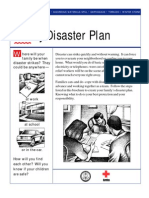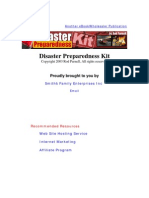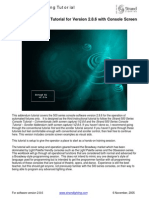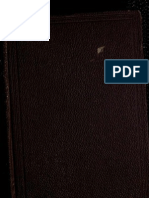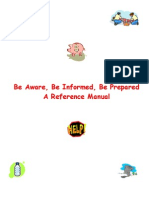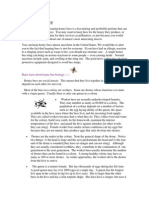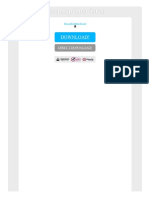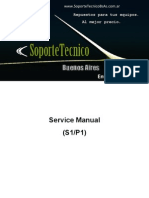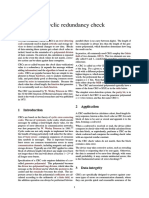Académique Documents
Professionnel Documents
Culture Documents
Strand 500 Series Console Tutorial - Conventionals (With Screen Capture) V2.8.6
Transféré par
XaleDmanDescription originale:
Titre original
Copyright
Formats disponibles
Partager ce document
Partager ou intégrer le document
Avez-vous trouvé ce document utile ?
Ce contenu est-il inapproprié ?
Signaler ce documentDroits d'auteur :
Formats disponibles
Strand 500 Series Console Tutorial - Conventionals (With Screen Capture) V2.8.6
Transféré par
XaleDmanDroits d'auteur :
Formats disponibles
Conventional Lighting Tutorial
Page 1
Conventionals Lighting Tutorial for Version 2.8.6 With Console Screen Examples
This tutorial covers the 500 series console software version 2.8.6 for the operation of conventional lighting only. This version includes console screen examples as visual aids. While designers ask programmers and consoles to do more than ever, the manufacturers are responding by making fixtures and consoles more powerful than ever. Accordingly, the consoles are getting more complex with every new version. This tutorial is setup to give the operator a place to start as a hands-on training session. The tutorial will cover setup and operation geared toward the Broadway market which has been dominated by Light Palette friendly consoles such as the Light Palette series and the Obsession series. This workbook will go through all operational functions that are considered both normal and advanced for a Broadway-style programming session. This does not intend to mimic any one designers style of language used for programming but is intended to get the programmer familiar with all programming features of these consoles that are typical of theatre, opera, and dance. Experience is still the best teacher, but this should get anyone, not previously familiar with the 500 series consoles, on their way to being able to program any conventional lighting show.
For software version 2.8.6
www.strandlighting.com
13 May, 2005
Conventional Lighting Tutorial
Page 2
Table of Contents
Conventionals Lighting Tutorial for Version 2.8.6 ............................................................. 1 With Console Screen Examples........................................................................................ 1 Table of Contents.............................................................................................................. 2 Tutorial Syntax .................................................................................................................. 5 Channel Control and Cue Introduction .......................................................................... 6 How to Write a Cue.................................................................................................... 6 How to Modify a Cue.................................................................................................. 8 Channel Control........................................................................................................... 10 How Many Ways to Get a Channel to Full? ............................................................. 10 Modifying Levels with the Up % and Down % Soft Keys ......................................... 11 Using the THRU ON Soft Key.................................................................................. 12 Rem Dim .................................................................................................................. 13 Undo ........................................................................................................................ 14 ODD ......................................................................................................................... 15 EVEN ....................................................................................................................... 17 Channel Step ........................................................................................................... 18 Cues ............................................................................................................................ 19 Recording a Cue ...................................................................................................... 19 Recording Tracking.................................................................................................. 19 Recording Cue Only................................................................................................. 22 Undo Record............................................................................................................ 23 Trackback ................................................................................................................ 25 Changing Time on Cues.............................................................................................. 28 Live Cue................................................................................................................... 28 Split Fades ............................................................................................................... 28 Straight Fade ........................................................................................................... 28 Non-Live Cue ........................................................................................................... 28 Auto Follow Cue .......................................................................................................... 29 Wait.......................................................................................................................... 29 Getting Rid of the Wait............................................................................................. 30 Delay........................................................................................................................ 31 Split Count Delay......................................................................................................... 31 Getting Rid of the Delay........................................................................................... 32 Delete Cues................................................................................................................. 33 Part Cues..................................................................................................................... 34 Creating a Part Cue Live.......................................................................................... 34 Creating a Part Cue in Preview................................................................................ 35 Update .........................................................................................................................37 Update to Exclude Any New Channels .................................................................... 39 Update a Non-Live Cue ........................................................................................... 40 Update a Range of Cues ......................................................................................... 41 Texting a Cue........................................................................................................... 42 Groups.........................................................................................................................43 Recording Groups Live ............................................................................................ 43 Editing Groups Live.................................................................................................. 45 Recalling Groups ..................................................................................................... 48 Editing Groups in Preview........................................................................................ 49 Deleting a Group Live .............................................................................................. 51 Deleting a Group in Preview .................................................................................... 52 Submasters ................................................................................................................. 53 Recording Submasters Live..................................................................................... 53 For software version 2.8.6 www.strandlighting.com 13 May, 2005
Conventional Lighting Tutorial
Page 3 Recording Submasters in Preview........................................................................... 55 Editing in Preview .................................................................................................... 56 Clearing a Submaster .............................................................................................. 57 The Submaster Display ............................................................................................... 58 Submaster Pages .................................................................................................... 58 Familiarizing Yourself with the Submaster Screen .................................................. 59 Editing Submaster Text ........................................................................................ 59 Assigning Submaster Bump Buttons.................................................................... 59 Assigning Submaster Fade Times ....................................................................... 59 Assigning Submaster Attribute Time .................................................................... 59 Assigning Submasters to External Faders ........................................................... 60 Assigning a Macro to a Submaster ...................................................................... 60 Changing Functions of a Submaster .................................................................... 60 Grand Masters on the 520i ...................................................................................... 61 Making a single Grand Master on the 520i........................................................... 61 Making Split Grand Masters on the 520i .............................................................. 61 Patch ........................................................................................................................... 64 Patch a Dimmer to a Channel.................................................................................. 65 Default Patch ........................................................................................................... 66 Clearing Default Patch ............................................................................................. 66 Deleting a Channel .................................................................................................. 68 Restoring a Deleted Channel................................................................................... 69 Patching a Range .................................................................................................... 69 Starting a New Show with Patch.............................................................................. 70 Bringing Up a Dimmer.............................................................................................. 71 Changing Patch Displays......................................................................................... 73 Output Order or Channel Order............................................................................ 73 Straight DMX or by Universe................................................................................ 74 Proportional Patching............................................................................................... 75 Undoing Proportional Patching............................................................................. 75 Assigning Profiles in Patch ...................................................................................... 76 Multiple Patches Live / Edit................................................................................... 76 Profiles......................................................................................................................... 77 Creating a Profile ..................................................................................................... 77 Editing a Profile........................................................................................................ 78 Preview........................................................................................................................80 Moving through the Cue List .................................................................................... 80 Editing in Preview .................................................................................................... 81 Spreadsheet............................................................................................................. 82 Adding an FX to a Cue............................................................................................. 83 Xref .......................................................................................................................... 85 FX ................................................................................................................................ 87 Setting the Console to run FX Live .......................................................................... 89 Changing Live Screen Layout Live .......................................................................... 91 Running FX Live ...................................................................................................... 92 Macros.........................................................................................................................94 Recording Macro Hard Keys.................................................................................... 94 Creating a Macro ..................................................................................................... 97 Using Macro Learn (Writing a Macro Live) .............................................................. 98 Firing a Macro .......................................................................................................... 99 Assigning a Macro to a Cue in Preview (Spreadsheet) ........................................... 99 Editing a Macro in Preview .................................................................................... 100 Deleting a Macro.................................................................................................... 101 For software version 2.8.6 www.strandlighting.com 13 May, 2005
Conventional Lighting Tutorial
Page 4 Archive....................................................................................................................... 102 Naming a Show...................................................................................................... 103 Saving the Show File to the Hard Drive ................................................................. 104 Saving the Show File to a Floppy Disk .................................................................. 106 Loading a Show from the Hard Drive..................................................................... 109 Help ...........................................................................................................................110 Summary ................................................................................................................... 111
For software version 2.8.6
www.strandlighting.com
13 May, 2005
Conventional Lighting Tutorial
Page 5
Tutorial Syntax
This font and box indicates the syntax for standard hard key input.
Any > indicates a soft key that is a level below the previous soft key. Any {bracketed} text indicates a hard display key that should be pressed. The display tile is at the upper right hand portion of the console. Any (enclosed) text indicates a soft key that should be pressed. Any quoted text indicates keyboard entry that will label a cue, group, or the like. On the screen captures, I will also draw a circle around the area of the screen that has the appropriate information. During the tutorial, perform the keystrokes when listed. This will keep you in the proper screen as you go through the text and allow you to maximize your benefit from the lesson. Even with the powerful features of the 500 Series consoles, it must be simple to operate the simple things. Here is where we will start
Another thing, the screen shots that you will see here are for a single monitor system. This is done for simplification of the tutorial. Most 500 series desks will have 2 monitors; one for channel display and one for the cue list.
For software version 2.8.6
www.strandlighting.com
13 May, 2005
Conventional Lighting Tutorial
Page 6
Channel Control and Cue Introduction
How to Write a Cue
1 ON RECORD 1 ENTER
Clue: (ENTER is the double wide * key)
Congratulations! You have just recorded your first cue on a Strand 500 Series console. Time for a little explanation The console always defaults to channel mode unless you tell it otherwise. So, it wasnt necessary to say Channel before entering 1. On is a shortcut for @ FULL ENTER. Once you enter RECORD, the console defaults to cue so the next thing you can enter is the cue number. Then finally, you must hit the ENTER key. (The * is often referred to as the ENTER key) Notice that the cue defaulted to a time of 5. This default can be set to any value but well get into that later. We want more than just channel 1 up so lets modify some levels.
2 @ 5 ENTER 5 THRU 10 @ 75 ENTER
For software version 2.8.6 www.strandlighting.com 13 May, 2005
Conventional Lighting Tutorial
Page 7
11 THRU 20 13 THRU 15 + 23 THRU 25 @ 4 ENTER
You can see that there are several ways to enter a range of channels. Now record this as cue 2 with a count of 3.
RECORD 2 TIME 3 ENTER
You just recorded a new cue and gave it a different time in the same command line. The command line is always shown at the bottom left portion of either screen. This shows what you have typed in from the first key to the last (ENTER) key. Multiple commands like time, delay, wait as well as others can be done in a single command line.
For software version 2.8.6
www.strandlighting.com
13 May, 2005
Conventional Lighting Tutorial
Page 8
How to Modify a Cue
To modify a cue live, you must first be in the cue that you want to modify.
GOTO 1 ENTER
GOTO knows that you want to go to a cue so that part of the input is taken care of. Note: As we go through this tutorial, notice that when using GOTO, levels will always show you the up / down colors based on the previous cue not the previous output. Now that we are here, lets add some additional channels to cue 1.
3 @ 8 ENTER 4 @ 5 ENTER
After adding channels 3 and 4 to the stage, notice that channel 3s level is in red. This means the level has been adjusted but not recorded. Channel 4s level is in a red box. This means the channel is captured. A captured channel can be given another intensity value or adjusted on the wheel without reentering the channel number itself. These indicators show that their levels have been modified from the memory of the cue. Channel 1 is purple because purple indicates a channel whose value has gone up. Green indicates a value that has gone down and cyan (light blue) is a color that indicates a channel is tracked or hasnt changed since it received its last instruction.
For software version 2.8.6
www.strandlighting.com
13 May, 2005
Conventional Lighting Tutorial
Page 9
UPDATE ENTER
Update is a very powerful feature that can do many things but for what we have done so far, update will take the adjusted values and store them in the current cue. Note: You could also just rerecord the cue using RECORD ENTER ENTER if you wish. There are reasons that I prefer update that we will get into later.
For software version 2.8.6
www.strandlighting.com
13 May, 2005
Conventional Lighting Tutorial
Page 10
Channel Control
How Many Ways to Get a Channel to Full?
There are several ways to get a channel to Full.
2 ON
Quickest and simplest. The ON key is actually a definable key. In the Setup screen, you can set this to any level from 0 to 100%.
3 (FULL)
Clue: Full is a soft key With the ON key being programmable, the console also has a FULL soft key. This is simply as shortcut that executes @ FULL ENTER in one keystroke.
4 @ (FULL) ENTER
This process follows the normal command line syntax but adds keystrokes from the ON key option.
5 @@ ENTER
The second @ entry take the channel to Full. Watch the command line as you do this so that you can see which keystroke effects each entry.
6 ENTER
By pressing 6 ENTER, intensity control has been assigned to the wheel. If youre on a 520 console, you only have one wheel. This wheel acts as both the intensity wheel and the rate wheel to change the rate of an FX that is running. More on that later. If youre on one of the larger consoles, then the intensity wheel is the wheel immediately on your right. Now back to intensity control You can tell by the red box that surrounds the channel intensity that the channel is captured. With any channel or group of channels captured, they can be given a different intensity without reentering the channel range again. Take channel 6 to full using the wheel. Dont worry about recording. Well jump to the next lesson right from here.
For software version 2.8.6
www.strandlighting.com
13 May, 2005
Conventional Lighting Tutorial
Page 11
Modifying Levels with the Up % and Down % Soft Keys
5 (DOWN%) 4 (DOWN%) 7 (UP%)(UP%)
Often a designer will ask you to take a channel up or down a point or half a point. This vocabulary came from the days of preset boards with potentiometers (sliders) that were labeled 1 through 10 for intensity1 being 10% and so on. These soft keys allow both the operator and designer the freedom to skip calling out the level of each channel. If you would rather these keys used a different percentageno problem. These keys can be programmed to any level between 0 and 100%. This is done through the Setup screens. Lets leave them set at 5% so that we can use them as described above.
For software version 2.8.6
www.strandlighting.com
13 May, 2005
Conventional Lighting Tutorial
Page 12
Using the THRU ON Soft Key
GOTO 2 ENTER 5 (THRU ON) 25 (UP%) (UP%)
Clue: Dont get thru on confused with thru Often the designer will want to take all channels in a given range of channels that HAVE a level, up 10%. Notice that channels 5 through 10 went from 75% to 85% and 11 and 12 and 16 through 20 and 23 through 25 from 40% to 50% without having to type that extensive channel string. Using the THRU ON key, you enter the first channel in the range, hit THRU ON, and then enter the last channel in the range. This will allow you to manipulate all the channels in this range that already have a level. All channels in this range can be given any level without affecting the channels that are at 0.
For software version 2.8.6
www.strandlighting.com
13 May, 2005
Conventional Lighting Tutorial
Page 13
Rem Dim
Rem Dim stands for remainder dimmer and it allows you to turn off everything else but the channel that you have entered. When there are several channels up (like we have now), often a designer might want to check focus on one light and then be able to restore. With two powerful commands, this is possible.
3 REM DIM
With 3 at 80%, Rem Dim kept channel 3 at the current level and took everything else out. Now the designer has checked the focus and wants to go back to the previous live state.
For software version 2.8.6
www.strandlighting.com
13 May, 2005
Conventional Lighting Tutorial
Page 14
Undo
UNDO ENTER
Undo is a powerful feature. The last command and only the last command can be undone using this feature. You can also undo records with a slightly different syntax. Ill go over this in the next section.
Throughout this tutorial, I will ask you to change channel levels for the purpose of demonstrating the feature but will not ask you to record the changes. Obviously, most changes will want to be recorded during a cueing session. If a designer makes a change and doesnt request a record, its a good idea to askjust to make sure. Now lets look at some of the new and advanced channel control features.
For software version 2.8.6
www.strandlighting.com
13 May, 2005
Conventional Lighting Tutorial
Page 15
ODD
Lets say that on your ballet booms, all of your odd channels are stage left and all of the even channels are stage right. The designer wants all of the odd channels from 5 thru 25 down a half point or 5%.
5 THRU 25 SHIFT P3 [DOWN%]
. 5 thru 25, you know. But the P keys are macro keys. Macros are keys that can enable multiple commands on one keystroke. Well get more in depth into macros later but if you go into the macro screen
{MACRO}
Note: Dont confuse the macro display key with the macro command key.
For software version 2.8.6
www.strandlighting.com
13 May, 2005
Conventional Lighting Tutorial
Page 16
and use your trackball to scroll down until you can see the P and SP keys. The S means that you hold down the shift key prior to pressing any P key to access that macro. The Odd macro key tells the channel list to only affect and capture the odd channels. Notice that using the DOWN% soft key it captured the channels that didnt have a level. In this instance it didnt matter since taking levels down from zero cant change anything. Lets use the EVEN macro to look at taking levels upwith a twist. Lets go back to live for this.
{LIVE}
For software version 2.8.6
www.strandlighting.com
13 May, 2005
Conventional Lighting Tutorial
Page 17
EVEN
Using our ballet boom example, the designer wants to take the stage right boom units (the even channels) up 5% for the channel range of 5 thru 25. The trick is that the designer only wants that channels that currently have a level. Heres the command
5 [THRU ON] 25 SHIFT P4 [UP%]
Look at that! Using that command you only affected the even channels in a given range (5 thru 25) and changed their level using the up% key that can have any level you want. Lets go one better.
For software version 2.8.6
www.strandlighting.com
13 May, 2005
Conventional Lighting Tutorial
Page 18
Channel Step
Using the channel step you can choose to affect every third, fourth or fifth channels in a range. Lets say that you want every fifth channel from 1 to 100 on because youre writing a chase sequence. Dont worry, were not jumping into effects just yetthis is just for channel control.
1 THRU 100 SHIFT P2 5 ON
Using this format, you can use any channel range and any step number. Capture every other channel (chanstep 2). If you have a 3 color cyc and you want to grab all of the red in a range just input your channel range and use chanstep 3.
For software version 2.8.6
www.strandlighting.com
13 May, 2005
Conventional Lighting Tutorial
Page 19
Cues
Recording a Cue
Review We learned earlier, that by pressing RECORD 1 ENTER, you can record all channels in their live state to cue 1. If youre recording over a cue that already exists, you must hit ENTER again because the console asks you ARE YOU SURE? that you want to record over already recorded information. What we havent talked about yet is the difference in Tracking and Cue Only.
Recording Tracking
Tracking is a very powerful feature and you need to have a good grasp of how it works. When tracking is ON, it is indicated above the cue list by stating Tracking On. All recording of cues will track the new levels through the entire show from this cue forward or until the channel has been given another instruction. With a tracking cue, only the levels that changed in the cue are remembered. This means that every channel that has a level change in the cue that you just recorded will maintain that same level in every cue from the current cue forward, until a channel is given a different instruction. For example,
GOTO 0 ENTER
Note: This will fade to black onstage. Now, lets take channels 1 through 5 to full and record a new cue 1.
1 THRU 5 ON RECORD 1 ENTER ENTER
Lets take channels 6 through 10 to 50% and record a new cue 2.
6 THRU 10 @ 5 ENTER RECORD 2 ENTER ENTER
Lets go to cue 1 and run cue 2.
GOTO 1 ENTER GO
Clue: The GO button is the shielded double-wide button just below the playbacks at the bottom left corner of the console. (The one that is active has a green light that is on). For software version 2.8.6 www.strandlighting.com 13 May, 2005
Conventional Lighting Tutorial
Page 20
You see that channels 1 through 5 are at full while channels 6 through 10 are at half. Lets go back to cue 1 by another method.
STOP BACK
Clue: Its just above the GO button. Stop Backs time is programmable in the setup screen. The default is 0. Nowtake channels 1 through 5 down a point and a half and rerecord.
1 THRU 5 (DOWN%) (DOWN%) (DOWN%) RECORD ENTER ENTER
Lets look at cue 2 to see what happened. But we dont want to wait for it to happen in time. So here is another way to advance the cue list.
CUT
Clue: The cut key is above the STOP BACK key.
For software version 2.8.6
www.strandlighting.com
13 May, 2005
Conventional Lighting Tutorial
Page 21
Cut advances to the next cue disregarding the time. So, if you need to get to the next cue and dont want to wait for a long countjust use CUT. Just like Stop Back, its time is programmable in setup. Now, look at the levels. Channels 1 through 5 are at 85% because you recorded cue 1 with tracking on. If there had been more than two cues in the show, the tracking would have continued until those channels had been given a different instruction. A different instruction could be a different level or just a hard level telling it to always go to that hard level in the cue. As I mentioned before, tracking is a very powerful feature that can save you hours of cueing time if it is used correctly. If notIm sure you can see how you can get into trouble with a feature as powerful as this one.
For software version 2.8.6
www.strandlighting.com
13 May, 2005
Conventional Lighting Tutorial
Page 22
Recording Cue Only
Recording a cue cue only is very straightforward. Cue Only means that the changes that are being recorded will only be recorded in the cue that youre currently in. Lets give it a try in cue 1. Watch the screen after every step to see the results.
STOP BACK 1 THRU 5 @7 ENTER RECORD Q ONLY/TRACK ENTER ENTER CUT
Clue: The Q Only / Track button is the double-wide button on your lower left.
By using the Q Only / Track button, you have recorded the cue in the non-default record mode. This console is very comfortable in either Cue Only or Tracking mode. (This default is changed in the show setup screen.) If the console is defaulted to Cue Only mode, then pressing the Q Only / Track button will record that cue to track. And if the console is defaulted to Tracking On mode, pressing the Q Only / Track button will record that one cue - cue only. Always watch your screen and the command line will show you what youre doing at all times.
For software version 2.8.6
www.strandlighting.com
13 May, 2005
Conventional Lighting Tutorial
Page 23
Undo Record
On a rare occasion, a designer might make a mistake. Lets take this possible scenario The cueing session has been going fast and furious for a few hours now. The designer has been very professional and has always informed you whether the cue should be recorded Cue Only or Tracking. You have tracking turned on and you have been recording almost every cue to track. As the designer says Record cue 5. he/she pauses and you finish the command line with ENTER and record cue 5 to track.
RECORD 5 ENTER
At the exact moment that you press the ENTER key, the designer finishes their sentence cue only. In this particular example, there are no cues after cue 5 so its not a problem but a common situation would include dozen or even hundreds of cues after cue 5 and a lot of those cues could have been corrupted. All that has to be done is
UNDO RECORD ENTER
Cue 5 is now gone and the cue can be recorded properly!
RECORD 5 CUE ONLY ENTER
There is no better feeling than being able to correct a mistake quickly and easily. This also helps increase the confidence the designer has in youthe programmer.
For software version 2.8.6
www.strandlighting.com
13 May, 2005
Conventional Lighting Tutorial
Page 24 Now before we move on to one of the fabulous new features, lets record a few more cues and look at trackback.
21 THRU 23 @ 7 ENTER RECORD 3 ENTER 26 THRU 28 @ 4 ENTER RECORD 4 ENTER 31 THRU 33 @ 25 ENTER RECORD 5 ENTER ENTER GOTO 3 ENTER
For software version 2.8.6
www.strandlighting.com
13 May, 2005
Conventional Lighting Tutorial
Page 25
Trackback
Many times, I find myself needing to update a channels level into the cue where it last received an instruction. Lets say Im in the middle of a scene, I change a channels level and I want it to update back to the source cue. Heres an example
6 @ 7 ENTER UPDATE SHIFT TRACK ENTER
Lets go take a look in the cross reference sheet and see what we did.
{PREVIEW} (XREF)
See how 1 current value has been updated back to the source cuecue 1. This is where it received its last instruction.
For software version 2.8.6
www.strandlighting.com
13 May, 2005
Conventional Lighting Tutorial
Page 26
This Trackback command was applied to track so what actually occurred is that it took the live value and searched for the last instruction that the channel was given. That is where the change was made and this tracked through all of the cues or until the channel has another instruction. Now lets look at using the Trackback feature cue only. Trackback Cue Only Sometimes the trackback feature might be just the thing needed, but you dont want it to go beyond the current cue. This is where Trackback Cue Only applies. Lets give it a try...
{LIVE} GOTO 4 ENTER 8 @ 6 ENTER UPDATE SHIFT TRACK/Q ONLY TRACK/Q ONLY
For software version 2.8.6
www.strandlighting.com
13 May, 2005
Conventional Lighting Tutorial
Page 27
And to see the results, lets go to preview and look at the cross-reference sheet.
{PREVIEW} (XREF)
For software version 2.8.6
www.strandlighting.com
13 May, 2005
Conventional Lighting Tutorial
Page 28
Changing Time on Cues
Live Cue
Changing the count of any cue is simple and easy. If you want to change the time of the cue that you are in, just type
TIME 12 ENTER
Split Fades
If you want the up fade and down fade times to be different just use the slash (/) key.
TIME 8/12 ENTER
The first digit is always the up fade and the second digit is always the down fade. All lights that are going up in intensity (purple) will change their intensity in 8 seconds while all lights that are going down in intensity (green) will change their intensity in 12 seconds.
Straight Fade
Once you have a split fade, you can take it back to a straight fade by typing this command line.
TIME 8 ENTER
Non-Live Cue
If you want to change the time of a cue that isnt live, you type
CUE 1 TIME 2.25 ENTER
Note: All cue timing can now be broken down into hundreds of seconds. For example, a cue could have a time of 5.38 seconds! This works on split times as well.
For software version 2.8.6
www.strandlighting.com
13 May, 2005
Conventional Lighting Tutorial
Page 29
Auto Follow Cue
An auto follow cue is a cue that happens automatically because it is triggered by the previous cue. This can be accomplished by giving the previous cue a wait time.
Wait
CUE 1 WAIT 2
Now when you run cue 1, cue 2 will automatically go at the completion of cue 1. Lets look at this before we go any further. Be sure and watch the screens.
GOTO 0 ENTER GO
Wait is a counter that starts counting the minute that GO is pressed for the cue that the wait has been given to. The wait can be any number between 0 and 59:59 while values under a minute can be in hundredths of a second. So you can get very specific. You can even have two cues go at the same time by assigning the first cue a wait of 0. Remember, the wait goes on the previous cue to the one that you want to run automatically.
For software version 2.8.6
www.strandlighting.com
13 May, 2005
Conventional Lighting Tutorial
Page 30
Getting Rid of the Wait
Ive changed my mind. (Designers never change their mind) I would now like to have the stage manager call cue 2 instead of it being an autofollow.
CUE 1 WAIT ENTER
This is a very common Palette command so remember this one well. By pressing ENTER before assigning a number to a command, youre telling it to take away the command by giving it a null value. The reason why this is important is because it works for other commands like delay, link and loop. It also works for assigning channels in a part cue. Well get into that later.
For software version 2.8.6
www.strandlighting.com
13 May, 2005
Conventional Lighting Tutorial
Page 31
Delay
Delay has a counter that will suspend the start of the cue from the moment that you press the GO button.
CUE 2 DELAY 3 ENTER STOP BACK
Now when you press GO, watch the screen. Youll see a countdown for the delay that you just attached to the cue.
GO
Sometimes it may be easier for the stage manager to call the cue on a downbeat of music even though the designer wants the cue to happen a beat later. Just give the cue a delay of 1 and youre off and running.
Split Count Delay
What if you want to delay the up and down differently? Just give the cue a split delay time. The first number will delay the channels going up that amount and the second number takes care of the down intensities.
DELAY 3/5 ENTER
For software version 2.8.6
www.strandlighting.com
13 May, 2005
Conventional Lighting Tutorial
Page 32 Now when you go back and run this cue you will see two different countdowns for each half of the delay.
STOP BACK GO
Getting Rid of the Delay
Remember how to get rid of the wait? Its no different with delay and dont forget that if youre in the cue that you want to modify, you dont have to retype the cue number.
DELAY ENTER
For software version 2.8.6
www.strandlighting.com
13 May, 2005
Conventional Lighting Tutorial
Page 33
Delete Cues
Lets take a moment and learn how to delete cues. Lets say the designer would like to delete cues 3 and 4. You could do this in PREVIEW or LIVE one at a time, but well accomplish it in a single command in LIVE by deleting a range of cues.
CUE 3 THRU 4 [DELETE] [DELETE]
Note: This is showing the screen prior to the confirmation DELETE. Now, since we are in tracking mode, these cues were deleted to track. This means that any instructions that were in these cues (including values that tracked to subsequent cues) were deleted. So any values that had tracked into cue 5 that were instructed to track from cues 3 or 4 were deleted. If you had added CUE ONLY to your command line, the cues would have been deleted but any tracked values from cues 3 and 4 that affected cue 5 would remain in cue 5. Tracking and Cue Only continue to be very powerful optionseven when deleting cues.
For software version 2.8.6
www.strandlighting.com
13 May, 2005
Conventional Lighting Tutorial
Page 34
Part Cues
Creating a Part Cue Live
Part cues are easy to understand and simple to execute. A part cue will allow you to assign different fade times to channels in the same cue. Often times, a designer will have a cue that looks good but he/she may want the cyc to fade up before the stage lights to create a momentary silhouette effect. Putting the cyc lighting channels in a part cue and slightly delaying the part would be the simplest way to perform this action. Lets put channel 1 in a part in cue 1 so that this channel is delayed until everything else has come up.
GOTO 1 ENTER 1 RECORD CUE (PART) 2 DELAY 2 ENTER
By entering 1, that defined the channel range that we want to assign to the part. (This could have been any list of channels). After hitting record, you must hit cue to get the proper soft key menu available. Now you have Part as an option. From there you defined in which Part you wanted channel 1 to reside. Then you gave it the proper delay before completing the command with ENTER.
Lets take a look at this and see what weve got. Remember to watch the screens.
For software version 2.8.6
www.strandlighting.com
13 May, 2005
Conventional Lighting Tutorial
Page 35
GOTO 0 ENTER GO
By changing the time of each part or the delay time, you can create different effects for these commands. Lets move on to creating a part cue in preview.
Creating a Part Cue in Preview
Another example would be to delay the out of a special on an actor at the end of a scene. This is the example we will create blind. Lets start by creating a fade to black cue.
GOTO 0 ENTER RECORD 3 ENTER
Now that we have our end of scene fade. Look at the cue list, there is a BL beside the new cue number. This indicates the cue is a Block Cue. A block cue contains hard levels (indicated by white text). This keeps channels from tracking into or through the cue. Well get into this more later. Lets go to preview and create a part for cue 3 with the same default time and a 2 count delay.
{PREVIEW} CUE (PART) 2 DELAY 2 ENTER ENTER
Clue: You will always be asked Are You Sure? when creating a new item. This applies to creating ANY new item while in a blind mode.
For software version 2.8.6
www.strandlighting.com
13 May, 2005
Conventional Lighting Tutorial
Page 36
Youll notice that I have created Part 2 rather than Part 1. When creating part cues on older consoles, it would dump the major portion of the cue into Part 8. This is no longer the case. By creating a Part 2, the remaining channels in the cue remain in Part 1. You can have up to 12 parts per cue. Make sure that you are in the correct part (Part 2). Look at the command line on the channel screen. It will tell you in what cue and part you are looking. You can also look at the cue list for the greater than sign > also known as the carat. To navigate in the preview screen, just use NEXT and LAST. When you are in part 2, put channel 1 in that part.
1 ENTER CLR
Clear allows you to confirm what is in the part by viewing the channel screen without any channels captured. By entering 1, that defined the channel range that we want to assign to the part. (This could have been any channel list).
For software version 2.8.6
www.strandlighting.com
13 May, 2005
Conventional Lighting Tutorial
Page 37
{LIVE} STOP BACK GO
Its that simple! But there are some things about part cues that you need to understand. A part cue is not a cue by itself. It cannot be commanded separately. For example, you cannot put a part cue on stage by itself. The other important thing, once a part cue has been created; using record to store new information in the cue may alter the content of the parts. Once this is done, update should be used to maintain part cue integrity.
Update
After part cues are created and rehearsals continue, designers will make changes and want those changes to go into the part cues without worrying about knowing which channels have been assigned to the different parts. There are several ways to do this depending on the conditions. Well start with the simplest first. First, well create the lights up cue for our second scene.
1 THRU 5 @ 5 ENTER 6 THRU 8 @ 7 ENTER 9+10 ON RECORD 4 ENTER
Now that weve created the cue, lets put channels 1 through 5 in a part 2 and delay the part by 3 counts.
1 THRU 5 RECORD CUE (PART) 2 DELAY 3 ENTER
Perfect, now lets put channels 6 through 8 in a part 3 with a time of 10.
6 THRU 8 RECORD CUE (PART) 3 TIME 10 ENTER
Lets go back and run the cue and see what this looks likewatch the screen.
STOP BACK GO
For software version 2.8.6
www.strandlighting.com
13 May, 2005
Conventional Lighting Tutorial
Page 38 Now youve got a complex cue that is divided up into multiple parts by simple commands. Now lets make some level adjustments and update the cue.
1 THRU 5 (DOWN%) 6 THRU 8 (UP%) 10 (DOWN%)(DOWN%) 12 @ 4 ENTER UPDATE ENTER {PREVIEW}
After the level adjustments were made, update took all the intensity values in red and updated their new levels into the cue. This included adding a new channel to the cuechannel 12. The cue must already exist for update to function.
I had you go to Preview so that we could compare the live levels to the recorded levels. They should be the sameand they are! Note: There is another approach to update that many Broadway designers employ. The only time RECORD is used is the first time a cue is stored, after that, they always use UPDATE.
For software version 2.8.6
www.strandlighting.com
13 May, 2005
Conventional Lighting Tutorial
Page 39
Update to Exclude Any New Channels
Now lets change some levels as well as add some new channels and update again.
{LIVE} 1 THRU 5 (DOWN%) 11 @35 ENTER 13 @ 2 ENTER UPDATE (CHANS IN) ENTER {PREVIEW}
Clue: The CHANS IN soft key only appears when update is pressed.
This changed the levels in the cue based on channels that had been modified (shown in red text) and excluded any new channels into the cue. The channels that are still in red are those that were excluded since they were not previously in the cue.
For software version 2.8.6
www.strandlighting.com
13 May, 2005
Conventional Lighting Tutorial
Page 40
Update a Non-Live Cue
What if you want to take a channel that has a level currently onstage and update another cue? No problem
{LIVE} 13 UPDATE CUE 1 ENTER
13s live level has been stored into cues 1 and 2. Why? Because we are in tracking mode and updating to cue 1 in tracking mode will allow the level to track until it gets another instruction. This other instruction comes in the form of a Block Cue. (All hard levels in this case all zeros because this is a fade to black cue). To check this, go to Preview and use the NEXT and LAST keys to check your work.
For software version 2.8.6
www.strandlighting.com
13 May, 2005
Conventional Lighting Tutorial
Page 41
Update a Range of Cues
Lets say the designer wants to take the current level of channels 12 and put it in other cuescues 1 through 5.
11 UPDATE CUE 1 THRU 5 ENTER {PREVIEW}
Use NEXT and LAST to check your handy work. If this was multiple channels instead of a single channel?no problem; just use the THRU key for a range of channels and it will update them just the same.
For software version 2.8.6
www.strandlighting.com
13 May, 2005
Conventional Lighting Tutorial
Page 42
Texting a Cue
Often times, the designer will want certain labels to appear on a cue for information purposes. Lets add some labels to these cues to help us during the rehearsal.
{LIVE} CUE 1 TEXT LTS UP SC 1 ENTER CUE 3 TEXT FTB ENTER CUE 4 TEXT LTS UP SC 2 ENTER
Clue: Use the external alpha numeric keyboard to enter the label information.
Now that we have a few cues written, let jump to groups.
For software version 2.8.6
www.strandlighting.com
13 May, 2005
Conventional Lighting Tutorial
Page 43
Groups
Recording Groups Live
Groups contain a list of channels at any specified level. They are often used to minimize keystrokes. If you have a grouping of channels that are often used togethersay all of the backlight. Then the designer might ask you to put those channels in a group to speed cueing. Lets create a couple of groups.
GOTO 0 ENTER 21 + 23 + 25 + 27 + 29 ON RECORD GROUP 1 TEXT BACKLIGHT ENTER 31 + 33 + 35 + 37 + 39 ON 31 (THRU ON) 39 RECORD GROUP 2 TEXT DOWNLIGHT ENTER
For software version 2.8.6
www.strandlighting.com
13 May, 2005
Conventional Lighting Tutorial
Page 44 Now lets go to the Group screen and check our work.
{GROUP}
Going to the Group screen allows you to check your work along the way. The display tile (a tile is a grouping of keys) is the grouping of white keys on the upper right portion of the console.
Notice that we built multiple groups live in different ways. The first example is the more standard way of recording the complete live state into a group and giving it a label in the same command line. The second example, allows us to only record a selection of channels into a group while labeling it in the same command line. Hint: If you had used the THRU key instead of the THRU ON soft key, all channels from 31 thru 39 would have been stored in group 2even the channels with a level of zero.
For software version 2.8.6
www.strandlighting.com
13 May, 2005
Conventional Lighting Tutorial
Page 45
Editing Groups Live
Ive made another mistake (ohdesigners dont make mistakes). I wanted to include channel 30 at full in group 2. So here is how that can be included.
{LIVE} 30 ON 30 UPDATE GROUP 2 ENTER
For software version 2.8.6
www.strandlighting.com
13 May, 2005
Conventional Lighting Tutorial
Page 46 Creating Groups in Preview Groups can also be recorded blind or preview. Lets go to the group screen
{GROUP}
When you arrive in the group screen, youll notice that the background is gray. With this console, every preview screen has a gray background. That lets you know that all commands are not affecting the live state. However, they are being recorded as you complete each command line. This is a big difference between Palette and Expression, so those of you who are ETC savvy beware.
As you look at the Group screen, youll notice a list of groups in the 990 range. These are utility groups that help do various features with the board. If you want to understand these better right now, just go to the help screens. Otherwise, they will remain for an advanced session. Youll also see the groups that you have already created. Use the trackball to highlight Group 1 and youll see the channels that you assigned to the group on the channel page. Trackball down to Group 2 and youll see the channel grouping change accordingly. Now lets create a group here. Notice: There are two group keys. One for the Group display and one for the item Group. Dont get these two confused.
For software version 2.8.6
www.strandlighting.com
13 May, 2005
Conventional Lighting Tutorial
Page 47
GROUP 3 ENTER ENTER 31 + 33 + 35 + 37 + 39 + 41 @ 8 ENTER TEXT SL SIDE LIGHT ENTER
Lets go back to the live screen and try your new group.
For software version 2.8.6
www.strandlighting.com
13 May, 2005
Conventional Lighting Tutorial
Page 48
Recalling Groups
{LIVE} GROUP 3 @ 5 ENTER
By taking the group to 50%, it took the group to half of the recorded level. So, your channels from that group are now at 40% intensity. Understand, just because a group is recorded with specific intensities, that doesnt mean they have to be recalled at that level. They can be recalled at any level from 0 to 100.
For software version 2.8.6
www.strandlighting.com
13 May, 2005
Conventional Lighting Tutorial
Page 49
GROUP 3 ENTER @ 5 ENTER
The difference in these two syntaxes is significant and important. The first one took the levels from the group to 50% of the groups recorded value. The second one took the channels of the group to 50%. This very important distinction allows you to use the groups in 2 different ways essentially getting double the functionality out of the groups package.
Editing Groups in Preview
Lets now take group 3 and edit a couple of things blind.
{GROUP}
Make sure that youre highlighted on group 3. If not, use the trackball to get there. Now lets take channel 41 out of the group. You might be tempted to take 41 to 0 here. But lets look at what that does.
41 @ 0 ENTER CLEAR
For software version 2.8.6 www.strandlighting.com 13 May, 2005
Conventional Lighting Tutorial
Page 50 Before you leave the group screen, notice the intensity values.
{LIVE} GROUP 3 ON
See what happened with channel 41? We told the group to include channel 41 at 0 so when that group is taken to a level, then 41 is taken to 0. Lets go back and get rid of this properly.
{GROUP} 41 @ ENTER
@ ENTER is an old Palette command that will enter a null value essentially getting rid of any value that was previously there. Get into the habit of pressing clear after editing a value in any blind mode. With the red box gone, you can better tell what kind of command the value now has. Notice that when clear is pressed, the red box as well as the 0 goes away. This tells us that channel 41 will not be affected by group 3.
For software version 2.8.6
www.strandlighting.com
13 May, 2005
Conventional Lighting Tutorial
Page 51
Deleting a Group Live
Deleting a group live is very straightforward.
{LIVE} GROUP 3 (DELETE) (DELETE)
As soon as you press the Group button, notice that the soft keys change to give you the DELETE soft key.
For software version 2.8.6
www.strandlighting.com
13 May, 2005
Conventional Lighting Tutorial
Page 52
Deleting a Group in Preview
Deleting a group in preview is even simpler. Lets give it a shot.
{GROUP}
Now, use the trackball to highlight group 2 if its not already there.
(DELETE) (DELETE) (DELETE)
Its that simple! Now lets move on to submasters.
For software version 2.8.6
www.strandlighting.com
13 May, 2005
Conventional Lighting Tutorial
Page 53
Submasters
Recording Submasters Live
You have already learned many of the basic commands with cue recording, editing and groups. The same syntax that was used with groups will be used with submasters. Lets take channel 1 and assign it to submaster 1.
{LIVE} GOTO 0 ENTER 1 ON RECORD SUB 1 ENTER
Thats it. To check it, lets go to the submaster display.
{SUB}
For software version 2.8.6
www.strandlighting.com
13 May, 2005
Conventional Lighting Tutorial
Page 54
Notice the similarities with the group display. It has a gray background so you know that its a preview or blind screen. Channel levels appear as they did in the group screen as well. Trackball down the list of subs and the channel display will show you the contents of each sub as you scroll to it. Obviously, the only thing that is currently programmed is sub 1. You can also tell by the LED above Sub 1 is now lit. While were here, lets assign another channel to another sub.
For software version 2.8.6
www.strandlighting.com
13 May, 2005
Conventional Lighting Tutorial
Page 55
Recording Submasters in Preview
Staying in the submaster display, lets trackball down so that the cursor is over sub 2. Now lets put channel 2 in sub 2.
2 ON
Sub 2 is now programmed. If youll look at the LED indicators above the sub sliders, youll see that the lights are on. This lets you know that these subs have channels programmed into them.
For software version 2.8.6
www.strandlighting.com
13 May, 2005
Conventional Lighting Tutorial
Page 56
Editing in Preview
Editing in preview is no different than recording in preview. Any channel can be added at any level. Remember: when in any preview mode, any channel that you add or capture is automatically recorded. Roll the trackball down to sub 3 and well edit here.
3 THRU 5 + 10 +12 ON CLR
Doing anything in a preview mode, I find it best to hit CLEAR after I finish so that I can double check the screen to see that Ive got what I want. The picture above is shown before CLR is pressed.
For software version 2.8.6
www.strandlighting.com
13 May, 2005
Conventional Lighting Tutorial
Page 57
Clearing a Submaster
You know, I really wanted you to set up subs 1 through 3 with channels 1 thru 3 respectively. So, lets clear out sub 3 and rerecord it with channel 3 only. Use the trackball to highlight sub 3. Now well use the CLEAR soft key for this operation.
(CLEAR) (CLEAR) (CLEAR)
Hint: Watch the screen after each soft key press to see what the console is doing.
Now that sub 3 is cleared, you can add the correct channel in quickly and easily.
3 ON
Thats all it took. Now Ill explain the submaster screen a bit.
For software version 2.8.6
www.strandlighting.com
13 May, 2005
Conventional Lighting Tutorial
Page 58
The Submaster Display
The submasters on this console are very powerful and flexible. Since we are already here, lets take a look at what you can do.
Submaster Pages
There are 6 submaster pages on every console. Always remember to confirm what page you are on before you edit. As long as the cursor is highlighting the sub number you can change pages by entering the number of the page you want. Lets try this
SUB PAGE 2 ENTER
Now youre on the second page of subs. Look at the top of the Sub List Screen for the page indicator. You can also change pages using + and -. Lets go back to sub page 1.
SUB
Its easy to get into a different page than the one that is live so get used to identifying the page that youre on. Lets talk about the submaster screen, its layout and functions.
For software version 2.8.6
www.strandlighting.com
13 May, 2005
Conventional Lighting Tutorial
Page 59
Familiarizing Yourself with the Submaster Screen
As you look at the screen, all text is in yellow. Yellow text means that these features are locked out. Many of these options and features can be changed so easily, that a lockout feature has been enabled to keep features from being accidentally changed. The override for the lock-out is described on screen where the command line would beat the lower left portion.
While holding down the shift key, move the trackball.
All of the text has now changed to green. This is an indicator that all text is now editable. This yellow or green theme appears throughout the console. Remember it well. Now use the trackball to move around the screen and get a feel for the movement resolution. Editing Submaster Text With the trackball, highlight the 1 of sub 1. Now lets add text on the external keyboard.
TEXT DOWN STAGE SPECIAL ENTER
Override the edit field protection and with the trackball, move the cursor to the right until the Bump for sub 1 is highlighted. Assigning Submaster Bump Buttons Noit doesnt say fish. Its an abbreviation of flash. The options are Flsh (Flash) standard bump mode. Solo This is the equivalent to Rem Dim. Mac In this mode, the sub button will now fire the macro equal to the sub number plus 100. So, Sub 1 would fire Macro 101Sub 2, Macro 102 F+S (Flash plus Solo) Bump mode plus Rem Dim. F+S (Flash + Solo Latch) Flash plus Solo in a latch mode rather than a momentary mode. Pressing the bump button again will toggle the feature off. Fls (Flash Latch) standard bump mode but the button will toggle on and off. Sol (Solo Latch) equivalent to Rem Dim but the button will toggle on and off. For editing of these features, either use the + and keys or use the intensity wheel. Assigning Submaster Fade Times Int Up/Down you can assign an up and down fade time to the submasters intensity control. Assigning Submaster Attribute Time Att this assigns time to attributes for moving lights.
For software version 2.8.6
www.strandlighting.com
13 May, 2005
Conventional Lighting Tutorial
Page 60 Assigning an FX to a Submaster FX this assigns an effect to a submaster. Once assigned, just move the sub slider off of zero to fire. Assigning Submasters to External Faders Ext this assigns external faders from one of the 12 analog inputs from the remote connector via the submaster number. Assigning a Macro to a Submaster Macro this assigns a macro to a submaster. This is different than assigning the bump button mode to Macro. This column will allow you to assign any macro to any sub where the bump button mode automatically assigns the macro number to the sub number. Once assigned, just move the sub slide off of zero to fire the macro. Changing Functions of a Submaster Functions there are many powerful and different functions for submasters. We will discuss a few of these options sporadically as we continue through the demo but for a complete discussion on all of the functions, see the Submaster Functions section of the help files. Here is an example of some advanced submaster settings
For software version 2.8.6
www.strandlighting.com
13 May, 2005
Conventional Lighting Tutorial
Page 61
Grand Masters on the 520i
Making a single Grand Master on the 520i While we are in the Submaster screen, scroll the trackball down to sub 24 with the cursor highlighting the sub number 24, trackball over to the function column staying on the row for sub 24 and use the + or keys to select GM1.
Now lets go back to live and see what we have done.
{LIVE}
Take a look at the top right hand portion of the screen. Youll see the GM=0/FL This is the Grand Master level info. Take Sub 24 to full and watch the top right hand corner of the screen. You are now all setup with a Grand Master! Making Split Grand Masters on the 520i You can choose to have a single grand master or two. Lets say you want to separate out front of house units from the stage lamps. In the submaster screen, lets set sub 23 to be GM1 and sub 24 to be GM2. I wont show the syntax here as its mostly scrolling. Just use the + and keys to make your selections once you are highlighted on the function option for the correct submaster.
For software version 2.8.6
www.strandlighting.com
13 May, 2005
Conventional Lighting Tutorial
Page 62
Note: the top right corner is showing you the actual grand master levels. The submasters are actually referencing special grand master groups. (SeeI told you we would get to some of these later) so lets go to the group screen and take a look. Scroll down to group 999.1. This is the group for Grand Master 1. Well edit this to take out all of our stage channels which are 21 through 100.
{GROUP} TRACKBALL DOWN TO GROUP 999.1 21 THRU 100 @ ENTER
For software version 2.8.6
www.strandlighting.com
13 May, 2005
Conventional Lighting Tutorial
Page 63
Scroll down to group 999.2 (Grand Master 2) and take out 1 through 20 then go live and try your new grand masters.
SCROLL DOWN TO GROUP 999.2 1 THRU 20 @ ENTER {LIVE}
For software version 2.8.6
www.strandlighting.com
13 May, 2005
Conventional Lighting Tutorial
Page 64
Patch
Patching conventionals on a Strand console assumes one thing. You always start with your dimmer number first. But before we do that, lets look at the Console Setup page and see if all the DMX ports are on and assigned as we need them to be.
{REPORT} (ADV SETUP>) (CONSOLE SETUP>)
Note: All yellow data is non-editable. This is because Im doing the screen capture in offline mode. Well assume that we need DMX 1 set to DMX OUT with a start address of 1 and an end address of 512. DMX 2 should be set to DMX OUT with a start address of 513 and an end address of 1024. This will give us 2 universes of DMX turned on. Now lets go to Patch and get to work
{PATCH}
For software version 2.8.6
www.strandlighting.com
13 May, 2005
Conventional Lighting Tutorial
Page 65
Looking at the screen, youll notice that you have a default 1 to 1 patch for every channel of the consoles capacity. The top row of numbers is the dimmer numbers. The bottom row is the channel numbers. The O/P stands for output. Since so many devices now take a patch number but they arent actually a dimmer, Strand has changed to calling everything output to save confusion on scrollers, foggers and such. The upper right hand box will show youre the consoles capacities. Intensity channels as well as attribute channels.
Patch a Dimmer to a Channel
To patch a dimmer to a channel, just type in the dimmer number, then @, then the channel number.
1 @ 10 ENTER
For software version 2.8.6
www.strandlighting.com
13 May, 2005
Conventional Lighting Tutorial
Page 66
Dimmer 1 is now patched to channel 10. To patch an entire show, you could repeat this process until the entire show is complete. But there may be some other tricks and shortcuts that would help the process. Perhaps you want to start with everything defaulted.
Default Patch
To default a dimmer or list of dimmers, just use the default soft key.
1 (DEFLT)
Now dimmer 1 is defaulted back to a 1 to 1 patch. If you wanted that to be a range of dimmers, thats no problem. Just use the thru key to capture the range of dimmers. Well use the range options for clearing a patch.
Clearing Default Patch
Maybe you want to start with a clear patch instead of a defaulted one. Much as you take a channel out of a cue with at enter, you use the same process to clear a patch. Lets clear out the entire first universe of DMX.
1 THRU 512 @ ENTER
Hint: Notice what happened to the channel screen.
For software version 2.8.6
www.strandlighting.com
13 May, 2005
Conventional Lighting Tutorial
Page 67
The Patch screen shows that all 512 dimmers are now unpatched but also look at your channel screen. All channel numbers are now dark gray. This tells you that all channels are still in the system but none have a patch whatsoever. This can be important because while its true that the channels are still in the system, if you go back to the Live screen and bring up a channelnothing will come up. If you have channels recorded in cues, groups or effects, then they will still be there. This means you can write cues for these channels but nothing will actually come up. Now lets restore the default patch for the entire first universe.
1 THRU 512 (DEFAULT)
For software version 2.8.6
www.strandlighting.com
13 May, 2005
Conventional Lighting Tutorial
Page 68
Deleting a Channel
You can delete a channel from the show so that you can configure you system to get rid of unwanted channels. Lets see what happens to our channel screen when you do this.
(CHAN>) 10 (DELETE CHAN) (DELETE CHAN) (DELETE CHAN)
Hint: Notice the warnings at each key press.
Thats it. Notice the channel screen. To draw your attention to the fact that channel 10 is gone, you have a line between channels 9 and 11. Since channel 10 was written into cues, groups, and such, the console warned you before allowing you to delete that channel.
For software version 2.8.6
www.strandlighting.com
13 May, 2005
Conventional Lighting Tutorial
Page 69
Restoring a Deleted Channel
To restore a deleted channel, either give it a patch or default it. In this example, we will default the channel back into the show.
(<BACK) 10 (DEFAULT)
Channel 10 is now defaulted but all references in cues, groups, subs and FX are gone. Notice how to have to get back to the proper soft key screen before the function could be performed. This will often come up with this console and if you get familiar with this process now, it will be easier for you in the future.
Patching a Range
If you have a series of channels and dimmers that are consistent then you can patch using range. The balcony rail in the theatre starts with dimmer 55 and there are a series of 10 lamps that start with channel 101 and go through channel 110. You know the dimmers go in order so you want to patch this with one command line. Try this
35 THRU 45 @ 101 THRU 110 ENTER
Lets view your handiwork. Everything is thereor is it? Notice that the command line that I had you enter is actually incorrect. Dimmers 55 through 65 are 11 dimmers while For software version 2.8.6 www.strandlighting.com 13 May, 2005
Conventional Lighting Tutorial
Page 70 channels 101 through 110 are 10 channels. The console is smart enough to patch everything where you give it the correct information to do so. Since there was not a channel to go with dimmer 65, the console didnt do anything to it.
Starting a New Show with Patch
Now that you have all of the tools for patching, Ill show you what I do to start a new show. The first step is to delete all channels.
{PATCH} [CHAN>] 1 THRU 6000 [DELETE] [DELETE] [DELETE]
Note: 6000 is representing the last channel the console can control. Your desk will probably not have that many channels available. Adjust your syntax accordingly.
Note: the bottom right box shows the progress in this processor intensive command. A couple of thingsBecause Im working offline, my desk has the full capacity of 6000 channels. If this show were to be loaded on a console, it would be limited to the channel capacity of that console. Now that I have a clear system, I can just patch the channels that I need for the show. This keeps the show file size down for quicker saves and when I NEXT and LAST for channel check, I dont have to skip over channels that dont have a patch. I can also easily see when I make a mistake while patching.
For software version 2.8.6
www.strandlighting.com
13 May, 2005
Conventional Lighting Tutorial
Page 71 If you prefer to always have 20 or 25 channels wide on your screen, then just delete all the channels after your last show channel. That will at least get rid of extra high numbered channels in your show.
Bringing Up a Dimmer
Bringing up a dimmer can be done at anytime, whether youre in Live or in Patch. The one thing that you must understand is that doing this actually unpatches the dimmer. When you call up a dimmer at a level, this is telling the board that you want it at that level regardless of what the output of the channel says; therefore it is, for all intents and purposes, unpatched. So, the software actually unpatches that dimmer. Lets do this and see what happens.
DIMMER 1 ON
Since we are still in the Patch screen, we can see under dimmer 1 that a red box indicates 100%. Control of that dimmer is now on the wheel. Try it and see. Now lets release control of the wheel.
CLEAR
Now the intensity goes to red text without a box. The dimmer is still unpatched at full but you no longer have control at the wheel.
For software version 2.8.6
www.strandlighting.com
13 May, 2005
Conventional Lighting Tutorial
Page 72
By now you have noticed that there is a large red warning box at the bottom right that says Dimmers Unpatched. When you are done and want the dimmer to return to its patched state just press dimmer twice.
DIMMER DIMMER
The dimmer has returned to its patched state and all is back to normal.
For software version 2.8.6
www.strandlighting.com
13 May, 2005
Conventional Lighting Tutorial
Page 73
Changing Patch Displays
There are secondary patch displays alterations that can help you understand and patch a lighting rig easier that before. Output Order or Channel Order When patching a show for the first time, we often get the information on paper in order of dimmer. Therefore, the default order for patch is output. Usually during the course of techs, we need to check on the status of a channels patch. Therefore, we would like to view the patch in channel order. Lets do it.
(SET>) (SET DISP>) (CHAN ORDER)
Look at the patch display. It doesnt look very different because most of the patch is the default 1 to 1. Notice the top heading is different and if you wheel down to view channels 101 through 110, youll see that while white to gray numbers are default the yellow numbers indicate a specific patch. Switch the display back and forth from Channel Order to Output Order to see the change.
For software version 2.8.6
www.strandlighting.com
13 May, 2005
Conventional Lighting Tutorial
Page 74 Straight DMX or by Universe Having to think in base 512 can lead some of us to want more than just fingers and toes on which to count. When youre patching a scroller to DMX address 35 in the 2nd universewell you can see how mistakes are made. With this console, you can have it view the patch as 2.1 instead of reading 513 thus showing you the universe and DMX number rather than straight DMX. This can often be much easier and friendlier for large system patching. Heres how it works. Well start by getting back to the main patch soft key screen.
(<BACK) (<BACK) (SET>) (.DMX/OUTPUT)
Notice that now anything in the first universe has 1. in front of it as a prefix. Scroll down with the wheel and youll see how this continues with the 2nd universe. Also notice that the O/P heading has changed to DMX.
For software version 2.8.6
www.strandlighting.com
13 May, 2005
Conventional Lighting Tutorial
Page 75
Proportional Patching
Proportional patching is quick and simple. Its really a matter of being able to identify it on the screen.
1 @ @ 50 ENTER
Now you have a gray 50% below the patched dimmer. Undoing Proportional Patching Undoing a proportional patch is just like canceling any other command on this board.
1 @ @ ENTER
The ENTER after the last @ cancels that command.
For software version 2.8.6
www.strandlighting.com
13 May, 2005
Conventional Lighting Tutorial
Page 76
Assigning Profiles in Patch
Assigning a profile is quick and easy. Well build a profile after we finish with the patch tutorial.
1 PROF 1 ENTER
Note: The Profile key is on the Record tile next to the text key.
You now see a red number 1 off to the side and below the dimmer number. This is the profile that is assigned. Thats it!
Multiple Patches Live / Edit
If you look to the right hand side of the patch screen, you see Live 1 and Edit 1. This tells you in which of the two patches you reside. Yesthis console has two patches for every show. I recommend that you stay in the first patch and have only one patch unless you have a very specific need for this. Changing between patches happens with the soft keys. I bring this up so that you can be aware of which patch is live and which patch you are editing. Check the help files for more information about this.
For software version 2.8.6
www.strandlighting.com
13 May, 2005
Conventional Lighting Tutorial
Page 77
Profiles
Up to 99 profiles can be resident in any given show. Lets create a simple fast top profile for this dimmer. First we must get into the profile display.
{MORE} (PROF DISP)
Creating a Profile
Now that we are in the profile display, create profile 1.
PROFILE 1 ENTER ENTER
Just like a group, you must first create the profile, now we will edit it. You can use the trackball to get around the bottom half of the screen. This will allow you to look at the created profiles and to get to the text box.
For software version 2.8.6
www.strandlighting.com
13 May, 2005
Conventional Lighting Tutorial
Page 78
Editing a Profile
Notice on the graph, you have white levels and green levels. The white are hard values and the green are soft. As you create hard values, the soft values move proportionally. Lets edit the graph for this profile.
(GRAPH EDIT>)
The trackball now works in the top half of the screen so that you can edit the graph of the profile. Remember this well. Anytime that you have a black bar that separates two gray background areas, there is a soft key that you must press to get from one area to the other. Lets edit this graph. Since we want this to be a quick and dirty fast top, lets move the trackball up and to the right until you have the cursor over the 95. Now use the + key to take the 95 up to a level of 98.
+++
Now that the intensity reads 98, you need to insert the point to establish that level.
(INSERT POINT) (INSERT POINT)
For software version 2.8.6
www.strandlighting.com
13 May, 2005
Conventional Lighting Tutorial
Page 79 Move the cursor with the trackball and youll see that the 98 is now a hard value and that some of the soft values moved to proportionally adjust. Lets make one more adjustment for our fast top profile then well be done with it. Place the cursor to the left of 98 and use the + to take that up to 96.
+ (INSERT POINT) (INSERT POINT)
Now we have a quick and dirty fast top profile. Lets label that accordingly.
(END EDIT>) TEXT FAST TOP ENTER
Its as simple as that. Since you patched the profile earlier, we are all done. Now lets move on to preview.
For software version 2.8.6
www.strandlighting.com
13 May, 2005
Conventional Lighting Tutorial
Page 80
Preview
Preview allows you to look through and edit cues without them being live on stage. There is a big difference in philosophy between the way Strand and ETC approach preview. With Blind on an Expression console, you must still record the cue after the adjustments have been made. With Preview on a Strand console, everything that you do in any preview screen is automatically recorded the moment that you complete the command.
Moving through the Cue List
Lets go to preview and see what we have.
{PREVIEW}
Preview automatically takes you to the current live cue. (Remember the familiar gray background that tells us that anything that we change is not live but being recorded automatically.) The yellow bar tells us the active cue is 0 while the previewed cue is 2. The carat as well as top and bottom of screen labels let us know as well. There are different ways to get to a different cue.
NEXT NEXT NEXT
For software version 2.8.6
www.strandlighting.com
13 May, 2005
Conventional Lighting Tutorial
Page 81 Next and Last will take you through the list of recorded cues. Notice that this includes part cues as well. The colors will tell you what is going on. (Remember that cyan is tracking, green is a level going down, purple is a level going up and white is a hard level.) You can also call up a cue that you want to preview.
CUE 1 ENTER
That will take you straight to the cue that you want. It also takes us to part 1.
Editing in Preview
Editing in preview is as simple as entering the changes. Lets take channel 12 to 30%.
12 @ 3 ENTER CLEAR
Remember, since we have tracking turned on, the change that we just made in cue 1 tracked thru to cue 2. Earlier we updated channel 12 at 40% in cues 1 through 5 so cues 3 through 5 dont change. If we had wanted that change to happen for cue 1 only, inserting the cue only key before the enter key would have taken care of it.
For software version 2.8.6
www.strandlighting.com
13 May, 2005
Conventional Lighting Tutorial
Page 82
Spreadsheet
Spreadsheet is activated by a soft key and allows you to have a trackball friendly environment for changing cue parameters such as time, wait, delay, FX and macros.
(SPREADSHEET)
Remember: Yellow text cannot be modified, hold down the shift key and use the trackball to unlock the edit field protection. Pressing ENTER will relock.
Once here, you can use the trackball to navigate through all cues and parameters of those cues to have a more user-friendly environment for changing these parameters. Ill let you play with the time changing on your own but remember that you can use the + or keys, the wheel, or numeric key input to change any of the numbers. Now lets use the spreadsheet screen to add FX 1 to cue 5.
For software version 2.8.6
www.strandlighting.com
13 May, 2005
Conventional Lighting Tutorial
Page 83
Adding an FX to a Cue
While in the spreadsheet screen, use the trackball and navigate to the far right column of cue 5. (Remember to Shift + Trackball to unlock the edit field protection.) This is the Command Column and there are two places to enter information. The dark 0 indicated the FX or Macro number. Position the cursor to the immediate left of this 0. Now, use the plus key.
+
Notice that the cursor has changed to an M. This indicates that a Macro will be fired by the cue. Use the plus key again.
+
Now the cursor is an F. This indicates that an FX will be started by the cue. One more time.
+
Now the cursor is an f. This indicates that an FX will be stopped by the cue. Lets use the minus key to get back to the start FX command.
Use the cursor to highlight the zero to the right of the F for cue 5.
For software version 2.8.6
www.strandlighting.com
13 May, 2005
Conventional Lighting Tutorial
Page 84
If you needed to do other adjustments, you would just move the trackball and go to the next command. Since we are done we can just hit the ENTER key.
ENTER
Notice that ENTER reestablished the edit field protection. Now lets go back to our live screen and take a look at the cue list.
{LIVE}
Notice that Cue 5 now has FXGo 1 attached to it. I know we havent written the FX yet but well get there soon. First, I want to finish up Preview by talking about the Xref screen.
For software version 2.8.6
www.strandlighting.com
13 May, 2005
Conventional Lighting Tutorial
Page 85
Xref
Xref is short for cross reference and will let you look at a list of channels in multiple cues at once. Lets try it.
{PREVIEW} (XREF)
This is the best way to go through a show and get information on channels tracking. (i.e. where they track to, where hard levels are entered and that sort of thing.) The trackball will get you up and down the cue list, the wheel will jump by pages of cues and there are left and right soft keys that will move you through the list of channels. Take a moment to look at the short list of cues to help you understand how the cues develop. Remember the colors, (cyan = tracking, green = down, purple = up, white = hard levels) and remember that there are multiple parts to some of these cues. This is fully editable, just like the regular preview screen. Lets adjust a couple of things here so that we can see the ramifications. Use the trackball to scroll down to Cue 4 Part 2 and change channel 2 to 50% to track.
2 @ 5 ENTER
For software version 2.8.6
www.strandlighting.com
13 May, 2005
Conventional Lighting Tutorial
Page 86 Notice that since we are in tracking mode, channel 2 went to 50% in cue 4 part 2 and tracked through cue 5. Now lets try another method.
3 @ 5 CUE ONLY ENTER
Channel 3 changed in cue 4 part 2 but now we have a down level for channel 3 in cue 5 so it is no longer a tracking level. Now that youve got a taste of preview, lets write that FX that we just added to cue 5.
For software version 2.8.6
www.strandlighting.com
13 May, 2005
Conventional Lighting Tutorial
Page 87
FX
The FX package will allow you to automate special effects like chases. FX are very easy to program and now they are easy to edit live. It is easier to record the FX in preview the first time and then editing can occur either live or in preview. Lets write a 4 step FX with each step 1 through 4 having channels 1 through 4.
{FX} (EDIT STEPS>)
Even though youre looking at a new screen youll see some familiar things. 1. The gray background reminds you that youre in a preview screen. 2. The dark band separating the top box and the bottom box remind you that a soft key must be used to get from one box to the other. The top box is the Edit FX box and the bottom one is the Edit Step box. Take a moment to look around the Edit FX box. We wont go over every option building this FX but you can see where the options are when you need them. We will be writing FX 1 which is already here. (If you wanted another number just pressing FX 2 ENTER, FX 2 would have been created.) Lets add the steps needed for a 4 step FX.
(APPEND STEP) (APPEND STEP) (APPEND STEP)
For software version 2.8.6 www.strandlighting.com 13 May, 2005
Conventional Lighting Tutorial
Page 88
Now that we have the four steps needed, use the trackball to highlight the first step, 1.1. The channel screen shows you what is going on in the step that is highlighted. Lets put channel 1 in step 1.
1 ON
Use the trackball to highlight the second step, 1.2 and now put channel 2 in step 2.
2 ON
Lets repeat this for steps 3 and 4. Trackball down to highlight step 1.3
3 ON
And now, trackball down to highlight step 1.4
4 ON
Use the trackball to run up and down the list of steps and you can see a simulation of the FX itself.
Lets go back up to the Edit FX screen and change the step time to 1 second.
For software version 2.8.6
www.strandlighting.com
13 May, 2005
Conventional Lighting Tutorial
Page 89
(EDIT FX>)
Use the trackball to highlight the Step Default time. Remember: Youll have to override the edit protection field by holding down the shift key and moving the trackball. Now use the keyboard and input the 1 second time.
1.15 ENTER
Lets go live and run the FX and see what we have got.
{LIVE}
Setting the Console to run FX Live
We need to do a couple of things to help us before we run this FX. Remember the FX Super option on the submasters? If a sub has this assigned, then no FX will run until this sub is up. Lets check.
{SUB}
Lets assign the third sub from the end to be the FX Super. (Since each type of 500 series console has a different number of subs, the assignment will differ depending on the type of console.) If youre on a 520i, this will be sub 22.
For software version 2.8.6
www.strandlighting.com
13 May, 2005
Conventional Lighting Tutorial
Page 90 Override the edit field protection and trackball down and to the right to highlight the function column of the correct sub. Use the + key to change the assignment to FX Super.
Now lets go back LIVE.
{LIVE}
Next we want to set the cue list screen to show both cues and FX.
For software version 2.8.6
www.strandlighting.com
13 May, 2005
Conventional Lighting Tutorial
Page 91
Changing Live Screen Layout Live
The Cue List screen can be changed live. To change this, simply hold down the Shift key while pressing the LIVE display key.
SHIFT + {LIVE}
While doing this youll see live screen change to a different display. Press this combination of keys several times and toggle through the list until you come to the screen split with half of the screen showing Cues and half of the screen showing FXs.
This Live Screen Layout can also be changed in the Setup Screen.
For software version 2.8.6
www.strandlighting.com
13 May, 2005
Conventional Lighting Tutorial
Page 92
Running FX Live
Now that we have our screen setup, lets run FX 1.
FX LOAD 1 ENTER FX GO
Remember: The FX tile is to the left of the Display tile.
The FX is runninggreat! Now lets edit it live. The FX isnt running fast enough but I dont know how fast I want it to run. Lets just speed it up live and when its right Ill let you know and we can update.
FX TIME
When you press the FX Time key, a new set of soft keys comes up. One is Fade Rate and the other is Step Rate. The step rate is the one we want to adjust. Youll notice a line over the step rate. The line will indicate which one is active on the wheel. Note: The larger desks (530i and 550i) have their own rate wheel (the left wheel). The 520i uses the same wheel for both intensity and rate. Use the wheel and roll it up until you have approximately doubled the speed. You can look at the FX screen and watch the number for the Step Time change as you use the wheel. When you get it there lets update.
UPDATE TIME FX ENTER ENTER
For software version 2.8.6 www.strandlighting.com 13 May, 2005
Conventional Lighting Tutorial
Page 93 Note: The addition of time in the update syntax lets you know that you are not updating levels but attributes of the FX. Lets change the direction live.
FX DIR
The options that you now have on you soft keys give us direction options.
(REVERSE)
Feel free to play with the other options. When youre ready, take it back to reverse and lets update the FX.
UPDATE TIME FX ENTER ENTER
Now lets stop the FX and well let the cue take over next time we run it.
FX STOP
Well now move on to macros.
For software version 2.8.6
www.strandlighting.com
13 May, 2005
Conventional Lighting Tutorial
Page 94
Macros
Macros allow you to automate combinations of keystrokes that are often used and simplify the button pushing process. Lets go to the macro screen and take a look.
{MACRO}
Within the familiar gray background, there is a list of the hard macro keys. The P series relates to the P macro keys that are to the right of the display tile. If you are on a 520i or a 510i, you have 14. If you are on a 530i or 550i, then you have 7. The SP series refers to the doubling of the P keys by holding down the shift key. The LCD series refers to the center grouping of soft keys. (4 or 6 of them depending on the console)
Recording Macro Hard Keys
For this show, I will often want to get my clear front light circuit on at full. These are channels 1 through 10. So I want you to write a macro for it. From the Macro Screen, use the trackball to roll down to the LCD1 macro. At the bottom left hand corner of the screen, it says Press Macro Macro to start and end editing Hint: Dont confuse the Macro display key with the macro action key. (The Macro action key is near the Cue Only button.)
MACRO MACRO 1 THRU 10 ON MACRO MACRO TEXT FRONT LT ON
For software version 2.8.6
www.strandlighting.com
13 May, 2005
Conventional Lighting Tutorial
Page 95
Lets go LIVE and activate the new macro and record cue 6.
{LIVE} LCD1
For software version 2.8.6
www.strandlighting.com
13 May, 2005
Conventional Lighting Tutorial
Page 96
RECORD 6 ENTER
For software version 2.8.6
www.strandlighting.com
13 May, 2005
Conventional Lighting Tutorial
Page 97
Creating a Macro
To write a Macro 1, go to the Macro screen and create the macro.
{MACRO} MACRO 1 ENTER ENTER 11 THRU 20 ON MACRO MACRO {LIVE}
Macro 1 has been created and recorded. Lets use the learn macro mode to create a macro that switches the default mode of the console from tracking to cue only. Note; The screen above show the process of recording prior to pressing MACRO MACRO to complete the record.
For software version 2.8.6
www.strandlighting.com
13 May, 2005
Conventional Lighting Tutorial
Page 98
Using Macro Learn (Writing a Macro Live)
Macro learn allows you to do the actual keystrokes while recording the macro that you need. Lets rerecord over Macro 1 to create our track/cue only macro.
MACRO 2 (LEARN)
{REPORT} (>ADV SETUP) (>SHOW SETUP) SHIFT ENTER + {LIVE} MACRO MACRO
Now for a little explanationThe first set of keys gets us to the Show Setup screen. The Shift Enter makes sure that the cursor is at the top left hand option on the screen. The + changes the selection for us and Live takes us back. Macro Macro finished the editing process. Now, anytime you want, this macro can be run to change your default record mode.
For software version 2.8.6
www.strandlighting.com
13 May, 2005
Conventional Lighting Tutorial
Page 99
Firing a Macro
To fire Macro 2 that we just created
MACRO 2 ENTER
Since we made sure that the cursor always goes to the top left, this macro can be run from any clean command line, in any screen and it will take you back to Live.
Assigning a Macro to a Cue in Preview (Spreadsheet)
Remember earlier in the demo, when we assigned an FX to a cue? Assigning a macro is no different.
{PREVIEW} (SPREADSHEET)
While in the spreadsheet screen, use the trackball and navigate to the far right column. (Remember to Shift + Trackball to unlock the edit field protection.) This is the Command Column and there are two places to enter information. The dark 0 indicated the FX or Macro number. Position the cursor to the immediate left of the 0 for cue 4 part 1. Now, use the plus key.
+
Notice that the cursor has changed to a M. This indicates that a Macro will be fired by the cue. Trackball to the right one column to highlight the 0 and assign it Macro 1.
1
Now lets go back Live and check our work.
{LIVE}
Youll see that Macro 2 will be fired with Cue 4. Since Macro 1 is really a utility macro used in programming, Ill let you go back on your own and take Macro 2 off of Cue 4.
For software version 2.8.6
www.strandlighting.com
13 May, 2005
Conventional Lighting Tutorial
Page 100
Editing a Macro in Preview
Lets go to the macro screen and edit our Front Light Macro. Currently is takes channels 1 thru 10 to full. Lets reduce that to channels 1 thru 5.
{MACRO} TRACKBALL DOWN TO LCD1 MACRO MACRO CLR CLR CLR 5 ON MACRO MACRO {LIVE}
Lets see if our adjustment worked.
LCD1
For software version 2.8.6
www.strandlighting.com
13 May, 2005
Conventional Lighting Tutorial
Page 101
Deleting a Macro
Deleting a Macro is as simple as a softkey when youre in the right screen.
MACRO
Notice that the softkey screen has changed. All you have to do is to type in the number of the macro to be deleted then the Delete soft key. We dont currently have a macro that we want to delete, just clear as needed to get back to a clean command line. The last section to be covered is Archive.
For software version 2.8.6
www.strandlighting.com
13 May, 2005
Conventional Lighting Tutorial
Page 102
Archive
Now that we have done all of this cueing work, we need to save our show.
{ARCHIVE}
This is the screen where all show file functions happen. This is an incredible flexible and powerful section of the software. Follow me to explore a small portion of the features here.
For software version 2.8.6
www.strandlighting.com
13 May, 2005
Conventional Lighting Tutorial
Page 103
Naming a Show
The first thing you should do is name the show.
TEXT TUTORIAL ENTER
Look at the upper bar across the top of either screen and youll see that the name of the show file has changed to Tutorial. Now the file can be saved. When the show file is saved the entire file is always saved. It is only when a show file is retrieved that you can use the Archive screen to check off what you want retrieved. So you can bring in only cues or only the patch or even limit the retrieval to FX 12 from last weeks rehearsalany combination that you want. Once the show is named, its just a matter of hitting the SAVE SHOW softkey twice to confirm and your show is saved. Now lets save the file.
For software version 2.8.6
www.strandlighting.com
13 May, 2005
Conventional Lighting Tutorial
Page 104
Saving the Show File to the Hard Drive
From the Archive screen
(SAVE SHOW)
This will let you know that you are about to save the file to the local disk. This is the disk location that is specified in the middle of the screeninside the black bar.
(SAVE SHOW)
For software version 2.8.6
www.strandlighting.com
13 May, 2005
Conventional Lighting Tutorial
Page 105
While its saving you can monitor the progress by watching the bottom right-hand portion of the Archive screen.
For software version 2.8.6
www.strandlighting.com
13 May, 2005
Conventional Lighting Tutorial
Page 106 Now the save is complete. As you can see, I have several shows in my shows directory but the Tutorial show is there. Note: After the show is saved, the asterisk in front of the show name is gone. The asterisk is there as a notation to any adjustment that has been made to a showfile. Every Strand 500 series console comes with a minimum 2 gig hard drive. This is more than adequate storage space for hundreds of show files and their backups.
Saving the Show File to a Floppy Disk
We need to change this to read A:/, at that point, the show can be saved to floppy. Since the upper box and the lower box are separated by the black line, remember that you must toggle a soft key to go from one to the other.
(BROWSE FILES>)
Use the trackball to select the A drive and press Enter.
TRACKBALL ENTER
Assuming you have put a PC formatted floppy disk in the drive, you need to get you cursor back to the Archive Selection list (the top half)
For software version 2.8.6
www.strandlighting.com
13 May, 2005
Conventional Lighting Tutorial
Page 107
<BACK
Now proceed as you did for saving to the hard disk.
(SAVE SHOW) (SAVE SHOW)
To get back to the hard drive and the shows directory, just scroll to the (C:) line and press ENTER.
ENTER
For software version 2.8.6
www.strandlighting.com
13 May, 2005
Conventional Lighting Tutorial
Page 108 You can confirm when you are in the show directory by identifying the selected disk in the center of the screen. It should say Local Disk C:\shows\
When finished, go back to the LIVE screen.
{LIVE}
Now that the show has been saved, you need to know how to load a show.
For software version 2.8.6
www.strandlighting.com
13 May, 2005
Conventional Lighting Tutorial
Page 109
Loading a Show from the Hard Drive
Loading a show from the hard drive is not that much different for saving a show. The main thing that you need to know is that saving a show always saves the whole show. Loading a show can be limited to a single item. If all you need is FX 12, then you can load just that. If not there, go to the Archive screen.
{ARCHIVE}
Lets select the whole show with the setup by checking off all items necessary.
TRACKBALL +
Now you need to select the show file that you want to load.
(BROWSE FILES>)
Trackball down until you have highlighted the Tutorial file. Then take the cursor back to the top half of the screen to get your Load Show soft key back.
Note: Notice that the bottom of the screen shows you the Current Show (bottom left) and the Show to Load/Copy/Delete/Restore: (bottom right)
For software version 2.8.6
www.strandlighting.com
13 May, 2005
Conventional Lighting Tutorial
Page 110
(<BACK)
Now, load the show.
(LOAD SHOW) (LOAD SHOW)
Once the show has loaded, go back to Live.
{LIVE}
Help
A quick word about the help files on the desk. The majority of the documented info that is needed can be found on the desk itself using the help files and its interactive too! Lets give it a try by getting help on profiles.
PROFILE {HELP}
Note: Press HELP to resume programming You can scroll and the cursor will highlight the blue text. Pressing enter will go to the section for the selected item. I highly recommend using the soft key LINKS and then INDEX.
For software version 2.8.6
www.strandlighting.com
13 May, 2005
Conventional Lighting Tutorial
Page 111
Now you have a scrollable index. Also notice the other soft keys. Ill finish up by letting you experiment with the help files. Good luck and good programming!
Summary
This completes the conventional lighting tutorial. Im sure this didnt answer all of your questions about conventional lighting operations. In fact, in some areas, it may have created more questions than it answered, but it will get you familiar with some of the basic programming features of the 500 series consoles and get you on your way to a more comprehensive understanding of these boards.
For software version 2.8.6
www.strandlighting.com
13 May, 2005
Vous aimerez peut-être aussi
- Kink ResourcesDocument2 pagesKink ResourcesXaleDmanPas encore d'évaluation
- Kink ResourcesDocument2 pagesKink ResourcesXaleDmanPas encore d'évaluation
- Chevy Malibu Power Window Wiring DiagramDocument1 pageChevy Malibu Power Window Wiring DiagramXaleDman100% (1)
- Family Disaster PlanDocument8 pagesFamily Disaster PlanMiguel Marqueda100% (2)
- Disaster Preparedness KitDocument59 pagesDisaster Preparedness KitdanmiclovanPas encore d'évaluation
- Strand 500 Series Console Tutorial - Scroller Addendum (With Screen Capture) V2.8.6Document27 pagesStrand 500 Series Console Tutorial - Scroller Addendum (With Screen Capture) V2.8.6XaleDmanPas encore d'évaluation
- Strand 500 TutorialDocument63 pagesStrand 500 TutorialtonipocoviPas encore d'évaluation
- Strand 500 Key Cheat SheetsDocument6 pagesStrand 500 Key Cheat SheetsXaleDmanPas encore d'évaluation
- Survival Food Scoring ComparisonDocument1 pageSurvival Food Scoring ComparisonSteve Jade100% (1)
- Emergency Preparedness GuidebookDocument46 pagesEmergency Preparedness Guidebookallen_holly100% (1)
- LDS Preparedness Manual: The Prudent See Danger and Take Refuge, But The Simple Keep Going and Suffer For ItDocument222 pagesLDS Preparedness Manual: The Prudent See Danger and Take Refuge, But The Simple Keep Going and Suffer For ItXaleDmanPas encore d'évaluation
- Cupola Furnace A Practical Treatise On The Construction and Management of Foundry Cupolas .. (1899)Document430 pagesCupola Furnace A Practical Treatise On The Construction and Management of Foundry Cupolas .. (1899)SPYDERSKILL89% (9)
- Guidelines For Essential Trauma CareDocument106 pagesGuidelines For Essential Trauma CareTiago Miguel CaeiroPas encore d'évaluation
- How To Collect Survival WaterDocument30 pagesHow To Collect Survival WaterMitch100% (5)
- Water Storage Container FAQDocument18 pagesWater Storage Container FAQXaleDmanPas encore d'évaluation
- Allrecipes 1Document118 pagesAllrecipes 1fireflyest100% (3)
- Providence Cooperative Prudent Food Storage PDFDocument105 pagesProvidence Cooperative Prudent Food Storage PDFOceanPas encore d'évaluation
- A Reference Manual For EmergenciesDocument145 pagesA Reference Manual For Emergenciesstarmania831100% (1)
- Beekeeping Basics (Small Handout) WWDocument26 pagesBeekeeping Basics (Small Handout) WWklaudyulPas encore d'évaluation
- The Subtle Art of Not Giving a F*ck: A Counterintuitive Approach to Living a Good LifeD'EverandThe Subtle Art of Not Giving a F*ck: A Counterintuitive Approach to Living a Good LifeÉvaluation : 4 sur 5 étoiles4/5 (5783)
- The Yellow House: A Memoir (2019 National Book Award Winner)D'EverandThe Yellow House: A Memoir (2019 National Book Award Winner)Évaluation : 4 sur 5 étoiles4/5 (98)
- Never Split the Difference: Negotiating As If Your Life Depended On ItD'EverandNever Split the Difference: Negotiating As If Your Life Depended On ItÉvaluation : 4.5 sur 5 étoiles4.5/5 (838)
- Shoe Dog: A Memoir by the Creator of NikeD'EverandShoe Dog: A Memoir by the Creator of NikeÉvaluation : 4.5 sur 5 étoiles4.5/5 (537)
- The Emperor of All Maladies: A Biography of CancerD'EverandThe Emperor of All Maladies: A Biography of CancerÉvaluation : 4.5 sur 5 étoiles4.5/5 (271)
- Hidden Figures: The American Dream and the Untold Story of the Black Women Mathematicians Who Helped Win the Space RaceD'EverandHidden Figures: The American Dream and the Untold Story of the Black Women Mathematicians Who Helped Win the Space RaceÉvaluation : 4 sur 5 étoiles4/5 (890)
- The Little Book of Hygge: Danish Secrets to Happy LivingD'EverandThe Little Book of Hygge: Danish Secrets to Happy LivingÉvaluation : 3.5 sur 5 étoiles3.5/5 (399)
- Team of Rivals: The Political Genius of Abraham LincolnD'EverandTeam of Rivals: The Political Genius of Abraham LincolnÉvaluation : 4.5 sur 5 étoiles4.5/5 (234)
- Grit: The Power of Passion and PerseveranceD'EverandGrit: The Power of Passion and PerseveranceÉvaluation : 4 sur 5 étoiles4/5 (587)
- Devil in the Grove: Thurgood Marshall, the Groveland Boys, and the Dawn of a New AmericaD'EverandDevil in the Grove: Thurgood Marshall, the Groveland Boys, and the Dawn of a New AmericaÉvaluation : 4.5 sur 5 étoiles4.5/5 (265)
- A Heartbreaking Work Of Staggering Genius: A Memoir Based on a True StoryD'EverandA Heartbreaking Work Of Staggering Genius: A Memoir Based on a True StoryÉvaluation : 3.5 sur 5 étoiles3.5/5 (231)
- On Fire: The (Burning) Case for a Green New DealD'EverandOn Fire: The (Burning) Case for a Green New DealÉvaluation : 4 sur 5 étoiles4/5 (72)
- Elon Musk: Tesla, SpaceX, and the Quest for a Fantastic FutureD'EverandElon Musk: Tesla, SpaceX, and the Quest for a Fantastic FutureÉvaluation : 4.5 sur 5 étoiles4.5/5 (474)
- The Hard Thing About Hard Things: Building a Business When There Are No Easy AnswersD'EverandThe Hard Thing About Hard Things: Building a Business When There Are No Easy AnswersÉvaluation : 4.5 sur 5 étoiles4.5/5 (344)
- The Unwinding: An Inner History of the New AmericaD'EverandThe Unwinding: An Inner History of the New AmericaÉvaluation : 4 sur 5 étoiles4/5 (45)
- The World Is Flat 3.0: A Brief History of the Twenty-first CenturyD'EverandThe World Is Flat 3.0: A Brief History of the Twenty-first CenturyÉvaluation : 3.5 sur 5 étoiles3.5/5 (2219)
- The Gifts of Imperfection: Let Go of Who You Think You're Supposed to Be and Embrace Who You AreD'EverandThe Gifts of Imperfection: Let Go of Who You Think You're Supposed to Be and Embrace Who You AreÉvaluation : 4 sur 5 étoiles4/5 (1090)
- The Sympathizer: A Novel (Pulitzer Prize for Fiction)D'EverandThe Sympathizer: A Novel (Pulitzer Prize for Fiction)Évaluation : 4.5 sur 5 étoiles4.5/5 (119)
- Her Body and Other Parties: StoriesD'EverandHer Body and Other Parties: StoriesÉvaluation : 4 sur 5 étoiles4/5 (821)
- HPE Superdome Flex Server User GuideDocument101 pagesHPE Superdome Flex Server User GuideAnonymous mgjg0tMAlPas encore d'évaluation
- Free PDF Printer For XPDocument2 pagesFree PDF Printer For XPDianaPas encore d'évaluation
- Sanyo C29FS51 Chassis LB6-A Service ManualDocument30 pagesSanyo C29FS51 Chassis LB6-A Service Manualnaupas007100% (1)
- IntelliTrac X Series Protocol - 305 StandardDocument69 pagesIntelliTrac X Series Protocol - 305 StandardFlorin CazanaruPas encore d'évaluation
- Applications of 8086Document38 pagesApplications of 8086Ajay PeterPas encore d'évaluation
- Readme 3xx MeDocument2 pagesReadme 3xx MeRodrigo GomesPas encore d'évaluation
- Computing TextbookDocument502 pagesComputing Textbookfor FreeTrailPas encore d'évaluation
- Tamil Nadu's Leadership in India's Electronic Hardware SectorDocument13 pagesTamil Nadu's Leadership in India's Electronic Hardware SectorKB_mitPas encore d'évaluation
- MODBUS RTU Community monitoring protocol descriptionDocument2 pagesMODBUS RTU Community monitoring protocol descriptionCreate thisPas encore d'évaluation
- The Fabrication of A Sandboni: A Coastal Cleaning SystemDocument57 pagesThe Fabrication of A Sandboni: A Coastal Cleaning SystemColeen TorresPas encore d'évaluation
- Polycom Communicator C100SDocument108 pagesPolycom Communicator C100SHugoDanielZinnoPas encore d'évaluation
- Hardware 2Document2 pagesHardware 2Chong Xian MingPas encore d'évaluation
- BIS GroupDocument5 pagesBIS GroupWena MusthafaPas encore d'évaluation
- FLR Ultrasonic Flowmeter Flow Transmitter M-Flow PWDocument114 pagesFLR Ultrasonic Flowmeter Flow Transmitter M-Flow PWpengolahanPas encore d'évaluation
- 1998-03 The Computer Paper - Ontario EditionDocument144 pages1998-03 The Computer Paper - Ontario EditionthecomputerpaperPas encore d'évaluation
- 1 Service Manual - LG - s1 p1Document126 pages1 Service Manual - LG - s1 p1Soporte Tecnico Buenos AiresPas encore d'évaluation
- Customizing RMS ReceiptsDocument3 pagesCustomizing RMS ReceiptsNicoPas encore d'évaluation
- CDP 1802 Data Sheet 2Document7 pagesCDP 1802 Data Sheet 2DavePas encore d'évaluation
- Introduction To File ManagementDocument2 pagesIntroduction To File ManagementJosephGerardBersalona100% (1)
- Viettel 3G Project: Umts WcdmaDocument65 pagesViettel 3G Project: Umts WcdmaTú Nguyễn NgọcPas encore d'évaluation
- Image4K Datasheet ENDocument2 pagesImage4K Datasheet ENMohamed Abdalla AlarabiPas encore d'évaluation
- Mouse As Joy TextDocument5 pagesMouse As Joy TextWilliams NiloPas encore d'évaluation
- 7SG14 - Duobias M Technical Manual Section 01 Description of OperationDocument25 pages7SG14 - Duobias M Technical Manual Section 01 Description of OperationdewbfdnewPas encore d'évaluation
- NSK Ball Bearing UnitsDocument244 pagesNSK Ball Bearing UnitsDenis DavydovPas encore d'évaluation
- Cyclic Redundancy CheckDocument7 pagesCyclic Redundancy CheckAbdalmoedAlaiashyPas encore d'évaluation
- 2 2 Real World IoT Digitalisation of Truck Registration With ODTHDocument31 pages2 2 Real World IoT Digitalisation of Truck Registration With ODTHAndric BelPas encore d'évaluation
- Cable modem standards and certification detailsDocument26 pagesCable modem standards and certification detailsĐặng ĐứcPas encore d'évaluation
- Troubleshooting OSD Configuration ManagerDocument21 pagesTroubleshooting OSD Configuration Managerkiruba.asw100Pas encore d'évaluation
- Temperature Humidity Sensor ChartDocument64 pagesTemperature Humidity Sensor Chartvyhtran4731100% (1)