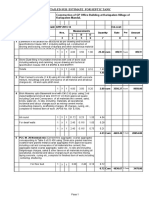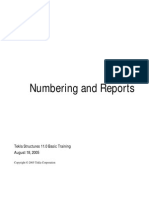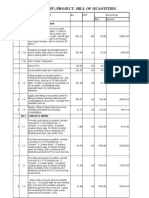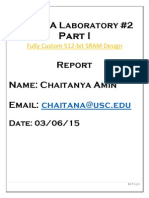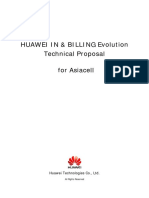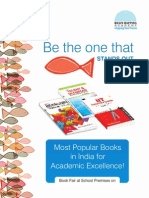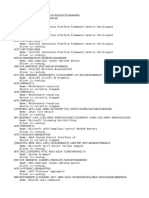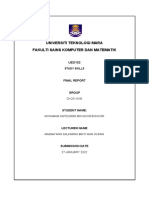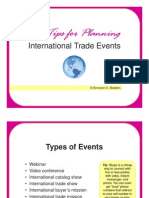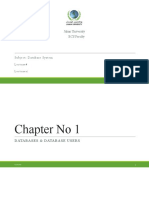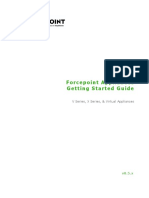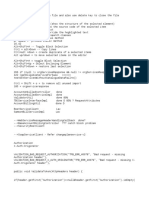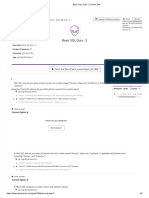Académique Documents
Professionnel Documents
Culture Documents
Execution Pmgsy
Transféré par
Thota RevanthDescription originale:
Copyright
Formats disponibles
Partager ce document
Partager ou intégrer le document
Avez-vous trouvé ce document utile ?
Ce contenu est-il inapproprié ?
Signaler ce documentDroits d'auteur :
Formats disponibles
Execution Pmgsy
Transféré par
Thota RevanthDroits d'auteur :
Formats disponibles
Online Management, Monitoring and Accounting System User Manual Ver 2.
0 ________________________________________________________________________________________________
6. Execution
This module enables user to make entries of physical and financial progress of work. This module is used at following login to do entries or view the information regarding the physical and financial progress of work. 1. District Login (For DPIU) 2. State Login (For SRRDA)
6.1 District login: On successful login, Index page (Figure 6.1) opens. Move the mouse over to Data Entry (see Figure 6.1 below). A menu appears; Click Execution.
Figure 6.1: Data Entry
This will open the Index Page of Execution module as shown in Figure 6.2A.
Figure 6.2A: Index Page
________________________________________________________________________ 6.1
Online Management, Monitoring and Accounting System User Manual Ver 2.0 ________________________________________________________________________________________________
Execution module under district Login contains following Sub Modules: 1. Work Program 2. Payment Schedule 3. Progress 4. Bill Generation
Figure 6.2B: Index Page Execution Stream under district Login contains following Types: 1. All Streams 2. ADB(PMGSY) 3. World Bank(PMGSY) 4. Regular(PMGSY) 5. ADB(STATES) 6. World Bank(STATES) 7. RIDF 8. STATES 9. RSVY 10. Missing Links 11. NABARD 12. Others Stream ADB (PMGSY) & World Bank (PMGSY) are for some states not for all state.
________________________________________________________________________ 6.2
Online Management, Monitoring and Accounting System User Manual Ver 2.0 ________________________________________________________________________________________________
6.1.1
Data Entry
6.1.1.1 Work program This Sub Module enables DPIU to baseline the information related to agreed Work Program with the contractors. The data is entered related to scheduled start and end date of various heads for Construction/ Upgradation of road works. To access this Sub Modules, Select Work Program from the Figure 6.2 A(Index page) and press shown in Figure 6.3. to get the list of sanctioned road works as
Figure 6.3: List of roads (work program) Click on the link Work Program (Figure 6.3) to get the data entry screen for the selected road.
Figure 6.4: Entry screen (Work program)
________________________________________________________________________ 6.3
Online Management, Monitoring and Accounting System User Manual Ver 2.0 ________________________________________________________________________________________________
To add new head item, select the head item from the selection box, enter start date, end date and the value of work to be completed and Click Add link as shown in Figure 6.4. This data act as the baseline for monitoring the progress of work. The actual progress is to be entered in the Sub Modules Progress as described in section 6.1.1(c). 6.1.1.2 Payment Schedule This Sub Module enables DPIU to baseline the information related to schedule of payment as agreed with the contractors. To access this Sub Module, Select Schedule Of Payment from the Figure 6.2(Index page) and press road works as shown in Figure 6.5. to get the list of sanctioned
Figure: 6.5 List of road works (Schedule of payments)
Click on the link Schedule of Payment (Figure 6.5) to get the data entry screen for the selected road as shown in Figure 6.6.
________________________________________________________________________ 6.4
Online Management, Monitoring and Accounting System User Manual Ver 2.0 ________________________________________________________________________________________________
Figure 6.6: Enter Schedule of payment Select the Month and Year from the selection box, enter the scheduled amount to be paid (in Rs lacks) and click Add button as shown in Figure 6.6 to save the data. To Delete, Click on Delete link corresponding to the entry to be deleted
6.1.1.3 Progress Select Progress sub-module from the Figure 6.2A (Index page) & Stream from the Figure 6.2B (Index page) and press button to get the list of road works as shown in Figure 6.7. In the
data entry for Progress section, DPIUs can make entries for Work Entries a. CD Works b. Long Span Bridges c. Physical Progress of PMGSY Works d. Financial Progress of Road Works e. Upload Images
________________________________________________________________________ 6.5
Online Management, Monitoring and Accounting System User Manual Ver 2.0 ________________________________________________________________________________________________
Figure 6.7: List of Sanctioned and Finalized Agreement Roads
a) CD Works: Click on the link CD Works as shown in the Figure 6.7 to open the screen for data entry of CD works along the road works.
Figure 6.8A: CD Works
________________________________________________________________________ 6.6
Online Management, Monitoring and Accounting System User Manual Ver 2.0 ________________________________________________________________________________________________
Figure 6.8B: Long Span Bridge Works b) Long span Bridge Works: Click on the link Long span Bridge Works as shown in the Figure 6.7 to open the screen for data entry of Long span Bridge Works along the road works. c) Physical Progress: Click on the link Physical Progress as shown in the Figure 6.7 to open the data entry screen for entry of Physical progress of PMGSY works. The physical progress for work is to be entered monthly. If the road is already completed, select Completed from the selection box as shown in Figure 6.9. Otherwise select In Progress and makes entries for details of completion of various stages of the roadwork i.e. Preparatory Work, Earthwork etc. The details are to be entered in terms of length of road works completed.
Figure 6.9 Physical Progress d) Financial Progress: Click on the link Financial Progress as shown in Figure: 6.7 to open the data entry screen for entry of financial progress of road works. The financial progress is to be entered monthly. Select Month and Year from the selection box. Enter the data related to Value of Work Done Upto last month and during the month, Payment made up to last month and during the month etc and click on ADD button as shown in Figure 6.10A. If the work is completed and final payment is already made to the contractor, select Is Final Payment Made = Yes, and enter the Date.
________________________________________________________________________ 6.7
Online Management, Monitoring and Accounting System User Manual Ver 2.0 ________________________________________________________________________________________________
Figure 6.10A: Financial Progress
Figure 6.10B: Financial Progress e) Upload Images: Click on the link Images as shown in Figure: 6.7 to open the screen for uploading of images against the selected road. Click on the link Upload New File as shown in Figure 6.10C & 6.10D to upload a new image file.
Figure 6.10C: Upload Image
________________________________________________________________________ 6.8
Online Management, Monitoring and Accounting System User Manual Ver 2.0 ________________________________________________________________________________________________
Figure 6.10D: Upload Image
6.1.1.4 Bill Generation This Sub Module helps DPIU to generate bill for the items executed on the Road Woks. To access this Sub Module, Select Bill Generation from the Figure 6.2(Index page) and press to get the list of road works according to Agreement Number shown in
Figure 6.11 A.
6.11 A Bill Generation Index Page On Selecting Phase & Agreement Number the list of the Road Works will populate as shown in the Figure 6.11 B
Figure 6.11 B List Of Road Works
________________________________________________________________________ 6.9
Online Management, Monitoring and Accounting System User Manual Ver 2.0 ________________________________________________________________________________________________
Then Enter Bill Month, Bill Year, Bill Date, Bill Number & Select the Road work from the list for which you want to generate Bill. As shown in Figure 6.11 C
Figure 6.11 C Select Road From List Then click on the Submit button as shown in the Figure 6.11 C. After Submit item list will display according to chapter wise. Select chapter click on Go button for getting the items list executed on the selected road works as shown in Figure 6.11.D
Figure 6.11 D Chapter Wise List of Items For Entering the Quantity & Rate for Selected road Work click on the Edit button as shown in the Figure 6.11 D, Then enter Quantity, Rate as shown in the Figure 6.11 E
________________________________________________________________________ 6.10
Online Management, Monitoring and Accounting System User Manual Ver 2.0 ________________________________________________________________________________________________
Figure 6.11 E Once you Entered Quantity & Rate for all the items executed on the Selected Road Works click on the Finalize button to get Bill. After Finalize the bill you can not Edit the Entered Items. As Shown in the Figure 6.11 F
Figure 6.11 F Finalize All the Items Final Bill will generate after Finalize all the Details as shown in Figure 6.11 G
________________________________________________________________________ 6.11
Online Management, Monitoring and Accounting System User Manual Ver 2.0 ________________________________________________________________________________________________
Figure 6.11 G Final Bill
Reports This section allows viewing various reports based on data entered at various levels. The user can only view the information in order to verify data entry. To view reports, click on the Reports icon on the Index page (Figure 1.3). It will display a menu. Select Execution from that menu as shown in Figure 6.12.
Figure 6.12: Report Section
________________________________________________________________________ 6.12
Online Management, Monitoring and Accounting System User Manual Ver 2.0 ________________________________________________________________________________________________
On selecting Execution, following page opens. This page lists all the reports for Execution module in Report selection box.
Figure 6.13: Index Page As shown in Figure 6.13, there are four sub modules in Execution module. 1. Work Program 2. Payment Schedule 3. Financial Progress 4. Physical Progress 5. Bill Generation
6.1.2.1 Work Program Select Work Program in the Sub Module selection box from index page as shown in the Figure 6.13 and click button to get the list of road works as shown in Figure 6.14.
Clicking on the link Work Program will open the payment schedule of the selected road.
________________________________________________________________________ 6.13
Online Management, Monitoring and Accounting System User Manual Ver 2.0 ________________________________________________________________________________________________
Figure 6.14: Work Program 6.1.2.2 Payment Schedule Select Payment Schedule in the Sub Module selection box from index page as shown in the Figure 6.13 and click button to get the list of road works as shown in Figure
6.15. Clicking on the link Schedule of payments will open the payment schedule of the selected road.
Figure 6.15: Schedule for payments
6.1.2.3 Physical Progress: Select Physical Progress in the Sub Module selection box from index page as shown in the Figure 6.13 and click button to get road wise physical
progress as shown in the Figure 6.16. The phase of the road can be selected from the selection box as shown in the Figure 6.16.
Figure 6.16: Physical progress 6.1.2.4 Financial Progress: Select Financial Progress in the Sub Module selection box from index page as shown in the Figure 6.13 and click button to get road wise financial
________________________________________________________________________ 6.14
Online Management, Monitoring and Accounting System User Manual Ver 2.0 ________________________________________________________________________________________________
progress as shown in the Figure 6.17. The phase of the road can be selected from the selection box as shown in the Figure 6.17.
Figure 6.17: Financial Progress 6.1.2.5 Bill Generation Select Bill Generation in the Sub Module Selection box from the index page as showed in the Figure 6.13 and click button to get page as shown in Figure 6.18 A
Figure 6.18 A Index Page For Bill Generation Report
________________________________________________________________________ 6.15
Online Management, Monitoring and Accounting System User Manual Ver 2.0 ________________________________________________________________________________________________
Select Phase, Agreement Number, Bill Month, Bill Year & Bill Number to get Report of the previously entered Bill. As shown in the Figure 6.18 B Final Bill Report
Figure 6.18 B Final Bill Report
6.2 State Login All features and functionality under State login is same as described for district login for both Data Entry & View Reports Section. The State users can view, add, modify and delete the data of all the districts with in the State. At State level you can select district according to your choice.
________________________________________________________________________ 6.16
Online Management, Monitoring and Accounting System User Manual Ver 2.0 ________________________________________________________________________________________________
Figure 6.19: District Selection at State Level Login
________________________________________________________________________ 6.17
Vous aimerez peut-être aussi
- A Heartbreaking Work Of Staggering Genius: A Memoir Based on a True StoryD'EverandA Heartbreaking Work Of Staggering Genius: A Memoir Based on a True StoryÉvaluation : 3.5 sur 5 étoiles3.5/5 (231)
- The Sympathizer: A Novel (Pulitzer Prize for Fiction)D'EverandThe Sympathizer: A Novel (Pulitzer Prize for Fiction)Évaluation : 4.5 sur 5 étoiles4.5/5 (121)
- Grit: The Power of Passion and PerseveranceD'EverandGrit: The Power of Passion and PerseveranceÉvaluation : 4 sur 5 étoiles4/5 (588)
- Never Split the Difference: Negotiating As If Your Life Depended On ItD'EverandNever Split the Difference: Negotiating As If Your Life Depended On ItÉvaluation : 4.5 sur 5 étoiles4.5/5 (838)
- The Little Book of Hygge: Danish Secrets to Happy LivingD'EverandThe Little Book of Hygge: Danish Secrets to Happy LivingÉvaluation : 3.5 sur 5 étoiles3.5/5 (400)
- Devil in the Grove: Thurgood Marshall, the Groveland Boys, and the Dawn of a New AmericaD'EverandDevil in the Grove: Thurgood Marshall, the Groveland Boys, and the Dawn of a New AmericaÉvaluation : 4.5 sur 5 étoiles4.5/5 (266)
- The Subtle Art of Not Giving a F*ck: A Counterintuitive Approach to Living a Good LifeD'EverandThe Subtle Art of Not Giving a F*ck: A Counterintuitive Approach to Living a Good LifeÉvaluation : 4 sur 5 étoiles4/5 (5794)
- Her Body and Other Parties: StoriesD'EverandHer Body and Other Parties: StoriesÉvaluation : 4 sur 5 étoiles4/5 (821)
- The Gifts of Imperfection: Let Go of Who You Think You're Supposed to Be and Embrace Who You AreD'EverandThe Gifts of Imperfection: Let Go of Who You Think You're Supposed to Be and Embrace Who You AreÉvaluation : 4 sur 5 étoiles4/5 (1090)
- The World Is Flat 3.0: A Brief History of the Twenty-first CenturyD'EverandThe World Is Flat 3.0: A Brief History of the Twenty-first CenturyÉvaluation : 3.5 sur 5 étoiles3.5/5 (2259)
- The Hard Thing About Hard Things: Building a Business When There Are No Easy AnswersD'EverandThe Hard Thing About Hard Things: Building a Business When There Are No Easy AnswersÉvaluation : 4.5 sur 5 étoiles4.5/5 (345)
- Shoe Dog: A Memoir by the Creator of NikeD'EverandShoe Dog: A Memoir by the Creator of NikeÉvaluation : 4.5 sur 5 étoiles4.5/5 (537)
- The Emperor of All Maladies: A Biography of CancerD'EverandThe Emperor of All Maladies: A Biography of CancerÉvaluation : 4.5 sur 5 étoiles4.5/5 (271)
- Team of Rivals: The Political Genius of Abraham LincolnD'EverandTeam of Rivals: The Political Genius of Abraham LincolnÉvaluation : 4.5 sur 5 étoiles4.5/5 (234)
- Hidden Figures: The American Dream and the Untold Story of the Black Women Mathematicians Who Helped Win the Space RaceD'EverandHidden Figures: The American Dream and the Untold Story of the Black Women Mathematicians Who Helped Win the Space RaceÉvaluation : 4 sur 5 étoiles4/5 (895)
- Elon Musk: Tesla, SpaceX, and the Quest for a Fantastic FutureD'EverandElon Musk: Tesla, SpaceX, and the Quest for a Fantastic FutureÉvaluation : 4.5 sur 5 étoiles4.5/5 (474)
- On Fire: The (Burning) Case for a Green New DealD'EverandOn Fire: The (Burning) Case for a Green New DealÉvaluation : 4 sur 5 étoiles4/5 (74)
- English-Hindi DictionaryDocument204 pagesEnglish-Hindi Dictionarysonuwithlove67% (3)
- The Yellow House: A Memoir (2019 National Book Award Winner)D'EverandThe Yellow House: A Memoir (2019 National Book Award Winner)Évaluation : 4 sur 5 étoiles4/5 (98)
- The Unwinding: An Inner History of the New AmericaD'EverandThe Unwinding: An Inner History of the New AmericaÉvaluation : 4 sur 5 étoiles4/5 (45)
- GP Build Karlapalem 01.03.17Document63 pagesGP Build Karlapalem 01.03.17Thota RevanthPas encore d'évaluation
- Tekla Structure - Lesson 08 - NumberingAndReports2Document23 pagesTekla Structure - Lesson 08 - NumberingAndReports2Kresno N SoetomoPas encore d'évaluation
- Rate Analysis and Abstract BOQDocument37 pagesRate Analysis and Abstract BOQThota Revanth78% (41)
- Sram Part1Document36 pagesSram Part1api-285860375Pas encore d'évaluation
- Main GeofabricsDocument16 pagesMain GeofabricsThota RevanthPas encore d'évaluation
- Interface Control DocumentDocument25 pagesInterface Control DocumenthussainshafqatPas encore d'évaluation
- 1.1 IN & BILLING Evolution Technical Proposal For AsiacellDocument52 pages1.1 IN & BILLING Evolution Technical Proposal For AsiacellFiras Ibrahim Al-Hamdany100% (1)
- TBF Drop Improvement Tips in Huawei GSMDocument5 pagesTBF Drop Improvement Tips in Huawei GSMbrunoPas encore d'évaluation
- 859 PDFDocument356 pages859 PDFSAMICDPPas encore d'évaluation
- Eamcet PB Physics JR Inter Physics 01 01units and DimensionsDocument9 pagesEamcet PB Physics JR Inter Physics 01 01units and DimensionsUdai SinghPas encore d'évaluation
- Physics Notes Units and DimensionsDocument53 pagesPhysics Notes Units and DimensionsThota RevanthPas encore d'évaluation
- Physics Notes Units and DimensionsDocument53 pagesPhysics Notes Units and DimensionsThota RevanthPas encore d'évaluation
- For Pradhan Mantri Gram Sadak Yojana: WWW - Pmgsyonline.nic - inDocument8 pagesFor Pradhan Mantri Gram Sadak Yojana: WWW - Pmgsyonline.nic - inThota RevanthPas encore d'évaluation
- AP Data BookDocument95 pagesAP Data BookJun GunnerPas encore d'évaluation
- Bma Small Flyer Three Net1 PDFDocument8 pagesBma Small Flyer Three Net1 PDFThota RevanthPas encore d'évaluation
- Price Exculation PutlagudemDocument16 pagesPrice Exculation PutlagudemThota Revanth100% (1)
- 1) State News 2) Discussion Forum 3) Tender NoticeDocument13 pages1) State News 2) Discussion Forum 3) Tender NoticeThota RevanthPas encore d'évaluation
- Enter Value in Figures in This ColumnDocument9 pagesEnter Value in Figures in This ColumnThota RevanthPas encore d'évaluation
- KGBV NakarikalluDocument54 pagesKGBV NakarikalluThota RevanthPas encore d'évaluation
- Model Est For CC RoadsDocument51 pagesModel Est For CC RoadsThota Revanth100% (1)
- Comp Action & Earth WorkDocument72 pagesComp Action & Earth WorkThota RevanthPas encore d'évaluation
- Main Est-Formats-puligundalaDocument173 pagesMain Est-Formats-puligundalaThota RevanthPas encore d'évaluation
- Dev ListDocument11 pagesDev Listmuh. nuurPas encore d'évaluation
- 251 Internship ReportDocument28 pages251 Internship ReportEshwar KPas encore d'évaluation
- Student Information Using PL/SQLDocument10 pagesStudent Information Using PL/SQLLokesh .cPas encore d'évaluation
- Final Report Ued102 Mohamad Hafizuddin Bin Mohd BokhoriDocument21 pagesFinal Report Ued102 Mohamad Hafizuddin Bin Mohd Bokhoriheyfiez12Pas encore d'évaluation
- Introduction To Logic Circuit & Digital Electronics: Romel B. Cristobal, Ed.D., PH.DDocument33 pagesIntroduction To Logic Circuit & Digital Electronics: Romel B. Cristobal, Ed.D., PH.DRichard Pascual ValenciaPas encore d'évaluation
- CloudBerry Backup For MS SQLDocument13 pagesCloudBerry Backup For MS SQLTharindu NirushanPas encore d'évaluation
- International Trade EventsDocument27 pagesInternational Trade EventsBronwen Elizabeth MaddenPas encore d'évaluation
- NL Jan17Document28 pagesNL Jan17varaprasad_ganjiPas encore d'évaluation
- Jahan University BCS Faculty: Subject: Database System Lecture# LecturerDocument18 pagesJahan University BCS Faculty: Subject: Database System Lecture# LecturerBaktash AhmadiPas encore d'évaluation
- Report Shamoon StoneDrill FinalDocument30 pagesReport Shamoon StoneDrill FinalMos MohPas encore d'évaluation
- Create Database EscuelaDocument4 pagesCreate Database EscuelayelsinceroPas encore d'évaluation
- Webinar 2 - SCRIPTS in Thermoflow ProgramsDocument22 pagesWebinar 2 - SCRIPTS in Thermoflow ProgramsAbd Elrahman UossefPas encore d'évaluation
- William Stallings Computer Organization and Architecture 6 Edition Computer Evolution and PerformanceDocument24 pagesWilliam Stallings Computer Organization and Architecture 6 Edition Computer Evolution and Performanceكرمال عيونكPas encore d'évaluation
- Oracle Database 11g Workshop I Vol-2 PDFDocument398 pagesOracle Database 11g Workshop I Vol-2 PDFsulaiman sheik miskeen100% (1)
- Getting StartedDocument70 pagesGetting StartedFernando DuartePas encore d'évaluation
- Eclipse ShortcutDocument3 pagesEclipse ShortcutAnkit BhardwajPas encore d'évaluation
- Project Title: Petrol Pump Automation and Monitoring SystemDocument70 pagesProject Title: Petrol Pump Automation and Monitoring Systempan12345Pas encore d'évaluation
- Social Media Community Using Optimized Clustering Algorithm Data Mining ProjectDocument2 pagesSocial Media Community Using Optimized Clustering Algorithm Data Mining ProjectSanket GhattePas encore d'évaluation
- Final Examination: (Notes: Open Book Exam)Document2 pagesFinal Examination: (Notes: Open Book Exam)Đặng Lê MinhPas encore d'évaluation
- Online Bus Reservation System Project ReportDocument62 pagesOnline Bus Reservation System Project Reportcarter sPas encore d'évaluation
- Practical 3 - Introduction To Object-Oriented Programming (Amended) PDFDocument2 pagesPractical 3 - Introduction To Object-Oriented Programming (Amended) PDFDarian ChettyPas encore d'évaluation
- 2316-Article Text-8698-1-10-20220223Document17 pages2316-Article Text-8698-1-10-20220223Amal Aulia SafarullohPas encore d'évaluation
- DSs - Lab 2 ManualDocument6 pagesDSs - Lab 2 Manualdavid seaPas encore d'évaluation
- Basic SQL Quiz - 2 Online TestDocument5 pagesBasic SQL Quiz - 2 Online TestshrinathPas encore d'évaluation
- University Question Paper - 2016-2018Document27 pagesUniversity Question Paper - 2016-2018Aditya SrivastavaPas encore d'évaluation