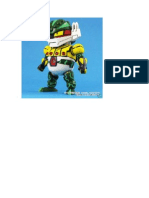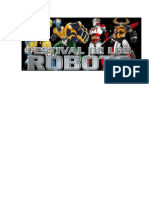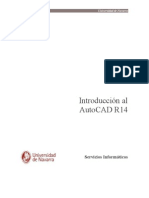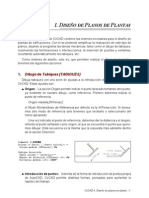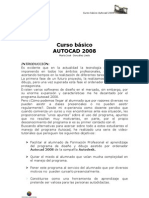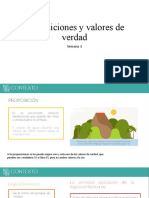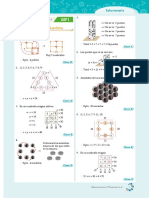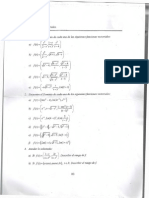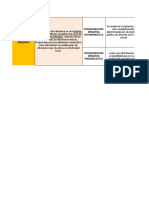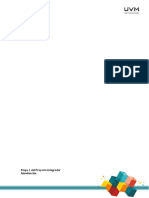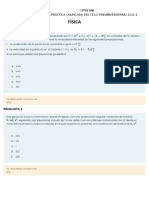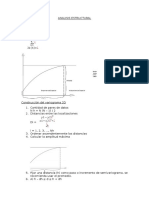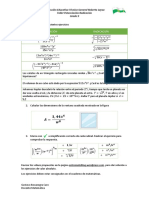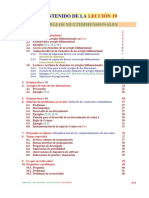Académique Documents
Professionnel Documents
Culture Documents
Autocad
Transféré par
damian6666Titre original
Copyright
Formats disponibles
Partager ce document
Partager ou intégrer le document
Avez-vous trouvé ce document utile ?
Ce contenu est-il inapproprié ?
Signaler ce documentDroits d'auteur :
Formats disponibles
Autocad
Transféré par
damian6666Droits d'auteur :
Formats disponibles
UNIVERSIDAD TECNOLGICA NACIONAL Facultad Regional La Plata
SISTEMAS DE REPRESENTACIN
Ao 2007
DISEO ASISTIDO POR COMPUTADORA (CAD)
Curso de AutoCAD Bsico
Titular: Conrado VERA PEA
Autor: Ing. Luis Agustn RICCI Arq. Gustavo DAS NEVES Ao: 2007
DISEO ASISTIDO POR COMPUTADORA (CAD)
Curso de AutoCAD Bsico
MDULO I
1. INTRODUCCIN El hablar de computadoras es sinnimo, en la mayora de los casos, de incremento de la productividad y calidad en la tarea a desempear. El campo del diseo no es una excepcin, sino ms bien todo lo contrario, no tan solo por conseguir una precisin y exactitud impensables con los mtodos tradicionales, sino que adems aporta unas herramientas que facilitan de forma considerable la creacin y manipulacin de cualquier dibujo, por complejo que este sea. CAD (Computer Aided Design Diseo Asistido por Computadora, se ha convertido en una Design), Computer tecnologa de gran implementacin, basta recordar que de la labor que realiza un proyectista, tan solo el 5-10% es trabajo creativo, siendo el 90-95% restante labor repetitiva y/o mecnica. Es aqu cuando disponer de una herramienta de estas caractersticas incrementa enormemente la productividad.
2. ASPECTO DE LA PANTALLA (el EDITOR DE DIBUJO) La pantalla de trabajo, lleva el nombre de EDITOR DE DIBUJO (Figura 1). Es el entorno de trabajo sobre el que se presentaran los dibujos a realizar. A continuacin se describen sus componentes:
Barra de mens Iconos (Barra de herramientas)
Nombre del archivo actual Cursor grfico rea grfica
Icono del sistema de coordenadas
Barra de estado
Barra de comandos FIGURA 1
rea grfica o plano de trabajo: Ocupa la mayor parte de la pantalla, y es donde son mostrados los dibujos. En el caso de ser un nuevo dibujo, el rea grfica aparecer vaca. Se la puede considerar como un plano infinito. Barra de comandos: Son tres lneas de texto donde aparece el PROMPT (aviso o cartel) del editor Command: (Comando); esto significa que AutoCAD esta listo y a la espera de que el
usuario indique una orden; inmediatamente se efectuara el proceso correspondiente, y aparecern mensajes, informacin y solicitud de parmetros en estas tres lneas. Para la mayora de los comandos dos o tres renglones son suficientes, pero algunos con salida de textos necesitan mas espacio. Eso se logra conmutando a una pantalla de texto puro, pulsando la tecla de funcin F2 Pulsndola nuevamente se vuelve a la pantalla grfica. A partir de esta barra se F2. constituye el mayor dilogo entre la computadora y su operador. Barra de estado: En la parte inferior de la pantalla hay una lnea de texto que informa sobre las coordenadas y las condiciones del dibujo. Adems posee la visualizacin del estado (activado o desactivado) de ciertos comandos como ser la grilla GRID las referencias a objetos OSNAP GRID, OSNAP, etc. Cursor grfico: En el rea grfica se observaran dos lneas que se cortan, una vertical y una : horizontal, y en su interseccin un pequeo cuadrado a modo de mira. Esto constituye el cursor grfico, que se mueve con el dispositivo sealador. Por lo general el dispositivo sealador se controla mediante un Mouse Este elemento rige el movimiento del cursor grfico y en la lnea de Mouse. estado se pueden observar las coordenadas de su posicin. El Mouse posee dos o tres botones y siempre se utiliza el botn izquierdo salvo indicacin en contrario. El botn derecho tiene la misma funcin que la tecla ENTER (o RETURN y la barra espaciadora, y esta es la de repetir la RETURN) ultima orden ingresada, pero, siempre y cuando se este en presencia del prompt Command: ya Command:, que, si se esta dentro de algn comando, el efecto es avisarle a AutoCAD que ya no se seguir ingresando informacin para el proceso en curso. El proceso en curso puede ser una operacin de giro, movimiento, cambio de escala, para lo cual se deben ingresar las entidades a afectar y con el botn derecho se indica que el grupo a procesar ya esta completo. Iconos: Los comandos tambin pueden ejecutarse mediante barras de herramientas las cuales agrupan conos que simbolizan funciones. Se pretende con estos mens sustituir las opciones de men escritas por sus ideogramas correspondientes, mucho ms vistosos e intuitivos. No se recomienda la utilizacin de muchas barras de herramientas ya que se resta productividad en el trabajo y espacio para el rea grfica dentro de la pantalla. Barra de Mens (Mens desplegables): Permite acceder, activando un men desplegable, a diferentes comandos o procedimientos. Men del cursor: El men del cursor incorpora la lista de los modos de referencia (OSNAP OSNAP), : OSNAP los filtros y el acceso a la calculadora. Se activa apareciendo en la posicin del cursor al pulsar el botn del medio del Mouse, o el botn derecho con la tecla shift (maysculas). shift
3. MODO DE INGRESAR RDENES Existen cuatro maneras diferentes: Escribiendo el nombre exacto de una orden en el rea de mensajes y ordenes, (o ventana de dialogo de comandos) mediante el teclado. Haciendo click con el botn izquierdo del mouse en un cono de una barra de herramientas. Desplegando los mens ubicados en la barra superiores de la pantalla y haciendo click con el botn izquierdo del Mouse. Tecleando alguna de las abreviaturas o alias que accionan un comando. Por ejemplo, tecleando L seguido de Enter, acceder al comando de dibujo Line (Lnea). Siempre que se ingrese una orden mediante la ventana de dialogo, debe pulsarse Enter, la barra espaciadora o el botn derecho del mouse para hacerla efectiva. Si lo que se quiere es salir del comando deber pulsarse Esc (escape).
4. COMANDOS DE INICIO DE UN NUEVO DIBUJO Al inicio de sesin se muestra un cuadro de dialogo llamado Start Up por medio del cual se podr crear un dibujo nuevo o abrir alguno ya existente. Al iniciar un dibujo nuevo se debe configurar algunos parmetros de ayuda en el proceso de dibujo que comienza. Utilizando la opcin Use a Wizard se simplifica el modo seleccionar dos asistentes: Quick Setup: aparecen dos opciones. Units (Unidades de dibujo): determina el sistema de medicin que se usar. Area o lmites del dibujo: delimita la superficie del espacio infinito en la que habr de situarse el dibujo. El tamao de esta superficie equivale al de la hoja en que imprimir el dibujo. Tambin muestra la grilla Grid nicamente dentro de ese espacio. Grid Avanced Setup: aparecen 7 opciones. Units vuelve a aparecer al igual que en la anterior, pero esta vez permite tambin elegir la precisin del sistema. En las opciones 2, 3 y 4 se determinan el sistema de medicin de ngulos (Angles) posicin de 0 y su direccin. (Angles), Title Block permite predefinir un marco al dibujo. Layout permite emplear las funciones del espacio papel desde el inicio del dibujo. Estos parmetros se pueden cambiar en cualquier momento del proceso de dibujo. Al abrir un dibujo existente estas variables usadas por ltima vez se restablecen ya que quedan guardadas. 5. ENTIDADES Denominamos Entidades a aquellos elementos bsicos o primarios que componen un dibujo. Puntos, lneas, crculos, arcos, etc. son entidades. Existen tal y como se describir ms adelante entidades compuestas, que inicialmente son tratadas como un nico objeto si bien existe la posibilidad de descomponerlas. Tal es el caso de los polgonos, bloques o cotas. Seleccin de Entidades: la mayora de rdenes de AutoCAD, principalmente las que permiten editar o modificar entidades, requieren que se seleccionen aquellos objetos que deben ser procesados por la orden en curso. Ante el mensaje Select objects: (Seleccione objetos) deber emplear alguno de los mtodos que se relacionan a continuacin, pudiendo incluso combinar, los mismos. Marcando la entidad directamente. Cuando se solicita que designe los objetos, AutoCAD mostrara el cursor en forma de rectngulo, permitiendo mediante el mismo, apuntar al objeto deseado. Last (ultimo): ser designada la ltima entidad dibujada visible en la pantalla y si esta no es visible en estos momentos AutoCAD seleccionara la ltima visible en esa porcin actual de dibujo. Windows (ventana): Le sern solicitados dos puntos que conformara un rea rectangular, siendo seleccionadas aquellas entidades que se encuentren totalmente en el interior de la ventana. Crossing (captura): El planteamiento es el mismo que para windows, si bien este caso sern designadas aquellas entidades que tengan algn fragmento dentro de la ventana. La diferencia existente entre crossing y windows se basa en el modo de generar el espacio de seleccin. Si dicho espacio se abre de izquierda a derecha estaremos en presencia de una ventana o windows en cambio si se abre de derecha a izquierda se estar generando un crossing windows, o captura.
Modo de referencia a entidades OSNAP Osnap viene de Object (objeto) y Snap OSNAP: (enganche) o sea engancharse con objetos. Con estas importantes caractersticas, en el momento de dibujar, es posible tomar como referencia los puntos ms significativos de las partes del dibujo que ya han sido dibujadas: por ejemplo; comenzar el dibujo de una lnea precisamente en el final de otra, o tomar como centro de un crculo la interseccin de dos lneas. En estos casos se pueden utilizar estas referencias a objetos que precisamente permiten hacer referencia a un punto situado en una posicin determinada de un objeto existente. Por lo tanto, cuando AutoCAD solicite algn punto, distancia o coordenada se pueden utilizar los modos de referencia a objetos. Estos son los disponibles: ENDpoint, ENDpoint punto final INTersection, INTersection Interseccin MIDpoint, MIDpoint punto medio CENter, CENter centro de crculo o arco QUAdrant, QUAdrant cuadrante de crculo NODe, NODe punto NEArest, NEArest la entidad ms cercana PERpendicular, PERpendicular perpendicular TANgent, TANgent tangente NONe, NONe ninguno La activacin de los Osnap se efectiviza con la tecla F3 igual que su desactivacin. Su configuracin puede efectuarse en la primera activacin o clickeando con el botn derecho del Mouse sobre el comando Osnap de la barra de estado y seleccionando Settings (seteo o configuracin) del men emergente. 6. ORDENES DE VISUALIZACION Orden Zoom: Esta orden permite seleccionar el rea de dibujo que va a ser visualizado, de forma que ocupe todo el tamao de la pantalla. Si el rea seleccionada es pequea, aumenta el tamao aparente de las entidades contenidas en ella, con lo que se produce una sensacin de acercamiento. Si el rea es mayor que la abarcada por la visualizacin actual, disminuye el tamao aparente de las entidades y la sensacin es de alejamiento. El formato de la orden es Orden: z ZOOM All/Center/Dynamic/Extents/Previous/Scale(X/XP)/Window/<Realtime> De todas estas opciones que nos ofrece la orden ZOOM ahora veremos seis, Window, All, Extents, Previous, Realtime y Dynamic. Opcin Window (ventana): Es tambin la opcin por defecto. Si se introduce despus de haber entrado a la orden ZOOM, este se toma como primera esquina de la ventana y AutoCAD solicita otra. As, mediante un rectngulo elastico se determina el rea del dibujo que se quiere seleccionar para el zoom. Determinada el rea se seala el segundo punto y la orden se ejecuta. Tambin se puede ingresar a la opcin window dentro del comando ZOOM introduciendo w. Opcin All (todo): Esta opcin visualiza de forma que se vea todo el dibujo en la ventana grfica y actual. Opcin Extents (extensin): Esta opcin visualiza todas las entidades en el dibujo, independientemente de sus lmites. Lo que se obtiene es la visualizacin ms grande posible, de forma que entren en pantalla todas las entidades contenidas en el dibujo.
Opcin Previous (previo): Permite volver a la ltima visualizacin efectuada. AutoCAD va almacenando las sucesivas visualizaciones hasta un total de diez, de manera que se pueden ir obteniendo las diez ltimas repitiendo la orden ZOOM P. Opcin Realtime (en tiempo real): Realiza un zoom interactivo. Una vez activado, presionar Escape o Enter para finalizar, o el botn derecho para activar el men desplegable. El cursor cambia a una lupa con un signo ms (+) y un signo menos (-). La ventana actual del dibujo se utiliza para determinar el factor de acercamiento/alejamiento, utilizando la mitad de la altura de la pantalla para obtener un zoom de un 100%. Se debe mantener oprimido el botn izquierdo del mouse en la mitad de la ventana y moverlo para arriba para producir un zoom del 100%. Inversamente, o sea moviendo hacia abajo achica hasta un 100%. Opcin Dynamic (dinmico): Esta opcin ofrece una informacin detallada del dibujo en pantalla y visualiza una ventana dinmica de tamao y posicin variables para seleccionar la nueva visualizacin (Figura 2). Introducida la D o Dinmico, aparece una pantalla especial que informa sobre los lmites del dibujo, visualizacin ltima y rea regenerada. Por la pantalla se desplaza un marco de visualizacin con el que se seleccionara la nueva vista deseada. Los limites del dibujo se indican mediante un rectngulo en blanco / negro de trazo continuo. El rea que se visualizaba en el momento anterior a la entrada de la orden (pantalla actual) estar delimitada por un rectngulo verde de lnea punteada. El marco de visualizacin se desplazara por la pantalla con el mismo tamao que la ltima rea visualizada. Una X que va en el centro del marco indica su desplazamiento; esta marca se cambiara por una flecha al pulsar el botn izquierdo del mouse. La flecha aparecer entonces tocando el lado derecho del marco. Moviendo el cursor hacia la izquierda o derecha, se desplazar la flecha provocando un cambio de tamao en el marco de visualizacin. El nuevo marco aparecer de forma elstica en pantalla conforme vaya cambiando de tamao. En el momento en el que se tenga en pantalla el marco con la posicin y el tamao deseados, introduciendo return o el botn derecho del mouse, se visualizara en return, pantalla el rea abarcada en ese momento por el marco de visualizacin.
cursor
Marco de visualizacin (negro)
Lmites dibujo (azul)
Pantalla actual (verde)
FIGURA 2
MDULO II
7. CRITERIOS DE DIBUJO Para dibujar o editar objetos en AutoCAD es necesario ingresar informacin para que lleve a acabo la tarea requerida. Por lo general se trata de ingreso de distancias o puntos en el plano o en el espacio, y se la solicita esta informacin con mensaje del tipo From point base point or point, displacement, displacement. displacement, o tambien second point of displacement Obsrvese que se hace referencia a puntos, por lo que, el tratamiento y correcto posicionamiento de estos es muy importante. AutoCAD recibe los datos de los puntos, situacin de los objetos y transformacin de entidades existentes en forma de valores de coordenadas X, Y, Z, de un sistema ortogonal de coordenadas cartesianas. Normalmente estos puntos se ingresan con el cursor grfico. Sin embargo, en algunas ocasiones es preciso ingresar explcitamente la ubicacin de un punto determinado para otorgarle precisin al dibujo, por lo que, a continuacin veremos cuales son las formas de dibujar, desde la ms imprecisa y rpida hasta la que permite alcanzar una excelente precisin. Estas son las cuatro formas de dibujar en AutoCAD: 1. Dinmicamente. Se llama dinmicamente porque efectivamente, en forma . dinmica se especifican ubicaciones en el plano con el dispositivo sealador. Esto es marcar a ojo con el mouse en el plano. Para dibujar una lnea, por ejemplo: Command: line From point: elejir cualquier punto de la pantalla y hacer click con el botn izquierdo del mouse To point: repetir el proceso anterior en otra ubicacin. To point: oprima enter. Es un ejemplo sencillo, pero qu ocurre si se quiere dibujar una lnea que sea totalmente horizontal, o vertical?, O que empiece exactamente en alguna lnea de algn elemento ya dibujado? y termine en el punto medio de otra lnea del dibujo? o si se desea que empiece en un determinado punto y termine en un ngulo dado?. En cualquiera de estos casos se debe elevar un poco el nivel de precisin que utilizamos hasta ahora. Esto nos lleva a la segunda forma de dibujar. 2. Grid, ortho, snap. Por medio de estas tres herramientas o modos auxiliares se facilita el trazado con un poco mas de precisin. Se accede a ellas desde el men TOOLS DRAFTING SETTINGS Tambin se puede TOOLS, SETTINGS. acceder a este cuadro de dilogo escribiendo en la lnea de comandos DDRMODES DDRMODES. Asimismo se puede activar cada uno de estos tres modos escribindolos como ordenes en la lnea de comandos , finalmente, oprimir las teclas de funcin asignadas a cada uno. Estas son: F7 para activar y desactivar la grilla (GRID ON / GRID OFF), GRID OFF F8 para activar / desactivar el modo de dibujo ortogonal y F9 activa / desactiva el snap o grilla oculta (snap= enganche). Por ejemplo si se quiere dibujar una lnea que sea perfectamente horizontal, se procede a oprimir la tecla F8 (ORTHO ON) y luego se dibuja el primer punto tal como en el apartado anterior, pero cuando se dibuje el segundo punto, se notar que se puede mover el mouse solamente en una direccin horizontal hacia la derecha o izquierda del primer punto o en una direccin vertical, hacia arriba o abajo del primer punto. Osnap. Ya explicado anteriormente en Modos de referencia a entidades. 3. Coordenadas. La introduccin de coordenadas es la forma de dibujar ms exacta . y precisa de todas, y la que quizs se use con ms frecuencia. AutoCAD utiliza el sistema de coordenadas universales (WCS) para ubicar objetos en dibujos o
modelos. Se basa en el sistema de coordenadas cartesiano y en el sistema polar. En el sistema cartesiano se posiciona un punto en el plano con dos valores separados por una coma. El primer valor corresponde a X y el segundo a Y. En cambio, en el sistema polar los puntos se ubican tambin por dos valores, pero el primero es la distancia desde el 0,0 (origen) de AutoCAD la distancia desde el ltimo punto (ver coordenadas absolutas y relativas, mas adelante en este mismo captulo) y el segundo es el ngulo medido en sentido antihorario (esto se puede cambiar para medir ngulos positivos en sentido horario) desde el semieje X positivo. Tambin se puede crear un sistema de coordenadas temporal o sea un sistema de coordenadas del usuario (UCS), que resulte prctico para la temtica especfica del usuario. Se pueden crear tantos UCS como se necesiten y utilizarlos cuando se desee. Slo puede haber un UCS activo a la vez. Tanto el WCS como el UCS constan de ejes perpendiculares X e Y. Las coordenadas X seleccionan un punto del eje horizontal y las coordenadas Y uno del eje vertical. Por consiguiente, un par de coordenadas X e Y (X,Y) determinan la posicin de un punto en el plano. El punto de origen (0,0) es donde se cruzan los dos ejes, y por lo general est situado en el extremo inferior izquierdo del dibujo. Existe un tercer eje Z, que se emplea para ingresar altura o cota formando as coordenadas en 3D. Coordenadas absolutas: Un punto se puede especificar directamente, : ingresando sus valores de coordenadas X e Y, separados por una coma, y referidos, ya que son absolutas, al 0,0 impuesto por AutoCAD en algn lugar del plano de trabajo. Esta informacin se puede suministrar en forma cartesiana o polar. En la forma cartesiana se especifican dos valores separados por coma, el primero corresponde a X y el segundo a Y. En forma polar se especifican tambin dos valores, pero el primero es el tamao o longitud del vector medido desde el 0,0 de AutoCAD y el segundo valor expresa el ngulo medido en sentido antihorario desde el semieje X positivo. Coordenadas relativas: Algunas veces hay que elegir un punto que se halla a : una distancia conocida del ltimo punto especificado. Para hacer esto, se ingresa @ seguido de los valores detallados en el punto anterior, tanto para cartesianas como para polares. Coordenadas polares: Se especifican puntos por medio de una distancia y un : ngulo medidos a partir de un punto, llamado polo. Se introduce la distancia y el ngulo separados por el smbolo menor que (<). Ejemplo @1<45. La distancia seria 1 y el ngulo 45. Icono de coordenadas y visualizacin de coordenadas: El icono del : sistema de coordenadas muestra la orientacin del UCS actual. Puede haber mas de un UCS en un dibujo, pero uno solo puede estar activo a la vez. Cuando se abre un nuevo dibujo, el UCS est en la posicin del WCS, esto es, en el extremo inferior izquierdo de la ventana grfica. En la parte superior de la pantalla, la visualizacin de coordenadas muestra la localizacin actual de las coordenadas X e Y. Si se desplaza el mouse (cursor grfico) por el rea grfica, se podr apreciar que las coordenadas cambian (salvo que estn desactivadas, en ese caso oprimir F6 para activarlas) 4. Distancias directas: Adems de los mtodos ya mencionados para la introduccin de coordenadas por teclado, AutoCAD aade un nuevo sistema: las distancias directas. Consiste simplemente en localizar un punto en el dibujo mediante la introduccin por teclado de su distancia con respecto al punto anterior, dejando que sea la posicin del cursor la que marque la direccin. Este mtodo es vlido para cualquier orden que solicite una coordenada o distancia. Indicando distancias directas con el modo ORTHO activado es muy rpido dibujar segmentos horizontales y verticales de medidas concretas.
8. AYUDAS AL DIBUJO Inicialmente, definiremos el rea de dibujo. Definir el rea de dibujo en AutoCAD es igual que preparar un dibujo mediante los mtodos tradicionales. Se determinan las unidades de medida, la precisin de estas, tamao del rea de dibujo y en general las convenciones de trabajo. Comando UNITS: Es la versin en la lnea de comandos del cuadro de dialogo DDUNITS Se DDUNITS. : usa para especificar de qu manera muestra AutoCAD las unidades de dibujo, o sea el tipo de unidades de medida, por ejemplo, pies y pulgadas o mtricas. (Una unidad de dibujo es la distancia entre dos puntos, que se puede medir en pies, metros, milmetros, etc.) En el caso del comando DDUNITS se muestra en pantalla un cuadro de dialogo, en el cual podemos definir las DDUNITS, unidades, teniendo en cuenta que existen cinco tipos: Cientfico. Unidades expresadas en formato exponencial (nmero multiplicado por una potencia de base 10). Sistema decimal. Pulgadas en formato decimal. Pulgadas en formato fraccionario. Sistema fraccional. Los decimales se expresan como fracciones, alternativa del sistema decimal. La ltima casilla especfica el nmero de decimales de precisin. Esto afecta solo a la representacin y no a la definicin interna de las cantidades. Tambin se puede definir la forma de medir los ngulos (sentido horario o anti horario), el formato y nmero de dgitos utilizados. Existen cinco formatos de representacin de ngulos: Degree. Decimal Degree Grados decimales. Mide y representa los ngulos en base a una circunferencia de 360 grados (sexagesimales) en formato decimal. Deg/Min/Sec. Es igual a la opcin anterior con el formato, pero incluye minutos y segundos, para lo cual se usan como separadores d = grados (degrees), = minutos y = segundos. Grads. Es la tercera opcin. Utilizada para grados centesimales. Expresa la medicin de los ngulos en base a una circunferencia de 400 grados (cegesimales), en formato decimal. Radians. La cuarta opcin, radianes, mide el valor del ngulo en radianes (una circunferencia contiene 6.283 radianes = 2 radianes). Se aade una r despus del valor numrico. Surveyor. La ltima opcin (geodsica) mide los ngulos segn su orientacin geogrfica respecto de los cuatro puntos cardinales. El formato es el que sigue: <N/S> <ngulo> <E/W> El primer parmetro (N/S) representa la direccin de referencia Norte o Sur. El valor del ngulo se introduce en grados/minutos/segundos (igual que para la opcin Deg/Min/Sec). El ltimo parmetro (E/W) indica hacia dnde se mide el ngulo desde la direccin de referencia, si hacia el Este o hacia el Oeste. Por ejemplo: S 40d00E indica que el ngulo se esta midiendo hacia la direccin sur, a 40 grados, 0 minutos, 0 segundos hacia el este. Finalmente, la ltima casilla de este lado, especifica el nmero de decimales de precisin. La casilla DIRECTION situada en la parte inferior del letrero, despliega un sub letrero para controlar el origen y orientacin de los ngulos, y contiene adems, las opciones que permiten cambiar el sentido de lectura de los ngulos.
Tener presente que DDUNITS es el equivalente del comando UNITS UNITS. disponible desde la lnea de comandos.
Este se encuentra
Comando LIMITS: El comando LIMITS permite especificar los lmites del dibujo, basado en el : sistema de unidades actual. Deben definirse lmites razonables en el dibujo, es decir, que no sean exageradamente mayores o menores que el tamao final. As se puede ahorrar espacio en disco y tiempo de regeneracin, especialmente en dibujos grandes. Activar los lmites de dibujo, por medio de este comando, implica lo siguiente: Definicin del rea cubierta por la grilla. Determinacin de la parte del dibujo visualizada mediante la orden ZOOM opcin ZOOM, ALL.
Cuando se tipea la orden LIMITS aparece el siguiente mensaje: LIMITS, Command: LIMITS ON/OFF/<Iower left corner> <valor actual>: Comando GRID y modos GRID, ORTHO, SNAP: Como ya se vio, el comando GRID : opera como una gua de papel milimetrado y el intervalo entre sus puntos se puede modificar con el comando DDRMODES desde el teclado o desde el men de opciones, TOOLS y luego DDRMODES SETTINGS. DRAFTING SETTINGS El modo SNAP restringe el movimiento del dispositivo sealador para que se site en puntos a intervalos regulares, sean o no puntos de la grilla visible. Se pueden utilizar los comandos individuales (GRID y SNAP para definir estos modos, o servirse del comando GRID SNAP) DDRMODES para definirlos desde un cuadro de dialogo. En definitiva, GRID representa una grilla visible (por delante del plano de trabajo) y SNAP una grilla invisible detrs del plano de trabajo y pueden o no coincidir. SNAP: Funcin que fuerza a que, indicando un punto en pantalla con el dispositivo sealador, se tomen como coordenadas para este punto las correspondientes al punto de una malla rectangular cuyo aspecto y dimensiones define la propia orden. Esta malla es invisible e imaginaria. Puede ser enlazada grficamente con la malla que genera la orden GRID y as obtener una referencia visual. La opcin por defecto es indicar el paso de la malla. Esta resolucin se refiere tanto a X como a Y. Indicar un valor nulo es igual a desactivar la orden SNAP. La opcin ON (o su equivalente, oprimir la tecla F9 estando el SNAP desactivado) activa la orden de acuerdo a sus ltimos valores especificados. En cambio la opcin OFF (o su equivalente, oprimir F9 estando el SNAP activado) anula la orden, dejando el cursor libre en su desplazamiento. GRID: Permite la visualizacin de una malla de puntos como referencia visual. Estos puntos no son entidades de dibujo por lo que no se pueden utilizar con el OSNAP Sus OSNAP. opciones son, esencialmente, las mismas que las de la orden SNAP con la salvedad que SNAP, en la grilla, los puntos, determinan una representacin visual mientras que en el SNAP determinan un mallado interno que restringe el movimiento del cursor. La grilla posee una opcin SNAP que merece una mencin especial. Elegida esta opcin, AutoCAD siempre adaptar la resolucin y aspecto de la grilla a los valores correspondientes indicados en la orden SNAP Se obtiene as una referencia visual del estado del SNAP Esto es muy importante, puesto que de las dos rdenes esta es la SNAP. realmente operativa, porque es la que incide realmente sobre la introduccin de coordenadas en el dibujo. Por otro lado, tomar este procedimiento es simplificar el trabajo, ya que slo hay que preocuparse de los valores indicados por una de las rdenes. Otra forma de adaptar la grilla al snap es indicando como intervalo X de esta, el valor 0. La tecla F7 o CTRL + G activan o desactivan la grilla (lo que implcitamente produce un redibujado de la pantalla)
10
ORTHO: Esta orden permite que la generacin de todas las lneas que se dibujen sean ortogonales entre s. Esta condicin de perpendicularidad ser respecto a la grilla y al snap que se hayan definido. Este es un comando muy directo, tiene dos estados, activado y desactivado. Se activa escribiendo la orden ORTHO oprimiendo F8 o CTRL + ORTHO, O. Existe una orden de cuadro de dilogo, DDRMODES tal como se coment anteriormente, que DDRMODES, visualiza una pantalla que permite el control simultneo de las rdenes GRID, ORTHO, SNAP e ISOPLANE. ISOPLANE
9. COMANDOS DE DIBUJO Anteriormente vimos a que se denominaban entidades (elementos bsicos de dibujo tales como lnea, arco, crculo, texto, etc.). Estas son instrumentos para construir cualquier dibujo. Todo el resto de las rdenes del programa pueden modificar, visualizar o dar informacin acerca de las entidades u objetos compuestos de entidades, pero no crearlas; para eso estn las rdenes especficas de dibujo que se detallaran a continuacin. Toda orden de dibujo precisa sealar el punto o los puntos definitorios de la entidad a la que se refiere para posicionarla en el lugar requerido. LINE (Lnea): Esta orden permite dibujar la entidad lnea, que es realmente un segmento rectilneo. Esta limitada por sus puntos inicial (From point y final (To point pudiendo ser este From point) To point) ltimo comienzo del siguiente segmento de la cadena de lneas, que terminar al pulsar Return o la barra espaciadora. CIRCLE (Circulo): Esta orden dibuja la entidad crculo de cinco maneras diferentes: Centro y radio (es la opcin por defecto) Centro y dimetro Circulo definido por 2 puntos (2P) que definirn el dimetro. Circulo definido por 3 puntos (3P) de la circunferencia. Circulo definido por 2 tangencias y un radio (TTR). Se puede dibujar un circulo que designando dos lneas o crculos respecto de los cuales el crculo ser tangencial, e indicando un radio. ARC (Arco): Se dibuja arcos de circunferencia. Segn el formato de la orden hay varias maneras diferentes de dibujar un arco, de manera similar con el crculo. Algunas son las siguientes: Tres puntos Punto inicial, centro, punto final. Punto inicial, centro, ngulo incluido Punto inicial, centro, longitud. POLYGON (Polgono): Permite dibujar polgonos regulares. Primero nos pedir el nmero de lados y luego definir el centro. Su tamao queda determinado por el radio de un crculo en el cual se inscribe o circunscribe, o mediante la longitud de uno de sus lados (edge Un polgono edge). edge es una poli lnea. DONUT (Arandela): Permite dibujar crculos y arcos rellenos. La entidad dibujada es una poli lnea, con un grosor determinado por la diferencia entre los dimetros exterior solicitados por la orden. ELLIPSE (Elipse): Una elipse es en realidad una poli lnea compuesta por 16 segmentos de arco tratados como una sola entidad. Existen varias formas de definirlas: La opcin por defecto es definir la elipse mediante un eje y la media longitud del segundo eje al centro. La opcin centro la define mediante su centro, y la media longitud de los dos ejes.
11
Es posible definir el segundo eje con la opcin R de Rotacin. En este caso, el primer eje es tomado como el eje mayor de la elipse. MULTILINE (Multilneas): Las multilneas consisten de una a diecisis lneas paralelas, que se ubican al determinar la distancia de separacin con respecto al origen de la multilnea. Se pueden editar los elementos de la multilnea controlando el color y tipo de lnea, tipo de uniones entre multilneas. Se pueden crear estilos y guardarlos. Command: mline Justification = Top, Scale = 1.00, Style = STANDARD Justification/Scale/STyle/<From point>: Al ingresar al comando aparecer la justificacin (Top zero o bottom la escala (1 en el ejemplo) Top, bottom), Top y el estilo. Eligiendo algunas de esas opciones es como podemos modificarlas. Para crear un estilo de multilnea: 1. Ejecute el comando MLSTYLE 2. Escoja un nombre para el estilo de multilnea 3. Presione el botn Add, para convertirlo en el estilo actual 4. Seleccione Element properties En el cuadro de dilogo escoja las propiedades que desea properties. cambiar y presione luego OK 6. Para aadir un elemento, escoja Add y haga los cambios que considere necesarios Add, 7. El valor offset define el origen 0,0 de la multilnea, con respecto al cual se dibujan los dems elementos. No es necesario que haya un elemento dibujado en el origen. 8. Si lo desea, oprima Save para guardar el estilo de multilnea en un archivo externo (el archivo externo por omisin se llama acad.mln) La multilnea acepta hasta de 16 elementos. Para elegir el tipo de interseccin entre multilneas el comando es MLEDIT, se escoge un tipo, y luego nos pedir seleccionar las multilneas intersecadas. RECTANG (Rectngulo): Crea un rectngulo determinando las esquinas opuestas. PLINE (Poli lneas): Uno de los objetos ms flexibles es la poli lnea. Combina una serie de lneas y arcos conectados en un nico objeto (Figura 3). Las poli lneas ofrecen dos ventajas sobre las lneas. En primer lugar, versatilidad, ya que pueden ser rectas o curvas, anchas o estrechas, de anchura fija o variable. En segundo lugar, son ms fciles de editar, ya que debido a que cada segmento esta conectado, solo necesita seleccionar uno de ellos para trabajar con la poli lnea completa. Puede manipular una poli lnea de diversas maneras. Por ejemplo, puede hacer lo siguiente: Determinar el rea y la longitud (o permetro) de una polilinea. Unir lneas, arcos y otras polilineas en una nueva polilinea Cambiar el ancho global de una polilinea o en cada vrtice. Editar sus vrtices de manera de aadir, mover o eliminarlos. Cuando se inicia una polilnea, AutoCAD pedir, al igual que una lnea, el punto inicial y el final. Despus de determinar el inicial aparecern varias opciones para controlar como se dibujar la polilnea.
12
FIGURA 3 Command:pline pline From point: Si se contesta con el punto inicial de polilnea, se visualiza el grosor de lnea actual: Current line-width is nnn Este grosor se usar para todos los segmentos de la lnea polilnea 2D, a menos que se elija uno diferente. Ahora se pueden ingresar puntos y otras especificaciones. Segmentos de lnea recta En un principio, el comando PLINE espera que el usuario ingrese segmentos de lnea recta, y lo manifiesta con la seal siguiente: Arc/Close /Halfwidt/Lenght/Undo/Width/<Endpoint of line> De esta seal se desprende la totalidad de las opciones disponibles. La respuesta predeterminada se indica entre corchetes agudos. Las dems respuestas al comando PLINE son opciones que modifican la accin del comando. Se describen las principales a continuacin: Arc Pasa del modo lnea al modo arco. Undo La opcin Undo (Anular) borra el segmento de lnea o arco ms reciente, el ltimo aadido a la polilnea actual. Width Con la opcin Width (grosor) se puede especificar el espesor del prximo segmento de polilnea. La anchura cero presenta la lnea con el espesor visualizable ms pequeo, independientemente del factor de ampliacin. Un grosor ms grande que cero produce lneas anchas semejantes a trazos, rellenas si el modo Fill est activado. AutoCAD pregunta por el grosor inicial y final del segmento, de manera que se puede obtener una lnea cnica. Close Al igual que en el comando LINE, la opcin close cierra la polilnea de manera que el segmento inicial y el final coinciden exactamente.
13
MDULO III
10. COMANDOS DE EDICION Edicin es un concepto muy amplio, engloba todos los procesos y mecanismos necesarios para modificar y trabajar con lo que ya ha sido dibujado. El formato de muchas de las ordenes de edicin solicita designar las entidades que van a ser modificadas. Para ello se debe hacer uso de los modos de designacin ya vistos (Last Window Last, Last Window, Crossing, Fence, Crossing Fence etc). Tambin se puede editar objetos mediante los pinzamientos, sin tener que seleccionar los comandos previamente. Seleccionando un objeto aparecen pequeos cuadrados ubicados de tal manera que al elegir uno de ellos, se podr rotar, estirar, mover, escalar, etc. Muchos de los comandos de edicin pedirn como referencia para ejecutar el mismo un punto base (Base point Base point)
ERASE (Borrar): Esta orden permite eliminar cualquier entidad, conjunto de entidades u objetos dibujados. OOPS: Siempre que se usa el comando ERASE el programa guarda una lista de los objetos ERASE, borrados. El comando OOPS restablece en el dibujo esos objetos, si es que los eliminamos por error. Si se utiliza de nuevo ERASE se establece una nueva lista de objetos, que reemplaza a la ERASE, anterior, por esta razn no se puede utilizar OOPS para recuperar los objetos borrados con el penltimo (o anterior) comando de borrado. MOVE (Mover): Con esta orden es posible mover en el dibujo, mediante la indicacin de un vector de desplazamiento (X, Y, y Z) las entidades que el usuario designe. Se debe seleccionar dos puntos, el de origen y el destino final del desplazamiento. Los puntos se pueden indicar en la pantalla con el mouse o bien introducir sus coordenadas. COPY (Copiar): Permite reproducir las entidades designadas en cualquier parte del dibujo y, MOVE, opcionalmente, efectuar la copia mltiples veces. Es similar al comando MOVE pero mientras ste desplaza el objeto seleccionado, el comando COPY deja el objeto original intacto. ROTATE (Rotar): Permite el giro de las entidades u objetos designados por el usuario. Designados los objetos a girar, y especificando un punto de base, son posibles DOS opciones. La opcin por defecto Angulo de rotacin, giras las entidades designadas un ngulo determinado desde su posicin actual, tomando como centro de giro el punto de base. La opcin Referencia gira las entidades seleccionadas, proporcionando un ngulo inicial de referencia y uno final, sin necesidad de conocer el ngulo de giro. SCALE (Escalar): Con esta orden se pude modificar el tamao de las entidades designadas, ) introduciendo un factor de escala que ser mayor que uno si lo que se desea es ampliar las entidades, y entre 0 y 1 si las entidades se quieren reducir. MIRROR (Espejar o Simetra): Permite obtener simetras de una o varias entidades respecto de un eje, dejando como opcin que los objetos originales se conserven o eliminen. STRETCH (Estirar): Permite modificar las entidades designadas, alargndolas, escogindolas o desplazndolas. No es posible designar los objetos individualmente. Tiene que ser una designacin de tipo window (ventana), crossing (captura) o polgono. crossing ARRAY (Matriz): Por medio de esta orden se obtendr una copia de las entidades designadas organizada en filas y columnas, entendiendo por fila (rows una lnea paralela al eje x y columna rows) rows (columns paralela al eje y. columns) columns
14
Opcin Rectangular: La matriz se creara a partir del elemento original, hacia la derecha y arriba si se introducen valores positivos para las distancias entre filas y columnas, y a la izquierda y abajo si se introducen valores negativos. Opcin Polar: Crea un determinado nmero de copias de un elemento original situndolas a lo largo de un arco de circunferencia abarcando un numero determinado de grados. Estas copias pueden ser trasladadas o giradas. TRIM (Recortar): Permite borrar partes de unidades recortndolas por medio de otras ): entidades existentes, a las que se utiliza como aristas cortantes (cutting edges Seleccionadas cutting edges). estas aristas, se introduce Return y se nos preguntara por el o los objetos a cortar, designndolos de uno en uno. EXTEND (Extender, alargar): Funciona de modo similar a la anterior, pero en sentido diferente o contrario. Permite alargar entidades prolongando sus extremos hasta el lmite marcado por las entidades. Primero se selecciona el lmite y luego el objeto a alargar. FILLET (Empalmar): Esta orden sirve para unir dos entidades con arco de radio determinado de forma tangente a ambas. Si el radio introducido es 0 las entidades se alargan o se recortan hasta su interseccin. OFFSET (Copiar a equidistancia): Se utiliza para generar una entidad equidistante en todos sus puntos de la sealada, y con una distancia de separacin determinada. HATCH (Sombrear): El proceso de sombreado rellena un rea determinada del dibujo con un patrn. Para sombrear un rea cerrada o un contorno especificado, se utiliza el comando Hatch dentro del men despegable Draw Pueden ser asociativos o no asociativos. Los sombreados Draw. asociativos se vinculan a sus contornos y se actualizan al modificar stos. Los sombreados no asociativos, son independientes de sus contornos.
FIGURA 4 En el cuadro de dialogo (FIGURA 4) aparecen varias opciones con las cuales conformaremos un sombreado. Primero se seleccionara un Patrn (Pattern el cual puede ser elegido del catalogo del programa, Pattern) Pattern o bien ser definido por el usuario. El patrn es el tipo de sombreado, por ejemplo cuando se
15
secciona una pieza, el rea intrersectada se suele sombrear con rayas diagonales. Luego se define la escala y el ngulo. En caso de ser definido por el usuario se deber definir el espaciado. Luego se debe seleccionar donde se aplicar el sombreado: mediante Pick Points (designar puntos) se designan puntos del dibujo dentro las reas que se deseen sombrear. Tambin se lo puede hacer con Select Objects (seleccionar objetos). TEXTOS: AutoCAD provee varias formas de crear textos, con los comandos TEXT DTEXT y TEXT, MTEXT. MTEXT La mas simple y rpida, utilizando el comando TEXT que agrega una lnea sola de texto, y para ingresar cantidades de texto mas extensas, con opciones de formateado del mismo, se puede usar el comando MTEXT que proporciona textos de varias lneas agrupadas en una sola MTEXT, entidad. Aunque todas las formas de ingresar texto utilizan el estilo de letra activa, el cual establece la tipografa de letra y configuracin del formato por defecto, se disponen de varios mtodos para cambiar el aspecto del texto. Si bien para ingresar una sola lnea de texto se usa el comando TEXT y en el otro extremo de TEXT, posibilidades, para ingresar varias lneas con formatos se utiliza el comando MTEXT en el medio MTEXT, esta el comando DTEXT el cual agrega lneas de textos, pero justamente, agrega varias, a DTEXT, diferencia de TEXT pero sin opciones especiales de formateo como MTEXT Adems, el comando MTEXT. MTEXT incorpora varias lneas de texto que son tratadas como una unidad, en cambio DTEXT agrega varias lneas de texto, pero cada una sigue siendo una entidad independiente, por lo que se puede cambiar la posicin, orientacin o formato de cada lnea por separado. Todos los textos en los dibujos de AutoCAD tienen un estilo asociado. Cuando se ingresa un texto, AutoCAD utiliza el estilo de texto activo, el cual define el tipo de letra (font tamao, ngulo, font), font orientacin y otras caractersticas del texto. Salvo para el estilo por omisin STANDARD siempre se deben crear los estilos de texto que se STANDARD, deseen utilizar. Los textos nuevos heredan la altura, factor de ancho, inclinacin, y dems propiedades del estilo de texto activo. Para crear o modificar los estilos de textos se utiliza un cuadro de dialogo (DDSTYLE desde la lnea de comandos o FORMAT TEXT STYLE desde la lnea FORMAT, DDSTYLE de men), para asignar o cambiar el nombre de estilo, tipografa y definir el factor de ancho e inclinacin. Para crear un estilo de texto: 1 Desde la lnea de men, seleccione Format, luego Text Style (o desde la lnea de comandos, Format ingrese DDSTYLE) DDSTYLE 2 En la pantalla que aparece, seleccionar New. New 3 En la casilla New Text Style, ingrese un nombre para el estilo. Style 4 Seleccione OK. OK La pantalla muestra las caractersticas para el estilo que se esta creando. Se pueden cambiar en cualquier momento. 5 Si se cambia cualquiera de las caractersticas, seleccionar luego Apply para guardarlas. 6. Luego de hacer todos los cambios necesarios, y haberlos aplicado, seleccionar Close. (Cancel Close Cancel anula los cambios) Para modificar un estilo de texto: Se puede modificar cualquier estilo de texto con esta misma pantalla, cambiando los valores que se muestran. Tambin se puede actualizar un estilo ya existente. Si se cambia el tipo de letra u orientacin de un estilo ya existente, todos los textos que usan este estilo son re dibujados con los cambios introducidos. Pero si se cambia la altura de texto, factor de ancho o ngulo de carcter, no se reflejan en los textos existentes pero si en los que se agreguen a partir de ese momento.
Modificacin de los parmetros del texto Orientacin vertical u horizontal AutoCAD orienta las lneas de texto en forma vertical u horizontal. Se pueden asignar orientaciones verticales a los textos solo si el tipo de font lo permite.
16
Se pueden crear ms de una lnea de texto vertical. Cada lnea de texto sucesiva es dibujada a la derecha de la anterior. El ngulo normal de rotacin para los textos verticales es de 270 grados. Nota: Tener en cuenta que las orientaciones verticales no son soportadas por los TrueType fonts TrueType fonts. Para modificar la orientacin en vertical u horizontal, proceder como en los casos anteriores, pero seleccionando las opciones correspondientes a orientacin. Formato de la lnea de texto: Se puede dar formato a la lnea de texto a medida que se ingresa con las opciones de la lnea de comandos. La justificacin (Justify determina como se alinean los caracteres de acuerdo al punto Justify) Justify de insercin. El estilo de texto define las caractersticas del formato, y no se pueden aplicar formatos a palabras individuales usando el comando TEXT Si se desea esto se utiliza el comando TEXT. MTEXT. MTEXT Cuando se crea el texto, se lo puede alinear horizontalmente. Esto es, se lo puede justificar utilizando alguna de las opciones que se ven en la figura 5.
FIGURA 5 Por omisin se justifica a la izquierda. Se puede tambin hacer entrar la lnea de texto entre dos puntos que se indiquen (FIT esta opcin deforma el texto para que quepa (estira o acorta) el FIT), FIT texto en el espacio deseado. Todas estas opciones de alineado se usan cuando se crea el texto. Comando MTEXT: El comando MTEXT en realidad es un editor de textos, o sea que se trata del editor de textos por omisin que utiliza AutoCAD. Por lo que para entradas de textos mas complejos, se usa este comando, el cual hace caber el texto en el ancho especificado pero sin un limite para la extensin en vertical. Aqu se pueden formatear palabras o caracteres individuales. A diferencia de los textos separados en lneas independientes creados con TEXT o DTEXT este DTEXT, comando incluye como parte del texto todas las lneas o prrafos creados. Se puede por lo tanto, mover todo el bloque, rotarlo, borrarlo, copiarlo, deformarlo o escalarlo. Contiene adems opciones de formatos especiales como por ejemplo subrayado, colores y resaltados. Creacin de un texto multi lnea: 1. En el men Draw seleccionar Text Multiline Text O en la lnea de comandos escribir MTEXT Draw, Text. MTEXT. 2. En el aviso de ingresar el primer punto o primera esquina del rectngulo que define el rea de texto, utilizar el puntero para determinar este punto o ingresar las coordenadas del mismo. 3. En la siguiente pregunta, definir el ancho del texto usando el mouse para especificar la esquina opuesta o ingresar las coordenadas de este punto por teclado. Aparecer el editor de textos luego de definir el segundo punto. Las flechas en el rectngulo dibujado en pantalla definiendo el rea de texto indican el sentido del texto basado en el estilo actual. 4. En la pantalla del editor de textos, ingresar el texto. El texto que exceda el ancho definido, pasa automticamente a la lnea siguiente. 5. Seleccionar OK OK. Modificacin de un texto mltiple: 1. Desde el men Modify seleccionar Text Modify, Text. 2. Seleccionar el objeto de text multiline multiline. 3. En la pantalla del editor, resaltar el texto que se desea modificar 4. Ingrese el texto que lo reemplaza, si fuera necesario.
17
5. Para usar las opciones de formateo, seleccionar en alguna de las siguientes solapas: Character: Character Proporciona opciones que se aplican a las palabras y caracteres del texto, incluyendo fonts altura de texto, italics (cursiva) y color. fonts, Properties: Properties Accede a opciones que se aplican a todo el texto completo, como por ejemplo estilo, ancho y justificacin. Spacing: Line Spacing Accede a opciones para definir el espaciado de lneas. Find/Replace: Find/Replace Encuentra texto dentro del objeto mtext y lo reemplaza por otro. 6. Seleccione OK OK. Desde la lnea de comando se puede acceder a una variante para cambiar solo el contenido del texto, lo cual es mas rpido si solo se desea hacer esta operacin, y se accede escribiendo DDEDIT. DDEDIT DDLMODES. Creacin de layers (capas): Otro paso importante a la hora de comenzar un trabajo, es definir los layers a utilizar para descomponer el dibujo en diferentes partes, tiles en el caso de dibujos grandes y complicados. Por ejemplo, se puede dedicar un layer a la instalacin elctrica de un edificio, otro a los muros, etc. Un layer permite definir el color y tipo de lnea de todos los objetos que se encuentran en l. Si as lo desea, las capas pueden volverse invisibles (On/Off Tambin pueden inutilizarse (Frezze Las capas inutilizadas no se regeneran. En el caso On/Off). Frezze). On/Off Frezze de dibujos excesivamente grandes se puede reducir el tiempo de regeneracin inutilizando las capas innecesarias. Si tiene que editar el diseo de la instalacin elctrica de un plano, basta con volver invisibles las capas circundantes para poder trabajar con precisin. No obstante, si necesita ver las capas circundantes al trabajar, se pueden bloquear para no modificarlas en un descuido. Se accede al uso de los layer a travs del comando DDLMODES simplemente tipeando DDLMODES, en la lnea de comando LAYER o por medio del men de opciones, FORMAT y luego seleccionar en la ventana desplegable que aparece la opcin Layer Layer. Properties (Propiedades): permite cambiar las propiedades comunes a cualquier entidad: Layer, Layer color, elevacin, tipo de lnea y altura de objeto, etc.
11. COMANDOS DE CONSULTA Estos comandos se usan obtener informacin referente a las entidades del dibujo. LIST: Permite desplegar en pantalla la informacin almacenada de un objeto, como coordenadas de sus vrtices, centros, etc. DIST: Calcula y muestra en la ventana de texto la distancia y el ngulo que existe entre dos puntos seleccionados. El resultado se visualiza en el tipo de unidad actual. En este caso, a fin de obtener toda la informacin disponible, ser necesario maximizar la ventana de texto, por medio de la tecla de funcin F2. AREA: Calcula el rea y el permetro de entidades cerradas o de superficies delimitadas por una : serie de puntos ingresados. Adems, tambin puede llevarse la cuenta de las reas medidas; segn el modo elegido, aditivo o sustractivo, de manera que las reas subsiguientes se suman al total o se restan de l. Las opciones se describen a continuacin. 1. First point solicita una serie de puntos que definen los lmites de cualquier superficie cerrada. 2. Entity se usa para determinar el rea de un crculo o una poli lnea seleccionada. Aparece la pregunta: Select circle o polyline: si se apunta a un crculo, se muestra un rea y su polyline: circunferencia; si se seala una poli lnea carrada, se muestra su rea y su permetro. Si la poli lnea es abierta, se mostrarn su rea y su longitud. El rea de la superficie se calcula basndose en la unin imaginaria y rectilnea entre los puntos iniciales y finales de la poli lnea.
18
3. Add coloca el comando AREA en modo aditivo. Todas las reas subsiguientes que se calculan durante una misma ejecucin del comando AREA se visualizarn y sus valores se sumarn al total. 4. Subtract permite que el comando funcione en modo sustractivo. Todas las reas subsiguientes que se calculen durante una misma ejecucin del comando AREA se visualizarn y sus valores se restarn del total.
19
MDULO IV
12. ACOTADO AutoCAD tiene un editor especial, adems del editor de dibujo, es el llamado editor de acotacin. Esta formado por un conjunto de rdenes especficas para la acotacin normalizada de cualquier tipo de dibujo tcnico. Para ingresar en el editor de acotado, basta tipear DIM en la lnea de comandos. Luego se escribe el tipo de cota deseada. Otra opcin es ingresar por el men superior DIMENSION pero, con esta opcin cuando se termina de acotar, se sale DIMENSION, automticamente del editor de acotado. TERMINOLOGIA: (dimension line): Lnea de cota (dimension line): Lnea con flecha o trazo en cada uno de sus extremos, que incluye el texto de cota que expresa la magnitud medida/acotada. (arrowheads arrowheads). Flechas y trazos (arrowheads). Forman parte de la lnea de cota, pero se puede utilizar otro elemento (bloque) definido por el usuario en el extremo de la lnea de cota. (extension line). Lneas de referencia (extension line Son lneas que parten de los extremos del objeto a acotar, perpendiculares a la lnea de cota. AutoCAD las utiliza en cotas lineales y angulares. cota. Texto de cota Se ubica dentro o encima de la lnea de cota y que, normalmente, expresar la magnitud acotada en las unidades actuales y con el estilo de texto actual. AutoCAD calcula en forma automtica la medida real, pero permite que el usuario pueda colocar cualquier otra cadena de texto. Leader. Leader. Son notas referidas a una parte del dibujo, por medio de un conjunto de lneas que por un extremo seala dicha parte, y por el otro se permite escribir la nota deseada. acotado. Variables de acotado. De la misma forma que hay variables de carcter general denominadas "de sistema", que controlan e inciden en la presentacin del dibujo, dentro del editor de acotacin existen variables que controlan totalmente la presentacin de la cota en el dibujo. acotado. Estilos de acotado El conjunto de las variables se puede guardar en un estilo, que se almacena con un nombre. Cota asociativa. Una cota asociativa (la que normalmente se utiliza) es aquella que agrupa todos los elementos que la constituyen (flechas, lneas de referencia etc.) en un bloque interno que puede ser tratado como una sola entidad. Esto ofrece singulares ventajas, que en vas de aprovecharlas es que no se recomienda explotar las cotas. En general las cotas, salvo que ya se encuentren explotadas, son siempre asociativas, permitiendo esto su actualizacin automtica cuando se modifica el dibujo con ciertas rdenes tales como STRECTH, SCALE, ROTATE En estos casos AutoCAD modifica la ROTATE. posicin y el valor nominal de las cotas afectadas, incluso si son cambiadas algunas variables de acotacin las cotas asociativas anteriormente dibujadas pueden, opcionalmente, ser actualizadas con respecto a dichos cambios. EDITOR DE ACOTADO: desplegando el men superior Acotar (Dimension y eligiendo la Dimension) Dimension opcin Estilo. ACOTADO. Tipos de cotas: Cuando se ingresa por el men superior aparecen en varias opciones:
20
LINEAR. LINEAR: Cuando se selecciona DIMENSION la primera opcin es LINEAR Seleccionndola pregunta "First extension line origin or press ENTER to select lo que select", First significa que se puede seleccionar el primer punto a acotar y luego preguntar por el segundo (s se opta por oprimir ENTER se debe seleccionar directamente una entidad), a continuacin si se desplaza el cursor horizontalmente colocar una cota vertical. Y, a la inversa, si se mueve el cursor verticalmente colocar una cota horizontal. ALIGNED: Determina una cota paralela a los dos puntos seleccionados. ORDINATE: Proporciona las coordenadas X e Y del punto seleccionado con un formato similar a LEADER LEADER. RADIUS: Permite acotar un arco o circulo anteponiendo automticamente una letra R, preguntando primero por la entidad y luego por la ubicacin donde dejar la cota, para lo que aparece un cartel: "Dimension line location El punto utilizado para la designacin del location". Dimension arco o crculo es tomado como extremo de la lnea de radio. El texto de cota solicita el valor del radio. Si se pulsa RETURN se acepta la magnitud real leda de la entidad RETURN, seleccionada y AutoCAD incluye automticamente el carcter R como prefijo. DIAMETER (dimetros): Para la acotacin del dimetro de un arco o de un crculo, AutoCAD posee la orden DIAMETER En este tipo de acotacin la lnea de cota pasa por DIAMETER. el centro del arco o crculo y no se incluyen en ningn caso lneas de referencia aunque el punto utilizado para la designacin del arco o crculo es tomado corno extremo de la lnea de cota. El texto de cola solicita el valor del dimetro. Si se pulsa RETURN se acepta la RETURN, magnitud real incluyndose automticamente el smbolo de dimetro como prefijo. ANGULAR: ANGULAR La lnea de cota es un arco contenido por el ngulo acotado y las lneas de referencia son situadas automticamente, siempre que sea necesario. Arco: Seleccionando un arco, AutoCAD coloca las lneas de referencia desde los extremos al centro del arco, ofreciendo como texto de cota el valor del ngulo incluido. Circulo: Seleccionando un circulo, AutoCAD toma el punto de designacin como primer punto del ngulo. A continuacin pregunta por el segundo punto del ngulo, con lo que ste queda definido. puntos. ENTER, Tres puntos Si no se selecciona ninguna entidad y se introduce ENTER es posible construir la cola angular mediante tres puntos, o sea el vrtice y dos extremos. Esto produce el acotado del ngulo entre dos lneas, un arco o dos puntos de un circulo. BASELINE: Consiste en crear una nueva cota manteniendo como origen de la primera lnea de referencia el de la anterior cota realizada. Esta orden es vlida si se utiliza inmediatamente despus de alguna de las rdenes LINEAR, ALIGNED o ROTATED. ROTATED CONTINUE: Genera cotas en serie. Esto es una cota a continuacin de otra, tomando como origen de la primera lnea de referencia el origen de la segunda lnea de referencia de la cota anterior. LEADER: Notas en los dibujos. Esta orden permite la generacin de un conjunto de lneas que en uno de los extremos sita una flecha (o el grafismo seleccionado para indicar el alcance de la cota) y en el otro permite la introduccin de cualquier cadena de texto. Esta prctica es muy usual, debido a la necesidad de relacionar textos, leyendas y notas, con partes especificas del dibujo. Tambin es muy utilizada para la acotacin de pequeos arcos o crculos para indicar su radio o dimetro. La orden solicita, al igual que con la orden LINE del editor de dibujo, una serie de puntos, entre los que dibujar segmentos rectos empezando con una flecha. Para acabar el LEADER se pulsar RETURN y aparecer el mensaje "DIM TEXT <medicin anterior>:", lo que permite la introduccin de DIM cualquier cadena de caracteres. Entre parntesis quebrados se muestra el texto tomado por defecto de la ltima acotacin. VARIABLES DE ACOTACIN: Las variables de acotacin permiten controlar o conmutar ciertos valores que hacen que la cota sea diferente y personal, dependiendo del usuario y del tipo de acotado que se quiera generar. El uso de cada una de las variables se ve facilitado utilizando la orden DDIM su equivalente desde el men desplegable, dentro de la opcin DIMENSION DIMENSION, STYLE, STYLE lo cual muestra un letrero de dilogo que constituye un mtodo efectivo y estructurado de controlar dichas variables.
21
GESTIN DE LOS ESTILOS DE COTA: El conjunto de valores de todas las variables de acotacin se puede almacenar en un estilo de AutoCAD llamado Estilo de Cota. As, es posible preparar las variables para acotar una vista general, un detalle con escala mas pequea, una vista isomtrica, etc., dentro de un mismo dibujo, y almacenar cada conjunto de valores en un Estilo de Cota independiente. Cada vez que interese, se cambia de Estilo y las cotas adoptan el conjunto de nuevos valores de variables. No es necesario cambiar, de este modo, los valores uno a uno.
13. BLOQUES Un bloque es un conjunto de entidades con diferentes caractersticas entre s (layer color y tipo layer, layer de lnea) agrupados y formando una sola entidad que, como tal, se puede desplazar, borrar, listar, copiar, etc. Un bloque puede ser insertado con la escala (x, y, z), ngulo y nmero de veces que el usuario desee, insertado en el dibujo donde fue creado o con la posibilidad de hacerlo en cualquier otro dibujo a voluntad de usuario. En un plano con elementos repetitivos, por ejemplo un plano de una planta de oficinas donde se muestre la disposicin del mobiliario con todos sus componentes escritorios, sillas, sillones, armarios, etc. Pueden ser dibujados de tres formas diferentes: Uno por uno, o sea lnea por lnea, entidad por entidad. Dibujar uno y copiar los dems Bloques: crear bloques con cada uno de los diferentes elementos del plano e insertarlos de la forma que sea necesaria: girados, aumentados, disminuidos. El tiempo que se puede tardar en dibujar un plano con gran cantidad de elementos iguales, o incluso semejantes, se reduce drsticamente al dibujar cada elemento original, convertirlo en bloque e insertarlo donde y como sea necesario. Al dibujar un elemento y copiarlo repetida veces en un dibujo, la informacin s esta multiplicando y, por tanto, aumentando el tamao del archivo en disco. Si con ese elemento se crea un bloque, AutoCAD solo almacena la informacin de cada entidad (coordenadas, radios, factores de escala) una vez y en el bloque original. CREACIN DE BLOQUES: Se crean las definiciones de bloques basndose en entidades simples existentes en un dibujo. Men Dibujo (Draw opcin Bloque, Crear. Draw) Draw Lo primero que nos pide es un nombre. Si se le otorga un nombre de un bloque que ya existe, se nos preguntara si se quiere redefinir dicho bloque. En caso de aceptar, tras la creacin del bloque se producir una regeneracin del dibujo para sustituir los bloques existentes con el nuevo. Luego se nos pide definir el punto de insercin, punto que nos servir de base para insertar el bloque. Solo nos queda designar los objetos que compondrn el bloque mediante los medios de seleccin de objetos. REDEFINICIN DE BLOQUES: Una de las mayores ventajas en la utilizacin de bloques es la facilidad que aporta en la actualizacin de planos al modificar un bloque que ha sido insertado numerosas veces, sin tener que variar individualmente. Si se modifica la definicin de bloque, todas sus referencias en el dibujo tambin se modifican. Para redefinir un bloque hay que crearlo nuevamente como si no existiera, junto con las modificaciones a realizarle. Se le otorga el mismo nombre y al preguntarnos si se quiere redefinir, se le contesta afirmativamente. INSERCIN DE BLOQUES: Men Insertar (Insert opcin Bloque (Block Insert), Block) Insert Block Se elige el bloque o el archivo a insertar, pudindole definir la escala y el ngulo de rotacin desde el punto de insercin.
14. INTRODUCCIN A LA IMPRESIN Para imprimir un dibujo se debe ingresar al comando File, Plot dentro de la barra de mens. Se abrir una ventana con dos pestaas Plot Device y Plot Settings Settings.
22
En la primera de ellas se debe seleccionar la impresora en la cual se proceder a materializar el dibujo. El segundo paso importante es seleccionar el listado de puntas de ploteo. El listado de puntas puede ser uno existente de AutoCAD, los cuales pueden modificarse, o generar uno propio clickeando en el botn New Al generar un estilo nuevo se le da un nombre y luego se lo New. edita con el botn Edit De cada color mostrado en pantalla, se puede seleccionar el color por el Edit. cual ser materializado en el papel, el estilo de lnea y el grosor, como parmetros fundamentales. Una vez editada la lista de puntas se deben guardar los cambios para que estos queden configurados. La segunda solapa, Plot Settings sirve para configurar el tamao del papel, la orientacin de la Settings, hoja, la escala de ploteo, el rea del dibujo a imprimir, y su ubicacin dentro de la hoja. Es recomendable, una vez configurados estos parmetros bsicos, efectuar una vista previa de la impresin seleccionando el botn Full Preview Preview.
FIGURA 6
FIGURA 7
23
ANEXO
15. ALIAS Se conoce como alias a las abreviaciones mediante las cuales se da ingreso a determinadas ordenes con el teclado. Ingresando al archivo acad.pgp pueden ser editadas y configuradas a acad.pgp gusto del usuario. Un listado de las ms utilizadas es el que se describe a continuacin:
3A, *3DARRAY 3DO, *3DORBIT 3F, *3DFACE 3P, *3DPOLY A, *ARC ADC, *ADCENTER AA, *AREA AL, *ALIGN AP, *APPLOAD AR, *ARRAY ATT, *ATTDEF -ATT, *-ATTDEF ATE, *ATTEDIT -ATE, *-ATTEDIT ATTE, *-ATTEDIT B, *BLOCK -B, *-BLOCK BH, *BHATCH BO, *BOUNDARY -BO, *-BOUNDARY BR, *BREAK C, *CIRCLE CH, *PROPERTIES -CH, *CHANGE CHA, *CHAMFER COL, *COLOR COLOUR, *COLOR CO, *COPY D, *DIMSTYLE DAL, *DIMALIGNED DAN, *DIMANGULAR DBA, *DIMBASELINE DBC, *DBCONNECT DCE, *DIMCENTER DCO, *DIMCONTINUE DDI, *DIMDIAMETER DED, *DIMEDIT DI, *DIST DIV, *DIVIDE DLI, *DIMLINEAR DO, *DONUT DOR, *DIMORDINATE DOV, *DIMOVERRIDE DR, *DRAWORDER DRA, *DIMRADIUS DS, *DSETTINGS DST, *DIMSTYLE DT, *DTEXT DV, *DVIEW E, *ERASE ED, *DDEDIT EL, *ELLIPSE EX, *EXTEND EXIT, *QUIT EXP, *EXPORT EXT, *EXTRUDE F, *FILLET FI, *FILTER G, *GROUP -G, *-GROUP GR, *DDGRIPS H, *BHATCH -H, *HATCH HE, *HATCHEDIT HI, *HIDE I, *INSERT -I, *-INSERT IAD, *IMAGEADJUST IAT, *IMAGEATTACH ICL, *IMAGECLIP IM, *IMAGE -IM, *-IMAGE IMP, *IMPORT IN, *INTERSECT INF, *INTERFERE IO, *INSERTOBJ L, *LINE LA, *LAYER -LA, *-LAYER LE, *QLEADER LEN, *LENGTHEN LI, *LIST LINEWEIGHT, *LWEIGHT LO, *-LAYOUT LS, *LIST LT, *LINETYPE -LT, *-LINETYPE LTYPE, *LINETYPE -LTYPE, *-LINETYPE LTS, *LTSCALE LW, *LWEIGHT M, *MOVE MA, *MATCHPROP ME, *MEASURE MI, *MIRROR ML, *MLINE MO, *PROPERTIES MS, *MSPACE MT, *MTEXT MV, *MVIEW O, *OFFSET OP, *OPTIONS ORBIT, *3DORBIT OS, *OSNAP -OS, *-OSNAP P, *PAN -P, *-PAN PA, *PASTESPEC PARTIALOPEN, *-PARTIALOPEN PE, *PEDIT PL, *PLINE PO, *POINT POL, *POLYGON PR, *OPTIONS PRCLOSE, *PROPERTIESCLOSE PROPS, *PROPERTIES PRE, *PREVIEW PRINT, *PLOT PS, *PSPACE PU, *PURGE R, *REDRAW RA, RE, REA, REC, REG, REN, -REN, REV, RM, RO, RPR, RR, S, SC, SCR, SE, SEC, SET, SHA, SL, SN, SO, SP, SPL, SPE, ST, SU, T, -T, TA, TH, TI, TO, TOL, TOR, TR, UC, UCP, UN, -UN, UNI, V, -V, VP, -VP, W, -W, WE, X, XA, XB, -XB, XC, XL, XR, -XR, Z, *REDRAWALL *REGEN *REGENALL *RECTANGLE *REGION *RENAME *-RENAME *REVOLVE *DDRMODES *ROTATE *RPREF *RENDER *STRETCH *SCALE *SCRIPT *DSETTINGS *SECTION *SETVAR *SHADE *SLICE *SNAP *SOLID *SPELL *SPLINE *SPLINEDIT *STYLE *SUBTRACT *MTEXT *-MTEXT *TABLET *THICKNESS *TILEMODE *TOOLBAR *TOLERANCE *TORUS *TRIM *DDUCS *DDUCSP *UNITS *-UNITS *UNION *VIEW *-VIEW *DDVPOINT *VPOINT *WBLOCK *-WBLOCK *WEDGE *EXPLODE *XATTACH *XBIND *-XBIND *XCLIP *XLINE *XREF *-XREF *ZOOM
Vous aimerez peut-être aussi
- PlomoDocument9 pagesPlomodamian6666Pas encore d'évaluation
- Chica AnimeDocument1 pageChica Animedamian6666Pas encore d'évaluation
- El VengadorDocument1 pageEl Vengadordamian6666Pas encore d'évaluation
- El VengadorDocument1 pageEl Vengadordamian6666Pas encore d'évaluation
- El VengadorDocument1 pageEl Vengadordamian6666Pas encore d'évaluation
- El VengadorDocument1 pageEl Vengadordamian6666Pas encore d'évaluation
- El VengadorDocument1 pageEl Vengadordamian6666Pas encore d'évaluation
- TransformadorDocument1 pageTransformadordamian6666Pas encore d'évaluation
- El VengadorDocument1 pageEl Vengadordamian6666Pas encore d'évaluation
- El VengadorDocument1 pageEl Vengadordamian6666Pas encore d'évaluation
- El VengadorDocument1 pageEl Vengadordamian6666Pas encore d'évaluation
- El VengadorDocument1 pageEl Vengadordamian6666Pas encore d'évaluation
- Q-Seleccion de Objetos-Orden Filter-5 PDFDocument13 pagesQ-Seleccion de Objetos-Orden Filter-5 PDFdamian6666Pas encore d'évaluation
- El VengadorDocument1 pageEl Vengadordamian6666Pas encore d'évaluation
- Alias AutocadDocument8 pagesAlias Autocaddamian6666Pas encore d'évaluation
- Manual Excel para Ing CivilDocument107 pagesManual Excel para Ing Civillember10Pas encore d'évaluation
- Tanque Cilindrico Metalico Norma APIDocument4 pagesTanque Cilindrico Metalico Norma APIVedoco Amado Dominguez PalpaPas encore d'évaluation
- Q-Seleccion de Objetos-Orden Filter-5 PDFDocument13 pagesQ-Seleccion de Objetos-Orden Filter-5 PDFdamian6666Pas encore d'évaluation
- Tanque Cilindrico Metalico Norma APIDocument4 pagesTanque Cilindrico Metalico Norma APIVedoco Amado Dominguez PalpaPas encore d'évaluation
- Sap 2000Document1 pageSap 2000damian6666Pas encore d'évaluation
- Sap 2000Document1 pageSap 2000damian6666Pas encore d'évaluation
- Sap 2000Document1 pageSap 2000damian6666Pas encore d'évaluation
- Auto CadDocument48 pagesAuto CadKenny WilliamPas encore d'évaluation
- Sap 2000Document1 pageSap 2000damian6666Pas encore d'évaluation
- Sap 2000Document1 pageSap 2000damian6666Pas encore d'évaluation
- Diseño de Planos en Planta PDFDocument26 pagesDiseño de Planos en Planta PDFPatricia Eveling Espinoza NuñezPas encore d'évaluation
- Sap 2000Document1 pageSap 2000damian6666Pas encore d'évaluation
- Tutorial AutocadDocument1 pageTutorial Autocaddamian6666Pas encore d'évaluation
- Curso - Basico Autocad PDFDocument21 pagesCurso - Basico Autocad PDFwalmirjmm2Pas encore d'évaluation
- Tutorial AutocadDocument1 pageTutorial Autocaddamian6666Pas encore d'évaluation
- Seno, Coseno y TangenteDocument3 pagesSeno, Coseno y TangenteArmando OlivaPas encore d'évaluation
- Tarea 4. Evaluación Unidad 2Document5 pagesTarea 4. Evaluación Unidad 2Edinson LaraPas encore d'évaluation
- Ortiz - Monica - B3 - EA3 - Ecuaciones CuadráticasDocument7 pagesOrtiz - Monica - B3 - EA3 - Ecuaciones CuadráticasMony0% (1)
- Proposiciones y valores de verdadDocument39 pagesProposiciones y valores de verdadJuanCarlosBarrundiaPas encore d'évaluation
- Guia Trabajo Autonomo Fisica IngenieriasDocument73 pagesGuia Trabajo Autonomo Fisica IngenieriasChalen ByyPas encore d'évaluation
- MATEMÁTICAS EN LA VIDA REAL (Autoguardado) LolaDocument30 pagesMATEMÁTICAS EN LA VIDA REAL (Autoguardado) LolaBenjamin PalaciosPas encore d'évaluation
- Solucionario de razonamiento lógico y matemáticoDocument75 pagesSolucionario de razonamiento lógico y matemáticoGabby JulcaPas encore d'évaluation
- Separata Diplomado Modulo 1Document15 pagesSeparata Diplomado Modulo 1Manuel SilvaPas encore d'évaluation
- ProductosCocientesDocument6 pagesProductosCocientesMercadeo B UCATPas encore d'évaluation
- Idrisi ComandosDocument25 pagesIdrisi ComandosAndrei Assanelli0% (1)
- Mini Ensayo 4Document9 pagesMini Ensayo 4PatriciaPas encore d'évaluation
- Cálculo integral para determinar longitud, superficie y volumen irregularDocument12 pagesCálculo integral para determinar longitud, superficie y volumen irregularLuisRamirezPas encore d'évaluation
- Derivadas en Complejos - Grupo 4Document18 pagesDerivadas en Complejos - Grupo 4anon_251086732Pas encore d'évaluation
- Carta Al Estudiante II Ciclo 2020Document8 pagesCarta Al Estudiante II Ciclo 2020David DivadPas encore d'évaluation
- Representación de porcentajes en gráficos circularesDocument9 pagesRepresentación de porcentajes en gráficos circularesKARINAPas encore d'évaluation
- Análisis Matemático 3Document8 pagesAnálisis Matemático 3QuispeOlarteAmdersonPas encore d'évaluation
- AP05 Programación Dinámica Probabilistica Modelos Juego de AzarDocument37 pagesAP05 Programación Dinámica Probabilistica Modelos Juego de AzarINGSUPPas encore d'évaluation
- Capitulo 1Document17 pagesCapitulo 1perumiguelPas encore d'évaluation
- A5 P2 MachteDocument29 pagesA5 P2 MachteJorge perezPas encore d'évaluation
- PC02 2022-1Document18 pagesPC02 2022-1Reyna Muñoz Paul WilliamPas encore d'évaluation
- Examen Primer Parcial (Segunda Vuelta) - Revisión Del Intento - Lenguaje Ensamblador FerDocument2 pagesExamen Primer Parcial (Segunda Vuelta) - Revisión Del Intento - Lenguaje Ensamblador FerFernando OrdoñezPas encore d'évaluation
- Álgebra Superior Semana 1 PDocument5 pagesÁlgebra Superior Semana 1 Pguido samaPas encore d'évaluation
- Modelo de MarkowitzDocument34 pagesModelo de Markowitzfundash bolivia100% (1)
- Ejercicios de Probabilidad I de Espacio Muestral y SucesosDocument1 pageEjercicios de Probabilidad I de Espacio Muestral y SucesosruizkeisnerPas encore d'évaluation
- 10egb Mat F2 PDFDocument194 pages10egb Mat F2 PDFAbel Alvear Jr.33% (3)
- Cuaderno GeoestadisticaDocument10 pagesCuaderno GeoestadisticaJhon LupallanoPas encore d'évaluation
- Taller Potenciacion RadicacionDocument1 pageTaller Potenciacion RadicacionGustavo Bocanegra CaroPas encore d'évaluation
- ProgramacionDocument50 pagesProgramacionzocorroPas encore d'évaluation
- Evaluación Certificadora FinalDocument13 pagesEvaluación Certificadora FinalAlexander Sobrino AquinoPas encore d'évaluation
- Ejemplos de Operaciones BásicasDocument3 pagesEjemplos de Operaciones BásicasRodriguez PerezPas encore d'évaluation