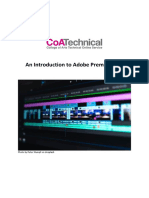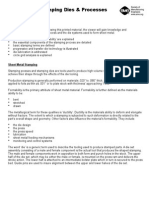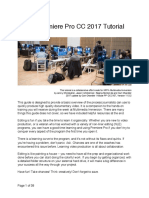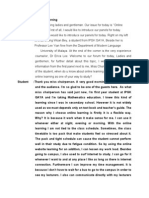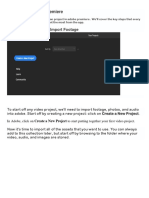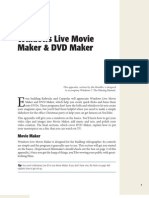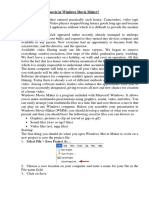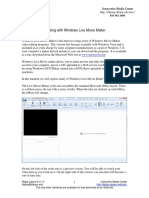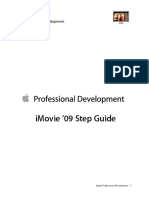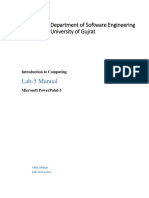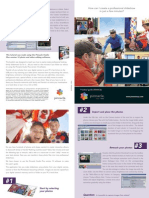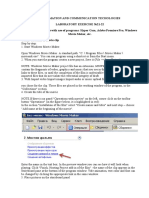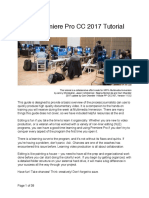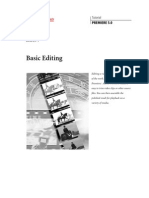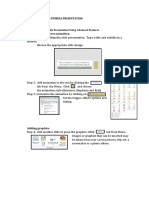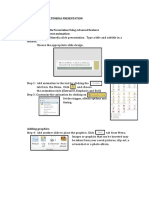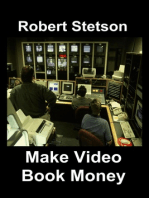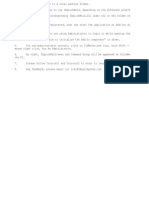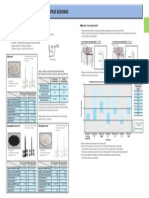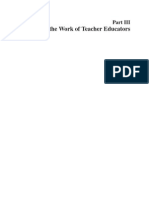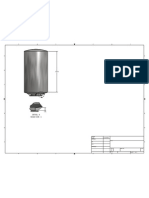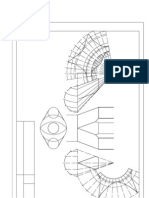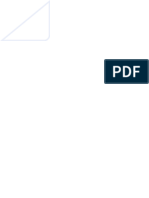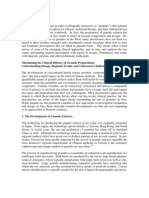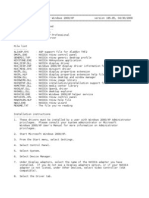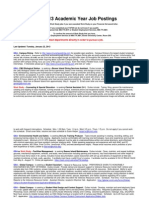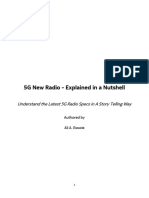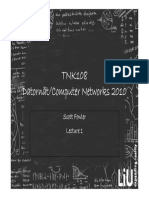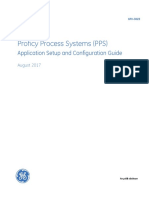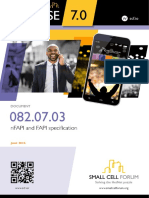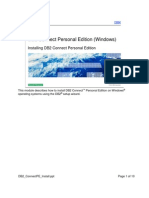Académique Documents
Professionnel Documents
Culture Documents
Adding Video To Powerpoint 2007: Interactive Media Center 518 442-3608
Transféré par
Boby SaputraDescription originale:
Titre original
Copyright
Formats disponibles
Partager ce document
Partager ou intégrer le document
Avez-vous trouvé ce document utile ?
Ce contenu est-il inapproprié ?
Signaler ce documentDroits d'auteur :
Formats disponibles
Adding Video To Powerpoint 2007: Interactive Media Center 518 442-3608
Transféré par
Boby SaputraDroits d'auteur :
Formats disponibles
Interactive Media Center http://library.albany.
edu/imc/ 518 442-3608
Adding Video to PowerPoint 2007
The traditional bulleted PowerPoint presentation can be enhanced using video clips. Such clips can be used to provide examples of a topic or to simple liven up a presentation. Inserting video clips is relatively easy to do, but there are some important points and options that must be considered. In this document we will introduce some basic techniques for placing video in a PowerPoint Presentation. About the Video Clip PowerPoint will accept clips that have been saved in several different video formats. The illustration below is from the Insert Movie dialog box and shows the file formats that PowerPoint can import.
Deciding on which video format to use depends on several factors. While MPEG-2 has been the most common format for full-screen video, other formats offer better compression with little or no apparent loss of quality. PowerPoint does not offer video editing capabilities, so it is necessary to have the movie clip ready for importing before trying to insert it. The file format will depend, in part, upon which formats the video editing software will export. Most users will want to test their movie clips in PowerPoint before making a final decision. However, the general rule of thumb is that Window Media Video (WMV) format will usually provide good results and reasonable file sizes. Another decision that the PowerPoint user will have to make is determining whether the presentation will be shown only on a computer monitor, projected on a screen, or both. Factored into the creation of a movie clip is the resolution of the picture. Early movie clips were created for viewing on monitors that were set with a 640 x 480 pixel screen resolution. These clips were usually 320 x 240 pixels. On older or smaller monitors these movies nearly filled the screen. But on modern large-scale monitors that have resolutions at least 1024 pixels wide those movies are displayed very small. It is necessary to choose a video clip size that allows the movie to be seen easily. Current full-screen videos are 720 x 480 pixels. Of course, if you do not want the clip to fully fill
9/07 R. Lipera v2
the screen this is not a major consideration. If you are using a movie that has already been prepared, or a "canned" clip, you are limited by the way it was originally made. Inserting a Video Clip In this portion of the exercise you will insert a video clip into PowerPoint. You may download a sample clip from http://library.albany.edu/imc/demo_clips/demo-clip.avi. Start PowerPoint. Set up your work space to resemble the illustration on the below.
You will need to have a blank PowerPoint slide displayed in your work space. You have two options for the display of your video clip. You can either have it "stand alone" or have a special button that will launch your video player and show the movie. In this exercise you will insert a video both ways. Save your PowerPoint presentation with a name that you will recognize. Copy and save your movie clip into the same folder that contains the presentation. This makes it easier to track what is going on.
9/07 R. Lipera v2
Click the Insert tab on the Ribbon. The Ribbon will change to display your insert options. Click the Movie button. Select Movie from File. The Insert Movie control panel will be displayed.
Navigate to the movie file you want to insert. Highlight the movie file. Click OK. The movie will be imported into the slide and a "start movie" dialog box will appear.
You will be given the choice of having the movie start automatically, or having it start when it is clicked. For this example you will want it to start when clicked. Click the When Clicked button. The dialog box will disappear and the movie will have been inserted into the slide as shown below.
9/07 R. Lipera v2
The clip will be selected when first inserted. The small round editing handles will allow you to change the viewing size of the clip. But enlarging it will cause it to appear fuzzy because you are "spreading" the image over a larger area. As an example, the image on the right is displayed at a normal size and looks relatively sharp.
9/07 R. Lipera v2
The image on the left is taken from an enlarged version of the previous illustration. Note that the edges of objects appear blurry and there are stray pixilated artifacts in portions of the image.
Once the image is inserted into the slide you can test it to see how it looks. Press the F5 key on your keyboard. The PowerPoint presentation will start. Click the image of the video clip. It will play. Press the Escape key on your keyboard when you are finished. You can now add additional features to your presentation, such as text and photographs and apply additional design components. An example is illustrated below.
9/07 R. Lipera v2
The second option of placing a video clip into a PowerPoint presentation involves embedding it into Windows Media Player. This method provides a full range of playback controls. Open a new PowerPoint presentation. Make sure it is a blank slide for this exercise. Your work space will resemble the one illustrated below.
Save the PowerPoint presentation with a new name.
Click Insert tab on the Ribbon. Click the Shapes button. A chart of shapes will appear. Select one of the Action buttons at the bottom of the chart.
9/07 R. Lipera v2
Draw your button on the slide. The Action Settings control panel will appear. It is illustration on the left. Make sure the Mouse Click tab is selected. Check the Hyperlink to: radio button. Select Other File from the drop down list. Navigate to the video file you want to use. Select the file. Click OK.
Test your slide. When you click the action button your video player will start and the video will play. If you video player is Window Media Player, the results will resemble the illustration below.
9/07 R. Lipera v2
TIP: Sometimes when you insert a movie you will see a dark rectangle. The rectangle is often black or blue, although it could be any color. The illustration on the right shows an example of this. This is rarely a true problem. The rectangle is actually the first frame of your movie. If, for instance, you movie starts with what is called a fade from black the first frame is black. To me sure that you have a recognizable image in your slide, check the first frame of your movie. You may have to remove any special effects at the start of your video.
9/07 R. Lipera v2
Vous aimerez peut-être aussi
- PremierePro TutorialDocument16 pagesPremierePro Tutorialnugroho87100% (4)
- ScreenFlow Concepts: Easy Video Editing for Professional ScreencastsD'EverandScreenFlow Concepts: Easy Video Editing for Professional ScreencastsÉvaluation : 5 sur 5 étoiles5/5 (1)
- Filmora Video Editor TutorialDocument31 pagesFilmora Video Editor Tutorialarif0% (1)
- An Introduction To Adobe Premiere ProDocument19 pagesAn Introduction To Adobe Premiere ProAyoub Ait Mahmoud100% (1)
- EF FS EnCase Forensic Imager WebreadyDocument1 pageEF FS EnCase Forensic Imager WebreadyMirela BeatrizPas encore d'évaluation
- Sheet Metal Stamping Dies & ProcessesDocument5 pagesSheet Metal Stamping Dies & ProcessesValentin CraciunPas encore d'évaluation
- Final Cut Pro HelpDocument270 pagesFinal Cut Pro HelpvirginiajazzguyPas encore d'évaluation
- Otis TCB Guide LinesDocument38 pagesOtis TCB Guide LinesAnonymous EstxH750% (2)
- Imovie Tutorial PDFDocument14 pagesImovie Tutorial PDFHcone GnechPas encore d'évaluation
- Adobe Premiere Pro CC 2017 TutorialDocument38 pagesAdobe Premiere Pro CC 2017 TutorialPoornima DineshPas encore d'évaluation
- Assignment About Movie MakerDocument5 pagesAssignment About Movie MakerIbrahim Al-badiPas encore d'évaluation
- Forum Online LearningDocument5 pagesForum Online LearningErica LeePas encore d'évaluation
- iPad Animation: - make stop motion movies on the iPad with iStopMotion, GarageBand, iMovieD'EverandiPad Animation: - make stop motion movies on the iPad with iStopMotion, GarageBand, iMovieÉvaluation : 4 sur 5 étoiles4/5 (1)
- Activity 6 (MOVIEMAKER)Document8 pagesActivity 6 (MOVIEMAKER)Minerva Gerardo PagulayanPas encore d'évaluation
- Cloud ComputingDocument117 pagesCloud ComputingElder Castro100% (1)
- OrigamiShopus Pack Origami Olympiad 2011 2012 Ebook EditionDocument4 pagesOrigamiShopus Pack Origami Olympiad 2011 2012 Ebook Editionpikinao123Pas encore d'évaluation
- How To Use Adobe PremiereDocument21 pagesHow To Use Adobe PremiereMuhd HafizPas encore d'évaluation
- How To Edit Video in After EffectsDocument13 pagesHow To Edit Video in After EffectsBonggo PramonoPas encore d'évaluation
- Assign Security in Fusion ERPDocument18 pagesAssign Security in Fusion ERPKaviraj MathPas encore d'évaluation
- Advanced Editing TechniquesDocument11 pagesAdvanced Editing TechniquesKothainachiyar Aranga100% (1)
- MikroTik Load Balancing Over Multiple GatewaysDocument6 pagesMikroTik Load Balancing Over Multiple GatewaysAndy Ndreu100% (1)
- Video Editing Notes PDFDocument16 pagesVideo Editing Notes PDFknldPas encore d'évaluation
- Using Windows Live Movie Maker HandoutDocument12 pagesUsing Windows Live Movie Maker Handoutparekoy1014Pas encore d'évaluation
- Windows Live Movie Maker DVD MakerDocument32 pagesWindows Live Movie Maker DVD MakerabmbithaPas encore d'évaluation
- Methodological Guide To Theme #11Document9 pagesMethodological Guide To Theme #11Adilet KenesovPas encore d'évaluation
- Windows Live Moviemaker GueDocument12 pagesWindows Live Moviemaker GueRizki Faijur RohmanPas encore d'évaluation
- Custom Video On Cue With Flash CS5Document27 pagesCustom Video On Cue With Flash CS5Arif Suaminya BujokoPas encore d'évaluation
- Imovie 10 TutorialDocument13 pagesImovie 10 TutorialAlfonso ArroyoPas encore d'évaluation
- Imovie '09 Step Guide: Apple Professional Development 1Document14 pagesImovie '09 Step Guide: Apple Professional Development 1Lena ChandraPas encore d'évaluation
- MoreNiche - How To Use VideoDocument16 pagesMoreNiche - How To Use Videoforex traderPas encore d'évaluation
- Microsoft PowerPointDocument11 pagesMicrosoft PowerPointjimPas encore d'évaluation
- Exploring Final Cut Pro 7Document178 pagesExploring Final Cut Pro 7franco.didio1945Pas encore d'évaluation
- How To Convert Your Movie - SP - URBAN 2013Document6 pagesHow To Convert Your Movie - SP - URBAN 2013Rodrigo RezendePas encore d'évaluation
- Camtasia Studio 4 Tutorial: Instructional ServicesDocument15 pagesCamtasia Studio 4 Tutorial: Instructional ServiceskucelzzPas encore d'évaluation
- 6th Imovie AssignmentDocument16 pages6th Imovie Assignmentapi-245416746Pas encore d'évaluation
- Lab-5 Manual: Department of Software Engineering University of GujratDocument38 pagesLab-5 Manual: Department of Software Engineering University of GujratMirza AbubakrPas encore d'évaluation
- Tutoriel 8p Studio10 UKDocument4 pagesTutoriel 8p Studio10 UKBukan Pak KarnoPas encore d'évaluation
- Create A Powerpoint Video and Upload To YoutubeDocument6 pagesCreate A Powerpoint Video and Upload To YoutubeMichael Vincent MonteroPas encore d'évaluation
- Movie Maker: Pengantar Teknologi InformasiDocument9 pagesMovie Maker: Pengantar Teknologi InformasiUlul IsmiPas encore d'évaluation
- How To Make Videos With PowerPointDocument4 pagesHow To Make Videos With PowerPointJC Samar EsbietoPas encore d'évaluation
- Director 11 BasictutorialDocument37 pagesDirector 11 BasictutorialanjarmanaPas encore d'évaluation
- Click On Start Button, All Programs, Windows Movie MakerDocument4 pagesClick On Start Button, All Programs, Windows Movie MakerZan WahidPas encore d'évaluation
- Laboratory 11Document7 pagesLaboratory 11samPas encore d'évaluation
- Final Cut Pro Tutorial: ExportingDocument7 pagesFinal Cut Pro Tutorial: ExportingRoslina JaafarPas encore d'évaluation
- PremierePro Tutorial Curt (01-17) PDFDocument17 pagesPremierePro Tutorial Curt (01-17) PDFelit studioPas encore d'évaluation
- PremierePro Tutorial CurtDocument38 pagesPremierePro Tutorial CurtAfri YuliantoPas encore d'évaluation
- Cara Movavi Video EditorDocument4 pagesCara Movavi Video EditornandaPas encore d'évaluation
- Microsoft Powerpoint: (A) Use Microsoft Power-Point To Perform The FollowingDocument11 pagesMicrosoft Powerpoint: (A) Use Microsoft Power-Point To Perform The Followingankushgarg94Pas encore d'évaluation
- Using Movies and Action Buttons in Powerpoint: Inserting A Movie ClipDocument4 pagesUsing Movies and Action Buttons in Powerpoint: Inserting A Movie ClipkrmcharigdcPas encore d'évaluation
- Edit Video: Create & SubtitlesDocument10 pagesEdit Video: Create & SubtitlesXuan Deng FamPas encore d'évaluation
- Guide To Using VideoPadDocument8 pagesGuide To Using VideoPadDiakelmo DiakPas encore d'évaluation
- Office Powerpoint Recording: Enabling The Recording TabDocument3 pagesOffice Powerpoint Recording: Enabling The Recording TabYanneLewerissaPas encore d'évaluation
- DVD Studio ProDocument10 pagesDVD Studio ProjoeyvadalaPas encore d'évaluation
- Basic Editing: Back To ContentsDocument18 pagesBasic Editing: Back To Contentsmarcio371Pas encore d'évaluation
- Activity No. 6 Multimedia PresentationDocument5 pagesActivity No. 6 Multimedia PresentationReyjie VelascoPas encore d'évaluation
- MultimediaDocument23 pagesMultimediaapi-611728429Pas encore d'évaluation
- Videopad ManualDocument49 pagesVideopad ManualpalluraviPas encore d'évaluation
- Multimedia PresentationDocument5 pagesMultimedia PresentationJonald ManilingPas encore d'évaluation
- Windows Movie MakerDocument6 pagesWindows Movie Makerclemmerb100% (1)
- Windows Movie Maker For Beginners HandoutDocument13 pagesWindows Movie Maker For Beginners Handoutapi-3755154100% (2)
- Creating Your Own Video Using Imovie 09: Instructions For The Self-TaughtDocument15 pagesCreating Your Own Video Using Imovie 09: Instructions For The Self-Taughtdegonzalez3Pas encore d'évaluation
- How To Crop Videos in Adobe Premiere ProDocument2 pagesHow To Crop Videos in Adobe Premiere Proogunboy93Pas encore d'évaluation
- How To Rip DVD To Any Video and Audio Formats On MacDocument15 pagesHow To Rip DVD To Any Video and Audio Formats On MacLuisPorterPas encore d'évaluation
- Nota Movie MakerDocument8 pagesNota Movie MakerafifhasnidaPas encore d'évaluation
- ReadmesdfsdDocument1 pageReadmesdfsdBoby SaputraPas encore d'évaluation
- GFFFDocument22 pagesGFFFBoby SaputraPas encore d'évaluation
- Project ProposalDocument19 pagesProject ProposalBoby Saputra100% (1)
- Handout Notes On VBADocument59 pagesHandout Notes On VBAVikram Singh AdhikariPas encore d'évaluation
- Polipropilene MisumiDocument1 pagePolipropilene MisumiOscar MartinezPas encore d'évaluation
- MeetingAttendanceReport (Discuss Progress P758)Document1 pageMeetingAttendanceReport (Discuss Progress P758)Boby SaputraPas encore d'évaluation
- Status Report Template-AdvancedDocument3 pagesStatus Report Template-AdvancedBoby SaputraPas encore d'évaluation
- Part 3 BookFrontMatter 1Document1 pagePart 3 BookFrontMatter 1Boby SaputraPas encore d'évaluation
- Cobic 1/13/2013: Drawn Checked QA MFG Approved DWG No TitleDocument1 pageCobic 1/13/2013: Drawn Checked QA MFG Approved DWG No TitleBoby SaputraPas encore d'évaluation
- Case and Linking in Language ComprehensionDocument12 pagesCase and Linking in Language ComprehensionBoby SaputraPas encore d'évaluation
- 978 3 540 85287 2 - BookBackMatter - 1Document2 pages978 3 540 85287 2 - BookBackMatter - 1Boby SaputraPas encore d'évaluation
- Part 5 BookFrontMatter 1Document1 pagePart 5 BookFrontMatter 1Boby SaputraPas encore d'évaluation
- Tugas Gambar 3Document1 pageTugas Gambar 3Boby SaputraPas encore d'évaluation
- KHLKDocument1 pageKHLKBoby SaputraPas encore d'évaluation
- TespoiygtfrdsdtyjhhkhlDocument1 pageTespoiygtfrdsdtyjhhkhlBoby SaputraPas encore d'évaluation
- Status Report Template-AdvancedDocument3 pagesStatus Report Template-AdvancedBoby SaputraPas encore d'évaluation
- Status ReportslkkDocument8 pagesStatus ReportslkkBoby SaputraPas encore d'évaluation
- Tugas Gambar 3-ModelDocument1 pageTugas Gambar 3-ModelBoby SaputraPas encore d'évaluation
- Tugas Gambar 3Document1 pageTugas Gambar 3Boby SaputraPas encore d'évaluation
- Bluetooth 11 Specifications BookDocument1 pageBluetooth 11 Specifications BookDuc DuyPas encore d'évaluation
- Bluetooth 11 Specifications BookDocument1 pageBluetooth 11 Specifications BookDuc DuyPas encore d'évaluation
- Thieme Almanac GrangfhfulesDocument6 pagesThieme Almanac GrangfhfulesBoby SaputraPas encore d'évaluation
- Tugas Gambar 3-ModelDocument1 pageTugas Gambar 3-ModelBoby SaputraPas encore d'évaluation
- NVIDIA Display Driver For Windows 2000/XP Version 185.85, 04/30/2009Document2 pagesNVIDIA Display Driver For Windows 2000/XP Version 185.85, 04/30/2009zezentPas encore d'évaluation
- NVIDIA Display Driver For Windows 2000/XP Version 185.85, 04/30/2009Document2 pagesNVIDIA Display Driver For Windows 2000/XP Version 185.85, 04/30/2009zezentPas encore d'évaluation
- NVIDIA Display Driver For Windows 2000/XP Version 185.85, 04/30/2009Document2 pagesNVIDIA Display Driver For Windows 2000/XP Version 185.85, 04/30/2009zezentPas encore d'évaluation
- 2012-2013 Academic Year Job Postings: Contact Departments Directly in Order To Pursue A JobDocument4 pages2012-2013 Academic Year Job Postings: Contact Departments Directly in Order To Pursue A JobBoby SaputraPas encore d'évaluation
- NVIDIA Display Driver For Windows 2000/XP Version 185.85, 04/30/2009Document2 pagesNVIDIA Display Driver For Windows 2000/XP Version 185.85, 04/30/2009zezentPas encore d'évaluation
- CNCDocument1 pageCNCBoby SaputraPas encore d'évaluation
- Web Server COnfigurationDocument3 pagesWeb Server COnfigurationsidd shadabPas encore d'évaluation
- 5G New Radio - Explained in A Nutshell - Understand The Latest 5G Radio Specs in A Story Telling Way (5G System Architecture Book 1) - Ali A. EsswieDocument74 pages5G New Radio - Explained in A Nutshell - Understand The Latest 5G Radio Specs in A Story Telling Way (5G System Architecture Book 1) - Ali A. EsswieFahad GhanyPas encore d'évaluation
- TNK108 Introduction Lecture 1ADocument51 pagesTNK108 Introduction Lecture 1AMohammad TousifPas encore d'évaluation
- Automated Enrollment SystemDocument3 pagesAutomated Enrollment Systemhakira21100% (1)
- AS400 IntroductionDocument61 pagesAS400 IntroductionSuparna DeyPas encore d'évaluation
- Shift Register - Parallel and Serial Shift RegisterDocument8 pagesShift Register - Parallel and Serial Shift Registerkanimozhi rajasekarenPas encore d'évaluation
- Open-Q™ 835 Μsystem On Module: Key Features ApplicationsDocument2 pagesOpen-Q™ 835 Μsystem On Module: Key Features ApplicationsMeher OunissiPas encore d'évaluation
- Module1 Chapter 1 Concept and Value of The Cloud Service V1.0Document33 pagesModule1 Chapter 1 Concept and Value of The Cloud Service V1.0yusyPas encore d'évaluation
- Assignment Topic: Types and Advantages of Mobile LearningDocument8 pagesAssignment Topic: Types and Advantages of Mobile LearningTOP4UPas encore d'évaluation
- 03 PO - SS1103 - E01 - 1 ZXA10 C300V2 GPON System Structure - 20151231-55pDocument54 pages03 PO - SS1103 - E01 - 1 ZXA10 C300V2 GPON System Structure - 20151231-55pservicios machalaPas encore d'évaluation
- For Butter or Worse Smoothing Out Performance in Android UisDocument135 pagesFor Butter or Worse Smoothing Out Performance in Android UisSteinerOkPas encore d'évaluation
- CN Question BankDocument3 pagesCN Question BankDeeksha AdhvikPas encore d'évaluation
- Asterisk Forum NATDocument10 pagesAsterisk Forum NATBeso TsiklauriPas encore d'évaluation
- Proficy Process Systems (PPS) : Application Setup and Configuration GuideDocument28 pagesProficy Process Systems (PPS) : Application Setup and Configuration GuideEdmarPas encore d'évaluation
- EIT Course IEC 61850 Substation Automation CSZ BrochureDocument3 pagesEIT Course IEC 61850 Substation Automation CSZ BrochureKatamba RogersPas encore d'évaluation
- Ebook Icesit2016 Final PDFDocument121 pagesEbook Icesit2016 Final PDFMontory SuntoryPas encore d'évaluation
- E Emanual Asus x550LDocument116 pagesE Emanual Asus x550LKashif JameelPas encore d'évaluation
- CompactLogix Fundamentals and Troubleshooting Course DescriptionDocument2 pagesCompactLogix Fundamentals and Troubleshooting Course DescriptionAlberto AvilesPas encore d'évaluation
- Msi Gx623 User Manual 84c2fd3Document86 pagesMsi Gx623 User Manual 84c2fd3cris_43Pas encore d'évaluation
- 082 Lte l1 API SpecificationDocument234 pages082 Lte l1 API SpecificationJoelAparecidoBarbosaJuniorPas encore d'évaluation
- Installing DB2 Connect Personal EditionDocument10 pagesInstalling DB2 Connect Personal EditionVenkat RamanaPas encore d'évaluation
- Modelsim UserDocument687 pagesModelsim UserKader KhanPas encore d'évaluation
- Bluetooth Notebook Mouse 5000Document1 pageBluetooth Notebook Mouse 5000dragon25Pas encore d'évaluation