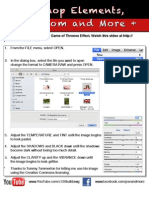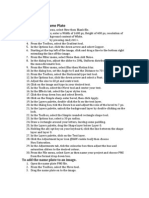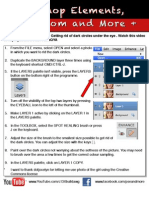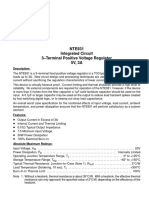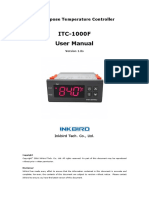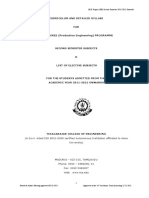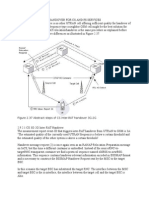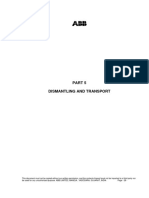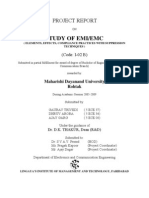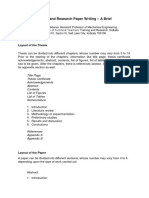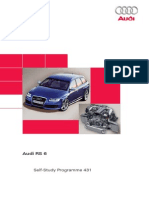Académique Documents
Professionnel Documents
Culture Documents
Learn Photoshop Elements - Create A Christmas or Holiday Card From Scratch
Transféré par
Chuckie DelanoTitre original
Copyright
Formats disponibles
Partager ce document
Partager ou intégrer le document
Avez-vous trouvé ce document utile ?
Ce contenu est-il inapproprié ?
Signaler ce documentDroits d'auteur :
Formats disponibles
Learn Photoshop Elements - Create A Christmas or Holiday Card From Scratch
Transféré par
Chuckie DelanoDroits d'auteur :
Formats disponibles
Photoshop Elem ents, Lig htro o m and M ore +
Learn Photoshop Elements - Create a Christmas or Holiday card from scratch. Watch this video at http://youtu.be/SqdbjgenptM 1. From the FILE menu, select NEW, BLANK FILE or use the CMD/CTRL-N keyboard shortcut.
2. Enter a WIDTH of 8.5 inches, HEIGHT of 5.5 inches with a resolution of 300 pixels/inch. 3. Name your le Christmas or Holiday Card. 4. Press OK. 5. Reset the default PALETTE COLOURS by pressing D on the keyboard.
FOREGROUND BACKGROUND
6. Double-click on the Background colour palette. 7. From the Background colour picker, select a blue or purple colour. If you don't have a preference, type in 495dfa in the # FIELD. 8. Press OK.
www.YouTube.com/c130bulldawg
www.facebook.com/pseandmore
Learn Photoshop Elements - Create a Christmas or Holiday card from scratch. Watch this video at http://youtu.be/SqdbjgenptM 9. From the TOOLBOX, select the GRADIENT tool or press G on your keyboard. 10. At the bottom of the screen, press TOOL OPTIONS. 11. Ensure the FOREGROUND/BACKGROUND gradient is selected, MODE: Normal, OPACITY: 100%, TRANSPARENCY: checked, DITHER: checked, and LINEAR GRADIENT selected.
12. While holding the SHIFT key on your keyboard, CLICK, HOLD, and DRAW a line from the top of the image to the bottom. 13. If the LAYERS palette isn't visible, click LAYERS on the bottom of the screen.
14. Click the NEW LAYER icon (dog ear) at the top of the LAYERS palette. 15. From the EDIT menu, select FILL LAYER. Select FOREGROUND colour from the drop down. Press OK.
or
16. Press the keyboard shortcut OPT/DELETE (Mac) or ALT/BACKSPACE (PC) to ll the layer with BLACK.
www.YouTube.com/c130bulldawg
www.facebook.com/pseandmore
Learn Photoshop Elements - Create a Christmas or Holiday card from scratch. Watch this video at http://youtu.be/SqdbjgenptM 17. From the FILTER menu, select NOISE, ADD NOISE. 18. In the ADD NOISE dialog box, adjust the AMOUNT: 80, DISTRIBUTION: Gaussian selected, MONOCHROMATIC: checked. 19. Click OK.
20. From the FILTER menu, select BLUR, GAUSSIAN BLUR. 21. In the GAUSSIAN BLUR dialog box, enter RADIUS: (1.0). 22. Click OK. 23. From the ENHANCE menu, select LIGHTING, LEVELS or press the keyboard shortcut CMD/CTRL-L. 24. In the LEVELS dialog box, enter Input levels 100, 1.00, 175. 25. Press OK.
www.YouTube.com/c130bulldawg
www.facebook.com/pseandmore
Learn Photoshop Elements - Create a Christmas or Holiday card from scratch. Watch this video at http://youtu.be/SqdbjgenptM 26. In the TOOL OPTIONS, press the down arrow next to the GRADIENT thumbnail. 27. Select the BLACK/WHITE gradient. 28. At the top of the LAYERS palette, click the LAYER MASK icon.
29. CLICK, HOLD, and DRAW a line from the bottom of the image to the top.
30. Click the NEW LAYER icon (dog ear) at the top of the LAYERS palette. 31. From the EDIT menu, select FILL LAYER. Select FOREGROUND colour from the drop down. Press OK.
or
32. Press the keyboard shortcut OPT/DELETE (Mac) or ALT/BACKSPACE (PC) to ll the layer with BLACK.
www.YouTube.com/c130bulldawg
www.facebook.com/pseandmore
Learn Photoshop Elements - Create a Christmas or Holiday card from scratch. Watch this video at http://youtu.be/SqdbjgenptM 33. From the FILTER menu, select RENDER, LENS FLARE.
34. In the LENS FLARE dialog box, adjust the BRIGHTNESS: 75%, LENS TYPE: 105mm Prime, MOVE the white dot to the center of the box. 35. Press OK. 36. In the LAYERS palette, change the BLENDING MODE of LAYER 2 to SCREEN.
37. Select the MOVE tool or press the V key on the keyboard. 38. Move the "STAR" to the upper right portion of the image. 39. From the TOOLBOX, select the BRUSH tool or press the B key on your keyboard. 40. From the BRUSH drop down, select ASSORTED BRUSHES. 41. From the list, select STARBURST LARGE.
42. Adjust the brush SIZE: 1300 px, OPACITY: 100%.
www.YouTube.com/c130bulldawg
www.facebook.com/pseandmore
Learn Photoshop Elements - Create a Christmas or Holiday card from scratch. Watch this video at http://youtu.be/SqdbjgenptM 43. Center the brush over the "STAR" and tap once. PART II 1. Open a Web browser, navigate to the page http://search.creativecommons.org and search Flickr using the Creative Commons license.
2. Enter camel silhouette in the search eld or any other similar silhouette you would like to use. I am using Glenna Barlows picture of a camel and rider. 3. Select the largest size and download it to your computer. 4. Open your image in Photoshop Elements. 5. From the lter menu select ADJUST then THRESHOLD. 6. Adjust the slider until your silhouette is well dened. I am using a THRESHOLD of 111. 7. Press OK.
8. From the toolbar, select the BRUSH tool or press the B key on your keyboard.
www.YouTube.com/c130bulldawg
www.facebook.com/pseandmore
Learn Photoshop Elements - Create a Christmas or Holiday card from scratch. Watch this video at http://youtu.be/SqdbjgenptM 9. From the BRUSH drop down, select DEFAULT BRUSHES.
10. Adjust the size of the BRUSH: 175 px. 11. Click BRUSH SETTINGS
12. Adjust HARDNESS: 100%, ROUNDNESS: 100%.
13. Paint unwanted black areas white and unwanted white areas black. Press the X key on the keyboard to swap between black and white. 14. From the LAYERS menu, select DUPLICATE LAYER.
15. In the DUPLICATE LAYER dialog box, select DESTINATION: Christmas Card.
www.YouTube.com/c130bulldawg
www.facebook.com/pseandmore
Learn Photoshop Elements - Create a Christmas or Holiday card from scratch. Watch this video at http://youtu.be/SqdbjgenptM 16. Press OK. 17. From the IMAGE menu, select TRANSFORM, FREE TRANSFORM or press the keyboard shortcut CMD/CTRL-T.
18. Grab the CORNER HANDLES and resize the silhouette image so that is covers the star eld image completely. 19. Tick the green check box.
20. In the LAYERS palette, change the the BLENDING MODE: Multiply.
21. In the TOOLBAR, select the HORIZONTAL TYPE TOOL or press the T key on the keyboard. 22. In the TOOL OPTIONS, click the drop down box and select the desired font. I selected EDWARDIAN SCRIPT.
23. Change FONT SIZE: 48, JUSTIFICATION: Center Text. www.YouTube.com/c130bulldawg www.facebook.com/pseandmore
Learn Photoshop Elements - Create a Christmas or Holiday card from scratch. Watch this video at http://youtu.be/SqdbjgenptM 24. Click the down arrow next to COLOUR and select the desired colour.
25. Click on the IMAGE where you want the text to appear. 26. KEY in your greeting or message. 27. Tick the green check box when nished. 28. From the FILE menu, select SAVE AS.
29. In the FORMAT drop down, select JPEG.
30. Save the le to a Flash drive, SD card, or Disc and take it to the local Photo department to print it to a Photo card.
NOTES
www.YouTube.com/c130bulldawg
www.facebook.com/pseandmore
Vous aimerez peut-être aussi
- The Subtle Art of Not Giving a F*ck: A Counterintuitive Approach to Living a Good LifeD'EverandThe Subtle Art of Not Giving a F*ck: A Counterintuitive Approach to Living a Good LifeÉvaluation : 4 sur 5 étoiles4/5 (5794)
- Learn Photoshop Elements - Add A Moon To Your PhotoDocument5 pagesLearn Photoshop Elements - Add A Moon To Your PhotoChuckie DelanoPas encore d'évaluation
- The Yellow House: A Memoir (2019 National Book Award Winner)D'EverandThe Yellow House: A Memoir (2019 National Book Award Winner)Évaluation : 4 sur 5 étoiles4/5 (98)
- Learn Photoshop Elements - Game of Thrones EffectDocument5 pagesLearn Photoshop Elements - Game of Thrones EffectChuckie DelanoPas encore d'évaluation
- A Heartbreaking Work Of Staggering Genius: A Memoir Based on a True StoryD'EverandA Heartbreaking Work Of Staggering Genius: A Memoir Based on a True StoryÉvaluation : 3.5 sur 5 étoiles3.5/5 (231)
- Learn Photoshop Elements - 3 Steps To Dramatic LandscapesDocument1 pageLearn Photoshop Elements - 3 Steps To Dramatic LandscapesChuckie DelanoPas encore d'évaluation
- Hidden Figures: The American Dream and the Untold Story of the Black Women Mathematicians Who Helped Win the Space RaceD'EverandHidden Figures: The American Dream and the Untold Story of the Black Women Mathematicians Who Helped Win the Space RaceÉvaluation : 4 sur 5 étoiles4/5 (895)
- Learn Photoshop Elements - Easy Glass Orb or Crystal Ball in MinutesDocument6 pagesLearn Photoshop Elements - Easy Glass Orb or Crystal Ball in MinutesChuckie DelanoPas encore d'évaluation
- The Little Book of Hygge: Danish Secrets to Happy LivingD'EverandThe Little Book of Hygge: Danish Secrets to Happy LivingÉvaluation : 3.5 sur 5 étoiles3.5/5 (400)
- Learn Photoshop Elements - Brushed Metal Name PlateDocument2 pagesLearn Photoshop Elements - Brushed Metal Name PlateChuckie DelanoPas encore d'évaluation
- Shoe Dog: A Memoir by the Creator of NikeD'EverandShoe Dog: A Memoir by the Creator of NikeÉvaluation : 4.5 sur 5 étoiles4.5/5 (537)
- Learn Photoshop Elements - Make 3D Text and LogosDocument6 pagesLearn Photoshop Elements - Make 3D Text and LogosChuckie DelanoPas encore d'évaluation
- Never Split the Difference: Negotiating As If Your Life Depended On ItD'EverandNever Split the Difference: Negotiating As If Your Life Depended On ItÉvaluation : 4.5 sur 5 étoiles4.5/5 (838)
- Learn Photoshop Elements - 300 or Dragan EffectDocument3 pagesLearn Photoshop Elements - 300 or Dragan EffectChuckie DelanoPas encore d'évaluation
- Elon Musk: Tesla, SpaceX, and the Quest for a Fantastic FutureD'EverandElon Musk: Tesla, SpaceX, and the Quest for a Fantastic FutureÉvaluation : 4.5 sur 5 étoiles4.5/5 (474)
- Learn Photoshop Elements - Making Custom CollagesDocument2 pagesLearn Photoshop Elements - Making Custom CollagesChuckie DelanoPas encore d'évaluation
- Grit: The Power of Passion and PerseveranceD'EverandGrit: The Power of Passion and PerseveranceÉvaluation : 4 sur 5 étoiles4/5 (588)
- Learn Photoshop Elements - Water Reflection With RipplesDocument6 pagesLearn Photoshop Elements - Water Reflection With RipplesChuckie DelanoPas encore d'évaluation
- Learn Photoshop Elements - Best and Easiest 3D Globe From Any PictureDocument2 pagesLearn Photoshop Elements - Best and Easiest 3D Globe From Any PictureChuckie Delano100% (1)
- The Emperor of All Maladies: A Biography of CancerD'EverandThe Emperor of All Maladies: A Biography of CancerÉvaluation : 4.5 sur 5 étoiles4.5/5 (271)
- Learn Photoshop Elements - Getting Rid of Dark Circles Under The EyeDocument3 pagesLearn Photoshop Elements - Getting Rid of Dark Circles Under The EyeChuckie DelanoPas encore d'évaluation
- On Fire: The (Burning) Case for a Green New DealD'EverandOn Fire: The (Burning) Case for a Green New DealÉvaluation : 4 sur 5 étoiles4/5 (74)
- Learn Photoshop Elements - Itunes 3D Coverflow EffectDocument3 pagesLearn Photoshop Elements - Itunes 3D Coverflow EffectChuckie DelanoPas encore d'évaluation
- Team of Rivals: The Political Genius of Abraham LincolnD'EverandTeam of Rivals: The Political Genius of Abraham LincolnÉvaluation : 4.5 sur 5 étoiles4.5/5 (234)
- HT P1200Document16 pagesHT P1200vantuyetphamPas encore d'évaluation
- Devil in the Grove: Thurgood Marshall, the Groveland Boys, and the Dawn of a New AmericaD'EverandDevil in the Grove: Thurgood Marshall, the Groveland Boys, and the Dawn of a New AmericaÉvaluation : 4.5 sur 5 étoiles4.5/5 (266)
- Class 6 Ioel 2017Document8 pagesClass 6 Ioel 2017A GuptaPas encore d'évaluation
- The Hard Thing About Hard Things: Building a Business When There Are No Easy AnswersD'EverandThe Hard Thing About Hard Things: Building a Business When There Are No Easy AnswersÉvaluation : 4.5 sur 5 étoiles4.5/5 (344)
- Variable Dilution Feed System For ThickenersDocument1 pageVariable Dilution Feed System For ThickenersJuan Alberto Giglio FernándezPas encore d'évaluation
- Windpro Directory - 04.02.11Document54 pagesWindpro Directory - 04.02.11Krishnan Veeraraghavan100% (1)
- The World Is Flat 3.0: A Brief History of the Twenty-first CenturyD'EverandThe World Is Flat 3.0: A Brief History of the Twenty-first CenturyÉvaluation : 3.5 sur 5 étoiles3.5/5 (2259)
- Catalog Profilitec2010Document202 pagesCatalog Profilitec2010nasuemilPas encore d'évaluation
- Townsend Labs Sphere L22 Microphone System User GuideDocument59 pagesTownsend Labs Sphere L22 Microphone System User GuideGuillermoMazaPas encore d'évaluation
- The Gifts of Imperfection: Let Go of Who You Think You're Supposed to Be and Embrace Who You AreD'EverandThe Gifts of Imperfection: Let Go of Who You Think You're Supposed to Be and Embrace Who You AreÉvaluation : 4 sur 5 étoiles4/5 (1090)
- 12 008 00 (01) Vibrating Drum Smooth (Group 1) (nd104240)Document4 pages12 008 00 (01) Vibrating Drum Smooth (Group 1) (nd104240)DAVID ORLANDO MURCIA BARRERAPas encore d'évaluation
- An Overview of Transceiver SystemsDocument11 pagesAn Overview of Transceiver SystemssurvivalofthepolyPas encore d'évaluation
- IP10G-CLI User Guide Version 6.7 March2011Document124 pagesIP10G-CLI User Guide Version 6.7 March2011JorgIVariuS100% (1)
- The Unwinding: An Inner History of the New AmericaD'EverandThe Unwinding: An Inner History of the New AmericaÉvaluation : 4 sur 5 étoiles4/5 (45)
- NTE931 Integrated Circuit 3-Terminal Positive Voltage Regulator 5V, 3ADocument2 pagesNTE931 Integrated Circuit 3-Terminal Positive Voltage Regulator 5V, 3AWilfredo MolinaPas encore d'évaluation
- A Seminar Report On Virtualization Techniques in Cloud - ComputingDocument33 pagesA Seminar Report On Virtualization Techniques in Cloud - ComputingParth AgarwalPas encore d'évaluation
- ITC-1000F User Manual: All-Purpose Temperature ControllerDocument10 pagesITC-1000F User Manual: All-Purpose Temperature Controllerdavid panahiPas encore d'évaluation
- ME (PE) II Sem SyllabusDocument71 pagesME (PE) II Sem Syllabusm elangoPas encore d'évaluation
- Inter Rat Handover GSM UmtsDocument4 pagesInter Rat Handover GSM UmtsadanakebapPas encore d'évaluation
- Stone MasonaryDocument23 pagesStone MasonarypurvaPas encore d'évaluation
- sw8 chp06Document22 pagessw8 chp06api-115560904Pas encore d'évaluation
- The Sympathizer: A Novel (Pulitzer Prize for Fiction)D'EverandThe Sympathizer: A Novel (Pulitzer Prize for Fiction)Évaluation : 4.5 sur 5 étoiles4.5/5 (121)
- Pipeline Defect Assessment ManualDocument18 pagesPipeline Defect Assessment Manualalexrodriguezabc100% (4)
- GPRS Session 4 Power Control Twn01Q4Document18 pagesGPRS Session 4 Power Control Twn01Q4Nguyen LePas encore d'évaluation
- Urethyn HG 0 - Pi - (Gb-En)Document2 pagesUrethyn HG 0 - Pi - (Gb-En)CriVe OffePas encore d'évaluation
- Trafo Manual ABBDocument104 pagesTrafo Manual ABBMarcos SebastianPas encore d'évaluation
- EMI EMC Project ReportDocument55 pagesEMI EMC Project ReportAshish Agarwal80% (5)
- EVSDocument7 pagesEVSsubhas9804009247Pas encore d'évaluation
- 12 F 1501Document278 pages12 F 1501Marianna GulyásPas encore d'évaluation
- Observation of Defects in Cast Iron Castings by Surface AnalysisDocument19 pagesObservation of Defects in Cast Iron Castings by Surface Analysisgonzalo gimenez100% (1)
- Questions & Answers On EDC OverviewDocument89 pagesQuestions & Answers On EDC Overviewkibrom atsbhaPas encore d'évaluation
- E-Content #03 (RSR) Thesis and Research Paper Writing - A BriefDocument2 pagesE-Content #03 (RSR) Thesis and Research Paper Writing - A Briefaravind mouryaPas encore d'évaluation
- UNIC Jakarta Internship ApplicationDocument4 pagesUNIC Jakarta Internship ApplicationMuhammad IkhsanPas encore d'évaluation
- Her Body and Other Parties: StoriesD'EverandHer Body and Other Parties: StoriesÉvaluation : 4 sur 5 étoiles4/5 (821)
- Ssp431 Audi Rs 6Document44 pagesSsp431 Audi Rs 6gil_cs100% (1)
- 6.9. How To Send SSL-Encrypted EmailDocument3 pages6.9. How To Send SSL-Encrypted EmailJoxPas encore d'évaluation
- Datasheet Borne SiemensDocument3 pagesDatasheet Borne Siemenslorentz franklinPas encore d'évaluation