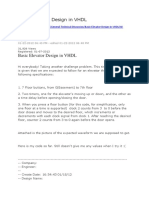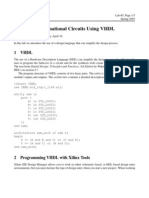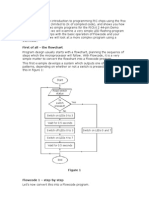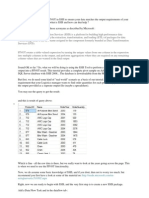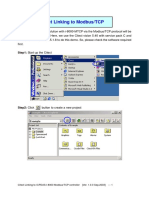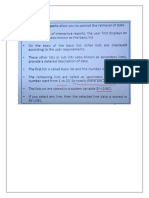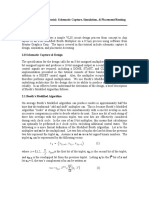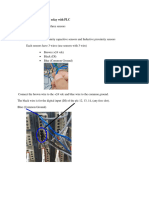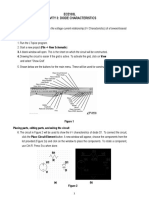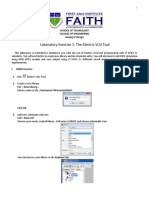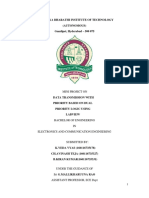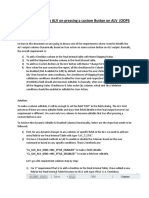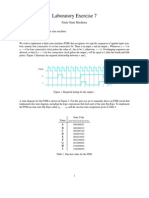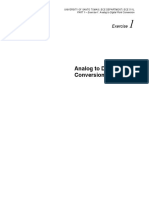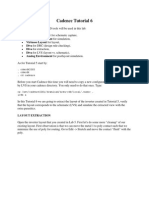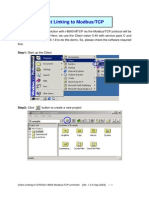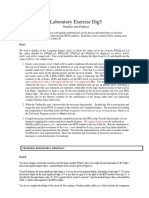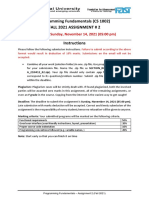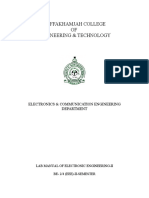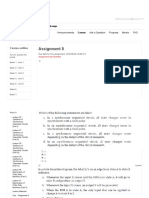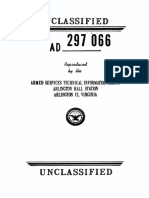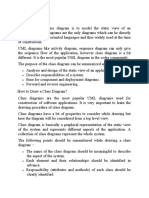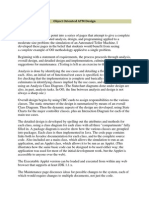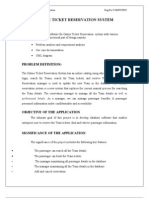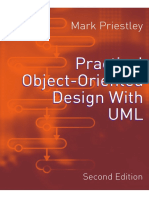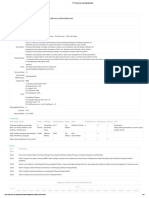Académique Documents
Professionnel Documents
Culture Documents
StateCAD Tutorial
Transféré par
mdzakir_hussainDescription originale:
Copyright
Formats disponibles
Partager ce document
Partager ou intégrer le document
Avez-vous trouvé ce document utile ?
Ce contenu est-il inapproprié ?
Signaler ce documentDroits d'auteur :
Formats disponibles
StateCAD Tutorial
Transféré par
mdzakir_hussainDroits d'auteur :
Formats disponibles
Oklahoma State University
Digital Logic Design StateCAD Tutorial
Overview
This tutorial discusses how to use StateCAD inside of XILINX. StateCAD is a visual representation of a State Diagram. State Diagrams, discussed in the textbook (Katz has an example of a combination lock represented using a state diagram on Pages 20-21), visually describe the behavior of a sequential machine. StateCAD lets you layout a sequential machine, defining outputs, inputs, and transitions between states. When the diagram is complete the software translates the visual representation into a Hardware Description Language (HDL). It is not necessary to understand the language. You may want to note, however, that you have little control over how the software translates your diagram into useable logic. By default, StateCAD uses One Hot Encoding (discussed in the class lectures). Because of this, the logic may not be fully minimized because One Hot Encoding uses more flip flops. The tradeoff, however, is that the feedback logic is usually simpler. For using StateCAD, you will not need to understand how to translate from a state diagram into useable sequential logic. StateCAD does everything for you. After the HDL has been generated you can add it to your project as a source and turn it into a schematic symbol. For this tutorial, we will create a state diagram for a vending machine, generate the HDL, and create the schematic symbol. This tutorial is broken up into the three following sections. Opening StateCAD and Creating the Diagram Setting Up Variables and Using Statebench Creating the Schematic Block First, however, we must know what states we would like to make and the inputs.
Vending Machine Specifications For simplicity, let us assume that you can place nickels, dimes, and quarters into the machine. Any combination of coins adding up to fifty cents will yield a ready to vend command telling the machine to vend a drink when a choice has been selected (This logic does not deal with what drink the user wants, only that he or she has entered enough coins).We will also need to deal with change being distributed if the amount is over fifty cents. Because of existing equipment, the change output will need to be the actual number in eight bit binary. For instance, if the change is supposed to be fifteen cents, we will need to output the number fifteen in binary or 00001111. For the inputs, let us assume that we have two bits. COIN IN1 IN2 1. A nickel is 0 0 2. A dime is 0 1 3. A quarter is 1 1 4. No input is 1 0 With this we should be able to completely define our state machine.
Oklahoma State University
Digital Logic Design StateCAD Tutorial
Opening StateCAD and Creating the Diagram
1. Open StateCAD by navigating through the start menu Start>All Programs>XILINX ISE 7.1i>Accessories>StateCAD.
2. You can also access StateCAD by adding a new source to your XILINX project and choosing State Diagram from the source list.
3. To make the Machine, we will need several states: -An initial state -A state that waits for input -A state for each coin that is input: Nickel, Dime, and Quarter -A state that outputs Vend and the change amount. We will use an internal variable to keep track of how much money is input. The machine will stay in the vend state until it is reset.
Oklahoma State University
Digital Logic Design StateCAD Tutorial
4. Place States on the canvas using the highlighted tool.
STATE0
STATE5
STATE1
STATE2
STATE3
STATE4
5. Double click on the top state to bring up another menu. With this menu you can rename and define the outputs of a state. For now, only change the name to INIT.
6. Rename the rest of the states something meaningful. For this tutorial the names INIT, Waiting, Nickel, Dime, Quarter, and Vend_Out are used.
INIT
Vend_Out
Waiting
Nickel
Dime
Quarter
Oklahoma State University
Digital Logic Design StateCAD Tutorial
7. Add a Reset (where the diagram will start) using the highlighted tool. Click near and then click on the state you want to reset to.
RESET
INIT
8. When this menu appears select asynchronous (Yes). For this class, you will always use an asynchronous reset.
9. Each state will need transitions to and from itself. Transitions only occur on the rising edge of the clock. With the highlighted tool, add the transitions shown by clicking on one state and clicking on the state it will transition to. Later, conditions will be added to the transition so StateCAD knows under what inputs the transition will occur.
INIT
Vend_Out
Waiting
Nickel
Dime
Quarter
10. Next we will need to create bus, or vector, variables. This diagram will use two eight-bit vectors. One internal vector to count the money inserted and one output vector to display change. To do this click twice on the screen using the highlighted tool.
VAR0[7:0]
VAR1[7:0]
Oklahoma State University
Digital Logic Design StateCAD Tutorial
11. Double click on one of the vectors to bring up this menu. Here you can rename and change the size of the vector. The size is already eight bits, but change the name to something meaningful. This tutorial will use CHANGE and COINCOUNT.
12. We will need to specify our vectors values during the states. Double click the INIT state and enter the desired vector name and value inside the menu. Syntax: For the INIT state, COINCOUNT will need to equal all zeros in binary. Since it is a vector, we can simply say COINCOUNT = 0; But we can also specify each bit of the vector in double quotes as COINCOUNT = 00000000; This tutorial will use the decimal method.
Oklahoma State University
Digital Logic Design StateCAD Tutorial
RESET
INIT COINCOUNT = 0; CHANGE = 0;
Vend_Out Waiting CHANGE = 0; CHANGE = COINCOUNT - 50;
Nickel CHANGE = 0; COINCOUNT = COINCOUNT+5;
Dime CHANGE = 0; COINCOUNT = COINCOUNT+10;
Quarter CHANGE = 0; COINCOUNT = COINCOUNT+25;
13. Enter the above vector values into your states. COINCOUNT will need to start at zero and increment appropriately when it reaches the nickel, dime, or quarter state. CHANGE will need to be zero in every state except for the Vend_out state when CHANGE = COINCOUNT 50; The picture above illustrates these outputs.
14. To define the transitions, double click on the transition arrow to bring up this menu. For the transition from the waiting state to the Vend_out state, we want this to occur when COINCOUNT is greater than or equal to 50. Syntax: No semicolon is used for transitions. The comparison operations are similar to C syntax. > is greater than < is less than = = is equal to Also, a transition with no conditions means that the transition will occur on the next clock tick.
Oklahoma State University
Digital Logic Design StateCAD Tutorial
RESET
INIT COINCOUNT = 0; CHANGE = 0;
COINCOUNT > 49 Waiting CHANGE = 0;
Vend_Out CHANGE = COINCOUNT - 50;
IN1 & IN2 & (COINCOUNT < 50) !IN1 & !IN2 & (COINCOUNT < 50) IN1 & !IN2 & (COINCOUNT < 50)
Nickel CHANGE = 0; COINCOUNT = COINCOUNT+5;
Dime CHANGE = 0; COINCOUNT = COINCOUNT+10;
Quarter CHANGE = 0; COINCOUNT = COINCOUNT+25;
15. As illustrated above, the rest of the transitions from the waiting state depend on the two inputs and COINCOUNT being less than 50. Since a nickel is signified as both inputs being logic zero, the transition will be !IN1 & !IN2 & (COINCOUNT < 50). You may have noticed that IN1 and IN2 are not declared. This is because it is not necessary to declare inputs that are not vectors. StateCAD will automatically add them to your variable list. Syntax: Notice the use of parenthesis on the less than comparison. This is because StateCAD can only perform Boolean operations on single bits. The statement COINCOUNT < 50 is converted to Boolean using the parenthesis.
16. You will need an output for letting the vending machine know that enough money has been entered, this tutorial will use VEND. Syntax: This is not a vector, so you do not need to declare it. Since it is one bit, however, you will need to assign the logic value in single quotes. So when you want the variable, VEND, to be zero you will assign VEND = 0; The variable will be zero everywhere except for the Vend_out state.
COINCOUNT > 49
Vend_Out CHANGE = COINCOUNT - 50; VEND = '1';
Oklahoma State University
Digital Logic Design StateCAD Tutorial
RESET CHANGE[7:0] INIT COINCOUNT = 0; CHANGE = 0; VEND = '0'; COINCOUNT[7:0]
COINCOUNT > 49 Waiting CHANGE = 0; VEND = '0';
Vend_Out CHANGE = COINCOUNT - 50; VEND = '1';
IN1 & IN2 & (COINCOUNT < 50) !IN1 & !IN2 & (COINCOUNT < 50) IN1 & !IN2 & (COINCOUNT < 50)
Nickel CHANGE = 0; COINCOUNT = COINCOUNT+5; VEND = '0';
Dime CHANGE = 0; COINCOUNT = COINCOUNT+10; VEND = '0';
Quarter CHANGE = 0; COINCOUNT = COINCOUNT+25; VEND = '0';
17. The final diagram should look like the figure above. If it does not, make the appropriate changes.
Oklahoma State University
Digital Logic Design StateCAD Tutorial
Setting Up Variables and Using Statebench
Now that you have completed the diagram you will need to set up the variables as nodes, inputs, or outputs. Nodes are variables internal to the State Diagram. For out tutorial, COINCOUNT will be a node. 1. To change variable settings, click on options>Variable.
2. Inside this menu, you can access all the parameters of your inputs and outputs. Change COINCOUNT to a node, click on COINCOUNT and click on PIN under Pin/Node. It should change to a node when you deselect it.
3. Instead of viewing the variables as vectors, you can click the list Subbits box and view every variable in your diagram. In the Type column, you can change the variable into an OUT:REG or an OUT:COM. OUT:REG stands for a registered output. This means that the output only changes values on a clock tick. All the outputs you make should be registered to prevent static hazards. If they are not, change them.
Oklahoma State University
Digital Logic Design StateCAD Tutorial
4. Before exiting the menu, be sure that all inputs and outputs are active high.
5. Before generating the HDL you will want to check the functionality of your design. Press the Statebench button on the top toolbar menu. You may receive warnings from StateCAD. Warnings do not necessarily mean your design is bad. For this tutorial, ignore the warnings.
6. With Statebench you can go through your design one clock cycle at a time, changing inputs and verifying output. To begin press the Reset button and begin cycling your diagram.
7. To change an input double click on the right most edge of the cycle. The edge is highlighted in red. As you cycle through you will also notice that the state you are in is highlighted in a separate window above the testbench. Any imminent transitions are also highlighted as the state makes them.
Oklahoma State University
Digital Logic Design StateCAD Tutorial
8. Above is the fully specified test bench for the vending machine with a nickel, dime, and two quarters inserted. The change is indeed 15 and vend is taken to logic one.
9. Close Statebench. You will not need to save the testbench.
10. You will need to make one last change to your outputs. Go to options>configuration. Make sure that the boxes shown are checked.
11. Save the state diagram by clicking the save file button in the top left corner. Save the file into the same file that your project is saved in. Syntax: When naming the file, you will need to adhere to Dos naming conventions. Only eight characters, no spaces- only letters, numbers, underscore.
Oklahoma State University
Digital Logic Design StateCAD Tutorial
12. Exit the configuration menu and click on the Generate HDL button. Ignore warnings and close the HDL file when it opens. This creates a VHDL file in the file the StateCAD diagram has been saved in.
13. Exit StateCAD.
Oklahoma State University
Digital Logic Design StateCAD Tutorial
Creating the Schematic Symbol
1. Right Click inside the Sources in Project window and select add source.
2. Double Click on your .vhd file and select VHDL Design File when prompted about source type. Ours is called STATETUT.vhd
Oklahoma State University
Digital Logic Design StateCAD Tutorial
3. Highlight STATETUT.vhd in the Sources in Project window by clicking once on the module name.
4. In the Processes for Source window, select Create Schematic Symbol. The question mark next to the line will change to a check if done properly.
5. Open the schematic you wish to place the symbol in.
6. Select the symbols tab under the sources in project window and expand the window using the arrow in the upper right corner.
Oklahoma State University
Digital Logic Design StateCAD Tutorial
7. Under the categories list select the folder and directory you placed the Verilog file into.
8. Under the symbols list, select STATETUT. You can now place the symbol inside your schematic.
9. The symbol, by default, should look similar to the above.
For Further information try the XILINX tutorial at the link below http://tutor.al-williams.com/fsm-1.htm
Vous aimerez peut-être aussi
- Chap 009Document68 pagesChap 009Mnar Abu-ShliebaPas encore d'évaluation
- Basic Elevator Design in VHDLDocument46 pagesBasic Elevator Design in VHDLDenisa BrinzanPas encore d'évaluation
- Embedded Sat Ate Machines ImplementationDocument11 pagesEmbedded Sat Ate Machines ImplementationObamaDoutrinadorPas encore d'évaluation
- Lab 3 Adventure GameDocument7 pagesLab 3 Adventure Gamevirjog100% (1)
- Lab 5Document3 pagesLab 5Arun MehraPas encore d'évaluation
- Experiment 2Document6 pagesExperiment 2leirbagtwoPas encore d'évaluation
- Lecture 20-21 Synchronous Logic DesignDocument57 pagesLecture 20-21 Synchronous Logic DesignsusmithaPas encore d'évaluation
- VB Fire CrackerDocument9 pagesVB Fire CrackerRobobrouk5Pas encore d'évaluation
- StartDocument14 pagesStartBöng Ü Dë LëönPas encore d'évaluation
- Pivot ExampleDocument8 pagesPivot ExampleMohd Saiful Azmil ZulkefliPas encore d'évaluation
- Basic Labview Examples PDFDocument16 pagesBasic Labview Examples PDFbuiphuochuy55Pas encore d'évaluation
- Lab 2 CharacteristicsCurvesMosfetDocument10 pagesLab 2 CharacteristicsCurvesMosfetyiyej11346Pas encore d'évaluation
- Citect PDFDocument18 pagesCitect PDFKevin ShajiPas encore d'évaluation
- Tutorial Using StateCADDocument43 pagesTutorial Using StateCADBlahPas encore d'évaluation
- ECE 341 2014 Midterm Take HomeDocument7 pagesECE 341 2014 Midterm Take HomeLukeLiPas encore d'évaluation
- MicrocontrollerDocument5 pagesMicrocontrollerHarshal AachrekarPas encore d'évaluation
- IoT4x Module1 Activity2Document8 pagesIoT4x Module1 Activity2Princess TheegyPas encore d'évaluation
- Abap ResumeDocument25 pagesAbap ResumeSunil kumarPas encore d'évaluation
- C2000 Matlab InterfaceDocument21 pagesC2000 Matlab InterfaceThaworn HinsuiPas encore d'évaluation
- Online AssignmentDocument36 pagesOnline AssignmentSHREEPas encore d'évaluation
- LCD 16X2 AsmDocument20 pagesLCD 16X2 AsmEduardo FP100% (1)
- Mentor Graphics Tutorial: Schematic Capture, Simulation, & Placement/RoutingDocument22 pagesMentor Graphics Tutorial: Schematic Capture, Simulation, & Placement/RoutingHairil HanifPas encore d'évaluation
- Programmable Logic Controller Outcome1Document15 pagesProgrammable Logic Controller Outcome1James HabibPas encore d'évaluation
- Group5 f2c ConverterDocument5 pagesGroup5 f2c Convertermayanksanjay007Pas encore d'évaluation
- ManualDocument14 pagesManualShnzak GiriPas encore d'évaluation
- DPSD 2 MarksDocument23 pagesDPSD 2 Marksbanthika3937Pas encore d'évaluation
- Dkan0003a BCD DivisionDocument8 pagesDkan0003a BCD DivisionNimish SalvePas encore d'évaluation
- LabVIEW HandoutDocument52 pagesLabVIEW HandoutYatheesh KaggerePas encore d'évaluation
- Sequential Logic Circuits Using Aldec Active-HDL 8.1 and Xilinx ISE 11Document22 pagesSequential Logic Circuits Using Aldec Active-HDL 8.1 and Xilinx ISE 11Sakthi VelanPas encore d'évaluation
- Analog Verilog, Verilog-A TutorialDocument26 pagesAnalog Verilog, Verilog-A Tutorialbhokal_bhokalPas encore d'évaluation
- GEH-6195G MARK V APPLICATION MANUAL - MARK V MathDocument8 pagesGEH-6195G MARK V APPLICATION MANUAL - MARK V MathadrianorexPas encore d'évaluation
- 10 Useful Tips On Infoset QueriesDocument18 pages10 Useful Tips On Infoset QueriesvenkatsreePas encore d'évaluation
- Binary To LCDDocument13 pagesBinary To LCDNaveena JohnsonPas encore d'évaluation
- ECE103L Activity 3: Diode CharacteristicsDocument4 pagesECE103L Activity 3: Diode CharacteristicsDioselle CastilloPas encore d'évaluation
- A Simple Vending MachineDocument3 pagesA Simple Vending MachineMohammed AliPas encore d'évaluation
- Using Programmable Logic and The PALCE22V10 Programmable Logic Chips (LikeDocument5 pagesUsing Programmable Logic and The PALCE22V10 Programmable Logic Chips (LikeStephenVincentGPas encore d'évaluation
- 0 Laboratory Exercise 1 Electric VLSI ToolDocument11 pages0 Laboratory Exercise 1 Electric VLSI ToolJustine Roy PunzalanPas encore d'évaluation
- Labview Day 4: The Case Structure and Rings: Vern LindbergDocument3 pagesLabview Day 4: The Case Structure and Rings: Vern LindbergahPas encore d'évaluation
- Chaitanya Bharathi Institute of Technology (Autonomous) Gandipet, Hyderabad - 500 075Document10 pagesChaitanya Bharathi Institute of Technology (Autonomous) Gandipet, Hyderabad - 500 075AvinashPas encore d'évaluation
- FCF Ch10 Excel Master StudentDocument68 pagesFCF Ch10 Excel Master StudentSilviaKartikaPas encore d'évaluation
- Mincoef Maxcoef Range: DSP Scaling, A Pid Example: Difference Equations Must Be Scaled ToDocument9 pagesMincoef Maxcoef Range: DSP Scaling, A Pid Example: Difference Equations Must Be Scaled ToVIJAYPUTRAPas encore d'évaluation
- ALV Dynamic Changes Using OOPS 1610129005Document4 pagesALV Dynamic Changes Using OOPS 1610129005Rahul RathorePas encore d'évaluation
- EE313 - VHDL Part III: GENERIC ParametersDocument6 pagesEE313 - VHDL Part III: GENERIC ParametersPedro Henrique de SouzaPas encore d'évaluation
- Lab7 VerilogDocument7 pagesLab7 Veriloghanhtinhkila76017Pas encore d'évaluation
- Is Eh A TutorialDocument17 pagesIs Eh A TutorialAziz MangiPas encore d'évaluation
- Lab 5 - Digital Design With VHDLDocument5 pagesLab 5 - Digital Design With VHDLfriendlyseller31Pas encore d'évaluation
- DP 2 SolDocument14 pagesDP 2 Solchanuka469Pas encore d'évaluation
- Exercise 1 - Analog To Digital Conversion PointDocument5 pagesExercise 1 - Analog To Digital Conversion PointJoey DumandanPas encore d'évaluation
- Citect MBTCP PDFDocument24 pagesCitect MBTCP PDFnirkPas encore d'évaluation
- 2080 qr001 - en PDocument95 pages2080 qr001 - en PfelltecPas encore d'évaluation
- Cadence Tutorial 6: - cdscdk2003 - CDSCDK - CD CadenceDocument24 pagesCadence Tutorial 6: - cdscdk2003 - CDSCDK - CD CadenceJohn LeonsPas encore d'évaluation
- Microprocessors: 8-Bit 2's Complement CalculatorDocument11 pagesMicroprocessors: 8-Bit 2's Complement CalculatorRaj Daniel MagnoPas encore d'évaluation
- Citect Linking To Modbus TCPDocument18 pagesCitect Linking To Modbus TCPFrancis Erzuah BenlePas encore d'évaluation
- Laboratory Exercise Dig5: Numbers and DisplaysDocument10 pagesLaboratory Exercise Dig5: Numbers and DisplaysMunya RushambwaPas encore d'évaluation
- Lab03 CombMultiplier PDFDocument9 pagesLab03 CombMultiplier PDFDaryl ScottPas encore d'évaluation
- Programming Fundamentals (CS 1002) Fall 2021 Assignment # 2: Due DateDocument8 pagesProgramming Fundamentals (CS 1002) Fall 2021 Assignment # 2: Due DateHassan FaridPas encore d'évaluation
- Hacks To Crush Plc Program Fast & Efficiently Everytime... : Coding, Simulating & Testing Programmable Logic Controller With ExamplesD'EverandHacks To Crush Plc Program Fast & Efficiently Everytime... : Coding, Simulating & Testing Programmable Logic Controller With ExamplesÉvaluation : 5 sur 5 étoiles5/5 (1)
- Projects With Microcontrollers And PICCD'EverandProjects With Microcontrollers And PICCÉvaluation : 5 sur 5 étoiles5/5 (1)
- SQL Server Functions and tutorials 50 examplesD'EverandSQL Server Functions and tutorials 50 examplesÉvaluation : 1 sur 5 étoiles1/5 (1)
- Vlsi Manual - 2017-18 PDFDocument97 pagesVlsi Manual - 2017-18 PDFgopalgeniusPas encore d'évaluation
- Impact of DPU 2017Document6 pagesImpact of DPU 2017mdzakir_hussainPas encore d'évaluation
- EE584 (Fall 2006) Introduction To VLSI CAD ProjectDocument23 pagesEE584 (Fall 2006) Introduction To VLSI CAD Projectmdzakir_hussainPas encore d'évaluation
- Floating Point Multipliers: Simulation & Synthesis Using VHDLDocument40 pagesFloating Point Multipliers: Simulation & Synthesis Using VHDLmdzakir_hussainPas encore d'évaluation
- Electronic Lab ManualDocument31 pagesElectronic Lab Manualmdzakir_hussainPas encore d'évaluation
- Switching Circuits and Logic Design - Unit 9 - Week 8Document7 pagesSwitching Circuits and Logic Design - Unit 9 - Week 8mdzakir_hussainPas encore d'évaluation
- HDL DesignerDocument754 pagesHDL Designermdzakir_hussainPas encore d'évaluation
- Cpe626 MultipliersDocument37 pagesCpe626 Multipliersmdzakir_hussainPas encore d'évaluation
- FFT Tutorial 121102Document28 pagesFFT Tutorial 121102mdzakir_hussainPas encore d'évaluation
- Course Code Course Title Core/Elective Es 933 Ec Electronic Engineering-I Core Contacts Hours Per Week Cie See Credits L T D P NIL 3 0 0 0 30 70 3Document2 pagesCourse Code Course Title Core/Elective Es 933 Ec Electronic Engineering-I Core Contacts Hours Per Week Cie See Credits L T D P NIL 3 0 0 0 30 70 3mdzakir_hussainPas encore d'évaluation
- Phase Locked Loop DesignDocument13 pagesPhase Locked Loop DesignVIKALP KULSHRESTHAPas encore d'évaluation
- Microsoft Word Shortcut KeysDocument4 pagesMicrosoft Word Shortcut Keysmdzakir_hussainPas encore d'évaluation
- LabVIEW Design PatternsDocument59 pagesLabVIEW Design PatternsEdd JuarezPas encore d'évaluation
- PhuongPhapHuffman HuffmanMethodDocument95 pagesPhuongPhapHuffman HuffmanMethodKen ShinPas encore d'évaluation
- VHDL FSM UNIT 5 ET&T 7th SemDocument22 pagesVHDL FSM UNIT 5 ET&T 7th SemDEEPA KUNWARPas encore d'évaluation
- Lecture Notes 1.3.6Document13 pagesLecture Notes 1.3.6Ashutosh mishraPas encore d'évaluation
- Finite State MachineDocument20 pagesFinite State MachineClyde CauchiPas encore d'évaluation
- Southern: Final Examination Semester I/Year 2019Document8 pagesSouthern: Final Examination Semester I/Year 2019Zhong Kiat TehPas encore d'évaluation
- Module EnglishDocument284 pagesModule Englishtanmaya1991Pas encore d'évaluation
- CST Group Assignment PDFDocument23 pagesCST Group Assignment PDFAdla FikriyahPas encore d'évaluation
- Module 61 Finite State Machines PROFDocument14 pagesModule 61 Finite State Machines PROFJohn Ace FaustinoPas encore d'évaluation
- Atm Design ExerciseDocument32 pagesAtm Design ExerciseezekillPas encore d'évaluation
- State Oriented ProgrammingDocument32 pagesState Oriented ProgrammingJhon DoePas encore d'évaluation
- Ooad LabDocument31 pagesOoad LabAnand Dama100% (1)
- 8 State Based or Graph Based TestingDocument4 pages8 State Based or Graph Based TestingZINNIA MAZUMDER 19BIT0155Pas encore d'évaluation
- Behavioural ModelDocument4 pagesBehavioural ModelSheikh Hamza AminPas encore d'évaluation
- M238 Programming GuideDocument226 pagesM238 Programming GuidenaimaierPas encore d'évaluation
- Practical Object-Oriented Design With UMLDocument13 pagesPractical Object-Oriented Design With UMLMayura Dil100% (1)
- FPT University Learning Materials (SWD)Document8 pagesFPT University Learning Materials (SWD)Trần Nguyễn An TânPas encore d'évaluation
- Bruce Douglass - Workshop Real-Time UMLDocument134 pagesBruce Douglass - Workshop Real-Time UMLLiju100% (1)
- Agent Based Modeling TutorialDocument36 pagesAgent Based Modeling TutorialaliciazanfrilloPas encore d'évaluation
- Tutorial 5Document31 pagesTutorial 5Sathish KumarPas encore d'évaluation
- CAFE: A Virtualization-Based Approach To Protecting Sensitive Cloud Application Logic ConfidentialityDocument16 pagesCAFE: A Virtualization-Based Approach To Protecting Sensitive Cloud Application Logic ConfidentialityCSE5 17-21100% (1)
- Introduction To Stateflow (For MATLAB) : Why Use State MachinesDocument16 pagesIntroduction To Stateflow (For MATLAB) : Why Use State MachinesHailyesPas encore d'évaluation
- SFC Traffic Light ControllerDocument4 pagesSFC Traffic Light Controllersanthosh3262Pas encore d'évaluation
- Practical Exam: Aim: To Design A State Diagram For Online Shopping TheoryDocument4 pagesPractical Exam: Aim: To Design A State Diagram For Online Shopping Theoryanshul bharwdajPas encore d'évaluation
- 2-Lecture Notes Lesson4 4Document10 pages2-Lecture Notes Lesson4 4kstu1112Pas encore d'évaluation
- Unit 1 - Theory of ComputationDocument13 pagesUnit 1 - Theory of Computationshivam singhPas encore d'évaluation
- More Effective C# - 50 Specific Ways To Improve Your C# 2nd Edition (2017)Document36 pagesMore Effective C# - 50 Specific Ways To Improve Your C# 2nd Edition (2017)Serdar AksoyPas encore d'évaluation
- 013 State DiagramsDocument30 pages013 State Diagramsvidhya_bineeshPas encore d'évaluation