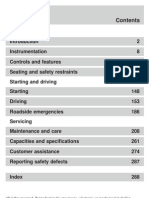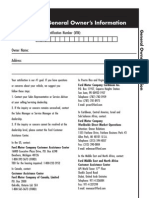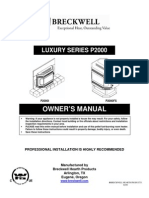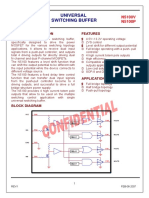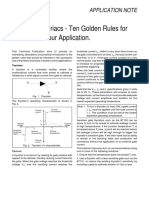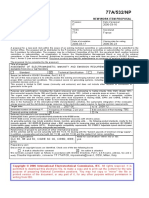Académique Documents
Professionnel Documents
Culture Documents
Logitech Revue Manual
Transféré par
kjgregorCopyright
Formats disponibles
Partager ce document
Partager ou intégrer le document
Avez-vous trouvé ce document utile ?
Ce contenu est-il inapproprié ?
Signaler ce documentDroits d'auteur :
Formats disponibles
Logitech Revue Manual
Transféré par
kjgregorDroits d'auteur :
Formats disponibles
Setup Guide
Youre minutes away from a whole new way of watching TV. Of controlling TV. Of thinking about what TV can be.
Logitech Revue
Unpack the box
Logitech Revue
From HD video calling on your couch to house-of-the-future touch screen remotes. Logitech Smart TV accessories make communication more personal, information more accessible and entertainment more fun. www.logitech.com/SmartTV/accessories
Logitech Keyboard Controller Logitech Revue Companion Box Power cord
Power supply
Setup Guide
Enjoy.
hing TV. of watc new way TV can be. a whole about what away from minutes TV. Of thinking Youre olling Of contr
HDMI cable IR mini blaster (optional)
Logitech Revue
Logitech Revue
Companion box at a glance
1. Pair/Reset button Use to pair the Keyboard Controller or other Logitech Unifying devices or to reset Revue to factory default settings. 2. HDMI IN Use to connect from the HDMI output on your cable, satellite, or ATSC set-top box (STB). 3. IR Blaster ports Use either port to connect the provided IR mini blaster if you experience difficulty controlling your devices with the Keyboard Controller. Use the other port for an additional Logitech IR mini blaster. 4. USB ports Use to connect supported accessories, such as Logitech TV Cam. 5. Ethernet port Use for wired Internet connection. (Ethernet cable not provided) 6. HDMI OUT Use to connect to the HDMI input on your TV or AV receiver. (HDMI cable provided) 7. SPDIF Use to connect a non-HDMI AV receiver. 8. Power Plug in the included power supply, which is connected to a 120VAC wall outlet or power strip.
TM
*The Companion Box has a built in Logitech Unifying receiver which allows you to add other Logitech Unifying products.
Logitech Revue
Logitech Revue
Keyboard Controller at a glance
234
6 7
9
OFF ON
1. 2. 3. 4. 5. 6. 7. 8. 9.
10 11 12 13 14 15 20 19 18 17 16
10. 11. 12. 13. 14. 15. 16. 17.
18. 19. 20.
6
Mouse Functions as a left mouse click TV Switches to live TV Guide Presents the program guide on your Set-top box (STB) DVR Presents a list of recordings on your STB Menu Displays STB on-screen menu/guide when used with the FN key Zoom Out Zooms out when used with the FN key Zoom In Zooms in when used with the FN key On Turns devices on and off when pressed Input Switches TV input when used with the FN key Touchpad Navigates the cursor with one finger touch and scrolls with two fingers. Left Ctrl + FN + Ch/Pg Up enables Tap-to-click. Click Button Functions as a left mouse click Back Returns to previous screen Home Returns to Google TV home screen Directional Keys Navigates Up, Down, Left, and Right OK Selects options Picture-in-picture Activates and toggles picture-in-picture modes Favorite Saves favorite locations Record Records, when used with the FN key. (This feature may not be available for all devices.) Playback Controls video playbackRewind, Play, Fast Forward Ch/Pg Up Scrolls up through channels or up through web pages when used with the FN key Ch/Pg Down Scrolls down through channels or down through web pages when used with the FN key Menu Displays Google TV menu options FN Enables yellow-highlighted key commands Search Launches the Google TV search and navigation bar
7
Logitech Revue
Logitech Revue
Connect the cables
Setup with TV and set-top box (STB) Setup with TV, STB, and Audio-video receiver (AVR)1
Ethernet (optional)2 Power source HDMI In HDMI Out HDMI In
Ethernet (optional)2 Power source HDMI Out
Internet modem
Internet modem
INFO MENU
MSGS
A/B
REMOTE VID IN AUDIO IN
CHANNEL
INFO MENU
MSGS
A/B
REMOTE VID IN AUDIO IN
CHANNEL
POWER
POWER
STB
STB
AVR
Tip: Write down the make and model numbers of your TV, STB and AVR, and note the input port the Companion Box uses for each one. Youll need this information for setup.
8
1 If your AVR has no HDMI ports, use the SPDIF port to connect your AVR to the Companion Box. Do not connect the AVR to the TV. 2 Revue works with either wired or wireless Internet. When using Wi-Fi, the Ethernet cable is not required.
TV
TV 9
Logitech Revue
Logitech Revue
Power everything on
Your new Keyboard Controller cannot control your devices until you complete the on-screen setup. 1. To begin, turn on all devices using your current method of control. 2. Slide the power switch on the Keyboard Controller to ON. You are now ready to begin the Revue and Google TV setup.
Set up Revue with Google TV
Follow the on-screen instructions to complete the Google TV setup. 1. 2. 3. 4. 5. 6. Maximize Screen Expand the Google TV screen to fit your TV display size. Network Set up your Internet connection. Location Enter your ZIP code. Account Log into your google.com account or create a new account. TV Source Pair your TV source by selecting your broadcast TV provider. Connected Devices Add your TV. Add your AV receiver if you have one.
Note: Your Keyboard Controller will not control your devices until they are added.
TV
OFF ON
AVR
Companion Box
STB
10
11
Logitech Revue
Logitech Revue
Device not responding? Use the IR mini-blaster
If some of your devices are non-responsive, they are probably not receiving an IR signal from the companion box because its too far away, blocked by cabinets, or out of the IR line-of-sight. This is where the IR mini blaster can help. The Keyboard Controller sends RF signals to the companion box. This simply means that you do not have to point your keyboard at your devices as you would with an IR remote. The companion box then flashes IR commands to the other devices allowing you to control your TV, STB, and AVR with your Keyboard Controller via the Companion Box. If a device is not responding, plug the mini blaster into an IR Blaster port on the back of the companion box and then position it near the non-responsive device.
Using accessories
After you have completed the Google TV setup, you can add other supported Logitech devices. For example, if you have a Logitech TV Cam, simply plug it into a USB connector on the back of Revue and follow the on-screen prompts and the product guide to set up.
Logitech TV Cam sold separately Mini blaster TV Cam
Tip: Each entertainment system is different, so you may need to get creative when placing your Mini Blaster. IR signals cannot pass through surfaces, but they can bounce off surfaces to reach their target.
12 13
Logitech Revue
Logitech Revue
Help with setup
Problem: My TV has no picture or sound during setup. Solution: Check the following: Are you getting power? Ensure that your companion box is plugged in and receiving power. Are the cables connected? Ensure that all of the cables are securely connected between your companion box, TV and AV Receiver. Is your TV correctly set? Ensure that your TV is set to the correct input. Do you have an AV Receiver? If you are using an AV receiver, ensure the AV receiver is set to the correct input. You may need to connect an SPDIF cable between your companion box and your AV receiver. Are you using an AV Switch? If your companion box is connected to your TV through an AV switch, try connecting your companion box directly to your TV, bypassing the switch altogether. Problem: My Keyboard Controller does not work, or will not connect. Solution: Check the following: Is the Keyboard Controller on? Ensure that the ON/OFF power switch is set to ON. If it is, turn OFF and then back ON. Check that the keyboard status light turns green. Are your batteries installed properly? Remove the battery cover and ensure that batteries are installed correctly. Is your Keyboard Controller paired with the Companion Box? To pair the Companion Box with the Keyboard Controller, press and release the button located on the back of the Revue box under the orange Unifying logo. Follow the on screen instructions. Are there any devices that could cause radio interference, such as wireless routers? If so, move them away. Is the AV equipment blocking the signal? Try rearranging your AV equipment to create more open space around Revue.
14
Problem: I cant access the Internet. Solution: Check the following: Is your cable securely connected? Unless using Wi-Fi, ensure that the Ethernet cable between your companion box and your network switch or router is securely connected. Is it a malfunctioning port? Try a different port on your switch or router. Do you have a bad cable? Try a different Ethernet cable. Is the problem your switch or hub? If you are using a switch or hub, connect your companion box directly to your router, bypassing the switch/hub altogether. Does it work with other devices? Try connecting another device to your network using the same cable and/or port. Verify that the network is working as expected. Have you tried everything? Unplug the power, wait 30 seconds and then reconnect the power. Then if theres no change, consider updating your routers firmware. Problem: My TV, STB or AVR is not responding to the Keyboard Controller. Solution: Check the following. Is the device IR controlled? Revue only controls IR enabled TVs, STBs and AVRs. Is the IR signal blocked? Use the mini blaster to extend the range of the Companion Box IR signal. Is the mini blaster close enough to have a direct line of sight to your device? Try moving the Mini Blaster closer to the device. Still not responding? You may need to teach additional IR commands to your Revue. Launch the Logitech Help and More application from Revue to find the video Teaching Infrared commands to your Revue.
Note: Actual wireless range and battery life will vary based on use, settings and environmental conditions.
15
Now that cables are connected and your account is created, the real fun begins. So, pick up your keyboard controller and tell Google TV what you want. But before you dive in, take a moment to think about how youve watched TV until today. And say good bye. Forever.
www.logitech.com For assistance, call toll free: 1-866-954-5644 Go to www.logitech.com/revue/support for current support hours
2010 Logitech. All rights reserved. Logitech, the Logitech logo, and other Logitech marks are owned by Logitech and may be registered. All other trademarks are the property of their respective owners. Logitech assumes no responsibility for any errors that may appear in this manual. Information contained herein is subject to change without notice. HDMI, the HDMI Logo and Hi-Definition Multimedia Interface are trademarks or registered trademarks of HDMI Licensing LLC. 620-002668.004
Vous aimerez peut-être aussi
- A Heartbreaking Work Of Staggering Genius: A Memoir Based on a True StoryD'EverandA Heartbreaking Work Of Staggering Genius: A Memoir Based on a True StoryÉvaluation : 3.5 sur 5 étoiles3.5/5 (231)
- The Sympathizer: A Novel (Pulitzer Prize for Fiction)D'EverandThe Sympathizer: A Novel (Pulitzer Prize for Fiction)Évaluation : 4.5 sur 5 étoiles4.5/5 (119)
- Never Split the Difference: Negotiating As If Your Life Depended On ItD'EverandNever Split the Difference: Negotiating As If Your Life Depended On ItÉvaluation : 4.5 sur 5 étoiles4.5/5 (838)
- Devil in the Grove: Thurgood Marshall, the Groveland Boys, and the Dawn of a New AmericaD'EverandDevil in the Grove: Thurgood Marshall, the Groveland Boys, and the Dawn of a New AmericaÉvaluation : 4.5 sur 5 étoiles4.5/5 (265)
- The Little Book of Hygge: Danish Secrets to Happy LivingD'EverandThe Little Book of Hygge: Danish Secrets to Happy LivingÉvaluation : 3.5 sur 5 étoiles3.5/5 (399)
- Grit: The Power of Passion and PerseveranceD'EverandGrit: The Power of Passion and PerseveranceÉvaluation : 4 sur 5 étoiles4/5 (587)
- The World Is Flat 3.0: A Brief History of the Twenty-first CenturyD'EverandThe World Is Flat 3.0: A Brief History of the Twenty-first CenturyÉvaluation : 3.5 sur 5 étoiles3.5/5 (2219)
- The Subtle Art of Not Giving a F*ck: A Counterintuitive Approach to Living a Good LifeD'EverandThe Subtle Art of Not Giving a F*ck: A Counterintuitive Approach to Living a Good LifeÉvaluation : 4 sur 5 étoiles4/5 (5794)
- Team of Rivals: The Political Genius of Abraham LincolnD'EverandTeam of Rivals: The Political Genius of Abraham LincolnÉvaluation : 4.5 sur 5 étoiles4.5/5 (234)
- Shoe Dog: A Memoir by the Creator of NikeD'EverandShoe Dog: A Memoir by the Creator of NikeÉvaluation : 4.5 sur 5 étoiles4.5/5 (537)
- The Emperor of All Maladies: A Biography of CancerD'EverandThe Emperor of All Maladies: A Biography of CancerÉvaluation : 4.5 sur 5 étoiles4.5/5 (271)
- The Gifts of Imperfection: Let Go of Who You Think You're Supposed to Be and Embrace Who You AreD'EverandThe Gifts of Imperfection: Let Go of Who You Think You're Supposed to Be and Embrace Who You AreÉvaluation : 4 sur 5 étoiles4/5 (1090)
- Her Body and Other Parties: StoriesD'EverandHer Body and Other Parties: StoriesÉvaluation : 4 sur 5 étoiles4/5 (821)
- The Hard Thing About Hard Things: Building a Business When There Are No Easy AnswersD'EverandThe Hard Thing About Hard Things: Building a Business When There Are No Easy AnswersÉvaluation : 4.5 sur 5 étoiles4.5/5 (344)
- 2001 Ford F150 ManualDocument296 pages2001 Ford F150 Manualerjenkins1100% (2)
- Craftsman 24 HP 48 Inch Mower ManualDocument56 pagesCraftsman 24 HP 48 Inch Mower Manualkjgregor67% (3)
- Hidden Figures: The American Dream and the Untold Story of the Black Women Mathematicians Who Helped Win the Space RaceD'EverandHidden Figures: The American Dream and the Untold Story of the Black Women Mathematicians Who Helped Win the Space RaceÉvaluation : 4 sur 5 étoiles4/5 (890)
- Microsoft Office 2010 Tips and TricksDocument245 pagesMicrosoft Office 2010 Tips and Trickskjgregor100% (7)
- Elon Musk: Tesla, SpaceX, and the Quest for a Fantastic FutureD'EverandElon Musk: Tesla, SpaceX, and the Quest for a Fantastic FutureÉvaluation : 4.5 sur 5 étoiles4.5/5 (474)
- The Unwinding: An Inner History of the New AmericaD'EverandThe Unwinding: An Inner History of the New AmericaÉvaluation : 4 sur 5 étoiles4/5 (45)
- The Yellow House: A Memoir (2019 National Book Award Winner)D'EverandThe Yellow House: A Memoir (2019 National Book Award Winner)Évaluation : 4 sur 5 étoiles4/5 (98)
- ATA-21 A/C Pressurization and Air-Conditioning SystemDocument10 pagesATA-21 A/C Pressurization and Air-Conditioning SystemBharath Kumar GoudPas encore d'évaluation
- Whirlpool Duet Washer Service ManualDocument72 pagesWhirlpool Duet Washer Service ManualKenrick William60% (5)
- Whirlpool Duet Washer Service ManualDocument72 pagesWhirlpool Duet Washer Service ManualKenrick William60% (5)
- Whirlpool Duet Washer Service ManualDocument72 pagesWhirlpool Duet Washer Service ManualKenrick William60% (5)
- On Fire: The (Burning) Case for a Green New DealD'EverandOn Fire: The (Burning) Case for a Green New DealÉvaluation : 4 sur 5 étoiles4/5 (73)
- FUJITEC CP38 DEBUGGING GUIDEDocument23 pagesFUJITEC CP38 DEBUGGING GUIDEthành100% (9)
- Generac Gen Ipl 01306-0Document20 pagesGenerac Gen Ipl 01306-0kjgregorPas encore d'évaluation
- General Owner Manual Ford FocusDocument48 pagesGeneral Owner Manual Ford Focushbvg58Pas encore d'évaluation
- 1997 Ford F-150 4x4 Operators ManualDocument20 pages1997 Ford F-150 4x4 Operators ManualstonedoggPas encore d'évaluation
- Breckwell P2000 ManualDocument30 pagesBreckwell P2000 ManualkjgregorPas encore d'évaluation
- Fluke 1663 & 1664fc-Us-Manual RCD TESTERDocument95 pagesFluke 1663 & 1664fc-Us-Manual RCD TESTERKhaled BellegdyPas encore d'évaluation
- Digital Signal Processing Lab Manual Submitted By: Farzana Latif (08 TL 04)Document35 pagesDigital Signal Processing Lab Manual Submitted By: Farzana Latif (08 TL 04)khalidPas encore d'évaluation
- PB 6100Document122 pagesPB 6100elistefanPas encore d'évaluation
- Biometrics Product Portfolio Mantra SoftecDocument6 pagesBiometrics Product Portfolio Mantra SoftecprateekmaacPas encore d'évaluation
- Bicycle Power Generator Design for Off-Grid EnergyDocument52 pagesBicycle Power Generator Design for Off-Grid EnergyDeepjyoti Talukdar100% (2)
- Inovance Md310 VFD Quick Guide English 20-4-20Document64 pagesInovance Md310 VFD Quick Guide English 20-4-20phu chuPas encore d'évaluation
- RF-Based Multiple Device Control Using MicrocontrollerDocument7 pagesRF-Based Multiple Device Control Using Microcontrollermv mvPas encore d'évaluation
- NIKO-SEM Universal Switching Buffer N5100V/N5100P DatasheetDocument8 pagesNIKO-SEM Universal Switching Buffer N5100V/N5100P Datasheetroger5858Pas encore d'évaluation
- TS200 Operation Manual - NewDocument9 pagesTS200 Operation Manual - NewJeffriPas encore d'évaluation
- Synchronization For QDPSK - Costas Loop and Gardner Algorithm Using FpgasDocument5 pagesSynchronization For QDPSK - Costas Loop and Gardner Algorithm Using FpgasSatya NagendraPas encore d'évaluation
- Thyristors & Triacs - Ten Golden RulesDocument11 pagesThyristors & Triacs - Ten Golden RulesVlad ThalheimerPas encore d'évaluation
- DPS 132 Data SheetDocument2 pagesDPS 132 Data SheetClaudio Felipe NogueiraPas encore d'évaluation
- Resistance & Resistivity: Question Paper 1Document15 pagesResistance & Resistivity: Question Paper 1leon19730% (1)
- Sony Kv-xf21 ManualDocument26 pagesSony Kv-xf21 ManualMuns BadillaPas encore d'évaluation
- Digital Compass using CMPS03 ModuleDocument7 pagesDigital Compass using CMPS03 ModuleJuita JunidPas encore d'évaluation
- PR ChargedEV Wire Bonding 2016 SDocument5 pagesPR ChargedEV Wire Bonding 2016 STHEJA G CPas encore d'évaluation
- Introduction To ArpaDocument8 pagesIntroduction To ArpaHEIDI ROSE MENDOZAPas encore d'évaluation
- Assignment I-Grade 10 AdvancedDocument2 pagesAssignment I-Grade 10 Advancedmaryam abdullahPas encore d'évaluation
- Lecture 6Document7 pagesLecture 6Milind BhatiaPas encore d'évaluation
- Controller Exeron ManualDocument29 pagesController Exeron ManualSufi Shah Hamid JalaliPas encore d'évaluation
- Polimobil PlusDocument8 pagesPolimobil Plusrossi100% (1)
- EU and BIU units of 8086 microprocessorDocument1 pageEU and BIU units of 8086 microprocessorsaurabhPas encore d'évaluation
- How To Charge A Lead-Acid Battery With A Li-Ion Charger: Application ReportDocument9 pagesHow To Charge A Lead-Acid Battery With A Li-Ion Charger: Application ReportnarakribPas encore d'évaluation
- Iec 77a-532-Np (2006) PDFDocument6 pagesIec 77a-532-Np (2006) PDFJulián C. PachónPas encore d'évaluation
- MSendur II UPS Standby Power AppsDocument4 pagesMSendur II UPS Standby Power AppsFirdaus PratamaPas encore d'évaluation
- OLGA Virtual Analog Synthesizer User ManualDocument16 pagesOLGA Virtual Analog Synthesizer User Manualmax la villaPas encore d'évaluation
- Portable CD/DVD Player: DVP-FX930Document40 pagesPortable CD/DVD Player: DVP-FX930Mariana MariaPas encore d'évaluation
- Voltaic Systems 2w 6v 112x136mm Drawing Current 2017 7 20Document1 pageVoltaic Systems 2w 6v 112x136mm Drawing Current 2017 7 20DEIMER RODRIGUEZ BALLESTAPas encore d'évaluation