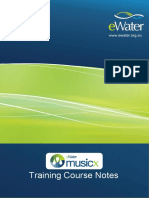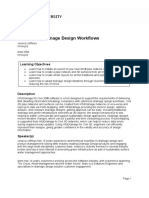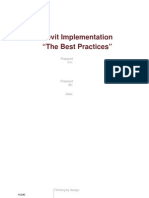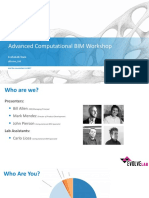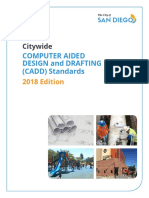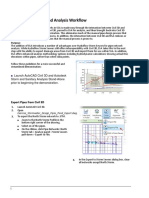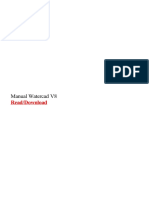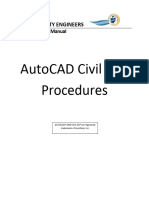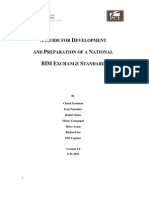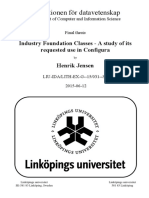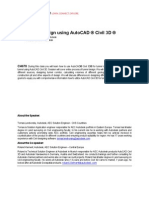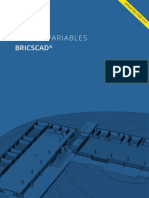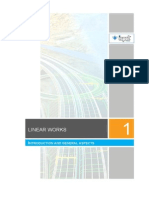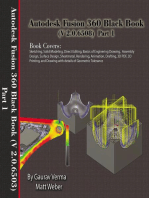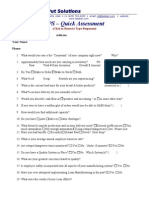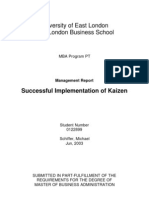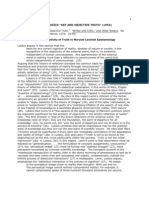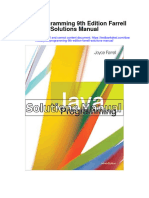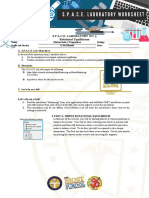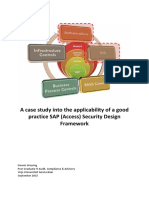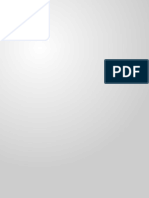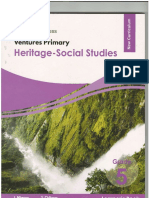Académique Documents
Professionnel Documents
Culture Documents
Cv218 4 Get The Part Builder
Transféré par
Miles MathesonDescription originale:
Titre original
Copyright
Formats disponibles
Partager ce document
Partager ou intégrer le document
Avez-vous trouvé ce document utile ?
Ce contenu est-il inapproprié ?
Signaler ce documentDroits d'auteur :
Formats disponibles
Cv218 4 Get The Part Builder
Transféré par
Miles MathesonDroits d'auteur :
Formats disponibles
Get the Part: AutoCAD Civil 3D Part Builder
Eric Chappell Timmons Group/Engineered Efficiency
CV218-4
Unlock the full potential of Civil 3D pipe networks by creating your own custom parts. Many have ventured into the Part Builder environment only to turn away since it is such unfamiliar territory. During this class, we'll demystify the Part Builder environment and discuss the key concepts that will allow you to start building custom p parts.
About the Speaker:
Eric recently joined Engineered Efficiency as a consultant where his duties primarily include writing and developing educational materials for Autodesk products. He also serves as design systems manager (CAD manager) for Timmons Group in Richmond, VA, a 300+ civil engineering consulting firm. Previously, he worked for Avatech Solutions as a project manager and applications engineer. During his tenure at Avatech, Eric provided training and consulting to hundreds of firms across the country, in firms addition to authoring seven training manuals that are still in use today for Avatech training courses. Before joining Avatech, Eric worked for 10 years in the surveying and civil engineering fields as an employee of the H. F. Lenz Company in Johnstown, PA.
Get The Part: AutoCAD Civil 3D Part Builder
Introduction
The Part Builder environment is not for the faint of heart. It is a completely different world than the AutoCAD environment we are so used to and in many ways it can be very unforgiving. Many who venture into this strange world dont stick around too long and usually go back to their AutoCAD world where they can get Civil 3D styles and blocks to do the work for them. This really is a shame since the ability to create custom parts really opens up the full potential of the Civil 3D pipe network functionality. The goal for this class is to make enough sense of the Part Builder environment so that you can go back to your office and create simple custom parts with success and consistency. Once youve mastered the basics, you can then move up to more complex parts and more sophisticated applications of the Part Builder environment. Most people who use Part Builder to make custom parts do so by modifying parts that are already provided with the software. This can be effective in the short term, but is really just hacking away until the correct result is achieved. In this class, wed really like to break things down and truly understand what is going on. That doesnt mean every part has to be built from scratch, but it will certainly help you choose which part to start with and how to best make changes.
Youre Not in Kansas Anymore
The first thing to realize about the Part Builder environment is that it is NOT AutoCAD. The sooner you come to grips with this, the better. Instead of lines, arcs, and circles youre going to be drawing COLE objects. Want to know what COLE stands for? So do I.
You can use AutoCAD commands in the Part Builder environment, but the entities that are generated by these commands do not contribute to the part and wont appear in the part when you insert it into Civil 3D. So if youre not in AutoCAD, then where are you? What is it like here? Well, the first thing to know is that youre in a place where parametric objects are created. The closest thing to a parametric object in the AutoCAD world is a dynamic block. With dynamic blocks, you can change one variable and others are changed automatically. Parametric parts can be thought of
Get The Part: AutoCAD Civil 3D Part Builder
as 3D dynamic blocks on steroids. They can morph and stretch in just about any way imaginable, and in all three dimensions. The second thing to know is that the entities in the Part Builder environment are much less intelligent than in Civil 3D or even AutoCAD. This may seem like a contradiction from the previous paragraph so let me explain a little further. Part Builder entities can be affected at the most fundamental level giving them great flexibility. But this also means that you have to tell them exactly what to do at the most fundamental levels. You can never assume that a right angle will remain a right angle, for instance, just because it seems natural. Part Builder entities need to be given very explicit instructions or, as well learn in a bit, be tightly constrained.
Part Builder Drawing Concepts
Most instructional materials I have read (and there arent many) about Part Builder start at the beginning of your experience. That usually means kicking things off with a discussion of part configurations. Id like to skip that for now because it really is hard to understand part configurations without knowing what youre configuring. Instead Id like to just jump right in with drawing some stuff. But, as youll see, we need to take this journey backwardsstarting with the final 3D shape and working our way back to the fundamental objects that created it.
3D Parts Are Made By Extruding Shapes
The parts that you create are of course going to be 3D and Part Builder has a specific way of constructing 3D objects that you may not be used to, especially if youve never played with 3D solids in AutoCAD. If you have, then youve got a little bit of a head start. For example, if you want to create a box-shaped object in Part Builder, you start with a rectangle and extrude it a certain distance. More complex 3D shapes require more complex 2D shapes and multiple extrusions. The most complex shapes require boolean operations such as add (two extrusions combined) or subtract (the shape of one extrusion removed from another). So that means that all parts start with drawing a 2D shape that you intend to extrude.
Get The Part: AutoCAD Civil 3D Part Builder
Profiles
To create a 2D shape that is able to be extruded, you must create a profile. A profile can be thought of as simply a closed shape with a name. The shape itself is comprised of COLE lines and/or arcs and the COLE points located where their endpoints connect. The arrows in the image below point to a rectangular profile comprised of four COLE lines and four COLE points. This profile can then be extruded to create a box shape.
Lines and Arcs
As mentioned in the previous section, parts are made by extruding profiles which are made from lines, arcs, and points. Im going to drop the COLE part, so from now on lines arcs and points are COLE lines arcs and points. So how are the lines, arcs, and points created? Well, before they can be created they need to know what plane theyre going to live inand that leads us to the beginning of our story: the work plane.
Work Planes
Every 2d entity drawn in Part Builder must be drawn within a work plane. This is nothing fancy, just a defined 2D coordinate system at a specific location in the third dimension. 99% of the time youre going to draw your first entities in the Top work plane which typically would be located along the top of your structure such as the rim of a manhole. Part Builder provides 6 standard work planes: Top, Bottom, Left, Right, Front, and Back. The image below shows the Top, Front, and Left work planes.
Get The Part: AutoCAD Civil 3D Part Builder
You can also create custom work planes and work planes that move as part dimensions change, but that will be saved for another day. Before creating any geometry you must first create a work plane and set that work plane as the current view. Then youre ready to draw lines, arcs, and points that will become profilesthat will become extrusionsthat will become your part. Of course theres more to the story, and well pick that up as we go along.
Drawing in Part Builder
So now that we know a bit about the environment were working in, lets create a simple boxshaped part.
Accessing the Part Builder Environment
Heres how you get from Civil 3D into the wild world of Part Builder: 1. On the Modify ribbon tab, click Pipe Network 2. On the Pipe Network tab, click Parts List > Part Builder 3. On the Getting Started Catalog Screen dialog, you can create a new chapter, create a new part family within an existing chapter, or choose an existing part family and click Modify Part Sizes. For our example, we want to get down to fundamentals so were going to do everything from scratchnew chapter, new part.
4. That takes you to the Part Builder environment. Youll know youre there because the Content Builder window will appear to the left. Youll want to close down the Civil 3D Toolspace because you wont need it here.
Get The Part: AutoCAD Civil 3D Part Builder
5. Next youll want to configure your part. The really important choices are the part Type and Shape. For our example, well be using a part type of Junction Structure and a Shape of Box. Well explain what this means a little later.
Create a Work Plane
As mentioned earlier, before we begin drawing, we need a work plane: 1. Expand Modeling 2. Right-click work plane and select Add Work Plane
3. Click Top, then click OK.
The best place to start is the Top work plane. You may create other work planes as you go, but youll almost always start here.
Create Basic Geometry
As mentioned earlier, most of your AutoCAD commands are no good here. To create the types of entities that your part needs, youll have to use the specialized commands intended for creating COLE geometry. 1. On the Content Builder window, right-click your work plane, then select Add Geometry and click the type of geometry you want to add. 6
Get The Part: AutoCAD Civil 3D Part Builder
2. Follow the prompts to roughly create the entity you choose.
3. Repeat until you have rough shape you desire. Note how the commands snap to the COLE points. When you utilize this behavior, youre actually creating a constraint (to be discussed later).
Get The Part: AutoCAD Civil 3D Part Builder
Everything about this seems unnatural. Were used to our good old AutoCAD commands and were used to drawing with precision. You mean we have to use a different command and just slap it in there any old place? Like I said earlier, youre not in Kansas anymore. The specialized commands are required to create COLE objects and the lack of precision will be addressed later with dimensions and constraints. Dont worry, youll have a nice orthogonal rectangle soon enough.
Constraints
OK, referred to this topic and put it off long enough. Now its time to talk about constraints. As mentioned earlier, these COLE objects arent very bright. They dont know to be parallel, perpendicular, or even keep the dimensions you give them unless you specifically tell them to. How you tell them is by applying constraints. You may have noticed that the command line has been reporting your constraint status as you draw.
If the command line is telling you that your part is under constrained, that means you have entities in your part that dont know what theyre supposed to do, or more specifically, how they relate to either other objects in the drawing or specific parameters. When your part is under constrained it can do very unpredictable things. So as you draw, think very long and hard about constraints with each new entity and be very fundamental and specific about what you want the objects to do. Then apply those constraints until the command line reports that you have the right number of constraints. For our example, we would like a rectangular shape that is 24 by 48. To achieve a rectangular shape well use a perpendicular constraint to make right angles at the corners. 1. Right-click the work plane, click Add Constraints, then choose the appropriate constraint (in our case Perpendicular).
Get The Part: AutoCAD Civil 3D Part Builder
2. Follow the prompts. 3. Repeat until all constraints are met. OK, so Ive added all my perpendicular constraints but something still isnt right
As you can see, the rectangle is rotated slightly which is a clear indication that I have not constrained its orientation in the plane (told you these COLE objects werent very bright). This is why drawing rough shapes is recommended when working in Part Builder. If we had drawn the rectangle to perfection, it would not have been obvious that we were lacking constraints. To address this, I have to establish some fixed objects in my work plane and constrain my geometry to them to properly orient the shape. 1. Start by adding a horizontal or vertical line with ORTHO turned on. 2. Change the line to fixed by locating it in the Content Builder, right-clicking, and selecting the Fixed option. Itll turn green when you do.
3. Create a point near the center of the rectangle and make it fixed using the same approach. 4. Rename the point and line so that they are more easily identified in the Content Builder window.
Get The Part: AutoCAD Civil 3D Part Builder
5. Used the parallel constraint to lock the box into the proper orientation in reference to the fixed line. 6. Use the midpoint constraint to center the box around the fixed point.
7. Finally, set the Autolayout point by expanding Autolayout Data, right-clicking Layout Point, clicking Select Placement Point, and snapping to the node of the fixed point in the center. You can think of the Autolayout point as analogous to the insertion point of a block.
10
Get The Part: AutoCAD Civil 3D Part Builder
So now weve told the shape that it has to be a rectangle and that it should be oriented a certain way in the plane. Whew! What else could it possibly need? Well, it still doesnt know how big its supposed to be. Thats where dimensions come in.
Dimensions
Dimensions are actually just a type of constraint. In fact, instead of a perpendicular constraint, you could dimension an angle at 90 degrees and get the exact same result. There are differences outside of being a constraint but well save those for later. Dimensions are yet another bizarre approach to a seemingly straightforward concept that youll only find in Part Builder. In AutoCAD we draw something and then use dimensions to tell US how long it is. In Part Builder we draw something then use a dimension to tell IT how long it is. In other words, we control the length, radius, or angle of an object through a dimension. That dimension value can be constant or it can be controlled by a parameter. In our example, we want the box to be 24 by 48 and the way we tell it that is to add dimensions. 1. Right-click the work plane, select Add Dimension, then select the appropriate dimension.
2. Follow the prompts to apply and place the dimension.
11
Get The Part: AutoCAD Civil 3D Part Builder
3. Repeat until a sufficient number of dimensions is created. The dimensions will take on values based on what has been drawn.
4. Right-click Model Parameters and select Edit.
5. Supply the desired values in the Equation column of the Model Parameters dialog box. A number by itself is simply a constant. As you might guess, equations can be used to create relationships with other dimensions or other parameters.
6. The shape now takes on the proper dimensions as well as the proper orientation.
12
Get The Part: AutoCAD Civil 3D Part Builder
Wow, that was a lot of work just to make a rectangle. Just remember that COLE objects are very flexible, but as a trade-off need to be told everything. And the language they understand is constraints, whether in the form of constraints such as perpendicular, or midpoint, or in the form of dimensions.
Creating a Profile
Now that weve created our shape and constrained it to the max, its time to turn it into something that can be extruded. This part is actually pretty easy. 1. Right-click the work plane and select Add Profile > Custom (hey, whats the deal with the Circular, Rectangular, and Oval optionsis there something I havent told you?)
2. Enter a name for the profile 3. Select all of the objects (points, lines, and arcs) that make up the shape. Thats it, you now have a profile. It doesnt look any different and the only thing that has visibly changed is that an entry has been made in the Content Builder window under Profiles, but what has happened is that Part Builder now understands these points, lines, and arcs to represent a unita shape that can be extruded. A Profile Shortcut Now I have taken you the long way around just a bit in order to show you all the stuff about drawing basic objects, constraints, and profiles. We could have saved ourselves a few clicks by using the Add Profile > Rectangular option. This would have eliminated the need to create the perpendicular constraints at the corners and the part about giving the shape a name to make it a profile. However, a lot of the time the shapes you need to use are not simple rectangles, circles, or ovals so knowing how to work with custom shapes is going to pay offplus it gave us a chance to really break down whats going on.
13
Get The Part: AutoCAD Civil 3D Part Builder
Extruding the Shape
So now we have a profile that we can extrude to create a 3D object. This part is actually pretty easy. 1. Right-click Modifiers and select Add Extrusion
2. 3. 4. 5.
Select any object on the profile. Use the default Blind type (Midplane will extrude both up and down) Check the Flip option to extrude from the top down. Enter a distance that is a good estimate or default and click OK.
6. This is a good time to split into two viewports and set one of them to a 3D perspective.
7. You should now see a 3D shape representing your part (or part of your part).
14
Get The Part: AutoCAD Civil 3D Part Builder
So weve got our 3D object but what did we forgetyou got it! A constraint! How is the box supposed to know how deep to be if we dont tell it? 8. Right-click Model Dimensions and select Add Distance
9. Click the 3D extrusion modifier (the grey box) and choose a position for the dimensions. Your part now has a dimension controlling the depth of the extrusion.
Bringing the Part to Life
At this point, we could actually add this part to a Civil 3D parts list and use it in a pipe network. Depending on the structure style, we might see a block inserted in plan or profile view but any 3D view would show an empty screen. What weve got is a box-shaped part, but we havent hooked it into any Civil 3D parameters yet and currently all of the default values are zero.
15
Get The Part: AutoCAD Civil 3D Part Builder
Thats where Size Parameters come in.
Size Parameters
If you expand Size Parameters in the Content Builder window, what youll see is a list of strangely named variables in addition to any dimensions that were added to the part. The size parameters are specific to the Part Type and Part Shape that you chose at the very beginning when the part was first created. In our example, we used a Junction Structure as the type and Box as the shape. The list of size parameters for this type and shape is unique. If we had picked cylinder as the shape, we would see parameters referring to the diameter of the cylinder, for instance.
To get a look at what each size parameter means, you can right-click Model Parameters and select Edit. This shows each parameter along with its description. The parameters start to take on some meaning at this point.
16
Get The Part: AutoCAD Civil 3D Part Builder
We can see that SBSH stands for structure height and SBSW stands for structure width, etc. Youll also notice that all of the size parameters are at zero which explains why nothing shows up in Civil 3D. Weve got a box thats 0 x 0 x 0. To temporarily trick Part Builder into giving us something we can see in Civil 3D, well provide some constants for these values. 1. Right-click Size Parameters and select Edit Values. 2. Replace the zeroes with some real values. You can switch between Values and Configuration view to see the descriptions and learn what each variable represents. 3. Click the Update Model button to push the values up into Model Parameters and ultimately into the model itself.
Now if we start a new drawing and try to use the same part, we get something we can see. Were not finished yet, but at least were getting something to come into the drawing.
17
Get The Part: AutoCAD Civil 3D Part Builder
If we go into Structure Properties, we can edit values like the length and width of the structure, but they have no effect.
But why should they, we havent linked up these values to any dimensions within the modelBack to Part Builder!
Establishing Relationships
Were almost there. We have a part that shows up in Civil 3D but wed like to be able to choose from a list of size parameters to have a true parametric part. All that takes is a little relationship building in the Model Parameters dialog box. First well look at the dimension values (LenA1 and LenA2 in our example) that control the length and width of the box. Well make these equal to the appropriate Civil 3D parameters. The equations look something like this: LenA1 = SBSL Where: LenA1 is the outer length dimension of the box SBSL Structure Length (Civil 3D Parameter) LenA2 = SBSW Where: LenA2 is the outer width dimension of the box SBSW is Structure Width (Civil 3D Parameter) Now for the height of the box (LenB1 in our example) which is the sum of the rim to sump height and the floor thickness (both Civil 3D Parameters)
18
Get The Part: AutoCAD Civil 3D Part Builder
LenB1 = SRS + FTh Where: LenB1 is the outer depth dimension of the box SRS is Rim to Sump Height (Civil 3D Parameter) FTh is Floor Thickness (Civil 3D Parameter)
And finally, there are special relationships that must be created and maintained for the part to work. With the part type and shape that we selected for our example, there MUST be a relationship between SBSH and SRS Why? There just does. There are rules in the Part Builder Civil 3D relationship that we simply must respect whether we understand them or not, and this is one of them. If you try to exclude SRS from the equation that represents SBSH, the part will not work. Well use the same equation for LenB1 which includes SRS as one of the components.
SBSH = SRS + FTh Where: SBSH is the Structure Height (Civil 3D Parameter) SRS is Rim to Sump Height (Civil 3D Parameter) FTh is Floor Thickness (Civil 3D Parameter) For other part types and shapes, these special relationships will change a bit. The best advice I can give is to open a similar part already provided with your Civil 3D installation and take a look at the relationships that are specified there. So with that, our Model Parameters dialog ends up looking like this:
19
Get The Part: AutoCAD Civil 3D Part Builder
Now were ready to set up our size parameters to have multiple choices so that we can truly have a part family with multiple sizes.
Configuring Size Parameters
For our example, wed like to be able to choose from a list of lengths and widths to create a family of part sizes in Civil 3D. In order to accomplish this we must use Part Builder to configure those size parameters to store multiple values. Heres how its done: 1. Right-click Size Parameters and click Edit Configuration.
2. Choose the List option for SBSL and SBSW
3. Switch the view to Values.
4. Click the value cell for either SBSL or SBSW, then click Edit.
20
Get The Part: AutoCAD Civil 3D Part Builder
5. Add the desired values that youd like to be able to choose from in Civil 3D.
6. Repeat for the other parameter.
7. Test the part out by changing the values and clicking Update.
8. When you click OK, the part should update in the Part Builder drawing.
21
Get The Part: AutoCAD Civil 3D Part Builder
9. Save the part and exit Part Builder. Youre now ready to test your part out in Civil 3D. If everything has been done correctly, you should be able to add multiple sizes to your parts list (although naming may get in the way at this point) and change the sizes like you would any other part.
Now for a few formalities and our part is done.
The Finishing Touches
These last few things are more for good presentation than anything. Well return to Part Builder and create a new thumbnail image for the part and straighten out the name parameter so that multiple sizes can be imported and named to properly reflect their sizes. First well do the Part Size Name parameter: 1. Right-click Size Parameters and select Edit Calculations. 2. Double-click the value cell for PrtSN (part size name) 3. Locate the SBSW parameter, select it, and click Insert.
22
Get The Part: AutoCAD Civil 3D Part Builder
4. After the SBSW code type in. Basic Box (this parameter does not like the use of quotation marks as an inch symbol) 5. Click Evaluate to see how it works. Click OK if everything looks good.
Now to create that bitmap image: 1. On the Content Builder, click Generate Bitmap.
2. Choose one of the isometric views and click OK.
23
Get The Part: AutoCAD Civil 3D Part Builder
3. Save the part and exit Part Builder. Now try adding the part to a parts list in Civil 3D. The naming should come out properly and you should see a handsome bitmap image of your part when you add it as a part family.
Conclusion
Its no secret that Part Builder is a tough place to be. Many have ventured there briefly only to turn back and return to their warm and cozy AutoCAD environment. The sad part is that Civil 3D users have such a strong need for custom parts. Were all dealing with different DOTs and local agencies that have specific designs for storm and sanitary structures, not to mention the variety of structures that are needed for water service design. Tackling Part Builder allows you to create the custom parts you need so that they can be accurately represented in plan, profile, section, and 3D viewsnot just a weak approximation handled by an AutoCAD block. In my opinion, the key is to start simple and build your prowess familiarity, and comfort level with basic parts. If you dont fully understand what is going on with a Basic Box then youre certainly going to struggle with a drop inlet that has varying box sizes and throat widths. The mistake that many people make is that they make their first attempt at Part Builder with an overly complex part and soon get discouraged. So take this handout home with you along with the notes youve scribbled in the margins and build yourself a Basic Box. Make sure you understand exactly what you did. Then try to build a basic cylinder. If that goes well, try tackling the simplest custom part that your office is in need of. Part Builder can be mastered as proven by those who have stuck to it and learned to make it do their bidding. If you learn it little by little, making sure youre building on a strong foundation each time, youll be among those as well. Good luck!
24
Vous aimerez peut-être aussi
- Musicx Training Manual - DraftDocument78 pagesMusicx Training Manual - DraftThaiNguyenPas encore d'évaluation
- Suite AutoCAD Civil 3D A Clear and Concise ReferenceD'EverandSuite AutoCAD Civil 3D A Clear and Concise ReferencePas encore d'évaluation
- 5 Tools and Tricks I Learned From Teaching Autocad Civil 3D To Caltrans EmployeesDocument12 pages5 Tools and Tricks I Learned From Teaching Autocad Civil 3D To Caltrans EmployeesStudioninePas encore d'évaluation
- AutoCAD 2014 Essentials: Autodesk Official PressD'EverandAutoCAD 2014 Essentials: Autodesk Official PressÉvaluation : 4 sur 5 étoiles4/5 (1)
- Coordinate and Review BIM by Navisworks Manage (Y220727)Document56 pagesCoordinate and Review BIM by Navisworks Manage (Y220727)ken leePas encore d'évaluation
- Optimizing Drainage Design Workflows: Learning ObjectivesDocument14 pagesOptimizing Drainage Design Workflows: Learning ObjectivesElber Ramiro Olivares BareñoPas encore d'évaluation
- BIM 360 Administration Made Easy: Learning ObjectivesDocument29 pagesBIM 360 Administration Made Easy: Learning ObjectivesgoranPas encore d'évaluation
- AutoCAD Civil 3D Hydraflow EssentialsDocument1 pageAutoCAD Civil 3D Hydraflow EssentialsDobri DorinPas encore d'évaluation
- Storm and SanitaryDocument22 pagesStorm and SanitarySergiu CfdpPas encore d'évaluation
- The Ultimate Guide To DynamoDocument10 pagesThe Ultimate Guide To DynamoAwes SewsaPas encore d'évaluation
- Autodesk Navisworks Manage 2012 User Guide EspDocument934 pagesAutodesk Navisworks Manage 2012 User Guide Espagustin_eliasPas encore d'évaluation
- Building Information Modeling Software A Complete Guide - 2020 EditionD'EverandBuilding Information Modeling Software A Complete Guide - 2020 EditionPas encore d'évaluation
- BIM360 Manual CollaborationDocument34 pagesBIM360 Manual CollaborationT A WiqasPas encore d'évaluation
- Linear Structures Workflow Guide PDFDocument52 pagesLinear Structures Workflow Guide PDFJPas encore d'évaluation
- Manual Sewergems Sewercad UnicampDocument300 pagesManual Sewergems Sewercad Unicampvetho100% (5)
- Up and Running with AutoCAD 2020: 2D Drafting and DesignD'EverandUp and Running with AutoCAD 2020: 2D Drafting and DesignPas encore d'évaluation
- Revit Implementation - The Best PracticesDocument40 pagesRevit Implementation - The Best PracticesbinujyPas encore d'évaluation
- Class Presentation BIM128342 Computational BIM Workshop-AdvancedDocument43 pagesClass Presentation BIM128342 Computational BIM Workshop-AdvancedAman RawatPas encore d'évaluation
- OpenRoads TrainingDocument2 pagesOpenRoads Trainingh_eijy2743Pas encore d'évaluation
- AutoCAD Map 3D 2010 - Best PracticesDocument152 pagesAutoCAD Map 3D 2010 - Best PracticesMersaMeriZekovic-MorankicPas encore d'évaluation
- Open BIM Protocol: Promoting Coordination Using IFC ModelsDocument17 pagesOpen BIM Protocol: Promoting Coordination Using IFC ModelsT A WiqasPas encore d'évaluation
- Autodesk Revit Structure 2015 Certification Roadmap PDFDocument2 pagesAutodesk Revit Structure 2015 Certification Roadmap PDFFelix Gabriel VarelaPas encore d'évaluation
- 2 1CreateSurveyDataDocument31 pages2 1CreateSurveyDatajotaPas encore d'évaluation
- City Computer Aided Design and Drafting Cadd Standards 2018 EditionDocument234 pagesCity Computer Aided Design and Drafting Cadd Standards 2018 Editionbyram430Pas encore d'évaluation
- Cad & Bim:: Is There A Free Pass? A Report On Graphisoft Archicad'S DWG WorkflowDocument32 pagesCad & Bim:: Is There A Free Pass? A Report On Graphisoft Archicad'S DWG WorkflowAndreia RocaPas encore d'évaluation
- Bim For Industrial Plant DesignDocument28 pagesBim For Industrial Plant DesignCristian KasbahPas encore d'évaluation
- YearinInfrastructure2018 DL PDFDocument332 pagesYearinInfrastructure2018 DL PDFLovepreet singhPas encore d'évaluation
- Dynamo For Civil 3DDocument22 pagesDynamo For Civil 3DJhosa OcampoPas encore d'évaluation
- Autodesk AutoCAD Civil 3D 2004 - Manual (Ingles)Document90 pagesAutodesk AutoCAD Civil 3D 2004 - Manual (Ingles)Duarterj2007Pas encore d'évaluation
- Civil 3d-Gis in Civil 3d-2021 Toc SampleDocument38 pagesCivil 3d-Gis in Civil 3d-2021 Toc Sampledavinci1234Pas encore d'évaluation
- CI-121344 - The Pressure of Content Catalog Editor - How To Create Parts in CCE For Civil 3DDocument30 pagesCI-121344 - The Pressure of Content Catalog Editor - How To Create Parts in CCE For Civil 3DJigneshPas encore d'évaluation
- SSA - 07-System Pipe Design and Analysis Workflow PDFDocument4 pagesSSA - 07-System Pipe Design and Analysis Workflow PDFDanilo CastroPas encore d'évaluation
- Civil 3d 3 TechnicalDocument22 pagesCivil 3d 3 Technicalashish panditPas encore d'évaluation
- Manual Watercad V8 PDFDocument2 pagesManual Watercad V8 PDFSaul Jancko Mamani100% (2)
- Civil 3D 2015 CAD Manual - 201710130920576392Document196 pagesCivil 3D 2015 CAD Manual - 201710130920576392ketemaPas encore d'évaluation
- IDM-MVD Development Guide v4Document85 pagesIDM-MVD Development Guide v4Cristiano Eduardo AntunesPas encore d'évaluation
- Autodesk University Workshop - Multidisciplinary Coordination - 2015-04-06Document6 pagesAutodesk University Workshop - Multidisciplinary Coordination - 2015-04-06Diego Andres Giraldo GomezPas encore d'évaluation
- Civil 3d Best PracticesDocument210 pagesCivil 3d Best Practicescosty2882100% (1)
- Whats New Bentley Connect EditionDocument36 pagesWhats New Bentley Connect Editionn_zeinounPas encore d'évaluation
- Civil 3D - Pipe NetworksDocument2 pagesCivil 3D - Pipe NetworksNasredeenAhmadPas encore d'évaluation
- IFC ThesisDocument63 pagesIFC ThesisMrsSiqueiraPas encore d'évaluation
- F1E - QuickStart Using OpenRoads ConceptStationDocument59 pagesF1E - QuickStart Using OpenRoads ConceptStationArun ChauhanPas encore d'évaluation
- Assignment RevitDocument3 pagesAssignment RevitTawfiq MahasnehPas encore d'évaluation
- BIM 360 From Design To Handover The Complete WorkflowDocument89 pagesBIM 360 From Design To Handover The Complete WorkflowKweku OwarePas encore d'évaluation
- Wisdot c3dkb TRN Cors BGN CMPLTDocument929 pagesWisdot c3dkb TRN Cors BGN CMPLTRavi ShenkerPas encore d'évaluation
- v2 - CI4678 Tunnel Design Using AutoCAD Civil 3DDocument20 pagesv2 - CI4678 Tunnel Design Using AutoCAD Civil 3DNicolean EmpiumPas encore d'évaluation
- Recap FotogrametriaDocument64 pagesRecap FotogrametriaLuiz100% (1)
- QEPANET-Introduction0 92 PDFDocument17 pagesQEPANET-Introduction0 92 PDFTitoPas encore d'évaluation
- System Variables: BricscadDocument8 pagesSystem Variables: BricscadAlex MihailaPas encore d'évaluation
- Istram Ispol Linear WorksDocument500 pagesIstram Ispol Linear WorksDeak ZsoltPas encore d'évaluation
- Autodesk Inventor 2019 For Beginners - Part 1 (Part Modeling)D'EverandAutodesk Inventor 2019 For Beginners - Part 1 (Part Modeling)Pas encore d'évaluation
- FreeCAD | Step by Step: Learn how to easily create 3D objects, assemblies, and technical drawingsD'EverandFreeCAD | Step by Step: Learn how to easily create 3D objects, assemblies, and technical drawingsÉvaluation : 5 sur 5 étoiles5/5 (1)
- CATIA V5-6R2015 Basics - Part I : Getting Started and Sketcher WorkbenchD'EverandCATIA V5-6R2015 Basics - Part I : Getting Started and Sketcher WorkbenchÉvaluation : 4 sur 5 étoiles4/5 (10)
- Autodesk Fusion 360 Black Book (V 2.0.6508) Part 1: Autodesk Fusion 360 Black Book (V 2.0.6508)D'EverandAutodesk Fusion 360 Black Book (V 2.0.6508) Part 1: Autodesk Fusion 360 Black Book (V 2.0.6508)Pas encore d'évaluation
- External Conditions Imposed On The GroupDocument8 pagesExternal Conditions Imposed On The GroupPrakriti GoelPas encore d'évaluation
- Epilogue Magazine, March 2010Document56 pagesEpilogue Magazine, March 2010Epilogue MagazinePas encore d'évaluation
- Stating The Obvious PDFDocument10 pagesStating The Obvious PDFGlenn E. DicenPas encore d'évaluation
- Happy Learn Haskell Tutorial Vol 1Document243 pagesHappy Learn Haskell Tutorial Vol 1joorcePas encore d'évaluation
- Optimal Voltage RegulatorDocument8 pagesOptimal Voltage RegulatorARVINDPas encore d'évaluation
- Lecture Slides: Elementary StatisticsDocument129 pagesLecture Slides: Elementary StatisticsHassan HusseinPas encore d'évaluation
- Lesson 2.5 Reading Strategies - Narrative TextsDocument34 pagesLesson 2.5 Reading Strategies - Narrative Textsjannica yzabelPas encore d'évaluation
- TPS - Quick AssessmentDocument2 pagesTPS - Quick AssessmentcssIllinois100% (1)
- Kaizen MR - Final PDFDocument65 pagesKaizen MR - Final PDFbhatiaharryjassiPas encore d'évaluation
- Answers To Case Application Ch1-8Document13 pagesAnswers To Case Application Ch1-8553601750% (2)
- GEK 63383d Turbine Generator FoundationDocument61 pagesGEK 63383d Turbine Generator Foundationbong2rm100% (6)
- Linda Raschke's 50 Time-Tested Trading RulesDocument4 pagesLinda Raschke's 50 Time-Tested Trading RulesISB3 333100% (1)
- Cellular Respiration ExplanationDocument2 pagesCellular Respiration Explanationvestermail50% (2)
- Georg Lukacs, Art and Objective Truth.Document11 pagesGeorg Lukacs, Art and Objective Truth.Pradeepa Serasinghe0% (1)
- Correspondence Option: Society of Cosmetic Chemists South Africa Tel:011 792-4531 Email:bridget@coschem - Co.zaDocument1 pageCorrespondence Option: Society of Cosmetic Chemists South Africa Tel:011 792-4531 Email:bridget@coschem - Co.zanblaksPas encore d'évaluation
- The Following Text Is For Questions 1 To 4Document10 pagesThe Following Text Is For Questions 1 To 4Audi Niswa YusfiyaPas encore d'évaluation
- Agarwal Packers ReviewDocument10 pagesAgarwal Packers ReviewAnonymous eDOS7RLyPas encore d'évaluation
- Course 5 - Cooperative Principle and ImplicatureDocument6 pagesCourse 5 - Cooperative Principle and ImplicatureAnca Ionela ManolePas encore d'évaluation
- Business Graphic CollectionDocument213 pagesBusiness Graphic CollectionHimansu Sekhar PradhanPas encore d'évaluation
- Equipment For Science Ed En93Document100 pagesEquipment For Science Ed En93Rene John Bulalaque EscalPas encore d'évaluation
- Assessment #1 StatisticsDocument4 pagesAssessment #1 StatisticsjemimaPas encore d'évaluation
- 1st Opp ExamPaper - CISM 122Document4 pages1st Opp ExamPaper - CISM 122Sbu JohannesPas encore d'évaluation
- Types of Machine DrawingDocument19 pagesTypes of Machine DrawingAmexTesfayeKora100% (5)
- Java Programming 9Th Edition Farrell Solutions Manual Full Chapter PDFDocument32 pagesJava Programming 9Th Edition Farrell Solutions Manual Full Chapter PDFaletheasophroniahae100% (9)
- Open Enrollment and Racial Segregation in The Twin Cities: 2000 - 2010Document34 pagesOpen Enrollment and Racial Segregation in The Twin Cities: 2000 - 2010Minnesota Public RadioPas encore d'évaluation
- Space Lab 1Document4 pagesSpace Lab 1kael kwanPas encore d'évaluation
- 2046 Def Scriptie Dennis Wessing PDFDocument170 pages2046 Def Scriptie Dennis Wessing PDFRK CISAPas encore d'évaluation
- 21 Clever Ways To Make Him Chase YouDocument1 page21 Clever Ways To Make Him Chase YouMagdalena SekulovaPas encore d'évaluation
- Belajar Bahasa Spanyol PDFDocument5 pagesBelajar Bahasa Spanyol PDFHimawan PrasojoPas encore d'évaluation
- Ventures Priamry Heritage-Social StudiesDocument128 pagesVentures Priamry Heritage-Social StudiesWryter Business100% (2)