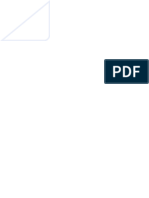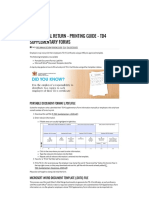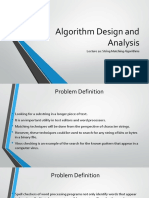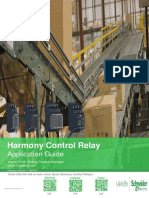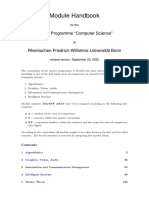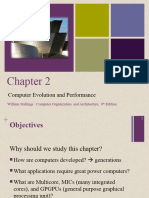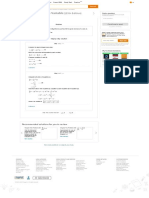Académique Documents
Professionnel Documents
Culture Documents
Creating 3d Solid Terrain in Autodesk Land Development Desktop
Transféré par
Sujib BarmanDescription originale:
Copyright
Formats disponibles
Partager ce document
Partager ou intégrer le document
Avez-vous trouvé ce document utile ?
Ce contenu est-il inapproprié ?
Signaler ce documentDroits d'auteur :
Formats disponibles
Creating 3d Solid Terrain in Autodesk Land Development Desktop
Transféré par
Sujib BarmanDroits d'auteur :
Formats disponibles
Creating 3d Solid Terrain In Autodesk Land Development Desktop
In this view will be explained in detail and step by step tutorial. It could also menampilakan in 2D and 3D display handily. A 3D Terrain model is a combination of points that relate to each other within the model. Many of the steps can be taken to create a terrain model. For the first time you create a surface using Land Desktop we shall describe in a very easy and simple. 1. From the menu select Terrain Terrain Model Explorer.
2. right click will display a menu from the Terrain Model Explorer (TME). Right-click on the Terrain folder in TME and select Create Surface. 3. rename / rename the surface with right-click the surface name (default name Surface1) who named in accordance with your job eg EG. 4. when we click the Terrain folder in TME on the right will display the name surfacenya See dikolom status. In this example the Status column will display "No Data" for your surface. 5. Click left on the surface in the TME to display other commands to add data tin surface. The data in the TIN will be no category Point Files, Point Groups, DEM data, etc.
6. in this example we retrieve data from the point. Right-click within tin dlmTME data and select Add Points from AutoCAD Objects> Points. Select the object [Entity / Layer] <Layer>: 7. select the object points of the image layer. 8. Build EG Surface samples with right-click on the surface within TME (Terrain Model Explorer)
9. exit the dialog box that is used to select the type of data would in the process. click OK to create the surface. The process of making surface such as illustrated above. Now it is time to visualize what you created earlier.
First of all look at Quick View. This will display the vector on the screen. pan, zoom, or redraw will clean look of tin on the screen. Viewing the display in 3D will help when there are errors in the surface. Accuracy is a terrain model akuarsi what data you entered earlier.
We use the command Elevation Appeal to help visualization of the surface
. Surface Elevation Shading Settings dialog where you adl interchangeable use Prefix.nama surface layer will be used as the first character within the name of layer for use in Elevation of Appeals and other commands in the menu TME. Rules Terrain Modeling in Land Desktop.
There is only one surface at the same current. all command in the Terrain pull-down menu for the active surface. Terrain Model Explorer to make its main surfaces. Select the Auto-Range button. dialog box appears displaying the upper and lower elevational limits of the active surface.
Elevation Contours of Appeals hearkens back on track but has a lower and upper elevation limits and not just one path elevation. Surface Range Definitions dialog box is used to change the elevation values in select colors reply. For the layer name let alone what it is. Box dialog box displays the results of antecedent Range Layers created with the command. Click OK to exit the Surface Range Definitions dialog box and return to the Elevation Shading Settings dialog. click OK and your focus to the command line and answer YES to delete the object in the Layers Range. Range Statistics dialog appears and next. click OK. colored triangles should appear within the image. This is the antecedent spesikasikan 3D faces with color and layers. Now the interesting part and, disposable 3D orbit command to rotate the view / view you and use shading to give your terrain model of a solid picture of the 3D Orbit command .. can be found dipulldown menu.dgn 3DO typed on the command line will activate this command. use the 3D Orbit command such as using a joy stick ps.mulai with the cursor position in the middle of the green circle on the screen. Press and hold the left mouse button while slowly pull / drag kurson on your monitor screen.
It takes practice to use a 3d orbit. press ESC to cancel the 3D command of your screen. To return to the plan view type PLAN at the command line. type W to return to the plan view. Back to the 3D Orbit command and right click on at the moment within this command. Modes select Shading> Shading Gourard. See the results, you can control the settings jg shading from the View pull-down menu. And select Wireframe to turn off shading.
By choosing the right colors and elevations will be easily understood form of 3d terrainnya. DWS
Vous aimerez peut-être aussi
- Hidden Figures: The American Dream and the Untold Story of the Black Women Mathematicians Who Helped Win the Space RaceD'EverandHidden Figures: The American Dream and the Untold Story of the Black Women Mathematicians Who Helped Win the Space RaceÉvaluation : 4 sur 5 étoiles4/5 (895)
- Plague Words or Phrases-IELTSDocument2 pagesPlague Words or Phrases-IELTSSujib BarmanPas encore d'évaluation
- The Subtle Art of Not Giving a F*ck: A Counterintuitive Approach to Living a Good LifeD'EverandThe Subtle Art of Not Giving a F*ck: A Counterintuitive Approach to Living a Good LifeÉvaluation : 4 sur 5 étoiles4/5 (5794)
- Sujib Weekly ScheduleDocument3 pagesSujib Weekly ScheduleSujib BarmanPas encore d'évaluation
- Shoe Dog: A Memoir by the Creator of NikeD'EverandShoe Dog: A Memoir by the Creator of NikeÉvaluation : 4.5 sur 5 étoiles4.5/5 (537)
- Women and Man Are Commonly Seen As Having Different Strengths and WeaknessesDocument82 pagesWomen and Man Are Commonly Seen As Having Different Strengths and WeaknessesSujib Barman100% (1)
- Grit: The Power of Passion and PerseveranceD'EverandGrit: The Power of Passion and PerseveranceÉvaluation : 4 sur 5 étoiles4/5 (588)
- Math ReferenceDocument24 pagesMath ReferenceSujib BarmanPas encore d'évaluation
- The Yellow House: A Memoir (2019 National Book Award Winner)D'EverandThe Yellow House: A Memoir (2019 National Book Award Winner)Évaluation : 4 sur 5 étoiles4/5 (98)
- Dozer HrsDocument2 pagesDozer HrsSujib BarmanPas encore d'évaluation
- Math ReferenceDocument24 pagesMath ReferenceSujib BarmanPas encore d'évaluation
- Indian Institute of Foreign Trade: Mba (International Business) : Part-TimeDocument4 pagesIndian Institute of Foreign Trade: Mba (International Business) : Part-TimeSujib BarmanPas encore d'évaluation
- The Little Book of Hygge: Danish Secrets to Happy LivingD'EverandThe Little Book of Hygge: Danish Secrets to Happy LivingÉvaluation : 3.5 sur 5 étoiles3.5/5 (400)
- "Vedic Mathematics" "Jagadguru Swami Sri Bharati Krsna Tirthaji Maharaj"Document4 pages"Vedic Mathematics" "Jagadguru Swami Sri Bharati Krsna Tirthaji Maharaj"Sujib BarmanPas encore d'évaluation
- Never Split the Difference: Negotiating As If Your Life Depended On ItD'EverandNever Split the Difference: Negotiating As If Your Life Depended On ItÉvaluation : 4.5 sur 5 étoiles4.5/5 (838)
- Exercise Ur BrainDocument4 pagesExercise Ur BrainSujib BarmanPas encore d'évaluation
- Elon Musk: Tesla, SpaceX, and the Quest for a Fantastic FutureD'EverandElon Musk: Tesla, SpaceX, and the Quest for a Fantastic FutureÉvaluation : 4.5 sur 5 étoiles4.5/5 (474)
- MBA (IB) 2010-13 For Working Executives: WWW - Iift.eduDocument1 pageMBA (IB) 2010-13 For Working Executives: WWW - Iift.eduSujib BarmanPas encore d'évaluation
- A Heartbreaking Work Of Staggering Genius: A Memoir Based on a True StoryD'EverandA Heartbreaking Work Of Staggering Genius: A Memoir Based on a True StoryÉvaluation : 3.5 sur 5 étoiles3.5/5 (231)
- Circles: AOB Arc ABDocument10 pagesCircles: AOB Arc ABSujib BarmanPas encore d'évaluation
- Lever ProblemsDocument7 pagesLever ProblemsSujib Barman67% (3)
- The Emperor of All Maladies: A Biography of CancerD'EverandThe Emperor of All Maladies: A Biography of CancerÉvaluation : 4.5 sur 5 étoiles4.5/5 (271)
- Rs Means Data 2005Document42 pagesRs Means Data 2005Sujib Barman0% (3)
- Productivity Long-HoleDocument16 pagesProductivity Long-HoleSujib BarmanPas encore d'évaluation
- Devil in the Grove: Thurgood Marshall, the Groveland Boys, and the Dawn of a New AmericaD'EverandDevil in the Grove: Thurgood Marshall, the Groveland Boys, and the Dawn of a New AmericaÉvaluation : 4.5 sur 5 étoiles4.5/5 (266)
- Mba Syllabi 2009-2010Document25 pagesMba Syllabi 2009-2010Sujib BarmanPas encore d'évaluation
- The Hard Thing About Hard Things: Building a Business When There Are No Easy AnswersD'EverandThe Hard Thing About Hard Things: Building a Business When There Are No Easy AnswersÉvaluation : 4.5 sur 5 étoiles4.5/5 (345)
- Rs Means Data 2005Document42 pagesRs Means Data 2005Sujib Barman0% (3)
- On Fire: The (Burning) Case for a Green New DealD'EverandOn Fire: The (Burning) Case for a Green New DealÉvaluation : 4 sur 5 étoiles4/5 (74)
- Optimal Drill and Blast Techniques For Undgeroung MiningDocument4 pagesOptimal Drill and Blast Techniques For Undgeroung MiningSujib Barman33% (3)
- The World Is Flat 3.0: A Brief History of the Twenty-first CenturyD'EverandThe World Is Flat 3.0: A Brief History of the Twenty-first CenturyÉvaluation : 3.5 sur 5 étoiles3.5/5 (2259)
- Rs Means Data 2005Document42 pagesRs Means Data 2005Sujib Barman0% (3)
- Team of Rivals: The Political Genius of Abraham LincolnD'EverandTeam of Rivals: The Political Genius of Abraham LincolnÉvaluation : 4.5 sur 5 étoiles4.5/5 (234)
- Venkata Harsha: Contact No: +1 (202) 627-0850 - Email IdDocument8 pagesVenkata Harsha: Contact No: +1 (202) 627-0850 - Email IdGopikrishna VenugopalPas encore d'évaluation
- The Unwinding: An Inner History of the New AmericaD'EverandThe Unwinding: An Inner History of the New AmericaÉvaluation : 4 sur 5 étoiles4/5 (45)
- Phantasy Star Portable 2 Infinity - Japanese To English Translation Guide by DeviFoxxDocument236 pagesPhantasy Star Portable 2 Infinity - Japanese To English Translation Guide by DeviFoxxAnonymous 3CCzxUK0d6Pas encore d'évaluation
- The Gifts of Imperfection: Let Go of Who You Think You're Supposed to Be and Embrace Who You AreD'EverandThe Gifts of Imperfection: Let Go of Who You Think You're Supposed to Be and Embrace Who You AreÉvaluation : 4 sur 5 étoiles4/5 (1090)
- IRD - PAYE Annual Return - Printing Guide - TD4 Supplementary FormsDocument4 pagesIRD - PAYE Annual Return - Printing Guide - TD4 Supplementary FormsVarina HassanaliPas encore d'évaluation
- ADA Lect10Document12 pagesADA Lect10HPas encore d'évaluation
- Harmony Control Relay Application Guide (Version 1)Document22 pagesHarmony Control Relay Application Guide (Version 1)TTIBCCAPas encore d'évaluation
- Part 6Document364 pagesPart 6刁远伏Pas encore d'évaluation
- Protecting Your Servers With Firewalld (Centos 7) : Hands On LabsDocument9 pagesProtecting Your Servers With Firewalld (Centos 7) : Hands On Labsnetgame76Pas encore d'évaluation
- 2-A Guide To Answering Badac Self-Assessment and Audit Form - InstructionDocument3 pages2-A Guide To Answering Badac Self-Assessment and Audit Form - InstructionDona JojuicoPas encore d'évaluation
- Head First Object Oriented Analysis and Design A Brain Friendly Guide To OOAD.9780596008673.26970Document603 pagesHead First Object Oriented Analysis and Design A Brain Friendly Guide To OOAD.9780596008673.26970Bernadete Aquino100% (3)
- Electric - Actuator - Premio - Ari PremioDocument12 pagesElectric - Actuator - Premio - Ari PremioHigor MoraesPas encore d'évaluation
- BSC - Computer Science Cs - Semester 6 - 2022 - April - Data Analytics 2019 PatternDocument2 pagesBSC - Computer Science Cs - Semester 6 - 2022 - April - Data Analytics 2019 PatternSanika WaghmodePas encore d'évaluation
- The Sympathizer: A Novel (Pulitzer Prize for Fiction)D'EverandThe Sympathizer: A Novel (Pulitzer Prize for Fiction)Évaluation : 4.5 sur 5 étoiles4.5/5 (121)
- 2-Wire Serial Eeprom: FeaturesDocument10 pages2-Wire Serial Eeprom: FeaturesPablo Diego Cecere CasadoPas encore d'évaluation
- REPORTDocument16 pagesREPORTSagar srPas encore d'évaluation
- الحاسب من ١ الي ٧ مترجمDocument318 pagesالحاسب من ١ الي ٧ مترجمfaisalPas encore d'évaluation
- ModuleHandbook MSC CS 2011 - Update - 2022wsDocument138 pagesModuleHandbook MSC CS 2011 - Update - 2022wsshweta kadamPas encore d'évaluation
- Trademarks: Mainboard User's ManualDocument44 pagesTrademarks: Mainboard User's ManualssudheerdachapalliPas encore d'évaluation
- BIT660 Data ArchivingDocument19 pagesBIT660 Data Archivingken761kenPas encore d'évaluation
- ISO 6892: 1998 Annex K: Related To Material. TestDocument1 pageISO 6892: 1998 Annex K: Related To Material. TestSvapneshPas encore d'évaluation
- C - Strings: Declaration of Strings: Declaring A String Is As Simple As Declaring A One Dimensional ArrayDocument18 pagesC - Strings: Declaration of Strings: Declaring A String Is As Simple As Declaring A One Dimensional ArrayShahed HossainPas encore d'évaluation
- Module-2 Lesson-5 InfographicDocument12 pagesModule-2 Lesson-5 InfographicJohn CenaPas encore d'évaluation
- Math8 - q1 - Mod3 - Illustrating Rational Algebraic Expressions - 08092020Document24 pagesMath8 - q1 - Mod3 - Illustrating Rational Algebraic Expressions - 08092020JaylanGalasiPas encore d'évaluation
- Her Body and Other Parties: StoriesD'EverandHer Body and Other Parties: StoriesÉvaluation : 4 sur 5 étoiles4/5 (821)
- Slot02 03 CH02 ComputerEvolutionAndPerformace 59 SlidesDocument59 pagesSlot02 03 CH02 ComputerEvolutionAndPerformace 59 Slidesnamhdnse180370Pas encore d'évaluation
- Inheritance in C++Document13 pagesInheritance in C++libranhitesh7889Pas encore d'évaluation
- Supplementary Table S1: Stature Determination of The Two Individuals, Average and Comparisons With Averages From Previous Studies (Values Are in CM)Document160 pagesSupplementary Table S1: Stature Determination of The Two Individuals, Average and Comparisons With Averages From Previous Studies (Values Are in CM)Ad AstraPas encore d'évaluation
- Move Fast With Python - Sumita Arora - Class 12Document188 pagesMove Fast With Python - Sumita Arora - Class 12Mutual Fund JunctionPas encore d'évaluation
- Unit 1 - CA209 ZohaibDocument24 pagesUnit 1 - CA209 ZohaibZohaib Hasan KhanPas encore d'évaluation
- IMO Number Theory Questions: Level: Intermediate Ref No: M06 Puzz Points: 13Document8 pagesIMO Number Theory Questions: Level: Intermediate Ref No: M06 Puzz Points: 13George NauntonPas encore d'évaluation
- What Is Waterfall MethodologyDocument3 pagesWhat Is Waterfall MethodologyJohn Jerc GumbanPas encore d'évaluation
- The Rules To Organizing A TEDx EventDocument17 pagesThe Rules To Organizing A TEDx EventYasmineHPas encore d'évaluation
- Calculus of A Single Variable: (11th Edition)Document1 pageCalculus of A Single Variable: (11th Edition)Noman MaqsoodPas encore d'évaluation