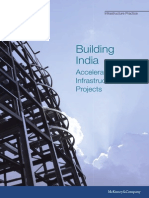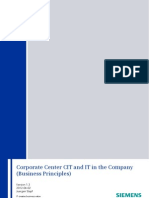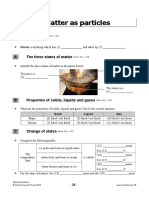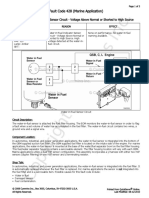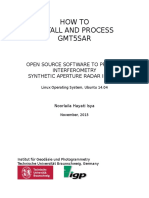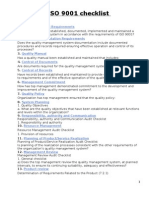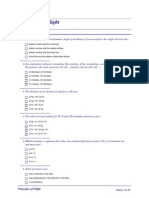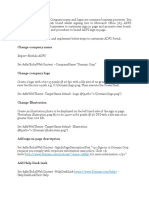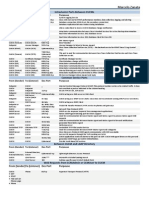Académique Documents
Professionnel Documents
Culture Documents
Forex Basiscs
Transféré par
Joshua AppartTitre original
Copyright
Formats disponibles
Partager ce document
Partager ou intégrer le document
Avez-vous trouvé ce document utile ?
Ce contenu est-il inapproprié ?
Signaler ce documentDroits d'auteur :
Formats disponibles
Forex Basiscs
Transféré par
Joshua AppartDroits d'auteur :
Formats disponibles
Client Terminal Settings
Page 1 of 10
Client Terminal / Client Terminal Settings
Client Terminal Settings
Client Terminal is generally set up in a special window that can be called by the "Tools Settings" menu command or with accelerating keys Ctrl+O. All settings are grouped according to their tasks and located in the following tabs: Server setting up parameters of connection to the server, configuring of the used proxy server and Data Centers, as well as other important settings; Charts general setting of the displaying of price charts. It is possible to detect whether period separators, Ask-price level, OHLC line will be shown. Besides, the amount of bars stored and displayed on the chart can be defined in this tab; Objects setting up parameters of objects management. Selection of object after they have been created, their immediate setting, and docking parameters are defined here; Trade parameters of opening new orders by default. They include: financial instrument (symbol), the amount of lots and deviation; Expert Advisors settings common for all experts. They include: locking of operation for expert advisors, enabling of importing functions from external DLL libraries and advisors, as well as a number of other features; Notifications setting up sending of push notifications to mobile devices from the client terminal; Email setting up email parameters. If there is a necessity to send messages by email directly from the terminal, the parameters of the mailbox to be used must be set up; Publisher setting up publishing reports in internet. The terminal allows to publish reports in the realtime mode that contain information about the account status in internet. Connection through ftp is used for this purpose that can be set up in this tab; Events setting up signals informing about system events. Signals informing about connection unavailability, news incomes, and others, simplify the work very much.
Client Terminal / Client Terminal Settings / Server
Server
This tab contains the most important settings changes in which can cause serious troubles in the terminal operation as far as the full disconnection. The client terminal is initially configured in the way providing normal, trouble-free operation. Thus, it is highly recommended not to change any parameters in this window needlessly. In the "Settings Server" window, it is possible: to choose a server to connect to; to configure the proxy server; to set up operation through Data Centers; to specify and change passwords; to enable export of quotes through DDE protocol; to enable income of news.
Server
Practically, the entire work of the Client Terminal is based on data (news and quotes) continuously incoming from the server. If a client terminal does not receive quotes, it is impossible to trade with it. In
file://C:\Users\in211383\AppData\Local\Temp\~hh8433.htm
12/19/2012
Client Terminal Settings
Page 2 of 10
such a mode, the terminal allows just to analyze the existing data with indicators and line studies and test expert advisors. This situation can emerge for a number of reasons, one of them is incorrect setting of the server connection. For connecting the client terminal to the server, the exact server IP address (or domain name) and port must be known. After the program has been installed, all these data will be specified, there is usually no need to change them. However, if there is a need to connect to another server, its address and port must be given in the "Server" field. The data must be given in the following format: "[internet address of the server] : [port number]" (without spaces). For example: "192.168.0.1:443", where "192.168.0.1" is the server address, and "443" is the port number. After the data have been input, the "OK" button must be pressed. The newly set server address and port number are stored on the hard disk. These data do not influence the operation of the client terminal until an attempt to open a new account is made. It is this moment when the terminal starts using of these given address and port number. The new server address will be added to the list of servers during account registration, and it can be chosen. If connection to the server succeeds, the new account will be opened. Otherwise, it is recommended to check all settings and try to reconnect. Attention: Incorrect connection setting is not the only reason for which a new account cannot be opened.
Proxy Server
Connection to internet through a proxy server can be another reason for which the server cannot be connected to. A proxy server is an intermediate between the trader's computer and the trading server. It is mostly used by internet providers or by local networks. If a connection problem occurs, you should turn to your systems administrator or to the internet provider. If a proxy is used, the terminal must be set up in a corresponding way. Setting of "Enable proxy server" checkbox will enable proxy server support and activate the "Proxy..." button. Pressing of this button will open the window where proxy server parameters should be specified (these data can be given by the systems administrator or by internet provider): Server proxy server address and type (HTTP, SOCKS5, or SOCKS4); Login a user login for access to the proxy server. If login is not needed, this field must remain empty; Password a password for access to the proxy server. If password is not needed, this field must remain empty. After the parameters have been specified, it is recommended to press the "Test" button to check how the settings work. If they have been tested successfully, the "OK" button must be pressed in order the settings to be effective. Error message means that the proxy server was set up incorrectly. To find out about the reasons, the system administrator or internet provider must be contacted again.
Data Centers
Data Centers (access points) are a part of the trading platform and represent specialized proxy servers. They allow to save common traffic: the same quotes and news are given to several client terminals at the same time. Access points are located between the server and a client terminal. One server can have several access points through which all traders will connect to it. After a terminal has been installed, connection to Data Centers is set up automatically. It is highly recommended not to change anything. Incorrect setting of connections to Data Centers can be the reason for no connection between the terminal and the server. If there is a necessity to change settings of Data Centers, it is recommended to contact Technical Support Service first. All information needed to set up Data Centers correctly can be obtained there. In the most cases, it is sufficient just to flag "Data Center auto configuration". After that, the client terminal will choose the most preferable access points automatically. For manual setting of access points, this option must be disabled. Then, in the activated "Data Center"
file://C:\Users\in211383\AppData\Local\Temp\~hh8433.htm
12/19/2012
Client Terminal Settings
Page 3 of 10
field, the IP address (or domain name) and port number must be specified. The data must have the following format: "[Data Center internet address] : [port number]". The settings must be checked by pressing the "Test" button located to the left of this field. If settings are correct, the corresponding message will appear. After that, it will be possible to start working. If an error message appears, the Technical Support service must be contacted to solve the problem. Attention: It is not recommended to set up access to Data Centers manually without a special need.
Account and Login
Client terminal can connect to the server and work only using an account. There are login (the account number), master and investor passwords in the Client Terminal. To be authorized, one needs an account number and one of two passwords. The master password allows the full access to the account, while the investor one gives only a limited access. Being authorized with the investor password gives the right to look through charts, perform technical analysis and test expert advisors, but not trade. Investor password is a convenient tool showing the trading process at this given account. After the account has been opened and if "Keep personal settings and data at startup" option is enabled, its data (number, master and investor passwords) will be stored at the hard disk. At the program restart, these data will be used to connect the account automatically. If the option is disabled, a password must be entered manually at each restart of the terminal. The current account number and password are specified in the fields of "Login" and "Password". Data of another account can be input in these fields, then, after the "OK" button has been pressed, the terminal will try to authorize it. If authorization was not successfully completed, the data given should be checked and re-authorized. If this does not help, the Technical Support service should be contacted. Having pressed the "Change" button, one can specify new passwords in the window appeared. Doing so, one has to know the current password. It can be found in the message sent from the server after registration of a demo account. The new password is input in the corresponding field. If the "Change investor (read only) password" option is enabled, the investor (not master) password will be changed.
Data Export through DDE Protocol
Quotes delivered to the terminal can be exported to other applications through "DDE" (Dynamic Data Exchange) protocol. To enable export of quotes, the "Enable DDE server" option must be enabled and the "OK" button must be pressed. Data delivery will start immediately. More details about export of quotes can be found in the corresponding section.
News
Terminal allows to receive financial news promptly. They start to income just after connection to the server. No news issued when the terminal was disconnected will income in it. To enable news delivering, it is necessary to flag "Enable news". In the "Terminal" window, the "News" tab will appear in which news will be delivered as they are issued. Attention: If the "Enable news" option is enabled, but no news were issued, the "News" tab will not appear in the "Terminal" window.
Client Terminal / Client Terminal Settings / Charts
Charts
Charts show the dynamics of symbol price changes. Charts settings and history data parameters are grouped in this tab. Changing of parameters in this tab will not cause any global changes in operation of
file://C:\Users\in211383\AppData\Local\Temp\~hh8433.htm
12/19/2012
Client Terminal Settings
Page 4 of 10
the terminal. Trade Levels Lines of open and pending orders placed directly in the chart visualize where exactly the position was opened, when the pending order, Stop Loss or Take Profit will trigger. This option saves traders' work and helps to avoid some mistakes caused by human emotions. For it to be enabled, the "Show trade levels" must be checked, and the "OK" button must be pressed. At that, the lines corresponding with open prices of positions and orders will appear in the chart. Of course, if no order or position are opened, no levels will be shown in the chart. This option is active for open positions or orders only. No closed position will come within its action. Ask Line Bars in the terminal are built and shown only for Bid prices. However, for opening of long positions and closing of short ones, Ask price is always used. But it is not shown in the chart in any way, it cannot be seen. To control over one's trading activities more attentively, one can enable the "Show Ask line" parameter. After this command has been executed, an additional horizontal line corresponding with Ask price of the last bar will appear in the chart. OHLC Line Charts show the price dynamics, but it is often very difficult to determine exact parameters of the bar by eye. The "Show OHLC" option is very helpful in such situations. It places an additional information line in the upper left corner of each chart. Here, besides the symbol name and chart period, prices of the last bar are listed. They are formatted as follows: OPEN, HIGH, LOW and CLOSE (OHLC) open price of the bar, the highest price of the bar, the lowest price of the bar, and close price of the bar, respectively. Thus, the exact value of the last bar can always be seen. Period Separators Date and time of each bar are shown on the chart horizontal axis. The chosen timeframe is the value of this horizontal scale. The "Show period separators" option draws additional vertical lines in the chart that correspond with a larger timeframe. So, for charts having timeframe from M1 to H1, daily separators are built, for H4 weekly, for D1 monthly, and for W1 and MN1 yearly ones. Color Print Terminal allows to print not only black-and-white, but also colored charts. The latter ones are more appropriate for analysis than black-and-white ones. This option can be enabled by setting of the "Color print" checkbox and then pressing the "OK" button. After that, if the printer allows it, all charts will be printed in color. Saving of Deleted Charts Templates Terminal allows to restore charts deleted from the workspace. If the "Save deleted charts to reopen" option is enabled, at deleting of a chart, its template will be saved in the /DELETED directory. Later on, any deleted chart can be restored with the "File Open deleted" menu command. For example, it is possible to restore the four-hour chart of EURUSD after it has been deleted. The restored chart will also be a four-hour one, and all its settings with imposed objects (indicators, line studies) will be restored, as well. Amounts of Bars in History and in Charts Bars stored in history and those shown in charts differ from each other. This difference is determined by the fact that any amount of bars can be kept in the hard disk provided that it has enough space. But the amount of bars shown in the chart is limited by the computer resources. To calculate values of technical and custom indicators, bars shown in the chart are used, as well. When a great amount of indicators and data to be shown are used simultaneously, computer free resources (central processor load and free RAM) can exhaust very soon. To avoid such problems, one can specify the amount of data shown in the charts independently. To do so, one must choose the suitable value from the pop-up list or enter it manually in the "Max bars in chart" field. The amount of bars to be stored in the hard disk is specified in the "Max bars in history" field. In future, this value will be used for testing expert advisors. Any amount of bars can be specified here. Attention: At the closing of a chart, the amount of bars to be saved will not exceed that given in the "Max bars in history" field. At the opening of a chart, the amount of bars to be downloaded will not exceed that given in the
file://C:\Users\in211383\AppData\Local\Temp\~hh8433.htm
12/19/2012
Client Terminal Settings
Page 5 of 10
"Max bars in chart" field. But the amount of bars in the chart can exceed this value during pumping of quotes. Values of "Show Ask line", "Show OHLC" and "Show period separators" specified in this window are default parameters. These parameters can be specified independently for each specific chart in the setup window. Values of "Show trade levels", "Color print" and "Save deleted charts to reopen" specified in this window influence all the charts and become active immediately after the "OK" button has been pressed.
Client Terminal / Client Terminal Settings / Objects
Objects
Settings for working with graphical objects are grouped in this tab. Graphical objects are all line studies placed in the toolbar having the same name and in the "Insert" menu. They consist of: technical indicators (including custom indicators), line studies, geometrical figures, texts, and icons. Parameters collected in this tab facilitate the work with graphical objects and cannot cause critical changes in the terminal operation. Show Properties after Creation All graphical objects possess certain properties. For example, it can be thickness and color of the trend line, period of the indicator signal line, etc. The most traders use standard settings of all graphical objects, but it is sometimes necessary to set them up individually. The "Show properties after creation" option allows to set up objects immediately after they have been imposed. It is suitable when there are many objects having individual settings on the chart. Select Object after Creation Unlike indicators, such objects as line studies, text, icons, and geometrical figures are positioned in charts manually. After an object has been imposed, there can a need occur to move it, for example, to precise the position of the trend line. To do so, the necessary object must be selected first. The "Select object after creation" option allows to do it immediately after the object has been imposed in the chart. Select Object by Single Mouse Click Graphical objects in the terminal can be selected by single or double clicking of the left mouse button. This option allows to switch between methods of objects selection. If it is enabled, all objects will be selected by a single click. At that, the double click calls the window of the object properties. If this option is disabled, all objects will be selected by a double click. Magnet Sensitivity The terminal allows to "magnet" (anchor) checkpoints of objects to different bar prices to locate them more precisely. In the "Magnet sensitivity" field, the sensitivity of this option in pixels can be defined. For example, if the value of 10 is specified, the object will automatically be anchored to the bar if a checkpoint of the object is located within a radius of 10 pixels from the nearest bar price (OHLC). To disable this option, it is necessary to input parameter 0.
Client Terminal / Client Terminal Settings / Trade
Trade
Settings used for orders opening are grouped in this tab. Parameters input here facilitate opening of orders and cannot cause critical changes in the terminal operation. Symbol by Default
file://C:\Users\in211383\AppData\Local\Temp\~hh8433.htm
12/19/2012
Client Terminal Settings
Page 6 of 10
The "Symbol by default" option allows to define the symbol value in the "Order" window automatically when a trading operation is performed. The "Automatic" parameter means that the active chart symbol will be set in this field, the "Last used" the symbol of the latest trade operation. For the same symbol to be set repeatedly, the "Default" parameter must be enabled, and the necessary symbol chosen from the list. Lots by Default In the similar way, the initial amount of lots can be defined ("Lots by default" option): "Last used" is a parameter used in the previous operation, and "by default" is a constant, manually set value. Deviation The symbol price can change within the ordering time. As a result, the price of the prepared order will not correspond with the market one, and position will not be opened. The "Deviation" option helps to avoid this. Maximum permissible deviation from the value given in the order can be specified in this field. If prices do not correspond, the program will modify the order by itself what allows to open a new position.
Client Terminal / Client Terminal Settings / Expert Advisors
Expert Advisors
Settings of working with Expert Advisors are grouped in this tab. Expert Advisors in the terminal are programs written in MetaQuotes Language 4 and allowing to analyze and trade in the automatic mode (auto trading). The description of how to create and use experts is given in the "Auto Trading" section. The given section describes only settings common for all experts: Enable Expert Advisors This option allows to enable or disable the use of all expert advisors. If it is disabled, the start() function will not run for all expert advisors when a new tick incomes. At that, daggers will appear instead of smileys opposite the names of experts in the upper right corner of the chart. To enable expert advisors, it must be enabled and the "OK" button must be pressed. As soon as a new tick incomes, expert advisors will start working, and daggers in the upper right corner of the chart will become smileys again. Experts can be enabled or disabled by pressing of the of the "Standard" toolbar. Attention: This option is intended only for expert advisors, and it does not allow to disable custom indicators and scripts automatically. This option does not influence any experts already running, i.e., an expert will not be stopped during its execution of the start() function. Disable experts when the account has been changed This option represents a protective mechanism disabling expert advisors when the account is changed. It is useful, for example, when one changes demo account for a real one. For the mechanism to be enabled, it must be enabled and the "OK" button must be pressed. Disable experts when the profile has been changed A large amount of information about the current settings of all charts in the workspace is stored in profiles. Particularly, profiles contain information about experts attached. Experts included into the profile will start working when a new tick incomes. Having enabled this option, one can hinder the experts launching when the profile has been changed. Allow live trading Expert advisors are able to work independently, without any trader's participation. They can both analyze the price changes and trade. This option is intended for limitation of trading performed by experts. This limitation can be useful to test analytical capacity of an expert in the real-time mode (not to be confused with testing expert advisors on history data). Manual confirmation
file://C:\Users\in211383\AppData\Local\Temp\~hh8433.htm
12/19/2012
Client Terminal Settings
Page 7 of 10
The "Manual confirmation" option is enabled only if live trading is enabled for expert advisors. If manual confirmation is enabled and expert attempts to perform a trade operation, it will be possible to confirm it or to interrupt manually. In other words, manual confirmation allows to control the trading activity of the advisor. At that, the window of trade operations with all fields filled out appears. This can be useful for testing the expert advisor trading functions in the real-time mode (not to be confused with testing expert advisors on history data). Allow DLL imports To enlarge their functionality, expert advisors can use DLLs (dynamic-links libraries). If it is enabled, such libraries can be used without any limitations. If this option is disabled, no expert can use external DLLs. It is recommended to disable import when working with unknown experts. Confirm DLL function calls This option will only be enabled if DLL imports have been allowed. It allows to perform manual control over execution of each function called. If it is disabled, import from external DLLs will not be controlled. It is recommended to enable this option when working with unknown libraries. Allow external experts imports If there is a need to import functions from other experts or MQL4 libraries during the expert advisor operation, this option must be enabled. If it is disabled, no one of the running experts will be able to request functions from other MQL4 programs. It is recommended to disable this option when working with unknown expert advisors. Attention: Values of options named "Allow live trading", "Ask manual confirmation", "Allow DLL imports", "Confirm DLL function calls", and "Allow external experts imports" specified in this window are default parameters for MQL4 programs newly attached. They do not influence the operation of expert advisors, custom indicators and scripts already running.
Client Terminal / Client Terminal Settings / Notifications
Notifications
The client terminal supports sending of notifications about various events to mobile devices powered by iOS and Android using push messages. With this feature, a trader can track all the updates. Push notifications are short messages of up to 255 characters. Such notification are delivered immediately and are never lost. There are two ways to send push notifications from the client terminal:
Through an MQL4 application
The MQL4 language provides a special SendNotification function which allows MQL4 programs to send push notifications to a MetaQuotes ID specified in the terminal settings.
Through the signals function
The client terminal allows you to create signals for alerting you of events in the market. This feature is available in the Signals tab of the Terminal window. One of the event notification types is push notifications. There is a limitation on the number of messages that can be sent: no more than 1 message per 0,5 second and no more that 10 messages per minute. To allow the client terminal to send notifications, enable the "Allow push notifications" option. Next, enter one or more MetaQuotes IDs, separated by commas. To find your MetaQuotes ID, open your
file://C:\Users\in211383\AppData\Local\Temp\~hh8433.htm
12/19/2012
Client Terminal Settings
Page 8 of 10
mobile terminal and go to Settings -> Messages. To test the function notification sending, click Test. If your notification is successfully sent, you see an appropriate message, and the notification will arrive on your mobile device. To install the mobile version of the terminal, use the following links: Mobile Terminal for iPhone Mobile Terminal for Android
Client Terminal / Client Terminal Settings / Email
Email
In this tab, the electronic mailbox is set up. Later on, these settings will be used to send message by the expert advisor command or by a triggered alert. To start setting up of email, the "Enable" must be enabled and the following fields must be filled out: SMTP Server address of the SMTP server and port used. This server will be utilized to send the message. The record must be made in the following format "[server web address] : [port number]". For example, "smtp.your_email_provider.com:25" where "smtp.your_email_provider.com" is the server web address, "25" is the port number. SMTP Login a login to be authorized on the trade server. Normally, it is an electronic mailbox. Example: your_name@your_email_provider.com SMTP Password a password to be authorized (mailbox access password). From the email address, from which the message will be sent. In this field, there must be name and emailing address on the mail server, the SMTP of which will be utilized. The name usually coincides with the first part of the electronic address, but the name can be omitted. Example: your_name, your_name@your_email_provider.com To the email address, to which the messages will be sent. The "Your Name" part of the address can be omitted. Generally, in the "To" field, any really existing email can be specified. Example: any_name, your_name@your_email_provider.com Attention: Only one email address may be specified for either of fields "From" and "To". Several emails given with or without separators will not be accepted. The "Test" sends a test message using the settings specified to test their workability. If it has been tested successfully, the "OK" button must be pressed to apply these settings. In case the test did not succeed, it is recommended to check all settings again, restart the terminal and resend the test message.
Client Terminal / Client Terminal Settings / Publisher
Publisher
Terminal allows to publish reports about the account status in internet automatically. To do so, one has to set up internet connection parameters through FTP (File Transfer Protocol). This can be done in the "Publisher" tab: Enable enable support reports publishing. If disabled, other fields are inaccessible; Account the account number the report for which should be published;
file://C:\Users\in211383\AppData\Local\Temp\~hh8433.htm
12/19/2012
Client Terminal Settings
Page 9 of 10
Attention: Reports of only active accounts can be published. If the account number given in this field does not match with the current one, the reports will not be published. Refresh every periodicity of sending reports to the web server (in minutes); FTP server FTP server address the report to be sent to. Example: ftp.your_domain_name.com FTP path name of the FTP server directory where the report will be placed. The path (starting with the root directory) for sending reports must be given in this field. Example: /report_shots FTP login login for authorization at the FTP server; FTP password password for access to the FTP server; Passive mode switch between active and passive mode of data transfer. In active mode, a free port (from dynamic range of 1024 to 65535) is allotted in the client terminal to which the server will connect in order to set connection for transferring of data. The FTP server connects to the client's port with the given number using TCP port 20 from its part to transfer data. In passive mode, the server informs the client about the TCP port number (from the dynamic range of 1024 to 65535) to which the client can connect to set up data transfer. The main difference between active and passive FTP mode is the part that opens connection for data transferring. In active mode, it is the client who has to accept connection from the FTP server. In passive mode, the client initiates connection, and the server accepts it. The "Test" button sends report about the current account status using the specified settings that allows to check their workability. If it has been tested successfully, the "OK" button must be pressed to activate these settings. If the test did not succeed, it is recommended to check all settings again and retest. The client terminal publishes common reports on default. In order to publish a detailed report, you should rename the "StatementDetailed.htm" file located in the /TEMPLATES directory into "Statement.htm".
Client Terminal / Client Terminal Settings / Events
Events
Signals of system events can be set up in the terminal (not to be mixed up with alerts). It is a very convenient tool informing about changes in the terminal status. Signals can be set up in this tab. For this to be done, the "Enable" option must be enabled first. At that, a table containing the list of system events and corresponding actions will become active. System events are: Connect connection to the server. Signal of successful connection to the server; Disconnect no connection to the server. Signal of interrupted connection to the server; Email Notify notifying by email. If this signal has triggered, it is recommended to check the "Terminal Mailbox" window; Timeout a certain time range is predefined for performing trade operations. If this range has been exceeded for some reason, the operation will not be performed, and this signal will trigger; OK trade operation has been successfully performed. No errors occurred when performing this operation; News receiving of news. If this signal has triggered, it is recommended to check the "Terminal News" window; Expert Advisor this signal triggers when an expert advisor is performing a trade operation; Expert Confirmation request to experts for confirmation of a trade operation. Such signal can only trigger if the "Manual confirmation" option is enabled; Alert performing the Alert() function by an expert advisor;
file://C:\Users\in211383\AppData\Local\Temp\~hh8433.htm
12/19/2012
Client Terminal Settings
Page 10 of 10
Requote price changed during preparation of a trade operation; Trailing Stop triggering of the order of the same name. If there is a need to disable any of the signals, it is necessary to double-click on its name or icon with the left mouse button. Another double click will activate it again. After the signal has been triggered, the file specified in the "Action" field of the corresponding event will run. A double click on the file name allows to change the file. After double-clicking a pop-up list of available files to be assigned for the event will appear. You can also choose any other file by using the "Choose other..." item in the list. Selection of any file from this list and further Enter button pressing means that it is assigned to the corresponding event. To confirm all changes made, one has to press the "OK" button. Attention: Any file executable in the operation system can be assigned to the event.
file://C:\Users\in211383\AppData\Local\Temp\~hh8433.htm
12/19/2012
Vous aimerez peut-être aussi
- Shoe Dog: A Memoir by the Creator of NikeD'EverandShoe Dog: A Memoir by the Creator of NikeÉvaluation : 4.5 sur 5 étoiles4.5/5 (537)
- Building IndiaDocument64 pagesBuilding IndiaEric KazmaierPas encore d'évaluation
- Grit: The Power of Passion and PerseveranceD'EverandGrit: The Power of Passion and PerseveranceÉvaluation : 4 sur 5 étoiles4/5 (587)
- Field Data Gathering 2013Document14 pagesField Data Gathering 2013Joshua AppartPas encore d'évaluation
- Hidden Figures: The American Dream and the Untold Story of the Black Women Mathematicians Who Helped Win the Space RaceD'EverandHidden Figures: The American Dream and the Untold Story of the Black Women Mathematicians Who Helped Win the Space RaceÉvaluation : 4 sur 5 étoiles4/5 (894)
- 17flowtriggers 140303050403 Phpapp02Document33 pages17flowtriggers 140303050403 Phpapp02Joshua Appart100% (11)
- The Yellow House: A Memoir (2019 National Book Award Winner)D'EverandThe Yellow House: A Memoir (2019 National Book Award Winner)Évaluation : 4 sur 5 étoiles4/5 (98)
- Design Best PracDocument24 pagesDesign Best PracBhanu PratapPas encore d'évaluation
- The Little Book of Hygge: Danish Secrets to Happy LivingD'EverandThe Little Book of Hygge: Danish Secrets to Happy LivingÉvaluation : 3.5 sur 5 étoiles3.5/5 (399)
- Business PrinciplesDocument29 pagesBusiness PrinciplesJoshua AppartPas encore d'évaluation
- On Fire: The (Burning) Case for a Green New DealD'EverandOn Fire: The (Burning) Case for a Green New DealÉvaluation : 4 sur 5 étoiles4/5 (73)
- Dynamic Unconscious - Neural BasisDocument68 pagesDynamic Unconscious - Neural BasisMadhavan ManiPas encore d'évaluation
- The Subtle Art of Not Giving a F*ck: A Counterintuitive Approach to Living a Good LifeD'EverandThe Subtle Art of Not Giving a F*ck: A Counterintuitive Approach to Living a Good LifeÉvaluation : 4 sur 5 étoiles4/5 (5794)
- Portable moisture measuring device for SF6 gasDocument1 pagePortable moisture measuring device for SF6 gasJoshua AppartPas encore d'évaluation
- Never Split the Difference: Negotiating As If Your Life Depended On ItD'EverandNever Split the Difference: Negotiating As If Your Life Depended On ItÉvaluation : 4.5 sur 5 étoiles4.5/5 (838)
- 03-PEI-Q-474-13 - Offer 132 MotorizedDocument2 pages03-PEI-Q-474-13 - Offer 132 MotorizedJoshua AppartPas encore d'évaluation
- Elon Musk: Tesla, SpaceX, and the Quest for a Fantastic FutureD'EverandElon Musk: Tesla, SpaceX, and the Quest for a Fantastic FutureÉvaluation : 4.5 sur 5 étoiles4.5/5 (474)
- Construction Manual For Sub-StationsDocument150 pagesConstruction Manual For Sub-Stationspankaj_electrical0% (1)
- 10Keys2SuccessfulTrading Press PDFDocument22 pages10Keys2SuccessfulTrading Press PDFJoshua Appart100% (1)
- A Heartbreaking Work Of Staggering Genius: A Memoir Based on a True StoryD'EverandA Heartbreaking Work Of Staggering Genius: A Memoir Based on a True StoryÉvaluation : 3.5 sur 5 étoiles3.5/5 (231)
- Wipro Career Opportunities Beyond BoundDocument1 pageWipro Career Opportunities Beyond BoundJoshua AppartPas encore d'évaluation
- 1 Maximizing Plant OperationalDocument5 pages1 Maximizing Plant OperationalJoshua AppartPas encore d'évaluation
- The Emperor of All Maladies: A Biography of CancerD'EverandThe Emperor of All Maladies: A Biography of CancerÉvaluation : 4.5 sur 5 étoiles4.5/5 (271)
- 01 78 Komplett 301 E PDFDocument78 pages01 78 Komplett 301 E PDFJoshua AppartPas encore d'évaluation
- The Gifts of Imperfection: Let Go of Who You Think You're Supposed to Be and Embrace Who You AreD'EverandThe Gifts of Imperfection: Let Go of Who You Think You're Supposed to Be and Embrace Who You AreÉvaluation : 4 sur 5 étoiles4/5 (1090)
- SDCK CD Ies 01 (Rev B)Document125 pagesSDCK CD Ies 01 (Rev B)Narada HerathPas encore d'évaluation
- The World Is Flat 3.0: A Brief History of the Twenty-first CenturyD'EverandThe World Is Flat 3.0: A Brief History of the Twenty-first CenturyÉvaluation : 3.5 sur 5 étoiles3.5/5 (2219)
- Acsomega 9b01541Document9 pagesAcsomega 9b01541Benedictus EduardoPas encore d'évaluation
- Team of Rivals: The Political Genius of Abraham LincolnD'EverandTeam of Rivals: The Political Genius of Abraham LincolnÉvaluation : 4.5 sur 5 étoiles4.5/5 (234)
- Unit 6Document13 pagesUnit 6VeronicaPas encore d'évaluation
- The Hard Thing About Hard Things: Building a Business When There Are No Easy AnswersD'EverandThe Hard Thing About Hard Things: Building a Business When There Are No Easy AnswersÉvaluation : 4.5 sur 5 étoiles4.5/5 (344)
- Hanson G209 (SW Valves)Document12 pagesHanson G209 (SW Valves)AKSHEYMEHTAPas encore d'évaluation
- Devil in the Grove: Thurgood Marshall, the Groveland Boys, and the Dawn of a New AmericaD'EverandDevil in the Grove: Thurgood Marshall, the Groveland Boys, and the Dawn of a New AmericaÉvaluation : 4.5 sur 5 étoiles4.5/5 (265)
- Pen Holder SHSDocument16 pagesPen Holder SHSabhijeetbose1Pas encore d'évaluation
- Quotation 615-4078 BabulalDocument14 pagesQuotation 615-4078 Babulaldevrajan631Pas encore d'évaluation
- 06-Fc428mar Water-in-Fuel Indicator Sensor Circuit - Voltage Above Normal or Shorted To High SourceDocument3 pages06-Fc428mar Water-in-Fuel Indicator Sensor Circuit - Voltage Above Normal or Shorted To High SourceSuryadiPas encore d'évaluation
- How To Install GmtsarDocument24 pagesHow To Install GmtsardedetmixPas encore d'évaluation
- New Schedule For Sunset Limited Benefits Passengers and Improves Financial PerformanceDocument3 pagesNew Schedule For Sunset Limited Benefits Passengers and Improves Financial Performanceapi-26433240Pas encore d'évaluation
- Customer Targeted E-CommerceDocument4 pagesCustomer Targeted E-CommercepriyaPas encore d'évaluation
- The Unwinding: An Inner History of the New AmericaD'EverandThe Unwinding: An Inner History of the New AmericaÉvaluation : 4 sur 5 étoiles4/5 (45)
- NDI Manual 2013 - v10Document13 pagesNDI Manual 2013 - v10Yudha Bhakti NugrahaPas encore d'évaluation
- AS1895/7 E-FLEX Sealing Solutions: Part Number AS1895/7 Reference Duct Size Seal DimensionsDocument1 pageAS1895/7 E-FLEX Sealing Solutions: Part Number AS1895/7 Reference Duct Size Seal DimensionsAlex Zambrana RodríguezPas encore d'évaluation
- Equilibrium of A Particle, The Free-Body Diagram & Coplanar Force SystemsDocument24 pagesEquilibrium of A Particle, The Free-Body Diagram & Coplanar Force SystemsAtef NazPas encore d'évaluation
- STP GuideDocument2 pagesSTP GuideFlow Dynamics IndiaPas encore d'évaluation
- 9853 1239 01 - COP 54 Service Poster - LOWDocument1 page9853 1239 01 - COP 54 Service Poster - LOWValourdos LukasPas encore d'évaluation
- ISO 9001 ChecklistDocument3 pagesISO 9001 Checklistthanh571957Pas encore d'évaluation
- 13 - Principles of Flight - QuestionsDocument80 pages13 - Principles of Flight - QuestionsEdgar Muñoz Fernández50% (4)
- CA2E AdminGuide ENUDocument170 pagesCA2E AdminGuide ENUomarPas encore d'évaluation
- The Sympathizer: A Novel (Pulitzer Prize for Fiction)D'EverandThe Sympathizer: A Novel (Pulitzer Prize for Fiction)Évaluation : 4.5 sur 5 étoiles4.5/5 (119)
- Customize ADFS sign-in page brandingDocument4 pagesCustomize ADFS sign-in page brandingmicu0% (1)
- CUCM Intracluster Port Usage GuideDocument3 pagesCUCM Intracluster Port Usage GuideAbhinayMylavarapuPas encore d'évaluation
- Portable Low-Frequency Acoustic Seismic System HMS-620Document2 pagesPortable Low-Frequency Acoustic Seismic System HMS-620AntoPas encore d'évaluation
- Determining The Redundancy FactorDocument6 pagesDetermining The Redundancy FactorEdris Salehi GolsefidiPas encore d'évaluation
- 050, 051Document28 pages050, 051kefaja67% (3)
- Account Manager Business Development in San Jose CA Resume Mark WestonDocument2 pagesAccount Manager Business Development in San Jose CA Resume Mark WestonMarkWeston2Pas encore d'évaluation
- Sallyport MBI Bifold BrochureDocument6 pagesSallyport MBI Bifold BrochureameraldaherPas encore d'évaluation
- Lab Sheet - Infiltration TestDocument8 pagesLab Sheet - Infiltration TestDINAMARIANASAMUJI0% (1)
- Devoir 2 Arsalan 2SM BIOFDocument3 pagesDevoir 2 Arsalan 2SM BIOFphytanjaPas encore d'évaluation
- Her Body and Other Parties: StoriesD'EverandHer Body and Other Parties: StoriesÉvaluation : 4 sur 5 étoiles4/5 (821)
- Struts by Kamalakar DanduDocument237 pagesStruts by Kamalakar DanduKamalakar DanduPas encore d'évaluation
- Chapter-6 IscaDocument1 pageChapter-6 IscakishorejiPas encore d'évaluation
- Correlation Study and Regression Analysis of Water Quality Assessment of Nagpur City, IndiaDocument5 pagesCorrelation Study and Regression Analysis of Water Quality Assessment of Nagpur City, IndiaShakeel AhmadPas encore d'évaluation
- How to Do Nothing: Resisting the Attention EconomyD'EverandHow to Do Nothing: Resisting the Attention EconomyÉvaluation : 4 sur 5 étoiles4/5 (421)