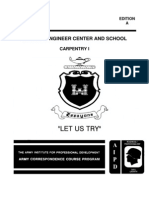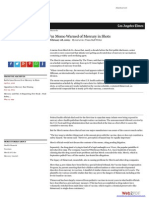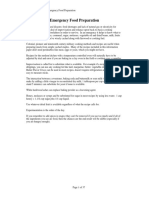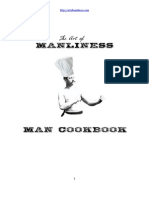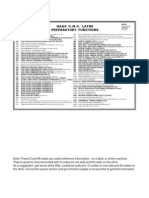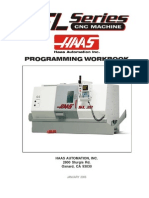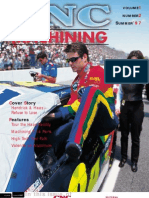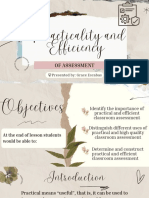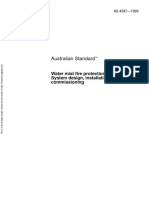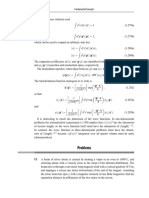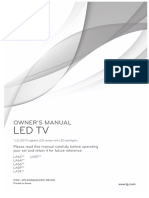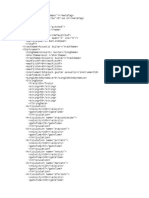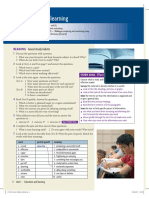Académique Documents
Professionnel Documents
Culture Documents
Lathe Control Book PDF
Transféré par
guytr2Titre original
Copyright
Formats disponibles
Partager ce document
Partager ou intégrer le document
Avez-vous trouvé ce document utile ?
Ce contenu est-il inapproprié ?
Signaler ce documentDroits d'auteur :
Formats disponibles
Lathe Control Book PDF
Transféré par
guytr2Droits d'auteur :
Formats disponibles
06/01/01
JUNE 2001
CONTROL PANEL
CONTENTS
POWERING ON MACHINE ............................................................................................ 1 DISPLAY MODES ....................................................................................................... 1 PRGRM .............................................................................................................. 1 POSIT ............................................................................................................... 2 OFSET ............................................................................................................... 2 X DIA MESUR ..................................................................................................... 3 Z FACE MESUR ..................................................................................................... 3 CURNT COMDS ..................................................................................................... 4 HELP CALC ............................................................................................................... 5 ............................................................................................................... 5
SETNG ............................................................................................................... 7 GRAPH ............................................................................................................... 8 PARAM ............................................................................................................... 8 DGNOS ............................................................................................................... 8 ALARM ............................................................................................................... 9 MESGS ............................................................................................................... 9 OPERATION MODES ................................................................................................... 9 EDIT ............................................................................................................... 9 INSERT .............................................................................................................. 9 ALTER ............................................................................................................... 9 DELETE ............................................................................................................. 9 UNDO ............................................................................................................... 9 ADVANCED EDITOR ................................................................................................. 10 ADVANCED EDITOR FEATURES .................................................................................... 12 PROGRAM MENU ................................................................................................................................. 12 EDIT MENU ........................................................................................................................................... 13 SEARCH MENU .................................................................................................................................... 14 MODIFY MENU ..................................................................................................................................... 16 THE I/O MENU ...................................................................................................................................... 17 F1:HELP MENU ................................................................................................................................... 18
JUNE 2001
CONTROL PANEL
CONTENTS
MEM ............................................................................................................. 19 SINGLE BLOCK ................................................................................................... 19 DRY RUN .......................................................................................................... 19 OPT STOP ......................................................................................................... 19 BLOCK DELETE ................................................................................................... 19 BACKGROUND EDIT ............................................................................................. 19 MDI DNC ............................................................................................................. 20 ............................................................................................................. 20
COOLANT ......................................................................................................... 20 SPINDLE JOG ..................................................................................................... 20 TURRET FWD ..................................................................................................... 20 TURRET REV...................................................................................................... 20 HANDLE/JOG ......................................................................................................... 21 .00001/.1 . ....................................................................................................... 21 .001/1. .01/10. .1/100. . ........................................................................................................ 21 . ........................................................................................................ 21 . ........................................................................................................ 21
ZERO RET ........................................................................................................... 21 AUTO ALL AXES .................................................................................................. 21 ORIGIN ............................................................................................................. 21 ZERO SINGLE AXIS ............................................................................................... 21 HOME G28 ......................................................................................................... 21 LIST PROG ............................................................................................................ 22 SELECT PROG .................................................................................................... 22 SEND RS232 ...................................................................................................... 22 RECV RS232 ...................................................................................................... 22 ERASE PROG ..................................................................................................... 22 SHIFT EOB RESET ............................................................................................................. 22 ............................................................................................................. 22 ............................................................................................................. 23
II
JUNE 2001
CONTROL PANEL
CONTENTS
POWER UP RESTART ............................................................................................... 23 AUTO OFF ............................................................................................................. 23 F1-F4 ............................................................................................................. 23 X DIA MESUR ......................................................................................................... 23 NEXT TOOL ........................................................................................................... 23 X/Z ............................................................................................................. 23 Z FACE MESUR ....................................................................................................... 23 JOG KEYS ............................................................................................................. 24 CHIP CONVEYOR KEYS ............................................................................................. 24 TAILSTOCK KEYS .................................................................................................... 24 OVERRIDE KEYS ..................................................................................................... 24 CONTROL TIPS ....................................................................................................... 25 ADVANCED EDITOR "SHORT CUTS" .............................................................................. 36
III
JUNE 2001
CONTROL PANEL
POWERING ON THE MACHINE
To "POWER UP" a HAAS machine regardless of where the machine was when it was turned off. Press POWER ON. The machine must find its fixed machine reference point before any operations can occur. After POWER ON, pressing the POWER UP/RESTART will send the machine to its machine zero reference location. Machine doors must be closed to return to machine zero, because SETTING 51 DOOR HOLD OVERRIDE, is always OFF when you POWER-UP machine. You can turn SETTING 51 ON if you want the doors open when you POWER-UP/RESTART machine. Select the SETTING display, enter 51 and cursor arrow down to search for that setting. Then use the right or left arrow key to select ON, then to activate,press ENTER. POWER ON 1. POWER ON If at POWER ON, there's a message in the MESGS display, it will be the first display listed on your control screen.
POWER UP RESTAR ART RESTART
2. POWER UP/RESTART (this moves all axes to machine zero and toolchanges to tool #1) If the correct program is already selected and has been proven to be good and is ready to run.
CYCLE START
3. CYCLE START.
DISPLAY MODES
PRGRM CONVRS
PROGRAM displays current selected program. Top left corner of CRT screen shows the title of the DISPLAY mode and OPERATING mode your presently in . Top right corner of CRT screen shows the program number and the last recognized se quence number of the program your presently in . While running a program, the PROGRAM REVIEW feature is available. a. To select PROGRAM REVIEW while running a program, press F4 while in PRGRM display and MEM mode. b. A listing of the current program will come up on the right side of the CRT screen to cursor arrowthrough and review, while the program is also shown on the left side of the CRT screen executing blocks in the program. c. To switch back to the original full program display, just press F4 again. While a program is running in PRGRM display, you can also bring up another program to edit, using the BACKGROUND EDIT feature. See page 19 for BACKGROUND EDIT info. 1
JUNE 2001
CONTROL PANEL
POSIT
POSITION displays five different pages that list machine axes positions. Pressing PAGE UP or PAGE DOWN will show OPERATOR, WORK, MACHINE and DISTANCE-TO-GO positions in a large digit format. The fifth page shows all four position displays together in small digit format. 1. Page to POS-OPER large digital display - Each axis can be zeroed out independently to show position relative to where you select to zero this display. When on this display page press, the alpha key X or Z and then ORIGIN to zero that display. Or you can press the X or Z "jog keys" when in HANDLE JOG and then ORIGIN to zero that axis that is selected in this display. Or press the alpha X or Z key with a number (X.525) and then ORIGIN to have that axis displayed with that number, to use as a reference. 2. Page to POS-WORK large display - This position displays how far tool is away in X and Z from the presently selected work coordinate offset zero point. 3. Page to POS-MACH large display - Is for the machine coordinate zero location that machine moves to which is automatically set when you POWER UP/RESTART and will show the distance from this machine zero point. 4. Page to POS-TO-GO display - Incrementally displays the travel distance remaining to go in a programmed move. When in HANDLE JOG mode this display will show the total distance that has been moved when you switch to the handle/jog mode. When you press a different operation mode and then back into HANDLE JOG again, this will zero out all the axes of any numbers on this POS-TO-GO display and begin showing a distance moved. 5. Page to POSITION display - This display page shows all the above positions together in a small digital format.
OFSET
OFSET displays shows tool geometry, tool wear, and work coordinates that are entered in this offset display. Both FANUC and YASNAC style offsets are supported. The appearance of the tool offset display will change slightly depending on whether Setting 33 COORDINATE SYSTEM, is set to FANUC or YASNAC. If Setting 33 is set to FANUC - TOOL GEOMETRY, TOOL WEAR, and WORK ZERO OFFSET pages are available. If Setting 33 is set to YASNAC - TOOL SHIFT, TOOL WEAR, and WORK ZERO OFFSET pages are available. There are 50 geometry (shift) offsets available, along with 50 wear offsets available, and 27 work zero offsets available. There is also tip radius and tip direction along with the X and Z tool geometry (shift) axes display. Tool offsets can be viewed or set from within the OFFSETS display. WRITE key will add or subtract a number, and the F1 key will load in that number thats entered into the buffer. Offsets can also be entered in using the X DIA MESUR key and the Z FACE MESUR key. 2
JUNE 2001
CONTROL PANEL
X DIA MESUR
1. 2. 3.
Z FACE MESUR
4. 5.
6.
To set X axis tool shift offsets. Start the spindle for a cut on the O.D. to Perform a skim cut using the jog handle. You can use the X/Z key to change from X to Z axis jog as necessary. Clean up diameter of part so that you can measure the O.D. Back the Z axis away from the turned part, turn the spindle off with the SPINDLE STOP key, and measure the O.D. Go to the offset display and the offset number your setting. Press X DIA MESUR to record the position from machine zero to the turned surface for that tool. Enter the measured diameter on the control input line and press WRITE. This will add the diameter to the offset so that the X offset for the tool tip is defined to the spindle center. To set Z axis tool shift offsets. Position the tool to do a cleanup cut or to touch the face of your part to position the Z axis for the work zero point on your part. Press X/Z to select X jogging. Turn on the spindle with the CW key, you may need to enter a spindle speed in MDI. Face off the part using the jog handle, back the X axis away from part and turn the spindle off. Press OFSET and Cursor to the correct tool Geometery/Shift offset number, and the Z axis column on the OFFSET page. Press Z FACE MESUR to record the offset from machine zero to the face of the part. If the part program is not referenced from the face of the part you can add an additional offset amount by entering the amount on the control input line and then pressing WRITE. To measure additional O.D. tool offsets by selecting other O.D. tool and touching off the X and Z axes on the turned part. HANDLE JOG the machine axes to provide clearance for a tool change. Press NEXT TOOL to index turret to the next tool. Jog the tool to a point on the outside of the part and touch off the tool on the part. With the tip touching the part, press X DIA MESUR to record the X Geometery/Shift offset. Enter the part diameter and press WRITE. Jog the tool to a point on the face of the part and touch off the tool. With the tip touching the part, press Z FACE MESUR to record the Z Geometery/Shift offset. Enter any additional offset amount and press WRITE. Repeat 1-4 steps for remaining tools.
1. 2. 3. 4. 5.
To measure I.D. cutting tool shift offsets 1. Select a drill from the tool turret and jog to the spindle center. 2. Turn on the spindle and drill a hole in the setup stock sufficiently deep enough to turn an I.D. surface for measurement. Back out the drill for a tool change. 3. Select an I.D. turning tool by pressing the NEXT TOOL key. 4. Position the X axis to a measurable inside diameter, select the Z axis with the X/Z key and turn the I.D. Move the tool back out to clear for I.D. measurement. Record the X tool Geometery/ Shift offset by pressing the X DIA MESUR key. 5. Repeat these steps for all remaining I.D. tools, with the exception that you will touch off the inside diameter of the setup rather than the outside.
JUNE 2001
CONTROL PANEL
CURNT COMDS
Pressing CURNT COMDS displays a page that shows the current fifteen lines of the current program, modal program values, and position during run time. Succeeding presses of the PAGE DOWN key will display modal values, system timers, macro variables, tool life and tool load information and adjustments. PAGE 1 - PROGRAM COMMAND CHECK displays five lines of the program, modal program values, current program values, and position during run time. PAGE 2 - CURRENT DISPLAY COMMAND displays modal command values. PAGE 3 - SYSTEM TIMERS displays POWER ON TIME, CYCLE START TIME, FEED CUTTING TIME, THIS CYCLE time, LAST CYCLE time and M30 COUNT #1 and M30 COUNT #2. Pressing ORIGIN will clear any of these displays that's highlighted with cursor. PAGE 4 - MACRO VARIABLES PAGE 5 - BAR FEED COMMAND displays bar feeder command values. PAGE 6 - TOOL LIFE displays the usage of each tool being used. Pressing ORIGIN will clear the display that is selected with the cursor, and pressing ORIGIN when the cursor is at the top of a column will clear that whole column. PAGE 7 - TOOL LOAD has a columns for the tool load MAX % and the LIMIT % on each tool being used. It also has a readout of the present SP LOAD %. Pressing ORIGIN will clear the display that is selected with the cursor, and pressing ORIGIN when the cursor is at the top of a column will clear that whole column.
JUNE 2001
CONTROL PANEL
HELP CALC CALC
The first press of HELP/CALC will bring up a mini-manual of information to access on the CRT screen. There are 26 topic areas that briefly explain the features of the HAAS machine. Pressing D will bring up a directory. Then to select a topic, press one of the letters, A thru Z, that the topic is listed with in the HELP directory to select a subject area. Cursor through this information using the cursor arrow up or arrow down. The second press of HELP/CALC will bring up three calculator pages, which are TRIG calculator, CIRCULAR calculator, and TURNING/TAPPING calculator. Pressing PAGE UP or PAGE DOWN is used to select each page. All of these have an equation solver where you enter the values into the cursor selected known titles to where you will get the calculated values. All three displays have a simple calculator in the upper left corner which can be accessed when the cursor is up in the calculator box. The left or right cursor arrows will adjust the arithmetic command symbols under the simple calculator box. Pressing WRITE/ENTER when the cursor is on a number, and the title next to it is not highlighted, with no number entered into buffer will clear that number the cursor is on. You cannot enter in a number over an existing number that has its title highlighted because that highlighted titled identifies that number as a calculated value. If you try to enter over a calculated value the control will identify it as an INVALID NUMBER. TRIGONOMETRY HELP FUNCTION The Trig Help page will help you solve a triangle problem. You enter the lengths and the angles of a triangle and when enough data has been entered, the control will solve the triangle and display the remaining values. EXAMPLE: #1: ANGLE 1 ANGLE 2 ANGLE 3 ----------- 90.000 ----------- ENTERED. ----------- 60.000 ----------- CALCULATED. ----------- 30.000------------ ENTERED.
HELP CALC CALC
SIDE 1 -------------- 4.5000 ----------- ENTERED. SIDE 2 -------------- 3.8971 ----------- CALCULATED. SIDE 3 -------------- 2.2500 ----------- CALCULATED. #2: ANGLE 1 ---------- 20.500 ----------- ENTERED. ANGLE 2 ---------- 110.000 ---------- ENTERED. ANGLE 3 ---------- 49.500 ----------- CALCULATED. SIDE 1 -------------- 1.4348 ----------- CALCULATED. SIDE 2 -------------- 3.8500 ----------- ENTERED. SIDE 3 -------------- 3.1154 ----------- CALCULATED.
A GRAPHIC DISPLAY WILL SHOW THE TRIANGLE GEOMETRY
JUNE 2001
CONTROL PANEL
CIRCULAR INTERPOLATION HELP The Circular Help page will help you solve a circular motion problem. You enter the known information for the CENTER X and CENTER Z locations, the START and END points, RADIUS, ANGLE, and DIRECTION, and when enough data has been entered in to solve this equation, the control will solve for the remaining circular motion and display the values. In addition, it will list two ways that such a move could be programmed with two different command lines at the bottom of display for executing the calculated circular move. One of these circular programmed moves can be transferred to EDIT or MDI modes. 1. In the circular calculator display cursor select the programmed circular move you wish to use. 2. Press either EDIT or MDI mode where you can insert one of these programmed moves. 3. Press the F3 key which will transfer the highlighted circular help line, into the input buffer line at the bottom of either the EDIT or MDI mode screen. 4. Then press INSERT to add that circular motion command line into your program. EXAMPLE:
CENTER X ----------------CENTER Z -----------------START X -------------------START Z ----------------------END X -----------------------END Z -----------------------RADIUS -----------------------ANGLE ------------------------DIRECTION -------------------0.250 0.000 0.000 0.250 -0.250 0.3536 0.3536 45.000 CCW ---------------------------------------------------------------------------------------------------------------------------------------------------ENTERED. ENTERED. ENTERED. ENTERED. ENTERED. CALCULATED. CALCULATED. CALCULATED. ENTERED.
A GRAPHIC DISPLAY WILL SHOW THE CIRCULAR GEOMETRY.
G3 X.7071 Z-.25 I-.25 K-.25 (CALCULATED) G3 X.7071 Z-.25 R.3536 (CALCULATED)
TURNING/TAPPING HELP The Turning and Tapping display will help you solve three equations relating to milling and tapping the first one includes cutter dia. with SFM and RPM. the second one includes RPM, # flutes, feed rate and chip load. The third one includes thread pitch, RPM and feed rate.
MILLING : PART DIA. ---------------------- .875 IN. -----------------SURFACE SPEED ------------- 220.0000 FT./MIN. -----RPM ----------------------------- 960 ------------------------FLUTES ------------------------- 1 --------------------------FEED ----------------------------- 2.8812 FT./MIN --------CHIP LOAD -------------------- .003 IN. -------------------ENTERED ENTERED CALCULATED ENTERED CALCULATED ENTERED
TAPPING:
THREADS --------------------- 16.0 /IN ----------------- ENTERED RPM ---------------------------- 500 -------------------------- ENTERED FEED --------------------------- 31.2500 IN/MIN ---------- CALCULATED
A SIMPLE CALCULATOR APPEARS ON ALL THREE PAGES The simple calculator can be used when the cursor is placed in the calculator box It will calculate simple add, subtract, multiply and divide operations. Operations are listed as ( LOAD + - * and / ) and are selected using the left or right cursor arrow keys. When the cursor is on LOAD, numbers are entered by typing them into buffer storage and pressing WRITE When a number is entered in and one of the other operations ( + - * and / ) is selected, that calculation will be performed with the number in the calculator window when you hit WRITE. 6
JUNE 2001
CONTROL PANEL
SETNG GRAPH
The first press of SETNG/GRAPH displays settings machine parameters and control functions that the user may need to turn on and off or change to suit specific needs. Settings are organized into functionally similar page groups with a title. Settings are listed with a number and a short description, and a value or choice on the right. To find a particular setting, enter the setting number and then press either the up or down cursor arrow key to move to the desired setting. You can change a setting using the left or right cursor arrows to display the choices, or, if the setting contains a value, by typing in a new number. A message at the top of the screen will tell you how to change the selected setting. When you change it, it will flash on and off. A setting change is not active until it stops flashing. To activate, press WRITE/ENTER. These are only a few of the settings: - PARAMETER LOCK - This setting is an ON / OFF setting. When it is ON, parameter changes are locked out. When it is OFF, parameters can be changed. When the control is powered up this setting switches back ON. Setting 9 - DIMENSIONING. This setting specifies programming in INCH or METRIC units. Setting 23 - 9XXX PROGS EDIT LOCK. This is an On/Off setting. When it is On, the 9000 series programs (usually the Quick Code source file or macro programs) are invisible to the operator and cannot be uploaded or downloaded. They also cannot be listed, edited, or deleted. Setting 30 - 4TH AXIS ENABLE. This is selected when using a rotary axis. Setting 32 - COOLANT OVERRIDE. This setting controls how the coolant pump operates. The settings are: Normal, Ignore and Off. When it is set on Normal, coolant commands respond as programmed. If set on Ignore, an M08 or M88 command in the program will not turn the coolant on (i.e., the command will be ignored), but it can be turned on manually using the COOLNT key. If this setting is Off, the coolant cannot be turned on at all, and the control will give an alarm when it reads an M08 or M88 command in a program. Setting 33 - COORDINATE SYSTEM. set to either FANUC or YASNAC. Setting 42 - M00 AFTER TOOL CHANGE - This is an ON/OFF setting. When it's OFF, tool changes occur normally. When it is ON, a program stop (M00) will occur after a tool change and M00 FOUND is displayed as a message at the bottom left. Setting 51 - DOOR HOLD OVERRIDE. When it is Off, a program cannot be started if the doors are open, and opening the doors will cause a running program to stop -- just like a feed hold. When this setting is On, the door condition is ignored. This setting will always be Off when the control is powered up. Setting 76 - FOOT PEDAL LOCK OUT. has an ON/OFF setting. When it is OFF, the foot pedal operates normally. When it's ON, the foot pedal is ignored by the control. Setting 92 - CHUCK CLAMPING. specifies clamping O.D. or I.D. clamping Setting 103 - CYC START/FH SAME KEY. When this is On, CYCLE START must be pressed and held in to run a program, and when CYCLE START is released, a feed hold is generated. When this setting is Off, the machine operates normally. Setting 104 - JOG HANDL TO SNGLBLK. When this is On and SINGLE BLOCK is selected, the jog handle can be used to single-step through a program. 7 Setting 7
JUNE 2001
CONTROL PANEL
SETNG GRAPH
The second press of SETNG/GRAPH button will display a graphics display to visually dry run a part program without moving any axes and risk tool damage from any programming errors. This function is far more powerful than using the DRY RUN mode because all of your offsets, and travel limits can be checked before any attempt is made to move the machine. The risk of a crash during setup is greatly reduced. 1. Press MEM or MDI where ever the program is that you want to run in graphics. 2. Press SETNG/GRAPH twice. Top left line of screen lists the GRAPHICS title and which mode your in (MEM) or (MDI). The top line of screen also has a listing of the program number and sequence number along with the function key F1 thru F4 help area. Lower right side of the screen can display the whole table area and indicate where the tool is currently located and any zoom window during simulation, or it can show four lines of the program that is being executed by pressing F4. The center window of the display is a large window that represents a look down perspective of the X-Z axes and displays tool path during a graphics simulation of a CNC program. Some of the features of the graphics screen are controlled by selections made in your SETNG display on the page titled GRAPHICS. 3. Press CYCLE START and all the X and Z axis moves will now be displayed. 4. To step through program one block at a time, in graphics, press SINGLE BLOCK 5. Press F1 to get a real brief description of function keys in graphics display. 6. Press F2 to zoom in on graphics view screen. PAGE DOWN to zoom view and PAGE UP to expand view. Use cursor arrow keys to position the new zoom window over that area that you wish to zoom in on. After positioning window press WRITE to accept view and CYCLE START to see new view. Press F2 and HOME key to display the entire full table view window in graphics. 7. Press F3 to display a position display window in graphics. OPERATOR, WORK, MACHINE, OR DIST-TO-GO positions can be displayed. These position displays can be selected by repeatedly pressing F3 while in graphics. 8. Press F4 to display four lines of the currently running program in graphics on lower right corner of screen and you can step through program in graphics using single block. The first press of PARAM/DGNOS key will list parameters of machine that are seldom modified values which change the operation of the machine. These include servo motor types, gear ratio's, speeds, stored stroke limits, lead screw compensations, motor control delays and macro call selections. These are all rarely changed by the user and should be protected by the setting 7 PARAMETER LOCK. A second press of PARAM/DGNOS key will show the diagnostics display pages. The PAGE UP and PAGE DOWN keys are then used to select one of two different displays. This display is for service diagnostic purposes, and the user will not normally need them. 8
PARAM DGNOS
PARAM DGNOS
JUNE 2001
CONTROL PANEL
ALARM MESGS
The first press of the ALARM/MESGS key will display all the current alarms with a number and a description. If the RESET key is pressed, one alarm at a time will be removed until no more are remaining. By pressing either the left or right cursor keys, you can display an ALARM HISTORY of the last 100 alarms that have been recognized by control with a date and\ time. The second press of the ALARM/MESGS key will display a message on the screen to yourself or anyone else by using this display. Notes to either a day or night shift can be left to inform somebody about the status of the machine. Or it can be used to identify machine maintenance intervals that are performed. This message page will automatically be displayed when you POWER UP the machine if a message has been entered into this display. OPERATION MODES Pressing the EDIT key will display the current program that you can INSERT, ALTER, DELETE or UNDO of any text in a program that is listed on the PRGRM display page thats been selected in LIST PROG or that is listed in MDI. You can cursor through program using cursor buttons or handwheel.
ALARM MESGS
INSERT INSERT
Inserts the text thats in the input buffer and places it after the current cursor location. Also used to INSERT blocks of code from one location in a program to another. You can also select a block of code from one program and INSERT it into another program using BLOCK EDIT. Is used to change an item that the cursor is on, to the text displayed in the input buffer. ALTER will also shift a block of code from one place in a program to another place when using it in BLOCK EDIT. Alter is also used to save a program listed in MDI to program list. When in MDI type a program number (Onnnn), into input buffer, that is not being used in your list of programs. With the program listed in MDI, Press ALTER and this will transfer MDI program into your list of programs.
ALTER ALTER
DELETE
Deletes the item that the cursor is on. You can DELETE a block of code in a program using BLOCK EDIT. Reverses or undoes up to the last 10 edit changes. It will not let you undo anything done in BLOCK EDIT. While in EDIT, you can perform BLOCK EDIT operations on a group of one or more lines in a program. These operations include, block duplicate, block move and block delete. In the advance editor the F2 key is used to define the beginning block of program lines, then scroll down, and press F2 again will define the end of that block of lines to edit. The 40 column editor uses the F1 key to define the beginning of the block and F2 to define the end of that block to edit. To get out of block edit, press UNDO. 9
UNDO
JUNE 2001
CONTROL PANEL
ADVANCED
EDITOR
The HAAS Advanced Editor gives the user the ability to view and edit two CNC programs at a time. This makes it easier to modify existing programs and to create new ones. The editor has an 80 column display, and includes pulldown menus that allow the user to access the features of the editor. Additionally, a context-sensitive help is displayed to provide information on all of the editors features. The following terms are used throughout this addendum to describe the advanced editor: CURRENT PROGRAM ACTIVE PROGRAM INACTIVE PROGRAM CONTEXT-SENSITIVE HELP PULL-DOWN MENUS The program that is expected to be run from MEM mode. The program that is altered by user input. The program opposite the active program in the editor. A help function that provides information based on what the user is currently doing. Menus accessed, or pulled down, via the menu bar at the top left side of the screen. Only one menu can be accessed at any one time. When a menu is pulled down with F1, items will appear that can be scrolled through and selected. A key that, when pressed, will immediately execute an editor menu item.
HOT KEY
The 80 column advanced editor is entered by pressing the EDIT key. The old 40 column editor can be accessed by pressing the PRGRM/CONVRS key. Another press of PRGRM/CONVRS will place the user into the Quick Code display. The Quick Code application can also be accessed from within the F1:HELP pull-down menu. A third press of the PRGRM/CONVRS key will return you to the advanced editor. The user can alternate between the advanced editor, the 40 column editor, and Quick Code by pressing the PRGRM/CONVRS key. All of the functions of the 40 column editor are still available in the advanced editor. However, the F1 key, which used to mark the beginning of selected text, now provides access to the pull-down menus and context-sensitive help. Pressing the F1 key activates a pull-down menu, which appears descending from the menu bar. If the pulldown menu system has not been accessed during the current editor session, the Help menu is pulled down. Otherwise the most recently accessed menu is pulled down. Whenever the pull-down menu system is active, the current menu is pulled down and one item is highlighted. The user can then use the up and down arrow keys, or the handwheel, to scroll through the items of that menu, or use the left and right arrow keys to open other menus. When a menu item is highlighted, the user can see a brief description of it in the lower right hand corner. The context-sensitive help explains any prompts that may appear, what keys are available for action, and what the hot key (if one exists) is for that menu item. The UNDO key is used to deactivate the pull-down menu system. Pressing RESET will also deactivate the pulldown menu, but UNDO is preferred. If UNDO is pressed after invoking an executing function from a pull-down menu, it will abort that function. A context-sensitive help session can also be ended by pressing the UNDO key. This will return the user into the active program. 10
JUNE 2001
CONTROL PANEL
The EDIT key can be used to switch between two programs that have been selected to edit. Pressing the F4 key will open a copy of the current program in the inactive window. The user can quickly edit two different locations in the same program by pressing F4, moving to the second location, and then using the EDIT key to move back and forth between the two locations. If the user enters Onnnnn and then presses F4, program Onnnnn is opened in the inactive window. The advanced editor screen is divided into the following areas:
Mode and Control Status - contain the Current Display page, Operating mode and Control status. Messages - where control status messages are displayed. This area is used to display prompts for user input in the advanced editor. Input - where the users input is displayed. Menu Bar - contains the pull-down menu banner. Key Help - contains short immediate help messages. These are meant to show the user the most important keys that can be used in the current context or operation. Left/Right Side Display - shows the active and inactive programs. When first entering the editor, the current program will be displayed on the left side and the right side will be blank. These areas can also display program lists and help pages when the appropriate menu item is selected from the pull-down menu. Context-Sensitive Help - where context-sensitive help is displayed when a menu is active, or when the user is entering data in response to selecting a menu item.
11
JUNE 2001
CONTROL PANEL
Advanced Editor Features
This section briefly describes each feature of the advanced editor, each item found in the pull-down menus, and any prompts that might appear.
CONTEXT SENSITIVE HELP (The F1 key)
While in the advanced editor, press the F1 key to get into the menus, use the arrow keys to highlight the menu item. The help text for that item will appear in the lower right corner of the screen. The jog handle, up and down arrow keys, and the PAGE UP and PAGE DOWN keys can then be used to view the help text. Press CANCEL or UNDO to go back to the menu, or RESET to exit the menus entirely.
THE PROGRAM MENU
CREATE NEW PROGRAM
This menu item will create a new program, providing there is room in the program directory and enough memory is available. Enter a program name (Onnnnn) in the range of 0 through 9999 that is not already used .
SELECT PROGRAM FROM LIST
The HAAS control maintains a directory of programs that the user can select. Select this menu item to edit a program that exists in the directory. When this menu item is selected, a list of programs is presented for viewing. Scroll through the list by using the cursor keys or the jog handle. Pressing the WRITE key will select the program that is highlighted and will replace the selection list with the selected program. The selected program is now active, and the previously active program will appear on the inactive edit screen. Program size and memory usage appear at the bottom of the display. SELECT PROG is the hot key for this item.
DUPLICATE ACTIVE PROGRAM
This menu item will create a new program, copy the contents of the current program into it, rename it as specified, and make it the active program. ENTER NEW PROGRAM NUMBER: If no program code is present on the input line when this menu item is invoked, this prompt will appear. Enter a valid program number (Onnnnn), then press the WRITE key. Only numeric inputs will be accepted.
12
JUNE 2001
CONTROL PANEL
DELETE PROGRAM FROM LIST
This menu item will delete a program from the program directory. A list of all programs is presented, with ALL at the end. To delete a single program, cursor to the program number and press the WRITE key. A prompt will ask for a confirmation of the deletion operation. Enter Y to delete the highlighted program. If any other key is pressed, the program will not be deleted. After a program is deleted, the list of programs will again be presented. To delete all programs, cursor to ALL and press WRITE. Confirm deletion of all programs by pressing Y. When all programs are deleted, program O0000 is created, and it is made the active program. Press UNDO to exit this menu item and return to the active program. Program size and memory usage are displayed at the bottom of the screen. ERASE PROG is the hot key for this item.
SWITCH TO LEFT OR RIGHT SIDE
This will make the active program inactive and the inactive program active. If there is no inactive program, then nothing happens. There are only two possible displays: one on the left and one on the right. The inactive display is used when a second program is selected or created. The EDIT key is the hot key for this item.THE EDIT MENU
UNDO
The last insert, delete, or alter operation will be undone. Pressing UNDO again will restore the previous editing operation, up to the last 9 editing operations. If a block has been selected, choosing this item will simply exit block select mode without undoing anything. UNDO is the hot key for this item.
SELECT TEXT
This item will set the start point of the text selection. To set the end point, scroll up or down to the desired place, and press the F2 or WRITE key. The selected text will then be highlighted. To deselect the text, press UNDO. This function works the same as in the old editor, except the menu option is used to start selecting text, instead of the F1 key, and either the WRITE or F2 key can be used to end the selection. The following prompt will appear when this item is selected: SCROLL TO END POINT, PRESS WRITE OR F2: Press the WRITE or F2 key to complete the text selection.
13
JUNE 2001
CONTROL PANEL
MOVE SELECTED TEXT
All selected text will be moved to the line following the current cursor position.
COPY SELECTED TEXT
All selected text will be copied to the line following the current cursor position.
DELETE SELECTED TEXT
This item deletes any selected text. If no text is selected, the currently highlighted item is deleted. This function works the same as in the old editor, except that if the cursor is in the middle of a comment, it will delete the entire comment instead of just the highlighted character. The UNDO key will restore any deleted comment. The DELETE key deletes individual characters from comments and is the hot key for this menu item.
CUT SELECTION TO CLIPBOARD
All selected text will be moved from the current program to a new program called the clipboard. Any previous contents of the clipboard are deleted. The program number for the clipboard is specified by Parameter 226 and can be altered, if necessary.
COPY SELECTION TO CLIPBOARD
All selected text will be copied from the current program to a new program called the clipboard. Any previous contents of the clipboard are deleted. The program number for the clipboard is specified by Parameter 226 and can be altered, if necessary.
PASTE FROM CLIPBOARD
The contents of the clipboard are copied into the current program at the line following the current cursor position.
THE SEARCH MENU
FIND TEXT
This menu item will search for one or more G-Code items in the current program. The search can be performed in either the forward or backward direction from the current cursor location. If the item is found, the cursor will be positioned on it. The following prompts will appear when this item is selected: ENTER TEXT/ITEM TO SEARCH FOR: Type in one or more G-code items, a single address code character, or a comment to be searched for. Press the WRITE key to enter this input. If a full G-Code item is specified, only items that exactly match will be found. If a single address code character is specified, the next matching address code will be found, regardless of the numeric value associated with it. And finally, if a comment is specified, the next comments that contain the text specified will be found. FORWARD OR BACKWARD (F/B) ? Type in either F or B; all other input will be ignored. Entering F will commence the search for the specified G-code item in the forward direction. Entering B will commence the search in the backward direction; i.e. it will find the previous occurrence of the specified G-Code. 14
JUNE 2001
CONTROL PANEL
FIND AGAIN
This menu item will search the current program for the last text that was searched for. It will begin to search at the current cursor location, in the direction that was specified in the previous search. This function will search both selected and unselected blocks.
FIND AND REPLACE TEXT
This menu item will search the current program for one or more occurrences of a specified G-Code item and optionally replace each (or all) with another G-Code item. The search can be performed in either the forward or backward direction from the current cursor location. As each G-Code item is found, the cursor will be positioned on it, and a prompt will ask whether to replace the item, continue the search, both, or neither. This function affects both selected and unselected blocks. The following prompts will appear when this item is selected: ENTER TEXT/ITEM TO SEARCH FOR: Enter either one or more G-code items, a single address code character, or a comment. Press the WRITE key to enter the input. If one or more G-code items are specified, only G-code items that exactly match will be found. If a single address code character is specified, all matching address codes will be found, regardless of their associated numeric value. And finally, if a comment is specified, all comments that contain the specified text will be found. ENTER REPLACEMENT TEXT/ITEM: Enter one or more G-code items that will replace each occurrence of the G-Code item(s) found. If nothing is entered at this prompt, all occurrences of the found items will be deleted, upon verification. FORWARD OR BACKWARD (F/B) ? Enter either an F or a B ; all other inputs will be ignored. Entering F will commence the search for the specified G-code item in the forward direction. Entering B will commence the search in the backward direction. REPLACE (YES/NO/ALL/CANCEL) ? As each G-Code item is found, the cursor will be positioned on it, and this prompt will appear. Typing in a Y (for Yes) will replace the item, and continue the search in the specified direction. Typing an N (for No) will not replace the item, but will continue the search in the specified direction. Typing an A (for All) will replace all occurrences of the item with the replacement text, and end the search process. Pressing any key while the editor is replacing all will abort the process. Typing a C (for Cancel) will abort the search process.
15
JUNE 2001
CONTROL PANEL
THE MODIFY MENU
REMOVE ALL LINE NUMBERS
This menu item will automatically remove all unreferenced N-Codes from the edited program. If a block is selected, only the G-Code blocks contained within it will be affected.
RENUMBER ALL LINES
This menu item will either renumber all G-Code blocks in the program or, if a block is selected, renumber only those G-Code blocks contained in that block. Below are the prompts that may be encountered while in this item, with a brief explanation of each: ENTER STARTING N-CODE NUMBER: Type in the starting N-Code number, then press the WRITE key to enter the number. The maximum value accepted is 99999. Any non-numeric input will be ignored. ENTER N-CODE INCREMENT: Type in the desired numeric difference between consecutive N-Codes, then press the WRITE key to enter the number. RESOLVE OUTSIDE REFERENCES (Y/N) ? This prompt will appear only if a selected block was defined prior to execution of this menu item. Entering a Y (for Yes) will cause G-Code items outside of the selected block that refer to N-Codes inside the block (such as a GOTO) to be changed to reference the new N-Codes correctly. If an N (for No) is entered, G-Code references that exist outside the selected block will not be changed.
RENUMBER BY TOOL
Searches selected text, or the entire program, for T codes and renumbers program blocks grouped by T code. The following prompts will appear when this item is selected: ENTER STARTING N-CODE NUMBER: This prompt will appear when a T code is found. Blocks of code will be renumbered, starting with the code entered here, until the next T code is found. ENTER N-CODE INCREMENT: Each block that is renumbered is incremented by the amount entered here.
REVERSE + & - SIGNS
This menu item will reverse the signs of all numeric values associated with one or more address codes in the program. If a certain block is selected, only the address codes in the selected block will be affected. The following prompt will appear when this item is selected: ENTER ADDRESS CODE(S) TO CHANGE: Type in the valid address code characters whose associated values in the program are to have their signs reversed. They can be entered in any order, but duplicate entries will be ignored. Entries that dont make sense in the context of reversing signs, such as the G character, will also be ignored. 16
JUNE 2001
CONTROL PANEL
THE I/O MENU
SEND RS232
This menu will send program(s) that are selected from the program directory to the RS-232 port. When this menu item is selected, a list of all the programs in memory is presented, with ALL at the end. To select a program, cursor to the program number and press the INSERT key. A highlighted space will appear before the program to indicate it has been selected. Pressing INSERT again will deselect the program, and the highlighted space will disappear. The DELETE key can be used to deselect all selected programs. When the cursor is on ALL, all programs are selected regardless of highlighting. To send the selected program(s), press the WRITE key. If more than one program or ALL is selected, the data will be sent with one % at the beginning of the stream and one at the end.
RECEIVE RS-232
This menu item will receive program(s) from the RS-232 serial port. The program(s) will then be stored in the CNC memory with the corresponding Onnnnn program number(s). On LISTPROG ALL must be first highlighted before using this menu item. The Onnnnn program numbers will be entered automatically from the input stream data. Note, ALL must be reselected on the LISTPROG screen after each file transfer.
SEND FLOPPY
This menu item will send program(s) to the floppy. When this menu item is selected, a list of all the programs in memory is presented, with ALL at the end. To select a program, cursor to the program number and press the INSERT key. A highlighted space will appear before the program to indicate it has been selected. Pressing INSERT again will deselect the program, and the highlighted space will disappear. The DELETE key can be used to deselect all selected programs. When the cursor is on ALL, all programs are selected regardless of highlighting. ENTER FLOPPY FILENAME: Type in the desired floppy filename (in standard PC DOS format) for the floppy file being sent, then press the WRITE key. If more than one program or ALL is selected, the data will be sent with one % at the beginning of the stream and one at the end. If a filename is not entered, the controller will send each selected file seperately using the Onnnnn program number as the filename.
17
JUNE 2001
CONTROL PANEL
RECEIVE FLOPPY
This menu item will receive programs from the floppy. The program(s) will then be stored in the CNC memory with the corresponding Onnnnn program number(s). ENTER FLOPPY FILENAME: Type in the filename (in standard PC DOS format) of the floppy file being received, then press the WRITE key.
FLOPPY DIRECTORY
This menu item will display the directory of the floppy, with the first entry highlighted. To select a file, press the up and down arrow buttons or use the jog handle. To load a file, select it and press the WRITE key. The G-code programs in the file will be loaded into memory. If there is insufficient memory for the entire file, Alarm 429 will be generated, and only a partial directory will be displayed.
THE F1:HELP MENU
HOW TO USE THE EDITOR
Selecting this menu item will place an on-line help manual on the inactive screen. This help manual gives a brief description of the editor and its features. The arrow keys, PAGE UP and PAGE DOWN keys, and the jog handle can be used to maneuver through this help manual. Pressing the UNDO key returns the user to the active program.
QUICK CODE
Selecting this menu item will place Quick Code on the inactive side of the editor. All Quick Code functions are now available to the user. Refer to the Operators Manual for a full description of Quick Code. Pressing the EDIT key will exit Quick Code.
18
JUNE 2001
CONTROL PANEL
Pressing MEM key will display the current program and will be the one running when you hit CYCLE START. This program is the one thats been selected in LIST PROG.
SINGLE BLOCK BLOCK
With this SINGLE BLOCK button you can turn this condition ON or OFF. When in SINGLE BLOCK the control will execute one block of the program and than stop. Every press of the CYCLE START button will execute one more block of the program. Select DRY RUN in the MEM or MDI modes. The DRY RUN function is used to check a program quickly without actually cutting parts. When in DRY RUN, all rapids and feeds are run at the speed selected from the JOG speed buttons of 100., 10., 1.0, or .1 inches per minute and adjusted with feed override keys. If OPT STOP is ON and an M01 is encountered in the program then a program stop will be executed. Program blocks with a slash " / " as the first item will be ignored and will not execute that program block when the BLOCK DELETE button is ON.
DRY RUN
OPT STOP
BLOCK BLOCK DELETE
BACKGROUND EDIT With BACKGROUND EDIT, you may edit a program in memory while another program is presently running. BACKGROUND EDIT is selected in the PRGRM display mode while on the MEM operating mode by typing in a program number (Onnnn) you want to edit while running another program and then press F4. While in BACKGROUND EDIT, you may perform any of the simple edit operations available in the EDIT mode. Block Edit and Advanced Edit operations are not available in background edit. You may even edit the program that is presently running, but the actual program will not be altered until it is completed with an M30 whereby the edited version will take effect.
19
JUNE 2001
CONTROL PANEL
The first press of this MDI/DNC button, is Manual Data Input which allows you to enter in data that can be used and executed as a scratch pad memory without having to disturb your programs in memory. An MDI program can also be saved into your list of programs. When the cursor is on the very first command of an MDI program, enter a new program number (Onnnn) and then press ALTER to have that MDI program saved into your list of programs. The second press of this button turns on DNC (Direct Numerical Control) which will enable you to execute a program on the control while the machine commands are sent directly from a floppy drive (optional) or a computer hard drive. To enable DNC, SETTING 55 needs to be turned ON.
COOLNT
Pressing COOLNT will turn it on in any of the operation modes.
SPINDLE JOG
Pressing SPINDLE JOG in MDI/ DNC will rotate the spindle for as long as this key is depressed and at the spindle speed that is defined in SETTING #88 at an RPM between 0 to 1000. Pressing TURRET FWD in the MDI/ DNC will rotate the tool turret to the next forward sequential tool and puts it in the spindle. If a tool (Tnn) is defined in the input buffer, the turret will advance to that tool in the forward direction. Pressing TURRET REV in the MDI/ DNC will rotate the tool turret to the next reverse sequential tool. If a tool (Tnn) is defined in the input buffer, the turret will advance to that tool in the reverse direction.
TURRET FWD
TURRET REV
20
JUNE 2001
CONTROL PANEL
After pressing the HANDLE JOG button you can manually move machine axes by using the JOG keys or the HANDWHEEL. The DIST-TO-GO display will be zero on all axes when you select the HANDLE JOG operation mode to begin showing a distance moved?
.0001 .1 .001 1.
JOG feed rate or HANDLE resolution is selected by the four keys to the right. JOG feed rate selections are .1, 1.0, 10.0 and 100. inches per minute. While jogging the machine, the feed rate OVERRIDE buttons will adjust, in increments of +/- 10 percent, the FEED and SPEED rates that are programmed into the control . HANDLE positioning increments are .0001, .001, .010 and .1 of an inch. This allows for fine adjustment The RAPID key is used to manually rapid an axis. When your in Handle Jog, press and hold RAPID and then press and hold another axis key which will cause that axis to be in rapid motion unitl those keys are released.
.01 10. .1 100.
RAPID
This mode is used to search for machine zero and to return to machine zero automatically
AUTO ALL AXES ORIGIN
Returns and initializes all axes to machine zero. Zeros out various displays and timers in the current command display. Zero returns machine and initializes the axis that is specified in the input buffer with a letter. Returns all axes in rapid to machine zero without initializing.
ZERO SINGLE AXIS HOME G28
21
JUNE 2001
CONTROL PANEL
Pressing LIST PROG mode will display and list all of the programs in the control. A maximum of 200 programs are allowed.
SEND RS232 RECV RS232
Transmits programs settings parameters and macro variables out the RS232 serial port. Receives programs settings parameters and macro variables from the RS232 serial port. Erases the highlighted program or the program specified in the input buffer with a Y/N question. It will also erase the program in MDI without question. ALPHA KEYS: The alpha keys allow the user to enter the 26 letters of the alphabet along with some special characters. NUMERIC KEYS: gives the user the ability to enter in numbers and a few special characters, using the shift key, into a program on control. The shift key provides access to the white characters, shown in the upper left corner on some of the alphanumeric buttons on the keyboard. Pressing SHIFT and then the desired white character key will enter in that character into the input buffer. This is the END-OF-BLOCK character. It is displayed as a semicolon on the screen and it signifies the end of a programming block. It is the same as a carriage return, and then a line feed. ( ) The parenthetical brackets are used to separate CNC program commands from user comments. They must always be entered in as a pair. Any time an invalid line of code is received through the RS-232 port while receiving a program, it is added to the program between these two brackets. - . Are used to define negative numbers, or provide decimal precision. + = # * and [ ] these symbols are accessed by first pressing the SHIFT key and then the key with these symbols. They are used in macro expressions (HAAS option). ? % $ ! & : and @ These are additional symbols, accessed by pressing the SHIFT key, and can be used in the program text comments.
ERASE PROG
SHIFT
EOB
22
JUNE 2001
CONTROL PANEL
p t q u
CURSOR ARROW KEYS: The cursor keys are in the center of the control panel. They give the user the ability to move to and through various screens and fields in the control. They are used extensively for editing and searching of CNC programs.
RESET
Stops all machine motion and places the program pointer at the top of the current program.
POWER ___UP UP___ ___UP___ RESTAR ART RESTART
Automatically initializes the machine at power up. After initial power up, this key can be used to reinitialize the system.
AUTO OFF
Automatically positions axes to machine zero and prepares the machine for power down.
F1-F4
The F1 thru F4 are FUNCTION keys that are below the reset key and are used in editing, graphics, background edit, and the help/calculator to execute special functions.
X DIA MESUR
The X DIA MESUR is used to record tool X axis length offsets in the offset page during part setup. Used to select next tool during a part setup.
NEXT TOOL
X/Z
Used to toggle between X axis and Z axis jog mode during setup.
Z FACE MESUR
The Z FACE MESUR is used to record tool Z axis length offsets in the offset page during part setup. Also used to automatically set work coordinate.
23
JUNE 2001
CONTROL PANEL
JOG KEYS: The jog keys are on the left below the function keys. When pressed, these keys select specific axes to provide for continuous motion. +X, -X Selects the X axis. +Z, -Z Selects the Z axis. To the left side of the jog keys are three keys to control the optional chip auger. CHIP FWD Turns the auger in a direction that removes chips from the work cell. CHIP STOP Stops auger movement. CHIP REV Turns the chip auger in the reverse direction. To the right side of the jog keys are three keys to control the optional automatic tailstock. TS left arrow - When this key is pressed continuously the tailstock feeds the tailstock at the currently selected feedrate. TS RAPID - when this key is pressed simultaneously with either TS left arrow or TS right arrow key, the tailstock feeds in that direction at the tailstock maximum feedrate. Releasing this key, but still pressing the other key, allows the tailstock to feed at the currently selected feedrate. TS right arrow - When this key is pressed continuously the tailstock feeds the tailstock at the currently selected feedrate. OVERRIDES The overrides are at the lower right of the control panel. They give the user the ability to override the speed of rapid traverse motion, as well as programmed feeds and spindle speeds. Decreases current feed rate in increments of 10 percent. Sets the control feed rate at the programmed feed rate. Increases current feed rate in increments of 10 percent. HANDLE CONTROL FEEDRATE Handwheel will control feedrate at 1% increments. -10 SPINDLE 100% SPINDLE +10 SPINDLE Decreases current spindle speed in increments of 10 percent. Sets the control spindle speed at the programmed spindle speed. Increases current spindle speed in increments of 10 percent. HANDLE CONTROL SPINDLE Handwheel will control feedrate at 1% increments. FWD Starts the spindle in the forward direction. STOP Stops the spindle REV Starts the spindle in the reverse direction. 5% 25% 50% 100% RAPID RAPID RAPID RAPID Limits rapid to 5 percent of maximum. Limits rapid to 25 percent of maximum. Limits rapid to 50 percent of maximum. Allows rapid traverse to feed at its maximum. -10 FEEDRATE 100% FEEDRATE +10 FEEDRATE
24
JUNE 2001
CONTROL PANEL
Revised on 6-01-01
HAAS LATHE CONTROL TIPS
GENERAL TIPS D Cursor Searching for a Program - When in EDIT or MEM mode, you can select and display another program quickly by entering the program number (Onnnnn) you want and pressing either the up or down cursor arrow or F4. D Searching for a Program Command - Searching for a specific command in a program can be done in either MEM or EDIT mode. Enter the address letter code (A, B, C, etc.) or address letter code with the value (X1.23), and press the up or down cursor arrow. If you enter just the address code and no value, the search will stop at the next use of that letter, regardless of the value. D Spindle Command - You can stop or start the spindle with FWD or REV any time youre at a Single Block stop or a Feed Hold. When you restart the program with CYCLE START, the spindle will be turned back on to the previously defined speed. D Coolant Pump - The coolant pump can be turned on or off manually while a program is running, by pressing the COOLNT button. This will override what the program is doing until another M08 or M09 coolant command is executed. This also applies to the chip conveyor. 25
JUNE 2001
CONTROL PANEL
CONTROL TIPS
D A Block Delete - Takes effect four lines after that key is pressed when cutter compensation is in use, or two lines later when cutter compensation is not in use. D Block Look-Ahead - This control actually does look ahead for block interpretation, up to 20 blocks. This is not needed for high-speed operation. It is instead used to ensure that DNC program input is never starved, and to allow Cutter Compensation to have non-XZ moves inserted while Cutter Compensation is On. D Memory Lock Key Switch - This is a customer machine option that prevents the operator from editing or deleting programs, and from altering settings when in the locked position. Since the Key switch locks out the Settings, it also allows you to lock out other areas within the settings: Setting 7 locks parameters: Parameter 57, 209, and 278 lock other features. Setting 8 locks all programs. Setting 23 locks 9xxx programs. Setting 119 locks offsets. Setting 120 locks macro variables. D Chip Conveyor - The chip conveyor can be turned on or off when a program is running, either manually using the control keys or in the program using M codes. The M code equivalent to CHIP FWD is M31, CHIP REV is M32, and CHIP STOP is M33. You can set the Conveyor Cycle time (in minutes) with Setting 114, and the Conveyor On-Time (in minutes) with Setting 115. D Transferring an MDI Program - You can transfer and save a program in MDI to your list of programs. When in the MDI display, make sure that the cursor is at the beginning of the MDI program. Enter a program number (Onnnnn) thats not being used. Then press ALTER and this will transfer the MDI data into your list of programs under that program number. D To Rapid an Axis Home - You can rapid all axes to machine zero by pressing the HOME G28 key. You can also send just one axis (X, Z or B) to machine zero in rapid motion. Enter the letter X, Z or B, then press HOME G28 and that axis alone will rapid home. CAUTION! There is no warning to alert you of any possible collision! For example, if the Z axis is down inside the part, and then the X axis is sent home using HOME G28, a crash may result. Care must be exercised. (Any Lathe Control ver. 2.24 and above; any Mill Control ver. 9.49 and above.) PRGRM /CONVRS D Program Review - In the PRGRM display, Program Review allows you to cursor through and review the active program on the right side of the display screen, while also viewing the same program as its running on the left side of the screen. To bring up Program Review, press F4 while running a program in MEM mode and PRGRM display. D Background Edit - This feature allows you to edit a program in MEM mode and PRGRM display while a program is running. Type in the program number you want to edit (Onnnnn) and press F4. You can then do simple edits (INSERT, ALTER, DELETE and UNDO) either to an existing program, a new program or even the program that is presently running. However, edits to the program that is running will not take effect until that program cycle ends with an M30 or RESET.
26
JUNE 2001
CONTROL PANEL
CONTROL TIPS
POSIT D Quick Zero on DIST-TO-GO Display - To clear out and get a quick zero position display, for a distance reference move, use the DIST-TO-GO position display. When youre in the POSIT display and in HANDLE JOG mode, press any other operation mode (EDIT, MEM, MDI, etc.) and then go back to HANDLE JOG. This will zero out all axes on the DIST-TO-GO display and begin showing the distance moved. D To Origin the POS-OPER Display - This display is used for reference only. Each axis can be zeroed out independently, to then show its position relative to where you selected to zero that axis. To zero out a specific axis, PAGE UP or PAGE DOWN in the POSIT display to the POS-OPER large-digit display page. When you Handle Jog the X, Z or B axis and then press ORIGIN, the axis that is selected will be zeroed. Or, you can press an X, Z or B letter key and then ORIGIN to zero that axis display. You can also press the X, Z or B key and enter a number (Z-1.123), then press ORIGIN to enter the number in that axis display. D Jog Keys - The JOG keys (+X, -X, +Z, -Z, +B, -B) use the jog speeds of 100., 10., 1. and .1 inches per minute listed next to the HANDLE JOG key (jogging with the handwheel uses the .1, .01, .001 and .0001 inch increments). You can also adjust feed rate using the FEED RATE OVERRIDE buttons, which allow you to increase or decrease feed rate in 10% increments, up to 200% or using the HANDLE CONTROL FEED RATE or HANDLE CONTROL SPINDLE keys to adjust the programmed feed or speed 1% up or down with every increment of the Handle. D Jog Keys - You can also select an axis for jogging by entering the axis letter on the input line and then pressing the HANDLE JOG button. This works for the X, Z, and B axes. OFSET D Entering Offsets - Pressing WRITE/ENTER will add the number in the input buffer to the cursor-selected offset value. Pressing F1 will replace the selected offset with the number in the input buffer. D Entering Offsets - Pressing OFSET again will toggle back and forth between the Tool Geometry (Tool Shift) Offsets Work Zero Offsets and Tool Wear Offsets pages. D Entering Offsets - In the OFSET display, F1 will set the entered value into the offsets. F2 will set the negative of the entered value into the offsets. D Clearing All Offsets and Macro Variables - When youre in the Tool Geometry Offset display, you can clear all the offsets by pressing the ORIGIN key. The control will prompt: ZERO ALL (Y/N)? to make sure this is what you really want to do. If Y is entered, all the offsets in the area being displayed will be zeroed. The Work Zero Offsets page, Tool Wear Offsets page and the Macro Variables page in the CURNT COMDS display will do the same thing. (Any Lathe Control ver. 3.00 and above; any Mill Control ver. 10.02 and above) D The Lathe Offers up to 50 Tool Offsets - Lathes offer up to 50 tool offsets.
27
JUNE 2001
CONTROL PANEL
CONTROL TIPS
CURNT COMDS D Current Commands - You can see the programmed spindle speed and feed rate on the first page of the CURNT COMDS display, by looking at PGM Fnnnn and PGM Snnnn in the column on the far right. You can verify the actual feed rate and commanded spindle speed in the same column, with ACT Fnnnn and CMD Snnnn. The actual speed and feed are what the spindle speed and feed rate are really operating at with any adjustments to the OVERRIDE keys. D Tool Life Management - In the CURNT COMDS display, you can PAGE DOWN to the Tool Life management page. On this page the tool Usage register is added to every time that tool is called up in the spindle. You enter the number of times you want that tool to be used in the Alarm column. When the Usage number for that tool reaches the number of uses in the Alarm column, it will stop the machine with an alarm. This will help you monitor tools to prevent them from breaking and parts being scrapped. D Tool Load Management - The next PAGE DOWN in CURNT COMDS will bring you to the Tool Load page. Spindle load condition can be defined for a particular tool, and the machine will stop if it reaches the spindle load limit defined for that tool. A tool overload condition can result in one of four actions by the control. The action is determined by Setting 84. ALARM will generate an alarm when overload occurs; FEED HOLD will stop with a Feed Hold when overload occurs; BEEP will sound an audible alarm when overload occurs; or AUTOFEED will automatically decrease the feed rate. This will also help you monitor tools. D Clearing Current Commands Values - The values in the CURNT COMDS display pages for Tool Life, Tool Load and Timer registers can be cleared by cursor-selecting the one you wish to clear and pressing ORIGIN. To clear everything in a column, cursor to the top of that column (onto the title) and press ORIGIN. HELP D Helpful Information - The HELP display has a list of all the G and M codes available. To see them, press the HELP display key and then the letter C. For a listing of all the different subjects available in the Help directory, press the letter D, then press the letter thats next to the subject area you wish to see. CALC D Transferring Simple Calculations - While in the Trigonometry, Circular or Turning and Tapping calculator, the number in the simple calculator box (in the upper left corner) can be transferred down to any cursorselected data line. Cursor to the register you wish to transfer the calculator number to and press F3. D Transferring Calculated Values - You can transfer the highlighted value in a Trig, Circular, or Turning data register into the calculator box by pressing F4. Use the up and down arrow keys to select the data registers, including the calculator box, and the left and right arrows to select LOAD + * /. To enter a highlighted data value into the calculator box, LOAD must be selected when you press F4. If one of the operations is selected, pressing F4 will perform that operation using the number in the highlighted data register and the number in the calculator box.
28
JUNE 2001
CONTROL PANEL
CONTROL TIPS
D Transferring to EDIT or MDI - In either EDIT or MDI mode, pressing F3 will transfer the number in the calculator box (when the cursor is on the number in the box) to either the EDIT or MDI input buffer. You will need to enter the letter (X or Z) you wish to use with the number from the calculator. D Circular Calculator - The Circular Calculator will list two different ways that a circular move can be programmed using the values entered for a calculated solution. Two different program lines for executing the circular move will be listed at the bottom of the display. One of the two program lines can be transferred to either EDIT or MDI. 1. In the circular calculator, cursor onto the program line you wish to use. 2. Press either EDIT or MDI, where you wish to insert the circular move. 3. Press the F3 key, which will transfer the circular move that you highlighted into the input buffer line at the bottom of the EDIT or MDI display. 4. Press INSERT to add that circular command line into your program. D One-Line Expressions - The CALC display will now accept and evaluate a simple expression. This is a new feature; previously it was only possible to enter a number into the input line of the calculator. Now, the calculator allows you to enter a simple, one-line expression without parentheses, such as 23*45.2+6/2. It will be evaluated when the WRITE/ENTER key is pressed and the result (89.8 in this case) displayed in the calculator box. Multiplication and division are performed before addition and subtraction. (Any Lathe Control ver. 2.24 and above; any Mill Control ver. 9.49 and above.) SETNG D Scrolling through Settings with Jog Handle - The jog handle can now be used to scroll through the settings. In previous versions, the jog handle could only be used to scroll through (cursor-highlight) the parameters, but not the settings. This has been corrected. (Any Lathe Control ver. 3.05 and above; any Mill Control ver. 10.15 and above.) D There are, so many settings which give the user powerful and helpful command over their control that you should read the entire Settings section of the operators manual. Here are some of the useful settings, to give you an idea of what is possible. Setting 1 - AUTO POWER OFF TIMER - This turns the machine off after it is idle for the number of minutes defined in this setting. Setting 2 - POWER OFF AT M30 - This will power off the machine when an M30 command is executed. In addition, for safety reasons, the control will turn itself off if an overvoltage or overheat condition is detected for longer than four minutes. Setting 8 - PROG MEMORY LOCK - When this is Off, control program memory can be modified. When this setting is turned On, memory edits cannot be done and programs cannot be erased. Setting 9 - DIMENSIONING - This changes the machine control from inch to metric, which will change all offset values and position displays accordingly. This setting will not change your program to either inch or metric. Setting 31 - RESET PROGRAM POINTER - When this is On, the RESET key will send the cursor (program pointer) back to the beginning of the program. 29
JUNE 2001
CONTROL PANEL
CONTROL TIPS
Setting 36 - PROGRAM RESTART - When it is OFF, starting a program from anywhere other than the beginning of a program or a tool sequence may produce inconsistent results. When it is ON, you are able to start a program from the middle of a tool sequence. You cursor onto the line you want to start on and press CYCLE START. It will cause the entire program to be scanned to ensure that the correct tools, offsets, G codes, and axes positions are set correctly before starting and continuing at the block where the cursor is positioned. Some alarm conditions are not detected prior to motion starting. You could leave this setting ON all the time if you want, but it might do some things unnecessarily, so you would probably prefer to turning it OFF when you're done using it Setting 51 - DOOR HOLD OVERRIDE - When it is OFF, a program cannot be started when the doors are open, and opening the doors will cause a running program to stop just like in FEED HOLD. When it is turned ON, and Parameter 57 bits DOOR STOP SP and SAFETY CIRC are set to zero, this door condition is ignored. When the control is turned off and then back on again, this is one of a few settings that will switch back to its default condition, and will then be OFF when youpower up, so you will need to turn it ON again if that's what's needed. Setting 77 SCALE INTEGER F - This can be used to change how the control interprets a feed rate. A feed rate that is entered in your program can be misinterpreted if you do not enter a decimal point in the Fnn command. The selections for this setting are Default, which assumes a 4-place decimal if no decimal point is entered (i.e., if you enter a 1, it assumes you mean 0.0001); Integer, which assumes a whole number (enter a 1, it assumes 1.0); or .1 (enter 1, it assumes 0.1), .01 or .001 (you get the idea), or .0001, which is the same as the Default setting. TOOL OVERLOAD ACTION - This is used to determine tool overload conditions as defined by the Tool Load monitor page in the CURNT COMDS display (use PAGE DOWN to get there). A tool overload condition can result in one of four actions by the control, depending on Setting 84. ALARM will generate an alarm when overload occurs; FEED HOLD will stop with a Feed Hold when overload occurs; BEEP will sound an audible alarm when overload occurs; or AUTOFEED will automatically decrease the feed rate. MAX CORNER ROUNDING - On a Haas control, this setting is used to set the corner rounding accuracy required by the user. The accuracy defined in Setting 85 will be maintained even at maximum feed rate. The control will only slow at corners when it is needed. (This setting defeats all the years of discussion by competitors who say you need multiple blocks of look-ahead.) RESET RESETS OVERRIDE - When this is On, RESET sets all overrides back to 100%.
Setting 84 -
Setting 85 -
Setting 88 -
Setting 101 - FEED OVERRIDE->RAPID - When this setting is OFF, the machine will behave normally. When it is ON and HANDLE CONTROL FEED RATE is pressed, the jog handle will affect both the feed rate override and the rapid rate override simultaneously. That is, changing the feed rate override will cause a proportional change to the rapid rate. The maximum rapid rate will be maintained at 100% or 50% according to setting 10. (Any Lathe Control ver. 4.11 and above, any Mill Control ver. 10.22 and above.)
30
JUNE 2001
CONTROL PANEL
CONTROL TIPS
Setting 103 - CYC START / FH SAME KEY - This is really good to use when youre carefully running through a program. When this setting is On, the CYCLE START button functions as the Feed Hold key as well. When CYCLE START is pressed and held in, the machine will run through the program; when its released, the machine will stop in a Feed Hold. This gives you much better control when setting up a new program. When youre done using this feature, turn it Off. This setting can be changed while running a program. It cannot be On when Setting 104 is On. (Any Lathe Control ver. 4.11 and above, any Mill Control ver. 9.06 and above.) Setting 104 - JOG HANDL TO SNGL BLK - When running a program in MEM mode in the Program or Graphics display, you can use the SINGLE BLOCK key to cycle through your program one line at a time, with each press of the CYCLE START button, whether the machine is in operation or youre in Graphics. If you turn Setting 104 On, then each counterclockwise click of the jog handle will step through a program line. Turning the handle clockwise will cause a Feed Hold. This setting can be changed while running a program. It cannot be On when Setting 103 is On. (Any Lathe Control ver. 4.11 and above, any Mill Control ver. 9.06 and above.) Setting 114 - CONVEYOR CYCLE (MIN) - If this is set to zero, the conveyor will operate normally. If another number is entered, it defines how long (in minutes) each cycle will be when the chip conveyor is turned on. The chip conveyor cycle is started with either an M code (M31 or M32) or with the control CHIP FWD/REV keys. It will stay on for the time defined in Setting 115, then turn off and not restart until the cycle time in Setting 114 has elapsed. Setting 115 - CONVEYOR ON TIME (MIN) - This setting works with Setting 114, which defines the conveyor cycle time. Setting 115 defines how long the chip conveyor will stay on during each cycle. Setting 118 - M99 BUMPS M30 CNTRS - When this setting is Off, the feature is disabled. When it is On, an M99 command that is used to run a program repeatedly will activate the M30 counters that are in the CURNT COMNDS display (PAGE DOWN twice). Note that an M99 will only activate the counters when it is used in a loop mode in a main program, not a subprogram. An M99 that's used as a subprogram return or with a P value to jump to another part of the program won't be counted. (Any Lathe Control ver. 3.00 and above, any Mill Control ver. 9.58 and above.) Setting 144 - FEED OVERRIDE->SPINDLE - This is a new feature that is intended to keep the chip load constant when an override is applied. When this setting is OFF, the control behaves normally. When it is ON, any feed rate override that is applied will be applied to the spindle speed also, and the spindle overrides will be disabled. (Any Lathe Control ver. 4.11 and above, any Mill Control ver. 11.10 and above.) GRAPH D Zooming in - In Graphics display, use F2 to zoom in on the graphic. After pressing F2, press PAGE DOWN to zoom in further and PAGE UP to expand the view. Use the cursor arrows (pqtu) to position the zoom window over the section of the part that you wish to view in close-up. Press WRITE/ENTER to save the new zoom window, and CYCLE START to see the close-up graphic run. Press F2 and then HOME to get back to the original full table view. 31
JUNE 2001
CONTROL PANEL
CONTROL TIPS
PARAM D Changing Parameters - Parameters are seldom-modified values that change the operation of the machine. These include servo motor types, gear ratios, speeds, stored stroke limits, lead screw compensations, motor control delays and macro call selections. Modifying some of these functions will void the warranty on the machine. If you need to change parameters, contact Haas Automation or your dealer. Parameters are protected from being changed by Setting 7. Be sure to download and save a copy of your machine parameters so youll have a backup if needed (refer to the LIST PROG section to see how to save your offsets, settings and parameters to a floppy disk). DGNOS This display is used to show the status of the machine for diagnostics and servicing. ALARM D Alarm History Display - There is an alarm history that displays the previous 100 alarms. Pressing the right or left cursor arrow (tu) while in the Alarm display will list the last 100 alarms, with their date and time. You will need to use the cursor up arrow (p) to see the alarms previous to the last one. Pressing either the left or right arrow again will bring you back to the normal Alarm display. D Alarm History saved to RS-232 and Disk - This is a new feature. From the alarms history screen, the user can now save the alarm history (the last 100 alarms) to a floppy disk file by entering a file name and pressing F2. Alternately, the alarm history can be sent to a PC using RS-232 by pressing SEND RS232. The output from either method will contain a percent sign (%) on the first and last lines. (Any Lathe control ver. 4.02 and above; any Mill control ver. 10.22 and above.) MESGS D Leaving Messages - You can enter a message in the MESGS display for the next person, or for yourself. It will be the first display shown when you power up the machine, if there are no alarms other than the usual 102 SERVOS OFF alarm. If the machine was powered down using EMERGENCY STOP, the MESGS display will not show up when you turn the machine on again. Instead, the control will display the active alarm generated by the emergency stop. In this case, you would have to press the ALARM/MESGS key to view a message. EDIT D The Edit Display - When you press EDIT, the first display you see is the Advanced Editor display. This display has menus in the upper left that allow the user to access features of the Advanced Editor; the menus are activated by pressing F1. Pressing the PRGRM/CONVRS key will bring up the (visually) larger Edit display. Pressing PRGRM/CONVRS a second time will get you into the Quick Code editor, which can also be accessed from the Advanced Editor within the F1: HELP pull-down menu. D Advanced Editor Menus - Pressing F1 in the Advanced Editor will activate the menus. The menu selections are made with the jog handle, turning it either clockwise or counterclockwise, or with the cursor arrow keys (pqtu). Press the WRITE/ENTER key to activate the cursor-selected menu item.
32
JUNE 2001
CONTROL PANEL
CONTROL TIPS
D Advanced Editor On-line Help - In the Advanced Editor, after pressing F1 to access the menus, on-line Help is displayed in the lower right corner of the screen. To scroll through the Help text, use the PAGE UP, PAGE DOWN, HOME, and END keys (remember, the cursor arrows move you through the menu items, not the Help text). In addition, if the F1 key is pressed during the use of a menu option, the Help text is likewise displayed. Pressing F1 again will exit the Help display. (Any Lathe Control ver. 2.16 and above; any Mill Control ver. 9.32 and above.) D Lower-Case Text - In the Editor, you can enter lowercase text if its between parentheses (that is, for comments only). Press the SHIFT key first (or hold it in) and then the letter you want in lower case (remember, this works for parenthetical comments only). When lowercase text is selected (highlighted), it will appear in caps; deselected, it returns to lower case. To type the white symbol in the upper left corner of the numeric keys, press SHIFT and then the key. These symbols are used for parenthetical comments or for macros. D Editing in the Advanced Editor - In the 80-column Advanced Editor you can select a program block and copy it to another location, move it from one location to another, or delete it. To start the block definition, press F1 to get into the menus, use the jog handle or the cursor arrows to select to select the EDIT menu and the SELECT TEXT menu item, then press WRITE/ENTER. Another way to begin text selection is to put the cursor on the program line where you want the selection to begin and press F2. In either case, once youve defined the beginning, you then use the cursor arrows to go to the line where the selection should end, and press F2 or WRITE/ENTER. This will highlight the section you want to copy, move or delete. Then, use the EDIT menu (or the EDIT keys) to copy (INSERT), move (ALTER) or delete (DELETE) the selected block. D To Undo an Edit - Pressing UNDO will change back as many as the last ten simple edits (INSERT, ALTER, DELETE) that were done. Sometimes you can even edit some code, run the program, and then if you need to change it back after running, it may let you do that using the UNDO key. UNDO does not undo program edits in Block Edit. When doing Block Edit, UNDO will only deselects text. D Block Editing in the Advanced Editor - You can copy a line or a block of lines from one program into another. Select the program block you wish to transfer to another program using the method outlined above (in the Editing in the Advanced Editor paragraph). Then press SELECT PROG (or use the PROGRAM menu), scroll to the program you want to copy to, and press WRITE/ENTER to select it. It will open up on the right side of the screen. Cursor to where you want the selected text to be placed and press INSERT (to deselect text after its been moved, press UNDO). Use the EDIT key to go back and forth between two open programs on the screen. D Block Editing in the Larger Editor Display - You can move a block of lines from one program to another in the (visually) larger Editor display (press EDIT and then PRGRM/CONVRS once to get to the larger editor). In this Editor, define the first block by pressing F1, and then cursor to the last line you want in the selection and press F2. This will highlight that section of the program. Then select another program using LIST PROG and copy the selection into the new program by pressing INSERT. D Exiting Block Edit - You can turn off Block Edit highlighting by pressing the UNDO key; the cursor will remain where youre at in the program. UNDO will not change back an edit done in Block Edit. RESET will also turn off the block highlight, but the cursor will go back to the beginning of the program.
33
JUNE 2001
CONTROL PANEL
CONTROL TIPS
D Advanced Editor Searching - When the SEARCH menu FIND TEXT item is used and the text is found, the next press of F1 to activate the menus will automatically select the FIND AGAIN option. Likewise, when the SELECT TEXT function on the EDIT menu is used, the next activation of the menus will cause the COPY SELECTED TEXT option to be highlighted. D Editing Two Versions of the Same Program - In Edit mode, F4 is the hot key that displays another version of the active program for editing. The same program will be displayed on both halves of the screen, and each program can be edited alternately by using the EDIT key to switch from one side to the other. Both programs will be updated with the edits done while youre switching back and forth. This is useful for editing a long program; you can view and edit one section of the program on one side of the screen and another section on the other side. D A Quick Cursor Arrow in the Advanced Editor - You can call up a cursor arrow with which to scroll through your program quickly, line by line, when youre in the Advanced Editor. For the quick cursor arrow, press F2 once; then you can use the jog handle to scroll line by line through the program. To get out of this quick-cursor mode and remain where you are in the program, just press the UNDO key. (Any Lathe Control ver. 2.24 and above; any Mill Control ver. 9.49 and above.) PROGRAMMING D Program Format at the Beginning and End - Programs written on a PC and sent to the control from a floppy disk or through the RS-232 port must start and end with a % sign, on a line by itself. The second line in a program received via floppy or RS-232 (which will be the first line the operator sees) must be Onnnnn, a six-character program number that starts with the letter O followed by five digits. When you create a program on the Haas control the percent (%) signs will be entered automatically, though you wont see them displayed. D Tapping with G84 or G184 - When tapping, you dont need to start the spindle with an M03 or M04 command. The control starts the spindle for you automatically with each G84 or G184 cycle, and it will in fact be faster if you dont turn on the spindle with an M03 or M04. The control stops the spindle and turns it back on again in the G84 or G184 tapping cycle to get the feed and speed in sync. The operator just needs to define the spindle speed. D Duplicating a Program in LIST PROG - In the LIST PROG mode, you can duplicate an existing program by cursor-selecting the program number you wish to duplicate, typing in a new program number (Onnnnn), and then pressing F1. You can also go to the Advanced Editor menu to duplicate a program, using the PROGRAM menu and the DUPLICATE ACTIVE PROGRAM item. D M19 (Orient Spindle) with a P Value - This feature works on any vector drive mill. Previously, the M19 command would simply orient the spindle to only one position that suitable for a tool change. Now, a P value can be added that will cause the spindle to be oriented to a particular position (in degrees). If a whole number is used for the P value, no decimal point is needed. For example, M19 P270 will orient the spindle to 270 degrees. Note that P270.001 (or any other fraction) will be truncated to P270, and P365 will be treated as P5. (Any Lathe Control ver. 2.21 and above; any Mill Control ver. 9.49 and above.)
34
JUNE 2001
CONTROL PANEL
CONTROL TIPS
D M19 (Orient Spindle) with a Fractional R Value - This feature works on any vector drive mill. An M19 R123.4567 command will position the spindle to the angle specified by the R fractional value; up to 4 decimal places will be recognized. This R command now needs a decimal point: if you program M19 R60, the spindle will orient to 0.060 of a degree. Previously, R commands were not used for this purpose and only integer P values could be used. (Any Lathe Control ver. 2.29 and above; any Mill Control ver. 9.49 and above.) D Chip conveyor in short programs - Short programs looped many times will not reset the chip conveyor if the intermittent feature is activated. The conveyor will continue to start and stop at the commanded times in the settings. See settings 114 and 115. COMMUNICATIONS D Program Format to Receive - You can receive program files from a floppy disk or the RS-232 port into the Haas control. Each program must begin and end with a % sign on a line with nothing else on that line. There also must be an Onnnnn program number on the line after the % sign in each program. If there is a (Program Name), it should be entered between parentheses, either after the program number on the same line or on the next line. The program name will appear in the program list. D Receiving Program Files from a Floppy Disk - You can load program files from a floppy disc using the I/O menu and the FLOPPY DIRECTORY item of the Advanced Editor. Pressing WRITE/ENTER when this menu item is selected will display a list of the programs on the floppy disk. Use the cursor arrow keys or the handwheel to select the file you need to load, and press WRITE/ENTER. After loading that file, the floppy directory will remain on display to allow more files to be selected and loaded into the control. RESET or UNDO will exit this display. D Sending Multiple Programs from LIST PROG Using SEND RS232 - Several programs can be sent to the serial port by typing all the program names together on the input line without spaces (e.g., O12345O98765O45678) and pressing SEND RS232. D I/O Menu SEND RS232 or SEND FLOPPY Commands - You can send programs to the RS232 port or a floppy disk from the Advanced Editor. After selecting the menu item you want (SEND RS232 or SEND FLOPPY), a program list will appear. Select the program you want to save, or ALL (at the end of the list) if you wish to send all programs under one file name. You can also select any number of programs using the up and down cursor arrow keys or the handwheel and the INSERT key to mark the specific programs to send. If no programs are selected from the list using the INSERT key, the currently highlighted program will be sent. D Sending Multiple Programs Under One File Name - In the Advanced Editor, you can send multiple program files via the RS232 port or a floppy disk, using the SEND RS232 or SEND FLOPPY commands under the I/O menu (see the previous paragraph for how to do this). The Advanced Editor allows you to choose several programs (select them using the cursor and the INSERT key) and save them under one file name that you type in; then press WRITE/ENTER to save and send it. (Any Lathe Control ver. 3.00 and above; any Mill Control ver. 9.49 and above.)
35
JUNE 2001
CONTROL PANEL
CONTROL TIPS
D Sending Multiple Programs Using Program Numbers - The SEND FLOPPY item from the I/O menu of the Advanced Editor allows the operator to select one or more programs to be saved to floppy disk. It will prompt you to ENTER FLOPPY FILENAME. In previous versions, the control would insist on a file name. Now, however, if you do not enter a file name, but simply press WRITE/ENTER, the control will save each program (the ones you selected using the cursor and the INSERT key) to a separate file on the floppy and use the five-digit program number as the file name. For example, if programs O00123 and O45678 are selected, the new file names created will be O00123 and O45678. (Any Lathe Control ver. 3.00 and above; any Mill Control ver. 9.49 and above.) D Sending a Program File from LIST PROG Display - You can send a file or files to a floppy disk or through the RS-232 port from the LIST PROG display. Use the cursor arrows and the INSERT key to select the program(s) you want, or ALL if you want to send all of them under one file name. When you press F2 to send the selected program(s), the control will ask for a floppy file name, which can be up to eight characters long with a three-letter extension (8CHRCTRS.3XT). Then press F2 again to send it. You can also use the I/O menu in the Advanced Editor to send and receive program files. D RS-232 Communications Using X-Modem - If you are seeing occasional errors when using RS-232 communications, X-Modem (Setting 14) is a standard communications mode which is very reliable when only a few errors occur. Our control supports this, as do almost all software communication packages for PCs. D Haas Rotary Table Using the Serial Port and Macros. It is possible to regulate a Haas rotary table using the serial port and macros from the Haas control, or any Fanuc-compatible control. There is a set of sample macros available from the Haas applications department. D Send and Receive Offsets, Settings, Parameters and Macro Variables to/from Disk - You can save offsets, settings, and parameters to a floppy disk. Press LIST PROG first, then select an OFSET, SETNG or PARAM display page. Type in a file name and then press F2 to write that display information to disk (or F3 to read that file from a disk). You can also do this with the macro variables by pressing LIST PROG first, then selecting the macro variable display page (PAGE DOWN from CURNT COMDS). D Send and Receive Offsets, Settings, Parameters and Macro Variables to/from RS232 - You can also save offsets, settings, and parameters via the RS-232 port. Press LIST PROG first, and then select an OFSET, SETNG, or PARAM display page. Press SEND RS232 to send that display page to the RS-232 port under the file name that you enter. Press RECV RS232 to read the file via RS-232. You can also do this with the macro variables by pressing LIST PROG first, then selecting the macro variable display page (PAGE DOWN from CURNT COMDS). D Deleting a Program File from a Floppy Disk - A file can be erased from the floppy drive. On the LIST PROG display, type DEL file name where file name is the name of the file on the floppy disk. Do not use the program number, unless its also the file name. Press WRITE/ENTER. The message FLOPPY DELETE will appear, and the file will be deleted from the floppy disk. Note that this feature requires the latest floppy driver EPROM chip version 2.11. (Any Lathe Control ver. 3.00 and above; any Mill Control ver. 10.02 and above.)
36
JUNE 2001
CONTROL PANEL
Pressing these keys, when in the advanced editor display, will quickly get you to these menu items without having to press the F1 key and cursor to that selection.
ADVANCED EDITOR "SHORT CUTS"
DESCRIPTION OF HOT KEY
Will quickly bring up the program list on the inactive side of edit display to SELECT PROGRAM FROM LIST.
HOT KEYS
This key will begin to SELECT TEXT and define the starting line of a block to be edited. Scroll down to the last line in the block definition, and press the F2 or WRITE key. The selected block of text will then be highlighted. This key can be used to SWITCH TO LEFT OR RIGHT SIDE between two programs that have been selected to edit. Pressing F4 will open another copy of the same program on the other side of the advanced editor display. The user can quickly edit two different locations in the same program. Pressing the edit key will switch you back and fourth and update between the two programs. If you enter the program number (Onnnnn) and then press F4 or the arrow down key, that program will be brought up on the other side of advanced editor. INSERT is used to COPY SELECTED TEXT to the line after the cursor arrow point. ALTER is used to MOVE SELECTED TEXT to the line after the cursor arrow point. DELETE can be used to DELETE SELECTED TEXT in a program. UNDO will simply exit a block definition, If a block has been selected with F2.
Pressing the SEND RS-232 key will activate that I/O menu selection.
Pressing the RECV RS-232 key will activate that I/O menu selection.
Pressing the ERASE PROG key will activate that I/O menu selection. This will bring up program list on the inactive side of edit display for you to cursor to a program and delete it.
37
JUNE 2001
CONTROL PANEL
38
Vous aimerez peut-être aussi
- 10 Dollar Telescope PlansDocument9 pages10 Dollar Telescope Planssandhi88Pas encore d'évaluation
- Carp 1Document95 pagesCarp 1anvaralizadehPas encore d'évaluation
- DIY Belt SanderDocument2 pagesDIY Belt Sanderguytr2Pas encore d'évaluation
- Size of Tackle: The First Thing To Know Is What: OR LeatherDocument5 pagesSize of Tackle: The First Thing To Know Is What: OR Leatherelectricnusi100% (7)
- Turkish Mauser InfoDocument2 pagesTurkish Mauser Infoguytr2100% (4)
- Corbin Technical Bulletin Volume 4Document149 pagesCorbin Technical Bulletin Volume 4aikidomoysesPas encore d'évaluation
- AR Trigger Cassette AR15Document1 pageAR Trigger Cassette AR15guytr2Pas encore d'évaluation
- Dasifier The Up-Downdraft Gasifier For Metal Melting 2001 PDFDocument3 pagesDasifier The Up-Downdraft Gasifier For Metal Melting 2001 PDFguytr2Pas encore d'évaluation
- Tons To Punch Round Holes in Mild Steel Cold PDFDocument1 pageTons To Punch Round Holes in Mild Steel Cold PDFguytr2Pas encore d'évaluation
- Cylinder SizesDocument3 pagesCylinder Sizesdeathblade55Pas encore d'évaluation
- 1991 Memo Warned of Mercury in Shots. Page 1 of 2Document5 pages1991 Memo Warned of Mercury in Shots. Page 1 of 2guytr2Pas encore d'évaluation
- Helical BroachingDocument8 pagesHelical Broachingguytr2Pas encore d'évaluation
- Bluing Steel 4Document1 pageBluing Steel 4guytr2Pas encore d'évaluation
- Ed's RedDocument4 pagesEd's RedtwinscrewcanoePas encore d'évaluation
- Superquench Hardening Mild SteelDocument1 pageSuperquench Hardening Mild Steelguytr2Pas encore d'évaluation
- 870 Emergency Food Preparation Militia Cookbook PDFDocument37 pages870 Emergency Food Preparation Militia Cookbook PDFodhiseoPas encore d'évaluation
- Art of Manliness - Man Cook BookDocument148 pagesArt of Manliness - Man Cook Bookabhii100% (8)
- Bridgeport-Style Milling Machine Advantages PDFDocument4 pagesBridgeport-Style Milling Machine Advantages PDFguytr2Pas encore d'évaluation
- 12 Months Harvest A Guide To Preserving Food by Ortho BooksDocument100 pages12 Months Harvest A Guide To Preserving Food by Ortho Booksguytr2Pas encore d'évaluation
- Lathe G&M Code Card PDFDocument2 pagesLathe G&M Code Card PDFguytr2Pas encore d'évaluation
- Foundry PracticeDocument11 pagesFoundry PracticeNatalie WyattPas encore d'évaluation
- Mill Control Tips PDFDocument19 pagesMill Control Tips PDFguytr2Pas encore d'évaluation
- Haas LatheDocument160 pagesHaas Lathem_najman100% (1)
- HAAS CNC MAGAZINE 1997 Issue 3 - Fall PDFDocument19 pagesHAAS CNC MAGAZINE 1997 Issue 3 - Fall PDFguytr2Pas encore d'évaluation
- HAAS CNC MACHINING MAGAZINE 1997 Issue 1 - Spring PDFDocument13 pagesHAAS CNC MACHINING MAGAZINE 1997 Issue 1 - Spring PDFguytr2Pas encore d'évaluation
- Lathe Control Tips PDFDocument14 pagesLathe Control Tips PDFguytr2Pas encore d'évaluation
- HAAS CNC MAGAZINE 1998 Issue 5 - Spring PDFDocument19 pagesHAAS CNC MAGAZINE 1998 Issue 5 - Spring PDFguytr2Pas encore d'évaluation
- HAAS CNC MAGAZINE 1998 Issue 4 - Winter PDFDocument19 pagesHAAS CNC MAGAZINE 1998 Issue 4 - Winter PDFguytr2Pas encore d'évaluation
- HAAS CNC MAGAZINE 1997 Issue 2 - Summer PDFDocument17 pagesHAAS CNC MAGAZINE 1997 Issue 2 - Summer PDFguytr2Pas encore d'évaluation
- The Subtle Art of Not Giving a F*ck: A Counterintuitive Approach to Living a Good LifeD'EverandThe Subtle Art of Not Giving a F*ck: A Counterintuitive Approach to Living a Good LifeÉvaluation : 4 sur 5 étoiles4/5 (5794)
- The Yellow House: A Memoir (2019 National Book Award Winner)D'EverandThe Yellow House: A Memoir (2019 National Book Award Winner)Évaluation : 4 sur 5 étoiles4/5 (98)
- A Heartbreaking Work Of Staggering Genius: A Memoir Based on a True StoryD'EverandA Heartbreaking Work Of Staggering Genius: A Memoir Based on a True StoryÉvaluation : 3.5 sur 5 étoiles3.5/5 (231)
- Hidden Figures: The American Dream and the Untold Story of the Black Women Mathematicians Who Helped Win the Space RaceD'EverandHidden Figures: The American Dream and the Untold Story of the Black Women Mathematicians Who Helped Win the Space RaceÉvaluation : 4 sur 5 étoiles4/5 (895)
- The Little Book of Hygge: Danish Secrets to Happy LivingD'EverandThe Little Book of Hygge: Danish Secrets to Happy LivingÉvaluation : 3.5 sur 5 étoiles3.5/5 (400)
- Shoe Dog: A Memoir by the Creator of NikeD'EverandShoe Dog: A Memoir by the Creator of NikeÉvaluation : 4.5 sur 5 étoiles4.5/5 (537)
- Never Split the Difference: Negotiating As If Your Life Depended On ItD'EverandNever Split the Difference: Negotiating As If Your Life Depended On ItÉvaluation : 4.5 sur 5 étoiles4.5/5 (838)
- Elon Musk: Tesla, SpaceX, and the Quest for a Fantastic FutureD'EverandElon Musk: Tesla, SpaceX, and the Quest for a Fantastic FutureÉvaluation : 4.5 sur 5 étoiles4.5/5 (474)
- Grit: The Power of Passion and PerseveranceD'EverandGrit: The Power of Passion and PerseveranceÉvaluation : 4 sur 5 étoiles4/5 (588)
- The Emperor of All Maladies: A Biography of CancerD'EverandThe Emperor of All Maladies: A Biography of CancerÉvaluation : 4.5 sur 5 étoiles4.5/5 (271)
- On Fire: The (Burning) Case for a Green New DealD'EverandOn Fire: The (Burning) Case for a Green New DealÉvaluation : 4 sur 5 étoiles4/5 (74)
- Team of Rivals: The Political Genius of Abraham LincolnD'EverandTeam of Rivals: The Political Genius of Abraham LincolnÉvaluation : 4.5 sur 5 étoiles4.5/5 (234)
- Devil in the Grove: Thurgood Marshall, the Groveland Boys, and the Dawn of a New AmericaD'EverandDevil in the Grove: Thurgood Marshall, the Groveland Boys, and the Dawn of a New AmericaÉvaluation : 4.5 sur 5 étoiles4.5/5 (266)
- The Hard Thing About Hard Things: Building a Business When There Are No Easy AnswersD'EverandThe Hard Thing About Hard Things: Building a Business When There Are No Easy AnswersÉvaluation : 4.5 sur 5 étoiles4.5/5 (344)
- The World Is Flat 3.0: A Brief History of the Twenty-first CenturyD'EverandThe World Is Flat 3.0: A Brief History of the Twenty-first CenturyÉvaluation : 3.5 sur 5 étoiles3.5/5 (2259)
- The Gifts of Imperfection: Let Go of Who You Think You're Supposed to Be and Embrace Who You AreD'EverandThe Gifts of Imperfection: Let Go of Who You Think You're Supposed to Be and Embrace Who You AreÉvaluation : 4 sur 5 étoiles4/5 (1090)
- The Unwinding: An Inner History of the New AmericaD'EverandThe Unwinding: An Inner History of the New AmericaÉvaluation : 4 sur 5 étoiles4/5 (45)
- The Sympathizer: A Novel (Pulitzer Prize for Fiction)D'EverandThe Sympathizer: A Novel (Pulitzer Prize for Fiction)Évaluation : 4.5 sur 5 étoiles4.5/5 (121)
- Her Body and Other Parties: StoriesD'EverandHer Body and Other Parties: StoriesÉvaluation : 4 sur 5 étoiles4/5 (821)
- UA5000 V100R019C06 Hardware Description 05 PDFDocument563 pagesUA5000 V100R019C06 Hardware Description 05 PDFdabouzia slahPas encore d'évaluation
- Review Chapter 2Document46 pagesReview Chapter 2JennysanPas encore d'évaluation
- Practicality and Efficiency: Presented By: Grace EscabasDocument11 pagesPracticality and Efficiency: Presented By: Grace EscabasMiaePas encore d'évaluation
- As 4587-1999 Water Mist Fire Protection Systems - System Design Installation and CommissioningDocument10 pagesAs 4587-1999 Water Mist Fire Protection Systems - System Design Installation and CommissioningSAI Global - APAC100% (1)
- MP35N K Tube Technical Data SheetDocument2 pagesMP35N K Tube Technical Data Sheetstrip1Pas encore d'évaluation
- Hydraulics Laboratory ManualDocument37 pagesHydraulics Laboratory ManualHarold Taylor100% (2)
- ch1 ProbsDocument8 pagesch1 ProbsEkrem GüldestePas encore d'évaluation
- Tavistock PrimerDocument13 pagesTavistock PrimerSharon Schaff100% (1)
- Cell Cycle Karyotyping Lab ReportDocument11 pagesCell Cycle Karyotyping Lab ReportRichie JustinPas encore d'évaluation
- 4 MFL67658602 00 160519 1Document329 pages4 MFL67658602 00 160519 1Cédric MorisotPas encore d'évaluation
- Fashion Design and Product DevelopmentDocument6 pagesFashion Design and Product DevelopmentYona Tasya AziziePas encore d'évaluation
- Best Actor and Actress Adjudication Rubric 41950cb9a3Document3 pagesBest Actor and Actress Adjudication Rubric 41950cb9a3Sarah Jhoy SalongaPas encore d'évaluation
- 67 - Es - Ut Republic Csalamade BooDocument47 pages67 - Es - Ut Republic Csalamade BooTyler LeePas encore d'évaluation
- IB Biology Lab Report TemplateDocument6 pagesIB Biology Lab Report TemplatebigbuddhazPas encore d'évaluation
- Foreign Direct Investment in Manufacturing and Service Sector in East AfricaDocument13 pagesForeign Direct Investment in Manufacturing and Service Sector in East AfricaFrancis NyoniPas encore d'évaluation
- Refraction Through A Lens PDFDocument3 pagesRefraction Through A Lens PDFPrudhvi JoshiPas encore d'évaluation
- JRX118SP SpecsheetDocument2 pagesJRX118SP SpecsheetLuisPas encore d'évaluation
- Romeo and Juliet RubricDocument2 pagesRomeo and Juliet Rubricapi-237888592Pas encore d'évaluation
- Fret Position CalculatorDocument1 pageFret Position CalculatorRay RamirezPas encore d'évaluation
- Microprocessor Lab ManualDocument36 pagesMicroprocessor Lab ManualsivagamasundhariPas encore d'évaluation
- AirBossPSS100andEvoplusseriesscba Donning ProcedureDocument1 pageAirBossPSS100andEvoplusseriesscba Donning ProcedureMarco LondonPas encore d'évaluation
- 6.4L - Power Stroke EngineDocument16 pages6.4L - Power Stroke EngineRuben Michel100% (2)
- Climate Transition Finance Handbook Related Questions: 9 December 2020Document4 pagesClimate Transition Finance Handbook Related Questions: 9 December 2020glenlcyPas encore d'évaluation
- Thing in Itself Kantian: AnstoßDocument1 pageThing in Itself Kantian: Anstoßwhynotbequiet23Pas encore d'évaluation
- A-W and A-F Oil SeparatorsDocument1 pageA-W and A-F Oil SeparatorstribleprincePas encore d'évaluation
- Aitkensmethod 170829115234Document17 pagesAitkensmethod 170829115234Yumi koshaPas encore d'évaluation
- Education and Learning: Good Study HabitsDocument3 pagesEducation and Learning: Good Study Habitsزهرة ZaraPas encore d'évaluation
- BCO120Document3 pagesBCO120erwin_simsensohnPas encore d'évaluation
- STIGA - Vue Eclatée Moteur BRIGGS & STRATTONDocument32 pagesSTIGA - Vue Eclatée Moteur BRIGGS & STRATTONregis.petitjeanPas encore d'évaluation
- An Automated Test and Measurement System For Calibration of Industrial FlowmetersDocument2 pagesAn Automated Test and Measurement System For Calibration of Industrial FlowmetersfredpintoPas encore d'évaluation