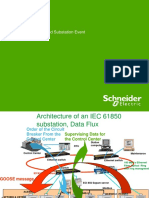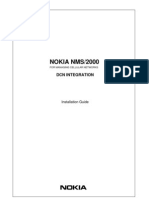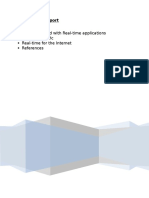Académique Documents
Professionnel Documents
Culture Documents
QB.11-R InstallManage v5.0
Transféré par
jorgeleonardosilvaDescription originale:
Copyright
Formats disponibles
Partager ce document
Partager ou intégrer le document
Avez-vous trouvé ce document utile ?
Ce contenu est-il inapproprié ?
Signaler ce documentDroits d'auteur :
Formats disponibles
QB.11-R InstallManage v5.0
Transféré par
jorgeleonardosilvaDroits d'auteur :
Formats disponibles
Tsunami QuickBridge.
11 Installation and Management Guide Model 2454-R Model 4954-R Model 5054-R Model 5054-R-LR Version 5.0.0
QB.11-R Installation and Management
IMPORTANT! Before installing and using this product, see the Safety and Regulatory Compliance Guide located on the product CD.
Copyright
2010 Proxim Wireless Corporation, San Jose, CA. All rights reserved. Covered by one or more of the following U.S. patents: 5,231,634; 5,875,179; 6,006,090; 5,809,060; 6,075,812; 5,077,753. This manual and the software described herein are copyrighted with all rights reserved. No part of this publication may be reproduced, transmitted, transcribed, stored in a retrieval system, or translated into any language in any form by any means without the written permission of Proxim Wireless Corporation.
Trademarks
Tsunami, Proxim, and the Proxim logo are trademarks of Proxim Wireless Corporation. All other trademarks mentioned herein are the property of their respective owners.
Tsunami QuickBridge.11-R Installation and Management Guide P/N 73893 January 2010
QB.11 Installation and Management
Contents
1 Introduction . . . . . . . . . . . . . . . . . . . . . . . . . . . . . . . . . . . . . . . . . . . . . . . . . . . . . . . . . . . . . . . . . 10
Products Covered in this Guide . . . . . . . . . . . . . . . . . . . . . . . . . . . . . . . . . . . . . . . . . . . . . . . . . . . . . . . . . 10 About This Book . . . . . . . . . . . . . . . . . . . . . . . . . . . . . . . . . . . . . . . . . . . . . . . . . . . . . . . . . . . . . . . . . . . . . 10 Reference Manual . . . . . . . . . . . . . . . . . . . . . . . . . . . . . . . . . . . . . . . . . . . . . . . . . . . . . . . . . . . . . . . . . . . 12 Wireless Network Topology (Point-to-Point Link) . . . . . . . . . . . . . . . . . . . . . . . . . . . . . . . . . . . . . . . . . . . . 13 Management and Monitoring Capabilities . . . . . . . . . . . . . . . . . . . . . . . . . . . . . . . . . . . . . . . . . . . . . . . . . 13
Web Interface . . . . . . . . . . . . . . . . . . . . . . . . . . . . . . . . . . . . . . . . . . . . . . . . . . . . . . . . . . . . . . . . . . . . . . . . . . . . . 13 Command Line Interface . . . . . . . . . . . . . . . . . . . . . . . . . . . . . . . . . . . . . . . . . . . . . . . . . . . . . . . . . . . . . . . . . . . . 13 SNMP Management . . . . . . . . . . . . . . . . . . . . . . . . . . . . . . . . . . . . . . . . . . . . . . . . . . . . . . . . . . . . . . . . . . . . . . . . 13
Installation and Initialization . . . . . . . . . . . . . . . . . . . . . . . . . . . . . . . . . . . . . . . . . . . . . . . . . . . 15
Hardware Overview . . . . . . . . . . . . . . . . . . . . . . . . . . . . . . . . . . . . . . . . . . . . . . . . . . . . . . . . . . . . . . . . . . 16
Power-over-Ethernet . . . . . . . . . . . . . . . . . . . . . . . . . . . . . . . . . . . . . . . . . . . . . . . . . . . . . . . . . . . . . . . . . . . . . . . 16 Serial Connection . . . . . . . . . . . . . . . . . . . . . . . . . . . . . . . . . . . . . . . . . . . . . . . . . . . . . . . . . . . . . . . . . . . . . . . . . . 16
Product Package . . . . . . . . . . . . . . . . . . . . . . . . . . . . . . . . . . . . . . . . . . . . . . . . . . . . . . . . . . . . . . . . . . . . 18 Installation Procedure . . . . . . . . . . . . . . . . . . . . . . . . . . . . . . . . . . . . . . . . . . . . . . . . . . . . . . . . . . . . . . . . . 20
Step 1: Plan for Installation. . . . . . . . . . . . . . . . . . . . . . . . . . . . . . . . . . . . . . . . . . . . . . . . . . . . . . . . . . . . . . . . . . . 22 Step 2: Choose a Location . . . . . . . . . . . . . . . . . . . . . . . . . . . . . . . . . . . . . . . . . . . . . . . . . . . . . . . . . . . . . . . . . . . 23 Step 3: Gather Required Tools . . . . . . . . . . . . . . . . . . . . . . . . . . . . . . . . . . . . . . . . . . . . . . . . . . . . . . . . . . . . . . . . 23 Step 4: Unpack Shipping Box . . . . . . . . . . . . . . . . . . . . . . . . . . . . . . . . . . . . . . . . . . . . . . . . . . . . . . . . . . . . . . . . . 23 Step 5: Determine Proper Mounting Orientation. . . . . . . . . . . . . . . . . . . . . . . . . . . . . . . . . . . . . . . . . . . . . . . . . . . 24 Step 6: Assemble Mounting Hardware . . . . . . . . . . . . . . . . . . . . . . . . . . . . . . . . . . . . . . . . . . . . . . . . . . . . . . . . . . 25 Step 7: Perform Confidence Test (Optional) . . . . . . . . . . . . . . . . . . . . . . . . . . . . . . . . . . . . . . . . . . . . . . . . . . . . . . 26 Step 8: Mount the Unit . . . . . . . . . . . . . . . . . . . . . . . . . . . . . . . . . . . . . . . . . . . . . . . . . . . . . . . . . . . . . . . . . . . . . . 27 Step 9: Plug in the Cables . . . . . . . . . . . . . . . . . . . . . . . . . . . . . . . . . . . . . . . . . . . . . . . . . . . . . . . . . . . . . . . . . . . 28 Step 10: Power on the Unit. . . . . . . . . . . . . . . . . . . . . . . . . . . . . . . . . . . . . . . . . . . . . . . . . . . . . . . . . . . . . . . . . . . 29 Step 11: View LEDs . . . . . . . . . . . . . . . . . . . . . . . . . . . . . . . . . . . . . . . . . . . . . . . . . . . . . . . . . . . . . . . . . . . . . . . . 29 Step 12: Align the Antenna . . . . . . . . . . . . . . . . . . . . . . . . . . . . . . . . . . . . . . . . . . . . . . . . . . . . . . . . . . . . . . . . . . . 30 Step 13: Install Documentation and Software. . . . . . . . . . . . . . . . . . . . . . . . . . . . . . . . . . . . . . . . . . . . . . . . . . . . . 32
Initialization . . . . . . . . . . . . . . . . . . . . . . . . . . . . . . . . . . . . . . . . . . . . . . . . . . . . . . . . . . . . . . . . . . . . . . . . . 33
ScanTool. . . . . . . . . . . . . . . . . . . . . . . . . . . . . . . . . . . . . . . . . . . . . . . . . . . . . . . . . . . . . . . . . . . . . . . . . . . . . . . . . 33 Setting the IP Address with ScanTool. . . . . . . . . . . . . . . . . . . . . . . . . . . . . . . . . . . . . . . . . . . . . . . . . . . . . . . . . . . 33
Logging in to the Web Interface . . . . . . . . . . . . . . . . . . . . . . . . . . . . . . . . . . . . . . . . . . . . . . . . . . . . . . . . . 35
System Overview . . . . . . . . . . . . . . . . . . . . . . . . . . . . . . . . . . . . . . . . . . . . . . . . . . . . . . . . . . . . 36
Changing Basic Configuration Information . . . . . . . . . . . . . . . . . . . . . . . . . . . . . . . . . . . . . . . . . . . . . . . . . 36
Country and Related Settings. . . . . . . . . . . . . . . . . . . . . . . . . . . . . . . . . . . . . . . . . . . . . . . . . . . . . . . . . . . . . . . . . 36 Dynamic Frequency Selection (DFS) . . . . . . . . . . . . . . . . . . . . . . . . . . . . . . . . . . . . . . . . . . . . . . . . . . . . . . . . . . . 37 Transmit Power Control . . . . . . . . . . . . . . . . . . . . . . . . . . . . . . . . . . . . . . . . . . . . . . . . . . . . . . . . . . . . . . . . . . . . . 38
SU Registration . . . . . . . . . . . . . . . . . . . . . . . . . . . . . . . . . . . . . . . . . . . . . . . . . . . . . . . . . . . . . . . . . . . . . 40
3
QB.11 Installation and Management
Dynamic Data Rate Selection (DDRS) . . . . . . . . . . . . . . . . . . . . . . . . . . . . . . . . . . . . . . . . . . . . . . . . . . . . 41 Virtual Local Area Networks (VLANs) . . . . . . . . . . . . . . . . . . . . . . . . . . . . . . . . . . . . . . . . . . . . . . . . . . . . 42 Quality of Service (QoS) . . . . . . . . . . . . . . . . . . . . . . . . . . . . . . . . . . . . . . . . . . . . . . . . . . . . . . . . . . . . . . 43
Concepts and Definitions . . . . . . . . . . . . . . . . . . . . . . . . . . . . . . . . . . . . . . . . . . . . . . . . . . . . . . . . . . . . . . . . . . . . 43
Basic Management . . . . . . . . . . . . . . . . . . . . . . . . . . . . . . . . . . . . . . . . . . . . . . . . . . . . . . . . . . . 47
Navigation . . . . . . . . . . . . . . . . . . . . . . . . . . . . . . . . . . . . . . . . . . . . . . . . . . . . . . . . . . . . . . . . . . . . . . . . . 47 Rebooting and Resetting . . . . . . . . . . . . . . . . . . . . . . . . . . . . . . . . . . . . . . . . . . . . . . . . . . . . . . . . . . . . . . 48
Rebooting. . . . . . . . . . . . . . . . . . . . . . . . . . . . . . . . . . . . . . . . . . . . . . . . . . . . . . . . . . . . . . . . . . . . . . . . . . . . . . . . 48 Resetting Hardware . . . . . . . . . . . . . . . . . . . . . . . . . . . . . . . . . . . . . . . . . . . . . . . . . . . . . . . . . . . . . . . . . . . . . . . . 48 Soft Reset to Factory Default . . . . . . . . . . . . . . . . . . . . . . . . . . . . . . . . . . . . . . . . . . . . . . . . . . . . . . . . . . . . . . . . . 48
General Configuration Settings . . . . . . . . . . . . . . . . . . . . . . . . . . . . . . . . . . . . . . . . . . . . . . . . . . . . . . . . . 50 Monitoring Settings . . . . . . . . . . . . . . . . . . . . . . . . . . . . . . . . . . . . . . . . . . . . . . . . . . . . . . . . . . . . . . . . . . 51 Security Settings . . . . . . . . . . . . . . . . . . . . . . . . . . . . . . . . . . . . . . . . . . . . . . . . . . . . . . . . . . . . . . . . . . . . 52
Encryption . . . . . . . . . . . . . . . . . . . . . . . . . . . . . . . . . . . . . . . . . . . . . . . . . . . . . . . . . . . . . . . . . . . . . . . . . . . . . . . 52 Passwords . . . . . . . . . . . . . . . . . . . . . . . . . . . . . . . . . . . . . . . . . . . . . . . . . . . . . . . . . . . . . . . . . . . . . . . . . . . . . . . 52
Default Settings . . . . . . . . . . . . . . . . . . . . . . . . . . . . . . . . . . . . . . . . . . . . . . . . . . . . . . . . . . . . . . . . . . . . . 53 Upgrading the Unit . . . . . . . . . . . . . . . . . . . . . . . . . . . . . . . . . . . . . . . . . . . . . . . . . . . . . . . . . . . . . . . . . . . 55
System Status. . . . . . . . . . . . . . . . . . . . . . . . . . . . . . . . . . . . . . . . . . . . . . . . . . . . . . . . . . . . . . . 56
Status . . . . . . . . . . . . . . . . . . . . . . . . . . . . . . . . . . . . . . . . . . . . . . . . . . . . . . . . . . . . . . . . . . . . . . . . . . . . . 56
System Status . . . . . . . . . . . . . . . . . . . . . . . . . . . . . . . . . . . . . . . . . . . . . . . . . . . . . . . . . . . . . . . . . . . . . . . . . . . . 56 Systems Traps . . . . . . . . . . . . . . . . . . . . . . . . . . . . . . . . . . . . . . . . . . . . . . . . . . . . . . . . . . . . . . . . . . . . . . . . . . . . 56
Event Log . . . . . . . . . . . . . . . . . . . . . . . . . . . . . . . . . . . . . . . . . . . . . . . . . . . . . . . . . . . . . . . . . . . . . . . . . . 57
Configuration . . . . . . . . . . . . . . . . . . . . . . . . . . . . . . . . . . . . . . . . . . . . . . . . . . . . . . . . . . . . . . . 58
System Parameters . . . . . . . . . . . . . . . . . . . . . . . . . . . . . . . . . . . . . . . . . . . . . . . . . . . . . . . . . . . . . . . . . . 58
Bridge and Routing Modes. . . . . . . . . . . . . . . . . . . . . . . . . . . . . . . . . . . . . . . . . . . . . . . . . . . . . . . . . . . . . . . . . . . 60
Network Parameters . . . . . . . . . . . . . . . . . . . . . . . . . . . . . . . . . . . . . . . . . . . . . . . . . . . . . . . . . . . . . . . . . 62
IP Configuration . . . . . . . . . . . . . . . . . . . . . . . . . . . . . . . . . . . . . . . . . . . . . . . . . . . . . . . . . . . . . . . . . . . . . . . . . . . 62 Roaming. . . . . . . . . . . . . . . . . . . . . . . . . . . . . . . . . . . . . . . . . . . . . . . . . . . . . . . . . . . . . . . . . . . . . . . . . . . . . . . . . 63 DHCP Server . . . . . . . . . . . . . . . . . . . . . . . . . . . . . . . . . . . . . . . . . . . . . . . . . . . . . . . . . . . . . . . . . . . . . . . . . . . . . 63 Spanning Tree (Bridge Mode Only) . . . . . . . . . . . . . . . . . . . . . . . . . . . . . . . . . . . . . . . . . . . . . . . . . . . . . . . . . . . . 65 SNTP-DNS. . . . . . . . . . . . . . . . . . . . . . . . . . . . . . . . . . . . . . . . . . . . . . . . . . . . . . . . . . . . . . . . . . . . . . . . . . . . . . . 67 Configuring SNTP-DNS . . . . . . . . . . . . . . . . . . . . . . . . . . . . . . . . . . . . . . . . . . . . . . . . . . . . . . . . . . . . . . . . . . . . . 67 IP Routes (Routing Mode Only) . . . . . . . . . . . . . . . . . . . . . . . . . . . . . . . . . . . . . . . . . . . . . . . . . . . . . . . . . . . . . . . 68 DHCP Relay Agent (Routing Mode Only) . . . . . . . . . . . . . . . . . . . . . . . . . . . . . . . . . . . . . . . . . . . . . . . . . . . . . . . 69
Interface Parameters . . . . . . . . . . . . . . . . . . . . . . . . . . . . . . . . . . . . . . . . . . . . . . . . . . . . . . . . . . . . . . . . . 70
Wireless . . . . . . . . . . . . . . . . . . . . . . . . . . . . . . . . . . . . . . . . . . . . . . . . . . . . . . . . . . . . . . . . . . . . . . . . . . . . . . . . . 70 Ethernet . . . . . . . . . . . . . . . . . . . . . . . . . . . . . . . . . . . . . . . . . . . . . . . . . . . . . . . . . . . . . . . . . . . . . . . . . . . . . . . . . 83
SNMP Parameters . . . . . . . . . . . . . . . . . . . . . . . . . . . . . . . . . . . . . . . . . . . . . . . . . . . . . . . . . . . . . . . . . . . 85
4
QB.11 Installation and Management
Trap Host Table . . . . . . . . . . . . . . . . . . . . . . . . . . . . . . . . . . . . . . . . . . . . . . . . . . . . . . . . . . . . . . . . . . . . . . . . . . . 85
Management Parameters . . . . . . . . . . . . . . . . . . . . . . . . . . . . . . . . . . . . . . . . . . . . . . . . . . . . . . . . . . . . . . 87
Passwords . . . . . . . . . . . . . . . . . . . . . . . . . . . . . . . . . . . . . . . . . . . . . . . . . . . . . . . . . . . . . . . . . . . . . . . . . . . . . . . 87 Service . . . . . . . . . . . . . . . . . . . . . . . . . . . . . . . . . . . . . . . . . . . . . . . . . . . . . . . . . . . . . . . . . . . . . . . . . . . . . . . . . . 87
Security Parameters . . . . . . . . . . . . . . . . . . . . . . . . . . . . . . . . . . . . . . . . . . . . . . . . . . . . . . . . . . . . . . . . . . 90
MAC Authentication (BSU Only) . . . . . . . . . . . . . . . . . . . . . . . . . . . . . . . . . . . . . . . . . . . . . . . . . . . . . . . . . . . . . . 90 Encryption . . . . . . . . . . . . . . . . . . . . . . . . . . . . . . . . . . . . . . . . . . . . . . . . . . . . . . . . . . . . . . . . . . . . . . . . . . . . . . . 90 RADIUS Authentication (BSU Only). . . . . . . . . . . . . . . . . . . . . . . . . . . . . . . . . . . . . . . . . . . . . . . . . . . . . . . . . . . . 91
Filtering Parameters . . . . . . . . . . . . . . . . . . . . . . . . . . . . . . . . . . . . . . . . . . . . . . . . . . . . . . . . . . . . . . . . . . 92
Overview . . . . . . . . . . . . . . . . . . . . . . . . . . . . . . . . . . . . . . . . . . . . . . . . . . . . . . . . . . . . . . . . . . . . . . . . . . . . . . . . 92 Ethernet Protocol . . . . . . . . . . . . . . . . . . . . . . . . . . . . . . . . . . . . . . . . . . . . . . . . . . . . . . . . . . . . . . . . . . . . . . . . . . 93 Static MAC Address Filtering . . . . . . . . . . . . . . . . . . . . . . . . . . . . . . . . . . . . . . . . . . . . . . . . . . . . . . . . . . . . . . . . . 94 Storm Threshold. . . . . . . . . . . . . . . . . . . . . . . . . . . . . . . . . . . . . . . . . . . . . . . . . . . . . . . . . . . . . . . . . . . . . . . . . . . 97 Broadcast Protocol Filtering . . . . . . . . . . . . . . . . . . . . . . . . . . . . . . . . . . . . . . . . . . . . . . . . . . . . . . . . . . . . . . . . . . 98 IP Access Table Filtering . . . . . . . . . . . . . . . . . . . . . . . . . . . . . . . . . . . . . . . . . . . . . . . . . . . . . . . . . . . . . . . . . . . . 98
Intra-Cell Blocking (BSU Only; Bridge Mode Only) . . . . . . . . . . . . . . . . . . . . . . . . . . . . . . . . . . . . . . . . . 100 VLAN Parameters . . . . . . . . . . . . . . . . . . . . . . . . . . . . . . . . . . . . . . . . . . . . . . . . . . . . . . . . . . . . . . . . . . 101
Overview . . . . . . . . . . . . . . . . . . . . . . . . . . . . . . . . . . . . . . . . . . . . . . . . . . . . . . . . . . . . . . . . . . . . . . . . . . . . . . . 101 BSU VLAN Configuration . . . . . . . . . . . . . . . . . . . . . . . . . . . . . . . . . . . . . . . . . . . . . . . . . . . . . . . . . . . . . . . . . . . 104 SU VLAN Configuration . . . . . . . . . . . . . . . . . . . . . . . . . . . . . . . . . . . . . . . . . . . . . . . . . . . . . . . . . . . . . . . . . . . . 105 SU VLAN Functionality. . . . . . . . . . . . . . . . . . . . . . . . . . . . . . . . . . . . . . . . . . . . . . . . . . . . . . . . . . . . . . . . . . . . . 107 SU VLAN Configuration Via Radius Server . . . . . . . . . . . . . . . . . . . . . . . . . . . . . . . . . . . . . . . . . . . . . . . . . . . . . 109
QoS (Quality of Service) Parameters (BSU only) . . . . . . . . . . . . . . . . . . . . . . . . . . . . . . . . . . . . . . . . . . 111
QoS PIR Configuration. . . . . . . . . . . . . . . . . . . . . . . . . . . . . . . . . . . . . . . . . . . . . . . . . . . . . . . . . . . . . . . . . . . . . . 111 QoS SFC Configuration . . . . . . . . . . . . . . . . . . . . . . . . . . . . . . . . . . . . . . . . . . . . . . . . . . . . . . . . . . . . . . . . . . . . .113 QoS Class Configuration . . . . . . . . . . . . . . . . . . . . . . . . . . . . . . . . . . . . . . . . . . . . . . . . . . . . . . . . . . . . . . . . . . . .115 QoS SU Configuration . . . . . . . . . . . . . . . . . . . . . . . . . . . . . . . . . . . . . . . . . . . . . . . . . . . . . . . . . . . . . . . . . . . . . 120 QoS Configuration for a Management Station . . . . . . . . . . . . . . . . . . . . . . . . . . . . . . . . . . . . . . . . . . . . . . . . . . . 122 QoS Configuration via Radius Server . . . . . . . . . . . . . . . . . . . . . . . . . . . . . . . . . . . . . . . . . . . . . . . . . . . . . . . . . 125
Syslog Parameters . . . . . . . . . . . . . . . . . . . . . . . . . . . . . . . . . . . . . . . . . . . . . . . . . . . . . . . . . . . . . . . . . . 127
Overview . . . . . . . . . . . . . . . . . . . . . . . . . . . . . . . . . . . . . . . . . . . . . . . . . . . . . . . . . . . . . . . . . . . . . . . . . . . . . . . 127 Syslog Host Table . . . . . . . . . . . . . . . . . . . . . . . . . . . . . . . . . . . . . . . . . . . . . . . . . . . . . . . . . . . . . . . . . . . . . . . . 128
RIP Parameters (Routing Mode Only) . . . . . . . . . . . . . . . . . . . . . . . . . . . . . . . . . . . . . . . . . . . . . . . . . . . 129 NAT (SU Only; Routing Mode Only) . . . . . . . . . . . . . . . . . . . . . . . . . . . . . . . . . . . . . . . . . . . . . . . . . . . . . 130
Monitoring . . . . . . . . . . . . . . . . . . . . . . . . . . . . . . . . . . . . . . . . . . . . . . . . . . . . . . . . . . . . . . . . . 131
Wireless . . . . . . . . . . . . . . . . . . . . . . . . . . . . . . . . . . . . . . . . . . . . . . . . . . . . . . . . . . . . . . . . . . . . . . . . . . 132
General Performance. . . . . . . . . . . . . . . . . . . . . . . . . . . . . . . . . . . . . . . . . . . . . . . . . . . . . . . . . . . . . . . . . . . . . . 132 WORP Interface Performance . . . . . . . . . . . . . . . . . . . . . . . . . . . . . . . . . . . . . . . . . . . . . . . . . . . . . . . . . . . . . . . 132
ICMP . . . . . . . . . . . . . . . . . . . . . . . . . . . . . . . . . . . . . . . . . . . . . . . . . . . . . . . . . . . . . . . . . . . . . . . . . . . . 134 Per Station . . . . . . . . . . . . . . . . . . . . . . . . . . . . . . . . . . . . . . . . . . . . . . . . . . . . . . . . . . . . . . . . . . . . . . . . 135
5
QB.11 Installation and Management
Site Survey. . . . . . . . . . . . . . . . . . . . . . . . . . . . . . . . . . . . . . . . . . . . . . . . . . . . . . . . . . . . . . . . . . . . . . . . . . . . . . 135
Features . . . . . . . . . . . . . . . . . . . . . . . . . . . . . . . . . . . . . . . . . . . . . . . . . . . . . . . . . . . . . . . . . . . . . . . . . . 136 Link Test . . . . . . . . . . . . . . . . . . . . . . . . . . . . . . . . . . . . . . . . . . . . . . . . . . . . . . . . . . . . . . . . . . . . . . . . . . 137 Interfaces . . . . . . . . . . . . . . . . . . . . . . . . . . . . . . . . . . . . . . . . . . . . . . . . . . . . . . . . . . . . . . . . . . . . . . . . . 138 IP ARP Table . . . . . . . . . . . . . . . . . . . . . . . . . . . . . . . . . . . . . . . . . . . . . . . . . . . . . . . . . . . . . . . . . . . . . . 139 IP Routes . . . . . . . . . . . . . . . . . . . . . . . . . . . . . . . . . . . . . . . . . . . . . . . . . . . . . . . . . . . . . . . . . . . . . . . . . 140 Learn Table . . . . . . . . . . . . . . . . . . . . . . . . . . . . . . . . . . . . . . . . . . . . . . . . . . . . . . . . . . . . . . . . . . . . . . . 141 RIP . . . . . . . . . . . . . . . . . . . . . . . . . . . . . . . . . . . . . . . . . . . . . . . . . . . . . . . . . . . . . . . . . . . . . . . . . . . . . . 142 RADIUS (BSU Only) . . . . . . . . . . . . . . . . . . . . . . . . . . . . . . . . . . . . . . . . . . . . . . . . . . . . . . . . . . . . . . . . 143 QoS (BSU Only) . . . . . . . . . . . . . . . . . . . . . . . . . . . . . . . . . . . . . . . . . . . . . . . . . . . . . . . . . . . . . . . . . . . . 144 Temperature . . . . . . . . . . . . . . . . . . . . . . . . . . . . . . . . . . . . . . . . . . . . . . . . . . . . . . . . . . . . . . . . . . . . . . . 145
Current Temperature . . . . . . . . . . . . . . . . . . . . . . . . . . . . . . . . . . . . . . . . . . . . . . . . . . . . . . . . . . . . . . . . . . . . . . 145 Log . . . . . . . . . . . . . . . . . . . . . . . . . . . . . . . . . . . . . . . . . . . . . . . . . . . . . . . . . . . . . . . . . . . . . . . . . . . . . . . . . . . . 145
Spectrum Analyser . . . . . . . . . . . . . . . . . . . . . . . . . . . . . . . . . . . . . . . . . . . . . . . . . . . . . . . . . . . . . . . . . . 146
Index . . . . . . . . . . . . . . . . . . . . . . . . . . . . . . . . . . . . . . . . . . . . . . . . . . . . . . . . . . . . . . . . . . . . . . . . . . . . . . . . . . 147 Channel Number and Channel Frequency. . . . . . . . . . . . . . . . . . . . . . . . . . . . . . . . . . . . . . . . . . . . . . . . . . . . . . 147 802.11 Frames . . . . . . . . . . . . . . . . . . . . . . . . . . . . . . . . . . . . . . . . . . . . . . . . . . . . . . . . . . . . . . . . . . . . . . . . . . . 147 Unrecognised Frames . . . . . . . . . . . . . . . . . . . . . . . . . . . . . . . . . . . . . . . . . . . . . . . . . . . . . . . . . . . . . . . . . . . . . 147 Min RSSI . . . . . . . . . . . . . . . . . . . . . . . . . . . . . . . . . . . . . . . . . . . . . . . . . . . . . . . . . . . . . . . . . . . . . . . . . . . . . . . 147 Max RSSI . . . . . . . . . . . . . . . . . . . . . . . . . . . . . . . . . . . . . . . . . . . . . . . . . . . . . . . . . . . . . . . . . . . . . . . . . . . . . . . 147 Graph . . . . . . . . . . . . . . . . . . . . . . . . . . . . . . . . . . . . . . . . . . . . . . . . . . . . . . . . . . . . . . . . . . . . . . . . . . . . . . . . . . 147
Commands . . . . . . . . . . . . . . . . . . . . . . . . . . . . . . . . . . . . . . . . . . . . . . . . . . . . . . . . . . . . . . . . 148
Download . . . . . . . . . . . . . . . . . . . . . . . . . . . . . . . . . . . . . . . . . . . . . . . . . . . . . . . . . . . . . . . . . . . . . . . . . 148 Upload . . . . . . . . . . . . . . . . . . . . . . . . . . . . . . . . . . . . . . . . . . . . . . . . . . . . . . . . . . . . . . . . . . . . . . . . . . . 149 Reboot . . . . . . . . . . . . . . . . . . . . . . . . . . . . . . . . . . . . . . . . . . . . . . . . . . . . . . . . . . . . . . . . . . . . . . . . . . . 150 Reset . . . . . . . . . . . . . . . . . . . . . . . . . . . . . . . . . . . . . . . . . . . . . . . . . . . . . . . . . . . . . . . . . . . . . . . . . . . . 151 Help Link . . . . . . . . . . . . . . . . . . . . . . . . . . . . . . . . . . . . . . . . . . . . . . . . . . . . . . . . . . . . . . . . . . . . . . . . . 152 Downgrade . . . . . . . . . . . . . . . . . . . . . . . . . . . . . . . . . . . . . . . . . . . . . . . . . . . . . . . . . . . . . . . . . . . . . . . . 153
Procedures . . . . . . . . . . . . . . . . . . . . . . . . . . . . . . . . . . . . . . . . . . . . . . . . . . . . . . . . . . . . . . . . 154
TFTP Server Setup . . . . . . . . . . . . . . . . . . . . . . . . . . . . . . . . . . . . . . . . . . . . . . . . . . . . . . . . . . . . . . . . . 155 Web Interface Image File Download . . . . . . . . . . . . . . . . . . . . . . . . . . . . . . . . . . . . . . . . . . . . . . . . . . . . 156 Configuration Backup . . . . . . . . . . . . . . . . . . . . . . . . . . . . . . . . . . . . . . . . . . . . . . . . . . . . . . . . . . . . . . . . 157 Configuration Restore . . . . . . . . . . . . . . . . . . . . . . . . . . . . . . . . . . . . . . . . . . . . . . . . . . . . . . . . . . . . . . . 158 Soft Reset to Factory Default . . . . . . . . . . . . . . . . . . . . . . . . . . . . . . . . . . . . . . . . . . . . . . . . . . . . . . . . . . 159 Hard Reset to Factory Default . . . . . . . . . . . . . . . . . . . . . . . . . . . . . . . . . . . . . . . . . . . . . . . . . . . . . . . . . 160 Forced Reload . . . . . . . . . . . . . . . . . . . . . . . . . . . . . . . . . . . . . . . . . . . . . . . . . . . . . . . . . . . . . . . . . . . . . 161 Image File Download with the Bootloader . . . . . . . . . . . . . . . . . . . . . . . . . . . . . . . . . . . . . . . . . . . . . . . . 162
6
QB.11 Installation and Management
Download with ScanTool . . . . . . . . . . . . . . . . . . . . . . . . . . . . . . . . . . . . . . . . . . . . . . . . . . . . . . . . . . . . . . . . . . . 162 Download with CLI . . . . . . . . . . . . . . . . . . . . . . . . . . . . . . . . . . . . . . . . . . . . . . . . . . . . . . . . . . . . . . . . . . . . . . . . 162
10 Troubleshooting . . . . . . . . . . . . . . . . . . . . . . . . . . . . . . . . . . . . . . . . . . . . . . . . . . . . . . . . . . . . 164
Connectivity Issues . . . . . . . . . . . . . . . . . . . . . . . . . . . . . . . . . . . . . . . . . . . . . . . . . . . . . . . . . . . . . . . . . 164
Unit Does Not Boot . . . . . . . . . . . . . . . . . . . . . . . . . . . . . . . . . . . . . . . . . . . . . . . . . . . . . . . . . . . . . . . . . . . . . . . 164 Serial Link Does Not Work . . . . . . . . . . . . . . . . . . . . . . . . . . . . . . . . . . . . . . . . . . . . . . . . . . . . . . . . . . . . . . . . . . 164 HyperTerminal Connection Problems. . . . . . . . . . . . . . . . . . . . . . . . . . . . . . . . . . . . . . . . . . . . . . . . . . . . . . . . . . 165 Ethernet Link Does Not Work. . . . . . . . . . . . . . . . . . . . . . . . . . . . . . . . . . . . . . . . . . . . . . . . . . . . . . . . . . . . . . . . 165 Cannot Use the Web Interface. . . . . . . . . . . . . . . . . . . . . . . . . . . . . . . . . . . . . . . . . . . . . . . . . . . . . . . . . . . . . . . 165
Communication Issues . . . . . . . . . . . . . . . . . . . . . . . . . . . . . . . . . . . . . . . . . . . . . . . . . . . . . . . . . . . . . . . 166
Two Units Are Unable to Communicate Wirelessly . . . . . . . . . . . . . . . . . . . . . . . . . . . . . . . . . . . . . . . . . . . . . . . 166
Setup and Configuration Issues . . . . . . . . . . . . . . . . . . . . . . . . . . . . . . . . . . . . . . . . . . . . . . . . . . . . . . . . 167
Lost Password . . . . . . . . . . . . . . . . . . . . . . . . . . . . . . . . . . . . . . . . . . . . . . . . . . . . . . . . . . . . . . . . . . . . . . . . . . . 167 The Unit Responds Slowly . . . . . . . . . . . . . . . . . . . . . . . . . . . . . . . . . . . . . . . . . . . . . . . . . . . . . . . . . . . . . . . . . . 167 Web Interface Does Not Work . . . . . . . . . . . . . . . . . . . . . . . . . . . . . . . . . . . . . . . . . . . . . . . . . . . . . . . . . . . . . . . 167 Command Line Interface Does Not Work . . . . . . . . . . . . . . . . . . . . . . . . . . . . . . . . . . . . . . . . . . . . . . . . . . . . . . 167 TFTP Server Does Not Work . . . . . . . . . . . . . . . . . . . . . . . . . . . . . . . . . . . . . . . . . . . . . . . . . . . . . . . . . . . . . . . . 167 Online Help Is Not Available . . . . . . . . . . . . . . . . . . . . . . . . . . . . . . . . . . . . . . . . . . . . . . . . . . . . . . . . . . . . . . . . 168 Changes Do Not Take Effect . . . . . . . . . . . . . . . . . . . . . . . . . . . . . . . . . . . . . . . . . . . . . . . . . . . . . . . . . . . . . . . . 168
VLAN Operation Issues . . . . . . . . . . . . . . . . . . . . . . . . . . . . . . . . . . . . . . . . . . . . . . . . . . . . . . . . . . . . . . 169 Link Problems . . . . . . . . . . . . . . . . . . . . . . . . . . . . . . . . . . . . . . . . . . . . . . . . . . . . . . . . . . . . . . . . . . . . . 170
General Check . . . . . . . . . . . . . . . . . . . . . . . . . . . . . . . . . . . . . . . . . . . . . . . . . . . . . . . . . . . . . . . . . . . . . . . . . . . 170 Statistics Check . . . . . . . . . . . . . . . . . . . . . . . . . . . . . . . . . . . . . . . . . . . . . . . . . . . . . . . . . . . . . . . . . . . . . . . . . . 170 Analyzing the Spectrum . . . . . . . . . . . . . . . . . . . . . . . . . . . . . . . . . . . . . . . . . . . . . . . . . . . . . . . . . . . . . . . . . . . . 171
A Country Codes and Channels . . . . . . . . . . . . . . . . . . . . . . . . . . . . . . . . . . . . . . . . . . . . . . . . . 172
2.4 GHz Channels/Frequencies by Country . . . . . . . . . . . . . . . . . . . . . . . . . . . . . . . . . . . . . . . . . . . . . . . 172 5 GHz Channels/Frequencies by Country . . . . . . . . . . . . . . . . . . . . . . . . . . . . . . . . . . . . . . . . . . . . . . . . 177
B Technical Specifications . . . . . . . . . . . . . . . . . . . . . . . . . . . . . . . . . . . . . . . . . . . . . . . . . . . . . 191
Part Numbers . . . . . . . . . . . . . . . . . . . . . . . . . . . . . . . . . . . . . . . . . . . . . . . . . . . . . . . . . . . . . . . . . . . . . . 192
Radio Units. . . . . . . . . . . . . . . . . . . . . . . . . . . . . . . . . . . . . . . . . . . . . . . . . . . . . . . . . . . . . . . . . . . . . . . . . . . . . . 192 Accessories . . . . . . . . . . . . . . . . . . . . . . . . . . . . . . . . . . . . . . . . . . . . . . . . . . . . . . . . . . . . . . . . . . . . . . . . . . . . . 193
Regulatory Approvals and Frequency Ranges . . . . . . . . . . . . . . . . . . . . . . . . . . . . . . . . . . . . . . . . . . . . 194
Model 2454-R Regulatory Approval and Frequency Ranges. . . . . . . . . . . . . . . . . . . . . . . . . . . . . . . . . . . . . . . . 194 Model 4954-R Regulatory Approval and Frequency Ranges. . . . . . . . . . . . . . . . . . . . . . . . . . . . . . . . . . . . . . . . 195 Model 5054-R Regulatory Approval and Frequency Ranges. . . . . . . . . . . . . . . . . . . . . . . . . . . . . . . . . . . . . . . . 196 Model 5054-R-LR Regulatory Approval and Frequency Ranges. . . . . . . . . . . . . . . . . . . . . . . . . . . . . . . . . . . . . 197
Integrated Antenna Specifications . . . . . . . . . . . . . . . . . . . . . . . . . . . . . . . . . . . . . . . . . . . . . . . . . . . . . . 198
Model 2454-R. . . . . . . . . . . . . . . . . . . . . . . . . . . . . . . . . . . . . . . . . . . . . . . . . . . . . . . . . . . . . . . . . . . . . . . . . . . . 198 Model 4954-R. . . . . . . . . . . . . . . . . . . . . . . . . . . . . . . . . . . . . . . . . . . . . . . . . . . . . . . . . . . . . . . . . . . . . . . . . . . . 198 7
QB.11 Installation and Management
Model 5054-R/5054-R-LR . . . . . . . . . . . . . . . . . . . . . . . . . . . . . . . . . . . . . . . . . . . . . . . . . . . . . . . . . . . . . . . . . . 198
OFDM Modulation Rates . . . . . . . . . . . . . . . . . . . . . . . . . . . . . . . . . . . . . . . . . . . . . . . . . . . . . . . . . . . . . 199 Wireless Protocol . . . . . . . . . . . . . . . . . . . . . . . . . . . . . . . . . . . . . . . . . . . . . . . . . . . . . . . . . . . . . . . . . . . 199 Interfaces . . . . . . . . . . . . . . . . . . . . . . . . . . . . . . . . . . . . . . . . . . . . . . . . . . . . . . . . . . . . . . . . . . . . . . . . . 199 Receive Sensitivity . . . . . . . . . . . . . . . . . . . . . . . . . . . . . . . . . . . . . . . . . . . . . . . . . . . . . . . . . . . . . . . . . . 199
Model 2454-R. . . . . . . . . . . . . . . . . . . . . . . . . . . . . . . . . . . . . . . . . . . . . . . . . . . . . . . . . . . . . . . . . . . . . . . . . . . . 199 Model 4954-R. . . . . . . . . . . . . . . . . . . . . . . . . . . . . . . . . . . . . . . . . . . . . . . . . . . . . . . . . . . . . . . . . . . . . . . . . . . . 199 Model 5054-R. . . . . . . . . . . . . . . . . . . . . . . . . . . . . . . . . . . . . . . . . . . . . . . . . . . . . . . . . . . . . . . . . . . . . . . . . . . . 200 Model 5054-R-LR. . . . . . . . . . . . . . . . . . . . . . . . . . . . . . . . . . . . . . . . . . . . . . . . . . . . . . . . . . . . . . . . . . . . . . . . . 200
Maximum Throughput . . . . . . . . . . . . . . . . . . . . . . . . . . . . . . . . . . . . . . . . . . . . . . . . . . . . . . . . . . . . . . . 200
Model 2454-R. . . . . . . . . . . . . . . . . . . . . . . . . . . . . . . . . . . . . . . . . . . . . . . . . . . . . . . . . . . . . . . . . . . . . . . . . . . . 200 Model 4954-R. . . . . . . . . . . . . . . . . . . . . . . . . . . . . . . . . . . . . . . . . . . . . . . . . . . . . . . . . . . . . . . . . . . . . . . . . . . . 201 Model 5054-R/5054-R-LR . . . . . . . . . . . . . . . . . . . . . . . . . . . . . . . . . . . . . . . . . . . . . . . . . . . . . . . . . . . . . . . . . . 201
Latency . . . . . . . . . . . . . . . . . . . . . . . . . . . . . . . . . . . . . . . . . . . . . . . . . . . . . . . . . . . . . . . . . . . . . . . . . . 202 Transmit Power Settings . . . . . . . . . . . . . . . . . . . . . . . . . . . . . . . . . . . . . . . . . . . . . . . . . . . . . . . . . . . . . 202
Model 2454-R. . . . . . . . . . . . . . . . . . . . . . . . . . . . . . . . . . . . . . . . . . . . . . . . . . . . . . . . . . . . . . . . . . . . . . . . . . . . 202 Model 4954-R. . . . . . . . . . . . . . . . . . . . . . . . . . . . . . . . . . . . . . . . . . . . . . . . . . . . . . . . . . . . . . . . . . . . . . . . . . . . 202 Model 5054-R. . . . . . . . . . . . . . . . . . . . . . . . . . . . . . . . . . . . . . . . . . . . . . . . . . . . . . . . . . . . . . . . . . . . . . . . . . . . 202 Model 5054-R-LR. . . . . . . . . . . . . . . . . . . . . . . . . . . . . . . . . . . . . . . . . . . . . . . . . . . . . . . . . . . . . . . . . . . . . . . . . 202
Range Information . . . . . . . . . . . . . . . . . . . . . . . . . . . . . . . . . . . . . . . . . . . . . . . . . . . . . . . . . . . . . . . . . . 203
Model 2454-R. . . . . . . . . . . . . . . . . . . . . . . . . . . . . . . . . . . . . . . . . . . . . . . . . . . . . . . . . . . . . . . . . . . . . . . . . . . . 203 Model 4954-R. . . . . . . . . . . . . . . . . . . . . . . . . . . . . . . . . . . . . . . . . . . . . . . . . . . . . . . . . . . . . . . . . . . . . . . . . . . . 203 Model 5054-R. . . . . . . . . . . . . . . . . . . . . . . . . . . . . . . . . . . . . . . . . . . . . . . . . . . . . . . . . . . . . . . . . . . . . . . . . . . . 203 Model 5054-R-LR. . . . . . . . . . . . . . . . . . . . . . . . . . . . . . . . . . . . . . . . . . . . . . . . . . . . . . . . . . . . . . . . . . . . . . . . . 203
Hardware Specifications . . . . . . . . . . . . . . . . . . . . . . . . . . . . . . . . . . . . . . . . . . . . . . . . . . . . . . . . . . . . . 204 Software Features . . . . . . . . . . . . . . . . . . . . . . . . . . . . . . . . . . . . . . . . . . . . . . . . . . . . . . . . . . . . . . . . . . 204 Management . . . . . . . . . . . . . . . . . . . . . . . . . . . . . . . . . . . . . . . . . . . . . . . . . . . . . . . . . . . . . . . . . . . . . . 205 LEDs . . . . . . . . . . . . . . . . . . . . . . . . . . . . . . . . . . . . . . . . . . . . . . . . . . . . . . . . . . . . . . . . . . . . . . . . . . . . 205 Power Requirements . . . . . . . . . . . . . . . . . . . . . . . . . . . . . . . . . . . . . . . . . . . . . . . . . . . . . . . . . . . . . . . . 205 Physical and Environmental Specifications . . . . . . . . . . . . . . . . . . . . . . . . . . . . . . . . . . . . . . . . . . . . . . . 205 MTBF and Warranty . . . . . . . . . . . . . . . . . . . . . . . . . . . . . . . . . . . . . . . . . . . . . . . . . . . . . . . . . . . . . . . . . 205
C Lightning Protection . . . . . . . . . . . . . . . . . . . . . . . . . . . . . . . . . . . . . . . . . . . . . . . . . . . . . . . . 206 D Technical Services and Support . . . . . . . . . . . . . . . . . . . . . . . . . . . . . . . . . . . . . . . . . . . . . . . 207
Obtaining Technical Services and Support . . . . . . . . . . . . . . . . . . . . . . . . . . . . . . . . . . . . . . . . . . . . . . . 207 Support Options . . . . . . . . . . . . . . . . . . . . . . . . . . . . . . . . . . . . . . . . . . . . . . . . . . . . . . . . . . . . . . . . . . . . 208
Proxim eService Web Site Support . . . . . . . . . . . . . . . . . . . . . . . . . . . . . . . . . . . . . . . . . . . . . . . . . . . . . . . . . . . 208 Telephone Support . . . . . . . . . . . . . . . . . . . . . . . . . . . . . . . . . . . . . . . . . . . . . . . . . . . . . . . . . . . . . . . . . . . . . . . . 208 ServPak Support . . . . . . . . . . . . . . . . . . . . . . . . . . . . . . . . . . . . . . . . . . . . . . . . . . . . . . . . . . . . . . . . . . . . . . . . . 208
QB.11 Installation and Management
E Statement of Warranty . . . . . . . . . . . . . . . . . . . . . . . . . . . . . . . . . . . . . . . . . . . . . . . . . . . . . . . 210
Warranty Coverage . . . . . . . . . . . . . . . . . . . . . . . . . . . . . . . . . . . . . . . . . . . . . . . . . . . . . . . . . . . . . . . . . . . . . . . 210 Repair or Replacement . . . . . . . . . . . . . . . . . . . . . . . . . . . . . . . . . . . . . . . . . . . . . . . . . . . . . . . . . . . . . . . . . . . . 210 Limitations of Warranty. . . . . . . . . . . . . . . . . . . . . . . . . . . . . . . . . . . . . . . . . . . . . . . . . . . . . . . . . . . . . . . . . . . . . 210 Hours of Operation. . . . . . . . . . . . . . . . . . . . . . . . . . . . . . . . . . . . . . . . . . . . . . . . . . . . . . . . . . . . . . . . . . . . . . . . .211 Other Information . . . . . . . . . . . . . . . . . . . . . . . . . . . . . . . . . . . . . . . . . . . . . . . . . . . . . . . . . . . . . . . . . . . . . . . . . .211
QB.11-R Installation and Management
Introduction
The Tsunami QuickBridge.11 is a wireless point-to-point networking solution for any enterprise or small business. Two pre-configured bridges enable users to easily, quickly, and economically install a wireless LAN extension between two locations, eliminating the need for costly leased line or cable alternatives. The QuickBridge.11 kit contains everything you need to establish a point-to-point connection, including one Base Station Unit (BSU), one Subscriber Unit (SU), power injectors, integrated antennas, and Ethernet cables. The products principle components are a wireless unit and a power-and-Ethernet injector. The unit has a self-contained antenna enclosed in a weatherproof container, which can be mounted to the side of a building, on a pole, or on a tower structure. Power and Ethernet connections must be supplied through a UV-protected, CAT 5 cable attached to a Power-overEthernet (PoE) injector. The PoE injector should be located either in a weatherproof enclosure located near the unit or inside a building. The unit then can be connected to a switch or hub on your network, or directly to a PC. Some of the key features of the QuickBridge.11 include: The use of a highly optimized protocol for outdoor applications Asymmetric bandwidth management Management through a Web Interface, a Command Line Interface (CLI), or Simple Network Management Protocol (SNMP) Software and configuration upgrade through file transfer (TFTP) Outdoor placement for significantly improved range and ease of installation Integrated antenna VLAN Support
Products Covered in this Guide
This User Guide details functionality of the following products. Collectively, these products are referenced as QB.11-R. Product Tsunami QB.11 2454-R Tsunami QB.11 4954-R Description Wireless outdoor Base Station and/or Subscriber Unit operating in the 2.4 GHz band. Wireless outdoor Base Station and/or Subscriber Unit operating in the 4.9 GHz Public Safety band. Tsunami QB.11 5054-R Wireless outdoor Base Station and/or Subscriber Unit operating in the 5 GHz band. Tsunami QB.11 5054-R-LR Wireless outdoor long-range Base Station and/or Subscriber Unit operating in the 5 GHz band.
NOTE: Unless otherwise noted, screen captures in this User Guide are from the 5054-R.
About This Book
Before installing and using the unit, Proxim recommends you review the following chapters of this manual: Chapter 1 Introduction (this chapter): Provides an overview of the content of this manual as well as wireless network topologies and combinations that can be built with the unit. Chapter 2 Installation and Initialization: Provides detailed installation instructions and explains how to access the unit for configuration and maintenance. Chapter 3 System Overview: Provides a high-level overview of system features. 10
Introduction About This Book
QB.11-R Installation and Management
Chapter 4 Basic Management: Explains how to navigate the user interface, and discusses the most common settings used to manage the unit. Chapter 5 System Status: Depicts the Web Interfaces Status options, including System Status and Event Logs. Chapter 6 Configuration: Depicts the Web Interfaces Configure options in a hierarchical manner, so you can easily find details about each item. Chapter 7 Monitoring: Depicts the Web Interfaces Monitor options in a hierarchical manner, so you can easily find details about each item Chapter 8 Commands: Depicts the Web Interfaces Commands options in a hierarchical manner, so you can easily find details about each item Chapter 9 Procedures: Provides a set of procedures, including TFTP Server Setup, Configuration Backup, Restore, and Download, Forced Reload, and Reset to Factory Defaults. Chapter 10 Troubleshooting: Helps you to isolate and solve problems with your radio unit.
The appendixes contain supplementary information you may not need immediately, including country code tables, channel frequency and Technical Support information. NOTE: If you are already familiar with this type of product, you can use the Quick Install Guide to install the unit.
11
Introduction Reference Manual
QB.11-R Installation and Management
Reference Manual
As a companion to the Installation and Management manual, the Tsunami MP.11/QB.11 Reference Manual provides the following supplemental information: Command Line Interface: Documents the text-based configuration utilitys keyboard commands and parameters. Event Log Error Messages: Documents the error messages that you may see in your Event Log. System Alarm Traps: Documents the alarm traps that you can be set for alarm notification. Microsoft Windows IAS Radius Server Configuration: Provides information to assist you in setting up the IAS Radius Server. Addition of Units to a Routed Network: Describes how to add more units to your routed network. Glossary: Describes terms used in the Tsunami QuickBridge.11 documentation and in the wireless industry.
12
Introduction Wireless Network Topology (Point-to-Point Link)
QB.11-R Installation and Management
Wireless Network Topology (Point-to-Point Link)
It is easy to set up a wireless point-to-point link as depicted in the following figure. Each unit is set up as either a Base Station Unit (BSU) or a Subscriber Unit (SU).
A point-to-point link lets you set up a connection between two locations as an alternative to: Leased lines in building-to-building connections Wired Ethernet backbones between wireless access points in difficult-to-wire environments
Management and Monitoring Capabilities
There are several management and monitoring interfaces available to the network administrator to configure and manage the unit: Web Interface Command Line Interface SNMP Management
Web Interface
The Web interface (HTTP) provides easy access to configuration settings and network statistics from any computer on the network. You can access the Web interface over your network, over the Internet, or with a crossover Ethernet cable connected directly to your computers Ethernet port. See Logging in to the Web Interface.
Command Line Interface
The Command Line Interface (CLI) is a text-based configuration utility that supports a set of keyboard commands and parameters to configure and manage the units. You enter command statements, composed of CLI commands and their associated parameters. You can issue commands from the keyboard for real-time control or from scripts that automate configuration. See the Tsunami MP.11/QB.11 Reference Manual for more information about the Command Line Interface.
SNMP Management
In addition to the Web interface and the CLI, you also can manage and configure your unit using the Simple Network Management Protocol (SNMP). Note that this requires an SNMP manager program (sometimes called MIB browser) or a Network Manager program using SNMP, such as HP OpenView or Castelrocks SNMPc. The units support several Management Information Base (MIB) files that describe the parameters that can be viewed and configured using SNMP: mib802.mib 13
Introduction Management and Monitoring Capabilities orinoco.mib rfc1213.mib rfc1493.mib rfc1643.mib
QB.11-R Installation and Management
Proxim provides these MIB files on the CD included with your unit. You must compile one or more of these MIB files into your SNMP programs database before you can manage your unit using SNMP. See the documentation that came with your SNMP manager for instructions about how to compile MIBs. NOTE: When you update the software in the unit, you must also update the MIBs to the same release. Because the parameters in the MIB may have changed, you will not otherwise have full control over the features in the new release. The enterprise MIB (orinoco.mib) defines the read and read/write objects you can view or configure using SNMP. These objects correspond to most of the settings and statistics that are available with the other management interfaces. See the enterprise MIB for more information; the MIB can be opened with any text editor, such as Microsoft Word, Notepad, and WordPad. See SNMP Parameters.
IMPORTANT! Using a serial connection, you can access the CLI of the unit through a terminal emulation program such as HyperTerminal. (See HyperTerminal Connection Properties in the Tsunami QuickBridge.11 Reference Manual.) For all other modes of connection, you will need the IP address of the unit in order to use the Web Interface, SNMP, or the CLI via telnet. See Setting the IP Address with ScanTool for more information.
IMPORTANT! The remainder of this User Guide discusses installing the unit and managing it using the Web interface only. For information on managing the unit via the CLI, see the Tsunami MP.11/QB.11 Reference Manual.
14
QB.11-R Installation and Management
Installation and Initialization
This chapter describes the steps required to install and mount the QuickBridge.11 units, and to align the antenna. If you are already familiar with this type of product, you can use the Quick Install Guide for streamlined installation procedures. See the following sections: Hardware Overview Product Package Installation Procedure Step 1: Plan for Installation Step 2: Choose a Location Step 3: Gather Required Tools Step 4: Unpack Shipping Box Step 5: Determine Proper Mounting Orientation Step 6: Assemble Mounting Hardware Step 7: Perform Confidence Test (Optional) Step 9: Plug in the Cables Step 10: Power on the Unit Step 11: View LEDs Step 12: Align the Antenna Step 13: Install Documentation and Software ScanTool Setting the IP Address with ScanTool
Initialization
Logging in to the Web Interface
15
Installation and Initialization Hardware Overview
QB.11-R Installation and Management
Hardware Overview
The units contain a state-of-the-art wireless radio, a high-gain performance flat-panel antenna, and Power-over-Ethernet (the sole means of power for the unit).The unit also has built-in surge protection on its Ethernet port.
Power-over-Ethernet
The unit is equipped with an Power-over- Ethernet (PoE) module. Using PoE, you can provide electricity and wired connectivity to the unit over a single Category 5 cable. Although the power injector that is supplied with the unit is 802.3af-compatible, standard 802.3af-compliant power modules will not properly power the units. Always use the supplied power injector. The PoE integrated module provides 48 VDC over a standard Cat5 Ethernet cable. Maximum power supplied to the unit is 20 Watts (when the unit is heating or cooling); the units typically draw less than 7.5 Watts. The unit only accepts power on the extra pairs, not on the data pairs according the configuration for midspan power injection, see the IEEE 802.3af standard.
Between 0 and 55 55 Celsius internal temperature, the unit does not need to regulate its temperature, so the power draw is generally lower in this temperature range. When the internal temperature gets close to the limits, the unit starts to heat/cool itself and the power draw increases. Powering while cold triggers a special self-heat mode where the unit is inoperable until the temperature is above 0 Celsius. This is signaled by a solid red LED on the Ethernet connector. Once the internal temperature is above 0 Celsius, the unit boots normally. Recommended Cable Power (DC) and Ethernet connection Cat5, UV-shielded and outdoor-rated 100 ohms 4 UTP, 24 AWG, UL rated 330 feet / 100 meters RJ45 female, weatherized using weatherproof connector RJ45
Function Type Impedance Recommended cables Maximum Distance Connector type, unit end Connector type, power & Ethernet adapter end
Serial Connection
The serial connection is made with an RJ11 to DB9 connector (also referred to as a dongle). Connect the RJ11 end to the unit and connect the serial (DB9) end to your PC to assist you in aligning the antenna and to issue CLI commands. See the following figure:
16
Installation and Initialization Hardware Overview The connections are as follows: D-Shell 1 2 3 4 5 6 7 8 9 RJ11 NC 2 4 NC 1+3+5 6 NC NC NC
QB.11-R Installation and Management
17
Installation and Initialization Product Package
QB.11-R Installation and Management
Product Package
The products shipping boxes should be left intact and sheltered until arrival at the installation site. Carefully unpack the QuickBridge.11 shipment and check for any shipping damage or missing parts. There are two sets of equipment in the box. Each QuickBridge.11 shipment contains the following. Unit with integrated antennas (2 ea.)
Installation CD and Quick Installation Guide
Power Injector and Cord (2 ea.)
50 meter outdoor rated CAT 5 cables (Non UL) with connectors (2 ea.)
Mounting Kits (2 ea.)
Kit includes the following:
a
b. Extension arm
a. Mounting clamp for wall/pole c. Mounting plate to enclosure d. Mounting clamp for pole mounting
18
Installation and Initialization Product Package Mounting Hardware (2 sets)
QB.11-R Installation and Management
The following mounting hardware, included with each mounting kit: Quantity Description 12 ea. Plain washer #5/16 4 ea. 4 ea. 8 ea. 8 ea. 4 ea. Hex Cap Screw NC 5/16-18 x 35 Nut NC 5/16-18 Helical Spring Lock Washer #1/4 Helical Spring Lock Washer #1/16 Hex Cap Screw NC 5/16-18 x 80
8 ea.
68764, Screw, Machine, Pan, Philips, 1/4"-20, 5/8"L
19
Installation and Initialization Installation Procedure
QB.11-R Installation and Management
Installation Procedure
IMPORTANT: Before installing and using this product, see Safety and Regulatory Compliance Information on the product CD.
IMPORTANT: All units must be installed by a suitably trained professional installation technician or by a qualified installation service.
WARNING: To ensure proper grounding, use the hole at the designated ground point on the back of each unit and the provided grounding screws to attach a ground wire of at least 10 AWG stranded to each unit. Use proper wire grounding techniques in accordance with local electric codes.
NOTE: The Configure System window provides a selectable Country field that automatically provides the allowed bandwidth and frequencies for the selected country as well as, where applicable, Dynamic Frequency Selection (DFS) and Transmit Power Control (TPC). Be sure to read the Release Notes file on the product CD as it contains software version and driver information that may not have been available when this document was produced. Equipment is to be used with, and powered by, the power injector provided or by a power injector that meets these requirements: UL-Listed/ITE (NWGQ) Limited Power Source Output per UL/IEC 60950 CE-marked Approved for Power-over-Ethernet Rated output, 48 Vdc/0.42 A Wired according to the 802.3af standard for mid-span devices See the following steps: Step 1: Plan for Installation Step 2: Choose a Location Step 3: Gather Required Tools Step 4: Unpack Shipping Box Step 5: Determine Proper Mounting Orientation Step 6: Assemble Mounting Hardware Step 7: Perform Confidence Test (Optional) Step 8: Mount the Unit Step 9: Plug in the Cables 20
Installation and Initialization Installation Procedure Step 10: Power on the Unit Step 11: View LEDs Step 12: Align the Antenna Step 13: Install Documentation and Software
QB.11-R Installation and Management
21
Installation and Initialization Installation Procedure
QB.11-R Installation and Management
Step 1: Plan for Installation
There are several planning factors to be considered prior to installing the QuickBridge.11 system. In addition to selecting the installation site, you should: Calculate: Required RSL and fade margin to achieve availability objectives Required path availability Anticipated Multi-Path Reflection Points System Frequency Plan Required Antenna Mounting Height to obtain proper Path Clearance Required Transmission Line Types and Lengths The units continuous power consumption needs Lightning protection and system grounding Hardware mounting Cable installation including egress Pre-testing Equipment (back-to-back test procedure)
Determine:
Plan for:
22
Installation and Initialization Installation Procedure
QB.11-R Installation and Management
Step 2: Choose a Location
To make optimal use of the units, you must find a suitable location for the hardware. The range of the radio units largely depends upon the position of the antennas. Proxim recommends you do a site survey, observing the following requirements, before mounting the hardware. The location must allow easy disconnection of power to the radios if necessary. Air must be able to flow freely around the hardware. The radio units must be kept away from vibration and excessive heat. The installation must conform to local regulations at all times.
The units are designed to directly mount to a pole. Using the supplied brackets and hardware, you can mount them to a 1.25 inch to 3-inch pole (outside diameter). Longer bolts (not supplied) are required for mounting the units to a larger diameter pole. Using just one of the pole mounting brackets, you can mount the units to a wall or other flat surface. CAUTION: Proxim recommends two lightning protectors to be installed, one near to the device (supplied with the produce package) and the other (not included) near to the building ingress point. Refer to the documentation that comes with the Lighting Protector for more information and installation instructions.
Step 3: Gather Required Tools
You should have the following tools available before installing the QuickBridge.11 units: Phillips (cross-tip) screwdrivers Small blade standard screwdriver Large blade standard screwdriver Wire crimpers (if using connectors that are not pre-made) Adjustable 6 wrench Weatherproofing material for sealing external connectors (such as butyl tape) Straight-through UV-protected Cat 5 or Cat 5e Ethernet cable for connecting to PC, or crossover cable for connecting to a hub or a switch.
NOTE: The total length of cabling between the PC and the QuickBridge.11 units cannot exceed 100 meters, which includes both the cable from the PC to the power injector and the cable from the power injector to the QuickBridge.11 unit. Due to DC power requirements, the maximum cable length between the power injector and the QuickBridge.11 units is 75 meters.
Step 4: Unpack Shipping Box
1. Unpack the unit and accessories from the shipping box. 2. Note the Ethernet and MAC addresses of the unit, as well as the serial number; these addresses may be used when configuring the unit. NOTE: The serial number is required to obtain support from Proxim. Keep this information in a safe place.
23
Installation and Initialization Installation Procedure
QB.11-R Installation and Management
Step 5: Determine Proper Mounting Orientation
1. Locate the arrow on the back of the unit and determine your desired mounting orientation. For vertical polarization using the integrated antenna, the arrow should be pointing up (perpendicular to the ground). For horizontal polarization using the integrated antenna, the arrow should be horizontal (parallel to the ground).
24
Installation and Initialization Installation Procedure
QB.11-R Installation and Management
Step 6: Assemble Mounting Hardware
1. Attach the mounting plate (A) using the provided screws and washers (Torque 9 N.m/75 in-lbs), such that the units antenna will be vertically or horizontally polarized when mounted.
A
Torque 9 N-m/75 in-lbs
2. Attach the extension arm (B) to mounting piece (A) with the screw, nut, and washers provided, as shown below. The extension arm gives the unit more possible tilt, letting you adjust for azimuth or elevation over a larger angle.
A B
3. Attach the mounting bracket (C) to extension arm (B) with the screw, nut, and washers provided.
4. Tighten assembly (Torque 15 N.m/130 in-lbs).
Torque 15 N.m/130 in-lbs
25
Installation and Initialization Installation Procedure The following figure shows the full assembly attached to the unit:
QB.11-R Installation and Management
Note that this figure is for illustration only. Units with integrated antennas must always be mounted in diagonal position to achieve vertical or horizontal polarization as indicated by the arrow on the back of the unit. Also, on units with directconnected omni antennas, the enclosure must be mounted with the lower side in the horizontal position.
Step 7: Perform Confidence Test (Optional)
This step allows you to verify the equipments operation and test a wireless link between the BSU and SU prior to the actual installation. If you wish to proceed without performing a confidence test, continue to Step 8: Mount the Unit. To perform a confidence test: 1. Place the units on a tabletop or shipping box, positioning them at least 10 feet from each other. If the units are too close together, the radio signal from the antennas may be too strong to get good reception, resulting in a bad quality due to distortion in the receiver. Do not aim the antennas at each other, as this may cause too high a signal level. 2. Plug one end of the CAT5 cable into the RJ45 jack of the BSU. 3. Connect the free end of the CAT5 cable to the Data and Power Out port on the power injector. 4. To connect the BSU through a hub or a switch to a PC, connect a straight-through Ethernet cable between the network interface card in the PC and the hub, and between the hub and the RJ45 Data In port on the PoE adapter. To connect the BSU directly to a PC, connect a cross-over Ethernet cable between the network interface card in the PC and the RJ45 Data In port on the power injector. 5. Repeat steps 2 through 4 for the SU. 6. Connect the power injector cord for each unit into an AC outlet. When the units are powered on, they perform startup diagnostics. When startup is complete, the wireless LED should briefly blink green and turn solid green when the wireless link between the two units is established. 7. Verify that the SNR (Signal to Noise Ratio) is no more than 50 dB to guarantee a good reception. The SNR is displayed in the Link Test and Per Station monitoring Web interface pages, and also displayed on the serial port through the CLI when the serial dongle is plugged into the unit. If the SNR is greater than 50 dB, reposition the units. 8. Verify that the network connection is working correctly (by accessing the Web or e-mail). 9. When all tests have passed successfully, the wireless point-to-point bridge is ready to be installed. Proxim recommends that the BSU be installed at the location from where you expect the wireless network to be extended in the future.
26
Installation and Initialization Installation Procedure
QB.11-R Installation and Management
Step 8: Mount the Unit
1. To pole-mount, insert screws through bracket F and fasten around the pole to bracket E and secure (Torque 11 N.m/ 100 in-lbs).
2. To wall-mount the unit, mount bracket E to a wall using 4 screws (not provided), as shown:
27
Installation and Initialization Installation Procedure
QB.11-R Installation and Management
Step 9: Plug in the Cables
1. Plug one end of the CAT5 cable into the RJ45 jack of the unit.
2. Connect the free end of the CAT5 cable to the Data and Power Out port on the power injector.
3. To connect the unit through a hub or a switch to a PC, connect a straight-through Ethernet cable between the network interface card in the PC and the hub, and between the hub and the RJ45 Data In port on the PoE adapter. To connect the unit directly to a PC, connect a cross-over Ethernet cable between the network interface card in the PC and the RJ45 Data In port on the power injector.
28
Installation and Initialization Installation Procedure
QB.11-R Installation and Management
Step 10: Power on the Unit
Once you have connected the power injector to the Ethernet cabling and plugged the power injector cord into an AC outlet, the unit is powered on. There is no ON/OFF switch on the unit. To remove power, unplug the AC cord from the AC outlet or disconnect the RJ45 connector from the Data and Power Out port on the power injector.
Step 11: View LEDs
When the unit is powered on, it performs startup diagnostics. When startup is complete, the LEDs show the units operational state. The LEDs are present at the units Ethernet connector.
LEDs exhibit the following behavior: LED State Red Flashing Green Solid Green Wireless LED Power is on; unit is self-heating. Wireless link is being established. Wireless link has been established. Power/Ethernet LED Power is on, Ethernet link is down. Power is on, Ethernet link is up.
29
Installation and Initialization Installation Procedure
QB.11-R Installation and Management
Step 12: Align the Antenna
Antenna alignment is the process of physically aligning the antenna of the radio receiver and transmitter to have the best possible link established between them. The antenna alignment process is usually performed during installation and after major repairs. If you are installing external antennas, consult the documentation that accompanies the antenna for installation instructions. Note that you must weatherproof the antenna connectors. The unit has an audible antenna alignment tool that can be activated by plugging in the supplied serial dongle (supplied with the BSU) or by issuing the CLI command for antenna alignment. The CLI command causes both audible and numerical feedback as the CLI shows the running Signal-to-Noise Ratio (SNR) values twice a second. The output from the beeper for antenna alignment consists of short beeps with a variable interval. The interval changes with the SNR level to assist in correctly aligning the antenna. An increase in signal level is indicated by a shorter interval between beeps; a reduction in signal level results in beeps longer apart. To allow for precise antenna alignment, small changes in SNR result in large changes in the beep period. The alignment process averages the SNR, which is represented by an average length beep. When a higher SNR is received, the beep period is made shorter, dependent upon the difference to the average. A lower SNR results in a longer period between beeps. The first five steps around the average are represented by a large change and all following steps are a small change. This acts as if a magnifying glass is centered around the average SNR and the values next to the average are significantly different.
When the antenna is aimed, the beep intuitively represents whether the SNR is rising or falling: the higher the SNR rises, the shorter the period the beep is heard and the higher the frequency of the beep. After the position of the antenna has been changed, SNR averaging settles at the new value and the beeping returns to the average length so the antenna can again be aimed for rising SNR. Aiming is complete if moving in any direction results in a falling SNR value (which can be heard as longer periods between beeps). NOTES: Antenna alignment for the Base Station is useful only for a point-to-point link. The range of the average SNR has been limited to values from 5 to 43; therefore, anything over 43 always results in a short period between beeps and values below 5 always have a long period.
30
Installation and Initialization Installation Procedure
QB.11-R Installation and Management
The Antenna Alignment Display (AAD) CLI command is disabled automatically 30 minutes after it is enabled to remove the load of extra messages on the wireless interface. The default telnet timeout is 900 seconds (15 minutes). If AAD must run for the entire 30 minutes, change the default telnet timeout value to a value greater than 30 minutes (greater than 1800 seconds). This restriction is for telnet connections only and not for the serial interface. The serial interface never times out; however, the AAD command does still time out. Antenna Alignment Commands set aad enable local: Enables display of the local SNR. Local SNR is the SNR measured by the receiver at the near end. set aad enable remote: Enables display of the remote SNR. Remote SNR is the SNR as measured by the receiver at the far end. set aad enable average: Enables display of the average SNR. The average SNR is the average of the local and remote SNR. set aad disable: Disables Antenna Alignment Display (Ctrl-C also disables AAD).
31
Installation and Initialization Installation Procedure
QB.11-R Installation and Management
Step 13: Install Documentation and Software
To install the documentation and software on a computer or network: 1. Place the CD in a CD-ROM drive. The installer normally starts automatically. (If the installation program does not start automatically, click setup.exe on the installation CD.) 2. Click the Install Software and Documentation button and follow the instructions displayed on the installer windows. The following documentation and software products are installed: Available from Start > All Programs > Tsunami > QuickBridge.11 [Model Name]: Documentation (in Docs subdirectory): Installation and Management Guide Quick Installation Guide Reference Manual Safety and Regulatory Guide
Online Help Scan Tool (in Scan Tool subdirectory) TFTP Server (in TFTP Server subdirectory)
NOTE: All of these items are also available from C:\Program Files\Tsunami\QuickBridge.11 [Model Name]. Available from C:\Program Files\Tsunami\QuickBridge.11 [Model Name]: Documentation (in Docs folder): See list above Help files (in Help folder; click on index.htm to access) TFTP Server and Scan Tool program (in Extras folder) MIBs (in MIBs folder)
32
Installation and Initialization Initialization
QB.11-R Installation and Management
Initialization
Connecting to the unit requires either: A direct physical connection with an Ethernet cross-over cable or with a serial RS232C cable A network connection
Connecting with a serial connection, allows you to configure and manage the unit with the CLI. Connecting with the other connections allows you to use of the Web Interface and SNMP in addition to the CLI. Using a serial connection, you can access the unit through a terminal emulation program such as HyperTerminal. (See HyperTerminal Connection Properties in the Tsunami MP.11/QB.11 Reference Manual.) For all other modes of connection, you will need the IP address of the unit in order to use the Web Interface, SNMP, or the CLI. Because each network is different, an IP address suitable for your network must be assigned to the unit. You must know this IP address to configure and manage the unit through its Web Interface, SNMP, or the CLI. The unit can use either a static or dynamic IP address. The unit either obtains its IP address automatically through DHCP (dynamic IP address) or it must be set manually (static IP address).
ScanTool
With ScanTool (a software utility that is included on the product installation CD), you can find out the current IP address of the unit and, if necessary, change it so that is appropriate for your network. The QuickBridge.11 units are shipped with the static IP addresses of 10.0.0.1 (BSU) and 10.0.0.2 (SU) configured. ScanTool lets you find the IP address of a Tsunami QuickBridge.11 by referencing the MAC address in a Scan List, or to assign an IP address if the correct one has not been assigned. The tool automatically detects the units installed on your network segment, regardless of IP address, and lets you configure each units IP settings. In addition, you can use ScanTool to download new software to a unit that does not have a valid software image installed.
Setting the IP Address with ScanTool
To discover and set/change the IP address of the unit: 1. Run ScanTool on a computer connected to the same LAN subnet as the unit, or a computer directly connected to the unit with a cross-over Ethernet cable. Double-click the ScanTool icon on the Windows desktop to launch the program. If the icon is not on your desktop, click Start > All Programs > Tsunami > QuickBridge.11 [Model Name] > Scan Tool. ScanTool scans the subnet for the units and displays a list of the units it finds in the Scan List window (shown below). If necessary, click Rescan to re-scan the subnet and update the display.
You can assign a new IP address to one unit, even if more than one unit has the same (default) IP address 10.0.0.1, but the new IP address must be unique to allow use of the management interfaces. 2. Select the unit for which you want to set the IP address and click Change. The Change dialog window is displayed, as shown below.
33
Installation and Initialization Initialization
QB.11-R Installation and Management
3. To set the IP address manually, ensure that Static is selected as the IP Address Type and fill in the IP Address and Subnet Mask suitable for the LAN subnet to which the unit is connected. To set the IP address dynamically, ensure that Dynamic is selected as the IP Address Type. The unit will request its IP address from a DHCP server on your network. 4. Enter the Read/Write Password (the default value is public) and click OK to confirm your changes. The respective unit reboots to make the changes effective.
34
Installation and Initialization Logging in to the Web Interface
QB.11-R Installation and Management
Logging in to the Web Interface
The Web Interface provides a graphical user interface through which you can easily configure and manage the unit. This section describes only how to access the Web Interface. To use the Web Interface, you need only the IP address of the unit. (See Setting the IP Address with ScanTool for details). NOTE: If the connection is slow or you are not able to connect, use the Internet Explorer Tools option to ensure you are not using a proxy server for the connection with your Web browser. To access the unit with a Web browser, start your Web browser and enter the IP address of the unit. The Web address must appear as http://<ip address> (for example, http://10.0.0.1). A window such as the following is displayed.
Do not fill in the User Name, enter only the password and click OK. The default password is public. The System Status window is displayed. To find out more about the information presented in this window, see the System Status chapter.
You now have access to the units Web Interface. The remainder of this manual describes configuring and monitoring the unit using this interface.
35
QB.11-R Installation and Management
System Overview
This chapter provides an overview of the system. See the following sections: Changing Basic Configuration Information Country and Related Settings Dynamic Frequency Selection (DFS) Transmit Power Control
SU Registration Dynamic Data Rate Selection (DDRS) Virtual Local Area Networks (VLANs) Quality of Service (QoS) Concepts and Definitions
Changing Basic Configuration Information
To view or change basic system information, click the Configure button on the left side of the Web interface window, then click the System tab. See System Parameters for detailed information about the fields and selections in this window. NOTE: System Name by default contains the actual model number. The following screenshot is for information only.
Country and Related Settings
The units Configure System window provides a selectable Country field that automatically provides the allowed bandwidth and frequencies for the selected country. 36
System Overview Changing Basic Configuration Information
QB.11-R Installation and Management
Units sold only in the United States are pre-configured to scan and display only the outdoor frequencies permitted by the FCC. No other Country can be configured. Units sold outside of the United States support the selection of a Country by the professional installer. NOTE: Non-US installers should not add an antenna system until the Country is selected, the unit is rebooted, and the proper power level is configured. The output power level of the final channel selected by DFS scan can be found in the Event Log. The Dynamic Frequency Selection (DFS) feature is enabled automatically when you choose a country and band that require it. The Transmit Power Control (TPC) feature is always available. Click Configure > System; then select the appropriate country for your regulatory domain from the Country drop-down box. Continue configuring settings as desired; then click Commands > Reboot to save and activate the settings. Alternatively, if you want to save the configuration settings to the flash memory but not activate the settings, use the save config CLI command.
Dynamic Frequency Selection (DFS)
NOTE: Dynamic Frequency Selection (DFS) only applies to the Tsunami QB.11 5054-R. The Tsunami QB.11-R supports Dynamic Frequency Selection (DFS) for FCC, IC, and ETSI regulatory domains per FCC Part 15 Rules for U-NII devices, IC RSS-210, and ETSI EN 301-893 and 302-502 regulations, respectively. These rules and regulations require that 802.11a devices use DFS to prevent interference with radar systems and other devices that already occupy the 5 GHz band. During boot-up, the unit scans the available frequency and selects the best channel. If the unit subsequently detects interference on its channel, it rescans to find a better channel. Upon finding a new channel, the unit is required to wait 60 seconds to ensure that the channel is not busy or occupied by radar, and then commences normal operation. If you are using the unit in a country and band that require DFS, keep in mind the following: DFS is not a configurable parameter; it is always enabled and cannot be disabled. You cannot manually select the devices operating channel; you must let the unit select the channel. You may make channels unavailable by manually blacklisting them and preventing those channels being selected, in accordance with local regulations or interference. You can also display the Channel Blacklist Table to view the channels that have been blacklisted. In compliance with FCC regulations, the unit uses ATPC (Automatic Transmit Power Control) to automatically adapt transmit power when the quality of the link is more than sufficient to maintain a good communication with reduced transmit power. See Transmit Power Control for more information.
Dynamic Frequency Selection (DFS) is enabled automatically based upon the country and band you select. You can tell DFS is in use because the Frequency Channel field on the Interfaces page displays only the DFS-selected frequency. DFS scans all available frequencies, starting with the DFS preferred channel (when configured) and skipping blacklisted channels, to select the operating frequency automatically. A country/band selection with DFS enabled causes the Base Station to come up in scan mode. It scans the available frequencies and channels to avoid radar and selects a channel with the least interference. NOTE: Scanning is performed only on the frequencies allowed in the regulatory domain of the country selected when it is required for radar detection and avoidance. The SU also comes up in scan mode to scan all available frequencies to find a BSU with which it can register. Scanning may take several minutes. After establishing a wireless link, the wireless LED stops flashing and continues to shine green. NOTE: Because DFS may need to scan for radar on multiple channels, you must allow a sufficient amount of time for the units to start up. This is considerably longer than when the unit is not using DFS. This is expected behavior.
37
System Overview Changing Basic Configuration Information
QB.11-R Installation and Management
Startup time is within four minutes if no radar is detected, but up to one minute is added for every selected channel that results in radar detection. DFS is required for three purposes: 1. Radar avoidance both at startup and while operational. To meet these requirements, the BSU scans available frequencies at startup. If a DFS-enabled channel is busy or occupied with radar, the system will blacklist the channel for a period of 30 minutes in accordance with FCC, IC, and ETSI regulations. Once fully operational on a frequency, the BSU actively monitors the occupied frequency. If interference is detected, the BSU blacklists the channel, logs a message and rescans to find a new frequency that is not busy and is free of radar interference. Radar detection is performed by the BSU. SU also performs Radar detection, if SU DFS feature is enabled. When an SU is set to a country in which DFS is used, it scans all available channels upon startup looking for a BSU that best matches its connection criteria (such as Base Station System Name, Network Name, and Shared Secret). The SU connects to the BSU automatically on whatever frequency the BSU has selected. Because of this procedure, it is best to set up the BSU and have it fully operational before installing the SU, although this is not required. If a BSU rescans because of radar interference, the SU loses its wireless link. The SU waits 30 seconds (when the Mobility feature is enabled, the SU starts scanning for a BSU instantly rather than waiting 30 seconds); if it finds that it could not receive the BSU in this amount of time, it rescans the available frequencies for an available BSU. 2. Guarantee the efficient use of available frequencies by all devices in a certain area. To meet this requirement, the BSU scans each available frequency upon startup and selects a frequency based upon the least amount of noise and interference detected. This lets multiple devices operate in the same area with limited interference. This procedure is done only at startup; if another Unlicensed National Information Infrastructure (U-NII) device comes up on the same frequency, the BSU does not detect this or rescan because of it. It is expected that other devices using these frequencies also are in compliance with country regulations, so this should not happen. 3. Uniform Channel Spreading. To meet this requirement, the MP.11-R randomly selects operating channel from the available channels with least interference. If the DFS Preferred Channel is configured, the unit begins by scanning that channel. If no interference is detected, the unit makes this channel operational. If the channel is busy or occupied by radar, the unit blacklists that channel and scans other available channels for the one with least interference. This implements the Uniform Channel Spreading requirement by either automatically selecting the channel with least interference or allowing the installer to manually select a channel with least interference from a channel plan.
Transmit Power Control
Transmit Power Control is a manual configuration selection to reduce the units output power. The maximum output power level for the operating frequency can be found in the event log of the units embedded software. ATPC (Automatic Transmit Power Control) is a feature to automatically adapt transmit power when the quality of the link is more than sufficient to maintain a good communication with reduced transmit power. This feature is required for FCC DFS. It works by monitoring the quality of the link and reducing the output power of the radio by up to 6 dB when good link quality can still be achieved. When link quality reduces, the output power is automatically increased up to the original power level to maintain a good link. If we configure the TPC value to any static value apart from 0, the ATPC functionality is disabled. For a full discussion of DFS, see Dynamic Frequency Selection (DFS) above. By default, the unit lets you transmit at the maximum output power that the radio can sustain for data rate and frequency selected. However, with Transmit Power Control (TPC), you can adjust the output power of the unit to a lower level in order to reduce interference to neighboring devices or to use a higher gain antenna without violating the maximum radiated output power allowed for your country. Also, some countries that require DFS also require the transmit power to be set to a 6 dB lower value than the maximum allowed EIRP when link quality permits, as part of the DFS requirements. NOTE: When the system is set to transmit at the maximum power, professional installers must ensure that the maximum EIRP limit is not exceeded. To achieve this, they may have to add attenuation between the device and the antenna when a high gain antenna is used. For 4954-R models: to comply with FCC Part 90 regulations when using an external antenna, a TPC value of -3 dB is required regardless of antenna size, and a larger TPC value may be required to limit the total EIRP to 29
38
System Overview Changing Basic Configuration Information
QB.11-R Installation and Management
dBm or less. For 4954-R models that have an integrated flat-panel antenna, a TPC of -9 dB must be used to comply with FCC Part 90 regulations. CAUTION: To insure proper operation on 4954-R models, the maximum TPC attenuation is -9 db. Values from -10 dB to -18 dB are not usable. NOTE: You can see your units current output power for the selected frequency in the event log. The event log shows the selected power for all data rates, so you must look up the relevant data rate to determine the actual power level. NOTE: This feature only lets you decrease your output power; you cannot increase your output power beyond the maximum the radio allows for your frequency and data rate. See System Parameters to configure Country. See Interface Parameters to configure Transmit Power Control.
39
System Overview SU Registration
QB.11-R Installation and Management
SU Registration
The list of parameters you must configure for registration of the SU on a BSU are: Network Name Base Station System Name (when used; otherwise, leave blank) Network Secret Encryption (when used) Frequency Channel (when available)
See System Parameters to see the description of these fields and to configure them. NOTES: The frequency channel must be the same for the BSU and the SU in order to register the SU when roaming is not enabled and DFS is not required. Channel Bandwidth and Turbo mode (when available) must be the same for the BSU and SU in order to register the SU.
40
System Overview Dynamic Data Rate Selection (DDRS)
QB.11-R Installation and Management
Dynamic Data Rate Selection (DDRS)
The WORP Dynamic Data Rate Selection (DDRS) lets the BSU and SUs monitor the remote average signal-to-noise ratio (SNR) and the number of retransmissions between the BSU and SUs and adjust the transmission data rate to an optimal value to provide the best possible throughput according to the current communication conditions and link quality. With DDRS enabled, a BSU can maintain different transmission data rates to different SUs, optimizing the data rate based on the link quality of each SU independently. Both the BSU and the SUs monitor the remote SNR and number of retransmissions. The BSU monitors these values for each SU that is registered. An SU monitors these values for the BSU. When necessary, based on this information, the data rate is dynamically adjusted. Note that DDRS is enabled or disabled on the BSU only. This operation requires the BSU to be rebooted. After rebooting, the BSU sends a multicast announcement to all SUs to begin the registration process. During registration, an SU is informed by the BSU whether DDRS is enabled or disabled and it sets its DDRS status accordingly. See Interface Parameters to configure DDRS.
41
System Overview Virtual Local Area Networks (VLANs)
QB.11-R Installation and Management
Virtual Local Area Networks (VLANs)
Virtual Local Area Networks (VLANs) are logical groupings of network hosts. Defined by software settings, other VLAN members or resources appear (to connected hosts) to be on the same physical segment, no matter where they are attached on the logical LAN or WAN segment. They simplify allowing traffic to flow between hosts and their frequentlyused or restricted resources according to the VLAN configuration. Tsunami QuickBridge.11 units are fully VLAN-ready; however, by default, VLAN support is disabled. Before enabling VLAN support, certain network settings should be configured and network resources such as VLAN-aware switches should be available, dependent upon the type of configuration. VLANs are used to conveniently, efficiently, and easily manage your network in the following ways: Manage VLAN configuration from a single window Define groups Reduce broadcast and multicast traffic to unnecessary destinations Improve network performance and reduce latency Secure network restricts members to resources on their own VLAN Increase security
VLAN tagged data is collected and distributed through a units Ethernet interface. The units can communicate across a VLAN-capable switch that analyzes VLAN-tagged packet headers and directs traffic to the appropriate ports when the units are working in their Transparent mode. VLAN features can be managed via: The BSUs Web interface The Command Line Interface (see Command Line Interface in the Tsunami QuickBridge.11 Reference Manual) SNMP (see the MIBs provided on the product CD)
For more information about VLAN configuration, see VLAN Parameters.
42
System Overview Quality of Service (QoS)
QB.11-R Installation and Management
Quality of Service (QoS)
The Quality of Service (QoS) feature is based on the 802.16 standard and defines the classes, service flows, and packet identification rules for specific types of traffic. QoS main priority is to guarantee a reliable and adequate transmission quality for all types of traffic under conditions of high congestion and bandwidth over-subscription.
Concepts and Definitions
The software supports QoS provisioning from the BSU only. You may define different classes of service on a BSU that can then be assigned to the SUs that are associated, or that may get associated, with that BSU. The software provides the ability to create, edit, and delete classes of service that are specified by the following hierarchy of parameters: Packet Identification Rule (PIR) up to 64 rules, including 17 predefined rules Service Flow class (SFC) up to 32 SFs, including 7 predefined SFCs; up to 8 PIRs may be associated per SFC Priority for each rule within each SF class 0 to 255, with 0 being lowest priority QoS class up to 8 QoS classes, including 4 predefined classes; up to 4 SFCs may be associated per QoS class
Packet Identification Rule (PIR) A Packet Identification Rule is a combination of parameters that specifies what type of traffic is allowed or disallowed. The software allows to create up to 64 different PIRs, including 17 predefined PIRs. It provides the ability to create, edit, and delete PIRs that contain none, one, or more of the following classification fields: Rule Name IP ToS (Layer 3 QoS identification) IP Protocol List containing up to 4 IP protocols 802.1p tag (layer 2 QoS identification) Up to 4 pairs of Source IP address + Mask Up to 4 pairs of Destination IP address + Mask Up to 4 source TCP/UDP port ranges Up to 4 destination TCP/UDP port ranges Up to 4 source MAC addresses Up to 4 destination MAC addresses VLAN ID Ether type (Ethernet protocol identification)
A good example is provided by the 17 predefined PIRs. Note that these rules help to identify specific traffic types: 1. All No classification fields, all traffic matches 2. Cisco VoIP UL a. Protocol Source Port Range (16,000-32,000) b. IP Protocol List (17 = UDP) 3. Vonage VoIP UL a. Protocol Source Port Range (8000-8001, 10000-20000) b. IP Protocol List (17 = UDP) 4. Cisco VoIP DL a. Protocol Destination Port Range (16,000-32,000) b. IP Protocol List (17 = UDP) 5. Vonage VoIP DL 43
System Overview Quality of Service (QoS) a. Protocol Destination Port Range (8000-8001, 10000-20000) b. IP Protocol List (17 = UDP) 6. TCP a. IP Protocol List (6) 7. UDP a. IP Protocol List (17) 8. PPPoE Control a. Ethertype (type 1, 0x8863) 9. PPPoE Data a. Ethertype (type 1, 0x8864) 10.IP a. Ethertype (type 1, 0x800) 11. ARP a. Ethertype (type 1, 0x806) 12.Expedited Forwarding a. IP TOS/DSCP (low=0x2D, high=0x2D, mask = 0x3F) 13.Streaming Video (IP/TV) a. IP TOS/DSCP (low=0x0D, high=0x0D, mask = 0x3F) 14.802.1p BE
QB.11-R Installation and Management
a. Ethernet Priority (low=0, high=0) (this is the equivalent of the User Priority value in the TCI (Tag Control Information) field of a VLAN tag) 15.802.1p Voice a. Ethernet Priority (low=6, high=6) (this is the equivalent of the User Priority value in the TCI (Tag Control Information) field of a VLAN tag) 16.802.1p Video a. Ethernet Priority (low=5, high=5) (this is the equivalent of the User Priority value in the TCI (Tag Control Information) field of a VLAN tag) 17.L2 Broadcast/Multicast a. Ethernet Destination (dest = 0x80000000, mask = 0x80000000) Note that two different VoIP rule names have been defined for each direction of traffic, Uplink (UL) and Downlink (DL), (index numbers 2 to 5). This has been done to distinguish the proprietary nature of the Cisco VoIP implementation as opposed to the more standard Session Initiation Protocol (SIP) signaling found, for example, in the Vonage-type VoIP service. Service Flow Class (SFC) A Service Flow class defines a set of parameters that determines how a stream of application data that matches a certain classification profile will be handled. The software allows to create up to 32 different SFs, including seven predefined SFs. The software provides the ability to create, edit, and delete SFs that contain the following parameters and values: Service flow name Scheduling type Best Effort (BE); Real-Time Polling Service (RtPS) Service Flow Direction Downlink (DL: traffic from BSU to SU); Uplink (UL: traffic from SU to BSU) Maximum sustained data rate (or Maximum Information Rate, MIR) specified in units of 1 Kbps from 8 Kbps up to he maximum rate of 108000 Kbps per SU Minimum reserved traffic rate (or Committed Information Rate, CIR) specified in units of 1 Kbps from 0 Kbps up to the maximum rate of 10000 Kbps per SU 44
System Overview Quality of Service (QoS)
QB.11-R Installation and Management
Maximum Latency specified in increments of 5 ms steps from a minimum of 5 ms up to a maximum of 100 ms Tolerable Jitter specified in increments of 5 ms steps from a minimum of 0 ms up to the Maximum Latency (in ms) Traffic priority zero (0) to seven (7), 0 being the lowest, 7 being the highest Maximum number of data messages in a burst one (1) to four (4), which affects the percentage of the maximum throughput of the system Activation state Active; Inactive
Note that traffic priority refers to the prioritization of this specific Service Flow. The software tries to deliver the packets within the specified latency and jitter requirements, relative to the moment of receiving the packets in the unit. For delay-sensitive traffic the jitter must be equal to or less than the latency. A packet is buffered until an interval of time equal to the difference between Latency and Jitter (Latency Jitter) has elapsed. The software will attempt to deliver the packet within a time window starting at (Latency Jitter) until the maximum Latency time is reached. If the SFCs scheduling type is real-time polling (rtPS), and the packet is not delivered by that time, it will be discarded. This can lead to loss of packets without reaching the maximum throughput of the wireless link. For example, when the packets arrive in bursts on the Ethernet interface and the wireless interface is momentarily maxed out, then the packets at the end of the burst may be timed out before they can be sent. Users are able to set up their own traffic characteristics (MIR, CIR, latency, jitter, etc.) per service flow class to meet their unique requirements. A good example is provided by the seven predefined SFCs: 1. UL-Unlimited BE a. Scheduling Type = Best Effort b. Service Flow Direction = Uplink c. Initialization State = Active d. Maximum Sustained Data Rate = 20 Mbps e. Traffic Priority = 0 2. DL-Unlimited BE (same as UL-Unlimited BE, except Service Flow Direction = Downlink) 3. UL-G711 20 ms VoIP rtPS a. Schedule type = Real time Polling b. Service Flow Direction = Uplink c. Initialization State = Active d. Maximum Sustained Data Rate = 88 Kbps e. Minimum Reserved Traffic Rate = 88 Kbps f. Maximum Latency = 20 milliseconds g. Traffic Priority = 1 4. DL-G711 20 ms VoIP rtPS (same as UL-G711 20ms VoIP rtPS, except Service Flow Direction = Downlink) 5. UL-G729 20 ms VoIP rtPS (same as UL-G711 20ms VoIP rtPS, except Maximum Sustained Data Rate and Maximum Reserved Traffic Rate = 64 Kbps) 6. DL-G729 20 ms VoIP rtPS (same as UL-G729 20ms VoIP rtPS, except Service Flow Direction = Downlink) 7. DL-2Mbps Video a. Schedule type = Real time Polling b. Service Flow Direction = Downlink c. Initialization State = Active d. Maximum Sustained Data Rate = 2 Mbps e. Minimum Reserved Traffic Rate = 2 Mbps f. Maximum Latency = 20 milliseconds g. Traffic Priority = 1 45
System Overview Quality of Service (QoS)
QB.11-R Installation and Management
Note that two different VoIP Service Flow classes for each direction of traffic have been defined (index numbers 3 to 6) which follow the ITU-T standard nomenclatures: G.711 refers to a type of audio companding and encoding that produces a 64 Kbps bitstream, suitable for all types of audio signals. G.729 is appropriate for voice and VoIP applications, but cannot transport music or fax tones reliably. This type of companding and encoding produces a bitstream between 6.4 and 11.8 Kbps (typically 8 Kbps) according to the quality of voice transport that is desired. QoS Class A QoS class is defined by a set of parameters that includes the PIRs and SFCs that were previously configured. The software allows creating up to eight different QoS classes, including four predefined QoS classes. Up to four SF classes can be associated to each QoS class, and up to eight PIRs can be associated to each SF class. For example, a QoS class called G711 VoIP may include the following SFCs: UL-G711 20 ms VoIP rtPS and DL-G711 20 ms VoIP rtPS. In turn, the SFC named UL-G711 20 ms VoIP rtPS may include the following rules: Cisco VoIP UL and Vonage VoIP UL. The software provides the ability to create, edit, and delete QoS classes that contain the following parameters: QoS class name Service Flow (SF) class name list per QoS class (up to four SF classes can be associated to each QoS class) Packet Identification Rule (PIR) list per SF class (up to eight PIRs can be associated to each SF class) Priority per rule which defines the order of execution of PIRs during packet identification process. The PIR priority is a number in the range 0-63, with priority 63 being executed first, and priority 0 being executed last. The PIR priority is defined within a QoS class, and can be different for the same PIR in some other QoS class. If all PIRs within one QoS class have the same priority, the order of execution of PIR rules will be defined by the order of definition of SFCs, and by the order of definition of PIRs in each SFC, within that QoS class.
A good example of this hierarchy is provided by the four predefined QoS classes: 1. Unlimited Best Effort a. SF class: UL-Unlimited BE PIR: All; PIR Priority: 0 b. SF class: DL-Unlimited BE PIR: All; PIR Priority: 0 2. G711 VoIP a. SF class: UL-G711 20 ms VoIP rtPS PIR: Vonage VoIP UL; PIR Priority: 1 PIR: Cisco VoIP UL; PIR Priority: 1 b. SF class: DL-G711 20 ms VoIP rtPS PIR: Vonage VoIP DL; PIR Priority: 1 PIR: Cisco VoIP DL; PIR Priority: 1 3. G729 VoIP a. SF class: UL-G729 20 ms VoIP rtPS PIR: Vonage VoIP UL; PIR Priority: 1 PIR: Cisco VoIP UL; PIR Priority: 1 b. SF class: DL-G729 20 ms VoIP rtPS PIR: Vonage VoIP DL; PIR Priority: 1 PIR: Cisco VoIP DL; PIR Priority: 1 4. 2Mbps Video a. SF class: DL-2Mbps Video PIR: Streaming Video (IP/TV); PIR Priority: 1
46
QB.11-R Installation and Management
Basic Management
This chapter describes how to configure and monitor the units basic features. In most cases, configuring these basic features is sufficient. A full overview of the Web Interface is provided in Chapter 5. Using the Web Interface. The Glossary in Tsunami MP.11/QB.11 Reference Manual provides a brief explanation of the terms used. For CLI commands you can use for basic management, see Command Line Interfacein Tsunami MP.11/QB.11 Reference Manual. The following topics are discussed in this chapter: Navigation Rebooting and Resetting General Configuration Settings Monitoring Settings Security Settings Default Settings Upgrading the Unit
Navigation
To use the Web Interface for configuration and management, you must access the unit. With ScanTool you can determine the units current IP address. Then enter http://<ip address> in your Web browser (for example http:// 10.0.0.1). See Setting the IP Address with ScanTool for details. NOTE: If you have your Security Internet Options set to High, you may not be able to access the Web interface successfully; a high security setting disables JavaScript, which is required for running Proxims Web browser interface. Adding the radios IP address as a Trusted site should fix this problem. The Web Interface consists of Web page buttons and tabs. A tab can also contain sub-tabs. The following figure shows the convention used to guide you to the correct tab or sub-tab.
Click Configure > Interfaces > Wireless:
2 1 3
The Web Interface also provides online help, which is stored on your computer (see Step 13: Install Documentation and Software for details).
47
Basic Management Rebooting and Resetting
QB.11-R Installation and Management
Rebooting and Resetting
All configuration changes require a restart unless otherwise stated. You can restart the unit with the Reboot command; see Rebooting, below). Most changes you make become effective only when the unit is rebooted. A reboot stores configuration information in non-volatile memory and then restarts the unit with the new values (see Soft Reset to Factory Default). In some cases, the unit reminds you that a reboot is required for a change to take effect. You need not reboot immediately; you can reboot after you have made all your changes. NOTE: Saving of the units configuration occurs only during a controlled reboot or by specifically issuing the CLI Save command. If you make changes to settings without a controlled reboot (command) and you have not issued the Save command, a power outage would wipe out all changes since the last reboot. For example, entering static routes takes effect immediately; however, the routes are not saved until the unit has gone through a controlled reboot. Proxim strongly recommends saving your settings immediately when you finish making changes.
Rebooting
When you reboot, the changes you have made become effective and the unit is restarted. The changes are saved automatically in non-volatile memory before the actual reboot takes place. To reboot, click Commands > Reboot > Reboot. The unit restarts the embedded software. During reboot, you are redirected to a page showing a countdown timer, and you are redirected to the Status page after the timer counts down to 0 (zero). The CLI is disconnected during reboot. This means that a new telnet session must be started.
Resetting Hardware
If the unit does not respond for some reason and you are not able to reboot, you can restart by means of a hardware reset. This restarts the hardware and embedded software. The last saved configuration is used. Any changes that you have made since then are lost. To reset the hardware, unplug the units power supply and then reconnect power to the unit.
Soft Reset to Factory Default
If necessary, you can reset the unit to the factory default settings. This should be done only when you are experiencing problems. Resetting to the default settings requires you to reconfigure the unit. To reset to factory default settings: 1. Click Commands > Reset. 2. Click the Reset to Factory Default button. The device configuration parameter values are reset to their factory default values.
48
Basic Management Rebooting and Resetting
QB.11-R Installation and Management
If you do not have access to the unit, you can use the procedure described in Hard Reset to Factory Default as an alternative.
49
Basic Management General Configuration Settings
QB.11-R Installation and Management
General Configuration Settings
System Status: The Status tab showing the system status is displayed automatically when you log into the Web interface. It is also the default window displayed when you click the Status button on the left side of the window. See Status for more information. System Configuration: The System Configuration window lets you change the units country, system name, location name, and so on (see the window to the right). The Country selection is required to enable the correct radio parameters. The other details help distinguish this unit from other routers, and let you know whom to contact in case of problems. See System Parameters for more information. IP Configuration: The IP Configuration window lets you change the units IP parameters. These settings differ between Routing and Bridge mode. See Network Parameters for more information. Interface Configuration: The Interface configuration pages let you change the Ethernet and Wireless parameters. The Wireless tab is displayed by default when you click the Interfaces tab. Ethernet: To configure the Ethernet interface, click Configure > Interfaces > Ethernet. You can set the Configuration parameter from this tab for the type of Ethernet transmission. The recommended setting is auto-speed auto-duplex. See SU Bandwidth Limit Configuration via Radius Server for more information. Wireless: To configure the wireless interface, click Configure > Interfaces > Wireless. For BSUs, the wireless interface can be placed in either WORP Base or WORP Satellite mode (selected from the Interface Type dropdown box). SUs can be placed only in WORP Satellite mode. (See Wireless for more information.)
VLAN Configuration: To configure BSU VLAN parameters, click the Configure button followed by the VLAN tab; the BSU Table tab is displayed. Click the SUs Table tab to configure SU VLAN parameters. Virtual LAN (VLAN) implementation in the Tsunami QuickBridge.11 products lets the BSU and SU be used in a VLAN-aware network and processes IEEE 802.1Q VLAN-tagged packets. Network resources behind the BSU and SU can be assigned to logical groups. See VLAN Parameters for more information.
50
Basic Management Monitoring Settings
QB.11-R Installation and Management
Monitoring Settings
The unit offers various facilities to monitor its operation and interfaces. Only the most significant monitoring categories are mentioned here. Wireless: To monitor the wireless interfaces, click Monitor > Wireless. This tab lets you monitor the general performance of the radio and the performance of the WORP Base or WORP Satellite interfaces. Interfaces: To monitor transmission details, click Monitor > Interfaces. The Interfaces tab provides detailed information about the MAC-layer performance of the wireless network and Ethernet interfaces. Per Station: Click Monitor > Per Station to view Station Statistics. On the SU, the Per Station page shows statistics of the BSU to which the SU is registered. On the BSU, it shows statistics of all the SUs connected to the BSU. The pages statistics refresh every 4 seconds.
51
Basic Management Security Settings
QB.11-R Installation and Management
Security Settings
To prevent misuse, the Tsunami QuickBridge.11 5054-R and 2454-R provide wireless data encryption and passwordprotected access. Be sure to set the encryption parameters and change the default passwords. In addition to Wired Equivalent Privacy (WEP), the units support Advanced Encryption Standard (AES) 128-bit encryption. Two types of the AES encryption are available. Previous releases supported only the AEC-OCB; the AES CCM protocol is now also supported. Proxim highly recommends you change the Network Name, Encryption Key, and Shared Secret as soon as possible. To do so, click Configure > Interfaces > Wireless. The encryption key is set using the Security tab.
Encryption
You can protect the wireless data link by using encryption. Encryption keys can be 5 (64-bit), 13 (WEP 128-bit), or 16 (AES 128-bit) characters in length. Both ends of the wireless data link must use the same parameter values. In addition to Wired Equivalent Privacy (WEP), the unit supports Advanced Encryption Standard (AES) 128-bit encryption. To set the encryption parameters, click Configure > Security > Encryption. See Encryption. NOTE: The default QuickBridge.11 encryption key is printed on a sticker on the SU, Both QuickBridge.11 units must have the same encryption key to communicate. If you should re-configure your QuickBridge.11 units to both work as SUs in a point-to-multipoint network and later want to re-establish your QuickBridge.11 link, you must reconfigure the encryption keys to be the same as the encryption key printed on the label. From the BSU, set the encryption key on the SU first, then the BSU.
Passwords
Access to the units are protected with passwords. The default password is public. For better security it is recommended to change the default passwords to a value (6-32 characters) known only to you. To change the units HTTP, Telnet, or SNMP passwords, click Configure > Management > Password. See Passwords.
52
Basic Management Default Settings
QB.11-R Installation and Management
Default Settings
Feature System Name Mode of Operation Routing IP Address Assignment Type IP Address Subnet Mask Default Router IP Address Default TTL RIPv2 Base Station System Name Network Name Frequency Channel Default Tsunami QuickBridge.11 [Model Name] Bridge Disabled Static 10.0.0.1 255.255.255.0 10.0.0.1 64 Enabled when in Routing Mode <blank> OR_WORP 2454-R: Channel 10 (2.412 2.462 GHz) 4954-R: Channel 20, Frequency 4.900 GHz (FCC Only devices) 5054-R/-LR: Channel 149, Frequency 5.745 GHz (FCC Only devices); DFS Enabled (World Mode devices) Transmit Power Control 0 dB Data Rate 6 Mbps Registration Timeout 5 Network Secret public Turbo Mode Disabled (5054-R/-LR only) Channel Bandwidth 20 MHz Input bandwidth limit (in Kbps) 108064 Output bandwidth limit (in 108064 Kbps) Ethernet Configuration Auto-Speed Auto-Duplex Serial port Baud Rate 9600 SNMP Management Interface Enabled Telnet Management Interface Enabled HTTP Management Interface Enabled HTTP Port 80 Telnet Port 23 Telnet Login Timeout 30 Telnet Session Timeout 900 Password public Maximum Satellites (per BSU) 1 MAC Authentication Disabled Radius Authentication Disabled Encryption Disabled Static MAC Address Filter Disabled / No Entries Ethernet Protocol Filtering All Filters Disabled DFS Priority Frequency Disabled (5054-R/-LR only) Channel DFS Antenna Gain 17 dB
53
Basic Management Default Settings Feature Announcement Period (when roaming enabled) Multi-Frame Bursting Storm Threshold Broadcast Protocol Filtering Dynamic Data Rate Selection Roaming NAT Intra-Cell Blocking Antenna Alignment Country Selection DHCP Server DHCP Relay Spanning Tree Protocol Antenna Gain (For DFS Threshold compensation) Satellite Density Temperature Logging Temperature Logging Interval VLAN Mode Access VLAN ID Access VLAN Priority Management VLAN ID Management VLAN Priority VLAN ID in Trunk VLAN Table SU VLAN Status
QB.11-R Installation and Management
Default 100 ms Enabled Broadcast/Multicast Unlimited All Protocols Allowed Enabled Disabled Disabled Disabled Disabled US-only device US World device GB Disabled Disabled Disabled 0 at installation or first configuration: must be set to 23 dBi (Not applicable on 4954-R) Large Enabled 60 minutes BSU: Transparent Mode SU: Transparent Mode BSU: N/A; SU: 1 BSU: N/A; SU: 0 BSU: -1; SU: -1 BSU: 0; SU: 0 BSU: N/A; SU: 1 Disable
54
Basic Management Upgrading the Unit
QB.11-R Installation and Management
Upgrading the Unit
The units are equipped with embedded software that can be updated when new versions are released. Updating the embedded software is described in Web Interface Image File Download. A TFTP server is provided on the product CD; the server is required to transfer the downloaded file to the unit. See TFTP Server Setup. To access all resolved problems in our solution database, or to search by product, category, keywords, or phrases, go to http://support.proxim.com. You can also find links to drivers, documentation, and downloads at this link.
55
QB.11-R Installation and Management
System Status
This chapter describes viewing system status and event log information from the units Web Interface. Click on the Status button to access system and event log information. See the following sections: Status Event Log
Help and Exit buttons also appear on each page of the Web interface; click the Help button to access online help; click the Exit button to exit the application. For an introduction to the basics of management, see Basic Management.
Status
The Status tab showing the system status is displayed automatically when you log into the Web Interface. It also is the default window displayed when you click the Status button on the left side of the window. The Status tab shows the System Status and the System Traps.
System Status
The basic system status is shown in this section, including the version number of the embedded software.
Systems Traps
The status of system traps is shown in this section. System traps occur when the unit encounters irregularities. Deleting system traps has no effect on the operation of the unit. System traps also are sent to an SNMP manager station (if so configured). See Alarm Traps in the Tsunami MP.11/QB.11 Reference Manual for a list and description of the traps.
56
System Status Event Log
QB.11-R Installation and Management
Event Log
Click the Status button and the Event Log tab to view the contents of your Event Log. The Event Log keeps track of events that occur during the operation of the unit. The Event Log displays messages that may not be captured by System Traps, such as the Transmit Power for the Frequency Channel selected.
See Event Log Error Messages in the Tsunami MP.11/QB.11 Reference Manual for an explanation of messages that can appear in the Event Log.
57
QB.11-R Installation and Management
Configuration
This chapter describes configuring the units settings using the units Web Interface. Click the Configure button to access configuration settings. The following topics are discussed in this section: System Parameters Network Parameters Interface Parameters SNMP Parameters Management Parameters Security Parameters Filtering Parameters Intra-Cell Blocking (BSU Only; Bridge Mode Only) VLAN Parameters Syslog Parameters RIP Parameters (Routing Mode Only) NAT (SU Only; Routing Mode Only)
Help and Exit buttons also appear on each page of the Web interface; click the Help button to access online help; click the Exit button to exit the application. For an introduction to the basics of management, see Basic Management.
System Parameters
The System configuration page lets you change the units System Name, Location, Mode of Operation, and so on. These details help you to distinguish the unit from other routers and let you know whom to contact in case you experience problems. Click Configure > System; the following window is displayed.
58
Configuration System Parameters
QB.11-R Installation and Management
You can enter the following details: System Name: This is the system name for easy identification of the BSU or SU. The System Name field is limited to a length of 30 bytes. Use the system name of a BSU to configure the Base Station System Name parameter on an SU if you want the SU to register only with this BSU. If the Base Station System Name is left blank on the SU, it can register with any Base Station that has a matching Network Name and Network Secret. Country: Upon choosing a country, the Dynamic Frequency Selection (DFS) and Transmit Power Control (TPC) features are enabled automatically if the selected country and band has a regulatory domain that requires it. The Country selection pre-selects and displays only the allowed frequencies for the selected country. Click Configure > Interfaces > Wireless to see the channel/frequency list for the selected Country. NOTE: On 5054-R/-LR World units, if All Channels 5 GHz is selected from the Country drop-down menu, any channel in the 5 GHz range are displayed for manual selection. NOTE: The Country field is not configurable for model 4954-R. NOTE: Units sold only in the United States are pre-configured to scan and display only the outdoor frequencies permitted by the FCC. No other Country selections, channels, or frequencies can be configured. Units sold outside of the United States support the selection of a Country by the professional installer. If you change the Country, a reboot of the unit is necessary for the upgrade to take place. Dynamic Frequency Selection is not supported in 2.4 GHz operational mode; it is supported on Model 5054-R units only. For a non US-only device, the default country selected is United Kingdom (GB). Note the following: The channel center frequencies are not regulated; only the band edge frequencies are regulated. If, before upgrade, US was selected as a country for a non US-Only device (which is an incorrect configuration), the country is changed automatically to United Kingdom upon upgrade.
See Country Codes and Channels for a list of country codes. Location: This field can be used to describe the location of the unit, for example Main Lobby. Contact Name, Contact Email, and Contact Phone: In these fields, you can enter the details of the person to contact. 59
Configuration System Parameters ObjectID: This field shows the OID of the product name in the MIB.
QB.11-R Installation and Management
Ethernet MAC Address: The MAC address of the Ethernet interface of the device. Descriptor: Shows the product name and firmware build version. Up Time: The length of time the device has been up and running since the last reboot. Mode of Operation: This field sets the unit as bridge (layer 2) or as router (layer 3). See Bridge and Routing Modes for more information. Temperature Logging Interval: This field lets you configure the temperature logging interval (in 5-minute intervals).
Bridge and Routing Modes
Bridge Mode A bridge is a product that connects a local area network (LAN) to another local area network that uses the same protocol (for example, Ethernet). You can envision a bridge as being a device that decides whether a message from you to someone else is going to the local area network in your building or to someone on the local area network in the building across the street. A bridge examines each message on a LAN, passing those known to be within the same LAN, and forwarding those known to be on the other interconnected LAN (or LANs). In bridging networks, computer or node addresses have no specific relationship to location. For this reason, messages are sent out to every address on the network and accepted only by the intended destination node. Bridges learn which addresses are on which network and develop a learning table so that subsequent messages can be forwarded to the correct network. Bridging networks are generally always interconnected LANs since broadcasting every message to all possible destination would flood a larger network with unnecessary traffic. For this reason, router networks such as the Internet use a scheme that assigns addresses to nodes so that a message or packet can be forwarded only in one general direction rather than forwarded in all directions. A bridge works at the data-link (physical) layer of a network, copying a data packet from one network to the next network along the communications path. The default Bridging Mode is Transparent Bridging. This mode works if you do not use source routing in your network. If your network is configured to use source routing, then you should use either Multi-Ring SRTB or Single-Ring SRTB mode. In Multi-Ring SRTB mode, each unit must be configured with the Bridge number, Radio Ring number, and Token Ring number. The Radio Ring number is unique for each Token Ring Access Point and the Bridge number is unique for each Token Ring Access Point on the same Token Ring segment. Alternatively, you may use the Single-Ring SRTB mode. In this mode, only the Token Ring number is required for configuration. Routing Mode Routing mode can be used by customers seeking to segment their outdoor wireless network using routers instead of keeping a transparent or bridged network. By default the unit is configured as a bridge device, which means traffic between different outdoor locations can be seen from any point on the network. By switching to routing mode, your network now is segmented by a layer 3 (IP) device. By using Routing mode, each network behind the BSU and SUs can be considered a separate network with access to each controlled through routing tables. The use of a router on your network also blocks the retransmission of broadcast and multicast packets on your networks, which can help to improve the performance on your outdoor network in larger installations.
60
Configuration System Parameters
QB.11-R Installation and Management
The use of Routing mode requires more attention to the configuration of the unit and thorough planning of the network topology of your outdoor network. The unit can use Routing mode in any combination of BSU and SUs. For example, you may have the BSU in Routing mode and the SU in Bridge mode, or vice versa. When using Routing mode, pay close attention to the configuration of the default gateway both on your unit and on your PCs and servers. The default gateway controls where packets with unknown destinations (Internet) should be sent. Be sure that each device is configured with the correct default gateway for the next hop router. Usually this is the next router on the way to your connection to the Internet. You can configure routes to other networks on your Intranet through the addition of static routes in your routers routing table.
61
Configuration Network Parameters
QB.11-R Installation and Management
Network Parameters
The Network tab contains the following sub-tabs. Note that the availability of some sub-tabs depends on whether the unit is in Bridge or Routing Mode. IP Configuration Roaming DHCP Server Spanning Tree (Bridge Mode Only) SNTP-DNS DHCP Relay Agent (Routing Mode Only)
IP Configuration
Click Configure > Network > IP Configuration to view and configure local IP address information. Configurable settings differ between Bridge mode and Routing mode. Bridge Mode If the device is configured in Bridge mode, the following screen is displayed:
Configure or view the following parameters: IP Address Assignment Type: Select Static if you want to assign a static IP address to the unit. Use this setting if you do not have a DHCP server or if you want to manually configure the IP settings Select Dynamic to have the device run in DHCP client mode, which gets an IP address automatically from a DHCP server over the network.
When the unit is in Bridge mode, only one IP address is required. This IP address also can be changed with ScanTool (see Setting the IP Address with ScanTool). IP Address: The units static IP address (default IP address is 10.0.0.1). This parameter is configurable only if the IP Address Assignment Type is set to Static. Subnet Mask: The mask of the subnet to which the unit is connected (the default subnet mask is 255.255.255.0). This parameter is configurable only if the IP Address Assignment Type is set to Static. Default Router IP Address: The IP address of the default gateway. This parameter is configurable only if the IP Address Assignment Type is set to Static. Default TTL: The default time-to-live value.
62
Configuration Network Parameters Routing Mode
QB.11-R Installation and Management
Because the QuickBridge.11 is a point-to-point system, Routing mode is not meaningful for QuickBridge.11 units. Configuring the unit in Routing mode is not necessary.
Roaming
Because the QuickBridge.11 is a point-to-point system, roaming is not meaningful for QuickBridge.11 units. Enabling or disabling Roaming Status on this screen is not necessary. Further, the Auto Scanning Table found on this screen is relevant only when roaming is enabled. However, on this screen you may enable or disable the Multi-Frame Bursting (default value is enabled). Use the drop down menu to enable/disable Multi-Frame Bursting.
DHCP Server
When enabled, the DHCP server allows allocation of IP addresses to hosts on the Ethernet side of the SU or BSU (or) to the connected SU's (in case, the DHCP server is enabled in BSU). Specifically, the DHCP Server feature lets the SU or BSU respond to DHCP requests from Ethernet hosts with the following information: 63
Configuration Network Parameters Host IP address Gateway IP address Subnet Mask DNS Primary Server IP address DNS Secondary Server IP
QB.11-R Installation and Management
Click Configure > Network > DHCP Server to enable the unit on a DHCP Server.
The following parameters are configurable: DHCP Server Status: Verify that DHCP Relay Agent is disabled. After you have made at least one entry in the DHCP server IP Pool Table, enable DHCP Server by selecting Enable from the DHCP Server Status pull-down menu. NOTE: There must be at least one entry in the DHCP server IP Pool Table to enable DHCP server. Also, DHCP server cannot be enabled if DHCP Relay Agent is enabled. Subnet Mask: The unit supplies this subnet mask in its DHCP response to a DHCP request from an Ethernet host. Indicates the IP subnet mask assigned to hosts on the Ethernet side using DHCP. Gateway IP Address: The unit supplies this gateway IP address in the DHCP response. Indicates the IP address of a router assigned as the default gateway for hosts on the Ethernet side. Primary DNS IP Address: The unit supplies this primary DNS IP address in the DHCP response. Indicates the IP address of the primary DNS server that hosts on the Ethernet side uses to resolve Internet host names to IP addresses Secondary DNS IP Address: The unit supplies this secondary DNS IP address in the DHCP response. Number of IP Pool Table Entries: The number of IP pool table entries is a read-only field that indicates the total number of entries in the DHCP server IP Pool Table. See Add Entries to the DHCP Server IP Pool Table.
Add Entries to the DHCP Server IP Pool Table You can add up to 20 entries in the IP Pool Table. An IP address can be added if the entrys network ID is the same as the network ID of the device. NOTE: After adding entries, you must reboot the unit before the values take effect. 1. To add an entry click Add Table Entries. 64
Configuration Network Parameters
QB.11-R Installation and Management
2. Enter the following parameters and click Add: Start IP Address: Indicates the starting IP address that is used for assigning address to hosts on the Ethernet side in the configured subnet. End IP Address: Indicates the ending IP address that is used for assigning address to hosts on the Ethernet side in the configured subnet. Default Lease Time: Specifies the default lease time for IP addresses in the address pool. The value is 360086400 seconds. Max Lease Time: The maximum lease time for IP addresses in the address pool. The value is 3600-86400 seconds. Comment: The comment field is a descriptive field of up to 255 characters.
Edit/Delete Entries in the DHCP Server IP Pool Table 1. Click Edit/Delete Table Entries to make changes 2. Enter your changes and click OK.
Spanning Tree (Bridge Mode Only)
NOTE: The unit must be in Bridge mode to configure Spanning Tree.
65
Configuration Network Parameters
QB.11-R Installation and Management
This protocol is executed between the bridges to detect and logically remove redundant paths from the network. Spanning Tree can be used to prevent link-layer loops (broadcast is forwarded to all port where another device may forward it and, finally, it gets back to this unit; therefore, it is looping). Spanning Tree can also be used to create redundant links and operates by disabling links: hot standby customer is creating a redundant link without routing function. If your network does not support Spanning Tree, be careful to avoid creating network loops between radios. For example, creating a WDS link between two units connected to the same Ethernet network creates a network loop (if spanning tree is disabled). The Spanning Tree configuration options are advanced settings. Proxim recommends that you leave these parameters at their default values unless you are familiar with the Spanning Tree protocol. Click the Spanning Tree tab to change Spanning Tree values.
Edit/Disable Entries in the Priority and Path Cost Table 1. Click Edit Table Entries to make changes 2. Enter your changes and click OK.
66
Configuration Network Parameters
QB.11-R Installation and Management
SNTP-DNS
SNTP-DNS Overview The Simple Network Time Protocol (SNTP) allows for a network entity to communicate with time servers in the network/ internet to retrieve and synchronize time of day information. If SNTP feature is enabled, the device will attempt to retrieve the time of day from the configured time servers (primary or secondary). If successful, the TMP device will periodically poll the timeserver it has communicated with to synchronize the time of day information. If SNTP is disabled, or if it fails to communicate with the configured time servers, it will use the system uptime to update the relevant time objects. If this feature is disabled, then you can manually configure the date and time parameters. If you do not configure these objects manually, then they will be populated with the devices system uptime. NOTES:The time servers can be configured using either the host name (Domain Name) or the IP address. If these servers are configured with the host name, then the DNS client feature must be enabled and configured properly. If a time server is configured with a 0.0.0.0 IP address, then the SNTP client in the TMP device will not send a time request to that server. When SNTP is enabled, it will take some time for the device to retrieve the time of day from the configured time servers and update the relevant date and time parameters. Primary and Secondary SNTP Servers The SNTP client first attempts to retrieve the time of day from the configured primary server. If the device does not receive a response from the primary server, then it tries the secondary server. If the device does not receive a response from the secondary server, then it again attempts the primary server. The device retries a total of three times the primary and secondary servers. DNS Server requirement When you configure the Domain Name of the SNTP server, the device resolves the SNTP server address with either primary or secondary DNS server. Synchronizing Time of Day If the SNTP client is successful in retrieving the time of day information, then it resends time of day requests to the server it is communicating with every ten minutes. This is a fixed value and is not configurable. This is done in order to synchronize the time.
Configuring SNTP-DNS
Click Configure > Network > SNTP-DNS to enable the SNTP-DNS feature. The following parameters are configurable. 1. DNS Client DNS Client Status: Enable DNS Client by selecting Enable from the DNS Client Status drop-down menu. DNS Primary Server IP Address: Represents the primary SNTP server IP address or host name. DNS Secondary Server IP Address: Represents the secondary SNTP server IP address or host name. DNS Client Default Domain Name: Represents the default domain name of the DNS Client. Enable SNTP Status: Enable SNTP Status by selecting the Enable SNTP Status checkbox.
2. SNTP NOTE: The following fields are configurable only when SNTP Status is enabled. 67
Configuration Network Parameters
QB.11-R Installation and Management
Address Format: Specifies whether the host name or IP address is used in configuring the primary and secondary SNTP servers. By default, IP address is used in configuring the primary and secondary SNTP servers. Primary Time server: Represents the primary SNTP server IP address or host name. Secondary Time Server: Represents the secondary SNTP server IP address or host name. Time Zone:Select the appropriate time zone for your device. Daylight Saving: Select the number of hours to adjust for Daylight Saving Time. Date: You can manually configure the date in case the Date is not retrieved from a SNTP server. Time: You can manually configure the time in case theTime is not retrieved from a SNTP server.
NOTE: The following fields are configurable only when SNTP Status is disabled.
IP Routes (Routing Mode Only)
NOTE: This tab is visible only when the unit is in Routing mode. Because the QuickBridge.11 is a point-to-point system, IP Routes are not meaningful for QuickBridge.11 units. Configuring the parameters on this page is not necessary.
68
Configuration Network Parameters
QB.11-R Installation and Management
DHCP Relay Agent (Routing Mode Only)
NOTE: The tab is visible only when the unit is in Routing mode. Because the QuickBridge.11 is a point-to-point system, DHCP Relay Agent is not meaningful for QuickBridge.11 units. Configuring the parameters on this page is not necessary.
69
Configuration Interface Parameters
QB.11-R Installation and Management
Interface Parameters
The Interface tab contains the following sub-tabs. Wireless Base Mode Satellite Mode
SU Bandwidth Limit Configuration via Radius Server
Wireless
To configure the wireless interface, click Configure > Interfaces > Wireless. For Base Station units, the wireless interface can be placed in either WORP Base or WORP Satellite mode (selected from the Interface Type drop-down box). SUs can be placed only in WORP Satellite mode. The wireless interface settings depend upon whether the mode is Base or Satellite. The Wireless Outdoor Router Protocol (WORP) is a polling algorithm designed for wireless outdoor networks. WORP takes care of the performance degradation incurred by the so-called hidden-node problem, which can occur when wireless LAN technology is used for outdoor building-to-building connectivity. In this situation, when multiple radios send an RTS, if another radio is transmitting, it corrupts all data being sent, degrading overall performance. The WORP polling algorithm ensures that these collisions cannot occur, which increases the performance of the overall network significantly. WORP dynamically adapts to the number of SUs that are active on the network and the amount of data they have queued to send. Base Mode
70
Configuration Interface Parameters The following parameters may be configured or viewed:
QB.11-R Installation and Management
Interface Type: The interface type can be WORP Satellite or WORP Base. MAC Address: The factory-assigned MAC address of the unit. This is a read-only field. Network Name: A Network Name is a name given to a network so that multiple networks can reuse the same frequency without problems. An SU can only register to its base if it has the same Network Name. The QuickBridge.11 BSU and SU have a preconfigured Network Name. If you change the Network Name of one unit, you must change the Network Name of the other unit as well for the two units to communicate. The Network Name is displayed on a sticker on the unit. The Base Station System Name and Frequency Channel also are parameters to guide the SU to the proper BSU on the network, but they provide no security. Basic security is provided through encryption, as it causes none of the messages to be sent in the clear. Further security is provided by mutual authentication of the BSU and SU using the Network Secret. The Network Name can be 2 to 30 characters in length. Operational Mode: This field indicates the operational mode of the unit depending upon the specific Tsunami QuickBridge.11. This operational mode cannot be changed as it is based upon a license file. Transmit Power Control (TPC): By default, the unit lets you transmit at the maximum output power for the country or regulatory domain and frequency selected. However, with Transmit Power Control (TPC), you can adjust the output power of the unit to a lower level in order to reduce interference to neighboring devices or to use a higher gain antenna without violating the maximum radiated output power allowed for your country. Also, some countries/bands that require DFS also require the transmit power to be set to a 6 dB lower value than the maximum allowed EIRP when link quality permits. You can see your units current output power for the selected frequency in the event log. The event log shows the selected power for all data rates, so you must look up the proper data rate to determine the actual power level. NOTE: This feature only lets you decrease your output power; it does not let you increase your output power beyond the maximum allowed defaults for your frequency and country. Select one of the following options and click OK at the bottom of the window. Your original output power is adjusted relative to the value selected. The new setting takes effect immediately without rebooting: TPC Selection (dB) 0 (default) -3 -6 -9 -12 -15 -18 (minimum TPC level) Maximum TX Power (dBm) 16 13 10 7 4 1 0
NOTE: For 4954-R models: to comply with FCC Part 90 regulations when using an external antenna, a TPC value of -3 dB is required regardless of antenna size, and a larger TPC value may be required to limit the total EIRP to 29 dBm or less. For 4954-R models that have an integrated flat-panel antenna, a TPC of -9 must be used to comply with FCC Part 90 regulations.To insure proper operation, the maximum TPC attenuation is -9 db. The -10 dB and -18 dB selections are not usable. NOTE: 24 Mbps and lower modulation have maximum +16 dBm TX power, 36 Mbps has maximum +13 dBm TX power, 48 Mbps has maximum +12 dBm TX power, and 54 Mbps has maximum +11 dBm TX power. Because higher modulation has a lower maximum TX power, the total TPC range is smaller at a higher data rate. Because the minimum TX power is equal for all data rates, each TPC selection has constant TX power for all data rates except where the maximum TX power is limited. Actual Transmit Power Control: This field displays the actual transmit power when ATPC is enabled.
71
Configuration Interface Parameters
QB.11-R Installation and Management
Enable Turbo Mode (US Non-DFS and All Channels-5GHz(A5) Only; 5054-R only): Check this box to enable Turbo Mode. Turbo Mode is supported only in the United States when DFS is not required, All Channel - 5GHz (A5) and only for the 5054-R. Enabling turbo mode, in its current implementation, allows the unit to use two adjacent frequency channels to transmit and receive a signal. By enabling turbo mode, the receive sensitivity improves by 4 dB for the 36 Mbps data rate and by 2 dB for the 24 Mbps data rate. NOTE: The additional sensitivity is provided with the impact of using twice as much spectrum and thus increasing the opportunity of interference and decreased ability for system collocation. Generally, Turbo mode is not recommended except when the extra sensitivity is absolutely required.
Lower Frequency Edge Filter(in MHz): This parameter is used to configure Low Frequency Edge Filter in MHz. By default, the Low Frequency Edge Filter value is 0.This parameter is applicable in 11a mode only. Upper Frequency Edge Filter(in MHz): This parameter is used to configure High Frequency Edge Filter in MHz. By default, the High Frequency Edge Filter value is 10,000.This parameter is applicable in 11a mode only. If you enter an invalid value for Edge Frequency, the device takes its default value. Lower Frequency Edge value should always be less than the Upper Frequency Edge value. Use the above Lower and Upper Frequency Edge Filters to restrict the available frequency band. For e.g.: If you configure the Lower and Upper Edge Frequency Filter as 5700MHz and 5800MHz, then the list of frequency channels is restricted to 142 (5710), 146(5730), 150(5750), 154(5770), 158(5790).
NOTES:
Frequency Channel: The frequency channel indicates the band center frequency the unit uses for communicating with peers. This frequency channel can be set in several ranges, depending upon regulatory domain. Refer to Country Codes and Channels for channelization information. For countries in which DFS is not required, the Frequency Channel list displays only the channels and frequencies allowed for the selected country. In countries and bands in which DFS is required, Frequency Channel is not configurable. Instead the channel is auto-selected by the DFS process. On 5054-R/-LR World units, if All Channels 5 GHz is selected in the Country drop-down menu on the Configure > System page, any channel in the 5 GHz range is manually selectable.
DFS Backup Channel Status: This field appears only if a US-DFS Country is selected from the Configure >System page. The device operates in channel 149 when all channels are blacklisted. Multicast Rate: The rate at which data is to be transferred. This drop down box is unavailable when DDRS is enabled. The default multicast rate for the unit is 36 Mbps. The SU must never be set to a lower data rate than the BSU, because timeouts will occur at the BSU and communication will fail. Selections for multicast rate are shown in the following table: 5 MHz 10 MHz 20 MHz 40 MHz (Turbo Mode) (US Non-DFS and All Channles 5 GHZ(A5) Only; 5054-R only) 12 18 24 36 48 72 96 108
1.5 2.25 3 4.5 6 9 12 13.5
3 4,5 6 9 12 18 24 27
6 9 12 18 24 36 48 54
72
Configuration Interface Parameters
QB.11-R Installation and Management
Channel Bandwidth: This field is used to change the bandwidth. Values are 5 MHz, 10 MHz, or 20 MHz, as well as 40 MHz when Turbo mode is enabled (US Non-DFS and All Channels 5 GHz (A5) only; 5054-R only). Change the channel bandwidth of the unit that is remote to you first, and reboot the unit. Then change the channel bandwidth of the unit to which you are directly connected. NOTE: The 5 MHz channel bandwidth is not available when the selected country is UNITED STATES DFS. DFS Antenna Gain You can modify the sensitivity of the radio card when detecting radar signals in accordance with ETSI, FCC, and IC Dynamic Frequency Selection (DFS) requirements. Given the radar detection threshold is fixed by ETSI, the FCC, and IC and that a variety of antennas with different gains may be attached to the unit, you must adjust this threshold to account for higher than expected antenna gains and avoid false radar detection events. This can result in the units constantly changing frequency channels. You can configure the threshold for radar detection at the radio card to compensate for increased external antenna gains. The Antenna Gain value ranges from 0 to 35. The default value is 0. You must set it to 23 dBi for 5054-R units, or 17 dBi for 2454-R units. Configuring this parameter on the 4954-R has no effect.
Satellite Density: The Satellite Density setting is a valuable feature for achieving maximum bandwidth in a wireless network. It influences the receive sensitivity of the radio interface and improves operation in environments with a high noise level. Reducing the sensitivity of the unit enables unwanted noise to be filtered out (it disappears under the threshold). You can configure the Satellite Density to be Large, Medium, Small, Mini, or Micro. The default value for this setting is Large. The smaller settings are appropriate for high noise environments; a setting of Large would be for a low noise environment. A long distance link may have difficulty maintaining a connection with a small density setting because the wanted signal can disappear under the threshold. Consider both noise level and distance between the peers in a link when configuring this setting. The threshold should be chosen higher than the noise level, but sufficiently below the signal level. A safe value is 10 dB below the present signal strength. If the Signal-to-Noise Ratio (SNR) is not sufficient, you may need to set a lower data rate or use antennas with higher gain to increase the margin between wanted and unwanted signals. In a point-to-multipoint configuration, the BSU should have a density setting suitable for all of its registered SUs, especially the ones with the lowest signal levels (longest links). Take care when configuring a remote interface; check the available signal level first, using Remote Link Test. WARNING: When the remote interface accidentally is set at too small a value and communication is lost, it cannot be reconfigured remotely and a local action is required to bring the communication back. Therefore, the best place to experiment with the level is at the unit that can be managed without going through the link; if the link is lost, the setting can be adjusted to the correct level to bring the link back. Sensitivity threshold settings related to the density settings for the unit are: Satellite Density Large Medium Small Mini Micro Receive Sensitivity Threshold -95 dBm -86 dBm -78 dBm -70 dBm -62 dBm Defer Threshold -62 dBm -62 dBm -52 dBm -42 dBm -36 dBm
Maximum Satellites: Only one SU can connect to the BSU. This is a read-only field. No-Sleep Mode: This field is applicable in point-to-multipoint mode only; it has no effect on QuickBridge.11 units.
73
Configuration Interface Parameters
QB.11-R Installation and Management
Automatic Multi-Frame Bursting: In order to achieve higher throughput, WORP protocol allows each side (BSU or SU) to send a burst of up to 4 data messages instead of a single data message. The sole criteria for sending a burst is enough traffic to be sent out. This feature is called Multi-Frame Bursting support. Automatic Multi-Frame bursting optimizes multi-burst performance when configuring QoS high-priority Service Flows. Three scenarios may be defined: No Multi-Frame Burst Support To disable Multi-Frame burst support, click Configure > Network > Roaming, and select Disable on the drop-down box. In this case, each active SFC is limited to send a single data message. Total throughput available to remaining best effort traffic is around 76% of the maximum available throughput. Multi-Frame Burst Support The system will enable Multi-Frame burst for all SFCs, but the maximum number of data messages sent in a burst will be defined by the parameter Number of data messages in a burst for each of the SFCs (see Service Flow Class (SFC). This scenario is set by clicking Configure > Network > Roaming and enabling Multi-Frame burst on the drop-down box, and disabling Automatic Multi-Frame Bursting (this parameter). The maximum number of data messages in a burst directly influences the total throughput of the system. Typical values are: No. of messages in a burst: 4 3 2 1 % of the maximum throughput: 100% 97.6% 92.9% 76.2%
Automatic Multi-Frame Burst Support The system will continuously monitor which of the active SFCs has the highest priority and dynamically enable Multi-Frame burst for the highest priority SFC only, keeping all the lower priority SFCs with Multi-Frame burst disabled. If there are multiple SFCs having the same, highest priority, all of them will have Multi-Frame burst enabled. The maximum number of data messages sent in a burst is defined by the parameter Number of data messages in a burst and it can be different for each SFC (see Service Flow Class (SFC)). This scenario is set by clicking Configure > Network > Roaming and enabling Multi-Frame burst on the drop-down box (see Roaming), and enabling Automatic Multi-Frame Bursting (this parameter). In this case, even the lowest priority SFC will have Multi-Frame burst dynamically enabled as long as it is the only SFC in the system that has traffic. By default, configuring even a single high priority SFC with automatic multi-frame bursting enabled will decrease throughput of low priority best-effort traffic to approximately 76% of maximum available throughput, because low priority traffic will have Multi-Frame burst disabled to optimize bandwidth for the high priority traffic.
Registration Timeout: This is the registration process time-out of an SU on a BSU. Default is 5 seconds. Max Retries: This parameter specifies the maximum number of times a data message is retransmitted, over the wireless medium, if acknowledgement is not received. By default, it is set to 3. WORP MTU: WORP MTU (Maximum Transfer Unit) is the largest size of the data payload in wireless frame that may be transmitted. The MTU size can range from 350 to 2304. The default and maximum value of the WORP MTU is 2304. Super Packeting: Super Packeting refers to the mechanism that enables multiple Ethernet/802.3 frames to be packed in a single WORP data frame. When the WORP MTU size is configured larger than the Ethernet frame size, then WORP constructs a super frame with size of the WORP MTU configured and pack multiple Ethernet frames. It results in reducing the number of frames transmitted over wireless medium thereby conserving wireless medium and increasing the overall throughput. Bandwidth Limit Type: This parameter specifies the action performed when the traffic utilization exceeds the configured input/output limits. Policing: When the traffic utilization reaches the configured limit, the excess traffic will be discarded. Shaping: When the traffic utilization reaches the configured limit, the excess traffic will be buffered and sent at the rate specified in the Output Bandwidth Limit.
74
Configuration Interface Parameters
QB.11-R Installation and Management
Rx Inactivity Timeout: This is the activity time-out of an SU on a BSU. If no traffic is received on the WORP/Ethernet interface in the configured time, the unit will reboot. The range is 5 minutes to 600 minutes. This functionality is applicable for both wireless and ethernet interfaces. WORP Error Percentage Threshold: This parameter is used to configure WORP Error Percentage Threshold for the generation of Trap. The device calculates the WORP errors percentage every second. If the error percentage is more than the configured threshold, trap is generated. Its default value is 0. Network Secret: A network secret is a secret password given to all nodes of a network. An SU can only register to a BSU if it has the same Network Secret. The Network Secret is sent encrypted and can be used as a security option. Input / Output Bandwidth Limit: These parameters limit the data traffic received on the wireless interface and transmitted to the wireless interface, respectively. Selections are in steps of 64 Kbps from 64 Kbps to 108,064 Kbps. Dynamic Data Rate Selection (DDRS) Status: Select the DDRS Status Enable or Disable from the drop-down box provided. When you enable or disable DDRS on the BSU, the BSU sends an announcement to the SUs and the SUs enable or disable DDRS automatically. DDRS Default Data Rate: The data rate at which the BSU starts communication with all SUs to begin the registration process (the default is 6 Mbps). This data rate is configured on the BSU only. DDRS Max Data Rate: When DDRS is enabled, configure the maximum data rate that can be dynamically set by DDRS. DDRS Avg SNR Threshold for Data Rate Increase: This field is displayed only when DDRS is enabled. The current remote SNR value must be bigger than average remote SNR value by at least this threshold in dB, in order the DDRS to increase the TX data rate. DDRS Req SNR Threshold for Data Rate Increase: The average remote SNR value must be bigger than or equal to the minimum required SNR value for the higher TX data rate by at least this threshold in dB in order for DDRS to increase the TX data rate to the higher TX data rate. DDRS Avg SNR Threshold for Data Rate Decrease: The average remote SNR must be less than the minimum required SNR for the current TX data rate by at least this threshold in dB, in order for DDRS to decrease the TX data rate. DDRS Inc Percent Threshold: If the number of retransmissions out of the last 128 transmissions is bigger than this percentage, DDRS will increase the TX data rate. DDRS Dec Percent Threshold: If the number of retransmissions out of last 128 transmissions is less than or equal to this percentage, DDRS will decrease the TX data rate.
NOTE: Refer Table 6-1 to configure the appropriate values.
NOTE: Refer Table 6-1 to configure the appropriate values.
75
Configuration Interface Parameters
QB.11-R Installation and Management
Table 6-1 DDRS Data Rates - Mapping between actual Data Rate and values to be configured Actual Data Rates (Mbps) as per Channel Bandwidth 5 MHz 1.5 2.25 3 4.5 6 9 12 13.5 10 MHZ 3 4.5 6 9 12 18 24 27 20 MHZ and Turbo Mode 6 9 12 18 24 36 48 54 72 96 108 Corresponding Value to be configured for DDRS Default Data Rate and DDRS Max Data Rate 6 9 12 18 24 36 48 54 72 96 108
Additionally, the BSU screen for countries that require DFS contains the sections described below.
76
Configuration Interface Parameters
QB.11-R Installation and Management
DFS Preferred Channel: A single DFS preferred frequency channel on the BSU is provided so that when the DFS process starts the BSU will first try the DFS preferred channel before scanning all the other active channels in the DFS channel list. The DFS preferred channel must be selected from those channels indicated as Disable in the DFS channel blacklist list. It is not possible to select the DFS preferred channel from those channels in the DFS channel blacklist list indicated as Enable. Channel Blacklist Table: The DFS channel blacklist table shows all the channels in the current bandwidth and specifies the blacklist status of each channel as one of the following: Enable: Channels that are made unavailable either for a certain period of time upon detection of a radar signal, or permanently because the operator has configured them as blacklisted. These channels are skipped over during DFS channel selection. Disable: Channels that are to be scanned during DFS.
Edit Entries to the Channel Blacklist Table
77
Configuration Interface Parameters
QB.11-R Installation and Management
In accordance with ETSI, IC, and FCC non-occupancy rules, when interference is detected on any active channel, that channel will be blacklisted. The channel will not be used for a period of 30 minutes after the interference has been detected. The elapsed time is also shown in the DFS channel blacklist table. When the elapsed time for a channel in the blacklist is greater than or equal to 30 minutes, the blacklist status of the channel will change to Disable. If an operator knows in advance on which channels interference is likely to exist, those channels can be blacklisted and hence they will be skipped during DFS. Similarly, if the operator knows of channels where interference is unlikely to be detected, those channels can be defined as active and hence they will be scanned during DFS. This makes the process more efficient. When you click Edit, the channel blacklist table screen appears. Here you can manually configure each channel as active (Blacklist Status = Disable) or blacklisted (Blacklist Status = Enable). Enter your changes and click OK. To go back, click on the arrow button.
78
Configuration Interface Parameters Satellite Mode
QB.11-R Installation and Management
The mandatory parameters to configure for registration of the SU on a Base Station are: Network Name Base Station System Name (when used) Channel Frequency Encryption (when used) Network Secret
These and other parameters found on the SUs Interfaces > Wireless page are described below.
Interface Type: The interface type is WORP Satellite or WORP Base. MAC Address: The factory-assigned MAC address of the unit. This is a read-only field. Base Station System Name: The name found on the system page of the BSU to which this SU is connecting. This name is preconfigured on the QuickBridge.11 units and is limited to a length of 30 bytes. Operational Mode: This field indicates the operational mode of the unit, depending upon the specific Tsunami QuickBridge unit. This operational mode cannot be changed as it is based upon a license file. Network Name: A Network Name is a name given to a network so that multiple networks can reuse the same frequency without problems. An SU can only register to its base if it has the same Network Name. The QuickBridge.11 BSU and SU have a preconfigured Network Name. If you change the Network Name of one unit, you must change the Network Name of the other unit as well for the two units to communicate. The Network Name is displayed on a sticker on the unit. The Base Station System Name and Frequency Channel also are parameters to guide the SU to the 79
Configuration Interface Parameters
QB.11-R Installation and Management
proper BSU on the network, but they provide no security. Basic security is provided through encryption, as it causes none of the messages to be sent in the clear. Further security is provided by mutual authentication of the BSU and SU using the Network Secret. The Network Name can be 2 to 30 characters in length. Dynamic Data Rate Selection (DDRS) Status: For the WORP Satellite Mode, DDRS Status is read-only parameter and its value is based upon the WORP Base to which this SU is associated. Transmit Power Control (TPC): By default, the unit lets you transmit at the maximum output power for the country or regulatory domain and frequency selected. However, with Transmit Power Control (TPC), you can adjust the output power of the unit to a lower level in order to reduce interference to neighboring devices or to use a higher gain antenna without violating the maximum radiated output power allowed for your country. Also, some countries/bands that require DFS also require the transmit power to be set to a 6 dB lower value than the maximum allowed EIRP when link quality permits. You can see your units current output power for the selected frequency in the event log. The event log shows the selected power for all data rates, so you must look up the proper data rate to determine the actual power level. NOTE: This feature only lets you decrease your output power; it does not let you increase your output power beyond the maximum allowed defaults for your frequency and country. Select one of the following options and click OK at the bottom of the window. Your original output power is adjusted relative to the value selected. The new setting takes effect immediately without rebooting: TPC Selection (dB) 0 (default) -3 -6 -9 -12 -15 -18 (minimum TPC level) Maximum TX Power (dBm) 16 13 10 7 4 1 0
NOTE: For 4954-R models: to comply with FCC Part 90 regulations when using an external antenna, a TPC value of -3 dB is required regardless of antenna size, and a larger TPC value may be required to limit the total EIRP to 29dBm or less. For 4954-R models that have an integrated flat-panel antenna, a TPC of -9 dB must be used to comply with FCC Part 90 regulations.To insure proper operation, the maximum TPC attenuation is -9 db. The -10 dB and -18 dB selections are not usable. NOTE: 24 Mbps and lower modulation have maximum +16 dBm TX power, 36 Mbps has maximum +13 dBm TX power, 48 Mbps has maximum +12 dBm TX power, and 54 Mbps has maximum +11 dBm TX power. Because higher modulation has a lower maximum TX power, the total TPC range is smaller at a higher data rate. Because the minimum TX power is equal for all data rates, each TPC selection has constant TX power for all data rates except where the maximum TX power is limited. Actual Transmit Power Control: The configured Transmit Power Control setting. Enable Turbo Mode (US Non DFS and All Channel 5 GHz (A5) Only; 5054-R Only): Check this box to enable Turbo Mode. Turbo Mode is supported on US non DFS and all the channels of 5 GHz. and only in the United States. Enabling turbo mode, in its current implementation, allows the unit to use two adjacent frequency channels to transmit and receive a signal. By enabling turbo mode, the receive sensitivity improves by 4 dB for the 36 Mbps data rate and by 2 dB for the 24 Mbps data rate. NOTE: The additional sensitivity is provided with the impact of using twice as much spectrum and thus increasing the opportunity of interference and decreased ability for system collocation. Generally, Turbo mode is not recommended except when the extra sensitivity is absolutely required. Lower Frequency Edge Filter(in MHz): This parameter is used to configure Low Frequency Edge Filter in MHz. By default, the Low Frequency Edge Filter value is 0.This parameter is applicable in 11a mode only.
80
Configuration Interface Parameters
QB.11-R Installation and Management
Upper Frequency Edge Filter(in MHz): This parameter is used to configure High Frequency Edge Filter in MHz. By default, the High Frequency Edge Filter value is 10,000.This parameter is applicable in 11a mode only. If you enter an invalid value for Edge Frequency, the device takes its default value. Lower Frequency Edge value should always be less than the Upper Frequency Edge value. Use the above Lower and Upper Frequency Edge Filters to restrict the available frequency band. For e.g.: If you configure the Lower and Upper Edge Frequency Filter as 5700MHz and 5800MHz, then the list of frequency channels is restricted to 142 (5710), 146(5730), 150(5750), 154(5770), 158(5790).
NOTES:
Frequency Channel: The frequency channel indicates the band center frequency the unit uses for communicating with peers. This frequency channel can be set in several ranges, depending upon regulatory domain. Refer to Country Codes and Channels for channelization information. For countries in which DFS is not required, the Frequency Channel list displays only the channels and frequencies allowed for the selected country. For countries/bands in which DFS is required, Frequency Channel is not configurable. Instead the channel is autoselected by the DFS process. On 5054-R/-LR World units, if All Channels 5 GHz is selected in the Country drop-down menu on the Configure > System page, any channel in the 5 GHz range is manually selectable.
DFS Backup Channel Status: This field appears only if a US-DFS Country is selected from the Configure >System page. The device operates in channel 149 when all channels are blacklisted. Scanning Across Bandwidth: Enable this field if you want the SU to scan across the whole range of channel bandwidths (5, 10, or 20 MHz, as available) with or without roaming enabled. Disable this field if you wish the SU to scan only across its configured channel bandwidth. Multicast Rate: The rate at which data is to be transferred. This drop down box is unavailable when DDRS is enabled. The default multicast rate for the unit is 36 Mbps. The SU must never be set to a lower data rate than the BSU because timeouts will occur at the BSU and communication will fail. Selections for multicast rate are shown in the following table: 5 MHz 10 MHz 20 MHz 40 MHz (Turbo Mode) (US Non-DFS and All Channles 5 GHZ(A5) Only; 5054-R only) 12 18 24 36 48 72 96 108
1.5 2.25 3 4.5 6 9 12 13.5
3 4,5 6 9 12 18 24 27
6 9 12 18 24 36 48 54
Channel Bandwidth: This field is used to change the bandwidth. Values are 5 MHz, 10 MHz, or 20 MHz, as well as 40 MHz when Turbo mode is enabled. NOTE: The 5 MHz channel bandwidth is not available when the selected country is UNITED STATES DFS. Satellite Density: The Satellite Density setting is a valuable feature for achieving maximum bandwidth in a wireless network. It influences the receive sensitivity of the radio interface and improves operation in environments with a high noise level. Reducing the sensitivity of the unit enables unwanted noise to be filtered out (it disappears under the threshold).
81
Configuration Interface Parameters
QB.11-R Installation and Management
You can configure the Satellite Density to be Large, Medium, Small, Mini, or Micro. The default value for this setting is Large. The smaller settings are appropriate for high noise environments; a setting of Large would be for a low noise environment. A long distance link may have difficulty maintaining a connection with a small density setting because the wanted signal can disappear under the threshold. Consider both noise level and distance between the peers in a link when configuring this setting. The threshold should be chosen higher than the noise level, but sufficiently below the signal level. A safe value is 10 dB below the present signal strength. If the Signal-to-Noise Ratio (SNR) is not sufficient, you may need to set a lower data rate or use antennas with higher gain to increase the margin between wanted and unwanted signals. In a point-to-multipoint configuration, the BSU should have a density setting suitable for all of its registered SUs, especially the ones with the lowest signal levels (longest links). Take care when configuring a remote interface; check the available signal level first, using Remote Link Test. WARNING: When the remote interface accidentally is set at too small a value and communication is lost, it cannot be reconfigured remotely and a local action is required to bring the communication back. Therefore, the best place to experiment with the level is at the unit that can be managed without going through the link; if the link is lost, the setting can be adjusted to the correct level to bring the link back. Sensitivity threshold settings related to the density settings for the unit are: Set Satellite Density to: Large Medium Small Mini Micro For a Receive Sensitivity Threshold of: -95 dBm -86 dBm -78 dBm -70 dBm -62 dBm And a Defer Threshold of: -62 dBm -62 dBm -52 dBm -42 dBm -36 dBm
Registration Timeout: This is the registration process time-out of an SU on a BSU. Default is 5 seconds. Rx Activity Timeout: This is the activity time-out of an SU on a BSU. Default is 0 seconds. WORP Error Percentage Threshold: This parameter is used to configure WORP Error Percentage Threshold for the generation of Trap. The device calculates the WORP errors percentage every second. If the error percentage is more than the configured threshold, trap is generated. This trap is not generated when the value is set to 0. Its default value is 0. RSSI DropThreshold: This parameter is used to configure RSSI DropThreshold for generating "RSSI Drop Threshold trap". The device monitors the RSSI level and if the RSSI, over a minute drops, by more than the configured threshold a RSSI Drop Threshold Trap is generated. Its default value is 0. SU DFS: Select Enable to enable the DFS functionality on the SU. By default, it is disabled. As the name indicates, this parameter is applicable to SUs only. Network Secret: A network secret is a secret password given to all nodes of a network. An SU can only register to a BSU if it has the same Network Secret. The Network Secret is sent encrypted and can be used as a security option. Input / Output Bandwidth Limit: These parameters limit the data traffic received on the wireless interface and transmitted to the wireless interface, respectively. Selections are in steps of 64 Kbps from 64 Kbps to 108,064 Kbps.The default Input and Output Bandwidth Throttling Model values are based on the device model. The default values for various models are as given below: Model Name 5054-R(BSU Mode) 5054-R(SU Mode) Parameter Value Input Bandwidth limit (Kbps) Output Bandwidth limit (Kbps) 36032 36032 108032 108032
82
Configuration Interface Parameters SU Bandwidth Limit Configuration via Radius Server
QB.11-R Installation and Management
SU Bandwidth Limit Configuration via Radius Server is used for centralized management of SUs Input and Output Bandwidth throttling limits configuration.
For example, consider the above diagram which has a Radius Server at its back-end with two different BSUs: BSU1 and BSU2 and one SU in roaming. During the registration of SU with BSU1, BSU1 sends SU information in the form of Access-Request frame to the Radius Server. The Radius Server validates SUs MAC address and if the SU is authorized, it sends an Access-Accept frame with Vendor Specific Attributes to BSU1 which has Bandwidth throttling limits configuration on it. Thus, BSU1 receives Bandwidth throttling limits configuration for SU, with the SUs Input bandwidth limit Vendor Specific Attribute Number as 1 and Output bandwidth limit Vendor Specific Attribute Number as 2. When SU moves from the range of BSU1 to BSU2, a similar process takes place and the Radius Server provides the same Bandwidth limit values to the SU through BSU2. Thus the SU has same Input and Output Bandwidth throttling limits Index throughout its roaming. This ensures a centralized management of SUs Input and Output Bandwidth throttling limits configuration via the Radius Server. When there is no Bandwidth throttling limits configuration via Radius Server, BSU-SU follows the normal procedure of working.
Ethernet
To set the Ethernet speed, duplex mode, and input and output bandwidth limits, click Configure > Interfaces > Ethernet.
You can set the desired speed and transmission mode by clicking on Configuration. Select from these settings for the type of Ethernet transmission: Half-duplex means that only one side can transmit at a time.
83
Configuration Interface Parameters Full-duplex lets both sides transmit.
QB.11-R Installation and Management
Auto-duplex selects the best transmission mode available when both sides are set to auto-select.
The recommended setting is auto-speed-auto-duplex.
84
Configuration SNMP Parameters
QB.11-R Installation and Management
SNMP Parameters
Click Configure > SNMP to enable or disable trap groups, and to configure the SNMP management stations to which the unit sends system traps. See Trap Groups in the Tsunami QuickBridge.11 Reference Manual for a list of the system traps.
Trap Groups: You can enable or disable different types of traps in the system. By default, all traps are enabled. Trap Host Table: This table shows the SNMP management stations to which the unit sends system traps.
Trap Host Table
Add Entries to the Trap Host Table Click the Add Table Entries button to add entries to the Trap Host Table.
Edit/Delete Entries in the Trap Host Table Click the Edit/Delete Table Entries button to make changes to or delete existing entries.
85
Configuration SNMP Parameters
QB.11-R Installation and Management
86
Configuration Management Parameters
QB.11-R Installation and Management
Management Parameters
Use the management tab to configure passwords and other service parameters.
Passwords
The Password tab lets you configure the SNMP, Telnet, and HTTP (Web Interface) passwords.
For all password fields, the passwords must be between 6 and 32 characters. Changes take effect immediately after you click OK. The following passwords are configurable: SNMP Read Community Password: The password for read access using SNMP. Enter a password in both the Password field and the Confirm field. The default password is public. SNMP Read/Write Community Password: The password for read and write access using SNMP. Enter a password in both the Password field and the Confirm field. The default password is public. Telnet (CLI) Password: The password for the CLI interface (via serial or Telnet). Enter a password in both the Password field and the Confirm field. The default password is public. HTTP (Web) Password: The password for the Web browser HTTP interface. Enter a password in both the Password field and the Confirm field. The default password is public.
Service
The Services tab lets you configure the SNMP, Telnet, HTTP (Web Interface), and serial connection parameters. Changes to these parameters require a reboot to take effect.
87
Configuration Management Parameters
QB.11-R Installation and Management
SNMP Configuration Settings SNMP Interface Bitmask: Configure the interface or interfaces (Ethernet, Wireless, All Interfaces) from which you will manage the unit using SNMP. You also can select Disabled to prevent a user from accessing the unit through SNMP.
HTTP Configuration Settings HTTP Interface Bitmask: Configure the interface or interfaces (Ethernet, Wireless, All Interfaces) from which you will manage the unit through the Web interface. For example, to allow Web configuration through the Ethernet network only, set HTTP Interface Bitmask to Ethernet. You can also select Disabled to prevent a user from accessing the unit from the Web interface. HTTP Port: Configure the HTTP port from which you will manage the unit through the Web interface. By default, the HTTP port is 80. HTTP Connections: The number of allowed HTTP connections (the maximum is 8).
Telnet Configuration Settings NOTE: To use HyperTerminal for CLI access, make sure to check Send line ends with line feeds in the ASCII Setup window (in the HyperTerminal window, click Properties; then select Setup > ASCII Setup. See HyperTerminal Connection Properties in the Tsunami MP.11/QB.11 Reference Manual for more information). Telnet Interface Bitmask: Select the interface (Ethernet, Wireless, All Interfaces) from which you can manage the unit through telnet. This parameter can also be used to disable telnet management. Telnet Port Number: The default port number for Telnet applications is 23. However, you can use this field if you want to change the Telnet port for security reasons (but your Telnet application also must support the new port number you select). Telnet Login Timeout (seconds): Enter the number of seconds the system is to wait for a login attempt. The unit terminates the session when it times out. The range is 1 to 300 seconds; the default is 30 seconds. Telnet Session Timeout (seconds): Enter the number of seconds the system is to wait during a session while there is no activity. The unit ends the session upon timeout. The range is 1 to 36000 seconds; the default is 900 seconds. Telnet Connections: The number of allowed Telnet connections (the maximum is 8). 88
Configuration Management Parameters Serial Configuration Settings
QB.11-R Installation and Management
The serial port interface on the unit is enabled at all times. See Serial Port in the Tsunami QuickBridge.11 Reference Manual for information about how to access the CLI interface through the serial port. You can configure and view following parameters: Serial Baud Rate: Select the serial port speed (bits per second). Choose between 2400, 4800, 9600, 19200, 38400, or 57600; the default Baud Rate is 9600. Serial Flow Control: Select either None (default) or Xon/Xoff (software controlled) data flow control. To avoid potential problems when communicating with the unit through the serial port, Proxim recommends that you leave the Flow Control setting at None (the default value). Serial Data Bits: This is a read-only field and displays the number of data bits used in serial communication (8 data bits by default). Serial Parity: This is a read-only field and displays the number of parity bits used in serial communication (no parity bits by default). Serial Stop Bits: This is a read-only field that displays the number of stop bits used in serial communication (1 stop bit by default).
The serial port bit configuration is commonly referred to as 8N1.
89
Configuration Security Parameters
QB.11-R Installation and Management
Security Parameters
MAC Authentication (BSU Only)
Because the QuickBridge.11 is a point-to-point system, MAC Authentication is not meaningful for QuickBridge.11 units. Configuring these parameters is not necessary.
Encryption
NOTE: Be sure to set the encryption parameters and change the default passwords. You can protect the wireless data link by using encryption. In addition to Wired Equivalent Privacy (WEP), the unit supports Advanced Encryption Standard (AES) 128-bit encryption. To provide even stronger encryption, the AES CCM Protocol is also supported. Encryption keys can be 5 (64-bit), 13 (WEP 128-bit), or 16 (AES 128-bit) characters in length. Both ends of the wireless data link must use the same parameter values. Click Configure > Security > Encryption to set encryption keys for the data transmitted and received by the unit. Note that all devices in one network must use the same encryption parameters to communicate to each other.
90
Configuration Security Parameters
QB.11-R Installation and Management
NOTE: The default QuickBridge.11 encryption key is printed on a label on the SU, If you should re-configure your QuickBridge.11 units to both work as SUs in a point-to-multipoint network and later want to re-establish your QuickBridge.11 link, when you reconfigure the BSU, you must also reconfigure the encryption keys to be the same for both the SU and BSU as the encryption key printed on the label.
RADIUS Authentication (BSU Only)
In large networks with multiple units, you can maintain a list of MAC addresses on a centralized location using an external RADIUS authentication server that grants or denies access. If you use this kind of authentication, you must specify at least the primary external RADIUS server. The backup RADIUS server is optional. Click Configure > Security > Radius Auth to set the IP address of the external RADIUS server containing the central list of MAC addresses that are allowed to access the network. The RADIUS parameters let you enable HTTP or Telnet RADIUS management access to configure a RADIUS Profile for management access control, to enable or disable local user access, and to configure the local password. NOTE: RADIUS authentication is available only for BSUs.
91
Configuration Filtering Parameters
QB.11-R Installation and Management
Filtering Parameters
Overview
Click Configure > Filtering to configure packet filtering. Packet filtering can be used to control and optimize network performance. The Filtering feature can selectively filter specific packets based upon their Ethernet protocol type. Protocol filtering is done at the Bridge layer. Protocol filters are useful for preventing bridging of selected protocol traffic from one segment of a network to other segments (or subnets). You can use this feature both to increase the amount of bandwidth available on your network and to increase network security. Increasing Available Bandwidth It may be unnecessary to bridge traffic from a subnet using IPX/SPX or AppleTalk to a segment of the network with UNIX workstations. By denying the IPX/SPX AppleTalk traffic from being bridged to the UNIX subnet, the UNIX subnet is free of this unnecessary traffic. Increasing Network Security By bridging IP and IP/ARP traffic and blocking LAN protocols used by Windows, Novell, and Macintosh servers, you can protect servers and client systems on the private local LAN from outside attacks that use those LAN protocols. This type of filtering also prevents private LAN data from being bridged to an untrusted remote network or the Internet. To prevent blocking your own access (administrator) to the unit, Proxim recommends that IP (0x800) and ARP (0x806) protocols are always passed through. Sample Use and Validation Configure the protocol filter to let only IP and ARP traffic pass through the unit (bridge) from one network segment to another. Then, attempt to use Windows file sharing across the bridge. The file should not allow sharing; the packets are discarded by the bridge. Setting the ARP Filter There may be times when you need to set the ARP or Multicast. Usually, this is required when there are many nodes on the wired network that are sending ARP broadcast messages or multicast packets that unnecessarily consume the wireless bandwidth. The goal of these filters is to allow only necessary ARP and multicast traffic through the 1.6 Mbps wireless pipe. The TCP/IP Internet Protocol Suite uses a method known as ARP (Address Resolution Protocol) to match a device's MAC (Media Access Control) address with its assigned IP address. The MAC address is a unique 48-bit identifier assigned to each hardware device at the factory by the manufacturer. The MAC address is commonly represented as 6 pairs of hexadecimal digits separated by colons. For example, a device may have the MAC address of 00:20:A6:33:ED:45. When devices send data over the network (Ethernet, Token Ring, or wireless), they use the MAC address to identify a packet's source and destination. Therefore, an IP address must be mapped to a MAC address in order for a device to send a packet to particular IP address. In order to resolve a remote node's IP address with its MAC address, a device sends out a broadcast packet to all nodes on the network. This packet is known as an ARP request or ARP broadcast and requests that the device assigned a particular IP address respond to the sender with its MAC address. Because ARP requests are broadcast packets, these packets are forwarded to wireless nodes by default, even if the packet is not meant for a wireless node. As the number of nodes on a network backbone increases, so does the number of ARP broadcasts that are forwarded to the wireless nodes. Many of these ARP broadcasts are unnecessary and can 92
Configuration Filtering Parameters
QB.11-R Installation and Management
consume valuable wireless bandwidth. On some networks, there are so many ARP broadcasts that the performance of the wireless network will degrade due to the amount of bandwidth being consumed by these messages. To reduce the number of ARP broadcasts that are forwarded to the wireless nodes, you can enable ARP filtering. When enabled, the ARP Filter allows the unit to forward only those ARP broadcasts destined for an IP address that falls within the range specified by the ARP Filter Network Address and the ARP Filter Subnet Mask. The ARP Filter performs a logical AND function (essentially keeping what is the same and discarding what is different) on the IP address of the ARP request and the ARP Filter Subnet Mask. It then compares the result of the logical AND to the ARP Filter Network Address. If the two values match, the ARP broadcast is forwarded to the wireless network by the unit.
Ethernet Protocol
The Ethernet Protocol filter blocks or forwards packets based upon the Ethernet protocols they support. Click Configure > Filtering > Ethernet Protocol to enable or disable certain protocols in the table. Entries can be selected from a dropdown box.
Follow these steps to configure the Ethernet Protocol Filter: 1. Select the interfaces that will implement the filter from the Ethernet Protocol Filtering drop-down menu. Ethernet: Packets are examined at the Ethernet interface Wireless-Slot A: Packets are examined at the Wireless interface All Interfaces: Packets are examined at both interfaces Disabled: The filter is not used If set to Block, the bridge blocks enabled Ethernet Protocols listed in the Filter Table. If set to Passthru, only the enabled Ethernet Protocols listed in the Filter Table pass through the bridge. To add an entry, click Add Table Entries. You may add one of the supplied Ethernet Protocol Filters, or you may enter additional filters by specifying the appropriate parameters: To add one of the supplied Ethernet Protocol Filters to the filter table: Select the appropriate filter from the Specify Common Protocol drop-down menu. Protocol Name and Protocol Number fields will be filled in automatically. Click Add To add a new filter to the filter table: Enter the Protocol Number. See http://www.iana.org/assignments/ethernet-numbers for a list of protocol numbers. 93
2. Select the Filter Operation Type.
3. Configure the Filter Table.
Configuration Filtering Parameters Enter the Protocol Name. Click Add.
QB.11-R Installation and Management
To edit or delete an entry, click Edit and change the information, or select Enable, Disable, or Delete from the Status drop-down menu. NOTE: Entries must be enabled in order to be subject to the filter.
Static MAC Address Filtering
Overview The Static MAC Address filter optimizes the performance of a wireless (and wired) network. When this feature is configured properly, the unit can block traffic between wired devices on the wired (Ethernet) interface and devices on the wireless interface based upon MAC address. NOTE: The device on the wireless interface can be any device connected through the link, it can be directly connected to the Ethernet interface of the peer unit, or it can be attached through multiple hops. The MAC address in the packets arriving at the wireless interface is the important element. The filter is an advanced feature that lets you limit the data traffic between two specific devices (or between groups of devices based upon MAC addresses and masks) through the units wireless interface. For example, if you have a server on your network with which you do not want wireless clients to communicate, you can set up a static MAC filter to block traffic between these devices. The Static MAC Filter Table performs bi-directional filtering. However, note that this is an advanced filter and it may be easier to control wireless traffic through other filter options, such as Protocol Filtering. Each MAC address or mask is comprised of 12 hexadecimal digits (0-9 and A-F) that correspond to a 48-bit identifier. (Each hexadecimal digit represents 4 bits (0 or 1). Taken together, a MAC address/mask pair specifies an address or a range of MAC addresses that the unit looks for when examining packets. The unit uses Boolean logic to perform an and operation between the MAC address and the mask at the bit level. However, for most users, you do not need to think in terms of bits. It should be sufficient to create a filter using only the hexadecimal digits 0 and F in the mask (where 0 is any value and F is the value specified in the MAC address). A mask of 00:00:00:00:00:00 corresponds to all MAC addresses, and a mask of FF:FF:FF:FF:FF:FF:FF:FF applies only to the specified MAC address. For example, if the MAC address is 00:20:A6:12:54:C3 and the mask is FF;FF;FF;00:00:00, the unit examines the source and destination addresses of each packet looking for any MAC address starting with 00:20:A6. If the mask is FF;FF;FF;FF;FF;FF, the unit looks only for the specific MAC address (in this case, 00:20:A6:12:54:C3). When creating a filter, you can configure the Wired parameters only, the Wireless parameters only, or both sets of parameters. Which parameters to configure depends upon the traffic that you want to block: To prevent all traffic from a specific wired MAC address from being forwarded to the wireless network, configure only the Wired MAC address and Wired mask (leave the Wireless MAC and Wireless mask set to all zeros). To prevent all traffic from a specific wireless MAC address from being forwarded to the wired network, configure only the Wireless MAC and Wireless mask (leave the Wired MAC address and Wired mask set to all zeros). To block traffic between a specific wired MAC address and a specific wireless MAC address, configure all four parameters.
See Static MAC Filter Examples for more detailed examples. Static MAC Filter Examples Consider a network that contains a wired server and three wireless clients. The MAC address for each unit is as follows: Wired Server: 00:40:F4:1C:DB:6A Wireless Client 1: 00:02:2D:51:94:E4 94
Configuration Filtering Parameters Wireless Client 2: 00:02:2D:51:32:12 Wireless Client 3: 00:20:A6:12:4E:38
QB.11-R Installation and Management
Prevent Two Specific Devices from Communicating Configure the following settings to prevent the Wired Server and Wireless Client 1 from communicating: Wired MAC Address: 00:40:F4:1C:DB:6A Wired Mask: FF:FF:FF:FF:FF:FF Wireless MAC Address: 00:02:2D:51:94:E4 Wireless Mask: FF:FF:FF:FF:FF:FF
Result: Traffic between the Wired Server and Wireless Client 1 is blocked. Wireless Clients 2 and 3 still can communicate with the Wired Server. Prevent All Wireless Devices From Communicating With a Single Wired Device Configure the following settings to prevent all three Wireless Clients from communicating with Wired Server: Wired MAC Address: 00:40:F4:1C:DB:6A Wired Mask: FF:FF:FF:FF:FF:FF Wireless MAC Address: 00:00:00:00:00:00 Wireless Mask: 00:00:00:00:00:00
Result: The unit blocks all traffic between the Wired Server and all wireless clients. Prevent A Wireless Device From Communicating With the Wired Network Configure the following settings to prevent Wireless Client 3 from communicating with any device on the Ethernet: Wired MAC Address: 00:00:00:00:00:00 Wired Mask: 00:00:00:00:00:00 Wireless MAC Address: 00:02:2D:51:94:E4 Wireless Mask: FF:FF:FF:FF:FF:FF
Result: The unit blocks all traffic between Wireless Client 3 and the Ethernet network. Prevent Messages Destined for a Specific Multicast Group from Being Forwarded to the Wireless LAN If devices on your Ethernet network use multicast packets to communicate and these packets are not required by your wireless clients, you can set up a Static MAC filter to preserve wireless bandwidth. For example, if routers on your network use a specific multicast address (such as 01:00:5E:00:32:4B) to exchange information, you can set up a filter to prevent these multicast packets from being forwarded to the wireless network: Wired MAC Address: 01:00:5E:00:32:4B Wired Mask: FF:FF:FF:FF:FF:FF Wireless MAC Address: 00:00:00:00:00:00 Wireless Mask: 00:00:00:00:00:00
Result: The unit does not forward any packets that have a destination address of 01:00:5E:00:32:4B to the wireless network. Static MAC Filter Configuration Click Configure > Filtering > Static MAC to access the Static MAC Address filter.
95
Configuration Filtering Parameters
QB.11-R Installation and Management
Add Entries to the Static MAC Filter Table To add the entries to Filter table, click the Add Table Entries button.
The following fields are may be configured or viewed: Wired MAC Address: Enter the MAC address of the device on the Ethernet network that you want to prevent from communicating with a device on the wireless network. Wired Mask: Enter the appropriate bit mask to specify the range of MAC addresses to which this filter is to apply. To specify only the single MAC address you entered in the Wired MAC Address field, enter 00:00:00:00:00:00 (all zeroes). Wireless MAC Address: Enter the MAC address of the wireless device on the wireless interface that you want to prevent from communicating with a device on the wired network. Wireless Mask: Enter the appropriate bit mask to specify the range of MAC addresses to which this filter is to apply. To specify only the single MAC address you entered in the Wireless MAC Address field, enter 00:00:00:00:00:00 (all zeroes). Comment: Enter related information.
After entering the data, click the Add button. The entry is enabled automatically when saved.
96
Configuration Filtering Parameters Edit/Delete Entries in the Static MAC Filter Table
QB.11-R Installation and Management
To edit an entry, click Edit. To disable or remove an entry, click Edit and change the Status field from Enable to Disable or Delete.
Storm Threshold
Click Configure > Filtering > Storm Threshold to use threshold limits to prevent broadcast/multicast overload.
Storm Threshold is an advanced Bridge setup option that you can use to protect the network against data overload by specifying: A maximum number of frames per second as received from a single network device (identified by its MAC address). An absolute maximum number of messages per port.
The Storm Threshold parameters let you specify a set of thresholds for each port of the unit, identifying separate values for the number of broadcast messages per second and multicast messages per second. When the number of frames for a port or identified station exceeds the maximum value per second, the unit ignores all subsequent messages issued by the particular network device, or ignores all messages of that type. The following parameters are configurable: Per Address Threshold: Enter the maximum allowed number of packets per second. Ethernet Threshold: Enter the maximum allowed number of packets per second. Wireless Threshold: Enter the maximum allowed number of packets per second.
97
Configuration Filtering Parameters
QB.11-R Installation and Management
Broadcast Protocol Filtering
Click Configure > Filtering > Broadcast Protocol to deny specific IP broadcast, IPX broadcast, and multicast traffic.
Click the Edit Table Entries button to display an editable window such as the following. You can configure whether this traffic must be blocked for Ethernet to wireless, wireless to Ethernet, or both.
IP Access Table Filtering
Click Configure > Filtering > IP Access Table to limit in-band management access to the IP addresses or range of IP addresses specified in the table. For example, 172.17.23.0/255.255.255.0 allows access from all wireless stations with an IP address in the 172.17.23.xxx range. This feature applies to all management services (SNMP, HTTP, and CLI), except for CLI management over the serial port.
98
Configuration Filtering Parameters Add Entries to the IP Access Table
QB.11-R Installation and Management
To add an entry, click the Add Table Entries button, specify the IP address and mask of the wireless stations to which you want to grant access, and click Add. CAUTION: Ensure that the IP address of the management PC you use to manage the unit is within the first entry in the table, as this filter takes effect immediately. Otherwise, you will have locked yourself out. If you do lock yourself out, you may try to give the PC the correct IP address for management; otherwise you must reset the unit via the CLI over the serial port.
Edit/Delete Entries in the IP Access Table To edit or delete table entries, click the Edit/Delete Table Entries button, make your changes, and click OK.
99
Configuration Intra-Cell Blocking (BSU Only; Bridge Mode Only)
QB.11-R Installation and Management
Intra-Cell Blocking (BSU Only; Bridge Mode Only)
The Intra-Cell Blocking feature lets traffic be blocked between two SUs registered to the same BSU. This feature does not apply in a point-to-point network. Configuring the parameters on the Group Table, MAC Table, and Security Gateway tabs is not necessary.
100
Configuration VLAN Parameters
QB.11-R Installation and Management
VLAN Parameters
Overview
For an introduction to VLAN principles, see Virtual Local Area Networks (VLANs). NOTE: VLANs are configurable only in Bridge mode. VLAN Modes Transparent Mode Transparent mode is available on both the SU and the BSU. This mode is equivalent to NO VLAN support and is the default mode. It is used when the devices behind the SU and BSU are both VLAN aware and unaware. The SU/BSU transfers both tagged and untagged frames received on the Ethernet or WORP interface. Both tagged and untagged management frames can access the device. Trunk Mode Trunk mode is available on both the SU and the BSU. It is used when all devices behind the SU and BSU are VLAN aware. The SU and BSU transfer only tagged frames received on the Ethernet or WORP interface. Both tagged and untagged management frames can access the device. Access Mode Access mode is available only on the SU. It is used when the devices behind the SU are VLAN unaware. Frames to and from the Ethernet interface behind the SU map into only one VLAN segment. Frames received on the Ethernet interface are tagged with the configured Access VLAN ID before forwarding them to the WORP interface. Both tagged and untagged management frames can access the device from the WORP interface. However, only untagged management frames can access the device from the Ethernet Interface. Mixed Mode Mixed mode is available on both the SU and the BSU. It is used when the devices behind the SU send both tagged and untagged data. Frames to and from the Ethernet interface behind the SU can be tagged or untagged. Tagged frames received on the Ethernet interface are compared against the SUs trunk table, and only packets whose VLAN ID matches the trunk table are forwarded. All other packets are dropped. Untagged traffic is forwarded without any restrictions. If the BSU is in Mixed mode, the SU can be in Trunk, Access, Transparent or Mixed mode. Q-in-Q (VLAN Stacking) The Q-in-Q mechanism allows Service Providers to maintain customer-assigned VLANs while avoiding interference with the Service Providers VLANs. Using the Q-in-Q mechanism, an Outer VLAN ID and Priority are added to VLAN tagged packets on top of the existing VLAN ID, such that interference is avoided and traffic is properly routed. NOTE: Both the Inner and Outer VLAN IDs should be present in the BSUs Trunk table. VLAN Forwarding The VLAN Trunk mode provides a means to configure a list of VLAN IDs in a Trunk VLAN Table. The SU and BSU only forward frames (between Ethernet and WORP interface) tagged with the VLAN IDs configured in the Trunk VLAN Table. Up to 256 VLAN IDs can be configured for the BSU and up to 16 VLAN IDs can be configured for the SU (depending upon the capabilities of your switching equipment). VLAN Relaying The VLAN Trunk mode for BSU operation provides an option to enable and disable a VLAN relaying flag; when enabled, the BSU relays frames between SUs on the same BSU having the same VLAN ID. 101
Configuration VLAN Parameters
QB.11-R Installation and Management
102
Configuration VLAN Parameters SU Function Transparent Mode SU forwards both tagged and untagged frames received from the Ethernet interface or from the BSU. If a valid management VLAN ID is configured, SU allows only management frames tagged with the configured management VLAN ID to access it. If a valid management VLAN ID is configured, SU tags all management frames generated by the SU with the configured management VLAN ID and priority. If the management VLAN ID is configured as -1 (untagged), SU allows only untagged management frames to access them. SU Function Trunk Mode Up to 16 VLAN IDs can be configured on an SU. SU discards all untagged frames received from the Ethernet interface or from the BSU (unexpected). If a valid VLAN ID is configured, SU forwards only VLAN tagged frames received from the Ethernet interface or from the BSU that are tagged with the configured VLAN IDs; it discards all other tagged frames. If a valid management VLAN ID is configured, SU allows only management frames tagged with the configured management VLAN ID to access it. If a valid management VLAN ID is configured, SU tags all management frames generated by the SU with the configured management VLAN ID and priority. If the management VLAN ID is configured as -1 (untagged), SU allows only untagged management frames to access it. If outer VLAN id is between 1-4094, SU forwards the tagged traffic along with outer VLAN ID and outer VLAN priority received on the ethernet interface. SU expects an outer VLAN ID for all the frames which are destined to the ethernet interface and SU untags the outer VLAN ID from the frames before transmitting them on the ethernet interface.
QB.11-R Installation and Management
SU Function Access Mode SU discards all tagged frames received from the Ethernet interface and all untagged frames received from the BSU (unexpected). SU tags all untagged frames received from the Ethernet interface with the configured Access VLAN ID and forwards them to the BSU. SU untags all tagged frames received from the BSU that are tagged with the configured Access VLAN ID and forwards them to the Ethernet interface; it discards all other tagged frames from the BSU. If a valid management VLAN ID is configured, SU allows only management frames tagged with the configured management VLAN ID to access it from the BSU. If a valid management VLAN ID is configured, SU tags all management frames generated by the SU with the configured management VLAN ID and priority and forwards them to the BSU. If the management VLAN ID is configured as -1 (untagged), SU allows only untagged management frames to access it from the BSU. SU allows only untagged management frames to access it from the Ethernet interface, regardless of the value of the management VLAN ID.
SU Function Mixed Mode Up to 16 VLAN IDs can be configured on an SU. SU accepts all untagged frames received from the Ethernet interface or from the BSU (unexpected). If a valid VLAN ID is configured, SU forwards only VLANtagged frames received from the Ethernet interface or from the BSU that are tagged with the configured VLAN IDs; it discards all other tagged frames. If a valid management VLAN ID is configured, SU allows only management frames tagged with the configured management VLAN ID to access it. If a valid management VLAN ID is configured, SU tags all management frames generated by the SU with the configured management VLAN ID and priority. If the management VLAN ID is configured as -1 (untagged), SU allows only untagged management frames to access it.
103
Configuration VLAN Parameters
QB.11-R Installation and Management
BSU VLAN Configuration
The HTTP Interface to configure BSU VLAN parameters is shown in the following figure.
The following parameters are configurable: BSU VLAN Mode: The BSU VLAN mode can be either Transparent, Trunk, or Mixed. By default, the BSU is in Transparent mode. Management VLAN ID: The Management VLAN ID is configurable in any mode. The management VLAN ID has a default value of untagged and may be configured with a value in the range of 1 to 4094. Management VLAN Priority: The Management VLAN priority values range from 0 to 7 and the default priority is 0 (zero). Relaying Flag: When this flag is enabled, the BSU relays frames between SUs on the same BSU. BSU VLAN Table: The BSU VLAN Table is configurable in both Transparent and Trunk mode, but applies only when the BSU is in Trunk mode or Mixed mode. The VLAN ID values for the BSU VLAN Table range from 1 to 4094. The maximum number of VLAN IDs that can be configured in the BSU VLAN Table is 256. An SU in Trunk mode is assigned VLAN IDs from this table.
NOTE: This feature is applicable for Trunk and Mixed mode only.
Add BSU VLAN Table Entries To add entries to the BSU VLAN table, click the Add Table Entries button. Enter a VLAN ID and select a Status, then click Add to add your entry to the table.
104
Configuration VLAN Parameters Edit or Delete BSU VLAN Table Entries
QB.11-R Installation and Management
To edit or delete entries in the BSU VLAN Table, click the Edit/Delete Table Entries button, make your changes, then click OK for your changes to take effect.
Restricting Unit Management Management access to the unit can be easily secured by making management stations or hosts and the unit itself members of a common VLAN. Simply configure a non-zero management VLAN ID: management of the unit will be restricted to members of the same VLAN. CAUTION: If a non-zero management VLAN ID is configured, management access to the unit is restricted to hosts that are members of the same VLAN. Ensure your management platform or host is a member of the same VLAN before attempting to manage the unit or you will lose access to the unit. Providing Access to Hosts in the Same VLAN The VLAN feature lets hosts manage the unit. If the Management VLAN ID matches a VLAN User ID, those hosts who are members of that VLAN will have management access to the unit. CAUTION: Once a VLAN Management ID is configured and is equivalent to one of the VLAN User IDs, all members of that VLAN will have management access to the unit. Be careful to restrict VLAN membership to those with legitimate access to the unit.
SU VLAN Configuration
The HTTP Interface to configure SU VLAN parameters is shown in the following figure.
105
Configuration VLAN Parameters Add SU Table Entries
QB.11-R Installation and Management
To add entries to the SU VLAN Table, click the Add Table Entries button. Enter the desired parameters in the corresponding fields, then click Add to add and save the entry.
The following parameters are configurable: MAC: Enter the MAC address of the SU to be configured. SU VLAN Mode: The SU VLAN mode can be either Transparent, Trunk, Access, or Mixed (by default, the SU is in Transparent mode). Access VLAN ID: The Access VLAN ID is configurable in any mode, but applies only when the SU is in Access mode. The Access VLAN ID values range from 1 to 4094; the default value is 1. Access VLAN Priority: The Access VLAN Priority is configurable in any mode, but applies only when the SU is in Access mode. The Access VLAN priority values range from 0 to 7; the default priority is 0. For voice frames, the priority field is set to the VoIP configured value (5 according to latest IETF draft, or 6 according to IEEE 802.1D) regardless of the priority value configured. Management VLAN ID: The management VLAN ID is configurable in any mode. The management VLAN ID has a default value of untagged (-1) and may be configured with a value in the range of 1 to 4094. Management Priority: The Management VLAN priority values range from 0 to 7 and the default priority is 0 (zero). Outer VLAN ID: The Outer VLAN ID is configurable only in Trunk mode. If this parameter is set to -1, the QinQ mechanism is disabled by default. If this parameter is set to any number between 1 and 4094, all tagged data is appended with an additional VLAN ID as the outer VLAN ID. Outer Priority: The Outer VLAN Priority is configurable only in Trunk mode, and applies only when the SU is in Trunk mode and the Outer VLAN ID is configured to a value between 1 and 4094. The Outer VLAN Priority values range from 0 to 7; the default priority is 0. For voice frames, the priority field is set to the VoIP configured value, regardless of the priority value configured. 106
Configuration VLAN Parameters
QB.11-R Installation and Management
VLAN 1-16: The VLAN IDs are configurable in any mode, but apply only when the SU is in Trunk mode. The VLAN ID values range from 1 to 4094; the default value is untagged (-1). The maximum number of VLAN IDs that can be configured in the SU VLAN Table is 16 for each SU. The SU VLAN IDs must be in the BSU VLAN Table that corresponds to the BSU.
Edit SU Table Entries To edit SU table entries, click the Edit/Delete Table Entries button; make your changes on the window displayed, then click OK to save your changes. NOTE: If an SU is associated to a BSU, it cannot be deleted from the VLAN table.
Typical User VLAN Configurations VLANs segment network traffic into groups, which lets you limit broadcast and multicast traffic. These groups enable hosts from different VLANs to access different resources using the same network infrastructure. Hosts using the same physical network are limited to those resources available to their workgroup. The unit can segment users into a maximum of 16 different VLANs per unit, based upon a VLAN ID. The primary scenarios for using VLAN workgroups are as follows: VLAN disabled: Your network does not use VLANs. VLAN enabled: Each VLAN workgroup uses a different VLAN ID Tag. A mixture of Tagged and Untagged workgroups may be supported.
SU VLAN Functionality
To change SU VLAN Status, select Enable/Disable from the drop-down menu. Make your changes on the window displayed, then click OK to save your changes.
107
Configuration VLAN Parameters
QB.11-R Installation and Management
SU VLAN status is a user-defined parameter. When SU VLAN status is enabled, SU operates with the VLAN parameters configured on SU. During SU registration with BSU, if BSU offers a VLAN configuration to SU, SU ignores the VLAN configuration received from BSU and sends its own configuration to BSU. Also SU sends its new VLAN configuration to BSU whenever VLAN parameters are modified.
108
Configuration VLAN Parameters
QB.11-R Installation and Management
When SU VLAN status is disabled, user cannot modify the other VLAN parameters on SU. To modify the VLAN parameters, user has to do changes in SU VLAN table on BSU as SU VLAN is disabled. During SU registration with BSU, SU accepts VLAN configuration from BSU and operates with those values.
NOTES:The SU VLAN Status is disable by default. SU is always accessible on ETHERNET interface in Access mode. Access VLAN id and Access VLAN priority can be configured in any mode but these parameters will take effect in Access mode only. Trunk VLAN ids can be configured in any mode but these parameters will take effect in Trunk mode and Mixed mode only. While configuring Access VLAN id for SU, If BSU is in trunk mode then make sure that access VLAN id exists in BSUs trunk table. While configuring Trunk VLAN id for SU, If BSU is in trunk mode then make sure that trunk VLAN id exists in BSUs trunk table. While removing a trunk id from BSU trunk table, make sure that particular VLAN id is not used by any of the registered SUs.
SU VLAN Configuration Via Radius Server
Radius VLAN configuration is used for centralized management of VLAN configuration for SU's. It provides the same VLAN configuration for SU throughout its roaming.
109
Configuration VLAN Parameters
QB.11-R Installation and Management
For example, consider the above diagram which has a Radius Server at its back-end with two different BSUs: BSU1 and BSU2 and one SU in roaming. Let's assume that user has pre-configured SU VLAN configuration on Radius Server as: SU in Access Mode & its Access VLAN ID as 100 and Access VLAN Priority as 5. During the registration of SU with BSU1, BSU1 sends SU information in the form of Access-Request frame to the Radius Server. The Radius Server validates SUs MAC address and if the SU is authorised, it sends an Access-Accept frame with Vendor Specific Attributes to BSU1 which has VLAN configuration on it. Thus, BSU1 receives VLAN configuration for SU with the SUs Access VLAN ID as 100 and access VLAN priority as 5. When SU moves from the range of BSU1 to BSU2, a similar process takes place and the Radius Server provides the same VLAN ID to the SU through BSU2. Thus the SU has same VLAN ID and Priority throughout its roaming. This ensures a centralized management of SUs VLAN configuration via the Radius Server. When there is no VLAN configuration via Radius Server, BSU-SU follows the normal procedure of working. NOTE: When SU VLAN Status is enabled, SU ignores the VLAN configuration from the Radius Server and BSU as SU VLAN status has the highest priority.
110
Configuration QoS (Quality of Service) Parameters (BSU only)
QB.11-R Installation and Management
QoS (Quality of Service) Parameters (BSU only)
The Quality of Service (QoS) feature is based on 802.16 standard and defines the classes, service flows (SFCs), and packet identification rules (PIRs) for specific types of traffic. The main priority of QoS is to guarantee a reliable and adequate transmission quality for all traffic types under conditions of high congestion and bandwidth over-subscription (for a complete discussion on QoS see Quality of Service (QoS). For instructions on configuring a management station (a single station used for managing an entire TMP network), see QoS Configuration for a Management Station. There are already several pre-defined QoS classes, SFCs and PIRs available that you may choose from which cover the most common types of traffic. If you want to configure something else, build the hierarchy of a QoS class as follows: 1. Define PIRs. 2. Associate some of those PIRs to specific Service Flow classes (SFCs). 3. Assign priorities to each PIR within each SFC. 4. Define the QoS class by associating relevant SFCs to each QoS class.
QoS PIR Configuration
Click Configure > QoS > QoS PIR Table. The 17 predefined PIRs are shown.
111
Configuration QoS (Quality of Service) Parameters (BSU only)
QB.11-R Installation and Management
To view/edit the parameters of each PIR click on its Details button. You may enable, disable or delete any PIR entry by clicking on the Status drop-down box and then clicking OK.
To add entries to the PIR Table, click the Add Table Entries button. Enter the Rule Name and select Enable or Disable from the Entry Status drop-down box, then click Add to add the entry. Once the new entry appears on the screen (as shown below), click its Details button to view/edit its parameters.
112
Configuration QoS (Quality of Service) Parameters (BSU only)
QB.11-R Installation and Management
QoS SFC Configuration
Click Configure > QoS > QoS SF Class. The 7 predefined SFCs are shown.
To add entries to the SFC Table, click the Add Table Entries button.
113
Configuration QoS (Quality of Service) Parameters (BSU only)
QB.11-R Installation and Management
The following parameters are configurable: SF Name: Enter the name of the SF class you want to add. SF Schd Type: This field can be set to BE (Best Effort) or RtPS (Real-Time Polling Service). SF Direction: This field can be set to Downlink (traffic from BSU to SU) or Uplink (traffic from SU to BSU). MIR (Maximum Information Rate): The maximum sustained data rate specified in units of 1 Kbps from 8 Kbps up to the maximum rate of 108000 Kbps per SU. CIR (Committed Information Rate): The minimum reserved traffic rate specified in units of 1 Kbps from 0 Kbps up to the maximum rate of 10000 Kbps per SU. Latency: The maximum allowed latency specified in increments of 5 ms steps from a minimum of 5 ms up to a maximum of 100 ms. Jitter: The maximum tolerable jitter specified in increments of 5 ms steps from a minimum of 0 ms up to the Maximum Latency (in ms). Priority: The priority of this SFC from zero (0) to seven (7), 0 being the lowest, 7 being the highest. Number of Frames per Burst: The Maximum number of data messages in a Multi-Frame burst from one (1) to four (4), which affects the percentage of the maximum throughput of the system according to following table.
114
Configuration QoS (Quality of Service) Parameters (BSU only)
QB.11-R Installation and Management
No. of messages in a burst: 4 3 2 1
% of the maximum throughput: 100% 97.6% 92.9% 76.2%
SF Entry State: This field can be set to Enable, Disable, or Delete.
Click Add to add the entry. The new entry will appear on the screen, taking up the next sequential index entry. To make changes to the entries of the SFC Table, click the Edit/Delete Table Entries button.
Enter your changes and click OK. To delete an entry, click the Status drop-down box and select Delete, then click OK.
QoS Class Configuration
Click Configure > QoS > QoS Class. The 4 predefined QoS classes are shown. From this screen, you may either: Create a New QoS Class View/Edit an Existing QoS Class
L2 Broadcast Class: This parameter specifies index of the QoS Class to be used for the Layer 2 broadcast/multicast traffic in the downlink direction. Allowed values are 0 to 9, 0 implies None. By default it is set to the "DL-L2 Broadcast BE" class.
115
Configuration QoS (Quality of Service) Parameters (BSU only)
QB.11-R Installation and Management
Create a New QoS Class On the QoS Class screen, click the Add Table Entries button.
116
Configuration QoS (Quality of Service) Parameters (BSU only) The following parameters are configurable: Class Name: Enter the name of the QoS class you want to add.
QB.11-R Installation and Management
SF Table Reference Index: Select one of the possible SFCs that have been previously configured from the dropdown box to associate to this QoS Class. PIR Table Reference Index: Select one of the possible PIRs that have been previously configured from the dropdown box to associate to this SFC. PIR Priority: This priority per rule defines the order of execution of PIRs during packet identification process. The PIR priority is a number in the range 0-63, with priority 63 being executed first, and priority 0 being executed last. The PIR priority is defined within a QoS class, and can be different for the same PIR in some other QoS class. If all PIRs within one QoS class have the same priority, the order of execution of PIR rules will be defined by the order of definition of SFCs, and by the order of definition of PIRs in each SFC, within that QoS class. Entry Status: This field is always set to Enable.
Click Add to add the entry. The new entry will be listed as the next sequential index entry in the QoS Class Table. From this screen you may also edit an existing QoS Class by clicking on its Details button. See View/Edit an Existing QoS Class. View/Edit an Existing QoS Class To view/edit a QoS Class click on the class Details button.
You may enable, disable or delete this QoS Class entry by clicking on the Status drop-down box and then clicking OK. You may also edit an existing SFC associated to this QoS class, or associate a new SFC to this QoS class. See the following sections.
117
Configuration QoS (Quality of Service) Parameters (BSU only) Edit an Existing SFC Associated with the QoS Class
QB.11-R Installation and Management
To edit an existing SFC associated to this QoS Class, click its Details button.
You may enable, disable or delete this SFC entry by clicking on the Status drop-down box and then clicking OK. To add more PIRs to this SFC click the Add Table Entries button.
118
Configuration QoS (Quality of Service) Parameters (BSU only)
QB.11-R Installation and Management
Configure the following parameters: PIR Table Reference Index: Select one of the possible PIRs that have been previously configured from the dropdown box. PIR Priority: This priority per rule defines the order of execution of PIRs during packet identification process. The PIR priority is a number in the range 0-63, with priority 63 being executed first, and priority 0 being executed last. The PIR priority is defined within a QoS class, and can be different for the same PIR in some other QoS class. If all PIRs within one QoS class have the same priority, the order of execution of PIR rules will be defined by the order of definition of SFCs, and by the order of definition of PIRs in each SFC, within that QoS class. Entry Status: This field is always set to Enable.
Click Add to add the entry. The new entry will be added to the PIR list, taking up the next sequential index entry. You may delete any PIR entry by clicking on the Status drop-down box and selecting Delete. Associate a New SFC with a QoS Class On the QoS Class screen, click the Details button next to Class with which you want to associate a new SFC. Then click the Add Table Entries button under the SF Details heading to add a new SFC and associate it to this QoS Class.
119
Configuration QoS (Quality of Service) Parameters (BSU only)
QB.11-R Installation and Management
The following parameters are configurable: SF Table Reference Index: Select one of the possible SFCs that have been previously configured from the dropdown box to associate to this QoS Class. PIR Table Reference Index: Select one of the possible PIRs that have been previously configured from the dropdown box to associate to this SFC. PIR Priority: This priority per rule defines the order of execution of PIRs during packet identification process. The PIR priority is a number in the range 0-63, with priority 63 being executed first, and priority 0 being executed last. The PIR priority is defined within a QoS class, and can be different for the same PIR in some other QoS class. If all PIRs within one QoS class have the same priority, the order of execution of PIR rules will be defined by the order of definition of SFCs, and by the order of definition of PIRs in each SFC, within that QoS class. Entry Status: This field is always set to Enable.
Click Add to add the entry. The new entry will be listed as the next sequential index entry in the SF Details table. From this screen you may also edit an existing SFC by clicking on its Details button. See Edit an Existing SFC Associated with the QoS Class for more information.
QoS SU Configuration
Click Configure > QoS > QoS SU.
120
Configuration QoS (Quality of Service) Parameters (BSU only)
QB.11-R Installation and Management
This screen defines which QoS Classes will be associated to which SUs, using the SUs MAC addresses. To add entries to the QoS SU Table, click the Add Table Entries button.
Enter the following information: SU MAC Address: The MAC Address of the SU you want to associate to a specific QoS Class. SU QOSC Index: Select one of the possible QoS Classes that have been previously configured from the drop-down box to associate to this SU. SU QOSC State: This field can be set to Enable, Disable, or Delete.
Click Add to add the entry. The new entry will show up on the screen taking up the next sequential index entry. To make changes to QoS SU Table, click the Edit/Delete Table Entries button.
121
Configuration QoS (Quality of Service) Parameters (BSU only)
QB.11-R Installation and Management
Enter your changes and click OK. To delete an entry, click the Status drop-down box and select Delete, then click OK.
QoS Configuration for a Management Station
Introduction As stated previously, the QoS feature enables prioritization of traffic and allocation of the available bandwidth based on that prioritization. The system is designed in such a way that higher priority traffic preempts lower priority traffic, keeping lower priority traffic on hold until higher priority traffic finishes. This mechanism ensures that the available bandwidth is always given first to the higher priority traffic; if all the bandwidth is not consumed, the remaining bandwidth is given to the lower priority traffic. If QoS is not configured properly, the system can become difficult to access in heavily loaded networks. One of the side effects of this misconfiguration is ping time-out, which is usually interpreted as a disconnection of the pinged node. However, with the correct QoS configuration, every node in the network can be reached at any moment. The configuration instructions that follow explain how to configure the system so that configuration parameters can always be changed, and ping requests and responses get higher priority in order to show the actual connectivity of the pinged node. The configuration suggested here assumes that the whole network is managed from a single work station, called the management station. This station can be connected anywhere in the network, and can be recognized by either its IP address, or by its MAC Ethernet address if the network uses DHCP. In this configuration, any traffic coming from or going to the management station is treated as management traffic. Therefore, the management station should be used only for configuration of the TMP.11 nodes in the network and to check connectivity of the nodes, but it should not be used for any throughput measurements. CAUTION: While this QoS configuration is used, the TCP or UDP throughput should not be measured from the management station. Step 1: Add Packet Identification Rules To recognize management traffic, the system needs to recognize ARP requests/responses and any traffic coming from or going to the management station. A. Confirm the Attributes of the Existing ARP PIR The default QoS configuration contains the PIR called ARP, which recognizes ARP requests/responses by the protocol number 0x806 in the Ethernet Type field of the Ethernet packet. Confirm that the ARP PIR parameters are correct, as follows: 1. Click Configure > QoS > QoS PIR. 2. Click the Details button next to the ARP PIR. 122
Configuration QoS (Quality of Service) Parameters (BSU only) 3. Confirm the following attributes: Rule Name: ARP Status: Enable Enable Ether Type Rule: Yes (box is checked) Ether Type: 1 Ether Value: 08:06
QB.11-R Installation and Management
B. Create New PIRs to Recognize Management Traffic To recognize the traffic coming from or going to the management station, the system must contain two additional PIRs: one with either the destination IP address or the destination MAC address equal to the management stations IP or MAC address, and another with either the source IP address or the source MAC address equal to the management stations IP or MAC address. 1. Click Configure > QoS > QoS PIR. 2. Click Add Table Entries. 3. First you will configure the Destination Address PIR. Enter the Rule Name: Management Station DST MAC Addr if you are using a MAC addresses, or Management Station DST IP Addr if you are using a IP addresses. 4. Set the Entry Status to Enable. 5. Click Add. The DST Management PIR will be added to the PIR list. 6. Click the Details button next to the DST Management PIR you just created. 7. Scroll down to the Destination IP Table or the Destination MAC Table, depending on your configuration requirements, and click Add Table Entries. 8. Enter the following information: IP Address or MAC Address: IP address or MAC Address of management station IP Mask or MAC Mask: 255.255.255.255 (for IP Mask) or FF:FF:FF:FF:FF:FF (for MAC mask)
9. Click Add. 10. Return to the QoS PIR tab, and click Add Table Entries. 11. Now you will configure the Source Address PIR. Enter the Rule Name: Enter the Rule Name: Management Station SRC MAC Addr if you are using a MAC addresses, or Management Station SRC IP Addr if you are using a IP addresses. 12. Set the Entry Status to Enable. 13. Click Add. The SRC Management PIR will be added to the PIR list. 14. Click the Details button next to the SRC Management PIR you just created. 15. Scroll down to the Source IP Table or the Source MAC Table, depending on your configuration requirements, and click Add Table Entries. 16. Enter the following information: IP Address or MAC Address: IP address or MAC Address of management station IP Mask or MAC Mask: 255.255.255.255 (for IP Mask) or FF:FF:FF:FF:FF:FF (for MAC mask)
17. Click Add. Step 2: Add Service Flow Classes To handle management traffic, the system needs two Service Flow Classes: one for uplink traffic, and one for downlink traffic. A. Configure the Downlink Service Flow 1. Click Configure > QoS > QoS SF Class. 123
Configuration QoS (Quality of Service) Parameters (BSU only) 2. Click Add Table Entries. 3. Enter the following parameters: SF Name: DL-Management SF Schd Type: RtPS SF Direction: Downlink MIR: 1000 CIR: 1000 Latency: 20 Jitter: 10 Priority: 7 Number of Frames Per Burst: 4 SF Entry State: Enable
QB.11-R Installation and Management
4. Click Add. The DL-Management SF will be added to the QoS Service Flow Table. B. Configure the Uplink Service Flow 1. Remaining on the Service Flow Entry Add page, enter the following parameters: SF Name: UL-Management SF Schd Type: RtPS SF Direction: Uplink MIR: 1000 CIR: 1000 Latency: 20 Jitter: 10 Priority: 7 Number of Frames Per Burst: 4 SF Entry State: Enable
2. Click Add. The UL-Management SF will be added to the QoS Service Flow Table. NOTE: The input and output bandwidth limits set on the BSU or on the SU are used for limiting aggregate bandwidth used by singe SU. These limits override any limit imposed by MIR in the SFC; thus, these limits should be set to at least 1000 kbps (MIR values in UL-Management and DL-Management SFCs). Step 3: Configure QoS Classes Finally, the DL-Management SFC and UL-Management SFCs created in Step 2 must be added to each QoS Class used by the TMP.11 network. Additionally, within the QoS class, these SFC must have the three PIRs mentioned in Step 1 associated with them. A. Add SFCs to QoS Class 1. Click Configure > QoS > QoS Class. 2. Click the Details button next to the first class you wish to modify. 3. Under the SF Details heading, click Add Table Entries. 4. Configure the following parameters: SF Table Reference Index: DL-Management PIR Table Reference Index: ARP PIR Priority: 63 124
Configuration QoS (Quality of Service) Parameters (BSU only) Entry Status: Enable
QB.11-R Installation and Management
5. Click Add. The DL-Management SF will be added to the Qos Class SF Index Entry list at the bottom of the page. 6. Remaining on this page, configure the parameters for the other UL-Management SF: SF Table Reference Index: UL-Management PIR Table Reference Index: ARP PIR Priority: 63 Entry Status: Enable
7. Click Add. The UL-Management SF will be added to the Qos Class SF Index Entry list at the bottom of the page. 8. Return to the QoS Class screen, and repeat steps 1- 7 for any other QoS classes used in the network. B. Add PIRs to SFCs within the QoS Class 1. Click Configure > QoS > QoS Class. 2. Click the Details button next to the first class you wish to modify. 3. Under the SF Details heading, click the Details button next to the DL-Management SF. 4. Under the PIR Index Add heading, click the Add Table Entries button. 5. Add the DST Management (whether IP or MAC) PIR to this SF by configuring the following parameters: PIR Table Reference Index: Management Station DST MAC Addr or Management Station DST IP Addr PIR Priority: 63 Entry Status: Enable
6. Click Add. The PIR will be added to the Qos Class SF-PIR list at the bottom of the page. 7. Remaining on this page, add the SRC Management PIR to this SF by configuring the following parameters: PIR Table Reference Index: Management Station SRC MAC Addr or Management Station SRC IP Addr PIR Priority: 63 Entry Status: Enable
8. Return to the QoS Class screen and repeat steps 2 - 6 for the UL-Management SF in this class. 9. Return to the QoS Class screen and repeat steps 1 - 8 for any other QoS Classes used in the network.
QoS Configuration via Radius Server
RADIUS QoS configuration is used for centralized management of QoS configuration for SU's. It provides the same QoS configuration for SU throughout its roaming.
125
Configuration QoS (Quality of Service) Parameters (BSU only)
QB.11-R Installation and Management
For example, consider the above diagram which has a Radius Server at its back-end with two different BSUs: BSU1 and BSU2 and one SU in roaming. Let's assume that user has pre-configured the QoS configuration on Radius Server as: QoS class index - 3 and QoS class entry status - enable. During the registration of SU with BSU1, BSU1 sends SU information in the form of Access-Request frame to the Radius Server. The Radius Server validates SUs MAC address and if the SU is authorised, it sends an Access-Accept frame with Vendor Specific Attributes to BSU1 which has QoS configuration on it. Thus, SU gets the QoS configuration from BSU1 with QoS class index as 3. When SU moves from the range of BSU1 to BSU2, a similar process takes place and the Radius Server provides the same QoS Class Index 3 to the SU through BSU2. Thus the SU has same QoS Index throughout its roaming. This ensures a centralized management of SUs QoS configuration via the Radius Server. When there is no QoS configuration via Radius Server, BSU-SU follows the normal procedure of working.
126
Configuration Syslog Parameters
QB.11-R Installation and Management
Syslog Parameters
Overview
System log messages are generated by the system by sending requests at various instances to the system log server. Every message in the system carries a priority of that message. This priority indicates the importance of the message. The messages which have a priority higher than the configured syslog priority are sent to Syslog Server. The Syslog tab is used to configure hosts or servers on the network that will receive syslog messages from the device. System message logging can be disabled if needed. 1. Click Configure > Syslog to enable Syslog support for the device. The following parameters are configurable. Enable Syslog: Select Enable Syslog checkbox to enable the Syslog functionality. To disable this functionality, clear this checkbox. Syslog Lowest Priority Logged: The messages which have a priority lower (numerical value) than the configured Syslog priorities are sent to Syslog Server. The numerical values of the Syslog Priority messages are described below: Emergency: 0 Alert:1 Critical: 2 Error: 3 Warning: 4 Notice: 5 Info: 6 Debug: 7 Select the desired message priority from the Syslog Priority list. Syslog Heartbeat Status: Heartbeat messages are dummy messages which are logged periodically to the syslog server. Select Enable to enable logging of Heartbeat messages by the syslog service. Syslog HeartBeat Interval: Specifies the heartbeat message interval for which the heartbeat messages will be logged in seconds. By default, the Syslog HeartBeat Interval is 900 seconds.
2. Enter values for these parameters, and click OK.
127
Configuration Syslog Parameters
QB.11-R Installation and Management
Syslog Host Table
To add entries to the Syslog Host Table, click Add Table Entries. Enter the IP Address of the syslog server in the IP Address field. Enter a Port Number (between 1 - 65535) in the Port Number field and enter an optional comment in the Comment field. Then click Add to add the entry. To modify a Syslog Host Table entry, click Edit Table Entries.
128
Configuration RIP Parameters (Routing Mode Only)
QB.11-R Installation and Management
RIP Parameters (Routing Mode Only)
Routing Internet Protocol (RIP) is a dynamic routing protocol you can use to help automatically propagate routing table information between routers. Because QuickBridge.11 units operate in Bridge mode in a point-to-point network, this window has no significance for QuickBridge.11 units. Configuring these parameters is not necessary.
129
Configuration NAT (SU Only; Routing Mode Only)
QB.11-R Installation and Management
NAT (SU Only; Routing Mode Only)
The NAT (Network Address Translation) feature lets hosts on the Ethernet side of the SU transparently access the public network through the BSU. All hosts in the private network can have simultaneous access to the public network. This feature is available for SUs in Routing mode only and does not apply in a point-to-point network. Configuring these parameters is not necessary.
130
QB.11-R Installation and Management
Monitoring
This chapter describes using the Web interface to obtain detailed information about the settings and performance of the unit. Click the Monitor button to access this information. The following tabs appear in the Monitor section: Wireless ICMP Per Station Features Link Test Interfaces IP ARP Table IP Routes Learn Table RIP RADIUS (BSU Only) QoS (BSU Only) Temperature Spectrum Analyser
Help and Exit buttons also appear on each page of the Web interface; click the Help button to access online help; click the Exit button to exit the application. For an introduction to the basics of management, see Basic Management.
131
Monitoring Wireless
QB.11-R Installation and Management
Wireless
General Performance
Click Monitor > Wireless > General to monitor the general performance of the wireless interface.
WORP Interface Performance
Click Monitor > Wireless > WORP tab to monitor the performance of the WORP Base or WORP SU interfaces.
132
Monitoring Wireless
QB.11-R Installation and Management
The Registration Last Reason field indicates either a successful registration (a value of 1) or it indicates the reason why the last registration failed. Possible values for the Registration Last Reason field are as follows: None (successful registration) Maximum number of SUs reached Authentication failure Roaming No response from SU within the Registration Timeout Period Low Signal Quality
133
Monitoring ICMP
QB.11-R Installation and Management
ICMP
Click Monitor > ICMP to view the number of ICMP messages sent and received by the unit. It includes ping, route, and host unreachable messages.
134
Monitoring Per Station
QB.11-R Installation and Management
Per Station
Click Monitor > Per Station to view Station Statistics. On the SU, the Per Station page shows statistics of the BSU to which the SU is registered. On the BSU, it shows statistics of all the SUs connected to the BSU. The pages statistics refresh every 4 seconds.
Site Survey
The SU Per Station page contains a Site Survey function. When Site Survey is activated, the SU scans all the available channels and channel bandwidths, and collects information about all the BSUs on those channels/bandwidths. The SU page is shown below.
135
Monitoring Features
QB.11-R Installation and Management
Features
Click Monitor > Features to view the following information.
NOTE: A BSU shows how many WORP SUs it can support; the SU shows how many Ethernet hosts it supports on its Ethernet port as the Max Users on Satellite parameter.
136
Monitoring Link Test
QB.11-R Installation and Management
Link Test
Click Monitor > Link Test to find out which wireless stations are in range and to check their link quality. NOTE: Link Test requires Internet Explorer version 6.0 or later. Earlier versions do not support Link Test. Link Test for the unit reports the Signal-to-Noise Ratio (SNR) value in dB; the higher this number, the better the signal quality. Furthermore, it reports the signal level and noise level in dBm. The latter two are approximations of the level at which the unit receives the signal of the peer unit and the background noise. Clicking Explore from a BSU displays all its registered SUs. Clicking Explore from an SU displays only the BSU with which it is registered.
All stations displayed after Explore come up Disabled. Select a station by changing Disabled to Start and click the Link Test button. You can change multiple stations to Start, but only the last station in the list is displayed as the remote partner when you click the Link Test button. The Link Test provides SNR, Signal, and Noise information for both, the local and the remote units levels. Link Test stops when you close the Link Test page.
137
Monitoring Interfaces
QB.11-R Installation and Management
Interfaces
Click Monitor > Interfaces to view detailed information about the IP-layer performance of the units interfaces. There are two sub-tabs: Wireless and Ethernet. The following figures show both interfaces.
138
Monitoring IP ARP Table
QB.11-R Installation and Management
IP ARP Table
Click Monitor > IP ARP Table to view the mapping of the IP and MAC addresses of all radios registered at the BSU. This information is based upon the Address Resolution Protocol (ARP).
139
Monitoring IP Routes
QB.11-R Installation and Management
IP Routes
Click Monitor > IP Routes to view all active IP routes of the unit. These can be either static or dynamic (obtained through RIP).
140
Monitoring Learn Table
QB.11-R Installation and Management
Learn Table
Click Monitor > Learn Table to view all MAC addresses the unit has detected on an interface. The Learn Table displays information relating to network bridging. It reports the MAC address for each node that the device has learned on the network and the interface on which the node was detected. There can be up to 10,000 entries at a time in the Learn Table.
141
Monitoring RIP
QB.11-R Installation and Management
RIP
Click Monitor > RIP to view Routing Internet Protocol data for the Ethernet and Wireless interfaces.
142
Monitoring RADIUS (BSU Only)
QB.11-R Installation and Management
RADIUS (BSU Only)
Click Monitor > Radius to view information about the traffic exchanged with a RADIUS server.
143
Monitoring QoS (BSU Only)
QB.11-R Installation and Management
QoS (BSU Only)
Click the Monitor button and the QoS tab to view summary information about the Quality of Service per BSU and for the SU registered with that BSU.
144
Monitoring Temperature
QB.11-R Installation and Management
Temperature
The feature for reporting and logging internal unit temperature observes and reports the internal temperature of the unit. Temperature is logged and an SNMP trap sent when the internal temperature crosses the limit of 0C to 55C (at 5 degrees before the limit, the unit issues a warning trap). You can select a recording interval from one to sixty minutes, in 5-minute increments on the Configure > System tab. A log file holds the recorded data. The log can hold at least 576 entries (two days with the refresh time of 5 minutes). For further analysis, the log can be exported to a text file with a new line feed as a line separator. The Temperature Log contains two sub-tabs: Current Temperature and Log.
Current Temperature
The Current Temperature tab indicates the units current temperature. The current temperature value is refreshed every 4 seconds.
Log
The Log tab keeps track of the temperature recorded at the end of each configured logging interval. You can reset or refresh the log using the Reset and Refresh buttons.
145
Monitoring Spectrum Analyser
QB.11-R Installation and Management
Spectrum Analyser
Spectrum Analyser scans the spectrum to compute Max and Min Received Signal Strength Indication (RSSI) on each channel. RSSI is a measurement of the power present in a received radio signal. The Max and Min RSSI on each channel is calculated by considering the background noise. Click Monitor > Spectrum Analyser to display the scanned RSSI values on the user interface. The device also computes the total number of 802.11 frames and unrecognized frames on each channel. The Spectrum Analyser does the scanning only on the allowed channels for the country configured. Click START to start the Spectrum Analysis.The Scan Time Out field indicates the time that the device spends on each channel during spectrum analysis. NOTES: The scan time out on each channel is 1000 ms by Default. When the Spectrum Analyser is started, the WORP link gets disconnected and after the Spectrum Analyzer stops, the device is to be rebooted to resume the normal operation. CAUTION: This feature is limited in accuracy or capability and is not a direct substitution for professional deployment with a dedicated spectrum analyzer. The Spectrum Analyser is generally used by the administrator to select the channel with less interference while installing the network for the first time.
The Spectrum Analyser output is displayed in a table format containing the following fields: Index Channel Number and Channel Frequency 802.11 Frames Unrecognised frames Minimum RSSI Maximum RSSI Graph
146
Monitoring Spectrum Analyser
QB.11-R Installation and Management
Index
It indicates the serial number of each channel.
Channel Number and Channel Frequency
This field displays the channel number and frequency of scanned channels.
802.11 Frames
This field displays the total number of 802.11 frames received on a channel while scanning.
Unrecognised Frames
This field displays the total number of unrecognised (non 802.11) frames in a channel while scanning.
Min RSSI
This field displays the Minimum RSSI registered while scanning.
Max RSSI
This field displays the Maximum RSSI registered while scanning.
Graph
This field displays the MIN RSSI and MAX RSSI values using characters. = character indicates MIN RSSI and - character indicates the difference between the MIN RSSI and MAX RSSI values. MIN RSSI and MAX RSSI values are separated by | character. NOTE: Interference in a channel is indicated by the length of the graph. More the length of the graph and more the number of 802.11 frames or unrecognised frames implies more Interference on the channel.
147
QB.11-R Installation and Management
Commands
This chapter describes the commands that you can issue with the Web Interface. Click the Commands button to access available commands. See the following: Download Upload Downgrade Reboot Reset Help Link
Help and Exit buttons also appear on each page of the Web interface; click the Help button to access online help; click the Exit button to exit the application. For an introduction to the basics of management, see Basic Management.
Download
Click Commands > Download tab to download configuration, image and license files to the unit via a TFTP server (see TFTP Server Setup for information about the SolarWinds TFTP server software located on your product installation CD).
Enter the following information: Server IP address: Enter the TFTP Server IP address. File Name: Enter the name of the file to be downloaded. If you are using the SolarWinds TFTP server software located on your product installation CD, the default directory for downloading files is C:\TFTP-Root. File Type: Choose either Config, Image, BspBl, or License. File Operation: Choose either Download or Download and Reboot.
Click OK to start the download.
148
Commands Upload
QB.11-R Installation and Management
Upload
Click Commands > Upload to upload a configuration or log file from the unit to a TFTP server (see TFTP Server Setup for information about the SolarWinds TFTP server software located on your product installation CD).
Enter the following information: Server IP address: Enter the TFTP Server IP address. File Name: Enter the name of the file to be uploaded. If you are using the SolarWinds TFTP server software located on your product installation CD, the default directory for uploading files is C:\TFTP-Root. File Type: Choose either Config, Templog, or Eventlog.
Click OK to start the upload.
149
Commands Reboot
QB.11-R Installation and Management
Reboot
Click Commands > Reboot to reboot the units embedded software. Configuration changes are saved and the unit is reset.
CAUTION: Rebooting the unit causes all users currently connected to lose their connection to the network until the unit has completed the reboot process and resumed operation.
150
Commands Reset
QB.11-R Installation and Management
Reset
Click Commands > Reset to restore the configuration of the unit to the factory default values.
You can also reset the unit by pressing the RELOAD button located on the side of the power brick. See Hard Reset to Factory Default for more information. CAUTION: Resetting the unit to its factory default configuration permanently overwrites all changes made to the unit. The unit reboots automatically after this command has been issued.
151
Commands Help Link
QB.11-R Installation and Management
Help Link
Click Commands > Help Link to set the location of the help files of the Web Interface. Upon installation, the help files are installed in the C:\Program Files\Tsunami\QuickBridge.11 [Model]\Help\ folder. If you want to place these files on a shared drive, copy the Help folder to the new location and specify the new path in the Help Link box.
152
Commands Downgrade
QB.11-R Installation and Management
Downgrade
Click Commands > Downgrade tab to downgrade to a previous release. Downgrade currently is supported only to release 2.0.1 and later. Once you enter this command, the unit is downgraded to the specified release and is automatically rebooted. The filename specified and the filename of the image selected for downgrade must be the same version. The unit will download the file, re-format the configuration to match the version, and reboot to put the image into effect.
153
QB.11-R Installation and Management
Procedures
This chapter describes the following procedures:
TFTP Server Setup: Prepares the TFTP server for transferring files to and from the unit. This procedure is used by the other procedures that transfer files. Web Interface Image File Download: Upgrades the embedded software. Configuration Backup: Saves the configuration of the unit. Configuration Restore: Restores a previous configuration through configuration file download. Soft Reset to Factory Default: Resets the unit to the factory default settings through the Web or Command Line Interface. Hard Reset to Factory Default: In some cases, it may be necessary to revert to the factory default settings (for example, if you cannot access the unit or you lost the password for the Web Interface). Forced Reload: Completely resets the unit and erases the embedded software. Use this procedure only as a last resort if the unit does not boot and the Hard Reset to Factory Default procedure did not help. If you perform a Forced Reload, you must download a new image file as described in Image File Download with the Bootloader. Image File Download with the Bootloader: If the unit does not contain embedded software, or the embedded software is corrupt, you can use this procedure to download a new image file.
154
Procedures TFTP Server Setup
QB.11-R Installation and Management
TFTP Server Setup
A Trivial File Transfer Protocol (TFTP) server lets you transfer files across a network. You can upload files from the unit for backup or copying, and you can download the files for configuration and image upgrades. The SolarWinds TFTP server software is located on the product installation CD, or can be downloaded from http://support.proxim.com. You can also download the latest TFTP software from SolarWinds Web site at http://www.solarwinds.net. The instructions that follow assume that you are using the SolarWinds TFTP server software; other TFTP servers may require different configurations. NOTE: If a TFTP server is not available in the network, you can perform similar file transfer operations using the HTTP interface. To download or upload a file, you must connect to the computer with the TFTP server through the units Ethernet port. This can be any computer in the network or a computer connected to the unit with a cross-over Ethernet cable. For information about installing the TFTP server, see Step 13: Install Documentation and Software. Ensure that: 1. The upload or download directory is correctly set (the default directory is C:\TFTP-Root). 2. The required image file is present in the directory. 3. The TFTP server is running. The TFTP server must be running only during file upload and download. You can check the connectivity between the unit and the TFTP server by pinging the unit from the computer that hosts the TFTP server. The ping program should show replies from the unit. 4. The TFTP server is configured to both Transmit and Receive files (on the Security tab under File > Configure), with no automatic shutdown or time-out (on the Auto-Close tab).
155
Procedures Web Interface Image File Download
QB.11-R Installation and Management
Web Interface Image File Download
In some cases, it may be necessary to upgrade the embedded software of the unit by downloading an image file. To download an image file through the Web Interface: 1. Set up the TFTP server as described in TFTP Server Setup. 2. Access the unit as described in Logging in to the Web Interface. 3. Click Commands > Download tab. 4. Fill in the following details: Server IP Address <IP address TFTP server> File Name <image file name> File Type Image File Operation Download
5. Click OK to start the file transfer. The unit downloads the image file. The TFTP server program should show download activity after a few seconds. When the download is complete, the unit is ready to start the embedded software upon reboot.
156
Procedures Configuration Backup
QB.11-R Installation and Management
Configuration Backup
You can back up the units configuration by uploading the configuration file. You can use this file to restore the configuration or to configure another unit (see Configuration Restore). To upload a configuration file through the Web Interface: 1. Set up the TFTP server as described in TFTP Server Setup. 2. Access the unit as described in Logging in to the Web Interface. 3. Click Commands > Upload. 4. Fill in the following details: Server IP Address <IP address TFTP server> File Name <configuration file name> File Type Config File Operation Upload
5. Click OK to start the file transfer. The unit uploads the configuration file. The TFTP server program should show upload activity after a few seconds. When the upload is complete, the configuration is backed up.
157
Procedures Configuration Restore
QB.11-R Installation and Management
Configuration Restore
You can restore the configuration of the unit by downloading a configuration file. The configuration file contains the configuration information of a unit. To download a configuration file through the Web Interface: 1. Set up the TFTP server as described in TFTP Server Setup. 2. Access the unit as described in Logging in to the Web Interface. 3. Click Commands > Download tab. 4. Fill in the following details: Server IP Address <IP address TFTP server> File Name <configuration file name> File Type Config File Operation Download
5. Click OK to start the file transfer. The unit downloads the configuration file. The TFTP server program should show download activity after a few seconds. When the download is complete and the system rebooted, the configuration is restored.
158
Procedures Soft Reset to Factory Default
QB.11-R Installation and Management
Soft Reset to Factory Default
If necessary, you can reset the unit to the factory default settings. Resetting to default settings means that you must configure the unit anew. To reset to factory default settings using the Web Interface: 1. Click the Commands button and the Reset tab. 2. Click the Reset to Factory Default button. The device configuration parameter values are reset to their factory default values. If you do not have access to the unit, you can use the procedure described in Hard Reset to Factory Default below as an alternative. NOTE: Each QuickBridge.11 pair (BSU/SU) is configured with an encryption key (randomly generated) during production. For the QuickBridge to work after reset to factory default, you must re-configure the encryption key for the BSU and the SU to be the same.
159
Procedures Hard Reset to Factory Default
QB.11-R Installation and Management
Hard Reset to Factory Default
If you cannot access the unit or you have lost its password, you can reset the unit to the factory default settings. Resetting to default settings means you must configure the unit anew. To reset to factory default settings, press and hold the RELOAD button on the side of the units power supply for a minimum of 5 seconds but no more than 10 seconds. The configuration is deleted from the unit and the unit reboots, writing and using a default configuration. CAUTION: It you hold the RELOAD button for longer than 20 seconds, you may go into Forced Reload mode, which erases the units embedded software. This software image must be reloaded through an Ethernet connection with a TFTP server. The image filename to be downloaded can be configured with either ScanTool through the Ethernet interface or with the Boot Loader CLI through the serial port to make the unit functional again. IMPORTANT! Each QuickBridge.11 pair (BSU/SU) is configured with an encryption key (randomly generated) during production. For the QuickBridge to work after reset to factory default., you must reconfigure the encryption key for the BSU and the SU to be the same. The encryption key is printed on a label on the SU.
160
Procedures Forced Reload
QB.11-R Installation and Management
Forced Reload
With Forced Reload, you erase the embedded software. Use this procedure only as a last resort if the unit does not boot and the Reset to Factory Defaults procedure did not help. If you perform a Forced Reload, you must download a new image file with the Boot Loader (see Image File Download with the Boot Loader below). CAUTION: The following procedure erases the embedded software of the unit. This software image must be reloaded through an Ethernet connection with a TFTP server. The image filename to be downloaded can be configured with ScanTool through the Ethernet interface to make the unit functional again. To do a forced reload: 1. Disconnect and reconnect power to the unit; the unit resets and the LEDs flash. 2. Immediately press and hold the RELOAD button on the side of the units power supply for about 20 seconds. The software image and configuration are deleted from the unit. 3. Follow the Image File Download with the Bootloader procedure to download an image file.
161
Procedures Image File Download with the Bootloader
QB.11-R Installation and Management
Image File Download with the Bootloader
The following procedures download an image file to the unit after the embedded software has been erased with Forced Reload or when the embedded software cannot be started by the Bootloader. A new image file can be downloaded to the unit with ScanTool, or the Command Line Interface through the units serial port. In both cases, the file is transferred through Ethernet with TFTP. Because the CLI serial port option requires a serial RS-232C cable, Proxim recommends the ScanTool option.
Download with ScanTool
To download an image file with the ScanTool: 1. Set up the TFTP server as described in TFTP Server Setup. 2. Run ScanTool on a computer that is connected to the same LAN subnet as the unit. ScanTool scans the subnet for units and displays the found units in the main window. If in Forced Reload, ScanTool does not find the device until the unit Bootloader times out from its default operation to download an image. Click Rescan to re-scan the subnet and update the display until the unit shows up in Bootloader mode. 3. Select the unit to which you want to download an image file and click Change. 4. Ensure that IP Address Type Static is selected and fill in the following details: Password IP Address and Subnet Mask of the unit. TFTP Server IP Address and, if necessary, the Gateway IP Address of the TFTP server. Image File Name of the file with the new image.
5. Click OK to start the file transfer. The unit downloads the image file. The TFTP server program should show download activity after a few seconds. When the download is complete, the LED pattern should return to reboot state. The unit is ready to start the embedded software. After a Forced Reload procedure, the unit returns to factory default settings and must be reconfigured. ScanTool can be used to set the system name and IP address. To access the unit, see Logging in to the Web Interface.
Download with CLI
To use the CLI through the serial port of the unit, you need a connector cable with a male RJ11 and a female DB9 connector (included with the unit) and an ASCII terminal program such as HyperTerminal. Proxim recommends you switch off the unit and the computer before connecting or disconnecting the serial RS-232C cable. To download an image file: 1. Set up the TFTP server as described in TFTP Server Setup. 2. Start the terminal program (such as HyperTerminal), set the following connection properties, and then connect: COM port: for example, COM1 or COM2 to which the unit serial port is connected) Bits per second: 9600 Data bits 8 Stop bits: 1 Flow control: None Parity: None
3. Disconnect and reconnect power to reset the unit; the terminal program displays Power On Self Test (POST) messages.
162
Procedures Image File Download with the Bootloader
QB.11-R Installation and Management
4. When the Sending Traps to SNMP manager periodically message is displayed (after about 30 seconds), press the ENTER key. 5. The command prompt is displayed; enter the following commands: set ipaddr <IP address unit> set ipsubmask <subnet mask> set ipaddrtype static set tftpipaddr <IP address TFTP server> set tftpfilename <image file name> set ipgw <gateway IP address> reboot For example: set ipaddr 10.0.0.12 set ipsubmask 255.255.255.0 set ipaddrtype static set tftpipaddr 10.0.0.20 set tftpfilename image.bin set ipgw 10.0.0.30 reboot The unit reboots and downloads the image file. The TFTP server program should show download activity after a few seconds. When the download is complete, the unit is ready for configuration. To access the unit, see Logging in to the Web Interface. Note that the IP configuration in normal operation differs from the IP configuration of the Boot Loader.
163
QB.11-R Installation and Management
Troubleshooting
10
This chapter helps you to isolate and solve problems with your unit. In the event this chapter does not provide a solution, or the solution does not solve your problem, check our support website at http://support.proxim.com. Before you start troubleshooting, it is important that you have checked the details in the product documentation. For details about RADIUS, TFTP, terminal and telnet programs, and Web browsers, refer to their appropriate documentation. In some cases, rebooting the unit clears the problem. If nothing else helps, consider a Soft Reset to Factory Default or a Forced Reload. The Forced Reload option requires you to download a new image file to the unit. See the following: Connectivity Issues Communication Issues Setup and Configuration Issues VLAN Operation Issues Link Problems
Connectivity Issues
The issues described in this section relate to the connections of the unit.
Unit Does Not Boot
The unit shows no activity (the power LED is off). 1. Ensure that the power supply is properly working and correctly connected. 2. Ensure that all cables are correctly connected. 3. Check the power source. 4. If you are using an Active Ethernet splitter, ensure that the voltage is correct.
Serial Link Does Not Work
The unit cannot be reached through the serial port. 1. Check the cable connection between the unit and the computer. 2. Ensure that the correct COM port is used. 3. Start the terminal program; set the following connection properties (also see HyperTerminal Connection Properties in the Tsunami QuickBridge.11 Reference Manual), and then connect. COM port: for example, COM1 or COM2 to which the unit serial port is connected) Bits per second: 9600 Data bits: 8 Stop bits: 1 Flow control: None Parity: None
4. Ensure that the unit and the computer use the same serial port configuration parameters. 5. Disconnect and reconnect power to reset the unit. The terminal program displays Power On Self Tests (POST) messages and displays the following after approximately 90 seconds: Please enter password: 164
Troubleshooting Connectivity Issues
QB.11-R Installation and Management
HyperTerminal Connection Problems
The serial connection properties can be found in HyperTerminal as follows: 1. Start HyperTerminal and select Properties from the File menu. 2. Select Direct to Com 1 in the Connect using: drop-down list (depending upon the COM port you use); then click Configure. 3. Enter or edit the information as follows, and click OK. Bits per second: 9600 Data bits 8 Parity: None Stop bits: 1 Flow control: None
4. Click the Settings tab and then click ASCII Setup. 5. Ensure that Send line ends with line feeds is selected and click OK twice. HyperTerminal is now correctly configured.
Ethernet Link Does Not Work
1. First check the Ethernet LED: Solid Green: Power is on, the radio is up, and the Ethernet link is also up. Blinking Green: Power is on, the radio is coming up and the Ethernet is down.
2. Verify pass-through versus cross-over cable.
Cannot Use the Web Interface
1. Open a command prompt window and enter ping <ip address unit> (for example ping 10.0.0.1). If the unit does not respond, make sure that you have the correct IP address. If the unit responds, the Ethernet connection is working properly, continue with this procedure. 2. Ensure that you are using one of the following Web browsers: Microsoft Internet Explorer version 5.0 or later (Version 6.0 or later recommended) Netscape version 6.0 or later.
3. Ensure that you are not using a proxy server for the connection with your Web browser. 4. Ensure that you have not exceeded the maximum number of Web Interface or CLI sessions. 5. Double-check the physical network connections. Use a well-known unit to ensure the network connection is properly functioning. 6. Perform network infrastructure troubleshooting (check switches, routers, and so on).
165
Troubleshooting Communication Issues
QB.11-R Installation and Management
Communication Issues
Two Units Are Unable to Communicate Wirelessly
If a wireless link is possible after testing two units within close distance of each other, then there are two possible reasons why wireless connectivity is not possible while the units are at their desired locations: 1. There may be a problem in the RF path, for example, a bad connector attachment (this is the most common problem in installations) or a bad cable (water ingress). NOTE: The cables can be swapped with known good ones as a temporary solution to verify cable quality. 2. Another reason may be related to an interference problem caused by a high signal level from another radio. This can be checked by changing the frequency and then verifying whether another channel works better or by changing the polarization as a way of avoiding the interfering signal. To know in advance how much interference is present in a given environment, a Spectrum Analyzer can be attached to a (temporary) antenna for measuring the signal levels on all available Channels. NOTE: The antennas are usually not the problem, unless mounted upside down causing the drain hole to be quickly filled with radome. If a wireless link is not possible after testing two units within close distance of each other, then the problem is either hardware or configuration related, such as a wrong Network name, Encryption key, Network Secret or Base Station Name. To eliminate these issues from being a factor, resetting the both units to factory defaults is the recommended solution. If a wireless link is not possible after resetting the units and verifying that one unit is a BSU with WORP Base interface configured and the other is a Satellite, then the problem is not configuration related and the only remaining reason is a possible hardware problem. Acquiring a third unit and then testing it amongst the existing units will help pinpoint the broken unit.
166
Troubleshooting Setup and Configuration Issues
QB.11-R Installation and Management
Setup and Configuration Issues
The following issues relate to setup and configuration problems.
Lost Password
If you lost your password, you must reset the unit to the default settings. See Hard Reset to Factory Default. The default password is public. If you record your password, keep it in a safe place.
The Unit Responds Slowly
If the unit takes a long time to become available, it could mean that: No DHCP server is available. The IP address of the unit is already in use. Verify that the IP address is assigned only to the unit. Do this by switching off the unit and then pinging the IP address. If there is a response to the ping, another device in the network is using the same IP address. If the unit uses a static IP address, switching to DHCP mode could remedy this problem. Also see Setting the IP Address with ScanTool. There is too much network traffic.
Web Interface Does Not Work
If you cannot connect to the unit Web server through the network: 1. Connect a computer to the serial port of the unit and check the HTTP status. The HTTP status can restrict HTTP access at different interfaces. For more information, see Serial Port in the Tsunami QuickBridge.11 Reference Manual. 2. Open a command prompt window and enter: ping <ip address unit> (for example ping 10.0.0.1) If the unit does not respond, ensure that you have the correct IP address. If the unit responds, the Ethernet connection is working properly; continue with this procedure. Microsoft Internet Explorer version 5.0 or later (Version 6.0 or later recommended) Netscape version 6.0 or later
3. Ensure that you are using one of the following Web browsers:
4. Ensure that you are not using a proxy server for the connection with your Web browser. 5. Ensure that you have not exceeded the maximum number of Web Interface sessions.
Command Line Interface Does Not Work
If you cannot connect to the unit through the network: 1. Connect a computer to the serial port of the unit and check the SNMP table. The SNMP table can restrict telnet or HTTP access. For more information, see Serial Port in the Tsunami QuickBridge.11 Reference Manual. 2. Open a command prompt window and enter: ping <ip address unit> (for example ping 10.0.0.1). If the unit does not respond, ensure that you have the correct IP address. If the unit responds, the Ethernet connection is working properly; continue with this procedure.
3. Ensure that you have not exceeded the maximum number of CLI sessions.
TFTP Server Does Not Work
With TFTP, you can transfer files to and from the unit. Also see TFTP Server Setup. If a TFTP server is not properly configured and running, you cannot upload and download files. The TFTP server: 167
Troubleshooting Setup and Configuration Issues Can be situated either local or remote Must have a valid IP address Must be set for send and receive without time-out Must be running only during file upload and download The TFTP server is not running The IP address of the TFTP server is invalid The upload or download directory is not correctly set The file name is not correct
QB.11-R Installation and Management
If the TFTP server does not upload or download files, it could mean:
Online Help Is Not Available
Online help is not available: 1. Make sure that the Help files are installed on your computer or server. Also see Step 13: Install Documentation and Software. 2. Verify whether the path of the help files in the Web Interface refers to the correct directory. See Help Link.
Changes Do Not Take Effect
Changes made in the Web Interface do not take effect: 1. Restart your Web browser. 2. Log into the radio unit again and make changes. 3. Reboot the radio unit when prompted to do so. Wait until the reboot is completed before accessing the unit again.
168
Troubleshooting VLAN Operation Issues
QB.11-R Installation and Management
VLAN Operation Issues
The correct VLAN configuration can be verified by pinging wired hosts from both sides of the device and the network switch. Traffic can be sniffed on the wired (Ethernet) network. Packets generated by hosts and viewed on one of the backbones should contain IEEE 802.1Q compliant VLAN headers when in Transparent mode. The VLAN ID in the headers should correspond to one of the VLAN Management IDs configured for the unit in Trunk mode. The correct VLAN assignment can be verified by pinging: The unit to ensure connectivity The switch to ensure VLAN properties Hosts past the switch to confirm the switch is functional
Ultimately, traffic can be sniffed on the Ethernet interface using third-party packages. Most problems can be avoided by ensuring that 802.1Q compliant VLAN tags containing the proper VLAN ID have been inserted in the bridged frames. The VLAN ID in the header should correspond to the assigned VLAN. What if network traffic is being directed to a nonexistent host? All sessions are disconnected, traffic is lost, and a manual override is necessary. Workaround: You can configure the switch to mimic the nonexistent host.
169
Troubleshooting Link Problems
QB.11-R Installation and Management
Link Problems
While wireless networking emerges more and more, the number of wireless connections to networks grows every day. The Tsunami QuickBridge.11 unit is one of the successful product families used by customers today who enjoy the day after day high-speed, cost-effective connections. To successfully use the connections, technicians must be able to troubleshoot the system effectively. This section gives hints on how a unit network could be analyzed in the case of no link, a situation in which the customer thinks that the link is down because there is no traffic being passed. The four general reasons that a wireless link may not work are related to: Hardware Configuration Path issues (such as distance, cable loss, obstacles) Environment (anything that is outside the equipment and not part of the path itself)
You have tested the equipment in the office and have verified that the hardware and configurations are sound. The path calculation has been reviewed, and the path has been double-checked for obstacles and canceling reflections. Still, the user reports that the link does not work. Most likely, the problem reported is caused by the environment or by improper tests to verify the connection. This article assumes that the test method, cabling, antennas, and antenna alignment have been checked. Always do this before checking the environment.
General Check
Two general checks are recommended before taking any action: Check whether the software version at both sides is the most current Check for any reported alarm messages in the Event Log
Statistics Check
Interference and other negative environment factors always have an impact on the number of correctly received frames. The Tsunami QuickBridge.11 models give detailed information about transmission errors in the Web interface, under Monitor. The windows that are important for validating the health of the link are: Monitor / Wireless / General (Lowest level of the wireless network): Check FCS errors: Rising FCS errors indicate interference or low fade margin. So does Failed count. If only one of those is high, this indicates that a source of interference is significant near one end of the link. Monitor / Interfaces / Wireless (One level higher than Wireless / General): The information is given after the wireless Ethernet frame is converted into a normal Ethernet frame. The parameters shown are part of the MIB-II. Both operational and admin status should be up. An admin status of down indicates that the interface is configured to be down. In Discards and Out Discards indicate overload of the buffers, likely caused by network traffic, which is too heavy. In Errors and Out Errors should never happen; however, it might happen if a frames FCS was correct while the content was still invalid.
Monitor / Wireless / WORP (Statistics on WORP): WORP runs on top of normal Ethernet, which means that the WORP frame is in fact the data field of the Ethernet frame. Send Failure or Send Retries must be low in comparison to Send Success. Low is about 1%. The same applies for Receive Success versus Receive Retries and Receive Failures. Note that the Receive Failures and Retries can be inaccurate. A frame from the remote site might have been transmitted without even being received; therefore, the count of that frame might not have been added to the statistics and the receiver simply could not know that there was a frame.
170
Troubleshooting Link Problems
QB.11-R Installation and Management
Remote Partners indicates how many SUs are connected (in case of a BSU) or whether a Base is connected (in case of a Subscriber). Base Announces should increase continuously. Registration Requests and Authentication Requests should be divisible by 3. WORP is designed in a way that each registration sequence starts with 3 identical requests. It is not a problem if, once in a while, one of those requests is missing. Missing requests frequently is to be avoided.
Monitor / Per Station (Information per connected remote partner): Check that the received signal level (RSL) is the same on both sides; this should be the case if output power is the same. Two different RSLs indicate a broken transmitter or receiver. A significant difference between Local Noise and Remote Noise could indicate a source of interference near the site with the highest noise. Normally, noise is about 80 dBm at 36 Mbps. This number can vary from situation to situation, of course, also in a healthy environment. Monitor / Link Test (Information used by Administrators for on-the-spot checking): Check the received signal level (RSL) and noise level. Compare the RSL with the values from path analysis. If the figures differ significantly from the values recorded at the Per Station window, check for environment conditions that change over time.
Analyzing the Spectrum
The ultimate way to discover whether there is a source of interference is to use a spectrum analyzer. Usually, the antenna is connected to the analyzer when measuring. By turning the antenna 360 degrees, one can check from which direction the interference is coming. The analyzer will also display the frequencies and the level of signal is detected. Proxim recommends performing the test at various locations to find the most ideal location for the equipment. Avoiding Interference When a source of interference is identified and when the level and frequencies are known, the next step is to avoid the interference. Some of the following actions can be tried: Changing the channel to a frequency away from the interference is the first step in avoiding interference. The installer can select a DFS Preferred Channel. Each antenna has a polarization; try to change to a polarization different from the interferer. A small beam antenna looks only in one particular direction. Because of the higher gain of such an antenna, lowering the output power or adding extra attenuation might be required to stay legal. This solution cannot help when the source of interference is right behind the remote site. Lowering the antennas can help avoid seeing interference from far away.
Move the antennas to a different location on the premises. This causes the devices to look from a different angle, causing a different pattern in the reception of the signals. Use obstructions such as buildings, when possible, to shield from the interference. Conclusion A spectrum analyzer can be a great help to identify whether interference might be causing link problems on Tsunami QuickBridge.11 systems. Before checking for interference, the link should be verified by testing in an isolated environment, to make sure that hardware works and your configurations are correct. The path analysis, cabling and antennas should be checked as well. Statistics in the web interface under Monitor tell if there is a link, if the link is healthy, and a continuous test can be done using the Link Test.
171
QB.11-R Installation and Management
Country Codes and Channels
In the CLI and MIB browser, the country code is set using the string code, as shown in the following example. Example: To set Taiwan as the country: set syscountrycode TW NOTE: The country code must be entered in capital letters. NOTE: Country is not configurable for the 4954-R. See the following tables: 2.4 GHz Channels/Frequencies by Country 5 GHz Channels/Frequencies by Country
2.4 GHz Channels/Frequencies by Country
Country Code
Albenia (AL) Algeria (DZ) Argentina (AR) Armenia (AM) Australia (AU) Austria (AT) Azerbaijan (AZ) Bahrain (BH) Belarus (BY) Belgium (BE) Belize (BZ) Bolivia (BO) Brazil (BR), Brunei Darussalam (BN) Bulgaria (BG)
Frequency Band
2.4 GHz 2.4 GHz 2.4 GHz 2.4 GHz 2.4 GHz 2.4 GHz 2.4 GHz 2.4 GHz 2.4 GHz 2.4 GHz 2.4 GHz 2.4 GHz 2.4 GHz 2.4 GHz 2.4 GHz
Allowed Channels (Center Frequency) for 5 MHz, 10 MHz, and 20 MHz
1 (2412), 2 (2417), 3 (2422), 4 (2427), 5 (2432), 6 (2437), 7 (2442), 8 (2447), 9 (2452), 10 (2457), 11 (2462), 12 (2467), 13 (2472) 1 (2412), 2 (2417), 3 (2422), 4 (2427), 5 (2432), 6 (2437), 7 (2442), 8 (2447), 9 (2452), 10 (2457), 11 (2462), 12 (2467), 13 (2472) 1 (2412), 2 (2417), 3 (2422), 4 (2427), 5 (2432), 6 (2437), 7 (2442), 8 (2447), 9 (2452), 10 (2457), 11 (2462), 12 (2467), 13 (2472) 1 (2412), 2 (2417), 3 (2422), 4 (2427), 5 (2432), 6 (2437), 7 (2442), 8 (2447), 9 (2452), 10 (2457), 11 (2462), 12 (2467), 13 (2472) 1 (2412), 2 (2417), 3 (2422), 4 (2427), 5 (2432), 6 (2437), 7 (2442), 8 (2447), 9 (2452), 10 (2457), 11 (2462), 12 (2467), 13 (2472) 1 (2412), 2 (2417), 3 (2422), 4 (2427), 5 (2432), 6 (2437), 7 (2442), 8 (2447), 9 (2452), 10 (2457), 11 (2462), 12 (2467), 13 (2472) 1 (2412), 2 (2417), 3 (2422), 4 (2427), 5 (2432), 6 (2437), 7 (2442), 8 (2447), 9 (2452), 10 (2457), 11 (2462), 12 (2467), 13 (2472) 1 (2412), 2 (2417), 3 (2422), 4 (2427), 5 (2432), 6 (2437), 7 (2442), 8 (2447), 9 (2452), 10 (2457), 11 (2462), 12 (2467), 13 (2472) 1 (2412), 2 (2417), 3 (2422), 4 (2427), 5 (2432), 6 (2437), 7 (2442), 8 (2447), 9 (2452), 10 (2457), 11 (2462), 12 (2467), 13 (2472) 1 (2412), 2 (2417), 3 (2422), 4 (2427), 5 (2432), 6 (2437), 7 (2442), 8 (2447), 9 (2452), 10 (2457), 11 (2462), 12 (2467), 13 (2472) 1 (2412), 2 (2417), 3 (2422), 4 (2427), 5 (2432), 6 (2437), 7 (2442), 8 (2447), 9 (2452), 10 (2457), 11 (2462), 12 (2467), 13 (2472) 1 (2412), 2 (2417), 3 (2422), 4 (2427), 5 (2432), 6 (2437), 7 (2442), 8 (2447), 9 (2452), 10 (2457), 11 (2462), 12 (2467), 13 (2472) 1 (2412), 2 (2417), 3 (2422), 4 (2427), 5 (2432), 6 (2437), 7 (2442), 8 (2447), 9 (2452), 10 (2457), 11 (2462), 12 (2467), 13 (2472) 1 (2412), 2 (2417), 3 (2422), 4 (2427), 5 (2432), 6 (2437), 7 (2442), 8 (2447), 9 (2452), 10 (2457), 11 (2462), 12 (2467), 13 (2472) 1 (2412), 2 (2417), 3 (2422), 4 (2427), 5 (2432), 6 (2437), 7 (2442), 8 (2447), 9 (2452), 10 (2457), 11 (2462), 12 (2467), 13 (2472)
172
Country Codes and Channels 2.4 GHz Channels/Frequencies by Country
Country Code
Canada (CA) China (CN) Colombia (CO) Costa Rica (CR) Croatia (HR) Cyprus (CY) Denmark (DK) Dominican Republic (DO) Egypt (EG) El Salvador (SV) Estonia (EE) Finland (FI) France (FR) Georgia (GE) Germany (DE) Greece (GR) Guatemala (GT) Honduras (HN) Hong Kong (HK) Hungary (HU) Iceland (IS) India (IN) Indonesia (ID) Iran (IR) Ireland (IE)
QB.11-R Installation and Management
Frequency Band
2.4 GHz 2.4 GHz 2.4 GHz 2.4 GHz 2.4 GHz 2.4 GHz 2.4 GHz 2.4 GHz 2.4 GHz 2.4 GHz 2.4 GHz 2.4 GHz 2.4 GHz 2.4 GHz 2.4 GHz 2.4 GHz 2.4 GHz 2.4 GHz 2.4 GHz 2.4 GHz 2.4 GHz 2.4 GHz 2.4 GHz 2.4 GHz 2.4 GHz
Allowed Channels (Center Frequency) for 5 MHz, 10 MHz, and 20 MHz
1 (2412), 2 (2417), 3 (2422), 4 (2427), 5 (2432), 6 (2437), 7 (2442), 8 (2447), 9 (2452), 10 (2457), 11 (2462) 1 (2412), 2 (2417), 3 (2422), 4 (2427), 5 (2432), 6 (2437), 7 (2442), 8 (2447), 9 (2452), 10 (2457), 11 (2462), 12 (2467), 13 (2472) 1 (2412), 2 (2417), 3 (2422), 4 (2427), 5 (2432), 6 (2437), 7 (2442), 8 (2447), 9 (2452), 10 (2457), 11 (2462) 1 (2412), 2 (2417), 3 (2422), 4 (2427), 5 (2432), 6 (2437), 7 (2442), 8 (2447), 9 (2452), 10 (2457), 11 (2462), 12 (2467), 13 (2472) 1 (2412), 2 (2417), 3 (2422), 4 (2427), 5 (2432), 6 (2437), 7 (2442), 8 (2447), 9 (2452), 10 (2457), 11 (2462), 12 (2467), 13 (2472) 1 (2412), 2 (2417), 3 (2422), 4 (2427), 5 (2432), 6 (2437), 7 (2442), 8 (2447), 9 (2452), 10 (2457), 11 (2462), 12 (2467), 13 (2472) 1 (2412), 2 (2417), 3 (2422), 4 (2427), 5 (2432), 6 (2437), 7 (2442), 8 (2447), 9 (2452), 10 (2457), 11 (2462), 12 (2467), 13 (2472) 1 (2412), 2 (2417), 3 (2422), 4 (2427), 5 (2432), 6 (2437), 7 (2442), 8 (2447), 9 (2452), 10 (2457), 11 (2462) 1 (2412), 2 (2417), 3 (2422), 4 (2427), 5 (2432), 6 (2437), 7 (2442), 8 (2447), 9 (2452), 10 (2457), 11 (2462), 12 (2467), 13 (2472) 1 (2412), 2 (2417), 3 (2422), 4 (2427), 5 (2432), 6 (2437), 7 (2442), 8 (2447), 9 (2452), 10 (2457), 11 (2462), 12 (2467), 13 (2472) 1 (2412), 2 (2417), 3 (2422), 4 (2427), 5 (2432), 6 (2437), 7 (2442), 8 (2447), 9 (2452), 10 (2457), 11 (2462), 12 (2467), 13 (2472) 1 (2412), 2 (2417), 3 (2422), 4 (2427), 5 (2432), 6 (2437), 7 (2442), 8 (2447), 9 (2452), 10 (2457), 11 (2462), 12 (2467), 13 (2472) 1 (2412), 2 (2417), 3 (2422), 4 (2427), 5 (2432), 6 (2437), 7 (2442), 8 (2447), 9 (2452), 10 (2457), 11 (2462), 12 (2467), 13 (2472) 1 (2412), 2 (2417), 3 (2422), 4 (2427), 5 (2432), 6 (2437), 7 (2442), 8 (2447), 9 (2452), 10 (2457), 11 (2462), 12 (2467), 13 (2472) 1 (2412), 2 (2417), 3 (2422), 4 (2427), 5 (2432), 6 (2437), 7 (2442), 8 (2447), 9 (2452), 10 (2457), 11 (2462), 12 (2467), 13 (2472) 1 (2412), 2 (2417), 3 (2422), 4 (2427), 5 (2432), 6 (2437), 7 (2442), 8 (2447), 9 (2452), 10 (2457), 11 (2462), 12 (2467), 13 (2472) 1 (2412), 2 (2417), 3 (2422), 4 (2427), 5 (2432), 6 (2437), 7 (2442), 8 (2447), 9 (2452), 10 (2457), 11 (2462) 1 (2412), 2 (2417), 3 (2422), 4 (2427), 5 (2432), 6 (2437), 7 (2442), 8 (2447), 9 (2452), 10 (2457), 11 (2462), 12 (2467), 13 (2472) 1 (2412), 2 (2417), 3 (2422), 4 (2427), 5 (2432), 6 (2437), 7 (2442), 8 (2447), 9 (2452), 10 (2457), 11 (2462), 12 (2467), 13 (2472) 1 (2412), 2 (2417), 3 (2422), 4 (2427), 5 (2432), 6 (2437), 7 (2442), 8 (2447), 9 (2452), 10 (2457), 11 (2462), 12 (2467), 13 (2472) 1 (2412), 2 (2417), 3 (2422), 4 (2427), 5 (2432), 6 (2437), 7 (2442), 8 (2447), 9 (2452), 10 (2457), 11 (2462), 12 (2467), 13 (2472) 1 (2412), 2 (2417), 3 (2422), 4 (2427), 5 (2432), 6 (2437), 7 (2442), 8 (2447), 9 (2452), 10 (2457), 11 (2462), 12 (2467), 13 (2472) 1 (2412), 2 (2417), 3 (2422), 4 (2427), 5 (2432), 6 (2437), 7 (2442), 8 (2447), 9 (2452), 10 (2457), 11 (2462), 12 (2467), 13 (2472) 1 (2412), 2 (2417), 3 (2422), 4 (2427), 5 (2432), 6 (2437), 7 (2442), 8 (2447), 9 (2452), 10 (2457), 11 (2462), 12 (2467), 13 (2472) 1 (2412), 2 (2417), 3 (2422), 4 (2427), 5 (2432), 6 (2437), 7 (2442), 8 (2447), 9 (2452), 10 (2457), 11 (2462), 12 (2467), 13 (2472)
173
Country Codes and Channels 2.4 GHz Channels/Frequencies by Country
Country Code
Israel (IL) Italy (IT) Japan (JP) Jordon (JO) Kazakhstan (KZ) Korea Republic (KR) Kuwait (KW) Latvia (LV) Lebanon (LB) Liechtenstein (LI) Lithuania (LT) Luxembourg (LU) Macau (MO) Macedonia (MK) Malaysia (MY) Malta (MT) Mexico (MX) Monaco (MC) Morocco (MA) Netherlands (NL) New Zealand (NZ) North Korea (KP) Norway (NO) Oman (OM) Pakistan (PK)
QB.11-R Installation and Management
Frequency Band
2.4 GHz 2.4 GHz 2.4 GHz 2.4 GHz 2.4 GHz 2.4 GHz 2.4 GHz 2.4 GHz 2.4 GHz 2.4 GHz 2.4 GHz 2.4 GHz 2.4 GHz 2.4 GHz 2.4 GHz 2.4 GHz 2.4 GHz 2.4 GHz 2.4 GHz 2.4 GHz 2.4 GHz 2.4 GHz 2.4 GHz 2.4 GHz 2.4 GHz
Allowed Channels (Center Frequency) for 5 MHz, 10 MHz, and 20 MHz
1 (2412), 2 (2417), 3 (2422), 4 (2427), 5 (2432), 6 (2437), 7 (2442), 8 (2447), 9 (2452), 10 (2457), 11 (2462), 12 (2467), 13 (2472) 1 (2412), 2 (2417), 3 (2422), 4 (2427), 5 (2432), 6 (2437), 7 (2442), 8 (2447), 9 (2452), 10 (2457), 11 (2462), 12 (2467), 13 (2472) 1 (2412), 2 (2417), 3 (2422), 4 (2427), 5 (2432), 6 (2437), 7 (2442), 8 (2447), 9 (2452), 10 (2457), 11 (2462), 12 (2467), 13 (2472) 1 (2412), 2 (2417), 3 (2422), 4 (2427), 5 (2432), 6 (2437), 7 (2442), 8 (2447), 9 (2452), 10 (2457), 11 (2462), 12 (2467), 13 (2472) 1 (2412), 2 (2417), 3 (2422), 4 (2427), 5 (2432), 6 (2437), 7 (2442), 8 (2447), 9 (2452), 10 (2457), 11 (2462), 12 (2467), 13 (2472) 1 (2412), 2 (2417), 3 (2422), 4 (2427), 5 (2432), 6 (2437), 7 (2442), 8 (2447), 9 (2452), 10 (2457), 11 (2462), 12 (2467), 13 (2472) 1 (2412), 2 (2417), 3 (2422), 4 (2427), 5 (2432), 6 (2437), 7 (2442), 8 (2447), 9 (2452), 10 (2457), 11 (2462), 12 (2467), 13 (2472) 1 (2412), 2 (2417), 3 (2422), 4 (2427), 5 (2432), 6 (2437), 7 (2442), 8 (2447), 9 (2452), 10 (2457), 11 (2462), 12 (2467), 13 (2472) 1 (2412), 2 (2417), 3 (2422), 4 (2427), 5 (2432), 6 (2437), 7 (2442), 8 (2447), 9 (2452), 10 (2457), 11 (2462), 12 (2467), 13 (2472) 1 (2412), 2 (2417), 3 (2422), 4 (2427), 5 (2432), 6 (2437), 7 (2442), 8 (2447), 9 (2452), 10 (2457), 11 (2462), 12 (2467), 13 (2472) 1 (2412), 2 (2417), 3 (2422), 4 (2427), 5 (2432), 6 (2437), 7 (2442), 8 (2447), 9 (2452), 10 (2457), 11 (2462), 12 (2467), 13 (2472) 1 (2412), 2 (2417), 3 (2422), 4 (2427), 5 (2432), 6 (2437), 7 (2442), 8 (2447), 9 (2452), 10 (2457), 11 (2462), 12 (2467), 13 (2472) 1 (2412), 2 (2417), 3 (2422), 4 (2427), 5 (2432), 6 (2437), 7 (2442), 8 (2447), 9 (2452), 10 (2457), 11 (2462), 12 (2467), 13 (2472) 1 (2412), 2 (2417), 3 (2422), 4 (2427), 5 (2432), 6 (2437), 7 (2442), 8 (2447), 9 (2452), 10 (2457), 11 (2462), 12 (2467), 13 (2472) 1 (2412), 2 (2417), 3 (2422), 4 (2427), 5 (2432), 6 (2437), 7 (2442), 8 (2447), 9 (2452), 10 (2457), 11 (2462), 12 (2467), 13 (2472) 1 (2412), 2 (2417), 3 (2422), 4 (2427), 5 (2432), 6 (2437), 7 (2442), 8 (2447), 9 (2452), 10 (2457), 11 (2462), 12 (2467), 13 (2472) 1 (2412), 2 (2417), 3 (2422), 4 (2427), 5 (2432), 6 (2437), 7 (2442), 8 (2447), 9 (2452), 10 (2457), 11 (2462) 1 (2412), 2 (2417), 3 (2422), 4 (2427), 5 (2432), 6 (2437), 7 (2442), 8 (2447), 9 (2452), 10 (2457), 11 (2462), 12 (2467), 13 (2472) 1 (2412), 2 (2417), 3 (2422), 4 (2427), 5 (2432), 6 (2437), 7 (2442), 8 (2447), 9 (2452), 10 (2457), 11 (2462), 12 (2467), 13 (2472) 1 (2412), 2 (2417), 3 (2422), 4 (2427), 5 (2432), 6 (2437), 7 (2442), 8 (2447), 9 (2452), 10 (2457), 11 (2462), 12 (2467), 13 (2472) 1 (2412), 2 (2417), 3 (2422), 4 (2427), 5 (2432), 6 (2437), 7 (2442), 8 (2447), 9 (2452), 10 (2457), 11 (2462), 12 (2467), 13 (2472) 1 (2412), 2 (2417), 3 (2422), 4 (2427), 5 (2432), 6 (2437), 7 (2442), 8 (2447), 9 (2452), 10 (2457), 11 (2462), 12 (2467), 13 (2472) 1 (2412), 2 (2417), 3 (2422), 4 (2427), 5 (2432), 6 (2437), 7 (2442), 8 (2447), 9 (2452), 10 (2457), 11 (2462), 12 (2467), 13 (2472) 1 (2412), 2 (2417), 3 (2422), 4 (2427), 5 (2432), 6 (2437), 7 (2442), 8 (2447), 9 (2452), 10 (2457), 11 (2462), 12 (2467), 13 (2472) 1 (2412), 2 (2417), 3 (2422), 4 (2427), 5 (2432), 6 (2437), 7 (2442), 8 (2447), 9 (2452), 10 (2457), 11 (2462), 12 (2467), 13 (2472)
174
Country Codes and Channels 2.4 GHz Channels/Frequencies by Country
Country Code
Panama (PA) Peru (PE) Philippines (PH) Poland (PL) Portugal (PT) Puerto Rico (PR) Quatar (QA) Romania (RO) Russia (RU) Saudia Arabia (SA) Singapore (SG) Slovak Republic (SK) Slovenia (SI) South Africa (ZA) Spain (ES) Sweden (SE) Switzerland (CH) Syria (SY) Taiwan (TW) Thailand (TH) Trinidad and Tobago (TT) Tunisia (TN) Turkey (TR) Ukraine (UA) United Arab Emirates (AE)
QB.11-R Installation and Management
Frequency Band
2.4 GHz 2.4 GHz 2.4 GHz 2.4 GHz 2.4 GHz 2.4 GHz 2.4 GHz 2.4 GHz 2.4 GHz 2.4 GHz 2.4 GHz 2.4 GHz 2.4 GHz 2.4 GHz 2.4 GHz 2.4 GHz 2.4 GHz 2.4 GHz 2.4 GHz 2.4 GHz 2.4 GHz 2.4 GHz 2.4 GHz 2.4 GHz 2.4 GHz
Allowed Channels (Center Frequency) for 5 MHz, 10 MHz, and 20 MHz
1 (2412), 2 (2417), 3 (2422), 4 (2427), 5 (2432), 6 (2437), 7 (2442), 8 (2447), 9 (2452), 10 (2457), 11 (2462) 1 (2412), 2 (2417), 3 (2422), 4 (2427), 5 (2432), 6 (2437), 7 (2442), 8 (2447), 9 (2452), 10 (2457), 11 (2462), 12 (2467), 13 (2472) 1 (2412), 2 (2417), 3 (2422), 4 (2427), 5 (2432), 6 (2437), 7 (2442), 8 (2447), 9 (2452), 10 (2457), 11 (2462), 12 (2467), 13 (2472) 1 (2412), 2 (2417), 3 (2422), 4 (2427), 5 (2432), 6 (2437), 7 (2442), 8 (2447), 9 (2452), 10 (2457), 11 (2462), 12 (2467), 13 (2472) 1 (2412), 2 (2417), 3 (2422), 4 (2427), 5 (2432), 6 (2437), 7 (2442), 8 (2447), 9 (2452), 10 (2457), 11 (2462), 12 (2467), 13 (2472) 1 (2412), 2 (2417), 3 (2422), 4 (2427), 5 (2432), 6 (2437), 7 (2442), 8 (2447), 9 (2452), 10 (2457), 11 (2462) 1 (2412), 2 (2417), 3 (2422), 4 (2427), 5 (2432), 6 (2437), 7 (2442), 8 (2447), 9 (2452), 10 (2457), 11 (2462), 12 (2467), 13 (2472) 1 (2412), 2 (2417), 3 (2422), 4 (2427), 5 (2432), 6 (2437), 7 (2442), 8 (2447), 9 (2452), 10 (2457), 11 (2462), 12 (2467), 13 (2472) 1 (2412), 2 (2417), 3 (2422), 4 (2427), 5 (2432), 6 (2437), 7 (2442), 8 (2447), 9 (2452), 10 (2457), 11 (2462), 12 (2467), 13 (2472) 1 (2412), 2 (2417), 3 (2422), 4 (2427), 5 (2432), 6 (2437), 7 (2442), 8 (2447), 9 (2452), 10 (2457), 11 (2462), 12 (2467), 13 (2472) 1 (2412), 2 (2417), 3 (2422), 4 (2427), 5 (2432), 6 (2437), 7 (2442), 8 (2447), 9 (2452), 10 (2457), 11 (2462), 12 (2467), 13 (2472) 1 (2412), 2 (2417), 3 (2422), 4 (2427), 5 (2432), 6 (2437), 7 (2442), 8 (2447), 9 (2452), 10 (2457), 11 (2462), 12 (2467), 13 (2472) 1 (2412), 2 (2417), 3 (2422), 4 (2427), 5 (2432), 6 (2437), 7 (2442), 8 (2447), 9 (2452), 10 (2457), 11 (2462), 12 (2467), 13 (2472) 1 (2412), 2 (2417), 3 (2422), 4 (2427), 5 (2432), 6 (2437), 7 (2442), 8 (2447), 9 (2452), 10 (2457), 11 (2462), 12 (2467), 13 (2472) 1 (2412), 2 (2417), 3 (2422), 4 (2427), 5 (2432), 6 (2437), 7 (2442), 8 (2447), 9 (2452), 10 (2457), 11 (2462), 12 (2467), 13 (2472) 1 (2412), 2 (2417), 3 (2422), 4 (2427), 5 (2432), 6 (2437), 7 (2442), 8 (2447), 9 (2452), 10 (2457), 11 (2462), 12 (2467), 13 (2472) 1 (2412), 2 (2417), 3 (2422), 4 (2427), 5 (2432), 6 (2437), 7 (2442), 8 (2447), 9 (2452), 10 (2457), 11 (2462), 12 (2467), 13 (2472) 1 (2412), 2 (2417), 3 (2422), 4 (2427), 5 (2432), 6 (2437), 7 (2442), 8 (2447), 9 (2452), 10 (2457), 11 (2462), 12 (2467), 13 (2472) 1 (2412), 2 (2417), 3 (2422), 4 (2427), 5 (2432), 6 (2437), 7 (2442), 8 (2447), 9 (2452), 10 (2457), 11 (2462), 12 (2467), 13 (2472) 1 (2412), 2 (2417), 3 (2422), 4 (2427), 5 (2432), 6 (2437), 7 (2442), 8 (2447), 9 (2452), 10 (2457), 11 (2462), 12 (2467), 13 (2472) 1 (2412), 2 (2417), 3 (2422), 4 (2427), 5 (2432), 6 (2437), 7 (2442), 8 (2447), 9 (2452), 10 (2457), 11 (2462), 12 (2467), 13 (2472) 1 (2412), 2 (2417), 3 (2422), 4 (2427), 5 (2432), 6 (2437), 7 (2442), 8 (2447), 9 (2452), 10 (2457), 11 (2462), 12 (2467), 13 (2472) 1 (2412), 2 (2417), 3 (2422), 4 (2427), 5 (2432), 6 (2437), 7 (2442), 8 (2447), 9 (2452), 10 (2457), 11 (2462), 12 (2467), 13 (2472) 1 (2412), 2 (2417), 3 (2422), 4 (2427), 5 (2432), 6 (2437), 7 (2442), 8 (2447), 9 (2452), 10 (2457), 11 (2462), 12 (2467), 13 (2472) 1 (2412), 2 (2417), 3 (2422), 4 (2427), 5 (2432), 6 (2437), 7 (2442), 8 (2447), 9 (2452), 10 (2457), 11 (2462), 12 (2467), 13 (2472)
175
Country Codes and Channels 2.4 GHz Channels/Frequencies by Country
Country Code
United Kingdom (GB) Uruguay (UY) USA (US) Uzbekistan (UZ) Vietnam (VN) Yemen (YE) Zimbabwe (ZW)
QB.11-R Installation and Management
Frequency Band
2.4 GHz 2.4 GHz 2.4 GHz 2.4 GHz 2.4 GHz 2.4 GHz 2.4 GHz
Allowed Channels (Center Frequency) for 5 MHz, 10 MHz, and 20 MHz
1 (2412), 2 (2417), 3 (2422), 4 (2427), 5 (2432), 6 (2437), 7 (2442), 8 (2447), 9 (2452), 10 (2457), 11 (2462), 12 (2467), 13 (2472) 1 (2412), 2 (2417), 3 (2422), 4 (2427), 5 (2432), 6 (2437), 7 (2442), 8 (2447), 9 (2452), 10 (2457), 11 (2462), 12 (2467), 13 (2472) 1 (2412), 2 (2417), 3 (2422), 4 (2427), 5 (2432), 6 (2437), 7 (2442), 8 (2447), 9 (2452), 10 (2457), 11 (2462) 1 (2412), 2 (2417), 3 (2422), 4 (2427), 5 (2432), 6 (2437), 7 (2442), 8 (2447), 9 (2452), 10 (2457), 11 (2462), 12 (2467), 13 (2472) 1 (2412), 2 (2417), 3 (2422), 4 (2427), 5 (2432), 6 (2437), 7 (2442), 8 (2447), 9 (2452), 10 (2457), 11 (2462), 12 (2467), 13 (2472) 1 (2412), 2 (2417), 3 (2422), 4 (2427), 5 (2432), 6 (2437), 7 (2442), 8 (2447), 9 (2452), 10 (2457), 11 (2462), 12 (2467), 13 (2472) 1 (2412), 2 (2417), 3 (2422), 4 (2427), 5 (2432), 6 (2437), 7 (2442), 8 (2447), 9 (2452), 10 (2457), 11 (2462), 12 (2467), 13 (2472)
176
Country Codes and Channels 5 GHz Channels/Frequencies by Country
QB.11-R Installation and Management
5 GHz Channels/Frequencies by Country
Country (Code)
All Channels - 5 GHz (A5) Argentina (AR) 5.25 - 5.35 GHz and 5.725 - 5.825 GHz No 56 (5280), 60 (5300), 64 (5320), 149 (5745), 153 (5765), 157 (5785), 161 (5805) 56 (5280), 58 (5290), 60 (5300), 62 (5310), 64 (5320), 149 (5745), 151 (5755), 153 (5765), 155 (5775), 157 (5785), 159 (5795), 161 (5805) Australia (AU) 5.725 - 5.85 GHz No 149 (5745), 153 (5765), 157 (5785), 161 (5805), 165 (5825) 147 (5735), 149 (5745), 151 (5755), 153 (5765), 155 (5775), 157 (5785), 159 (5795), 161 (5805), 163 (5815), 165 (5825), 167 (5835) Austria (AT) 5.47 - 5.6 GHz and 5.650 - 5.725 GHz Yes 100 (5500), 104 (5520), 108 (5540), 112 (5560), 116 (5580), 132 (5660), 136 (5680), 140 (5700) 98 (5490), 100 (5500), 102 (5510), 104 (5520), 106 (5530), 108 (5540), 110 (5550), 112 (5560), 114 (5570), 116 (5580), 118 (5590), 131 (5655), 133 (5665), 135 (5675), 137 (5685), 139 (5695), 141 (5705) Belgium (BE) 5.47 - 5.6 GHz and 5.650 - 5.725 GHz Yes 100 (5500), 104 (5520), 108 (5540), 112 (5560), 116 (5580), 132 (5660), 136 (5680), 140 (5700) 98 (5490), 100 (5500), 102 (5510), 104 (5520), 106 (5530), 108 (5540), 110 (5550), 112 (5560), 114 (5570), 116 (5580), 118 (5590), 131 (5655), 133 (5665), 135 (5675), 137 (5685), 139 (5695), 141 (5705) Belize (BZ) 5.725 - 5.85 GHz No 149 (5745), 153 (5765), 157 (5785), 161 (5805), 165 (5825) 149 (5745), 151 (5755), 153 (5765), 155 (5775), 157 (5785), 159 (5795), 161 (5805), 163 (5815), 165 (5825), 167 (5835) Bolivia (BO) 5.725 - 5.85 GHz No 149 (5745), 153 (5765), 157 (5785), 161 (5805), 165 (5825) 149 (5745), 151 (5755), 153 (5765), 155 (5775), 157 (5785), 159 (5795), 161 (5805), 163 (5815), 165 (5825), 167 (5835) 56 (5280), 57 (5285), 58 (5290), 59 (5295), 60 (5300), 61 (5305), 62 (5310), 63 (5315), 64 (5320), 149 (5745), 150 (5750), 151 (5755), 152 (5760), 153 (5765), 154 (5770), 155 (5775), 156 (5780), 157 (5785), 158 (5790), 159 (5795), 160 (5800), 161 (5805) 147 (5735), 148 (5740), 149 (5745), 150 (5750), 151 (5755), 152 (5760), 153 (5765), 154 (5770), 155 (5775), 156 (5780), 157 (5785), 158 (5790), 159 (5795), 160 (5800), 161 (5805), 162 (5810), 163 (5815), 164 (5820), 165 (5825), 166 (5830), 167 (5835) 97 (5485), 98 (5490), 99 (5495), 100 (5500), 101 (5505), 102 (5510), 103 (5515), 104 (5520), 105 (5525), 106 (5530), 107 (5535), 108 (5540), 109 (5545), 110 (5550), 111 (5555), 112 (5560), 113 (5565), 114 (5570), 115 (5575), 116 (5580), 117 (5585), 118 (5590), 119 (5595), 131 (5655), 132 (5660), 133 (5665), 134 (5670), 135 (5675), 136 (5680), 137 (5685), 138 (5690), 139 (5695), 140 (5700), 141 (5705), 142 (5710) 97 (5485), 98 (5490), 99 (5495), 100 (5500), 101 (5505), 102 (5510), 103 (5515), 104 (5520), 105 (5525), 106 (5530), 107 (5535), 108 (5540), 109 (5545), 110 (5550), 111 (5555), 112 (5560), 113 (5565), 114 (5570), 115 (5575), 116 (5580), 117 (5585), 118 (5590), 119 (5595), 131 (5655), 132 (5660), 133 (5665), 134 (5670), 135 (5675), 136 (5680), 137 (5685), 138 (5690), 139 (5695), 140 (5700), 141 (5705), 142 (5710) 149 (5745), 150 (5750), 151 (5755), 152 (5760), 153 (5765), 154 (5770), 155 (5775), 156 (5780), 157 (5785), 158 (5790), 159 (5795), 160 (5800), 161 (5805), 162 (5810), 163 (5815), 164 (5820), 165 (5825), 166 (5830), 167 (5835) 149 (5745), 150 (5750), 151 (5755), 152 (5760), 153 (5765), 154 (5770), 155 (5775), 156 (5780), 157 (5785), 158 (5790), 159 (5795), 160 (5800), 161 (5805), 162 (5810), 163 (5815), 164 (5820), 165 (5825), 166 (5830), 167 (5835)
Frequency Bands
All 5 GHz bands
DFS
No
Allowed Channels (Center Freq) 20 MHz
All 20 MHz channels.
10 MHz
All 10 MHz channels. All 5 MHz channels.
5 MHz
177
Country Codes and Channels 5 GHz Channels/Frequencies by Country
Country (Code)
Brazil (BR)
QB.11-R Installation and Management
Frequency Bands
5.47 - 5.6 GHz and 5.650 - 5.725 GHz
DFS
Yes
Allowed Channels (Center Freq) 20 MHz
100 (5500), 104 (5520), 108 (5540), 112 (5560), 116 (5580), 132 (5660), 136 (5680), 140 (5700)
10 MHz
98 (5490), 100 (5500), 102 (5510), 104 (5520), 106 (5530), 108 (5540), 110 (5550), 112 (5560), 114 (5570), 116 (5580), 118 (5590), 131 (5655), 133 (5665), 135 (5675), 137 (5685), 139 (5695), 141 (5705)
5 MHz
97 (5485), 98 (5490), 99 (5495), 100 (5500), 101 (5505), 102 (5510), 103 (5515), 104 (5520), 105 (5525), 106 (5530), 107 (5535), 108 (5540), 109 (5545), 110 (5550), 111 (5555), 112 (5560), 113 (5565), 114 (5570), 115 (5575), 116 (5580), 117 (5585), 118 (5590), 119 (5595), 131 (5655), 132 (5660), 133 (5665), 134 (5670), 135 (5675), 136 (5680), 137 (5685), 138 (5690), 139 (5695), 140 (5700), 141 (5705), 142 (5710) 149 (5745), 150 (5750), 151 (5755), 152 (5760), 153 (5765), 154 (5770), 155 (5775), 156 (5780), 157 (5785), 158 (5790), 159 (5795), 160 (5800), 161 (5805), 162 (5810), 163 (5815), 164 (5820), 165 (5825), 166 (5830), 167 (5835) 149 (5745), 150 (5750), 151 (5755), 152 (5760), 153 (5765), 154 (5770), 155 (5775), 156 (5780), 157 (5785), 158 (5790), 159 (5795), 160 (5800), 161 (5805), 162 (5810), 163 (5815), 164 (5820), 165 (5825), 166 (5830), 167 (5835) 97 (5485), 98 (5490), 99 (5495), 100 (5500), 101 (5505), 102 (5510), 103 (5515), 104 (5520), 105 (5525), 106 (5530), 107 (5535), 108 (5540), 109 (5545), 110 (5550), 111 (5555), 112 (5560), 113 (5565), 114 (5570), 115 (5575), 116 (5580), 117 (5585), 118 (5590), 119 (5595), 131 (5655), 132 (5660), 133 (5665), 134 (5670), 135 (5675), 136 (5680), 137 (5685), 138 (5690), 139 (5695), 140 (5700), 141 (5705), 142 (5710) 147 (5735), 148 (5740), 149 (5745), 150 (5750), 151 (5755), 152 (5760), 153 (5765), 154 (5770), 155 (5775), 156 (5780), 157 (5785), 158 (5790), 159 (5795), 160 (5800), 161 (5805), 162 (5810), 163 (5815), 164 (5820), 165 (5825), 166 (5830), 167 (5835) 53 (5265), 54 (5270), 55 (5275), 56 (5280), 57 (5285), 58 (5290), 59 (5295), 60 (5300), 61 (5305), 62 (5310), 63 (5315), 64 (5320), 65 (5325)
Brazil 5.8 GHz (B1) 5.725 - 5.85 GHz
No
149 (5745), 153 (5765), 157 (5785), 161 (5805), 165 (5825)
149 (5745), 151 (5755), 153 (5765), 155 (5775), 157 (5785), 159 (5795), 161 (5805), 163 (5815), 165 (5825), 167 (5835)
Brunei Darussalam (BN)
5.725 - 5.85 GHz
No
149 (5745), 153 (5765), 157 (5785), 161 (5805), 165 (5825)
149 (5745), 151 (5755), 153 (5765), 155 (5775), 157 (5785), 159 (5795), 161 (5805), 163 (5815), 165 (5825), 167 (5835)
Bulgaria (BG)
5.47 - 5.6 GHz and 5.650 - 5.725 GHz
Yes
100 (5500), 104 (5520), 108 (5540), 112 (5560), 116 (5580), 132 (5660), 136 (5680), 140 (5700)
98 (5490), 100 (5500), 102 (5510), 104 (5520), 106 (5530), 108 (5540), 110 (5550), 112 (5560), 114 (5570), 116 (5580), 118 (5590), 131 (5655), 133 (5665), 135 (5675), 137 (5685), 139 (5695), 141 (5705)
Canada (CA)
5.725 - 5.85 GHz
No
149 (5745), 153 (5765), 157 (5785), 161 (5805), 165 (5825)
Canada DFS (C1)
5.25 - 5.35 GHz and 5.47 - 5.60 GHz and 5.650 - 5.725 GHz
Yes
56 (5280), 60 (5300), 64 (5320), 100 (5500), 104 (5520), 108 (5540), 112 (5560), 116 (5580), 132 (5660), 136 (5680), 140 (5700), 149 (5745)
147 (5735), 149 (5745), 151 (5755), 153 (5765), 155 (5775), 157 (5785), 159 (5795), 161 (5805), 163 (5815), 165 (5825), 167 (5835) 54 (5270), 56 (5280), 58 (5290), 60 (5300), 62 (5310), 64 (5320), 66 (5330), 98 (5490), 100 (5500), 102 (5510), 104 (5520), 106 (5530), 108 (5540), 110 (5550), 112 (5560), 114 (5570), 116 (5580), 118 (5590), 132 (5660), 134 (5670), 136(5680), 138 (5690), 140 (5700), 142 (5710), 149 (5745)
178
Country Codes and Channels 5 GHz Channels/Frequencies by Country
Country (Code)
China (CN)
QB.11-R Installation and Management
Frequency Bands
5.725 - 5.85 GHz
DFS
No
Allowed Channels (Center Freq) 20 MHz
149 (5745), 153 (5765), 157 (5785), 161 (5805), 165 (5825)
10 MHz
149 (5745), 151 (5755), 153 (5765), 155 (5775), 157 (5785), 159 (5795), 161 (5805), 163 (5815), 165 (5825), 167 (5835)
5 MHz
149 (5745), 150 (5750), 151 (5755), 152 (5760), 153 (5765), 154 (5770), 155 (5775), 156 (5780), 157 (5785), 158 (5790), 159 (5795), 160 (5800), 161 (5805), 162 (5810), 163 (5815), 164 (5820), 165 (5825), 166 (5830), 167 (5835) 53 (5265), 54 (5270), 55 (5275), 56 (5280), 57 (5285), 58 (5290), 59 (5295), 60 (5300), 61 (5305), 62 (5310), 63 (5315), 64 (5320), 65 (5325), 66 (5330), 67 (5335), 147 (5735), 148 (5740), 149 (5745), 150 (5750), 151 (5755), 152 (5760), 153 (5765), 154 (5770), 155 (5775), 156 (5780), 157 (5785), 158 (5790), 159 (5795), 160 (5800), 161 (5805), 162 (5810), 163 (5815), 164 (5820), 165 (5825), 166 (5830), 167 (5835) 97 (5485), 98 (5490), 99 (5495), 100 (5500), 101 (5505), 102 (5510), 103 (5515), 104 (5520), 105 (5525), 106 (5530), 107 (5535), 108 (5540), 109 (5545), 110 (5550), 111 (5555), 112 (5560), 113 (5565), 114 (5570), 115 (5575), 116 (5580), 117 (5585), 118 (5590), 119 (5595), 131 (5655), 132 (5660), 133 (5665), 134 (5670), 135 (5675), 136 (5680), 137 (5685), 138 (5690), 139 (5695), 140 (5700), 141 (5705), 142 (5710) 97 (5485), 98 (5490), 99 (5495), 100 (5500), 101 (5505), 102 (5510), 103 (5515), 104 (5520), 105 (5525), 106 (5530), 107 (5535), 108 (5540), 109 (5545), 110 (5550), 111 (5555), 112 (5560), 113 (5565), 114 (5570), 115 (5575), 116 (5580), 117 (5585), 118 (5590), 119 (5595), 131 (5655), 132 (5660), 133 (5665), 134 (5670), 135 (5675), 136 (5680), 137 (5685), 138 (5690), 139 (5695), 140 (5700), 141 (5705), 142 (5710) 97 (5485), 98 (5490), 99 (5495), 100 (5500), 101 (5505), 102 (5510), 103 (5515), 104 (5520), 105 (5525), 106 (5530), 107 (5535), 108 (5540), 109 (5545), 110 (5550), 111 (5555), 112 (5560), 113 (5565), 114 (5570), 115 (5575), 116 (5580), 117 (5585), 118 (5590), 119 (5595), 131 (5655), 132 (5660), 133 (5665), 134 (5670), 135 (5675), 136 (5680), 137 (5685), 138 (5690), 139 (5695), 140 (5700), 141 (5705), 142 (5710)
Colombia (CO)
5.25 - 5.35 GHz and 5.725 - 5.85 GHz
No
56 (5280), 60 (5300), 64 (5320), 149 (5745), 153 (5765), 157 (5785), 161 (5805), 165 (5825)
54 (5270), 56 (5280), 58 (5290), 60 (5300), 62 (5310), 64 (5320), 66 (5330), 147 (5735), 149 (5745), 151 (5755), 153 (5765), 155 (5775), 157 (5785), 159 (5795), 161 (5805), 163 (5815), 165 (5825), 167 (5835)
Cyprus (CY)
5.47 - 5.6 GHz and 5.650 - 5.725 GHz
Yes
100 (5500), 104 (5520), 108 (5540), 112 (5560), 116 (5580), 132 (5660), 136 (5680), 140 (5700)
98 (5490), 100 (5500), 102 (5510), 104 (5520), 106 (5530), 108 (5540), 110 (5550), 112 (5560), 114 (5570), 116 (5580), 118 (5590), 131 (5655), 133 (5665), 135 (5675), 137 (5685), 139 (5695), 141 (5705)
Czech Republic(CZ)
5.47 - 5.6 GHz and 5.650 - 5.725 GHz
Yes
100 (5500), 104 (5520), 108 (5540), 112 (5560), 116 (5580), 132 (5660), 136 (5680), 140 (5700)
98 (5490), 100 (5500), 102 (5510), 104 (5520), 106 (5530), 108 (5540), 110 (5550), 112 (5560), 114 (5570), 116 (5580), 118 (5590), 131 (5655), 133 (5665), 135 (5675), 137 (5685), 139 (5695), 141 (5705)
Denmark (DK)
5.47 - 5.6 GHz and 5.650 - 5.725 GHz
Yes
100 (5500), 104 (5520), 108 (5540), 112 (5560), 116 (5580), 132 (5660), 136 (5680), 140 (5700)
98 (5490), 100 (5500), 102 (5510), 104 (5520), 106 (5530), 108 (5540), 110 (5550), 112 (5560), 114 (5570), 116 (5580), 118 (5590), 131 (5655), 133 (5665), 135 (5675), 137 (5685), 139 (5695), 141 (5705)
179
Country Codes and Channels 5 GHz Channels/Frequencies by Country
Country (Code)
Dominican Republic (DO)
QB.11-R Installation and Management
Frequency Bands
5.25 - 5.35 GHz and 5.725 - 5.85 GHz
DFS
No
Allowed Channels (Center Freq) 20 MHz
56 (5280), 60 (5300), 64 (5320), 149 (5745), 153 (5765), 157 (5785), 161 (5805), 165 (5825)
10 MHz
54 (5270), 56 (5280), 58 (5290), 60 (5300), 62 (5310), 64 (5320), 66 (5330), 147 (5735), 149 (5745), 151 (5755), 153 (5765), 155 (5775), 157 (5785), 159 (5795), 161 (5805), 163 (5815), 165 (5825), 167 (5835)
5 MHz
53 (5265), 54 (5270), 55 (5275), 56 (5280), 57 (5285), 58 (5290), 59 (5295), 60 (5300), 61 (5305), 62 (5310), 63 (5315), 64 (5320), 65 (5325), 66 (5330), 67 (5335), 147 (5735), 148 (5740), 149 (5745), 150 (5750), 151 (5755), 152 (5760), 153 (5765), 154 (5770), 155 (5775), 156 (5780), 157 (5785), 158 (5790), 159 (5795), 160 (5800), 161 (5805), 162 (5810), 163 (5815), 164 (5820), 165 (5825), 166 (5830), 167 (5835) 97 (5485), 98 (5490), 99 (5495), 100 (5500), 101 (5505), 102 (5510), 103 (5515), 104 (5520), 105 (5525), 106 (5530), 107 (5535), 108 (5540), 109 (5545), 110 (5550), 111 (5555), 112 (5560), 113 (5565), 114 (5570), 115 (5575), 116 (5580), 117 (5585), 118 (5590), 119 (5595), 131 (5655), 132 (5660), 133 (5665), 134 (5670), 135 (5675), 136 (5680), 137 (5685), 138 (5690), 139 (5695), 140 (5700), 141 (5705), 142 (5710) 97 (5485), 98 (5490), 99 (5495), 100 (5500), 101 (5505), 102 (5510), 103 (5515), 104 (5520), 105 (5525), 106 (5530), 107 (5535), 108 (5540), 109 (5545), 110 (5550), 111 (5555), 112 (5560), 113 (5565), 114 (5570), 115 (5575), 116 (5580), 117 (5585), 118 (5590), 119 (5595), 131 (5655), 132 (5660), 133 (5665), 134 (5670), 135 (5675), 136 (5680), 137 (5685), 138 (5690), 139 (5695), 140 (5700), 141 (5705), 142 (5710) 97 (5485), 98 (5490), 99 (5495), 100 (5500), 101 (5505), 102 (5510), 103 (5515), 104 (5520), 105 (5525), 106 (5530), 107 (5535), 108 (5540), 109 (5545), 110 (5550), 111 (5555), 112 (5560), 113 (5565), 114 (5570), 115 (5575), 116 (5580), 117 (5585), 118 (5590), 119 (5595), 131 (5655), 132 (5660), 133 (5665), 134 (5670), 135 (5675), 136 (5680), 137 (5685), 138 (5690), 139 (5695), 140 (5700), 141 (5705), 142 (5710) 97 (5485), 98 (5490), 99 (5495), 100 (5500), 101 (5505), 102 (5510), 103 (5515), 104 (5520), 105 (5525), 106 (5530), 107 (5535), 108 (5540), 109 (5545), 110 (5550), 111 (5555), 112 (5560), 113 (5565), 114 (5570), 115 (5575), 116 (5580), 117 (5585), 118 (5590), 119 (5595), 131 (5655), 132 (5660), 133 (5665), 134 (5670), 135 (5675), 136 (5680), 137 (5685), 138 (5690), 139 (5695), 140 (5700), 141 (5705), 142 (5710)
Estonia (EE)
5.47 - 5.6 GHz and 5.650 - 5.725 GHz
Yes
100 (5500), 104 (5520), 108 (5540), 112 (5560), 116 (5580), 132 (5660), 136 (5680), 140 (5700)
98 (5490), 100 (5500), 102 (5510), 104 (5520), 106 (5530), 108 (5540), 110 (5550), 112 (5560), 114 (5570), 116 (5580), 118 (5590), 131 (5655), 133 (5665), 135 (5675), 137 (5685), 139 (5695), 141 (5705)
Finland (FI)
5.47 - 5.6 GHz and 5.650 - 5.725 GHz
Yes
100 (5500), 104 (5520), 108 (5540), 112 (5560), 116 (5580), 132 (5660), 136 (5680), 140 (5700)
98 (5490), 100 (5500), 102 (5510), 104 (5520), 106 (5530), 108 (5540), 110 (5550), 112 (5560), 114 (5570), 116 (5580), 118 (5590), 131 (5655), 133 (5665), 135 (5675), 137 (5685), 139 (5695), 141 (5705)
France (FR)
5.47 - 5.6 GHz and 5.650 - 5.725 GHz
Yes
100 (5500), 104 (5520), 108 (5540), 112 (5560), 116 (5580), 132 (5660), 136 (5680), 140 (5700)
98 (5490), 100 (5500), 102 (5510), 104 (5520), 106 (5530), 108 (5540), 110 (5550), 112 (5560), 114 (5570), 116 (5580), 118 (5590), 131 (5655), 133 (5665), 135 (5675), 137 (5685), 139 (5695), 141 (5705)
Germany (DE)
5.47 - 5.6 GHz and 5.650 - 5.725 GHz
Yes
100 (5500), 104 (5520), 108 (5540), 112 (5560), 116 (5580), 132 (5660), 136 (5680), 140 (5700)
98 (5490), 100 (5500), 102 (5510), 104 (5520), 106 (5530), 108 (5540), 110 (5550), 112 (5560), 114 (5570), 116 (5580), 118 (5590), 131 (5655), 133 (5665), 135 (5675), 137 (5685), 139 (5695), 141 (5705)
180
Country Codes and Channels 5 GHz Channels/Frequencies by Country
Country (Code)
Greece (GR)
QB.11-R Installation and Management
Frequency Bands
5.47 - 5.6 GHz and 5.650 - 5.725 GHz
DFS
Yes
Allowed Channels (Center Freq) 20 MHz
100 (5500), 104 (5520), 108 (5540), 112 (5560), 116 (5580), 132 (5660), 136 (5680), 140 (5700)
10 MHz
98 (5490), 100 (5500), 102 (5510), 104 (5520), 106 (5530), 108 (5540), 110 (5550), 112 (5560), 114 (5570), 116 (5580), 118 (5590), 131 (5655), 133 (5665), 135 (5675), 137 (5685), 139 (5695), 141 (5705)
5 MHz
97 (5485), 98 (5490), 99 (5495), 100 (5500), 101 (5505), 102 (5510), 103 (5515), 104 (5520), 105 (5525), 106 (5530), 107 (5535), 108 (5540), 109 (5545), 110 (5550), 111 (5555), 112 (5560), 113 (5565), 114 (5570), 115 (5575), 116 (5580), 117 (5585), 118 (5590), 119 (5595), 131 (5655), 132 (5660), 133 (5665), 134 (5670), 135 (5675), 136 (5680), 137 (5685), 138 (5690), 139 (5695), 140 (5700), 141 (5705), 142 (5710) 53 (5265), 54 (5270), 55 (5275), 56 (5280), 57 (5285), 58 (5290), 59 (5295), 60 (5300), 61 (5305), 62 (5310), 63 (5315), 64 (5320), 65 (5325), 66 (5330), 67 (5335), 147 (5735), 148 (5740), 149 (5745), 150 (5750), 151 (5755), 152 (5760), 153 (5765), 154 (5770), 155 (5775), 156 (5780), 157 (5785), 158 (5790), 159 (5795), 160 (5800), 161 (5805), 162 (5810), 163 (5815), 164 (5820), 165 (5825), 166 (5830), 167 (5835) 147 (5735), 148 (5740), 149 (5745), 150 (5750), 151 (5755), 152 (5760), 153 (5765), 154 (5770), 155 (5775), 156 (5780), 157 (5785), 158 (5790), 159 (5795), 160 (5800), 161 (5805), 162 (5810), 163 (5815), 164 (5820), 165 (5825), 166 (5830), 167 (5835) 97 (5485), 98 (5490), 99 (5495), 100 (5500), 101 (5505), 102 (5510), 103 (5515), 104 (5520), 105 (5525), 106 (5530), 107 (5535), 108 (5540), 109 (5545), 110 (5550), 111 (5555), 112 (5560), 113 (5565), 114 (5570), 115 (5575), 116 (5580), 117 (5585), 118 (5590), 119 (5595), 131 (5655), 132 (5660), 133 (5665), 134 (5670), 135 (5675), 136 (5680), 137 (5685), 138 (5690), 139 (5695), 140 (5700), 141 (5705), 142 (5710) 97 (5485), 98 (5490), 99 (5495), 100 (5500), 101 (5505), 102 (5510), 103 (5515), 104 (5520), 105 (5525), 106 (5530), 107 (5535), 108 (5540), 109 (5545), 110 (5550), 111 (5555), 112 (5560), 113 (5565), 114 (5570), 115 (5575), 116 (5580), 117 (5585), 118 (5590), 119 (5595), 131 (5655), 132 (5660), 133 (5665), 134 (5670), 135 (5675), 136 (5680), 137 (5685), 138 (5690), 139 (5695), 140 (5700), 141 (5705), 142 (5710)
Guatemala (GT)
5.25 - 5.35 GHz and 5.725 - 5.85 GHz
No
56 (5280), 60 (5300), 64 (5320), 149 (5745), 153 (5765), 157 (5785), 161 (5805), 165 (5825)
54 (5270), 56 (5280), 58 (5290), 60 (5300), 62 (5310), 64 (5320), 66 (5330), 147 (5735), 149 (5745), 151 (5755), 153 (5765), 155 (5775), 157 (5785), 159 (5795), 161 (5805), 163 (5815), 165 (5825), 167 (5835)
Hong Kong (HK)
5.725 - 5.85 GHz
No
149 (5745), 153 (5765), 157 (5785), 161 (5805), 165 (5825)
147 (5735), 149 (5745), 151 (5755), 153 (5765), 155 (5775), 157 (5785), 159 (5795), 161 (5805), 163 (5815), 165 (5825), 167 (5835)
Hungary (HU)
5.47 - 5.6 GHz and 5.650 - 5.725 GHz
Yes
100 (5500), 104 (5520), 108 (5540), 112 (5560), 116 (5580), 132 (5660), 136 (5680), 140 (5700)
98 (5490), 100 (5500), 102 (5510), 104 (5520), 106 (5530), 108 (5540), 110 (5550), 112 (5560), 114 (5570), 116 (5580), 118 (5590), 131 (5655), 133 (5665), 135 (5675), 137 (5685), 139 (5695), 141 (5705)
Iceland (IS)
5.47 - 5.6 GHz and 5.650 - 5.725 GHz
Yes
100 (5500), 104 (5520), 108 (5540), 112 (5560), 116 (5580), 132 (5660), 136 (5680), 140 (5700)
98 (5490), 100 (5500), 102 (5510), 104 (5520), 106 (5530), 108 (5540), 110 (5550), 112 (5560), 114 (5570), 116 (5580), 118 (5590), 131 (5655), 133 (5665), 135 (5675), 137 (5685), 139 (5695), 141 (5705)
181
Country Codes and Channels 5 GHz Channels/Frequencies by Country
Country (Code)
India (IN)
QB.11-R Installation and Management
Frequency Bands
5.15 - 5.35 GHz and 5.725 - 5.870 GHz
DFS
No
Allowed Channels (Center Freq) 20 MHz
36 (5180), 40 (5200), 44 (5220), 48 (5240), 52 (5260), 56 (5280), 60 (5300), 64 (5320), 149 (5745), 153 (5765), 157 (5785), 161 (5805), 165 (5825), 169 (5845), 173 (5865)
10 MHz
36 (5180), 38 (5190), 40 (5200), 42 (5210), 44 (5220), 46 (5230), 48 (5240), 50 (5250), 52 (5260), 54 (5270), 56 (5280), 58 (5290), 60 (5300), 62 (5310), 64 (5320), 66 (5330), 147 (5735), 149 (5745), 151 (5755), 153 (5765), 155 (5775), 157 (5785), 159 (5795), 161 (5805), 163 (5815), 165 (5825), 167 (5835), 169 (5845), 171 (5855), 173 (5865)
5 MHz
36 (5180), 37 (5185), 38 (5190), 39 (5195), 40 (5200), 41 (5205), 42 (5210), 43 (5215), 44 (5220), 45 (5225), 46 (5230), 47 (5235), 48 (5240), 49 (5245), 50 (5250), 51 (5255), 52 (5260), 53 (5265), 54 (5270), 55 (5275), 56 (5280), 57 (5285), 58 (5290), 59 (5295), 60 (5300), 61 (5305), 62 (5310), 63 (5315), 64 (5320), 65 (5325), 66 (5330), 67 (5335), 147 (5735), 148 (5740), 149 (5745), 150 (5750), 151 (5755), 152 (5760), 153 (5765), 154 (5770), 155 (5775), 156 (5780), 157 (5785), 158 (5790), 159 (5795), 160 (5800), 161 (5805), 162 (5810), 163 (5815), 164 (5820), 165 (5825), 166 (5830), 167 (5835), 168 (5840), 169 (5845), 170 (5850), 171 (5855), 172 (5860), 173 (5865), 174 (5870) 149 (5745), 150 (5750), 151 (5755), 152 (5760), 153 (5765), 154 (5770), 155 (5775), 156 (5780), 157 (5785), 158 (5790), 159 (5795), 160 (5800), 161 (5805), 162 (5810), 163 (5815), 164 (5820), 165 (5825), 166 (5830), 167 (5835) 97 (5485), 98 (5490), 99 (5495), 100 (5500), 101 (5505), 102 (5510), 103 (5515), 104 (5520), 105 (5525), 106 (5530), 107 (5535), 108 (5540), 109 (5545), 110 (5550), 111 (5555), 112 (5560), 113 (5565), 114 (5570), 115 (5575), 116 (5580), 117 (5585), 118 (5590), 119 (5595), 131 (5655), 132 (5660), 133 (5665), 134 (5670), 135 (5675), 136 (5680), 137 (5685), 138 (5690), 139 (5695), 140 (5700), 141 (5705), 142 (5710) 145 (5725), 146 (5730), 147 (5735), 148 (5740), 149 (5745), 150 (5750), 151 (5755), 152 (5760), 153 (5765), 154 (5770), 155 (5775), 156 (5780), 157 (5785), 158 (5790), 159 (5795), 163 (5815), 164 (5820), 165 (5825), 166 (5830), 167 (5835), 168 (5840), 169 (5845), 170 (5850) 97 (5485), 98 (5490), 99 (5495), 100 (5500), 101 (5505), 102 (5510), 103 (5515), 104 (5520), 105 (5525), 106 (5530), 107 (5535), 108 (5540), 109 (5545), 110 (5550), 111 (5555), 112 (5560), 113 (5565), 114 (5570), 115 (5575), 116 (5580), 117 (5585), 118 (5590), 119 (5595), 131 (5655), 132 (5660), 133 (5665), 134 (5670), 135 (5675), 136 (5680), 137 (5685), 138 (5690), 139 (5695), 140 (5700), 141 (5705), 142 (5710) 53 (5265), 54 (5270), 55 (5275), 56 (5280), 57 (5285), 58 (5290), 59 (5295), 60 (5300), 61 (5305), 62 (5310), 63 (5315), 64 (5320), 65 (5325), 66 (5330), 67 (5335)
Iran (IR)
5.725 - 5.85 GHz
No
149 (5745), 153 (5765), 157 (5785), 161 (5805), 165 (5825)
149 (5745), 151 (5755), 153 (5765), 155 (5775), 157 (5785), 159 (5795), 161 (5805), 163 (5815), 165 (5825), 167 (5835)
Ireland (IE)
5.47 - 5.6 GHz and 5.650 - 5.725 GHz
Yes
100 (5500), 104 (5520), 108 (5540), 112 (5560), 116 (5580), 132 (5660), 136 (5680), 140 (5700)
98 (5490), 100 (5500), 102 (5510), 104 (5520), 106 (5530), 108 (5540), 110 (5550), 112 (5560), 114 (5570), 116 (5580), 118 (5590), 131 (5655), 133 (5665), 135 (5675), 137 (5685), 139 (5695), 141 (5705)
Ireland 5.8 GHz (I1) 5.725 - 5.85 GHz
Yes
147 (5735), 151 (5755), 155 (5775), 167 (5835)
145 (5725), 147 (5735), 149 (5745), 151 (5755), 153 (5765), 155 (5775), 157 (5785), 163 (5815), 165 (5825), 167 (5835), 169 (5845)
Italy (IT)
5.47 - 5.6 GHz and 5.650 - 5.725 GHz
Yes
100 (5500), 104 (5520), 108 (5540), 112 (5560), 116 (5580), 132 (5660), 136 (5680), 140 (5700)
98 (5490), 100 (5500), 102 (5510), 104 (5520), 106 (5530), 108 (5540), 110 (5550), 112 (5560), 114 (5570), 116 (5580), 118 (5590), 131 (5655), 133 (5665), 135 (5675), 137 (5685), 139 (5695), 141 (5705)
Japan (JP)
5.25 - 5.35 GHz
Yes
56 (5280), 60 (5300), 64 (5320)
54 (5270), 56 (5280), 58 (5290), 60 (5300), 62 (5310), 64 (5320), 66 (5330)
182
Country Codes and Channels 5 GHz Channels/Frequencies by Country
Country (Code)
Japan2 (J2)
QB.11-R Installation and Management
Frequency Bands
5.15 - 5.25 GHz
DFS
No
Allowed Channels (Center Freq) 20 MHz
34 (5170), 38 (5190), 42 (5210), 46 (5230)
10 MHz
32 (5160),34 (5170), 36 (5180), 38 (5190), 40 (5200), 42 (5210), 44 (5220), 46 (5230),
5 MHz
32 (5160), 33 (5165), 34 (5170), 35 (5175), 36 (5180), 37 (5185), 38 (5190), 39 (5195), 40 (5200), 41 (5205), 42 (5210), 43 (5215), 44 (5220), 45 (5225), 46 (5230) 147 (5735), 148 (5740), 149 (5745), 150 (5750), 151 (5755), 152 (5760), 153 (5765), 154 (5770), 155 (5775), 156 (5780), 157 (5785), 158 (5790), 159 (5795), 160 (5800), 161 (5805), 162 (5810), 163 (5815) 147 (5735), 148 (5740), 149 (5745), 150 (5750), 151 (5755), 152 (5760), 153 (5765), 154 (5770), 155 (5775), 156 (5780), 157 (5785), 158 (5790), 159 (5795), 160 (5800), 161 (5805), 162 (5810), 163 (5815) 97 (5485), 98 (5490), 99 (5495), 100 (5500), 101 (5505), 102 (5510), 103 (5515), 104 (5520), 105 (5525), 106 (5530), 107 (5535), 108 (5540), 109 (5545), 110 (5550), 111 (5555), 112 (5560), 113 (5565), 114 (5570), 115 (5575), 116 (5580), 117 (5585), 118 (5590), 119 (5595), 131 (5655), 132 (5660), 133 (5665), 134 (5670), 135 (5675), 136 (5680), 137 (5685), 138 (5690), 139 (5695), 140 (5700), 141 (5705), 142 (5710) 97 (5485), 98 (5490), 99 (5495), 100 (5500), 101 (5505), 102 (5510), 103 (5515), 104 (5520), 105 (5525), 106 (5530), 107 (5535), 108 (5540), 109 (5545), 110 (5550), 111 (5555), 112 (5560), 113 (5565), 114 (5570), 115 (5575), 116 (5580), 117 (5585), 118 (5590), 119 (5595), 131 (5655), 132 (5660), 133 (5665), 134 (5670), 135 (5675), 136 (5680), 137 (5685), 138 (5690), 139 (5695), 140 (5700), 141 (5705), 142 (5710) 97 (5485), 98 (5490), 99 (5495), 100 (5500), 101 (5505), 102 (5510), 103 (5515), 104 (5520), 105 (5525), 106 (5530), 107 (5535), 108 (5540), 109 (5545), 110 (5550), 111 (5555), 112 (5560), 113 (5565), 114 (5570), 115 (5575), 116 (5580), 117 (5585), 118 (5590), 119 (5595), 120 (5600), 121 (5605), 122 (5610), 123 (5615), 124 (5620), 125 (5625), 126 (5630), 127 (5635), 128 (5640), 129 (5645), 130 (5650), 131 (5655), 132 (5660), 133 (5665), 134 (5670), 135 (5675), 136 (5680), 137 (5685), 138 (5690), 139 (5695), 140 (5700), 141 (5705), 142 (5710)
Korea Republic (KR)
5.725 - 5.825 GHz
No
149 (5745), 153 (5765), 157 (5785), 161 (5805)
147 (5735), 149 (5745), 151 (5755), 153 (5765), 155 (5775), 157 (5785), 159 (5795), 161 (5805), 163 (5815)
Korea Republic2 (K2)
5.725 - 5.825 GHz
No
149 (5745), 153 (5765), 157 (5785), 161 (5805)
147 (5735), 149 (5745), 151 (5755), 153 (5765), 155 (5775), 157 (5785), 159 (5795), 161 (5805), 163 (5815)
Latvia (LV)
5.47 - 5.6 GHz and 5.650 - 5.725 GHz
Yes
100 (5500), 104 (5520), 108 (5540), 112 (5560), 116 (5580), 132 (5660), 136 (5680), 140 (5700)
98 (5490), 100 (5500), 102 (5510), 104 (5520), 106 (5530), 108 (5540), 110 (5550), 112 (5560), 114 (5570), 116 (5580), 118 (5590), 131 (5655), 133 (5665), 135 (5675), 137 (5685), 139 (5695), 141 (5705)
Liechtenstein (LI)
5.47 - 5.6 GHz and 5.650 - 5.725 GHz
Yes
100 (5500), 104 (5520), 108 (5540), 112 (5560), 116 (5580), 132 (5660), 136 (5680), 140 (5700)
98 (5490), 100 (5500), 102 (5510), 104 (5520), 106 (5530), 108 (5540), 110 (5550), 112 (5560), 114 (5570), 116 (5580), 118 (5590), 131 (5655), 133 (5665), 135 (5675), 137 (5685), 139 (5695), 141 (5705)
Lithuania (LT)
5.47 - 5.725 GHz
Yes
100 (5500), 104 (5520), 108 (5540), 112 (5560), 116 (5580), 120 (5600), 124 (5620), 128 (5640), 132 (5660), 136 (5680), 140 (5700)
98 (5490), 100 (5500), 102 (5510), 104 (5520), 106 (5530), 108 (5540), 110 (5550), 112 (5560), 114 (5570), 116 (5580), 118 (5590), 120 (5600), 122 (5610), 124 (5620), 126 (5630), 128 (5640), 130 (5650), 132 (5660), 134 (5670), 136 (5680), 138 (5690), 140 (5700), 142 (5710)
183
Country Codes and Channels 5 GHz Channels/Frequencies by Country
Country (Code)
Luxembourg (LU)
QB.11-R Installation and Management
Frequency Bands
5.47 - 5.6 GHz and 5.650 - 5.725 GHz
DFS
Yes
Allowed Channels (Center Freq) 20 MHz
100 (5500), 104 (5520), 108 (5540), 112 (5560), 116 (5580), 132 (5660), 136 (5680), 140 (5700)
10 MHz
98 (5490), 100 (5500), 102 (5510), 104 (5520), 106 (5530), 108 (5540), 110 (5550), 112 (5560), 114 (5570), 116 (5580), 118 (5590), 131 (5655), 133 (5665), 135 (5675), 137 (5685), 139 (5695), 141 (5705)
5 MHz
97 (5485), 98 (5490), 99 (5495), 100 (5500), 101 (5505), 102 (5510), 103 (5515), 104 (5520), 105 (5525), 106 (5530), 107 (5535), 108 (5540), 109 (5545), 110 (5550), 111 (5555), 112 (5560), 113 (5565), 114 (5570), 115 (5575), 116 (5580), 117 (5585), 118 (5590), 119 (5595), 131 (5655), 132 (5660), 133 (5665), 134 (5670), 135 (5675), 136 (5680), 137 (5685), 138 (5690), 139 (5695), 140 (5700), 141 (5705), 142 (5710) 147 (5735), 148 (5740), 149 (5745), 150 (5750), 151 (5755), 152 (5760), 153 (5765), 154 (5770), 155 (5775), 156 (5780), 157 (5785), 158 (5790), 159 (5795), 160 (5800), 161 (5805), 162 (5810), 163 (5815), 164 (5820), 165 (5825), 166 (5830), 167 (5835) 53 (5265), 54 (5270), 55 (5275), 56 (5280), 57 (5285), 58 (5290), 59 (5295), 60 (5300), 61 (5305), 62 (5310), 63 (5315), 64 (5320), 65 (5325), 66 (5330), 67 (5335), 147 (5735), 148 (5740), 149 (5745), 150 (5750), 151 (5755), 152 (5760), 153 (5765), 154 (5770), 155 (5775), 156 (5780), 157 (5785), 158 (5790), 159 (5795), 160 (5800), 161 (5805), 162 (5810), 163 (5815), 164 (5820), 165 (5825), 166 (5830), 167 (5835) 97 (5485), 98 (5490), 99 (5495), 100 (5500), 101 (5505), 102 (5510), 103 (5515), 104 (5520), 105 (5525), 106 (5530), 107 (5535), 108 (5540), 109 (5545), 110 (5550), 111 (5555), 112 (5560), 113 (5565), 114 (5570), 115 (5575), 116 (5580), 117 (5585), 118 (5590), 119 (5595), 131 (5655), 132 (5660), 133 (5665), 134 (5670), 135 (5675), 136 (5680), 137 (5685), 138 (5690), 139 (5695), 140 (5700), 141 (5705), 142 (5710) 147 (5735), 148 (5740), 149 (5745), 150 (5750), 151 (5755), 152 (5760), 153 (5765), 154 (5770), 155 (5775), 156 (5780), 157 (5785), 158 (5790), 159 (5795), 160 (5800), 161 (5805), 162 (5810), 163 (5815), 164 (5820), 165 (5825), 166 (5830), 167 (5835) 97 (5485), 98 (5490), 99 (5495), 100 (5500), 101 (5505), 102 (5510), 103 (5515), 104 (5520), 105 (5525), 106 (5530), 107 (5535), 108 (5540), 109 (5545), 110 (5550), 111 (5555), 112 (5560), 113 (5565), 114 (5570), 115 (5575), 116 (5580), 117 (5585), 118 (5590), 119 (5595), 131 (5655), 132 (5660), 133 (5665), 134 (5670), 135 (5675), 136 (5680), 137 (5685), 138 (5690), 139 (5695), 140 (5700), 141 (5705), 142 (5710)
Macau (MO)
5.725 - 5.85 GHz
No
149 (5745), 153 (5765), 157 (5785), 161 (5805), 165 (5825)
147 (5735), 149 (5745), 151 (5755), 153 (5765), 155 (5775), 157 (5785), 159 (5795), 161 (5805), 163 (5815), 165 (5825), 167 (5835)
Malaysia (MY)
5.25 - 5.35 GHz and 5.725 - 5.85 GHz
No
56 (5280), 60 (5300), 64 (5320), 149 (5745), 153 (5765), 157 (5785), 161 (5805), 165 (5825)
54 (5270), 56 (5280), 58 (5290), 60 (5300), 62 (5310), 64 (5320), 66 (5330), 147 (5735), 149 (5745), 151 (5755), 153 (5765), 155 (5775), 157 (5785), 159 (5795), 161 (5805), 163 (5815), 165 (5825), 167 (5835)
Malta (MT)
5.47 - 5.6 GHz and 5.650 - 5.725 GHz
Yes
100 (5500), 104 (5520), 108 (5540), 112 (5560), 116 (5580), 132 (5660), 136 (5680), 140 (5700)
98 (5490), 100 (5500), 102 (5510), 104 (5520), 106 (5530), 108 (5540), 110 (5550), 112 (5560), 114 (5570), 116 (5580), 118 (5590), 131 (5655), 133 (5665), 135 (5675), 137 (5685), 139 (5695), 141 (5705)
Mexico (MX)
5.725 - 5.85 GHz
No
149 (5745), 153 (5765), 157 (5785), 161 (5805), 165 (5825)
147 (5735), 149 (5745), 151 (5755), 153 (5765), 155 (5775), 157 (5785), 159 (5795), 161 (5805), 163 (5815), 165 (5825), 167 (5835)
Netherlands (NL)
5.47 - 5.6 GHz and 5.650 - 5.725 GHz
Yes
100 (5500), 104 (5520), 108 (5540), 112 (5560), 116 (5580), 132 (5660), 136 (5680), 140 (5700)
98 (5490), 100 (5500), 102 (5510), 104 (5520), 106 (5530), 108 (5540), 110 (5550), 112 (5560), 114 (5570), 116 (5580), 118 (5590), 131 (5655), 133 (5665), 135 (5675), 137 (5685), 139 (5695), 141 (5705)
184
Country Codes and Channels 5 GHz Channels/Frequencies by Country
Country (Code)
New Zealand (NZ)
QB.11-R Installation and Management
Frequency Bands
5.725 - 5.85 GHz
DFS
No
Allowed Channels (Center Freq) 20 MHz
149 (5745), 153 (5765), 157 (5785), 161 (5805), 165 (5825)
10 MHz
147 (5735), 149 (5745), 151 (5755), 153 (5765), 155 (5775), 157 (5785), 159 (5795), 161 (5805), 163 (5815), 165 (5825), 167 (5835)
5 MHz
147 (5735), 148 (5740), 149 (5745), 150 (5750), 151 (5755), 152 (5760), 153 (5765), 154 (5770), 155 (5775), 156 (5780), 157 (5785), 158 (5790), 159 (5795), 160 (5800), 161 (5805), 162 (5810), 163 (5815), 164 (5820), 165 (5825), 166 (5830), 167 (5835) 147 (5735), 148 (5740), 149 (5745), 150 (5750), 151 (5755), 152 (5760), 153 (5765), 154 (5770), 155 (5775), 156 (5780), 157 (5785), 158 (5790), 159 (5795), 160 (5800), 161 (5805), 162 (5810), 163 (5815) 97 (5485), 98 (5490), 99 (5495), 100 (5500), 101 (5505), 102 (5510), 103 (5515), 104 (5520), 105 (5525), 106 (5530), 107 (5535), 108 (5540), 109 (5545), 110 (5550), 111 (5555), 112 (5560), 113 (5565), 114 (5570), 115 (5575), 116 (5580), 117 (5585), 118 (5590), 119 (5595), 131 (5655), 132 (5660), 133 (5665), 134 (5670), 135 (5675), 136 (5680), 137 (5685), 138 (5690), 139 (5695), 140 (5700), 141 (5705), 142 (5710) 53 (5265), 54 (5270), 55 (5275), 56 (5280), 57 (5285), 58 (5290), 59 (5295), 60 (5300), 61 (5305), 62 (5310), 63 (5315), 64 (5320), 65 (5325), 66 (5330), 67 (5335), 147 (5735), 148 (5740), 149 (5745), 150 (5750), 151 (5755), 152 (5760), 153 (5765), 154 (5770), 155 (5775), 156 (5780), 157 (5785), 158 (5790), 159 (5795), 160 (5800), 161 (5805), 162 (5810), 163 (5815), 164 (5820), 165 (5825), 166 (5830), 167 (5835) 53 (5265), 54 (5270), 55 (5275), 56 (5280), 57 (5285), 58 (5290), 59 (5295), 60 (5300), 61 (5305), 62 (5310), 63 (5315), 64 (5320), 65 (5325), 66 (5330), 67 (5335), 147 (5735), 148 (5740), 149 (5745), 150 (5750), 151 (5755), 152 (5760), 153 (5765), 154 (5770), 155 (5775), 156 (5780), 157 (5785), 158 (5790), 159 (5795), 160 (5800), 161 (5805), 162 (5810), 163 (5815), 164 (5820), 165 (5825), 166 (5830), 167 (5835) 97 (5485), 98 (5490), 99 (5495), 100 (5500), 101 (5505), 102 (5510), 103 (5515), 104 (5520), 105 (5525), 106 (5530), 107 (5535), 108 (5540), 109 (5545), 110 (5550), 111 (5555), 112 (5560), 113 (5565), 114 (5570), 115 (5575), 116 (5580), 117 (5585), 118 (5590), 119 (5595), 131 (5655), 132 (5660), 133 (5665), 134 (5670), 135 (5675), 136 (5680), 137 (5685), 138 (5690), 139 (5695), 140 (5700), 141 (5705), 142 (5710)
North Korea (KP)
5.725 - 5.825 GHz
No
149 (5745), 153 (5765), 157 (5785), 161 (5805)
147 (5735), 149 (5745), 151 (5755), 153 (5765), 155 (5775), 157 (5785), 159 (5795), 161 (5805), 163 (5815)
Norway (NO)
5.47 - 5.6 GHz and 5.650 - 5.725 GHz
Yes
100 (5500), 104 (5520), 108 (5540), 112 (5560), 116 (5580), 132 (5660), 136 (5680), 140 (5700)
98 (5490), 100 (5500), 102 (5510), 104 (5520), 106 (5530), 108 (5540), 110 (5550), 112 (5560), 114 (5570), 116 (5580), 118 (5590), 131 (5655), 133 (5665), 135 (5675), 137 (5685), 139 (5695), 141 (5705)
Panama (PA)
5.25 - 5.35 GHz and 5.725 - 5.85 GHz
No
56 (5280), 60 (5300), 64 (5320), 149 (5745), 153 (5765), 157 (5785), 161 (5805), 165 (5825)
54 (5270), 56 (5280), 58 (5290), 60 (5300), 62 (5310), 64 (5320), 66 (5330), 147 (5735), 149 (5745), 151 (5755), 153 (5765), 155 (5775), 157 (5785), 159 (5795), 161 (5805), 163 (5815), 165 (5825), 167 (5835)
Philippines (PH)
5.25 - 5.35 GHz and 5.725 - 5.85 GHz
No
56 (5280), 60 (5300), 64 (5320), 149 (5745), 153 (5765), 157 (5785), 161 (5805), 165 (5825)
54 (5270), 56 (5280), 58 (5290), 60 (5300), 62 (5310), 64 (5320), 66 (5330), 147 (5735), 149 (5745), 151 (5755), 153 (5765), 155 (5775), 157 (5785), 159 (5795), 161 (5805), 163 (5815), 165 (5825), 167 (5835)
Poland (PL)
5.47 - 5.6 GHz and 5.650 - 5.725 GHz
Yes
100 (5500), 104 (5520), 108 (5540), 112 (5560), 116 (5580), 132 (5660), 136 (5680), 140 (5700)
98 (5490), 100 (5500), 102 (5510), 104 (5520), 106 (5530), 108 (5540), 110 (5550), 112 (5560), 114 (5570), 116 (5580), 118 (5590), 131 (5655), 133 (5665), 135 (5675), 137 (5685), 139 (5695), 141 (5705)
185
Country Codes and Channels 5 GHz Channels/Frequencies by Country
Country (Code) Frequency Bands
Poland 5.8GHz (P1) 5.875-5.925 GHz
QB.11-R Installation and Management
DFS
No
Allowed Channels (Center Freq) 20 MHz
177 (5885), 181 (5905)
10 MHz
176 (5880), 178 (5890), 180 (5900), 182 (5910), 184 (5920)
5 MHz
176 (5880), 177 (5885), 178 (5890), 179 (5895), 180 (5900), 181 (5905), 182 (5910), 183 (5915), 184 (5920) 97 (5485), 98 (5490), 99 (5495), 100 (5500), 101 (5505), 102 (5510), 103 (5515), 104 (5520), 105 (5525), 106 (5530), 107 (5535), 108 (5540), 109 (5545), 110 (5550), 111 (5555), 112 (5560), 113 (5565), 114 (5570), 115 (5575), 116 (5580), 117 (5585), 118 (5590), 119 (5595), 131 (5655), 132 (5660), 133 (5665), 134 (5670), 135 (5675), 136 (5680), 137 (5685), 138 (5690), 139 (5695), 140 (5700), 141 (5705), 142 (5710) 53 (5265), 54 (5270), 55 (5275), 56 (5280), 57 (5285), 58 (5290), 59 (5295), 60 (5300), 61 (5305), 62 (5310), 63 (5315), 64 (5320), 65 (5325), 66 (5330), 67 (5335), 147 (5735), 148 (5740), 149 (5745), 150 (5750), 151 (5755), 152 (5760), 153 (5765), 154 (5770), 155 (5775), 156 (5780), 157 (5785), 158 (5790), 159 (5795), 160 (5800), 161 (5805), 162 (5810), 163 (5815), 164 (5820), 165 (5825), 166 (5830), 167 (5835)
Portugal (PT)
5.47 - 5.6 GHz and 5.650 - 5.725 GHz
Yes
100 (5500), 104 (5520), 108 (5540), 112 (5560), 116 (5580), 132 (5660), 136 (5680), 140 (5700)
98 (5490), 100 (5500), 102 (5510), 104 (5520), 106 (5530), 108 (5540), 110 (5550), 112 (5560), 114 (5570), 116 (5580), 118 (5590), 131 (5655), 133 (5665), 135 (5675), 137 (5685), 139 (5695), 141 (5705)
Puerto Rico (PR)
5.25 - 5.35 GHz and 5.725 - 5.85 GHz
No
56 (5280), 60 (5300), 64 (5320), 149 (5745), 153 (5765), 157 (5785), 161 (5805), 165 (5825)
54 (5270), 56 (5280), 58 (5290), 60 (5300), 62 (5310), 64 (5320), 66 (5330), 147 (5735), 149 (5745), 151 (5755), 153 (5765), 155 (5775), 157 (5785), 159 (5795), 161 (5805), 163 (5815), 165 (5825), 167 (5835)
186
Country Codes and Channels 5 GHz Channels/Frequencies by Country
Country (Code)
Russia (RU)
QB.11-R Installation and Management
Frequency Bands
5.15 - 6.08 GHz
DFS
No
Allowed Channels (Center Freq) 20 MHz
30 (5150), 34 (5170), 38 (5190), 42 (5210), 46 (5230), 50 (5250), 54 (5270), 58 (5290), 62 (5310), 66 (5330), 70 (5350), 74 (5370), 78 (5390), 82 (5410), 86 (5430), 90 (5450), 94 (5470), 98 (5490), 102 (5510), 106 (5530), 110 (5550), 114 (5570), 118 (5590), 122 (5610), 126 (5630), 130 (5650), 134 (5670), 138 (5690), 142 (5710), 146 (5730), 150 (5750), 154 (5770), 158 (5790), 162 (5810), 166 (5830), 170 (5850), 174 (5870), 178 (5890), 182 (5910), 186 (5930), 190 (5950), 194 (5970), 198 (5990), 202 (6010), 206 (6030), 210 (6060), 214 (6070)
10 MHz
30 (5150), 32 (5160), 34 (5170), 36 (5180) 38 (5190), 40 (5200), 42 (5210), 44 (5220), 46 (5230), 48 (5240), 50 (5250), 52 (5260), 54 (5270), 56 (5280), 58 (5290), 60 (5300), 62 (5310), 64 (5320), 66 (5330), 68 (5340), 70 (5350), 72 (5360), 74 (5370), 76 (5380), 78 (5390), 80 (5400), 82 (5410), 84 (5420), 86 (5430), 88 (5440), 90 (5450), 92 (5460), 94 (5470), 96 (5480), 98 (5490), 100 (5500), 102 (5510), 104 (5520), 106 (5530), 108 (5540), 110 (5550), 112 (5560), 114 (5570), 116 (5580), 118 (5590), 120 (5600), 122 (5610), 124 (5620), 126 (5630), 128 (5640), 130 (5650), 132 (5660), 134 (5670), 136 (5680), 138 (5690), 140 (5700), 142 (5710), 144 (5720), 146 (5730), 148 (5740), 150 (5750), 152 (5760), 154 (5770), 156 (5780), 158 (5790), 160 (5800), 162 (5810), 164 (5820), 166 (5830), 168 (5840), 170 (5850), 172 (5860), 174 (5870), 176 (5880) 178 (5890), 180 (5900), 182 (5910), 184 (5920), 186 (5930), 188 (5940), 190 (5950), 192 (5960), 194 (5970), 196 (5980), 198 (5990), 200 (6000), 202 (6010), 204 (6020), 206 (6030), 208 (6040), 210 (6050), 212 (6060), 214 (6070)
5 MHz
30 (5150), 31 (5155), 32 (5160), 33 (5165), 34 (5170), 35 (5175), 36 (5180), 37 (5185), 38 (5190), 39 (5195), 40 (5200), 41 (5205), 42 (5210), 43 (5215), 44 (5220), 45 (5225), 46 (5230), 47 (5235), 48 (5240), 49 (5245), 50 (5250), 51 (5255), 52 (5260), 53 (5265), 54 (5270), 55 (5275), 56 (5280), 57 (5285), 58 (5290), 59 (5295), 60 (5300), 61 (5305), 62 (5310), 63 (5315), 64 (5320), 65 (5325), 66 (5330), 67 (5335), 68 (5340), 69 (5345), 70 (5350), 71 (5355), 72 (5360), 73 (5365), 74 (5370), 75 (5375), 76 (5380), 77 (5385), 78 (5390), 79 (5395), 80 (5400), 81 (5405), 82 (5410), 83 (5415), 84 (5420), 85 (5425), 86 (5430), 87 (5435), 88 (5440), 89 (5445), 90 (5450), 91 (5455), 92 (5460), 93 (5465), 94 (5470), 95 (5475), 96 (5480), 97 (5485), 98 (5490), 99 (5495), 100 (5500), 101 (5505), 102 (5510), 103 (5515), 104 (5520), 105 (5525), 106 (5530), 107 (5535), 108 (5540), 109 (5545), 110 (5550), 111 (5555), 112 (5560), 113 (5565), 114 (5570), 115 (5575), 116 (5580), 117 (5585), 118 (5590), 119 (5595), 120 (5600), 121 (5605), 122 (5610), 123 (5615), 124 (5620), 125 (5625), 126 (5630), 127 (5635), 128 (5640), 129 (5645), 130 (5650), 131 (5655), 132 (5660), 133 (5665), 134 (5670), 135 (5675), 136 (5680), 137 (5685), 138 (5690), 139 (5695), 140 (5700), 141 (5705), 142 (5710), 143 (5715), 144 (5720), 145 (5725), 146 (5730), 147 (5735), 148 (5740), 149 (5745), 150 (5750), 151 (5755), 152 (5760), 153 (5765), 154 (5770), 155 (5775), 156 (5780), 157 (5785), 158 (5790), 159 (5795), 160 (5800), 161 (5805), 162 (5810), 163 (5815), 164 (5820), 165 (5825), 166 (5830), 167 (5835), 168 (5840), 169 (5845), 170 (5850), 164 (5820), 165 (5825), 166 (5830), 167 (5835), 168 (5840), 169 (5845), 170 (5850), 171 (5855), 172 (5860), 173 (5865), 174 (5870), 175 (5875), 176 (5880), 177 (5885), 178 (5890), 179 (5895), 180 (5900), 181 (5905), 182 (5910), 183 (5915), 184 (5920), 185 (5925), 186 (5930), 187 (5935), 188 (5940), 189 (5945), 190 (5950), 191 (5955), 192 (5960), 193 (5965), 194 (5970), 195 (5975), 196 (5980), 197 (5855), 198 (5990), 199 (5995), 200 (6000), 201 (6005), 202 (6010), 203 (6015), 204 (6020), 205 (6025), 206 (6030), 207 (6035), 208 (6040), 209 (6045), 210 (6050), 211 (6055), 212 (6060), 213 (6065), 214 (6070) 215 (6075)
187
Country Codes and Channels 5 GHz Channels/Frequencies by Country
Country (Code)
Saudi Arabia (SA)
QB.11-R Installation and Management
Frequency Bands
5.15 - 5.35 GHz and 5.725 - 5.825 GHz
DFS
No
Allowed Channels (Center Freq) 20 MHz
36 (5180), 40 (5200), 44 (5220), 48 (5240), 52 (5260), 56 (5280), 60 (5300), 64 (5320), 149 (5745), 153 (5765), 157 (5785), 161 (5805)
10 MHz
36 (5180), 38 (5190), 40 (5200), 42 (5210), 44 (5220), 46 (5230), 48 (5240), 50 (5250), 52 (5260), 54 (5270), 56 (5280), 58 (5290), 60 (5300), 62 (5310), 64 (5320), 66 (5330), 147 (5735), 149 (5745), 151 (5755), 153 (5765), 155 (5775), 157 (5785), 159 (5795), 161 (5805), 163 (5815)
5 MHz
36 (5180), 37 (5185), 38 (5190), 39 (5195), 40 (5200), 41 (5205), 42 (5210), 43 (5215), 44 (5220), 45 (5225), 46 (5230), 47 (5235), 48 (5240), 49 (5245), 50 (5250), 51 (5255), 52 (5260), 53 (5265), 54 (5270), 55 (5275), 56 (5280), 57 (5285), 58 (5290), 59 (5295), 60 (5300), 61 (5305), 62 (5310), 63 (5315), 64 (5320), 65 (5325), 66 (5330), 67 (5335), 147 (5735), 148 (5740), 149 (5745), 150 (5750), 151 (5755), 152 (5760), 153 (5765), 154 (5770), 155 (5775), 156 (5780), 157 (5785), 158 (5790), 159 (5795), 160 (5800), 161 (5805), 162 (5810), 163 (5815) 36 (5180), 37 (5185), 38 (5190), 39 (5195), 40 (5200), 41 (5205), 42 (5210), 43 (5215), 44 (5220), 45 (5225), 46 (5230), 47 (5235), 48 (5240), 147 (5735), 148 (5740), 149 (5745), 150 (5750), 151 (5755), 152 (5760), 153 (5765), 154 (5770), 155 (5775), 156 (5780), 157 (5785), 158 (5790), 159 (5795), 160 (5800), 161 (5805), 162 (5810), 163 (5815), 164 (5820), 165 (5825), 166 (5830), 167 (5835) 97 (5485), 98 (5490), 99 (5495), 100 (5500), 101 (5505), 102 (5510), 103 (5515), 104 (5520), 105 (5525), 106 (5530), 107 (5535), 108 (5540), 109 (5545), 110 (5550), 111 (5555), 112 (5560), 113 (5565), 114 (5570), 115 (5575), 116 (5580), 117 (5585), 118 (5590), 119 (5595), 131 (5655), 132 (5660), 133 (5665), 134 (5670), 135 (5675), 136 (5680), 137 (5685), 138 (5690), 139 (5695), 140 (5700), 141 (5705), 142 (5710) 97 (5485), 98 (5490), 99 (5495), 100 (5500), 101 (5505), 102 (5510), 103 (5515), 104 (5520), 105 (5525), 106 (5530), 107 (5535), 108 (5540), 109 (5545), 110 (5550), 111 (5555), 112 (5560), 113 (5565), 114 (5570), 115 (5575), 116 (5580), 117 (5585), 118 (5590), 119 (5595), 131 (5655), 132 (5660), 133 (5665), 134 (5670), 135 (5675), 136 (5680), 137 (5685), 138 (5690), 139 (5695), 140 (5700), 141 (5705), 142 (5710) 97 (5485), 98 (5490), 99 (5495), 100 (5500), 101 (5505), 102 (5510), 103 (5515), 104 (5520), 105 (5525), 106 (5530), 107 (5535), 108 (5540), 109 (5545), 110 (5550), 111 (5555), 112 (5560), 113 (5565), 114 (5570), 115 (5575), 116 (5580), 117 (5585), 118 (5590), 119 (5595), 131 (5655), 132 (5660), 133 (5665), 134 (5670), 135 (5675), 136 (5680), 137 (5685), 138 (5690), 139 (5695), 140 (5700), 141 (5705), 142 (5710)
Singapore (SG)
5.15 - 5.25 GHz and 5.725 - 5.85 GHz
No
36 (5180), 40 (5200), 44 (5220), 48 (5240), 149 (5745), 153 (5765), 157 (5785), 161 (5805), 165 (5825)
36 (5180), 38 (5190), 40 (5200), 42 (5210), 44 (5220), 46 (5230), 48 (5240), 147 (5735), 149 (5745), 151 (5755), 153 (5765), 155 (5775), 157 (5785), 159 (5795), 161 (5805), 163 (5815), 165 (5825), 167 (5835)
Slovak Republic (SK)
5.47 - 5.6 GHz and 5.650 - 5.725 GHz
Yes
100 (5500), 104 (5520), 108 (5540), 112 (5560), 116 (5580), 132 (5660), 136 (5680), 140 (5700)
98 (5490), 100 (5500), 102 (5510), 104 (5520), 106 (5530), 108 (5540), 110 (5550), 112 (5560), 114 (5570), 116 (5580), 118 (5590), 131 (5655), 133 (5665), 135 (5675), 137 (5685), 139 (5695), 141 (5705)
Slovenia (SI)
5.47 - 5.6 GHz and 5.650 - 5.725 GHz
Yes
100 (5500), 104 (5520), 108 (5540), 112 (5560), 116 (5580), 132 (5660), 136 (5680), 140 (5700)
98 (5490), 100 (5500), 102 (5510), 104 (5520), 106 (5530), 108 (5540), 110 (5550), 112 (5560), 114 (5570), 116 (5580), 118 (5590), 131 (5655), 133 (5665), 135 (5675), 137 (5685), 139 (5695), 141 (5705)
South Africa (ZA)
5.47 - 5.6 GHz and 5.650 - 5.725 GHz
Yes
100 (5500), 104 (5520), 108 (5540), 112 (5560), 116 (5580), 132 (5660), 136 (5680), 140 (5700)
98 (5490), 100 (5500), 102 (5510), 104 (5520), 106 (5530), 108 (5540), 110 (5550), 112 (5560), 114 (5570), 116 (5580), 118 (5590), 131 (5655), 133 (5665), 135 (5675), 137 (5685), 139 (5695), 141 (5705)
188
Country Codes and Channels 5 GHz Channels/Frequencies by Country
Country (Code)
Spain (ES)
QB.11-R Installation and Management
Frequency Bands
5.47 - 5.6 GHz and 5.650 - 5.725 GHz
DFS
Yes
Allowed Channels (Center Freq) 20 MHz
100 (5500), 104 (5520), 108 (5540), 112 (5560), 116 (5580), 132 (5660), 136 (5680), 140 (5700)
10 MHz
98 (5490), 100 (5500), 102 (5510), 104 (5520), 106 (5530), 108 (5540), 110 (5550), 112 (5560), 114 (5570), 116 (5580), 118 (5590), 131 (5655), 133 (5665), 135 (5675), 137 (5685), 139 (5695), 141 (5705)
5 MHz
97 (5485), 98 (5490), 99 (5495), 100 (5500), 101 (5505), 102 (5510), 103 (5515), 104 (5520), 105 (5525), 106 (5530), 107 (5535), 108 (5540), 109 (5545), 110 (5550), 111 (5555), 112 (5560), 113 (5565), 114 (5570), 115 (5575), 116 (5580), 117 (5585), 118 (5590), 119 (5595), 131 (5655), 132 (5660), 133 (5665), 134 (5670), 135 (5675), 136 (5680), 137 (5685), 138 (5690), 139 (5695), 140 (5700), 141 (5705), 142 (5710) 97 (5485), 98 (5490), 99 (5495), 100 (5500), 101 (5505), 102 (5510), 103 (5515), 104 (5520), 105 (5525), 106 (5530), 107 (5535), 108 (5540), 109 (5545), 110 (5550), 111 (5555), 112 (5560), 113 (5565), 114 (5570), 115 (5575), 116 (5580), 117 (5585), 118 (5590), 119 (5595), 131 (5655), 132 (5660), 133 (5665), 134 (5670), 135 (5675), 136 (5680), 137 (5685), 138 (5690), 139 (5695), 140 (5700), 141 (5705), 142 (5710) 97 (5485), 98 (5490), 99 (5495), 100 (5500), 101 (5505), 102 (5510), 103 (5515), 104 (5520), 105 (5525), 106 (5530), 107 (5535), 108 (5540), 109 (5545), 110 (5550), 111 (5555), 112 (5560), 113 (5565), 114 (5570), 115 (5575), 116 (5580), 117 (5585), 118 (5590), 119 (5595), 131 (5655), 132 (5660), 133 (5665), 134 (5670), 135 (5675), 136 (5680), 137 (5685), 138 (5690), 139 (5695), 140 (5700), 141 (5705), 142 (5710) 53 (5265), 54 (5270), 55 (5275), 56 (5280), 57 (5285), 58 (5290), 59 (5295), 60 (5300), 61 (5305), 62 (5310), 63 (5315), 64 (5320), 65 (5325), 66 (5330), 67 (5335), 147 (5735), 148 (5740), 149 (5745), 150 (5750), 151 (5755), 152 (5760), 153 (5765), 154 (5770), 155 (5775), 156 (5780), 157 (5785), 158 (5790), 159 (5795), 160 (5800), 161 (5805), 162 (5810), 163 (5815) 147 (5735), 148 (5740), 149 (5745), 150 (5750), 151 (5755), 152 (5760), 153 (5765), 154 (5770), 155 (5775), 156 (5780), 157 (5785), 158 (5790), 159 (5795), 160 (5800), 161 (5805), 162 (5810), 163 (5815) 97 (5485), 98 (5490), 99 (5495), 100 (5500), 101 (5505), 102 (5510), 103 (5515), 104 (5520), 105 (5525), 106 (5530), 107 (5535), 108 (5540), 109 (5545), 110 (5550), 111 (5555), 112 (5560), 113 (5565), 114 (5570), 115 (5575), 116 (5580), 117 (5585), 118 (5590), 119 (5595), 131 (5655), 132 (5660), 133 (5665), 134 (5670), 135 (5675), 136 (5680), 137 (5685), 138 (5690), 139 (5695), 140 (5700), 141 (5705), 142 (5710)
Sweden (SE)
5.47 - 5.6 GHz and 5.650 - 5.725 GHz
Yes
100 (5500), 104 (5520), 108 (5540), 112 (5560), 116 (5580), 132 (5660), 136 (5680), 140 (5700)
98 (5490), 100 (5500), 102 (5510), 104 (5520), 106 (5530), 108 (5540), 110 (5550), 112 (5560), 114 (5570), 116 (5580), 118 (5590), 131 (5655), 133 (5665), 135 (5675), 137 (5685), 139 (5695), 141 (5705)
Switzerland (CH)
5.47 - 5.6 GHz and 5.650 - 5.725 GHz
Yes
100 (5500), 104 (5520), 108 (5540), 112 (5560), 116 (5580), 132 (5660), 136 (5680), 140 (5700)
98 (5490), 100 (5500), 102 (5510), 104 (5520), 106 (5530), 108 (5540), 110 (5550), 112 (5560), 114 (5570), 116 (5580), 118 (5590), 131 (5655), 133 (5665), 135 (5675), 137 (5685), 139 (5695), 141 (5705)
Taiwan (158)
5.25 - 5.35 GHz and 5.725 - 5.825 GHz
No
56 (5280), 60 (5300), 64 (5320), 149 (5745), 153 (5765), 157 (5785), 161 (5805)
54 (5270), 56 (5280), 58 (5290), 60 (5300), 62 (5310), 64 (5320), 66 (5330), 147 (5735), 149 (5745), 151 (5755), 153 (5765), 155 (5775), 157 (5785), 159 (5795), 161 (5805), 163 (5815)
Thailand (TH)
5.725 - 5.825 GHz
No
149 (5745), 153 (5765), 157 (5785), 161 (5805)
147 (5735), 149 (5745), 151 (5755), 153 (5765), 155 (5775), 157 (5785), 159 (5795), 161 (5805), 163 (5815)
United Kingdom (GB)
5.47 - 5.6 GHz and 5.650 - 5.725 GHz
Yes
100 (5500), 104 (5520), 108 (5540), 112 (5560), 116 (5580), 132 (5660), 136 (5680), 140 (5700)
98 (5490), 100 (5500), 102 (5510), 104 (5520), 106 (5530), 108 (5540), 110 (5550), 112 (5560), 114 (5570), 116 (5580), 118 (5590), 131 (5655), 133 (5665), 135 (5675), 137 (5685), 139 (5695), 141 (5705)
189
Country Codes and Channels 5 GHz Channels/Frequencies by Country
Country (Code) Frequency Bands
United Kingdom 5.8 5.725 - 5.85 GHz GHz (G1)
QB.11-R Installation and Management
DFS
Yes
Allowed Channels (Center Freq) 20 MHz
147 (5735), 151 (5755), 155 (5775), 167 (5835)
10 MHz
145 (5725), 147 (5735), 149 (5745), 151 (5755), 153 (5765), 155 (5775), 157 (5785), 163 (5815), 165 (5825), 167 (5835), 169 (5845)
5 MHz
145 (5725), 146 (5730), 147 (5735), 148 (5740), 149 (5745), 150 (5750), 151 (5755), 152 (5760), 153 (5765), 154 (5770), 155 (5775), 156 (5780), 157 (5785), 158 (5790), 159 (5795), 163 (5815), 164 (5820), 165 (5825), 166 (5830), 167 (5835), 168 (5840), 169 (5845), 170 (5850) 147 (5735), 148 (5740), 149 (5745), 150 (5750), 151 (5755), 152 (5760), 153 (5765), 154 (5770), 155 (5775), 156 (5780), 157 (5785), 158 (5790), 159 (5795), 160 (5800), 161 (5805), 162 (5810), 163 (5815), 164 (5820), 165 (5825), 166 (5830), 167 (5835) NA
United States (US)
5.725 - 5.85 GHz
No
149 (5745), 153 (5765), 157 (5785), 161 (5805), 165 (5825)
United States DFS (U1)
5.25 - 5.35 GHz and 5.47 - 5.725 GHz
Yes
56 (5280), 60 (5300), 64 (5320), 100 (5500), 104 (5520), 108 (5540), 112 (5560), 116 (5580), 120 (5600), 124 (5620), 128 (5640), 132 (5660), 136 (5680), 140 (5700)
147 (5735), 149 (5745), 151 (5755), 153 (5765), 155 (5775), 157 (5785), 159 (5795), 161 (5805), 163 (5815), 165 (5825), 167 (5835) 54 (5270), 56 (5280), 58 (5290), 60 (5300), 62 (5310), 64 (5320), 66 (5330), 98 (5490), 100 (5500), 102 (5510), 104 (5520), 106 (5530), 108 (5540), 110 (5550), 112 (5560), 114 (5570), 116 (5580), 118 (5590), 120 (5600), 122 (5610), 124 (5620), 126 (5630), 128 (5640), 130 (5650), 132 (5660), 134 (5670), 136 (5680), 138 (5690), 140 (5700), 142 (5710)
Uruguay (UY)
5.725 - 5.825 GHz
No
149 (5745), 153 (5765), 157 (5785), 161 (5805)
147 (5735), 149 (5745), 151 (5755), 153 (5765), 155 (5775), 157 (5785), 159 (5795), 161 (5805), 163 (5815)
147 (5735), 148 (5740), 149 (5745), 150 (5750), 151 (5755), 152 (5760), 153 (5765), 154 (5770), 155 (5775), 156 (5780), 157 (5785), 158 (5790), 159 (5795), 160 (5800), 161 (5805), 162 (5810), 163 (5815) 147 (5735), 148 (5740), 149 (5745), 150 (5750), 151 (5755), 152 (5760), 153 (5765), 154 (5770), 155 (5775), 156 (5780), 157 (5785), 158 (5790), 159 (5795), 160 (5800), 161 (5805), 162 (5810), 163 (5815)
Venezuela (VE)
5.725 - 5.825 GHz
No
149 (5745), 153 (5765), 157 (5785), 161 (5805)
147 (5735), 149 (5745), 151 (5755), 153 (5765), 155 (5775), 157 (5785), 159 (5795), 161 (5805), 163 (5815)
190
QB.11-R Installation and Management
Technical Specifications
Please see the following sections: Part Numbers Regulatory Approvals and Frequency Ranges Integrated Antenna Specifications OFDM Modulation Rates Wireless Protocol Interfaces Receive Sensitivity Maximum Throughput Latency Transmit Power Settings Range Information Hardware Specifications Software Features Management LEDs Power Requirements Physical and Environmental Specifications MTBF and Warranty
191
Technical Specifications Part Numbers
QB.11-R Installation and Management
Part Numbers
Radio Units
North America Region Model 2454-R Part Number 2454-QB-US-WORLD Model 5054-R Part Number 5054-QB-US-WORLD Model 5054-R-LR Part Number 5054-QB-LR-US Model 4954-R Part Number 4954-QB-US Description Tsunami QuickBridge.11 Model 4954-R (US Only) Description Tsunami QuickBridge.11 Model 5054-R-LR US/CAN PSU-WORLD (available in FCC only) Description Tsunami QuickBridge.11 Model 5054-R US/CAN PSU-WORLD Description Tsunami QuickBridge.11 Model 2454-R US/CAN PSU-WORLD
Europe and Middle East Regions Model 2454-R Part Number 2454-QB-EU 2454-QB-UK Model 5054-R Part Number 5054-QB-EU 5054-QB-UK Asia Pacific Region Model 2454-R Part Number 2454-QB-AU 2454-QB-CN 2454-QB-SK 2454-QB-US-WORLD Model 5054-R Part Number 5054-QB-AU Description Tsunami QuickBridge.11 Model 5054-R Australia PSU 192 Description Tsunami QuickBridge Model 2454-R Australia PSU Tsunami QuickBridge Model 2454-R China PSU Tsunami QuickBridge Model 2454-R South Korea PSU Tsunami QuickBridge Model 2454-R US/CAN PSU WORLD Description Tsunami QuickBridge.11 Model 5054-R Europe PSU Tsunami QuickBridge.11 Model 5054-R UK PSU Description Tsunami QuickBridge.11 Model 2454-R Europe PSU Tsunami QuickBridge.11 Model 2454-R UK PSU
Technical Specifications Part Numbers Part Number 5054-QB-CN 5054-QB-SK
QB.11-R Installation and Management
Description Tsunami QuickBridge.11 Model 5054-R China PSU Tsunami QuickBridge.11 Model 5054-R South Korea PSU
Caribbean and Latin America Region Model 2454-R Part Number 2454-QB-US-WORLD Model 5054-R Part Number 5054-QB-BR 5054-QB-US Model 5054-R-LR Part Number 5054-QB-LR-US Description Tsunami QuickBridge.11 Model 5054-R-LR US/CAN PSU-WORLD (available in FCC only) Description Tsunami QuickBridge.11 Model 5054-R Brazil PSU Tsunami QuickBridge.11 Model 5054-R US/CAN PSU Description Tsunami QuickBridge.11 Model 2454-R US/CAN PSU-WORLD
Accessories
Surge Arrestors/Cables Part Number 848 274 163 5054-SURGE 70251 Power Injector Part Number 69823 Outdoor Ethernet Cables Part Number 69819 69820 69821 Description 25m outdoor, terminated CAT5 cable for Tsunami MP.11 or QB.11 with three RJ-45 and one weather-proof Ethernet port cap 50m outdoor, terminated CAT5 cable for Tsunami MP.11 or QB.11 with three RJ-45 and one weather-proof Ethernet port cap 75m outdoor, terminated CAT5 cable for Tsunami MP.11 or QB.11 with three RJ-45 and one weather-proof Ethernet port cap Description Spare Power DC Injector for Tsunami MP.11 or QuickBridge.11 Description Surge Arrestor 0-3 GHz - Standard-N Female to Female Surge Arrestor 0-6 GHz - Standard-N Female to Female PoE (Power over Ethernet) Surge Arrestor for Tsunami MP.11 or QuickBridge.11
193
Technical Specifications Regulatory Approvals and Frequency Ranges
QB.11-R Installation and Management
Regulatory Approvals and Frequency Ranges
Model 2454-R Regulatory Approval and Frequency Ranges
Region/Country North America USA Canada Mexico EU Countries Austria Belgium Cyprus Czech Republic Denmark Estonia Finland France Germany Greece Hungary Ireland Italy Latvia Luxemburg Lithuania Malta Netherlands Poland Portugal Spain Sweden Slovakia Slovenia United Kingdom Iceland Liechtenstein Norway Switzerland Brazil Country GHz 2.40 - 2.4835 2.40 - 2.472 2.40 - 2.4835 2.40 - 2.472 2.40 - 2.4835 2.40 - 2.472 2.40 - 2.4835 2.40 - 2.4835 2.40 - 2.4835 2.40 - 2.4835 2.40 - 2.4835 2.40 - 2.4835 2.40 - 2.4835 2.40 - 2.4835 2.40 - 2.4835 2.40 - 2.4835 2.40 - 2.4835 2.40 - 2.4835 2.40 - 2.4835 2.40 - 2.4835 2.40 - 2.4835 2.40 - 2.4835 2.40 - 2.4835 2.40 - 2.4835 2.40 - 2.4835 2.40 - 2.4835 2.40 - 2.4835 2.40 - 2.4835 2.40 - 2.4835 2.40 - 2.4835 2.40 - 2.4835 2.40 - 2.4835 2.40 - 2.4835 2.40 - 2.4835 2.40 - 2.4835 2.40 - 2.4835 Number of Channels 5 MHz 10 MHz 20 MHz 11 Up to 11 Up to 11 13 Up to 13 Up to 13 11 Up to 11 Up to 11 13 Up to 13 Up to 13 11 Up to 11 Up to 11 13 Up to 13 Up to 13 13 Up to 13 Up to 13 13 Up to 13 Up to 13 13 Up to 13 Up to 13 13 Up to 13 Up to 13 13 Up to 13 Up to 13 13 Up to 13 Up to 13 13 Up to 13 Up to 13 13 Up to 13 Up to 13 13 Up to 13 Up to 13 13 Up to 13 Up to 13 13 Up to 13 Up to 13 13 Up to 13 Up to 13 13 Up to 13 Up to 13 13 Up to 13 Up to 13 13 Up to 13 Up to 13 13 Up to 13 Up to 13 13 Up to 13 Up to 13 13 Up to 13 Up to 13 13 Up to 13 Up to 13 13 Up to 13 Up to 13 13 Up to 13 Up to 13 13 Up to 13 Up to 13 13 Up to 13 Up to 13 13 Up to 13 Up to 13 13 Up to 13 Up to 13 13 Up to 13 Up to 13 13 Up to 13 Up to 13 13 Up to 13 Up to 13 13 Up to 13 Up to 13 13 Up to 13 Up to 13 Certification Yes Yes Yes Yes Yes Yes Yes Yes Yes Yes Yes Yes Yes Yes Yes Yes Yes Yes Yes Yes Yes Yes Yes Yes Yes Yes Yes Yes Yes Yes Yes Yes Yes Yes Yes In Process
Other European Countries
South America
194
Technical Specifications Regulatory Approvals and Frequency Ranges
QB.11-R Installation and Management
Model 2454-R Regulatory Approval and Frequency Ranges (continued)
Region/Country APAC Country New Zealand Japan Hong Kong S. Korea China Taiwan GHz 2.40 - 2.4835 2.40 - 2.4835 2.40 - 2.4835 2.40 - 2.4835 2.40 - 2.4835 2.40 - 2.4835 Number of Channels 5 MHz 10 MHz 20 MHz 13 Up to 13 Up to 13 13 Up to 13 Up to 13 13 Up to 13 Up to 13 13 Up to 13 Up to 13 13 Up to 13 Up to 13 13 Up to 13 Up to 13 Certification Yes Yes Yes Yes Yes Yes
Model 4954-R Regulatory Approval and Frequency Ranges
Region/Country North America USA Country GHz 4.940-4.990 Number of Channels 5 MHz 10 MHz 20 MHz Up to 10 Up to 9 Up to 7 Certification Yes
195
Technical Specifications Regulatory Approvals and Frequency Ranges
QB.11-R Installation and Management
Model 5054-R Regulatory Approval and Frequency Ranges
Region/Country North America USA Country GHz 5.25 - 5.35 5.47 - 5.725 5.725 - 5.85 5.25 - 5.35 5.47 - 5.725 5.725 - 5.85 5.725 - 5.85 5.47 - 5.70 5.47 - 5.70 5.47 - 5.70 5.47 - 5.70 5.47 - 5.70 5.47 - 5.70 5.47 - 5.70 5.47 - 5.70 5.47 - 5.70 5.47 - 5.70 5.47 - 5.70 5.47 - 5.70 5.725 - 5.85 5.47 - 5.70 5.47 - 5.70 5.47 - 5.70 5.47 - 5.70 5.47 - 5.70 5.47 - 5.70 5.47 - 5.70 5.875-5.925 5.47 - 5.70 5.47 - 5.70 5.47 - 5.70 5.47 - 5.70 5.47 - 5.70 5.47 - 5.70 5.725 - 5.85 5.47 - 5.70 5.47 - 5.70 5.47 - 5.70 5.15 - 6.08 5.47 - 5.70 Number of Channels 5 MHz 10 MHz 20 MHz NA Up to 30 Up to 14 NA Up to 30 Up to 14 Up to 21 Up to 11 Up to 5 Up to 61 Up to 30 Up to 14 Up to 61 Up to 30 Up to 14 Up to 21 Up to 11 Up to 5 Up to 21 Up to 11 Up to 5 Up to 46 Up to 23 Up to 11 Up to 46 Up to 23 Up to 11 Up to 46 Up to 23 Up to 11 Up to 46 Up to 23 Up to 11 Up to 46 Up to 23 Up to 11 Up to 46 Up to 23 Up to 11 Up to 46 Up to 23 Up to 11 Up to 46 Up to 23 Up to 11 Up to 46 Up to 23 Up to 11 Up to 46 Up to 23 Up to 11 Up to 46 Up to 23 Up to 11 Up to 46 Up to 23 Up to 11 Up to 23 Up to 11 Up to 4 Up to 46 Up to 23 Up to 11 Up to 46 Up to 23 Up to 11 Up to 46 Up to 23 Up to 11 Up to 46 Up to 23 Up to 11 Up to 46 Up to 23 Up to 11 Up to 46 Up to 23 Up to 11 Up to 46 Up to 23 Up to 11 Up to 9 Up to 5 Up to 2 Up to 46 Up to 23 Up to 11 Up to 46 Up to 23 Up to 11 Up to 46 Up to 23 Up to 11 Up to 46 Up to 23 Up to 11 Up to 46 Up to 23 Up to 11 Up to 46 Up to 23 Up to 11 Up to 23 Up to 11 Up to 4 Up to 46 Up to 23 Up to 11 Up to 46 Up to 23 Up to 11 Up to 46 Up to 23 Up to 11 Up to 193 Up to 93 Up to 47 Up to 46 Up to 23 Up to 11 Certification Yes* Yes* Yes Yes Yes Yes Yes Yes Yes Yes Yes Yes Yes Yes Yes Yes Yes Yes Yes Yes Yes Yes Yes Yes Yes Yes Yes Yes Yes Yes Yes Yes Yes Yes Yes Yes Yes
Canada
EU Countries
Mexico Austria Belgium Cyprus Czech Republic Denmark Estonia Finland France Germany Greece Hungary Ireland Italy Latvia Lithuania Luxemburg Malta Netherlands Poland Portugal Slovakia Slovenia Spain Sweden United Kingdom
Other European Countries
Iceland Liechtenstein Norway Russia Switzerland
196
Technical Specifications Regulatory Approvals and Frequency Ranges
QB.11-R Installation and Management
Model 5054-R Regulatory Approval and Frequency Ranges (continued)
Region/Country South America Country Argentina Brazil Colombia APAC Australia China Hong Kong India New Zealand S. Korea Singapore Taiwan
* FCC DFS in process. IC DFS in process.
GHz 5.25 - 5.35 5.725 - 5.85 5.47 - 5.70 5.725 - 5.85 5.25 - 5.35 5.725 - 5.85 5.725 - 5.85 5.725 - 5.85 5.725 - 5.85 5.15 - 5.35 5.725 - 5.85 5.725 - 5.85 5.725 - 5.85 5.15 - 5.25 5.725 - 5.85 5.25 - 5.35 5.725 - 5.85
Number of Channels 5 MHz 10 MHz 20 MHz Up to 9 Up to 5 Up to 3 Up to 19 Up to 10 Up to 5 Up to 46 Up to 23 Up to 11 Up to 19 Up to 10 Up to 5 Up to 15 Up to 7 Up to 3 Up to 21 Up to 11 Up to 5 Up to 21 Up to 11 Up to 5 Up to 17 Up to 9 Up to 5 Up to 21 Up to 11 Up to 5 Up to 32 Up to 16 Up to 8 Up to 28 Up to 14 Up to 7 Up to 21 Up to 11 Up to 5 Up to 17 Up to 9 Up to 5 Up to 13 Up to 7 Up to 4 Up to 17 Up to 9 Up to 5 Up to 15 Up to 7 Up to 3 Up to 17 Up to 9 Up to 5
Certification Yes Yes Yes Yes Yes Yes Yes Yes Yes Yes Yes
Model 5054-R-LR Regulatory Approval and Frequency Ranges
Region/Country North America USA Country GHz 5.25 - 5.35 5.47 - 5.725 5.725 - 5.85 Number of Channels 5 MHz 10 MHz 20 MHz Up to 61 Up to 30 Up to 14 Up to 61 Up to 30 Up to 14 Up to 21 Up to 11 Up to 5 Certification In Process In Process Yes
197
Technical Specifications Integrated Antenna Specifications
QB.11-R Installation and Management
Integrated Antenna Specifications
Model 2454-R
Feature Part Number Frequency range Nominal Impedance Gain Front-to-Back Ratio HPBW/vertical HPBW/horizontal Cross Polarization Power handling VSWR Specification 2454-QB-xx 2.4 to 2.5 GHz 50 Ohms 18 dBi 25 dB 22 degrees 15 degrees 20 dB 1W 1.5: 1 Max
Model 4954-R
Feature Part Number Frequency range Nominal Impedance Gain Front-to-Back Ratio HPBW/vertical HPBW/horizontal Cross Polarization Power handling VSWR Specification 4954-QB-xx 4900 - 4990 MHz 50 Ohms 21 dBi 35 dB 9 degrees 9 degrees 23 dB 1W 2:0: 1 Max
Model 5054-R/5054-R-LR
Feature Part Number Frequency range Nominal Impedance Gain Front-to-Back Ratio HPBW/vertical HPBW/horizontal Cross Polarization Power handling VSWR Specification 5054-QB-xx or 5054-QB-LR-US 5250 - 5875 MHz 50 ohms 23 dBi 35 dB 9 degrees 9 degrees 24 dB 1 W (cw) 2.0: 1 Max
198
Technical Specifications OFDM Modulation Rates
QB.11-R Installation and Management
OFDM Modulation Rates
NOTE: Maximum packet size: 1526 Bytes Modulation BPSK QPSK 16-QAM 64-QAM 20 MHz Channels 6 and 9 Mbps 12 and 18 Mbps 24 and 36 Mbps 48 and 54 Mbps Rate 10 MHz Channels 3 and 4.5 Mbps 6 and 9 Mbps 12 and 18 Mbps 24 and 36 Mbps
5 MHz Channels 2.25 and 1.5 Mbps 3 and 4.5 Mbps 6 and 9 Mbps 12 and 18 Mbps
Wireless Protocol
Category Wireless Protocol Specification Worp (Wireless Outdoor Router Protocol
Interfaces
Category Wired Ethernet Serial Connector Specification Auto-sensing 10/100BASE-TX Ethernet RJ11 port built-into the unit, DB9 Female via a converter included
Receive Sensitivity
NOTE: BER=10-6 NOTE: Rx Sensitivity values will have a tolerance of +/- 2 dB.
Model 2454-R
Modulation 64QAM 64QAM 16QAM 16QAM QPSK QPSK BPSK BPSK 20 MHz Channels -71 dBm @ 54 Mbps -74 dBm @ 48 Mbps -79 dBm @ 36 Mbps -84 dBm @ 24 Mbps -87 dBm @ 18 Mbps -89 dBm @ 12 Mbps -91 dBm @ 9 Mbps -91 dBm @ 6 Mbps 10 MHz Channels -74 dBm @ 27 Mbps -77 dBm @ 24 Mbps -82 dBm @18 Mbps -87 dBm @12 Mbps -90 dBm @ 9 Mbps -92 dBm @ 6 Mbps -94 dBm @ 4.5 Mbps -94 dBm @ 3 Mbps 5 MHz Channels -77 dBm @ 18 Mbps -80 dBm @ 12 Mbps -85 dBm @ 9 Mbps -90 dBm @ 6 Mbps -93 dBm @ 4.5 Mbps -95 dBm @ 3 Mbps -97 dBm @ 2.25 Mbps -97 dBm @ 1.5 Mbps
Model 4954-R
Modulation 64QAM 64QAM 16QAM 16QAM 20 MHz Channels -71.4 dBm @ 54 Mbps -72.9 dBm @ 48 Mbps -79.3 dBm @ 36 Mbps -82.4 dBm @ 24 Mbps 10 MHz Channels -76.2 dBm @ 27 Mbps -82.2 dBm @ 24 Mbps -83.3 dBm @ 18 Mbps -87 dBm @ 12 Mbps 5 MHz Channels -78.4 dBm @ 13.5 Mbps -79.9 dBm @ 12 Mbps -86.3 dBm @ 9 Mbps -90 dBm @ 6 Mbps 199
Technical Specifications Maximum Throughput Modulation QPSK QPSK BPSK BPSK 20 MHz Channels -86.2 dBm @ 18 Mbps -88.2 dBm @ 12 Mbps -90.2 dBm @ 9 Mbps -91.2 dBm @ 6 Mbps
QB.11-R Installation and Management
10 MHz Channels -90 dBm @ 9 Mbps -92 dBm @ 6 Mbps -93 dBm @ 4.5 Mbps -94 dBm @ 3 Mbps
5 MHz Channels -93 dBm @ 4.5 Mbps -95 dBm @ 3 Mbps -96 dBm @ 2.25 Mbps -97 dBm @ 1.5 Mbps
Model 5054-R
Modulation 64QAM 64QAM 16QAM 16QAM QPSK QPSK BPSK BPSK 40 MHz Channels Turbo Mode (US only) -66 dBm @ 108 Mbps -68 dBm @ 96 Mbps -75dBm @ 72 Mbps -78dBm @ 48 Mbps -81dBm @ 36 Mbps -83 dBm @ 24 Mbps -84 dBm @ 18 Mbps -85 dBm @ 12 Mbps 20 MHz Channels Standard Mode -69 dBm @ 54 Mbps -72 dBm @ 48 Mbps -77 dBm @ 36 Mbps -80 dBm @ 24 Mbps -83 dBm @ 18 Mbps -86 dBm @ 12 Mbps -87 dBm @ 9 Mbps -88 dBm @ 6 Mbps 10 MHz Channels Standard Mode -72 dBm @ 36 Mbps -75 dBm @ 24 Mbps -80 dBm @ 18 Mbps -83 dBm @ 12 Mbps -86 dBm @ 9 Mbps -89 dBm @ 6 Mbps -90 dBm @ 4.5 Mbps -91 dBm @ 3 Mbps 5 MHz Channels Standard Mode -75 dBm @ 18 Mbps -78 dBm @ 12 Mbps -83 dBm @ 9 Mbps -86 dBm @ 6 Mbps -89 dBm @ 4.5 Mbps -92 dBm @ 3 Mbps -93 dBm @ 2.25 Mbps -94 dBm @ 1.5 Mbps
Model 5054-R-LR
Modulation 64QAM 64QAM 16QAM 16QAM QPSK QPSK BPSK BPSK 40 MHz Channels Turbo Mode (US only) -70 dBm @ 108 Mbps -72 dBm @ 96 Mbps -74 dBm @ 72 Mbps -78 dBm @ 48 Mbps -81 dBm @ 36 Mbps -83 dBm @ 24 Mbps -84 dBm @ 18 Mbps -85 dBm @ 12 Mbps 20 MHz Channels Standard Mode -73 dBm @ 54 Mbps -75 dBm @ 48 Mbps -84 dBm @ 36 Mbps -85 dBm @ 24 Mbps -89 dBm @ 18 Mbps -90 dBm @ 12 Mbps -93 dBm @ 9 Mbps -94 dBm @ 6 Mbps 10 MHz Channels Standard Mode -73 dBm @ 36 Mbps -76 dBm @ 24 Mbps -81 dBm @ 18 Mbps -84 dBm @ 12 Mbps -87 dBm @ 9 Mbps -90 dBm @ 6 Mbps -81 dBm @ 4.5 Mbps -91 dBm @ 3 Mbps 5 MHz Channels Standard Mode -76 dBm @ 18 Mbps -79 dBm @ 12 Mbps -83 dBm @ 9 Mbps -86 dBm @ 6 Mbps -89 dBm @ 4.5 Mbps -92 dBm @ 3 Mbps -93 dBm @ 2.25 Mbps -95 dBm @ 1.5 Mbps
Maximum Throughput
NOTE: Actual throughput performance in the field may vary.
Model 2454-R
Data Rate 54 Mbps 48 Mbps 36 Mbps 24 Mbps 18 Mbps 12 Mbps 20 MHz Channels 10 MHz Channels 5 MHz Channels 33 Mbps 32 Mbps 27 Mbps 19 Mbps 18 Mbps 14 Mbps 14 Mbps 9 Mbps 9 Mbps 8 Mbps
200
Technical Specifications Maximum Throughput Data Rate 9 Mbps 6 Mbps 4.5 Mbps 3 Mbps 20 MHz Channels 7 Mbps 5 Mbps 10 MHz Channels 7 Mbps 5 Mbps 4 Mbps 2 Mbps
QB.11-R Installation and Management
5 MHz Channels 7 Mbps 5 Mbps 3 Mbps 2 Mbps
Model 4954-R
Data Rate 54 Mbps 48 Mbps 36 Mbps 24 Mbps 18 Mbps 12 Mbps 9 Mbps 6 Mbps 4.5 Mbps 3 Mbps 20 MHz Channels 33 Mbps 32 Mbps 27 Mbps 19 Mbps 14 Mbps 9 Mbps 7 Mbps 5 Mbps 10 MHz Channels 18 Mbps 14 Mbps 9 Mbps 7 Mbps 5 Mbps 4 Mbps 2 Mbps 5 MHz Channels 8 Mbps 7 Mbps 5 Mbps 3 Mbps 2 Mbps
Model 5054-R/5054-R-LR
Data Rate 40 MHz Channels 20 MHz Channels Turbo Mode Standard Mode (US Non-DFS Only) 35 Mbps 35 Mbps 35 Mbps 27 Mbps 22 Mbps 16 Mbps 33 Mbps 32 Mbps 27 Mbps 19 Mbps 14 Mbps 9 Mbps 7 Mbps 5 Mbps 10 MHz Channels Standard Mode 18 Mbps 14 Mbps 9 Mbps 7 Mbps 5 Mbps 4 Mbps 2 Mbps 5 MHz Channels Standard Mode 8 Mbps 7 Mbps 5 Mbps 3 Mbps 2 Mbps
108 Mbps Turbo 54 96 Mbps Turbo 48 72 Mbps Turbo 36 48 Mbps Turbo 24 36 Mbps Turbo 18 24 Mbps Turbo 12 54 Mbps 48 Mbps 36 Mbps 24 Mbps 18 Mbps 12 Mbps 9 Mbps 6 Mbps 4.5 Mbps 3 Mbps
201
Technical Specifications Latency
QB.11-R Installation and Management
Latency
Category Typical at Max Throughput Specification 10 ms (as measured with test equipment under controlled lab conditions and best performing packet size)
Transmit Power Settings
Output Power Attenuation: 0 - 18 dB, in 1 dB steps Output Power Values will have a tolerance of +- 1.5 dB
Model 2454-R
Frequency 6-24 Mbps @ 20 MHz 36 Mbps @ 20 MHz 16QAM 16QAM ; QPSK ; QPSK ; BPSK ; BPSK 16 dBm 16 dBm 48 Mbps @ 20 MHz 64QAM 54 Mbps @ 20 MHz 64QAM
2.400-2.483 GHz
14 dBm
13 dBm
Model 4954-R
Frequency 6-24 Mbps @ 20 MHz 36 Mbps @ 20 MHz 16QAM 16QAM ; QPSK ; QPSK ; BPSK ; BPSK 16 dBm 15 dBm 48 Mbps @ 20 MHz 64QAM 54 Mbps @ 20 MHz 64QAM
4.945-4.990 GHz
14 dBm
13 dBm
Model 5054-R
Frequency 6-24 Mbps @ 20 MHz 36 Mbps @ 20 MHz 16QAM ; QPSK ; 16QAM QPSK ; BPSK ; BPSK 15 dBm 13 dBm 16 dBm 13 dBm 16 dBm 13 dBm 48 Mbps @ 20 MHz 64QAM 54 Mbps @ 20 MHz 64QAM
5.25-5.35 GHz 5.47-5.725 GHz 5.725-5.850 GHz
12 dBm 12 dBm 12 dBm
11 dBm 11 dBm 11 dBm
Model 5054-R-LR
6-24 Mbps @ 20 MHz 16QAM ; QPSK ; QPSK ; BPSK ; BPSK 5.25 - 5.35 GHz 20 dBm 5.725 - 5.85 GHz 25 dBm 5.470 - 5.725 GHz 20 dBm 5.850 - 6.080 GHz 23 dBm Frequency 36 Mbps @ 20 MHz 16QAM 48 Mbps @ 20 MHz 64QAM 54 Mbps @ 20 MHz 64QAM
20 dBm 23 dBm 20 dBm 21 dBm
20 dBm 22 dBm 20 dBm 20 dBm
20 dBm 20 dBm 20 dBm 18 dBm
202
Technical Specifications Range Information
QB.11-R Installation and Management
Range Information
Model 2454-R
NOTE: Minimum fade margin; 99.995% or better availability; average terrain/climate; no unusual mulitpath; proper path clearance (0.6F1) Frequency 54 Mbps 2.4-2.4835 GHz (US) 1.5 mi/2.4 km 2.4-2.4835GHz(ETSI) 0.4 mi/0.6 km 36 Mbps 3.7 mi/5.9 km 1.2 mi/1.9 km 6 Mbps 10.9 mi/17.4 km 3.4 mi/5.4 km
Model 4954-R
Frequency 4.940-4.990 GHz 54 Mbps 1.5 mi/2.4 km 36 Mbps 3.0 mi/4.8 km 6 Mbps 7.5 mi/12.0 km
Model 5054-R
NOTE: Minimum fade margin; 99.995% or better availability; average terrain/climate; no unusual mulitpath; proper path clearance (0.6F1). Distance calculations for 5 MHz and 10 MHz are comparable for ETSI regulatory domains. Proper TPC settings (-9 dB @ 20 MHz, -12 dB @ 10 MHz, -15 dB @ 5 MHz) should be set to meet power density rules. Increased distances are possible in the US with proper engineering. Frequency 54 Mbps 5.250-5.350 GHz (US) 1.1 mi/1.8 km 5.470-5.72GHz(US&ETSI) 1.0 mi/1.6 km 5.725-5.850 GHz (US) 1.6 mi/2.6 km 36 Mbps 2.4 mi/3.8 km 2.4 mi/3.8 km 3.5 mi/5.6 km 6 Mbps 5.2 mi/8.3 km 5.3 mi/8.5 km 9.7 mi/15.5 km
Model 5054-R-LR
NOTE: Ranges calculated with a minimum of 15 dB theoretical system operating margin with a 20 MHz bandwidth. Assumes the integrated 23 dBi antenna is used at each end, the link has clear line of site, proper path clearance (0.6F1), average terrain/climate, and no unusual multipath. US values presume transmit power is reduced to -3 dBm to comply with FCC EIRP limitations. ETSI values presume transmit power is set to maximum, which complies with regulations. Frequency 5.250 - 5.350 GHz (US) 5.470 - 5.725GHz(US&ETSI) 5.725 - 5.850 GHz (US) 5.85 - 6.08 GHz (Russia) 54 Mbps 1.7 mi/2.7 km 1.7 mi/2.7 km 4.2 mi/6.7 km 5.0 mi/8.0 km 36 Mbps 3.5 mi/5.6 km 3.4 mi/5.4 km 10.2 mi/16.3 km 10.0 mi/16.0 km 6 Mbps 8.5 mi/13.6 km 8.4 mi/13.4 km 18.6 mi/29.8 km 20.0 mi/32.0 km
203
Technical Specifications Hardware Specifications
QB.11-R Installation and Management
Hardware Specifications
Category Processor Memory Specification 166 MHz Motorola 8241 processor Flash: 8 MB; RAM: 16 MB
Software Features
Category Key Features Specification WORP protocol Dynamic Data Rate Selection (Configured on BSU) Transmit Power Control Antenna Alignment (Audible tone/CLI output) Integrity Check for Software Upload Mobility with Auto-scanning QoS Support; up to 8 classes of service, up to 8 service flows per class (BSU only) Satellite Density Enhanced Dynamic Frequency Selection (Configured on BSU) Redundancy Spanning Tree (802.1D) Bridge (802.1d) IP/ RIPv1 (RFC 1058) IP/ RIPv2 (RFC 1388) CIDR (RFC 1519) ICMP (RFC 792) IP (RFC 791) ARP (RFC 826) Ethernet protocol (Ethertype) Static MAC Storm threshold IP address Broadcast protocol Intra Cell Blocking (Configured on BSU) DHCP Server (RFC 2131) DHCP Client (RFC 2131) Bi-Directional Bandwidth Control NAT (RFC 3022) (Configured on SU) DHCP Relay (RFC 2131) (Configured on SU) 802.1Q (Configured on BSU) Critical feature support via WORP for secure long-range wireless deployments in unlicensed frequency spectrum MD5 (embedded in WORP) authentication between BSU and SU Filter based on packet information such as unicast/multicast/ broadcast MAC or IP MAC Authentication (Configured on BSU) Secure over the air encryption with WEP, WEP+, and AES, and AES-CCB RADIUS MAC Access Control (Configured on BSU) RADIUS (RFC 2138) Intra-cell blocking to allow the BSU to act as the central policy enforcer for SU to SU communications 204
Bridging and Routing
Filtering
Services
VLAN Security Features
Technical Specifications Management
QB.11-R Installation and Management
Management
Category Local Remote SNMP Specification RS-232 Serial port (RJ11 port built-into the unit; DB9 female via a converter, included) HTTP Server (RFC 2616); Telnet (RFC 855), TFTP Client (RFC 783), Link Test, SU/BSU Statistics, temperature logging, remote reboot/reset SNMPv1/v2 (RFC 1157); SNMPv2c (RFC 1907); MIB-II (RFC 1213); Ethernet-like MIB (RFC 1643); BridgeMIB (RFC 1483); 802.3MAU (RFC 2668); 802.11 MIB; Private MIB; ORiNOCO MIB
LEDs
Category Types Specification Two indicators on RJ45 connector to indicate: Power Wireless Activity Ethernet Activity
Power Requirements
Category Power-over-Ethernet Specification Custom Power over Ethernet (802.3af compatible) Input: Voltage 110 to 250 VAC (47-63Hz) Outdoor Radio Unit Output: 48V @ 420mA MAX (injected into the Cat-5 Cable) Power Consumption: 7.5W typical. Up to 20 Watts across full operating temperature range. Input: Voltage 42 to 60 VDC
Physical and Environmental Specifications
Category Physical Dimensions (unpackaged) Weight (unpackaged) Environmental Storage Temperature Operating Temperature Humidity Wind Loading Specification 12.60 in x 12.60 in x 3.50 in (320 mm x 320 mm x 89 mm) 6.0 lbs (2.72 kg) per unit -55 to 80C (-41 to 176 Fahrenheit) -33 to 60C (-27.5 to 140 Fahrenheit) 100% 125 m.p.h
MTBF and Warranty
Category MTBF Warranty >100,000 hours 1 year parts and labor Specification
205
QB.11-R Installation and Management
Lightning Protection
Lightning protection is used to maximize the reliability of communications equipment by safely re-directing current from a lightning strike or a power surge traveling along the Cat 5e/Cat 6 Ethernet cabling to ground using the shortest path possible. Designing a proper grounding system prior to installing any communications equipment is critical to minimize the possibility of equipment damage, void warranties, and cause serious injury. The surge arrestor (sometimes referred to as a lightning protector) can protect your sensitive electronic equipment from high-voltage surges caused by discharges and transients at the PoE. Proxim Wireless offers superior lightning and surge protection for Tsunami MP.11 and Tsunami QuickBridge.11 products. Contact your reseller or distributor for more information.
206
QB.11-R Installation and Management
Technical Services and Support
Obtaining Technical Services and Support
If you are having trouble using the Proxim product, please read this manual and the additional documentation provided with your product. If you require additional support to resolve your issue, please be ready to provide the following information before you contact Proxims Technical Services: Product information Part number of suspected faulty unit Serial number of suspected faulty unit Trouble/symptom being experienced Activities completed to confirm fault Network information (what kind of network are you using?) Circumstances that preceded or led up to the error Message or alarms viewed Steps taken to reproduce the problem ServPak account number If the product is not registered, date when you purchased the product If the product is not registered, location where you purchased the product
Trouble/error information
ServPak information (if a Servpak customer): Registration information
NOTE: Technical Support is free for the first 90 days from the date of purchase.
207
Technical Services and Support Support Options
QB.11-R Installation and Management
Support Options
Proxim eService Web Site Support
The Proxim eService Web site is available 7x24x365 at http://support.proxim.com. On the Proxim eService Web Site, you can access the following services: New Product Registration: Register your product to gain access to technical updates, software downloads, and free technical support for the first 90 days from receipt of hardware purchase. Open a Ticket or RMA: Open a ticket or RMA Search Knowledgebase: Locate white papers, software upgrades, and technical information. ServPak Support: Learn more about Proxims ServPak global support service options. Your Stuff: Track status of your tickets or RMAs and receive product update notifications. Provide Feedback: Submit suggestions or other types of feedback. Customer Survey: Submit an On-Line Customer Survey response.
Telephone Support
Contact technical support via telephone as follows: USA & Canada Customers Call Technical Support: Phone: 408-383-7700 Toll Free: 866-674-6626 Hours: 6:00 AM to 6:00 P.M. Monday - Friday, Pacific Time APAC Customers Call Technical Support: Phone: +91 40 23115490 Hours: 9:00 AM to 6:00 P.M. Monday - Friday, IST (UTC/GMT +5:30 hrs) International Customers Call Technical Support: Phone: 408-383-7700 Hours: 6:00 AM to 6:00 P.M. Monday - Friday, Pacific Time
ServPak Support
To provide even greater investment protection, Proxim Wireless offers a cost-effective support program called ServPak. ServPak is a program of enhanced service support options that can be purchased as a bundle or individually, tailored to meet your specific needs. Whether your requirement is round the clock technical support or advance replacement service, we are confident that the level of support provided in every service in our portfolio will exceed your expectations. Advanced Replacement of Hardware: Can you afford to be down in the event of a hardware failure? Our guaranteed turnaround time for return to factory repair is 30 days or less. Those customers who purchase this service are entitled to advance replacement of refurbished or new hardware guaranteed to be shipped out by the Next Business Day. Hardware is shipped Monday Friday, 8:00 AM 2:00 PM (PST). Extended Warranty: Extend the life of your networking investment by adding 1, 2, or 3 years to your products standard warranty. This service coverage provides unlimited repair of your Proxim hardware for the life of the service contract. The cost of an extended warranty is far less than the cost of a repair providing a sensible return on your investment.
208
Technical Services and Support Support Options
QB.11-R Installation and Management
7x24x365 Technical Support: This service provides unlimited, direct access to Proxims world-class Tier 3 technical support engineers 24 hours a day, 7 days a week, 365 days a year including Holidays. Customers who purchase this service can rest assured that their call for technical assistance will be answered and a case opened immediately to document the problem, troubleshoot, identify the solution and resolve the incident in a timely manner or refer to an escalation manager for closure. 8x5 Technical Support: This service provides unlimited, direct access to Proxims world-class technical support 8 hours a day, 5 days a week from 8:00 AM - 5:00 PM (PST(US)). Technical Support is available at no charge for the first 90 days from the purchase date. Beyond this period, a ServPak support agreement will be required for technical support. Self-help will be made available by accessing Proxims extensive eService knowledgebase. Software Maintenance: It's important to maintain and enhance security and performance of wireless equipment and Proxim makes this easy by providing a Software Maintenance program that enables customers to access new features and functionality, rich software upgrades and updates. Customers will also have full access to Proxim's vast knowledgebase of technical bulletins, white papers and troubleshooting documents. Priority Queuing Phone Support: This service provides customers with a one hour response time for technical phone support. There is no waiting in line for those urgent calls for technical support.
24x7Enhanced 8x5 Standard Advance Hardware Replacement 24x7 Technical Support
ServPak Service
(Bundled Serv.) (Bundled Serv.)
Extended Warranty
Software Maintenance
Product Coverage Duration
Renewable Contracts
Renewable Contracts
Renewable Contracts
Renewable Contracts
No
Renewable Contracts
Software Coverage Duration
Renewable Contracts
Renewable Contracts
No
No
Renewable Contracts
No
Proxim TAC Support
Yes
Yes
No
No
No
Yes
Software Updates & Upgrades
Yes
Yes
No
No
Yes
No
Registered Access to Proxim.com
Yes
Yes
Yes
Yes
Yes
Yes
Registered Access to Knowledge Tool
Yes
Yes
Yes
Yes
Yes
Yes
Advance Replacement
Yes
No
No
Yes
No
No
Depot Repair
No
Yes
Yes
No
No
No
To purchase ServPak support services, please contact your authorized Proxim distributor. To receive more information or for questions on any of the available ServPak support options, call Proxim Support at 408-383-7700 or send an email to servpak@proxim.com.
209
QB.11-R Installation and Management
Statement of Warranty
Warranty Coverage
Proxim Wireless Corporation warrants that its Products are manufactured solely from new parts, conform substantially to specifications, and will be free of defects in material and workmanship for a Warranty Period of 1 year from the date of purchase.
Repair or Replacement
In the event a Product fails to perform in accordance with its specification during the Warranty Period, Proxim offers return-to-factory repair or replacement, with a thirty (30) business-day turnaround from the date of receipt of the defective Product at a Proxim Wireless Corporation Repair Center. When Proxim Wireless has reasonably determined that a returned Product is defective and is still under Warranty, Proxim Wireless shall, at its option, either: (a) repair the defective Product; (b) replace the defective Product with a refurbished Product that is equivalent to the original; or (c) where repair or replacement cannot be accomplished, refund the price paid for the defective Product. The Warranty Period for repaired or replacement Products shall be ninety (90) days or the remainder of the original Warranty Period, whichever is longer. This constitutes Buyers sole and exclusive remedy and Proxim Wirelesss sole and exclusive liability under this Warranty.
Limitations of Warranty
The express warranties set forth in this Agreement will not apply to defects in a Product caused; (i) through no fault of Proxim Wireless during shipment to or from Buyer, (ii) by the use of software other than that provided with or installed in the Product, (iii) by the use or operation of the Product in an application or environment other than that intended or recommended by Proxim Wireless, (iv) by modifications, alterations, or repairs made to the Product by any party other than Proxim Wireless or Proxim Wirelesss authorized repair partners, (v) by the Product being subjected to unusual physical or electrical stress, or (vii) by failure of Buyer to comply with any of the return procedures specified in this Statement of Warranty. Buyers should return defective Products within the first 30 days to the merchant from which the Products were purchased. Buyers can contact a Proxim Wireless Customer Service Center either by telephone or via web. Calls for support for Products that are near the end of their warranty period should be made not longer than seven (7) days after expiration of warranty. Support and repair of products that are out of warranty will be subject to a repair fee. Contact information is shown below. Additional support information can be found at Proxim Wirelesss web site at http:// support.proxim.com. USA & Canada Customers Call Technical Support: Phone: 408-383-7700 Toll Free: 866-674-6626 Hours: 6:00 AM to 6:00 P.M. Monday - Friday, Pacific Time APAC Customers Call Technical Support: Phone: +91 40 23115490 Hours: 9:00 AM to 6:00 P.M. Monday - Friday, IST (UTC/GMT +5:30 hrs) International Customers Call Technical Support: Phone: 408-383-7700 Hours: 6:00 AM to 6:00 P.M. Monday - Friday, Pacific Time
210
Statement of Warranty
QB.11-R Installation and Management
Hours of Operation
When contacting the Customer Service for support, Buyer should be prepared to provide the Product description and serial number and a description of the problem. The serial number should be on the product. In the event the Customer Service Center determines that the problem can be corrected with a software update, Buyer might be instructed to download the update from Proxim Wirelesss web site or, if thats not possible, the update will be sent to Buyer. In the event the Customer Service Center instructs Buyer to return the Product to Proxim Wireless for repair or replacement, the Customer Service Center will provide Buyer a Return Material Authorization (RMA) number and shipping instructions. Buyer must return the defective Product to Proxim Wireless, properly packaged to prevent damage, shipping prepaid, with the RMA number prominently displayed on the outside of the container. Calls to the Customer Service Center for reasons other than Product failure will not be accepted unless Buyer has purchased a Proxim Wireless Service Contract or the call is made within the first thirty (30) days of the Products invoice date. Calls that are outside of the 30-day free support time will be charged a fee of $250.00 (US Dollars) per Support Call. If Proxim Wireless reasonably determines that a returned Product is not defective or is not covered by the terms of this Warranty, Buyer shall be charged a service charge and return shipping charges.
Other Information
Search Knowledgebase Proxim Wireless stores all resolved problems in a solution database at the following URL: http://support.proxim.com. Ask a Question or Open an Issue Submit a question or open an issue to Proxim Wireless technical support staff at the following URL: http:// support.proxim.com/cgi-bin/proxim.cfg/php/enduser/ask.php.
211
Vous aimerez peut-être aussi
- A Heartbreaking Work Of Staggering Genius: A Memoir Based on a True StoryD'EverandA Heartbreaking Work Of Staggering Genius: A Memoir Based on a True StoryÉvaluation : 3.5 sur 5 étoiles3.5/5 (231)
- The Sympathizer: A Novel (Pulitzer Prize for Fiction)D'EverandThe Sympathizer: A Novel (Pulitzer Prize for Fiction)Évaluation : 4.5 sur 5 étoiles4.5/5 (119)
- Never Split the Difference: Negotiating As If Your Life Depended On ItD'EverandNever Split the Difference: Negotiating As If Your Life Depended On ItÉvaluation : 4.5 sur 5 étoiles4.5/5 (838)
- Devil in the Grove: Thurgood Marshall, the Groveland Boys, and the Dawn of a New AmericaD'EverandDevil in the Grove: Thurgood Marshall, the Groveland Boys, and the Dawn of a New AmericaÉvaluation : 4.5 sur 5 étoiles4.5/5 (265)
- The Little Book of Hygge: Danish Secrets to Happy LivingD'EverandThe Little Book of Hygge: Danish Secrets to Happy LivingÉvaluation : 3.5 sur 5 étoiles3.5/5 (399)
- Grit: The Power of Passion and PerseveranceD'EverandGrit: The Power of Passion and PerseveranceÉvaluation : 4 sur 5 étoiles4/5 (587)
- The World Is Flat 3.0: A Brief History of the Twenty-first CenturyD'EverandThe World Is Flat 3.0: A Brief History of the Twenty-first CenturyÉvaluation : 3.5 sur 5 étoiles3.5/5 (2219)
- The Subtle Art of Not Giving a F*ck: A Counterintuitive Approach to Living a Good LifeD'EverandThe Subtle Art of Not Giving a F*ck: A Counterintuitive Approach to Living a Good LifeÉvaluation : 4 sur 5 étoiles4/5 (5794)
- Team of Rivals: The Political Genius of Abraham LincolnD'EverandTeam of Rivals: The Political Genius of Abraham LincolnÉvaluation : 4.5 sur 5 étoiles4.5/5 (234)
- Shoe Dog: A Memoir by the Creator of NikeD'EverandShoe Dog: A Memoir by the Creator of NikeÉvaluation : 4.5 sur 5 étoiles4.5/5 (537)
- The Emperor of All Maladies: A Biography of CancerD'EverandThe Emperor of All Maladies: A Biography of CancerÉvaluation : 4.5 sur 5 étoiles4.5/5 (271)
- The Gifts of Imperfection: Let Go of Who You Think You're Supposed to Be and Embrace Who You AreD'EverandThe Gifts of Imperfection: Let Go of Who You Think You're Supposed to Be and Embrace Who You AreÉvaluation : 4 sur 5 étoiles4/5 (1090)
- Her Body and Other Parties: StoriesD'EverandHer Body and Other Parties: StoriesÉvaluation : 4 sur 5 étoiles4/5 (821)
- The Hard Thing About Hard Things: Building a Business When There Are No Easy AnswersD'EverandThe Hard Thing About Hard Things: Building a Business When There Are No Easy AnswersÉvaluation : 4.5 sur 5 étoiles4.5/5 (344)
- Hidden Figures: The American Dream and the Untold Story of the Black Women Mathematicians Who Helped Win the Space RaceD'EverandHidden Figures: The American Dream and the Untold Story of the Black Women Mathematicians Who Helped Win the Space RaceÉvaluation : 4 sur 5 étoiles4/5 (890)
- Elon Musk: Tesla, SpaceX, and the Quest for a Fantastic FutureD'EverandElon Musk: Tesla, SpaceX, and the Quest for a Fantastic FutureÉvaluation : 4.5 sur 5 étoiles4.5/5 (474)
- The Unwinding: An Inner History of the New AmericaD'EverandThe Unwinding: An Inner History of the New AmericaÉvaluation : 4 sur 5 étoiles4/5 (45)
- The Yellow House: A Memoir (2019 National Book Award Winner)D'EverandThe Yellow House: A Memoir (2019 National Book Award Winner)Évaluation : 4 sur 5 étoiles4/5 (98)
- Blockchain Unconfirmed Transaction Hack ScriptDocument4 pagesBlockchain Unconfirmed Transaction Hack ScriptMoshood63% (19)
- On Fire: The (Burning) Case for a Green New DealD'EverandOn Fire: The (Burning) Case for a Green New DealÉvaluation : 4 sur 5 étoiles4/5 (73)
- Fusing Unit and Imaging Home Failures and SolutionsDocument46 pagesFusing Unit and Imaging Home Failures and SolutionsErik Bordenkircher77% (13)
- Shiva - SR Network Engineer 1Document4 pagesShiva - SR Network Engineer 1api-347320755100% (1)
- CCNP SP StudyguideDocument366 pagesCCNP SP Studyguideediegray100% (1)
- AWS Developer Associate Dumps With 100% Passing GuaranteeDocument19 pagesAWS Developer Associate Dumps With 100% Passing GuaranteeRogerPas encore d'évaluation
- Brocade IP Primer EbookDocument438 pagesBrocade IP Primer EbookWulfslashtigerPas encore d'évaluation
- Forcepoint Appliances Command Line InterfaceDocument232 pagesForcepoint Appliances Command Line Interfaceajay chaudharyPas encore d'évaluation
- GOOSE: The new pigeon carrier postDocument22 pagesGOOSE: The new pigeon carrier postMariana Ribeiro GentaPas encore d'évaluation
- HP Virtual Connect Flex 10 Cookbook PDFDocument313 pagesHP Virtual Connect Flex 10 Cookbook PDFGaurav AroraPas encore d'évaluation
- DCN IntegrationDocument196 pagesDCN Integrationanilkr9soniPas encore d'évaluation
- Palo Alto SyllabusDocument1 pagePalo Alto SyllabusVamsi ChowdaryPas encore d'évaluation
- 019 Ds Icell Compac Gsm.0Document2 pages019 Ds Icell Compac Gsm.0raj1978enatorPas encore d'évaluation
- Compare Firewalls NSA 2650, NSA 3650, NSA 4650 and NSA 5650Document2 pagesCompare Firewalls NSA 2650, NSA 3650, NSA 4650 and NSA 5650rahulsai099Pas encore d'évaluation
- NetflixDocument10 pagesNetflixambioris hernándezgPas encore d'évaluation
- Ovs-Ofctl 8Document61 pagesOvs-Ofctl 8Satria AkbarPas encore d'évaluation
- Als Series: Alcplus2 Idu Asn OduDocument10 pagesAls Series: Alcplus2 Idu Asn OduManoel RodriguesPas encore d'évaluation
- IPv6 Addressing Plan ExerciseDocument2 pagesIPv6 Addressing Plan ExerciseVinodh MohandossPas encore d'évaluation
- Chapter 8 - Firewall User Management and TechnologiesDocument45 pagesChapter 8 - Firewall User Management and Technologiespalesamohalla31Pas encore d'évaluation
- HUAWEI USG6000, USG6000E, USG9500, and NGFW Module Quick Configuration Guide (With New Web UI)Document280 pagesHUAWEI USG6000, USG6000E, USG9500, and NGFW Module Quick Configuration Guide (With New Web UI)sorphorn NolPas encore d'évaluation
- Computer Network - CS610 Power Point Slides Lecture 25Document15 pagesComputer Network - CS610 Power Point Slides Lecture 25Ibrahim ChoudaryPas encore d'évaluation
- Brikerbox AR3800 PDFDocument2 pagesBrikerbox AR3800 PDFAdli Yaumil HakimPas encore d'évaluation
- LKSN TKJ 2019 Modul DDocument11 pagesLKSN TKJ 2019 Modul DMøhâmmƎd Ålqî FahrƎziPas encore d'évaluation
- SMART MCC Communications ManualDocument87 pagesSMART MCC Communications ManualpandhuPas encore d'évaluation
- Network Fundamentals Guide for Routers, Switches, Wireless LANDocument6 pagesNetwork Fundamentals Guide for Routers, Switches, Wireless LANCristian FloresPas encore d'évaluation
- Network Multi PDL Printer Kit b1 SMDocument68 pagesNetwork Multi PDL Printer Kit b1 SMremote controlPas encore d'évaluation
- Real Time ReportDocument7 pagesReal Time ReportKhaled RelaTivPas encore d'évaluation
- Identify IDS Framework ComponentsDocument3 pagesIdentify IDS Framework ComponentsAnonymous ri2jZLzLAPas encore d'évaluation
- Soal MtcnaDocument6 pagesSoal MtcnaB. Jati LestariPas encore d'évaluation
- CCNA Certification GuideDocument103 pagesCCNA Certification Guidemozollis22Pas encore d'évaluation
- Setting Up - Annex J - BACnet-IP in BACtalkDocument5 pagesSetting Up - Annex J - BACnet-IP in BACtalkChegoslovaquiaPas encore d'évaluation