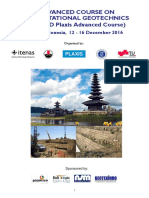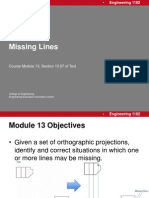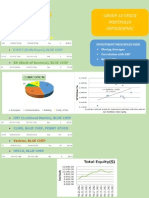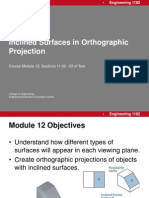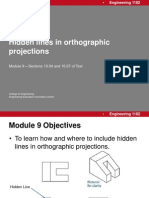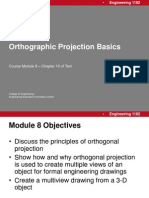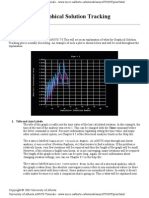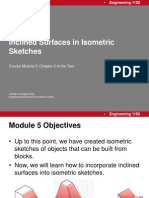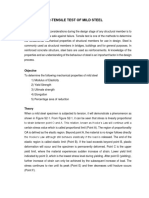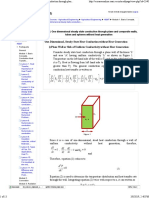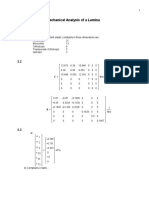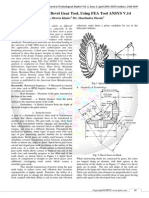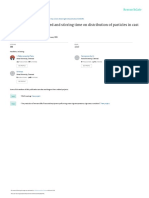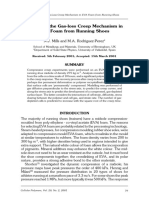Académique Documents
Professionnel Documents
Culture Documents
Viewing
Transféré par
Kushagra shivamTitre original
Copyright
Formats disponibles
Partager ce document
Partager ou intégrer le document
Avez-vous trouvé ce document utile ?
Ce contenu est-il inapproprié ?
Signaler ce documentDroits d'auteur :
Formats disponibles
Viewing
Transféré par
Kushagra shivamDroits d'auteur :
Formats disponibles
University of Alberta ANSYS Tutorials - www.mece.ualberta.ca/tutorials/ansys/AT/Slice/Slice.
html
Viewing X-Sectional Results
Introduction
This tutorial was created using ANSYS 6.1 The purpose of this tutorial is to outline the steps required to view cross sectional results (Deformation, Stress, etc.) of the following example.
Preprocessing: Defining the Problem
1. Give example a Title Utility Menu > File > Change Title ... 2. Open preprocessor menu ANSYS Main Menu > Preprocessor
/PREP7 /title, Cross-Sectional Results of a Simple Cantilever Beam
3. Create Block Preprocessor > Modeling > Create > Volumes > Block > By 2 Corners & Z
BLC4,0,0,Width,Height,Length
Where:
Width: Height: Length:
40mm 60mm 400mm
4. Define the Type of Element Preprocessor > Element Type > Add/Edit/Delete... For this problem we will use the SOLID45 (3D Structural Solid) element. This element has 8 nodes
Copyright 2001 University of Alberta
University of Alberta ANSYS Tutorials - www.mece.ualberta.ca/tutorials/ansys/AT/Slice/Slice.html
each with 3 degrees of freedom (translation along the X, Y and Z directions). 5. Define Element Material Properties Preprocessor > Material Props > Material Models > Structural > Linear > Elastic > Isotropic In the window that appears, enter the following geometric properties for steel: i. Young's modulus EX: 200000 ii. Poisson's Ratio PRXY: 0.3 6. Define Mesh Size Preprocessor > Meshing > Size Cntrls > ManualSize > Global > Size
esize,20
For this example we will use an element size of 20mm. 7. Mesh the volume Preprocessor > Meshing > Mesh > Volumes > click 'Pick All' vmesh,all
Solution: Assigning Loads and Solving
1. Define Analysis Type Solution > New Analysis > Static
ANTYPE,0
2. Apply Constraints Solution > Define Loads > Apply > Structural > Displacement > On Areas Fix the left hand side (should be labeled Area 1). 3. Apply Loads Solution > Define Loads > Apply > Structural > Force/Moment > On Keypoints Apply a load of 2500N downward on the back right hand keypoint (Keypoint #7). 4. Solve the System Solution > (-Solve-) Current LS
SOLVE
Postprocessing: Viewing the Results
Now since the purpose of this tutorial is to observe results within different cross-sections of the colume, we will first outline the steps required to view a slice. Offset the working plane for a cross section view (WPOFFS) Select the TYPE of display for the section(/TYPE). For this example we are trying to display a section, therefore, options 1, 5, or 8 are relevant and are summarized in the table below.
Copyright 2001 University of Alberta
University of Alberta ANSYS Tutorials - www.mece.ualberta.ca/tutorials/ansys/AT/Slice/Slice.html
Type
Description
Visual Representation
SECT or (1)
Section display. Only the selected section is shown without any remaining faces or edges shown
CAP or (5)
Capped hidden diplay. This is as though you have cut off a portion of the model and the remaining model can be seen
ZQSL or (8)
QSLICE Z-buffered display. This is the same as SECT but the outline of the entire model is shown.
Align the cutting plane with the working plane(/CPLANE) 1. Deflection Before we begin selecting cross sections, let's view deflection of the entire model. Select: General Postproc > Plot Results > Contour Plot > Nodal Solu
Copyright 2001 University of Alberta
University of Alberta ANSYS Tutorials - www.mece.ualberta.ca/tutorials/ansys/AT/Slice/Slice.html
From this one may wish to view several cross sections through the YZ plane. To illustrate how to take a cross section, let's take one halfway through the beam in the YZ plane First, offset the working plane to the desired position, halfway through the beam Select: Utility Menu > WorkPlane > Offset WP by Increments In the window that appears, increase Global X to 30 (Width/2) and rotate Y by +90 degrees Select the type of plot and align the cutting plane with the working plane (Note that in GUI, these two steps are combined) Select: Utility Menu > PlotCtrls > Style > Hidden-Line Options Fill in the window that appears as shown below to select /TYPE=ZQSL and /CPLANE=Working Plane
Copyright 2001 University of Alberta
University of Alberta ANSYS Tutorials - www.mece.ualberta.ca/tutorials/ansys/AT/Slice/Slice.html
As desired, you should now have the following:
This can be repeated for any slice, however, note that the command lines required to do the same are as follows:
WPOFFS,Width/2,0,0 WPROTA,0,0,90 /CPLANE,1 /TYPE,1,8 PLNSOL,U,SUM,0,1 ! Offset the working plane for cross-section view ! Rotate the working plane ! Cutting plane defined to use the WP
Copyright 2001 University of Alberta
University of Alberta ANSYS Tutorials - www.mece.ualberta.ca/tutorials/ansys/AT/Slice/Slice.html
Also note that to realign the working plane with the active coordinate system, simply use:
WPCSYS,-1,0
2. Equivalent Stress Again, let's view stresses within the entire model. First we need to realign the working plane with the active coordinate system. Select: Utility Menu > WorkPlane > Align WP with > Active Coord Sys (NOTE: To check the position of the WP, select Utility Menu > WorkPlane > Show WP Status) Next we need to change /TYPE to the default setting(no hidden or section operations). Select: Utility Menu > PlotCtrls > Style > Hidden Line Options... And change the 'Type of Plot' to 'Non-hidden' Select: General Postproc > Plot Results > Contour Plot > Nodal Solu > Stress > von Mises
Let's say that we want to take a closer look at the base of the beam through the XY plane. Because it is much easier, we are going to use command line:
WPOFFS,0,0,1/16*Length /CPLANE,1 /TYPE,1,5 PLNSOL,S,EQV,0,1 ! Offset the working plane ! Cutting plane defined to use the WP ! Use the capped hidden display
Note that we did not need to rotate the WP because we want to look at the XY plane which is the default). Also note that we are using the capped hidden display this time.
Copyright 2001 University of Alberta
University of Alberta ANSYS Tutorials - www.mece.ualberta.ca/tutorials/ansys/AT/Slice/Slice.html
You should now see the following:
3. Animation Now, for something a little more impressive, let's show an animation of the Von Mises stress through the beam. Unfortunately, the ANSYS commands are not as user friendly as they could be... but please bear with me. Select: Utility Menu > PlotCtrls > Animate > Q-Slice Contours In the window that appears, just change the Item to be contoured to 'Stress' 'von Mises' You will then be asked to select 3 nodes; the origin, the sweep direction, and the Y axis. In the graphics window, select the node at the origin of the coordinate system as the origin of the sweep (the sweep will start there). Next, the sweep direction is in the Z direction, so select any node in the z direction (parallel to the first node). Finally, select the node in the back, bottom left hand side corner as the Y axis. You should now see an animated version of the contour slices through the beam. For more information on how to modify the animation, type help ancut into the command line.
Copyright 2001 University of Alberta
Vous aimerez peut-être aussi
- A Heartbreaking Work Of Staggering Genius: A Memoir Based on a True StoryD'EverandA Heartbreaking Work Of Staggering Genius: A Memoir Based on a True StoryÉvaluation : 3.5 sur 5 étoiles3.5/5 (231)
- The Sympathizer: A Novel (Pulitzer Prize for Fiction)D'EverandThe Sympathizer: A Novel (Pulitzer Prize for Fiction)Évaluation : 4.5 sur 5 étoiles4.5/5 (121)
- Grit: The Power of Passion and PerseveranceD'EverandGrit: The Power of Passion and PerseveranceÉvaluation : 4 sur 5 étoiles4/5 (588)
- Never Split the Difference: Negotiating As If Your Life Depended On ItD'EverandNever Split the Difference: Negotiating As If Your Life Depended On ItÉvaluation : 4.5 sur 5 étoiles4.5/5 (838)
- The Little Book of Hygge: Danish Secrets to Happy LivingD'EverandThe Little Book of Hygge: Danish Secrets to Happy LivingÉvaluation : 3.5 sur 5 étoiles3.5/5 (400)
- Devil in the Grove: Thurgood Marshall, the Groveland Boys, and the Dawn of a New AmericaD'EverandDevil in the Grove: Thurgood Marshall, the Groveland Boys, and the Dawn of a New AmericaÉvaluation : 4.5 sur 5 étoiles4.5/5 (266)
- The Subtle Art of Not Giving a F*ck: A Counterintuitive Approach to Living a Good LifeD'EverandThe Subtle Art of Not Giving a F*ck: A Counterintuitive Approach to Living a Good LifeÉvaluation : 4 sur 5 étoiles4/5 (5795)
- Her Body and Other Parties: StoriesD'EverandHer Body and Other Parties: StoriesÉvaluation : 4 sur 5 étoiles4/5 (821)
- The Gifts of Imperfection: Let Go of Who You Think You're Supposed to Be and Embrace Who You AreD'EverandThe Gifts of Imperfection: Let Go of Who You Think You're Supposed to Be and Embrace Who You AreÉvaluation : 4 sur 5 étoiles4/5 (1090)
- The World Is Flat 3.0: A Brief History of the Twenty-first CenturyD'EverandThe World Is Flat 3.0: A Brief History of the Twenty-first CenturyÉvaluation : 3.5 sur 5 étoiles3.5/5 (2259)
- The Hard Thing About Hard Things: Building a Business When There Are No Easy AnswersD'EverandThe Hard Thing About Hard Things: Building a Business When There Are No Easy AnswersÉvaluation : 4.5 sur 5 étoiles4.5/5 (345)
- Shoe Dog: A Memoir by the Creator of NikeD'EverandShoe Dog: A Memoir by the Creator of NikeÉvaluation : 4.5 sur 5 étoiles4.5/5 (537)
- The Emperor of All Maladies: A Biography of CancerD'EverandThe Emperor of All Maladies: A Biography of CancerÉvaluation : 4.5 sur 5 étoiles4.5/5 (271)
- Team of Rivals: The Political Genius of Abraham LincolnD'EverandTeam of Rivals: The Political Genius of Abraham LincolnÉvaluation : 4.5 sur 5 étoiles4.5/5 (234)
- Hidden Figures: The American Dream and the Untold Story of the Black Women Mathematicians Who Helped Win the Space RaceD'EverandHidden Figures: The American Dream and the Untold Story of the Black Women Mathematicians Who Helped Win the Space RaceÉvaluation : 4 sur 5 étoiles4/5 (895)
- Elon Musk: Tesla, SpaceX, and the Quest for a Fantastic FutureD'EverandElon Musk: Tesla, SpaceX, and the Quest for a Fantastic FutureÉvaluation : 4.5 sur 5 étoiles4.5/5 (474)
- On Fire: The (Burning) Case for a Green New DealD'EverandOn Fire: The (Burning) Case for a Green New DealÉvaluation : 4 sur 5 étoiles4/5 (74)
- The Yellow House: A Memoir (2019 National Book Award Winner)D'EverandThe Yellow House: A Memoir (2019 National Book Award Winner)Évaluation : 4 sur 5 étoiles4/5 (98)
- Modeling and Analysis On DiaphragmsDocument169 pagesModeling and Analysis On DiaphragmsPankaj_Taneja_9684Pas encore d'évaluation
- The Unwinding: An Inner History of the New AmericaD'EverandThe Unwinding: An Inner History of the New AmericaÉvaluation : 4 sur 5 étoiles4/5 (45)
- G650 Gulfstream 20120512Document51 pagesG650 Gulfstream 20120512Kushagra shivamPas encore d'évaluation
- Body Flange FEADocument19 pagesBody Flange FEANaresh KumarPas encore d'évaluation
- Rectangular Tank MathcadDocument37 pagesRectangular Tank Mathcadelixnz100% (1)
- Connection Design ReportDocument19 pagesConnection Design ReportDarsh BaldevPas encore d'évaluation
- Plaxis Bali 2016Document102 pagesPlaxis Bali 2016Mora S AriandiPas encore d'évaluation
- Ita Report 16 WG2 BD - P PDFDocument72 pagesIta Report 16 WG2 BD - P PDFmetropodikasPas encore d'évaluation
- Shear Wall Design: M Fy TW LW d1 d2 Le P P' V V' M M'Document6 pagesShear Wall Design: M Fy TW LW d1 d2 Le P P' V V' M M'Bilal Ahmed BarbhuiyaPas encore d'évaluation
- Missing Lines: College of Engineering Engineering Education Innovation CenterDocument5 pagesMissing Lines: College of Engineering Engineering Education Innovation CenterKushagra shivamPas encore d'évaluation
- Info GraphicDocument1 pageInfo GraphicKushagra shivamPas encore d'évaluation
- Info GraphicDocument1 pageInfo GraphicKushagra shivamPas encore d'évaluation
- Surface Tracking: College of Engineering Engineering Education Innovation CenterDocument5 pagesSurface Tracking: College of Engineering Engineering Education Innovation CenterKushagra shivamPas encore d'évaluation
- Inclined Surfaces in Orthographic Projection: College of Engineering Engineering Education Innovation CenterDocument6 pagesInclined Surfaces in Orthographic Projection: College of Engineering Engineering Education Innovation CenterKushagra shivamPas encore d'évaluation
- Curved Surfaces and Centerlines: College of Engineering Engineering Education Innovation CenterDocument7 pagesCurved Surfaces and Centerlines: College of Engineering Engineering Education Innovation CenterKushagra shivamPas encore d'évaluation
- Point and Edge Tracking: College of Engineering Engineering Education Innovation CenterDocument8 pagesPoint and Edge Tracking: College of Engineering Engineering Education Innovation CenterKushagra shivamPas encore d'évaluation
- Hidden Lines in Orthographic Projections: College of Engineering Engineering Education Innovation CenterDocument6 pagesHidden Lines in Orthographic Projections: College of Engineering Engineering Education Innovation CenterKushagra shivamPas encore d'évaluation
- Orthographic Projection Basics: College of Engineering Engineering Education Innovation CenterDocument8 pagesOrthographic Projection Basics: College of Engineering Engineering Education Innovation CenterKushagra shivamPas encore d'évaluation
- Graphical Solution Tracking: 1. Title and Axis LabelsDocument2 pagesGraphical Solution Tracking: 1. Title and Axis LabelsKushagra shivamPas encore d'évaluation
- Basic Isometric Sketching and Coded Plans: College of Engineering Engineering Education Innovation CenterDocument6 pagesBasic Isometric Sketching and Coded Plans: College of Engineering Engineering Education Innovation CenterKushagra shivamPas encore d'évaluation
- Curved Surfaces in Isometric Sketches: College of Engineering Engineering Education Innovation CenterDocument6 pagesCurved Surfaces in Isometric Sketches: College of Engineering Engineering Education Innovation CenterKushagra shivamPas encore d'évaluation
- Inclined Surfaces in Isometric Sketches: College of Engineering Engineering Education Innovation CenterDocument6 pagesInclined Surfaces in Isometric Sketches: College of Engineering Engineering Education Innovation CenterKushagra shivamPas encore d'évaluation
- Below Is A Sample Paper in MLA Format. All of Your Work in This Course Should Adhere To This FormulaDocument1 pageBelow Is A Sample Paper in MLA Format. All of Your Work in This Course Should Adhere To This FormulaKushagra shivamPas encore d'évaluation
- A.kishore Journal PaperDocument34 pagesA.kishore Journal PaperA KishorePas encore d'évaluation
- ASTM F1759-2004-Part 3Document12 pagesASTM F1759-2004-Part 3Bassem MuhannaPas encore d'évaluation
- R-Diagrams: Physics Letters ADocument4 pagesR-Diagrams: Physics Letters AJaime JaramilloPas encore d'évaluation
- S2-Tensile Test of Mild SteelDocument7 pagesS2-Tensile Test of Mild SteelAltamashuddin KhanPas encore d'évaluation
- Plastic Hinge Lengths of Normal and High-Strength Concrete in FlexureDocument7 pagesPlastic Hinge Lengths of Normal and High-Strength Concrete in FlexureNikola JankovicPas encore d'évaluation
- H&MT - Lesson 3. One Dimensional Steady State Conduction Through Plane and Composite Walls, Tubes and Spheres Without Heat GenerationDocument13 pagesH&MT - Lesson 3. One Dimensional Steady State Conduction Through Plane and Composite Walls, Tubes and Spheres Without Heat GenerationadimeghaPas encore d'évaluation
- Time Temperature Transformation With ReferncesDocument12 pagesTime Temperature Transformation With ReferncesEllie BrooklynPas encore d'évaluation
- Chapter2 Answers PDFDocument12 pagesChapter2 Answers PDFLalu SuhaimiPas encore d'évaluation
- Maina Review On Forming Techniques For Manufacturing PDFDocument26 pagesMaina Review On Forming Techniques For Manufacturing PDF임학진Pas encore d'évaluation
- Lecture Notes Mechanics of Solids byDocument62 pagesLecture Notes Mechanics of Solids bynamasviPas encore d'évaluation
- Thermal Barrier Coating in ANSYSDocument10 pagesThermal Barrier Coating in ANSYSchandruPas encore d'évaluation
- 209.2R-08 Guide For Modeling and Calculating Shrinkage and Creep in Hardened ConcreteDocument48 pages209.2R-08 Guide For Modeling and Calculating Shrinkage and Creep in Hardened ConcretemadehPas encore d'évaluation
- Heat and Mass Transfer1Document173 pagesHeat and Mass Transfer1Subramanian ChidambaramPas encore d'évaluation
- Stress Analysis of Bevel Gear Tool, Using FEA Tool ANSYS V.14Document6 pagesStress Analysis of Bevel Gear Tool, Using FEA Tool ANSYS V.14IjrtsPas encore d'évaluation
- Unit 2 Lecture 6 - Energy ConsiderationsDocument9 pagesUnit 2 Lecture 6 - Energy ConsiderationsEstherPas encore d'évaluation
- In Uence of Stirring Speed and Stirring Time On Distribution of Particles in Cast Metal Matrix CompositeDocument7 pagesIn Uence of Stirring Speed and Stirring Time On Distribution of Particles in Cast Metal Matrix CompositeyogiPas encore d'évaluation
- Rheology Lab ExperimentDocument25 pagesRheology Lab ExperimentRobert FetchPas encore d'évaluation
- Fatigue, Creep and FractureDocument4 pagesFatigue, Creep and FracturesusantaPas encore d'évaluation
- Evoh CreepDocument22 pagesEvoh CreepAra ShPas encore d'évaluation
- PDF of MCQDocument26 pagesPDF of MCQSamadhan SawantPas encore d'évaluation
- Fracture Toughness Inconel 625Document10 pagesFracture Toughness Inconel 625gacm98Pas encore d'évaluation
- Result Summary: Beam To Column Shear Tab Shear Connection Code AISC 360-10 LRFDDocument13 pagesResult Summary: Beam To Column Shear Tab Shear Connection Code AISC 360-10 LRFDLexPas encore d'évaluation
- 4211 ContentsDocument8 pages4211 ContentsRoy VeseyPas encore d'évaluation