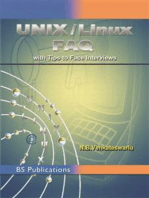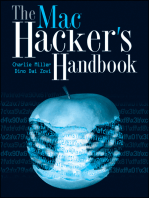Académique Documents
Professionnel Documents
Culture Documents
Lab 1
Transféré par
pablodg1980Description originale:
Copyright
Formats disponibles
Partager ce document
Partager ou intégrer le document
Avez-vous trouvé ce document utile ?
Ce contenu est-il inapproprié ?
Signaler ce documentDroits d'auteur :
Formats disponibles
Lab 1
Transféré par
pablodg1980Droits d'auteur :
Formats disponibles
Module 1
Lab Answer Key: Installing, Upgrading, and Migrating to Windows 7
Contents:
Exercise 1: Installing Windows 7 Exercise 2: Migrating Settings by Using Windows Easy Transfer Exercise 3: Configuring a Reference Image Exercise 4: Deploying a Windows 7 Image
Lab: Installing and Configuring Windows 7
Computers in this lab
Before you begin the lab, you must start the virtual machines. The virtual machines used at the start of this lab are: NYC-DC1 NYC-CL1 NYC-CL3 NYC-CL4
Start the virtual machines
Note: To log on to a virtual machine in Microsoft Virtual PC, press <Right ALT> + DELETE. Note: If you have already logged on to a virtual machine, skip the logon task for that particular virtual machine.
Exercise 1: Installing Windows 7
Task1:
1. 2. 3. Start NYC-CL3. Perform a default installation of the operating system. Change the following parameter: a. ComputerName=NYC-CL3 b. IP Address=10.10.0.35 c. Mask= 255.255.0.0 d. DNS=10.10.0.10 e. Domain=WoodgroveBank.com
Exercise 2: Migrating Settings by Using Windows Easy Transfer
Task 1: Place Windows Easy Transfer on a network share
1. 2. 3. 4. 5. 6. 7. 8. 9. 10. 11. 12. 13. 14. 15. 16. Log on to the NYC-DC1 virtual machine as WoodgroveBank\Administrator with a password Pa$$w0rd. Create in D: a shared folder named Data. Log on to the NYC-CL1 virtual machine as WoodgroveBank\Dana with a password of Pa$$w0rd. Create on Desktop a new document with a name Text.txt. Log off. Log on to the NYC-CL1 virtual machine as WoodgroveBank\Administrator with a password of Pa$$w0rd. Click Start, point to All Programs, click Accessories, click System Tools, and then click Windows Easy Transfer. In the Windows Easy Transfer window, click Next Click Start a new transfer. Click My old computer. Click Use a CD, DVD, or other removable media. Click External hard disk or to a network location. In the Windows Easy Transfer, type \\NYC-DC1\data\SaveData.mig, and then click Next. Click and Advanced Option, and then click Next. On the Select user account, files, and settings to transfer, select only Dana, and then click Next. When the wizard is finished, then click Close.
Task 2: Import the configuration settings on NYC-CL3
1. 2. 3. 4. 5. 6. 7. Log on NYC-CL3 virtual machine as woodgrovebank\administrator with a password Pa$$w0rd. Click Start, point to All Programs, click Accessories, click System Tools, and then click Windows Easy Transfer. On NYC-CL3, in Windows Easy Transfer, click Next. In Windows Easy Transfer, select An external hard disk or USB flash drive. In Windows Easy Transfer, select This is my new computer. Click Yes to indicate that the settings from the old computer have been saved. In the Open an Easy Transfer File window, in the File name box, type \\NYCDC1\Data\SaveData.MIG and then click Open.
8. 9. 10. 11.
Click Transfer to begin importing Dons profile. Wait until the transfer completes. Click Close. Log off of NYC-CL3.
Task 3: Verify the migration
1. 2.
3.
On NYC-CL3, log on as WOODGROVEBANK\Dana with a password of Pa$$w0rd. Notice that Test.txt appears on My Documents. Shut down NYC-CL3.
Exercise 3: Configuring a Reference Image
Task 1: Install the DHCP role on NYC-DC1
1. 2. 3. Switch to NYC-DC1. On the taskbar, click Server Manager. In Server Manager, in the navigation pane, click Roles, and then in the right-pane, click Add Roles. 4. 5. 6. 7. 8. 9. In the Add Roles Wizard, click Next. On the Select Server Roles page, select the DHCP Server check box and then click Next. On the Introduction to DHCP Server page, click Next. On the Select Network Connection Bindings page, click Next. On the Specify IPv4 DNS Server Settings page, click Next. On the Specify IPv4 WINS Server Settings page, click Next.
10. On the Add or Edit DHCP Scopes page, click Next. 11. On the Configure DHCPv6 Stateless Mode page, click Disable DHCPv6 stateless mode for this server and then click Next. 12. On the Authorize DHCP Server page, click Next. 13. On the Confirm Installation Selections page, click Install. 14. On the Installation Results page, click Close and then close Server Manager. 15. Click Start, point to Administrative Tools, and then click DHCP. 16. In DHCP, expand nyc-dc1.contoso.com. 17. In DHCP, in the navigation pane, expand IPv4, right-click IPv4, and then click New Scope. 18. In the New Scope Wizard, click Next. 19. On the Scope Name page, in the Name box, type DHCP Scope and then click Next. 20. On the IP Address Range page, complete the page using the following information and then click Next: Start IP address: 10.10.0.100 End IP address: 10.10.0.150 Length: 16 Subnet mask: 255.255.0.0
21. On the Add Exclusions and Delay page, click Next: 22. On the Lease Duration page, click Next. 23. On the Configure DHCP Options page, click Next. 24. On the Router (Default Gateway) page, click Next. 25. On the Domain Name and DNS Servers page, click Next. 26. On the WINS Servers page, click Next. 27. On the Activate Scope page, click Next. 28. On the Completing the New Scope Wizard page, click Finish.
Task 2: Configure a dynamic IP address to prepare a reference image for imaging
1. Start and then log on to the LON-CL3 virtual machine as WoodgroveBank\Administrator with a password of Pa$$w0rd. 2. Click Start and click Control Panel. 3. Under Network and Internet, click View network status and tasks. 4. Click Local Area Connection. 5. In the Local Area Connection Status window, click Properties. 6. In the Local Area Connection Properties window, click Internet Protocol Version 4 (TCP/IPv4) and then click Properties. 7. Click Obtain an IP address automatically, click Obtain DNS server address automatically, and then click OK. 8. In the Local Area Connection Properties window, click Close. 9. In the Local Area Connection Status window, click Close. 10. Close Network and Sharing CENTER
Task 3: Generalize a reference image with sysprep
1. 2. 3. 4. 5. 6. Click Start and then click Computer. Browse to C:\Windows\System32\sysprep and then double-click sysprep.exe. In the System Cleanup Action box, click ENTER System Out-of-Box Experience (OOBE). Select the Generalize checkbox. In the Shutdown Options box, click Shutdown. Click OK. LON-CL3 shuts down after several minutes.
Task 4: Prepare the virtual machine for imaging
1. 2. 3. 4. If necessary, on your host computer, click Start, point to Microsoft Virtual PC. On NYC-CL3 and click CD Menu and then Capture ISO Image. In the Select CD Image to Capture,Browse to C:\Program Files\Microsoft Learning\Drives, click winpe_x86.iso, and then click Open.
Task 4: Copy the reference image to a share Note: Steps 1 and 2 must be performed quickly
to ensure that you are able to boot from the virtual DVD rather than the hard disk. If the operating system starts to boot because you do not complete the steps quickly enough, then click the Reset button in the virtual machine window to try again. You may want to take a snapshot of the virtual machine before attempting to boot from the DVD. 5. Click in the virtual machine window, and press a key when prompted to press a key to boot from CD or DVD. 6. At the command prompt, type ipconfig and the press ENTER. Verify that an IP address in the 10.10.0.0 range is assigned. This confirms that Windows PE obtained an IP address from the DHCP Server. 7. At the command prompt, type the following command and press ENTER net use i: \\londc1\data /user:WoodgroveBank\administrator Pa$$w0rd 8. At the command prompt, type d: and press ENTER. This is a original C: drive on the reference computer. 9. At the command prompt, type dir and then press ENTER 10. At the command prompt, type e: and press ENTER. This is a drive created in memory by Windows PE. 11. At de command prompt, type dir and then press ENTER. 12. At the command prompt, type imagex /capture d: i:\Reference.wim Reference Image for Windows 7 /compress fast and then press ENTER.
Note: While the image creation completes, begin working on Exercise 4.
Exercise 4: Deploying a Windows 7 Image
Task 1: Capture configuration settings with USMT
1. Log on the NYC-DC1 virtual machine as WoodgroveBank\Administrator with a password of Pa$$w0rd. 2. Copy C:\Program Files\Windows AIK\tools\USMT to D:\Data 3. Log on the NYC-CL1 virtual machine as WoodgroveBank\Administrator with a password of Pa$$w0rd. 4. Click Start, type cmd, and press ENTER. 5. At the command prompt, type net use i: \\lon-dc1\data and then press ENTER. 6. At the command prompt, type i: and then press ENTER. 7. At the command prompt, type cd \usmt\x86 and then press ENTER. 8. At the command prompt, type md \usmtdata and then press ENTER. 9. At the command prompt, type scanstate i:\usmtdata and then press ENTER. 10. After the capture is complete, shut down NYC-CL1.
Task 2: Start Windows PE on the new computer
1. 2. 3. 4. On your host computer, click Start, point to Administrative Tools, and click Microsoft Virtual PC. On NYC-CL4 and click CD Menu and then Capture ISO Image. In the Select CD Image to Capture,Browse to C:\Program Files\Microsoft Learning\Drives, click winpe_x86.iso, and then click Open. At the command prompt, type ipconfig and the press ENTER. Verify that an IP address in the 10.10.0.0 range is assigned. This confirms that Windows PE obtained an IP address from the DHCP server. At the command prompt, type the following command and then press ENTER: net use i: \\londc1\data /user:WoodgroveBank\administrator Pa$$w0rd.
5.
Task 3: Partition the disk on the new computer
1. 2. 3. 4. 5. 6. 7. 8. 9. On NYC-CL4, at the command prompt type diskpart and press ENTER. Type select disk 0 and then press ENTER. Type clean and then press ENTER. Type create partition primary size=15000 and then press ENTER. Type select partition 1 and then press ENTER. Type format fs=ntfs label=Windows quick and then press ENTER. Type assign letter=c and then press ENTER. Type active and then press ENTER. Type exit and then press ENTER.
Task 4: Apply the image to the new computer
1. 2. 3. On NYC-CL4, at the command prompt, type d: and then press ENTER. At the command prompt, type imagex /apply i:\reference.wim Reference Image for Windows 7 c: and then press ENTER. After applying the image is complete, type bcdboot c:\windows and then press ENTER.
Task 5: Perform initial operating system configuration for the new computer
1. Restart NYC-CL4 by closing the command prompt. Do not start from CD or DVD.
2. 3. 4. 5. 6. 7. 8. 9. 10. 11. 12. 13. 14. 15. 16. 17. 18. 19. 20. 21.
If prompted, select Start Windows normally and press ENTER. The computer will restart before asking for any input. In the Set Up Windows box, click Next to accept the default country, time and currency format, and keyboard layout. In the Type a user name box, type LocalAdmin. In the Type a computer name box, type NYC-CL4 and then click Next. In the Type a password and Retype your password boxes, type Pa$$w0rd. In the Type a password hint box, type Local Admin and then click Next. Clear the Automatically activate Windows when Im online checkbox and then click Next. Select the I accept the license terms checkbox and then click Next. Click Ask me later to delay the implementation of Windows updates. Click Next to accept the default settings for time zone and date. Click Work network to select your computers current location. Click Start, right-click Computer, and click Properties. Under Computer name, domain, and workgroup settings, click Change settings. In the System Properties window, click Change. In the Computer Name/Domain Changes window, click Domain, type WoodgroveBank.com, and then click OK. Authenticate as Administrator with a password of Pa$$w0rd. Click OK to close the welcome message. Click OK to close the message about restarting. In the System Properties window, click Close. Click Restart Now.
Task 6: Apply the captured setting to the new computer
1. 2. 3. 4. 5.
6.
7.
Log on to the NYC-CL4 virtual machine as WoodgroveBank\Administrator with a password of Pa$$w0rd. Click Start, type cmd, and press ENTER. At the command prompt, type net use i: \\lon-dc1\data and then press ENTER. At the command prompt, type i: and then press ENTER. At the command prompt, type cd \usmt\x86 and then press ENTER. At the command prompt, type loadstate i:\usmtdata and then press ENTER. Close the command prompt.
Task 7: Verify the application of user settings on NYC-CL4
1. 2. 3. 4. 5. 6. 7. Click Start, right-click Computer, and then click Properties. Click Advanced system settings. In the User Profiles area, click Settings. Read the list of user profiles and verify that several have been created, including one for WOODGROVEBANK\Dana. In the User Profiles window, click Cancel. In the System Properties window, click Cancel. Close the System window.
Task 8: Revert Virtual Machine
When you finish the lab, you should revert each virtual machine back to its initial state. To do this, complete the following steps:
1. On each virtual machine, on the Action menu, click Close.
2. In the Close dialog box, click Turn off and delete changes. 3. Click OK.
Vous aimerez peut-être aussi
- 20411B Module 01 Lab 1: Using Windows Deployment Services To Deploy Windows Server 2012: FullDocument8 pages20411B Module 01 Lab 1: Using Windows Deployment Services To Deploy Windows Server 2012: FullMarcosPas encore d'évaluation
- Evaluation of Some Android Emulators and Installation of Android OS on Virtualbox and VMwareD'EverandEvaluation of Some Android Emulators and Installation of Android OS on Virtualbox and VMwarePas encore d'évaluation
- Injecting NIC Drivers in WDS Boot Image (PXE)Document3 pagesInjecting NIC Drivers in WDS Boot Image (PXE)Lee Wiscovitch100% (4)
- MCTS 70-680 Exam Questions: Microsoft Windows 7, ConfiguringD'EverandMCTS 70-680 Exam Questions: Microsoft Windows 7, ConfiguringÉvaluation : 3.5 sur 5 étoiles3.5/5 (2)
- How To Deploy Windows XP Professional Using Windows Deployment Services (WDS)Document4 pagesHow To Deploy Windows XP Professional Using Windows Deployment Services (WDS)Prasath SubbuPas encore d'évaluation
- Implementing Microsoft Azure Infrastructure Solutions: Getting StartedDocument8 pagesImplementing Microsoft Azure Infrastructure Solutions: Getting Startedsunil kamblePas encore d'évaluation
- Obiee Installation Steps: 1. Configure Loopback Adpter 2. Go To CMD Prompt 3. Type Hdwwiz - Exe.it Show The One WindowDocument58 pagesObiee Installation Steps: 1. Configure Loopback Adpter 2. Go To CMD Prompt 3. Type Hdwwiz - Exe.it Show The One Windoweasymoney user1Pas encore d'évaluation
- Step1:: The Steps For Installing Windows7 OSDocument16 pagesStep1:: The Steps For Installing Windows7 OSابو حميد ابو حميدPas encore d'évaluation
- Cloud Computing LABDocument73 pagesCloud Computing LABDr ASKPas encore d'évaluation
- Vpro Labs GuideDocument27 pagesVpro Labs GuiderodderixPas encore d'évaluation
- CTS 272 Chapter 1 LabDocument14 pagesCTS 272 Chapter 1 Labe0055996Pas encore d'évaluation
- People Soft Installation With PatchDocument109 pagesPeople Soft Installation With PatchVikas100% (5)
- 6292A-ENU LabManual PDFDocument177 pages6292A-ENU LabManual PDFfpdl svcPas encore d'évaluation
- OSprac RDocument17 pagesOSprac Rfiza8983khanPas encore d'évaluation
- Lab 6 Server 2016Document4 pagesLab 6 Server 2016lucasPas encore d'évaluation
- Module 11 - Implementing Software Defined NetworkingDocument9 pagesModule 11 - Implementing Software Defined NetworkingCong TuanPas encore d'évaluation
- Install/Configure Windows Deployment ServicesDocument11 pagesInstall/Configure Windows Deployment ServicesMazaher MohamedaliPas encore d'évaluation
- MOAC 70-646 Lab 04: Deploying Applications: Exercise 1: Installing The Terminal Services RoleDocument29 pagesMOAC 70-646 Lab 04: Deploying Applications: Exercise 1: Installing The Terminal Services RoleKyle RogersPas encore d'évaluation
- Installing Virtual BoxDocument46 pagesInstalling Virtual BoxRajesh Kumar ReddyPas encore d'évaluation
- Lab - Recovering Objects in AD DSDocument4 pagesLab - Recovering Objects in AD DSAnjalika HansiPas encore d'évaluation
- Operation Sheet 1.1: Installing Windows Server 2012 R2: F T & V E & T I (Tveti) A A, E M Science IN ICT TDocument23 pagesOperation Sheet 1.1: Installing Windows Server 2012 R2: F T & V E & T I (Tveti) A A, E M Science IN ICT TPatrick D CernaPas encore d'évaluation
- Lab 9 Server 2016Document9 pagesLab 9 Server 2016lucasPas encore d'évaluation
- Install Oracle Ebs 12Document4 pagesInstall Oracle Ebs 12emad_elshirbiny2787Pas encore d'évaluation
- Dec50103 PW1 Sesi 120232024Document13 pagesDec50103 PW1 Sesi 120232024Not GamingPas encore d'évaluation
- Ankush ThakurDocument174 pagesAnkush Thakursoniya tewatiaPas encore d'évaluation
- XP Virtual Machine: Objectives: For This Lab, A Type 2 Hypervisor Will Be Downloaded and Installed. in Addition, AnDocument5 pagesXP Virtual Machine: Objectives: For This Lab, A Type 2 Hypervisor Will Be Downloaded and Installed. in Addition, AnEllePas encore d'évaluation
- Easy Way To PXE Boot WindowsDocument4 pagesEasy Way To PXE Boot WindowsKensiPas encore d'évaluation
- VirtualXP ManualDocument31 pagesVirtualXP Manualandrewb2005Pas encore d'évaluation
- Pxe Wds Server Setup SopDocument45 pagesPxe Wds Server Setup SopAlexandru CureaPas encore d'évaluation
- Configuring Ip Settings: This Lab Contains The Following Exercises and ActivitiesDocument9 pagesConfiguring Ip Settings: This Lab Contains The Following Exercises and ActivitiesMD4733566Pas encore d'évaluation
- Cclab ManualDocument69 pagesCclab ManualNandhaPas encore d'évaluation
- Cygwin CronDocument8 pagesCygwin CronsamunPas encore d'évaluation
- CSS - 06-Week 3 - Module 3 - Windows Server R2 ConfigurationDocument25 pagesCSS - 06-Week 3 - Module 3 - Windows Server R2 ConfigurationMorelei Fernandez100% (1)
- Cara Instal Oracle 11gDocument10 pagesCara Instal Oracle 11gYuda Gilang PratamaPas encore d'évaluation
- Howtoinstall Oracle 11 G R2 Clienton Windows OSDocument10 pagesHowtoinstall Oracle 11 G R2 Clienton Windows OScyclerajaPas encore d'évaluation
- Cloud Computing Lab Manual-NewDocument150 pagesCloud Computing Lab Manual-NewAlka SinghPas encore d'évaluation
- Deploying A Captured ImageDocument12 pagesDeploying A Captured Imagecrackhead19950% (1)
- Virtualized ISO Imaging On ODADocument21 pagesVirtualized ISO Imaging On ODAmiguelangel.mirandarios1109Pas encore d'évaluation
- Step-By-Step Guide For Setting Up VPN-Based Remote AccessDocument56 pagesStep-By-Step Guide For Setting Up VPN-Based Remote AccesskoolzfirePas encore d'évaluation
- Cloud Computing Lab ManualDocument79 pagesCloud Computing Lab Manualsasirekhar.aidsPas encore d'évaluation
- Data Protection Manager 2010 Step by StepDocument12 pagesData Protection Manager 2010 Step by Stepthanhbcvt_1989Pas encore d'évaluation
- FlexPLM Install GuideDocument45 pagesFlexPLM Install GuideShubham SharmaPas encore d'évaluation
- Configuring Security For Mobile Devices: This Lab Contains The Following Exercises and ActivitiesDocument10 pagesConfiguring Security For Mobile Devices: This Lab Contains The Following Exercises and ActivitiesMD4733566Pas encore d'évaluation
- Answers - Lab Companion Vol 1Document148 pagesAnswers - Lab Companion Vol 1Julio Rodriguez SeguyPas encore d'évaluation
- Obiee 11g InstallationDocument159 pagesObiee 11g Installationmlgovardhan100% (1)
- Dec50103 PW1Document13 pagesDec50103 PW1LenoilPas encore d'évaluation
- Digital Technology: Installation GuideDocument20 pagesDigital Technology: Installation GuideNguyễn TúPas encore d'évaluation
- Lab 18b Kernel Debugging With WinDbgDocument7 pagesLab 18b Kernel Debugging With WinDbg1.Huỳnh Ngọc Thiên AnPas encore d'évaluation
- 20346A-Lab Answer Key Module 1 Preparing For Office 365Document42 pages20346A-Lab Answer Key Module 1 Preparing For Office 365AESAPas encore d'évaluation
- Exam DumyDocument8 pagesExam Dumyapi-26530736Pas encore d'évaluation
- Connections 5.5 Small Deployment Part 1 - Core AppsDocument90 pagesConnections 5.5 Small Deployment Part 1 - Core Appsmachg5573Pas encore d'évaluation
- CET1019 Identity Server Online PracticalDocument6 pagesCET1019 Identity Server Online PracticalKijana Ya TenpPas encore d'évaluation
- Virtual Machine Setup InstructionsDocument4 pagesVirtual Machine Setup InstructionsallaboutgiePas encore d'évaluation
- CC Lab-PrintDocument80 pagesCC Lab-Printsteffinamorin LPas encore d'évaluation
- Lab9 FRS301 IA1406 Se150582 NGUYENVIETQUANGVUDocument18 pagesLab9 FRS301 IA1406 Se150582 NGUYENVIETQUANGVUNguyen Viet Quang Vu (K15 HCM)Pas encore d'évaluation
- Hardware Configuration: Step 1Document13 pagesHardware Configuration: Step 1Ali Emrah YararPas encore d'évaluation
- 20410csetupguide PDFDocument6 pages20410csetupguide PDFmgl111Pas encore d'évaluation
- Installing Windows Server 2008 CoreDocument14 pagesInstalling Windows Server 2008 Coredercole69Pas encore d'évaluation
- Ictnwk420 Install and Configure Virtual MachinesDocument68 pagesIctnwk420 Install and Configure Virtual Machinessanthosh kumarPas encore d'évaluation
- 70-646 Exam Questions FullDocument237 pages70-646 Exam Questions Fullsquiredd50% (2)
- Dell System Build and Update Utility - 2012 ServerDocument1 pageDell System Build and Update Utility - 2012 Serverpablodg1980Pas encore d'évaluation
- ADMTV32 Mig GuideDocument271 pagesADMTV32 Mig GuideANDRELPas encore d'évaluation
- 70-646 Exam Questions FullDocument237 pages70-646 Exam Questions Fullsquiredd50% (2)
- 70-646 Exam Questions FullDocument237 pages70-646 Exam Questions Fullsquiredd50% (2)
- Microsoft - Actualtests.70 640.v2012!10!25.by - AnonymousDocument122 pagesMicrosoft - Actualtests.70 640.v2012!10!25.by - AnonymousblueberrysenuPas encore d'évaluation
- Microsoft - Actualtests.70 640.v2012!10!25.by - AnonymousDocument122 pagesMicrosoft - Actualtests.70 640.v2012!10!25.by - AnonymousblueberrysenuPas encore d'évaluation
- Lab Answer Key For Module 4: Managing Recipient ObjectsDocument12 pagesLab Answer Key For Module 4: Managing Recipient Objectspablodg1980Pas encore d'évaluation
- 70-640 ExamDocument146 pages70-640 ExamAlex CharitPas encore d'évaluation
- 70-640 ExamDocument146 pages70-640 ExamAlex CharitPas encore d'évaluation
- Lab 1Document10 pagesLab 1pablodg1980Pas encore d'évaluation
- Microsoft - Pass4sure.70 642.v2009!09!29.by - RajeshDocument7 pagesMicrosoft - Pass4sure.70 642.v2009!09!29.by - RajeshjouniversPas encore d'évaluation
- Lab Answer Key For Module 6: Managing Client AccessDocument10 pagesLab Answer Key For Module 6: Managing Client Accesspablodg1980Pas encore d'évaluation
- 5047B La08Document5 pages5047B La08pablodg1980Pas encore d'évaluation
- 5047B La05Document9 pages5047B La05pablodg1980Pas encore d'évaluation
- 5047B La08Document5 pages5047B La08pablodg1980Pas encore d'évaluation
- 5047B La08Document5 pages5047B La08pablodg1980Pas encore d'évaluation
- 5047B La07Document9 pages5047B La07pablodg1980Pas encore d'évaluation
- 5047B La08Document5 pages5047B La08pablodg1980Pas encore d'évaluation
- Lab Answer Key For Module 6: Managing Client AccessDocument10 pagesLab Answer Key For Module 6: Managing Client Accesspablodg1980Pas encore d'évaluation
- 6428a Lak03Document14 pages6428a Lak03pablodg1980Pas encore d'évaluation
- Lab: Configuring and Troubleshooting TS GatewayDocument10 pagesLab: Configuring and Troubleshooting TS Gatewaypablodg1980Pas encore d'évaluation
- SEM ProjectDocument13 pagesSEM Projectsrimoyee83Pas encore d'évaluation
- IT Infrastructure Chap 4Document19 pagesIT Infrastructure Chap 4zekariasPas encore d'évaluation
- Tradeguider Vsa Plug-In For Ninjatrader Quick Install and Setup GuideDocument25 pagesTradeguider Vsa Plug-In For Ninjatrader Quick Install and Setup GuideAlmwakatobePas encore d'évaluation
- What AIX Commands The VIO Server Executes For YouDocument3 pagesWhat AIX Commands The VIO Server Executes For Yousatish_ssuryawanshiPas encore d'évaluation
- Software Architecture Analysis Method (SAAM)Document9 pagesSoftware Architecture Analysis Method (SAAM)Kien HawPas encore d'évaluation
- AirLive CGI Command Spec v1.0.22Document92 pagesAirLive CGI Command Spec v1.0.22Junior DuraznoPas encore d'évaluation
- FAQ For Control Engineering: Update of The Module Catalog in The SIMATIC ManagerDocument14 pagesFAQ For Control Engineering: Update of The Module Catalog in The SIMATIC ManagerFrancesco PiccialloPas encore d'évaluation
- MTKV251Document1 pageMTKV251Cercel MariusPas encore d'évaluation
- Ronald Jackson SutantoDocument1 pageRonald Jackson SutantoRonald SutantoPas encore d'évaluation
- College Management SystemDocument34 pagesCollege Management SystemAkshita Pillai50% (10)
- Cimplicity SQL - Getting StartedDocument44 pagesCimplicity SQL - Getting StartedEduardo DiazPas encore d'évaluation
- Itis DocumentsDocument3 pagesItis DocumentsRamana DaliparthyPas encore d'évaluation
- Reventon PC Interface Release NoteDocument5 pagesReventon PC Interface Release NoteRicksando SiregarPas encore d'évaluation
- Web ServicesDocument10 pagesWeb ServicesmkrkarthiPas encore d'évaluation
- Vue开发规范-V1 0Document20 pagesVue开发规范-V1 0cckunPas encore d'évaluation
- How To Import Your Subcontractor's Primavera Updates From PDFDocument17 pagesHow To Import Your Subcontractor's Primavera Updates From PDFShaik Abdul FaheemPas encore d'évaluation
- Be Delphi Live BindingsDocument25 pagesBe Delphi Live BindingsStefaan Lesage100% (1)
- Best Practices With Windows Server Update ServicesDocument3 pagesBest Practices With Windows Server Update Servicesamnesia2001Pas encore d'évaluation
- One-XPortal AdminDocument64 pagesOne-XPortal AdminspyasherPas encore d'évaluation
- Introduction To SDRAM and Memory ControllersDocument31 pagesIntroduction To SDRAM and Memory ControllersHadley MagnoPas encore d'évaluation
- Project GBA 327 Fall 2018 Fiverr First OrderDocument8 pagesProject GBA 327 Fall 2018 Fiverr First OrderNamra ZaheerPas encore d'évaluation
- Birst Appliance v5.21 Quick Start Guide PDFDocument22 pagesBirst Appliance v5.21 Quick Start Guide PDFmanav.gravity2209Pas encore d'évaluation
- Microsoft Excel For Grade 8Document10 pagesMicrosoft Excel For Grade 8melvin ariasPas encore d'évaluation
- LED Video Processor: Product ListDocument34 pagesLED Video Processor: Product ListAline FernandesPas encore d'évaluation
- Basic 7 - Computing - Emt 1 - Prof DukerDocument5 pagesBasic 7 - Computing - Emt 1 - Prof DukerEdd NoddPas encore d'évaluation
- Michael Buble - Christmas Album - Sheet Music: Your Document Was Successfully Uploaded!Document1 pageMichael Buble - Christmas Album - Sheet Music: Your Document Was Successfully Uploaded!jllassmanPas encore d'évaluation
- AN153 StudDocument570 pagesAN153 StudpamukumarPas encore d'évaluation
- Submitted By: POOJA.R-160615733108 M.VAISHNAVI-160615733078 M.NAVYA-160615733077Document15 pagesSubmitted By: POOJA.R-160615733108 M.VAISHNAVI-160615733078 M.NAVYA-160615733077Pooja RachaPas encore d'évaluation
- VFGHJKLDocument78 pagesVFGHJKLMuhammad AliPas encore d'évaluation
- WTT User ManualDocument336 pagesWTT User ManualAshok Raju50% (2)
- Azure DevOps Engineer: Exam AZ-400: Azure DevOps Engineer: Exam AZ-400 Designing and Implementing Microsoft DevOps SolutionsD'EverandAzure DevOps Engineer: Exam AZ-400: Azure DevOps Engineer: Exam AZ-400 Designing and Implementing Microsoft DevOps SolutionsPas encore d'évaluation
- RHCSA Red Hat Enterprise Linux 9: Training and Exam Preparation Guide (EX200), Third EditionD'EverandRHCSA Red Hat Enterprise Linux 9: Training and Exam Preparation Guide (EX200), Third EditionPas encore d'évaluation
- Kali Linux - An Ethical Hacker's Cookbook - Second Edition: Practical recipes that combine strategies, attacks, and tools for advanced penetration testing, 2nd EditionD'EverandKali Linux - An Ethical Hacker's Cookbook - Second Edition: Practical recipes that combine strategies, attacks, and tools for advanced penetration testing, 2nd EditionÉvaluation : 5 sur 5 étoiles5/5 (1)
- Linux For Beginners: The Comprehensive Guide To Learning Linux Operating System And Mastering Linux Command Line Like A ProD'EverandLinux For Beginners: The Comprehensive Guide To Learning Linux Operating System And Mastering Linux Command Line Like A ProPas encore d'évaluation
- Hacking : The Ultimate Comprehensive Step-By-Step Guide to the Basics of Ethical HackingD'EverandHacking : The Ultimate Comprehensive Step-By-Step Guide to the Basics of Ethical HackingÉvaluation : 5 sur 5 étoiles5/5 (3)
- The Linux Command Line Beginner's GuideD'EverandThe Linux Command Line Beginner's GuideÉvaluation : 4.5 sur 5 étoiles4.5/5 (23)
- Java Professional Interview Guide: Learn About Java Interview Questions and Practise Answering About Concurrency, JDBC, Exception Handling, Spring, and HibernateD'EverandJava Professional Interview Guide: Learn About Java Interview Questions and Practise Answering About Concurrency, JDBC, Exception Handling, Spring, and HibernatePas encore d'évaluation
- Mastering Linux Security and Hardening - Second Edition: Protect your Linux systems from intruders, malware attacks, and other cyber threats, 2nd EditionD'EverandMastering Linux Security and Hardening - Second Edition: Protect your Linux systems from intruders, malware attacks, and other cyber threats, 2nd EditionPas encore d'évaluation
- Windows Server 2019 Administration Fundamentals - Second Edition: A beginner's guide to managing and administering Windows Server environments, 2nd EditionD'EverandWindows Server 2019 Administration Fundamentals - Second Edition: A beginner's guide to managing and administering Windows Server environments, 2nd EditionÉvaluation : 5 sur 5 étoiles5/5 (1)
- Linux: The Ultimate Beginner's Guide to Learn Linux Operating System, Command Line and Linux Programming Step by StepD'EverandLinux: The Ultimate Beginner's Guide to Learn Linux Operating System, Command Line and Linux Programming Step by StepÉvaluation : 4.5 sur 5 étoiles4.5/5 (9)
- Certified Kubernetes Application Developer (CKAD) Exam Success Guide: Ace your career in Kubernetes development with CKAD certification (English Edition)D'EverandCertified Kubernetes Application Developer (CKAD) Exam Success Guide: Ace your career in Kubernetes development with CKAD certification (English Edition)Pas encore d'évaluation
- Kali Linux Intrusion and Exploitation CookbookD'EverandKali Linux Intrusion and Exploitation CookbookÉvaluation : 5 sur 5 étoiles5/5 (1)
- Linux for Beginners: Linux Command Line, Linux Programming and Linux Operating SystemD'EverandLinux for Beginners: Linux Command Line, Linux Programming and Linux Operating SystemÉvaluation : 4.5 sur 5 étoiles4.5/5 (3)
- Linux Shell Scripting Cookbook - Third EditionD'EverandLinux Shell Scripting Cookbook - Third EditionÉvaluation : 4 sur 5 étoiles4/5 (1)
- iPhone Unlocked for the Non-Tech Savvy: Color Images & Illustrated Instructions to Simplify the Smartphone Use for Beginners & Seniors [COLOR EDITION]D'EverandiPhone Unlocked for the Non-Tech Savvy: Color Images & Illustrated Instructions to Simplify the Smartphone Use for Beginners & Seniors [COLOR EDITION]Évaluation : 5 sur 5 étoiles5/5 (1)
- OneNote: The Ultimate Guide on How to Use Microsoft OneNote for Getting Things DoneD'EverandOneNote: The Ultimate Guide on How to Use Microsoft OneNote for Getting Things DoneÉvaluation : 1 sur 5 étoiles1/5 (1)
- Unix / Linux FAQ: with Tips to Face InterviewsD'EverandUnix / Linux FAQ: with Tips to Face InterviewsPas encore d'évaluation
- iPhone 14 Guide for Seniors: Unlocking Seamless Simplicity for the Golden Generation with Step-by-Step ScreenshotsD'EverandiPhone 14 Guide for Seniors: Unlocking Seamless Simplicity for the Golden Generation with Step-by-Step ScreenshotsÉvaluation : 5 sur 5 étoiles5/5 (1)



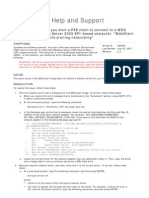

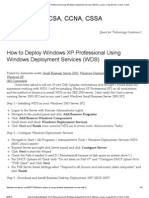
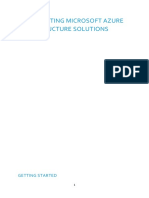


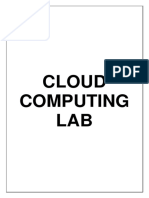

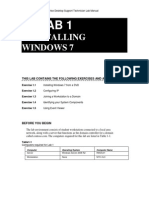









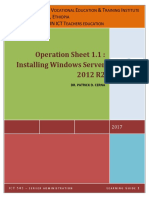





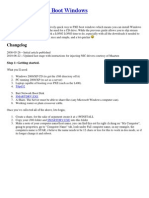


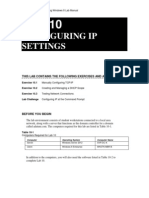









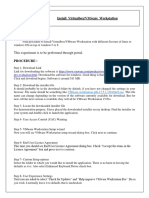



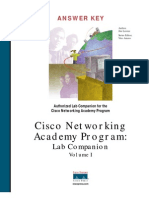



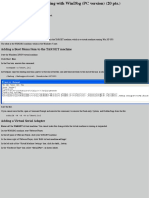



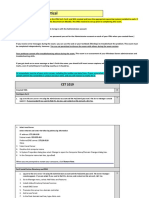


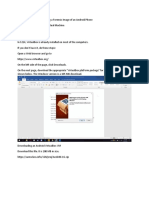

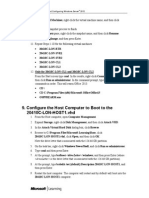




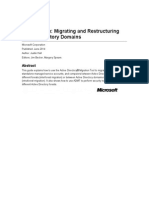

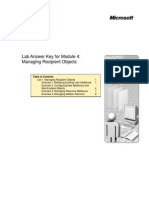






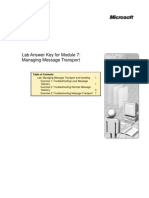
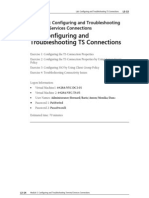
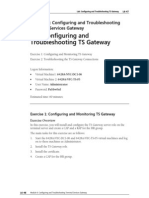
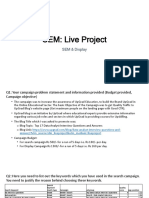

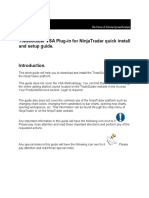
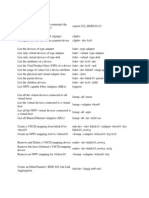





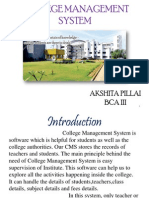
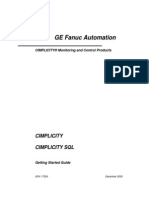
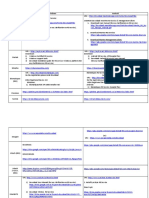


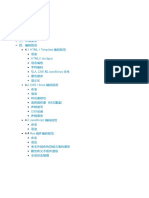

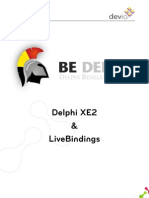

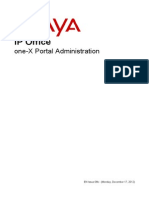


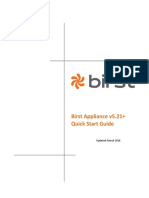
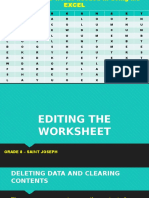
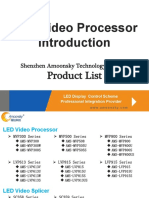

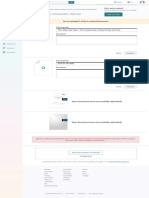
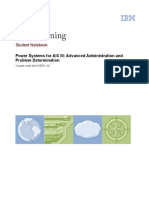
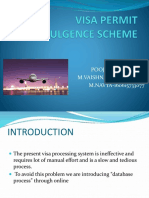
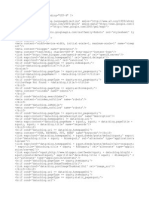
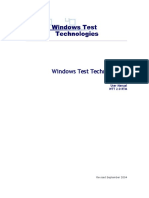
























![iPhone Unlocked for the Non-Tech Savvy: Color Images & Illustrated Instructions to Simplify the Smartphone Use for Beginners & Seniors [COLOR EDITION]](https://imgv2-1-f.scribdassets.com/img/audiobook_square_badge/728318688/198x198/f3385cbfef/1714737415?v=1)