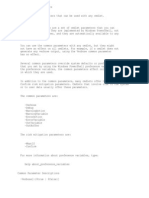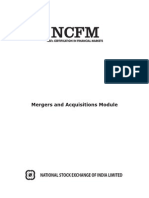Académique Documents
Professionnel Documents
Culture Documents
About Windows PowerShell ISE - Help
Transféré par
Sumit DeswalDescription originale:
Titre original
Copyright
Formats disponibles
Partager ce document
Partager ou intégrer le document
Avez-vous trouvé ce document utile ?
Ce contenu est-il inapproprié ?
Signaler ce documentDroits d'auteur :
Formats disponibles
About Windows PowerShell ISE - Help
Transféré par
Sumit DeswalDroits d'auteur :
Formats disponibles
TOPIC about_Windows_PowerShell_ISE SHORT DESCRIPTION Describes the features and system requirements of Windows PowerShell Integrated Scripting Environment
(ISE). LONG DESCRIPTION Windows PowerShell ISE is a host application for Windows PowerShell. In Windows PowerShell ISE, you can run commands and write, test, and debug scripts in a single Windows-based graphical user interface. Its features include multiline editing, tab completion, syntax coloring, selective execution, context-sensitive Help, and support for right-to-left languages. Notes: Because this feature requires a user interface, it does not work on Server Core installations of Windows Server. Window PowerShell ISE is built on the Windows Presentation Foundation (WPF). If the graphical elements of Windows PowerShell ISE do not render correctly on your system, you might resolve the problem by adding or adjusting the graphics rendering settings on your system. This might be required if the computer has an older video driver or you are using virtualization software. For more information, see "Graphics Rendering Registry Settings" in the MSDN library at http://go.microsoft.com/fwlink/?LinkId=144711. Running Interactive Commands You can run any Windows PowerShell expression or command in Windows PowerShell ISE. You can use cmdlets, providers, snap-ins, and modules as you would use them in the Windows PowerShell console. You can type or paste interactive commands in the Command pane. To run the commands, you can use buttons, menu items, and keyboard shortcuts. You can use the multiline editing feature to type or paste several lines of code into the Command pane at once. When you press the UP ARROW key to recall the previous command, all the lines in the command are recalled. When you type commands, press SHIFT+ENTER to make a new blank line appear under the current line. Viewing Output The results of commands and scripts are displayed in the Output pane. You can move or copy the results from the Output pane by using keyboard shortcuts or the Output toolbar, and you can paste the results in other programs. You can also clear the Output pane by clicking the Clear Output button or by typing one of the following commands: clear-host cls Writing Scripts and Functions
In the Script pane, you can open, compose, edit, and run scripts. The Script pane lets you edit scripts by using buttons and keyboard shortcuts. You can also copy, cut, and paste text between the Script pane and the Command pane. You can use the selective run feature to run all or part of a script. To run part of a script, select the text you want to run, and then click the Run Script button. Or, press F5. Debugging Scripts You can use the Windows PowerShell ISE debugger to debug a Windows PowerShell script or function. When you debug a script, you can use menu items and shortcut keys to perform many of the same tasks that you would perform in the Windows PowerShell console. For example, to set a line breakpoint in a script, right-click the line of code, and then click Toggle Breakpoint. You can also use the Windows PowerShell debugger cmdlets in the Command pane just as you would use them in the console. Tab Completion Windows PowerShell ISE has tab completion for cmdlet names, parameter names, and Microsoft .NET Framework static types. To use tab completion, type the beginning of the name, and then press the TAB key. Getting Help Windows PowerShell ISE includes a searchable describes Windows PowerShell ISE and Windows includes all the Help that is available from the Help file in Windows PowerShell ISE, use compiled Help file that PowerShell. This Help file the Get-Help cmdlet. To view the Help menu. Or, press F1.
The Help is context sensitive. For example, if you type Invoke-Item and then press F1, the Help file opens to the Help topic for the Invoke-Item cmdlet. And, you can use the Get-Help cmdlet in Windows PowerShell as you would in the Windows PowerShell console. Customizing the View You can use Windows PowerShell ISE features to move and to resize the Command pane, the Output pane, and the Script pane. You can show and hide the Script pane, and you can change the text size in all the panes. You can also use the $Host variable to change some aspects of the appearance of Windows PowerShell ISE, including the window title and the foreground and background colors in the Output pane. In addition, Windows PowerShell ISE has its own custom host variable, $psgHost. You can use
this variable to customize Windows PowerShell ISE, including adding menus and menu items. Windows PowerShell ISE Profile Windows PowerShell ISE has its own Windows PowerShell profile, Microsoft.PowerShellISE_profile.ps1. In this profile, you can store functions, aliases, variables, and commands that you use in Windows PowerShell ISE. Items in the Windows PowerShell AllHosts profiles (CurrentUser\AllHosts and AllUsers\AllHosts) are also available in Windows PowerShell ISE, just as they are in any Windows PowerShell host program. However, the items in your Windows PowerShell console profiles are not available in Windows PowerShell ISE. Instructions for moving and reconfiguring your profiles are available in Windows PowerShell ISE Help and in about_Profiles. System Requirements -Operating Systems: - Windows 7 - Windows Server 2008 - Windows Server 2003 with Service Pack 2 - Windows Vista with Service Pack 1 - Windows XP with Service Pack 2 - Microsoft .NET Framework 3.0 - Windows PowerShell remoting requires Windows Remote Management 2.0. Notes - The Get-WinEvent cmdlet requires Windows Vista and later versions of Windows and the Microsoft .NET Framework 3.5. - The Export-Counter cmdlet runs only in Windows 7. Starting Windows PowerShell ISE - To start Windows PowerShell ISE, click Start, point to All Programs, point to Windows PowerShell, and then click Windows PowerShell ISE. - In the Windows PowerShell console, Cmd.exe, or in the Run box, type "powershell_ise.exe". SEE ALSO about_Profiles Get-Help
Vous aimerez peut-être aussi
- Grit: The Power of Passion and PerseveranceD'EverandGrit: The Power of Passion and PerseveranceÉvaluation : 4 sur 5 étoiles4/5 (588)
- The Yellow House: A Memoir (2019 National Book Award Winner)D'EverandThe Yellow House: A Memoir (2019 National Book Award Winner)Évaluation : 4 sur 5 étoiles4/5 (98)
- Study Schedule For June-2013 ExamDocument3 pagesStudy Schedule For June-2013 ExamHarshad S PatilPas encore d'évaluation
- SEBIDocument64 pagesSEBIHarshad S PatilPas encore d'évaluation
- SEG Monthly Flash Report August 2012Document43 pagesSEG Monthly Flash Report August 2012Harshad S PatilPas encore d'évaluation
- About CommonParameters - HelpDocument6 pagesAbout CommonParameters - HelpHarshad S PatilPas encore d'évaluation
- Mergers and Acquisitions ModuleDocument116 pagesMergers and Acquisitions Modulegs_waiting_4_u80% (10)
- The Subtle Art of Not Giving a F*ck: A Counterintuitive Approach to Living a Good LifeD'EverandThe Subtle Art of Not Giving a F*ck: A Counterintuitive Approach to Living a Good LifeÉvaluation : 4 sur 5 étoiles4/5 (5795)
- Never Split the Difference: Negotiating As If Your Life Depended On ItD'EverandNever Split the Difference: Negotiating As If Your Life Depended On ItÉvaluation : 4.5 sur 5 étoiles4.5/5 (838)
- Hidden Figures: The American Dream and the Untold Story of the Black Women Mathematicians Who Helped Win the Space RaceD'EverandHidden Figures: The American Dream and the Untold Story of the Black Women Mathematicians Who Helped Win the Space RaceÉvaluation : 4 sur 5 étoiles4/5 (895)
- The Hard Thing About Hard Things: Building a Business When There Are No Easy AnswersD'EverandThe Hard Thing About Hard Things: Building a Business When There Are No Easy AnswersÉvaluation : 4.5 sur 5 étoiles4.5/5 (345)
- Shoe Dog: A Memoir by the Creator of NikeD'EverandShoe Dog: A Memoir by the Creator of NikeÉvaluation : 4.5 sur 5 étoiles4.5/5 (537)
- The Little Book of Hygge: Danish Secrets to Happy LivingD'EverandThe Little Book of Hygge: Danish Secrets to Happy LivingÉvaluation : 3.5 sur 5 étoiles3.5/5 (400)
- Elon Musk: Tesla, SpaceX, and the Quest for a Fantastic FutureD'EverandElon Musk: Tesla, SpaceX, and the Quest for a Fantastic FutureÉvaluation : 4.5 sur 5 étoiles4.5/5 (474)
- A Heartbreaking Work Of Staggering Genius: A Memoir Based on a True StoryD'EverandA Heartbreaking Work Of Staggering Genius: A Memoir Based on a True StoryÉvaluation : 3.5 sur 5 étoiles3.5/5 (231)
- On Fire: The (Burning) Case for a Green New DealD'EverandOn Fire: The (Burning) Case for a Green New DealÉvaluation : 4 sur 5 étoiles4/5 (74)
- The Emperor of All Maladies: A Biography of CancerD'EverandThe Emperor of All Maladies: A Biography of CancerÉvaluation : 4.5 sur 5 étoiles4.5/5 (271)
- Devil in the Grove: Thurgood Marshall, the Groveland Boys, and the Dawn of a New AmericaD'EverandDevil in the Grove: Thurgood Marshall, the Groveland Boys, and the Dawn of a New AmericaÉvaluation : 4.5 sur 5 étoiles4.5/5 (266)
- The Unwinding: An Inner History of the New AmericaD'EverandThe Unwinding: An Inner History of the New AmericaÉvaluation : 4 sur 5 étoiles4/5 (45)
- Team of Rivals: The Political Genius of Abraham LincolnD'EverandTeam of Rivals: The Political Genius of Abraham LincolnÉvaluation : 4.5 sur 5 étoiles4.5/5 (234)
- The World Is Flat 3.0: A Brief History of the Twenty-first CenturyD'EverandThe World Is Flat 3.0: A Brief History of the Twenty-first CenturyÉvaluation : 3.5 sur 5 étoiles3.5/5 (2259)
- The Gifts of Imperfection: Let Go of Who You Think You're Supposed to Be and Embrace Who You AreD'EverandThe Gifts of Imperfection: Let Go of Who You Think You're Supposed to Be and Embrace Who You AreÉvaluation : 4 sur 5 étoiles4/5 (1091)
- The Sympathizer: A Novel (Pulitzer Prize for Fiction)D'EverandThe Sympathizer: A Novel (Pulitzer Prize for Fiction)Évaluation : 4.5 sur 5 étoiles4.5/5 (121)
- Her Body and Other Parties: StoriesD'EverandHer Body and Other Parties: StoriesÉvaluation : 4 sur 5 étoiles4/5 (821)