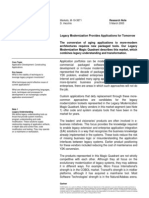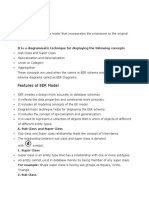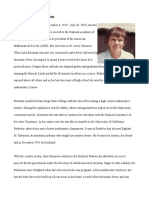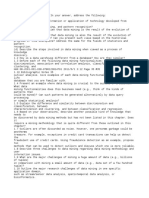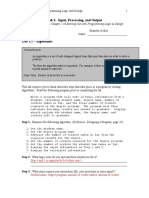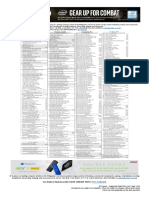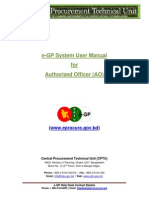Académique Documents
Professionnel Documents
Culture Documents
Active Models: Question Form Sheet
Transféré par
squerkTitre original
Copyright
Formats disponibles
Partager ce document
Partager ou intégrer le document
Avez-vous trouvé ce document utile ?
Ce contenu est-il inapproprié ?
Signaler ce documentDroits d'auteur :
Formats disponibles
Active Models: Question Form Sheet
Transféré par
squerkDroits d'auteur :
Formats disponibles
Overview
Active Models
Menu
About
These spreadsheets have been designed to help you understand the quantitative methods in Operations Management.
Each spreadsheet contains an example from your textbook for which you may change the data in order to see how the changes will affect the answers. Wherever possible, we have provided a graph. Each Active Model spreadsheet contains a RESET button to easily enable you to restore the original data.
In addition, each spreadshseet contains a QUESTION button which will lead you through a series of questions to help you to better learn
the relationship among the parameters of the problem. Please note that every time you change questions the data will automatically reset to the original parameters. After getting to the last question, a PRINT option is enabled so that you will have a record of your answers for yourself or for your instructor. Alternatively, you may use the DISPLAY button to see the Questions and Answers on a spreadsheet. question form sheet. A detailed explanation of the question form is on the
The spreadsheets are not locked which means that you may enter or change values in any cell. As a rule, only the cells
shaded in yellow should be changed. In general, the cells may be changed directly or with the scrollbar. As a rule, you should NOT change cells that are shaded in red
Most scrollbars operate in the same fashion. Clicking on the arrows will generate small changes while clicking on the bar will
generate large changes. Experiment with the scroll bar if you need help.
For several of the modules you will be asked to read graphs. Move the mouse along the graph in order to have Excel display the value.
If you need practice see the graph sheet.
Excel's formula bar is automatically hidden by Active Models. To see it use View, Formula Bar from the Excel menu. In addition, Active Models
will automatically remove the gridlines and row and column labels. To restore them use the View tab from Tools, Options.
The intention is NOT to provide these sheets as solvers but many of these sheets can be used in that way. However, the graphs have been
scaled according to the numbers being demonstrated. Thus, changing the basic data may lead to a nonreadable graph. If you want an Excel solver then you should use OM Explorer which accompanies your textbook. Alternatively, your textbook comes with POM for Windows wich is a non-Excel operations problem solver.
Use the menu sheet to navigate to the appropriate workbook or you may load the workbooks directly. Any comments, suggestions or criticisms should be sent to
dsSoftware@prenhall.com
122533373.xls
Menu
Active Models to Accompany Operations Management, by Krajewski, Ritzman & Malhotra
Chapter
Competing with Operations Decision Making
Model
1.1 Productivity A.1 Break-Even Analysis A.2 Make-or-Buy Decision A.3 Decision Tree 2.1 Gantt Chart 2.2 Cost Analysis 2.3 Probability Analysis 3.1 Weighted-Distance Method 4.1 Pareto Chart 5.1 x-bar and R charts 5.2 p-Chart 5.3 Process Capability C.1 Single-Server Model C.2 Multiple-Server Model with Costs C.3 Finite-Source Model with Costs 11.1 Break-Even Analysis for Location 11.2 Center of Gravity 12.1 Economic Order Quantity Model D.1 Economic Production Lot Size D.2 Quantity Discounts D.3 One-Time Inventory Decision 13.1 Linear Regression 13.2 Simple Moving Averages 13.3 Exponential Smoothing 13.4 Trend-Adjusted Exponential Smoothing 14.1 Level Strategy 15.1 Material Requirements Plan E.1 LP Graph J.1 Job Shop Sequencing
Textbook Example
1.1 A.1 A.3 A.8 AM Exercise 2.3 2.5 3.2 4.1 5.1 5.3 5.5 C.3 C.5 C.6 11.3 Solved Prob 3 12.2 & 12.3 D.1 D.2 D.3 13.1 13.2 13.3 13.4 14.1 Solved Prob 3 E.2-E.4 J.1
Project Management
Layout Process Analysis Quality and Performance
Waiting Lines
Location Inventory Management Special Inventory Models
Forecasting
Operations Planning and Scheduling Resource Planning Linear Programming Operations Scheduling
122533373.xls
Back to overview
Click on the left arrow to decrease the value in the cell by 1
Click on the right arrow to increase the value in the cell by 1
50
Click on the bar, between the left arrow and the slider to decrease the value in the cell by 10
Click on the bar, between the right arrow and the slider to increase the value in the cell by 10
Back to overview
Question number label
Navigation buttons for questions. Note: The data will reset to the original problem with each change in question.
The questions and answers are stored in a worksheet ready to be printed. Instead of printing you may look at the spreadsheet that contains the questions and your answers. (Then you could print this sheet).
Name of spreadsheet with data. Note: If the workbook contains multiple spreadsheets they will be changed automatically when the questions refer to a different spreadsheet.
The question!! Text box into which to place your answer. If you want to copy an answer from the spreadsheet then click on the cell and then use this button. Using this will erase whatever text is in the answer text box.
Back to overview
Sample graph
350
If you are asked, what is the value of Y on graph 1 when x = 5 you could eyeball the graph and guess. Alternatively, If you place the mouse on Graph 1, where x = 5, a toolbar tip type of explanation will appear indicating which graph (graph 1 or graph 2) you are looking at, which point and what the value of the point is. You should try this by moving the mouse along each of the two graphs.
300 250 200 y 150 100 50 0 -1 1 3 5 x Column B Column C 7 9 11 13 15
13
15
x 0 1 2 3 4 5 6 7 8 9 10 11 12 13 14 15
x2
1/(x+3) 0 333.33 1 250 4 200 9 166.67 16 142.86 25 125 36 111.11 49 100 64 90.91 81 83.33 100 76.92 121 71.43 144 66.67 169 62.5 196 58.82 225 55.56
Security Issues for Excel Add-Ins
Excel 2007 The OM Explorer menu should be on the Add-Ins tab. If the menu is not present, it is because of a security settin 1. If there is a security warning above the Excel formula bar saying "Macros have been disabled." follo by an Options button then click on the Options button and select "Enable this content." 2. If a Microsoft Office Excel Security Notice Window opens, then documents detailing how to enable in the software package are into which the software was installed. The default setting for the folder is C:\Program Files\Prentice Hall\OMExplorerKRM\ 3. If options 1 and 2 do not work then please search Excel 2007's Help for "Enable macro" or "Security
Excel 2003 The OM Explorer menu should be in the Excel menu at the top. If the menu is not present, it is because of a secu 1. In Excel go to Tools, Macros, Security and set the security to medium. 2. If a Microsoft Office Excel Security Notice Window opens, then documents detailing how to enable in the software package are into which the software was installed. The default setting for the folder is C:\Program Files\Prentice Hall\OMExplorerKRM\ 3. If options 1 and 2 do not work then please search Excel 2007's Help for "Enable macro" or "Security
cause of a security setting. ave been disabled." followed
detailing how to enable in the folder etting for the folder is
nable macro" or "Security"
nt, it is because of a security setting.
detailing how to enable in the folder etting for the folder is
nable macro" or "Security"
Vous aimerez peut-être aussi
- A Heartbreaking Work Of Staggering Genius: A Memoir Based on a True StoryD'EverandA Heartbreaking Work Of Staggering Genius: A Memoir Based on a True StoryÉvaluation : 3.5 sur 5 étoiles3.5/5 (231)
- The Sympathizer: A Novel (Pulitzer Prize for Fiction)D'EverandThe Sympathizer: A Novel (Pulitzer Prize for Fiction)Évaluation : 4.5 sur 5 étoiles4.5/5 (119)
- Never Split the Difference: Negotiating As If Your Life Depended On ItD'EverandNever Split the Difference: Negotiating As If Your Life Depended On ItÉvaluation : 4.5 sur 5 étoiles4.5/5 (838)
- Devil in the Grove: Thurgood Marshall, the Groveland Boys, and the Dawn of a New AmericaD'EverandDevil in the Grove: Thurgood Marshall, the Groveland Boys, and the Dawn of a New AmericaÉvaluation : 4.5 sur 5 étoiles4.5/5 (265)
- The Little Book of Hygge: Danish Secrets to Happy LivingD'EverandThe Little Book of Hygge: Danish Secrets to Happy LivingÉvaluation : 3.5 sur 5 étoiles3.5/5 (399)
- Grit: The Power of Passion and PerseveranceD'EverandGrit: The Power of Passion and PerseveranceÉvaluation : 4 sur 5 étoiles4/5 (587)
- The World Is Flat 3.0: A Brief History of the Twenty-first CenturyD'EverandThe World Is Flat 3.0: A Brief History of the Twenty-first CenturyÉvaluation : 3.5 sur 5 étoiles3.5/5 (2219)
- The Subtle Art of Not Giving a F*ck: A Counterintuitive Approach to Living a Good LifeD'EverandThe Subtle Art of Not Giving a F*ck: A Counterintuitive Approach to Living a Good LifeÉvaluation : 4 sur 5 étoiles4/5 (5794)
- Team of Rivals: The Political Genius of Abraham LincolnD'EverandTeam of Rivals: The Political Genius of Abraham LincolnÉvaluation : 4.5 sur 5 étoiles4.5/5 (234)
- Shoe Dog: A Memoir by the Creator of NikeD'EverandShoe Dog: A Memoir by the Creator of NikeÉvaluation : 4.5 sur 5 étoiles4.5/5 (537)
- The Emperor of All Maladies: A Biography of CancerD'EverandThe Emperor of All Maladies: A Biography of CancerÉvaluation : 4.5 sur 5 étoiles4.5/5 (271)
- The Gifts of Imperfection: Let Go of Who You Think You're Supposed to Be and Embrace Who You AreD'EverandThe Gifts of Imperfection: Let Go of Who You Think You're Supposed to Be and Embrace Who You AreÉvaluation : 4 sur 5 étoiles4/5 (1090)
- Her Body and Other Parties: StoriesD'EverandHer Body and Other Parties: StoriesÉvaluation : 4 sur 5 étoiles4/5 (821)
- The Hard Thing About Hard Things: Building a Business When There Are No Easy AnswersD'EverandThe Hard Thing About Hard Things: Building a Business When There Are No Easy AnswersÉvaluation : 4.5 sur 5 étoiles4.5/5 (344)
- Hidden Figures: The American Dream and the Untold Story of the Black Women Mathematicians Who Helped Win the Space RaceD'EverandHidden Figures: The American Dream and the Untold Story of the Black Women Mathematicians Who Helped Win the Space RaceÉvaluation : 4 sur 5 étoiles4/5 (890)
- Elon Musk: Tesla, SpaceX, and the Quest for a Fantastic FutureD'EverandElon Musk: Tesla, SpaceX, and the Quest for a Fantastic FutureÉvaluation : 4.5 sur 5 étoiles4.5/5 (474)
- The Unwinding: An Inner History of the New AmericaD'EverandThe Unwinding: An Inner History of the New AmericaÉvaluation : 4 sur 5 étoiles4/5 (45)
- The Yellow House: A Memoir (2019 National Book Award Winner)D'EverandThe Yellow House: A Memoir (2019 National Book Award Winner)Évaluation : 4 sur 5 étoiles4/5 (98)
- IP Scanner FullDocument65 pagesIP Scanner FullNamePas encore d'évaluation
- On Fire: The (Burning) Case for a Green New DealD'EverandOn Fire: The (Burning) Case for a Green New DealÉvaluation : 4 sur 5 étoiles4/5 (73)
- Big Data Management For Dummies Informatica EdDocument53 pagesBig Data Management For Dummies Informatica Edpearlramar100% (3)
- Xlwings and ExcelDocument19 pagesXlwings and ExcelHoangdh0% (1)
- AnyBody TutorialsDocument256 pagesAnyBody Tutorialsromulozg100% (1)
- Project Schedule Management GuideDocument33 pagesProject Schedule Management GuideABDELMALEK .TEBOUDAPas encore d'évaluation
- Gartner Legacy Modernization MQ 030503Document4 pagesGartner Legacy Modernization MQ 030503adriucas0% (1)
- Basic computer componentsDocument2 pagesBasic computer componentsMildred C. WaltersPas encore d'évaluation
- The Four Stages of NTFS File Growth - Part - 2Document5 pagesThe Four Stages of NTFS File Growth - Part - 2NavneetMishraPas encore d'évaluation
- Tuning of PID Controller Using Conventional and Meta-Heuristic Technique For AVR SystemDocument4 pagesTuning of PID Controller Using Conventional and Meta-Heuristic Technique For AVR Systemrathorsumit2006Pas encore d'évaluation
- Understanding EER ModelsDocument12 pagesUnderstanding EER Modelshotel epicsPas encore d'évaluation
- CYT-160 & BF-Mini-W 485 structure setup guideDocument9 pagesCYT-160 & BF-Mini-W 485 structure setup guideTechOffice Việt NamPas encore d'évaluation
- Job VacancyDocument3 pagesJob VacancyKir Smada PurwokertoPas encore d'évaluation
- Centerity Platform Datasheet - 2019Document2 pagesCenterity Platform Datasheet - 2019Aracely Quisoboni G.Pas encore d'évaluation
- Ac2000 WebDocument192 pagesAc2000 WebmahirouxPas encore d'évaluation
- Cs 6456-Object Oriented Programming-Faq UNIT-I (2 Marks)Document12 pagesCs 6456-Object Oriented Programming-Faq UNIT-I (2 Marks)Balasubramani ManickamPas encore d'évaluation
- WinCC Flexible Compatibility List DDocument2 pagesWinCC Flexible Compatibility List DmaseloPas encore d'évaluation
- Catalogue Master's in Global BIM ManagementDocument20 pagesCatalogue Master's in Global BIM ManagementGabriela P. Martinez100% (1)
- The Software Method For The Nanocom Evolution mk2 Is Done in 2 Easy StepsDocument6 pagesThe Software Method For The Nanocom Evolution mk2 Is Done in 2 Easy StepsPaul JacobsonPas encore d'évaluation
- 2g Huawei Handover AlgoritmDocument7 pages2g Huawei Handover AlgoritmSofian HariantoPas encore d'évaluation
- FSM TutorialDocument4 pagesFSM Tutorialrajishkrishna88Pas encore d'évaluation
- Robinson, Julia Bowman PDFDocument4 pagesRobinson, Julia Bowman PDFcreeshaPas encore d'évaluation
- Data MiningDocument1 pageData MiningdanungsbPas encore d'évaluation
- Lab 1 StudentDocument21 pagesLab 1 StudentyemivesPas encore d'évaluation
- 2019-12-21 - PC Express - Suggested Retail Price List PDFDocument2 pages2019-12-21 - PC Express - Suggested Retail Price List PDFSherwin CruzPas encore d'évaluation
- Function QuizDocument1 pageFunction QuizAnonymous VKSwhG1c100% (1)
- 2 Starting JavaProgrammingDocument69 pages2 Starting JavaProgrammingSurya Dinuz EskomPas encore d'évaluation
- Stanway: Buying Options Click & CollectDocument3 pagesStanway: Buying Options Click & CollectPauloTavaresPas encore d'évaluation
- g8m4l19 - Writing Equations Given Two PointsDocument5 pagesg8m4l19 - Writing Equations Given Two Pointsapi-276774049Pas encore d'évaluation
- E-GP System User Manual - Authorized Officer UserDocument85 pagesE-GP System User Manual - Authorized Officer Usermy09Pas encore d'évaluation
- Extracting Useful Information from Massive Data SetsDocument157 pagesExtracting Useful Information from Massive Data SetsUdayPas encore d'évaluation