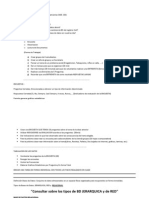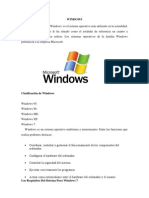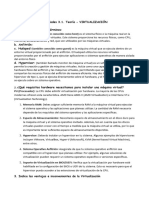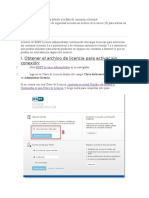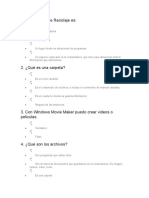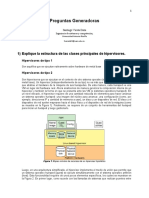Académique Documents
Professionnel Documents
Culture Documents
E J e R C I C I o S P R A C T I C o S
Transféré par
Alex SotoTitre original
Copyright
Formats disponibles
Partager ce document
Partager ou intégrer le document
Avez-vous trouvé ce document utile ?
Ce contenu est-il inapproprié ?
Signaler ce documentDroits d'auteur :
Formats disponibles
E J e R C I C I o S P R A C T I C o S
Transféré par
Alex SotoDroits d'auteur :
Formats disponibles
EJERCICIOS
PRACTICOS
Cambiar la hora y la fecha del reloj Objetivo Practicar cmo se puede cambiar los valores del reloj del sistema. Desarrollo 1. Haz clic sobre el reloj de Windows (la hora que aparece en el rea de notificacin a la derecha de la barra de tareas) y luego en Cambiar la configuracin de fecha y hora.... 2. Haz clic en Cambiar fecha y Hora. 3. Selecciona el mes siguiente haciendo clic en el tringulo de la derecha del mes actual. 4. Con el botn izquierdo del ratn haz un clic sobre el da 27. 5. Sitate sobre los dgitos de la hora y disminyela en dos horas con las flechas. 6. En el valor de los minutos escribe 34 y en el de los segundos escribe 00. 7. Pulsa Aceptar. 8. Repite la operacin para restablecer los valores reales. Agregar o quitar una barra de Herramientas Objetivo Practicar cmo se puede personalizar Windows agregando o quitando las diferentes barras de Herramientas. Desarrollo 1. Sitate sobre la barra de tareas de Windows 7, pero no encima de los botones, en un espacio vaco. 2. Pulsa sobre ella con el botn derecho del ratn. 3. Sita el cursor sobre la opcin Barra de Herramientas. Aparecer una lista de las que tenemos disponibles. 4. Selecciona la barra de herramientas llamada Escritorio.
5. Aparecer junto a la barra de tareas la nueva barra. 6. Con esta barra podemos acceder a las mismas cosas que accedemos desde el escritorio. Ya hemos agregado una barra de herramientas. 7. Para quitar una barra el funcionamiento es el mismo. Crear un Acceso Directo Objetivo Practicar cmo se crea un Acceso directo en el escritorio de Windows 7. Desarrollo 1. Sitate sobre el fondo del escritorio de Windows 7. 2. Pulsa sobre el fondo del escritorio con el botn derecho del ratn. 3. Selecciona la opcin Nuevo y dentro del men que se muestra, la opcin Acceso directo. 4. Pulsa Examinar para buscar el archivo de mspaint.exe del programa Paint. 5. Despliega el contenido de Equipo y selecciona la unidad donde tenemos instalado el Sistema Operativo, en nuestro caso es la unidad C: 6. Buscamos entre las carpetas el archivo MsPaint (tambin puede llamarse mspaint.exe). Lo habitual es que est situado en c:\Windows\system32\ 7. Pulsa Aceptar. 8. Pulsa Siguiente. 9. Cmbiale el nombre y ponle Editor de dibujos. 10. Pulsa Finalizar. Ya hemos creado un acceso directo en el escritorio al programa Microsoft Paint.
Ordenar carpetas Objetivo. Practicar cmo se pueden ordenar las carpetas para encontrarlas con ms rapidez.
Desarrollo 1. Pulsa en el botn de Inicio y elige la opcin Imgenes. Se abrir el Explorador. 2. Abre la carpeta Imgenes de muestra con un doble clic. 3. Despliega el men contextual de la Lista de Archivos: Sitate en una zona vaca sin apuntar a ningn archivo y haz clic con el botn derecho del ratn. 4. Sitate en Ordenar por y elige Nombre. Fjate en qu tipo de ordenacin tiene marcada, Ascendente o Descendente. 5. Observa cmo se han ordenado los archivos. 6. Vuelve a desplegar el men contextual de la Lista de Archivos y elige el tipo de ordenacin contrario al que tena antes. Suponiendo que estaba Ascendente, elige ahora Descendiente, o viceversa. 7. Observa de nuevo cmo estn ordenados los archivos. 8. Repite los pasos del 3 al 7 para diferentes propiedades: fecha, tamao, etc. tantas veces como quieras para familiarizarte con el sistema. Es preferible que utilices la vista Detalles para visualizar y comprobar los resultados de la ordenacin. Crear y eliminar archivos y carpetas Objetivo. Practicar cmo se puede organizar la informacin en carpetas. Desarrollo 1. Abre el Explorador de Windows desde la opcin Documentos del men Inicio. 2. Pulsa el botn Nueva Carpeta de la Barra de herramientas. 3. Vers que en la Lista de Archivos aparece una nueva carpeta que tiene como nombre predeterminado Nueva Carpeta y est en modo edicin. Escribe su nuevo nombre: Mi nueva carpeta. Observars que el antiguo nombre desaparece directamente, esto es porque el texto Nueva Carpeta estaba seleccionado. 4. Una vez cambiado el nombre entra en la carpeta haciendo doble clic sobre ella. 5. Haz clic con el botn derecho del ratn sobre la zona en blanco de la parte derecha, es decir, sobre el espacio vaco de la Lista de Archivos. 6. Selecciona la opcin Nuevo en el men contextual y haz clic en la opcin Documento de texto.
7. Ponle Mi archivo de texto como nombre. 8. Repite los pasos del 5 al 6 cuatro veces, para obtener cuatro archivos de texto ms. Puedes renombrarlos si quieres. Ya tienes una carpeta Mi nueva carpeta que contiene en su interior Mi archivo de texto. Vamos a borrarlos. 9. Selecciona tres de los archivos que has creado. Asegrate de seleccionar archivos alternativos, es decir, uno s y uno no. Para hacerlo slo debes mantener pulsada la tecla Ctrl mientras los seleccionas con el ratn. 10. Pulsa la tecla Supr y acepta el cuadro de dilogo que pregunta si est seguro de querer eliminarlos. 11. Haz clic con el botn derecho sobre Mi nueva carpeta en el Panel de navegacin y elige la opcin Eliminar. 12. Se abre la ventana de confirmacin. Pulsamos S. As borramos la carpeta y su contenido, es decir, los archivos que habamos creado. Ahora se encuentran en la papelera de reciclaje. Copiar y mover carpetas Objetivo Practicar cmo se puede copiar y mover la informacin almacenada en el disco duro. Desarrollo Primero, vamos a crear una carpeta y copiarla: 1. Abre el Explorador de Windows desde la opcin Documentos del men Inicio. 2. Pulsa el botn Nueva Carpeta de la Barra de herramientas y ponle de nombre Ejercicio. 3. Haz clic con el botn derecho del ratn sobre la nueva carpeta Ejercicio y selecciona Copiar en el men contextual. 4. Haz clic derecho en la zona vaca de la Lista de Archivos, y en el men contextual elige Pegar.
Ya tenemos en la ruta Bibliotecas\Documentos ambas carpetas: Ejercicio y Ejercicio copia. Vamos a mover la copia dentro de la original. 5. Haz clic derecho sobre la carpeta Ejercicio - copia y selecciona la opcin Cortar en el men contextual. 6. Haz clic derecho sobre la carpeta Ejercicio y selecciona Pegar en el men. Ahora en Bibliotecas\Documentos tenemos la carpeta Ejercicio y dentro de ella tenemos Ejercicio - copia. Podemos ver que es as en el Panel de navegacin.
Filtrar bsquedas Objetivo Practicar cmo usar la bsqueda avanzada. Desarrollo Antes de empezar, vamos a crear un archivo para realizar las bsquedas sobre l: 1. Pulsa Iniciar y elige Documentos en el men. Se abre la biblioteca Documentos. 2. Crea un archivo de texto sin contenido y ponle de nombre tu nombre de usuario: Recuerda que para crear el archivo basta con hacer clic derecho sobre un espacio en blanco de la carpeta, desplegar el men Nuevo, y elegir Documento de Texto. 3. Cierra la ventana. Vamos a empezar a buscar: 1. Sitate en tu carpeta de usuario: pulsa el botn Iniciar y elige tu nombre de usuario en el men para hacerlo. 2. En la caja de bsqueda del Explorador, escribe tu nombre de usuario.
Vers que aparece una gran cantidad de archivos. Vamos a filtrar la bsqueda con los datos que conocemos del archivo. 3. Haz clic en el cuadro de bsqueda, a continuacin de tu nombre de usuario. 4. En las opciones de Agregar un filtro de bsqueda, selecciona Tipo y elige Documento de texto. Los resultados se reducirn. 5. Vuelve a hacer clic en la caja de bsqueda y elige otro filtro* de bsqueda: Fecha. En el calendario, haz clic en el da de hoy. 6. Es posible que ya te quede nicamente el archivo que hemos creado, an as, haz clic de nuevo en el cuadro y filtra* por Tamao. Elige Vaco. Ya puedes eliminar el archivo que has creado. Seleccinalo y pulsa SUPR, directamente en los resultados de la bsqueda. Si quieres, puedes comprobar que realmente se ha borrado de la carpeta donde estaba, volviendo a acceder a la biblioteca Documentos. Restaurar archivos o carpetas Objetivo Practicar cmo se puede recuperar algn archivo o carpeta que hemos eliminado. Desarrollo Antes de realizar el ejercicio: 1. Pulsa Iniciar y elige la opcin Documentos. 2. Crea una nueva carpeta llamada Prcticas dentro de la biblioteca Documentos que has abierto. 3. Cpiate de la carpeta Ejercicios del curso el archivo Archivo de texto 1 en ella y elimnalo, de forma que tu papelera de reciclaje no est vaca. No cierres la carpeta Prcticas. Una vez Archivo de texto 1 est en tu papelera de reciclaje y tienes la carpeta Prcticas vaca, ya puedes realizar el ejercicio: 1. Haz doble clic en el icono de la Papelera de Reciclaje.
2. En la ventana, selecciona Archivo de texto 1. 3. Selecciona la opcin Recuperar este elemento en la barra de herramientas. 4. Mira en la carpeta Prcticas y observars que all se encuentra el Archivo de texto 1. Eliminar elementos de la papelera de reciclaje Objetivo Practicar cmo se puede eliminar un elemento de la papelera de reciclaje. Desarrollo Antes de realizar el ejercicio, elimina el Archivo de texto 2 que se encuentra en el escritorio desde el anterior ejercicio de este tema. 1. Haz doble clic en el icono de la Papelera de Reciclaje. 2. Selecciona Archivo de texto 2. 3. Pulsa el botn Eliminar del men Organizar o la tecla SUPR del teclado.
4. Cuando te pregunte si ests seguro de querer eliminar el elemento, pulsa No y comprueba que no lo ha borrado. 5. Vuelve al men Organizar, a la opcin Eliminar y esta vez dile que S. Fjate en la lista de archivos para comprobar que ya no est. Vaciar la papelera de reciclaje Objetivo Practicar cmo se puede eliminar todos los elementos de la papelera de reciclaje. Ejercicio paso a paso Antes de realizar el ejercicio, elimina la carpeta Prcticas que habas creado en la biblioteca Documentos. 1. Observa el icono de la papelera, debe tener dibujados unos papeles en su interior.
2. Haz doble clic en el icono de la Papelera de Reciclaje. Comprueba que la papelera no contenga ningn elemento borrado ajeno a los ejercicios de este tema. Si la papelera nicamente contiene nuestros archivos, sigue en el punto 7. En caso de que la papelera contenga archivos de terceras personas o propios que no queramos borrar permanentemente, sigue en el punto siguiente. 3. Selecciona los archivos que no quieras borrar de la papelera de reciclaje. Si hay muchos puedes seleccionar nicamente nuestros dos archivos, pulsar la tecla ALT y en el men Edicin selecciona Invertir seleccin. 4. Pulsa el botn Organizar y selecciona Cortar. 5. Haz clic con el botn derecho del ratn sobre la superficie del Escritorio. En el men contextual, elige Nuevo y luego Carpeta. 6. Haz clic con el botn derecho del ratn sobre la Nueva Carpeta y elige Pegar en el men contextual. Ahora ya tenemos la papelera de reciclaje nicamente con archivos que no nos importa borrar permanentemente. Al menos deberamos tener en la papelera la carpeta Prcticas que acabamos de borrar y el Archivo de texto 1 de anteriores ejercicios. El resto de archivos los hemos trasladado a la nueva carpeta de forma temporal para conservarlos. 7. En la barra de herramientas de la Papelera de reciclaje, pulsa el botn Vaciar Papelera de Reciclaje. 8. Cuando te pregunte si ests seguro de querer eliminar todos los elementos de la papelera dile que S. 9. Comprueba que la papelera se ha vaciado. Despus, cierra la ventana de la papelera y observa en el escritorio cmo el icono ha cambiado. Slo en caso de que hayas realizado los puntos 3, 4, 5 y 6 contina con los pasos siguientes. 10. Abre la Nueva Carpeta del escritorio. 11. Selecciona todo su contenido. Lo ms sencillo es desde el botn Organizar mediante la opcin Seleccionar todo. Tambin puedes pulsar Ctrl + E.
12. Elimnalos de nuevo, mediante la tecla SUPR o haciendo clic con el botn derecho del ratn sobre uno de los elementos seleccionados y pulsando Eliminar. 13. Cierra la ventana de la nueva carpeta que habamos creado para guardar los documentos temporalmente y elimnala desde el escritorio. El fondo de escritorio Objetivo Personalizar el fondo del Escritorio Desarrollo 1. Pulsa con el botn derecho del ratn sobre el fondo del Escritorio. 2. Del men contextual que se despliega selecciona la opcin Personalizar. 3. Fjate en el tema que tengas seleccionado. Si el seleccionado es un tema propio (est en la categora Mis Temas) y no tiene nombre, pulsa Guardar tema y dale un nombre, por ejemplo: Tema original. 4. Ahora que ya hemos guardado tu tema actual, vamos a modificar la apariencia del escritorio. Selecciona Fondo de escritorio. 5. En la Ubicacin de la imagen, selecciona Biblioteca de imgenes. 6. Pulsa Borrar todo para que se desmarquen todas las casillas. 7. Haz clic sobre la categora que contiene las imgenes de muestra. La ruta que se mostrar como nombre de categora seguramente ser similar a la siguiente: C:\Usuarios\Acceso Pblico\Imgenes pblicas\ Imgenes de muestra(8). 8. Selecciona 10 segundos de la lista Cambiar la imagen cada. 9. Deja marcada la opcin Orden aleatorio. 10. Pulsa Guardar cambios. 11. Observa la categora Mis temas. Ahora contiene un nuevo Tema sin guardar. 12. Si deseas conservarlo, pulsa Guardar cambios y dale un nombre. 13. Si no quieres conservar el tema que has creado, elige el tema que tenas anteriormente (Tema original) y pulsa el botn derecho del ratn sobre el que acabas de crear. Haz clic en la opcin Eliminar tema que aparecer y confirma que deseas eliminarlo.
Vous aimerez peut-être aussi
- GuíaVB N1Document48 pagesGuíaVB N1Alex Soto100% (1)
- Formato Examen QuimestralDocument1 pageFormato Examen QuimestralAlex SotoPas encore d'évaluation
- Aplicaciones de Cuarta Generación Con Herramientas CASEDocument16 pagesAplicaciones de Cuarta Generación Con Herramientas CASEAlex SotoPas encore d'évaluation
- Informe Parcial CincoDocument13 pagesInforme Parcial CincoAlex SotoPas encore d'évaluation
- WindowsDocument20 pagesWindowsAlex SotoPas encore d'évaluation
- El Escritorio y La Barra de Tareas: Ejercicios Propuest OsDocument3 pagesEl Escritorio y La Barra de Tareas: Ejercicios Propuest OsAlex SotoPas encore d'évaluation
- ENUNCIADOSDocument5 pagesENUNCIADOSAlex SotoPas encore d'évaluation
- Ejercicios de Base de DatosDocument8 pagesEjercicios de Base de DatosAlex SotoPas encore d'évaluation
- Técnicas DidácticasDocument16 pagesTécnicas DidácticasAlex SotoPas encore d'évaluation
- Ejercicios de Base de DatosDocument8 pagesEjercicios de Base de DatosAlex SotoPas encore d'évaluation
- ENUNCIADOSDocument5 pagesENUNCIADOSAlex SotoPas encore d'évaluation
- SEROTONINADocument7 pagesSEROTONINAAlan RuizPas encore d'évaluation
- Informe Parcial CincoDocument13 pagesInforme Parcial CincoAlex SotoPas encore d'évaluation
- Juego de SapitosDocument2 pagesJuego de SapitosAlex SotoPas encore d'évaluation
- Cruza El RíoDocument6 pagesCruza El RíoAlex SotoPas encore d'évaluation
- 01 - Protocolo de MantenimientoDocument9 pages01 - Protocolo de MantenimientoSaulQuispeValdezPas encore d'évaluation
- Manual WIFI Cibertec PDFDocument7 pagesManual WIFI Cibertec PDFVictor HugoPas encore d'évaluation
- ATITrueImageUM es-ESDocument129 pagesATITrueImageUM es-ESchuchu sagaPas encore d'évaluation
- IMPLANTACIÓN DE SISTEMAS OPERATIVOS. Tarea 3.1Document14 pagesIMPLANTACIÓN DE SISTEMAS OPERATIVOS. Tarea 3.1Ricardo GonzálezPas encore d'évaluation
- Cuestionario TicsDocument13 pagesCuestionario TicsEdisonAstudilloPas encore d'évaluation
- CURSO - Alfabetizacion - Digital - Apuntes PDFDocument18 pagesCURSO - Alfabetizacion - Digital - Apuntes PDFCarmen Bedoya Morton100% (1)
- Manual Ama de LlavesDocument58 pagesManual Ama de LlavesSILVANA TERAN VENEGASPas encore d'évaluation
- 3.1 Sistemas Álvaro GarridoDocument6 pages3.1 Sistemas Álvaro Garridoggalvaro394Pas encore d'évaluation
- Arrancar Dessde Boot Con USBDocument5 pagesArrancar Dessde Boot Con USBJamesgatorPas encore d'évaluation
- Vdocuments - MX - Curso Introduccion Gap PetexDocument116 pagesVdocuments - MX - Curso Introduccion Gap PetexojrfgmrfPas encore d'évaluation
- Eje03 - Ataque Dos en Un Entorno VirtualizadoDocument14 pagesEje03 - Ataque Dos en Un Entorno VirtualizadoGina Ibeth Sana RojasPas encore d'évaluation
- Instalar Nod32 Sin InternetDocument7 pagesInstalar Nod32 Sin InternetXilef Oguh Zeraus ArerrehPas encore d'évaluation
- Clasificación de Las ComputadorasDocument7 pagesClasificación de Las ComputadorasLester Giovanni Tut CucPas encore d'évaluation
- Unidad 8 Aplicacion SNMP GlpiDocument35 pagesUnidad 8 Aplicacion SNMP GlpiEsteban Vasquez AriasPas encore d'évaluation
- PLC Esclavo MaestroDocument30 pagesPLC Esclavo MaestroJesus Manuel Grajeda GarciaPas encore d'évaluation
- LIBRO - 1° Año - Compu - Teens - AlphaDocument90 pagesLIBRO - 1° Año - Compu - Teens - AlphaErnesto Atencio KamPas encore d'évaluation
- EventsDocument419 pagesEventsdarkblade310Pas encore d'évaluation
- Creacion de Servidor FoundryVTT en Oracle Cloud Por Viriato139acDocument8 pagesCreacion de Servidor FoundryVTT en Oracle Cloud Por Viriato139acxalabinPas encore d'évaluation
- Power Point BásicoDocument69 pagesPower Point BásicoCristian Umaña PovedaPas encore d'évaluation
- Manual Completo - Registro de Entradas y SalidasDocument300 pagesManual Completo - Registro de Entradas y Salidasgag_ttiPas encore d'évaluation
- Practica UbuntuDocument46 pagesPractica UbuntuCandido Ferrer0% (1)
- Alberto DortaDocument33 pagesAlberto DortaAlbertoPas encore d'évaluation
- PRACTICADocument6 pagesPRACTICAfrancini Lopez SantanaPas encore d'évaluation
- Auditoria de La Seguridad InformaticaDocument5 pagesAuditoria de La Seguridad InformaticaTatiana GarciaPas encore d'évaluation
- HILOSDocument28 pagesHILOSJackelin FerPas encore d'évaluation
- Procedimiento Configuración Cuenta de Correo Exchange en Outlook 2016Document7 pagesProcedimiento Configuración Cuenta de Correo Exchange en Outlook 2016Denis Atoche BolivarPas encore d'évaluation
- Móvil 3.1 Manual de Instalación Del Sistema PDFDocument29 pagesMóvil 3.1 Manual de Instalación Del Sistema PDFvictor MoranPas encore d'évaluation
- Cómo Registrar Manualmente Un Control ActiveXDocument2 pagesCómo Registrar Manualmente Un Control ActiveXclarissa013Pas encore d'évaluation
- Preguntas Generadoras 1Document7 pagesPreguntas Generadoras 1Santiago Varela DazaPas encore d'évaluation
- Directorios UbuntuDocument17 pagesDirectorios UbuntuSERGIO JOSE RAMIREZ MIELESPas encore d'évaluation