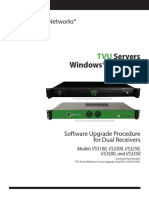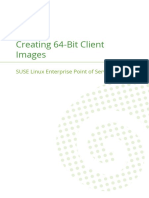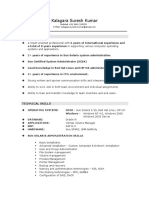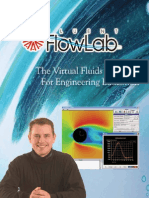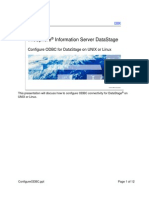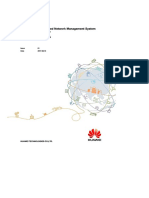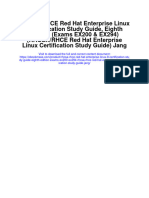Académique Documents
Professionnel Documents
Culture Documents
Ubuntu
Transféré par
Purnendra Kumar VermaCopyright
Formats disponibles
Partager ce document
Partager ou intégrer le document
Avez-vous trouvé ce document utile ?
Ce contenu est-il inapproprié ?
Signaler ce documentDroits d'auteur :
Formats disponibles
Ubuntu
Transféré par
Purnendra Kumar VermaDroits d'auteur :
Formats disponibles
UsingTheTerminal - Community Ubuntu Documentation
https://help.ubuntu.com/community/UsingTheTerminal
Partners Support Community Ubuntu.com Login to edit
Search
UsingTheTerminal Why use the command-line?
"Under Linux there are GUIs (graphical user interfaces), where you can point and click and drag, and hopefully get work done without first reading lots of documentation. The traditional Unix environment is a CLI (command line interface), where you type commands to tell the computer what to do. That is faster and more powerful, but requires finding out what the commands are." -- from man intro(1)
Contents
1. Why use the command-line? 2. Starting a Terminal 1. In Unity 2. In Gnome 3. In Xfce (Xubuntu) 4. In KDE (Kubuntu) 5. In LXDE (Lubuntu) 3. Commands 1. sudo: Executing Commands with Elevated Privileges There are many varieties of Linux, but almost all of them use similar 2. File & Directory Commands commands that can be entered from a command-line interface terminal. 3. Running a File Within a Directory 4. System Information Commands There are also many graphical user interfaces (GUIs), but each of them 5. Adding A New User works differently and there is little standardization between them. 4. Options Experienced users who work with many different Linux distributions 5. "Man" and getting help 1. Searching for man files therefore find it easier to learn commands that can be used in all varieties of 6. Other Useful Things Ubuntu and, indeed, in other Linux distributions as well. 1. Prettier Manual Pages 2. Pasting in commands For the novice, commands-line interface commands can appear daunting: 3. Save on typing 4. Change the text sudo gobbledegook blah_blah -w -t -h --long-switch aWkward/ComBinationOf/mixedCase/underscores_strokes/and.dots 7. More ways to run a terminal However, it is important to note that even experienced users often cut and 8. An extremely handy tool :: Incremental history searching paste commands (from a guide or manual) into the command-line terminal; 9. How to create upsidedown and/or reverse text they do not memorize them. with your terminal 10. More Information It is important, of course, to know how to use the command-line terminal -
and anyone who can manage typing, backspacing, and cutting and pasting can manage the command-line terminal (it is not more difficult than that). This page will outline a few crafty shortcuts which can make using a command-line interface easier.
Starting a Terminal
In Unity
Unity is the default Desktop Environment used as of 11.04. Where systems are not ready for Unity they revert to Gnome which is also used in previous releases such as Ubuntu 10.04 LTS (Lucid), see next sub-section. The easiest way to open the Terminal is to use the 'search' function on the dash. Or you can click on the 'More Apps' button, click on the 'See more results' by the installed section, and find it in that list of applications. A third way, available after you click on the 'More Apps' button, is to go to the search bar, and see that the far right end of it says 'All Applications'. You then click on that, and
1 of 9
Monday 31 December 2012 09:40 PM
UsingTheTerminal - Community Ubuntu Documentation
https://help.ubuntu.com/community/UsingTheTerminal
you'll see the full list. Then you can go to Accessories > Terminal after that. So, the methods in Unity are: Dash -> Search for Terminal Dash -> More Apps -> 'See More Results' -> Terminal Dash -> More Apps -> Accessories -> Terminal Keyboard Shortcut: Ctrl + Alt + T
In Gnome
Gnome is the Classic Desktop Environment for Ubuntu 11.04 (Natty) and is the default DE in earlier releases, such as Ubuntu 10.04 LTS (Lucid). Applications menu -> Accessories -> Terminal. Keyboard Shortcut: Ctrl + Alt + T
In Xfce (Xubuntu)
Applications menu -> System -> Terminal. Keyboard Shortcut: Super + T
In KDE (Kubuntu)
KMenu -> System -> Terminal Program (Konsole).
In LXDE (Lubuntu)
Menu -> Accessories -> LXTerminal.
Commands
sudo: Executing Commands with Elevated Privileges
Most of the following commands will need to be prefaced with the sudo command. This elevates privileges to the root-user administrative level temporarily, which is necessary when working with directories or files not owned by your user account. When using sudo you will be prompted for your password. Only users with sudo (administrative) privileges will be able to use this command. You should never use normal sudo to start graphical applications as Root (Please see RootSudo for more information on using sudo correctly.)
File & Directory Commands
The tilde (~) symbol stands for your home directory. If you are user, then the tilde (~) stands for /home/user pwd: The pwd command will allow you to know in which directory you're located (pwd stands for "print working directory"). Example: "pwd" in the Desktop directory will show "~/Desktop". Note that the Gnome Terminal also displays this information in the title bar of its window. A useful gnemonic is "present working directory." ls: The ls command will show you ('list') the files in your current directory. Used with certain options, you can see sizes of files, when files were made, and permissions of files. Example: "ls ~" will show you the files that are in your home directory. cd: The cd command will allow you to change directories. When you open a terminal you will be in your home directory. To move around the file system you will use cd. Examples:
2 of 9
Monday 31 December 2012 09:40 PM
UsingTheTerminal - Community Ubuntu Documentation
To navigate into the root directory, use "cd /" To navigate to your home directory, use "cd" or "cd ~" To navigate up one directory level, use "cd .." To navigate to the previous directory (or back), use "cd -"
https://help.ubuntu.com/community/UsingTheTerminal
To navigate through multiple levels of directory at once, specify the full directory path that you want to go to. For example, use, "cd /var/www" to go directly to the /www subdirectory of /var/. As another example, "cd ~/Desktop" will move you to the Desktop subdirectory inside your home directory. cp: The cp command will make a copy of a file for you. Example: "cp file foo" will make an exact copy of "file" and name it "foo", but the file "file" will still be there. If you are copying a directory, you must use "cp -r directory foo" (copy recursively). (To understand what "recursively" means, think of it this way: to copy the directory and all its files and subdirectories and all their files and subdirectories of the subdirectories and all their files, and on and on, "recursively") mv: The mv command will move a file to a different location or will rename a file. Examples are as follows: "mv file foo" will rename the file "file" to "foo". "mv foo ~/Desktop" will move the file "foo" to your Desktop directory but will not rename it. You must specify a new file name to rename a file. To save on typing, you can substitute '~' in place of the home directory. Note that if you are using mv with sudo you can use the ~ shortcut, because the terminal expands the ~ to your home directory. However, when you open a root shell with sudo -i or sudo -s, ~ will refer to the root account's home directory, not your own. rm: Use this command to remove or delete a file in your directory. rmdir: The rmdir command will delete an empty directory. To delete a directory and all of its contents recursively, use rm -r instead. mkdir: The mkdir command will allow you to create directories. Example: "mkdir music" will create a directory called "music". man: The man command is used to show you the manual of other commands. Try "man man" to get the man page for man itself. See the "Man & Getting Help" section down the page for more information. sudo: The sudo command is used to perform file operations on files that the Root User would only be allowed to change. An example would be trying to move one of your documents that another user accidentally moved to / back to your documents directory. Normally, to move the file, you would type mv /mydoc.odt ~/Documents/mydoc.odt, but you are not allowed to modify files outside of your home directory. To get around this, you would type sudo mv /mydoc.odt ~/Documents/mydoc.odt. This will successfully move the file back to its correct location, provided that you are not a standard user, who has less (administrative) ability than an administrator. Be aware, though, that by using the sudo command, you need to be extra careful. It is easier to damage your system by using the sudo command. For more information about the sudo command, click here.
Running a File Within a Directory
So you've decided to run a file using the command-line? Well... there's a command for that too! ./filename.extension After navigating to the file's parent directory, this command will enable any Ubuntu user to parse files compiled via gcc or any other programming language. Keep in mind that the 'extension' will vary depending upon the language the source code is written in. For example: ".c" for C source, ".cpp" for C++, ".rb" for Ruby, ".py" for python, etc. Also, remember that (in the case of interpreted languages like Ruby & Python) you must have a version of that language installed on Ubuntu before trying to run files written with it.
System Information Commands
3 of 9 Monday 31 December 2012 09:40 PM
UsingTheTerminal - Community Ubuntu Documentation
https://help.ubuntu.com/community/UsingTheTerminal
df: The df command displays filesystem disk space usage for all mounted partitions. "df -h" is probably the most useful - it uses megabytes (M) and gigabytes (G) instead of blocks to report. (-h means "human-readable") du: The du command displays the disk usage for a directory. It can either display the space used for all subdirectories or the total for the directory you run it on. Example:
user@users-desktop:~$ du /media/floppy 1032 /media/floppy/files 1036 /media/floppy/ user@users-desktop:~$ du -sh /media/floppy 1.1M /media/floppy/
-s means "Summary" and -h means "Human Readable" free: The free command displays the amount of free and used memory in the system. "free -m" will give the information using megabytes, which is probably most useful for current computers. top: The top ('table of processes') command displays information on your Linux system, running processes and system resources, including CPU, RAM & swap usage and total number of tasks being run. To exit top, press "q". uname -a: The uname command with the -a option prints all system information, including machine name, kernel name & version, and a few other details. Most useful for checking which kernel you're using. lsb_release -a: The lsb_release command with the -a option prints version information for the Linux release you're running, for example:
user@computer:~$ lsb_release -a No LSB modules are available. Distributor ID: Ubuntu Description: Ubuntu 11.10 Release: 11.10 Codename: oneiric
ip addr reports on your system's network interfaces.
Adding A New User
"adduser newuser" command will create a new general user called "newuser" on your system, and to assign a password for the newuser account use "passwd newuser".
Options
The default behaviour for a command may usually be modified by adding a --option to the command. The ls command for example has an -s option so that "ls -s" will include file sizes in the listing. There is also a -h option to get those sizes in a "human readable" format. Options can be grouped in clusters so "ls -sh" is exactly the same command as "ls -s -h". Most options have a long version, prefixed with two dashes instead of one, so even "ls --size --human-readable" is the same command.
"Man" and getting help
man command, info command and command --help are the most important tools at the command line. Nearly every command and application in Linux will have a man (manual) file, so finding them is as simple as typing "man "command"" to bring up a longer manual entry for the specified command. For example, "man mv" will bring up the mv (Move) manual. Move up and down the man file with the arrow keys, and quit back to the command prompt with "q". "man man" will bring up the manual entry for the man command, which is a good place to start!
4 of 9
Monday 31 December 2012 09:40 PM
UsingTheTerminal - Community Ubuntu Documentation
https://help.ubuntu.com/community/UsingTheTerminal
"man intro" is especially useful - it displays the "Introduction to user commands" which is a well-written, fairly brief introduction to the Linux command line. There are also info pages, which are generally more in-depth than man pages. Try "info info" for the introduction to info pages. Some software developers prefer info to man (for instance, GNU developers), so if you find a very widely used command or app that doesn't have a man page, it's worth checking for an info page. Virtually all commands understand the -h (or --help) option which will produce a short usage description of the command and it's options, then exit back to the command prompt. Try "man -h" or "man --help" to see this in action. Caveat: It's possible (but rare) that a program doesn't understand the -h option to mean help. For this reason, check for a man or info page first, and try the long option --help before -h.
Searching for man files
If you aren't sure which command or application you need to use, you can try searching the man files. man -k foo will search the man files for foo. Try "man -k nautilus" to see how this works. Note that this is the same as doing apropos command. man -f foo searches only the titles of your system's man files. Try "man -f gnome", for example. Note that this is the same as doing whatis command.
Other Useful Things
Prettier Manual Pages
Users who have Konqueror installed will be pleased to find they can read and search man pages in a web browser context, prettified with their chosen desktop fonts and a little colour, by visiting man:/command in Konqueror's address bar. Some people might find this lightens the load if there's lots of documentation to read/search.
Pasting in commands
Often, you will be referred to instructions that require commands to be pasted into the terminal. You might be wondering why the text you've copied from a web page using ctrl+C won't paste in with ctrl+V. Surely you don't have to type in all those nasty commands and filenames? Relax. ctrl+shift+V pastes into a Gnome terminal; you can also do Middle Button Click on your mouse (both buttons simultaneously on a two-button mouse) or Right Click and select Paste from the menu. However, if you want to avoid the mouse and yet paste it, use "Shift+Insert", to paste the command. If you have to copy it from another terminal / webpage, you can use "Ctrl+Insert" to copy.
Save on typing
Up Arrow or Scrolls through the commands you've entered previously. ctrl+p Down Arrow or ctrl+n Enter
Takes you back to a more recent command.
When you have the command you want.
5 of 9
Monday 31 December 2012 09:40 PM
UsingTheTerminal - Community Ubuntu Documentation
https://help.ubuntu.com/community/UsingTheTerminal
tab
A very useful feature. It autocompletes any commands or filenames, if there's only one option, or else gives you a list of options. Searches for commands you've already typed. When you have entered a very long, complex command and need to repeat it, using this key combination and then typing a portion of the command will search through your command history. When you find it, simply press Enter. The history command shows a very long list of commands that you have typed. Each command is displayed next to a number. You can type !x to execute a previously typed command from the list (replace the X with a number). If you history output is too long, then use history | less for a scrollable list.
ctrl+r
History
Example: you ran history and found you want to use command 1967 . Simply enter
!1967
Change the text
The mouse won't work. Use the Left/Right arrow keys to move around the line. When the cursor is where you want it in the line, typing inserts text - ie it doesn't overtype what's already there. ctrl+a or Home Moves the cursor to the start of a line. ctrl+e or End esc+b ctrl+k ctrl+u ctrl+w alt+b alt+f alt+c Moves the cursor to the end of a line. Moves to the beginning of the previous or current word. Deletes from the current cursor position to the end of the line. Deletes from the start of the line to the current cursor position. Deletes the word before the cursor. Goes back one word at a time. Moves forward one word at a time. Capitalizes letter where cursor is and moves to end of word.
More ways to run a terminal
You can also get it with a function key You can run more than one - in tabs or separate windows You can also install guake (Gnome), tilda (XFCE / LXDE) or yakuake (KDE) and have a terminal which appears and hides on shortcut key. This can be particularly useful if you use terminal a lot
6 of 9
Monday 31 December 2012 09:40 PM
UsingTheTerminal - Community Ubuntu Documentation
https://help.ubuntu.com/community/UsingTheTerminal
An extremely handy tool :: Incremental history searching
in terminal enter:
gksudo gedit ~/.inputrc
then copy paste and save
"\e[A": "\e[B": "\e[C": "\e[D": history-search-backward history-search-forward forward-char backward-char
FROM now on and many agree this is the most useful terminal tool saves you a lot of writing/memorizing... all you need to do to find a previous command is to enter say the first 2 or 3 letters and upward arrow will take you there quickly say i want:
for f in *.mid ; do timidity "$f"; done
all i need to do is enter
fo
and hit upward arrow command will soon appear
How to create upsidedown and/or reverse text with your terminal
if you wish or need to ever flip text upside down [vertical flip] "uop psdn x d" or/and create reverse text here is a terminal way to achieve this Copy Paste and Save as flip.pl in your home folder the following [Thanx to Lars Noodn for script]
use strict; use warnings; use utf8; binmode(STDOUT, ":utf8"); my %flipTable = ( "a" => "\x{0250}", "b" => "q", "c" => "\x{0254}", "d" => "p", "e" => "\x{01DD}", "f" => "\x{025F}", "g" => "\x{0183}", "h" => "\x{0265}", "i" => "\x{0131}", "j" => "\x{027E}", "k" => "\x{029E}", "l" => "|", "m" => "\x{026F}", "n" => "u", "o" => "o", "p" => "d", "q" => "b", "r" => "\x{0279}", "s" => "s", "t" => "\x{0287}", "u" => "n", "v" => "\x{028C}", "w" => "\x{028D}", "x" => "x", "y" => "\x{028E}", "z" => "z",
7 of 9
Monday 31 December 2012 09:40 PM
UsingTheTerminal - Community Ubuntu Documentation
"A" => "\x{0250}", "B" => "q", "C" => "\x{0254}", "D" => "p", "E" => "\x{01DD}", "F" => "\x{025F}", "G" => "\x{0183}", "H" => "\x{0265}", "I" => "\x{0131}", "J" => "\x{027E}", "K" => "\x{029E}", "L" => "|", "M" => "\x{026F}", "N" => "u", "O" => "o", "P" => "d", "Q" => "b", "R" => "\x{0279}", "S" => "s", "T" => "\x{0287}", "U" => "n", "V" => "\x{028C}", "W" => "\x{028D}", "X" => "x", "Y" => "\x{028E}", "Z" => "z", "." => "\x{02D9}", "[" => "]", "'" => ",", "," => "'", "(" => ")", "{" => "}", "?" => "\x{00BF}", "!" => "\x{00A1}", "\"" => ",", "<" => ">", "_" => "\x{203E}", ";" => "\x{061B}", "\x{203F}" => "\x{2040}", "\x{2045}" => "\x{2046}", "\x{2234}" => "\x{2235}", "\r" => "\n", " " => " " ); while ( <> ) { my $string = reverse( $_ ); while ($string =~ /(.)/g) { print $flipTable{$1}; } print qq(\n); }
https://help.ubuntu.com/community/UsingTheTerminal
Then to set it up
sudo mv flip.pl /bin/ cd /bin/ sudo chown yourusername flip.pl && sudo chmod +x flip.pl
then open terminal enter
flip.pl
write what you want and hit return Copy and paste wherever you want text document or internet forum etc... u pu u no no uu o unop x u no sd pu do ================== if you want to reverse back to front write your text in text editor save as mytext to home folder then enter
8 of 9
Monday 31 December 2012 09:40 PM
UsingTheTerminal - Community Ubuntu Documentation
rev mytext
https://help.ubuntu.com/community/UsingTheTerminal
copy and paste the result tluser eht etsap dna ypoc and of course you can combine both for truly cryptic results od up ds sn
More Information
AptGetHowto - using apt-get to install packages from the command line. Commandline Repository Editing - adding the Universe/Multiverse repositories through the command line. grep Howto - grep is a powerful command line search tool. find Howto - locate files on the command line. CommandlineHowto - longer and more complete than this basic guide, but still unfinished. HowToReadline - information on some more advanced customization for the command line. For more detailed tutorials on the Linux command line, please see: http://mywiki.wooledge.org/BashGuide - Bash guide suitable for beginners. One of the few to also teach good practice. http://linuxcommand.org/ - basic BASH tutorials, including BASH scripting http://linuxsurvival.com/index.php - Java-based tutorials http://rute.2038bug.com/index.html.gz - a massive online book about system administration, almost all from the command line. http://www.ss64.com/bash/ - a good list a commands. http://tinyurl.com/ycyg4mk - Listing of 3 helpful sites from beginner to advanced scripting Ubuntuguide -- concise and up-to-date information for both command-line and GUI users of Ubuntu Kubuntuguide -- concise and up-to-date information for both command-line and GUI users of Kubuntu Head back to UserDocumentation CategoryCommandLine UsingTheTerminal (last edited 2012-12-25 09:07:00 by slavitab @ 92.85.46.36[92.85.46.36]:slavitab)
9 of 9
Monday 31 December 2012 09:40 PM
Vous aimerez peut-être aussi
- The Subtle Art of Not Giving a F*ck: A Counterintuitive Approach to Living a Good LifeD'EverandThe Subtle Art of Not Giving a F*ck: A Counterintuitive Approach to Living a Good LifeÉvaluation : 4 sur 5 étoiles4/5 (5794)
- The Gifts of Imperfection: Let Go of Who You Think You're Supposed to Be and Embrace Who You AreD'EverandThe Gifts of Imperfection: Let Go of Who You Think You're Supposed to Be and Embrace Who You AreÉvaluation : 4 sur 5 étoiles4/5 (1090)
- Never Split the Difference: Negotiating As If Your Life Depended On ItD'EverandNever Split the Difference: Negotiating As If Your Life Depended On ItÉvaluation : 4.5 sur 5 étoiles4.5/5 (838)
- Hidden Figures: The American Dream and the Untold Story of the Black Women Mathematicians Who Helped Win the Space RaceD'EverandHidden Figures: The American Dream and the Untold Story of the Black Women Mathematicians Who Helped Win the Space RaceÉvaluation : 4 sur 5 étoiles4/5 (895)
- Grit: The Power of Passion and PerseveranceD'EverandGrit: The Power of Passion and PerseveranceÉvaluation : 4 sur 5 étoiles4/5 (588)
- Shoe Dog: A Memoir by the Creator of NikeD'EverandShoe Dog: A Memoir by the Creator of NikeÉvaluation : 4.5 sur 5 étoiles4.5/5 (537)
- The Hard Thing About Hard Things: Building a Business When There Are No Easy AnswersD'EverandThe Hard Thing About Hard Things: Building a Business When There Are No Easy AnswersÉvaluation : 4.5 sur 5 étoiles4.5/5 (345)
- Elon Musk: Tesla, SpaceX, and the Quest for a Fantastic FutureD'EverandElon Musk: Tesla, SpaceX, and the Quest for a Fantastic FutureÉvaluation : 4.5 sur 5 étoiles4.5/5 (474)
- Her Body and Other Parties: StoriesD'EverandHer Body and Other Parties: StoriesÉvaluation : 4 sur 5 étoiles4/5 (821)
- The Sympathizer: A Novel (Pulitzer Prize for Fiction)D'EverandThe Sympathizer: A Novel (Pulitzer Prize for Fiction)Évaluation : 4.5 sur 5 étoiles4.5/5 (121)
- The Emperor of All Maladies: A Biography of CancerD'EverandThe Emperor of All Maladies: A Biography of CancerÉvaluation : 4.5 sur 5 étoiles4.5/5 (271)
- The Little Book of Hygge: Danish Secrets to Happy LivingD'EverandThe Little Book of Hygge: Danish Secrets to Happy LivingÉvaluation : 3.5 sur 5 étoiles3.5/5 (400)
- The World Is Flat 3.0: A Brief History of the Twenty-first CenturyD'EverandThe World Is Flat 3.0: A Brief History of the Twenty-first CenturyÉvaluation : 3.5 sur 5 étoiles3.5/5 (2259)
- The Yellow House: A Memoir (2019 National Book Award Winner)D'EverandThe Yellow House: A Memoir (2019 National Book Award Winner)Évaluation : 4 sur 5 étoiles4/5 (98)
- Devil in the Grove: Thurgood Marshall, the Groveland Boys, and the Dawn of a New AmericaD'EverandDevil in the Grove: Thurgood Marshall, the Groveland Boys, and the Dawn of a New AmericaÉvaluation : 4.5 sur 5 étoiles4.5/5 (266)
- A Heartbreaking Work Of Staggering Genius: A Memoir Based on a True StoryD'EverandA Heartbreaking Work Of Staggering Genius: A Memoir Based on a True StoryÉvaluation : 3.5 sur 5 étoiles3.5/5 (231)
- Team of Rivals: The Political Genius of Abraham LincolnD'EverandTeam of Rivals: The Political Genius of Abraham LincolnÉvaluation : 4.5 sur 5 étoiles4.5/5 (234)
- On Fire: The (Burning) Case for a Green New DealD'EverandOn Fire: The (Burning) Case for a Green New DealÉvaluation : 4 sur 5 étoiles4/5 (74)
- The Unwinding: An Inner History of the New AmericaD'EverandThe Unwinding: An Inner History of the New AmericaÉvaluation : 4 sur 5 étoiles4/5 (45)
- TVU Server Windows To Linux Upgrade, Dual R Rev A en 04-2020Document14 pagesTVU Server Windows To Linux Upgrade, Dual R Rev A en 04-2020Santiago HerreraPas encore d'évaluation
- A Practical Guide To Git and GitHub For Windows Users - From - Roberto Vormittag - 2016 - Reiter ConsultingDocument178 pagesA Practical Guide To Git and GitHub For Windows Users - From - Roberto Vormittag - 2016 - Reiter Consultingbuffoon47Pas encore d'évaluation
- Jack H. TopanianDocument6 pagesJack H. Topanianashish ojhaPas encore d'évaluation
- Uni USB Installer ReadmeDocument3 pagesUni USB Installer Readmep_yuwanaPas encore d'évaluation
- Producttechnologymatrix 40Document7 pagesProducttechnologymatrix 40U Myint ThanPas encore d'évaluation
- SAP ASE HADR Users Guide en PDFDocument564 pagesSAP ASE HADR Users Guide en PDFTony KhánhPas encore d'évaluation
- SLEPOS-imgsrv12 Color enDocument19 pagesSLEPOS-imgsrv12 Color enCarlos ValderramaPas encore d'évaluation
- Suse Linux Entrerprise Server 11Document348 pagesSuse Linux Entrerprise Server 11Maurizio Bosco100% (1)
- Cara Dual Boot Ubuntu 16.04 LTS Dan Windows 10 (Full Tutorial) - WinPoinDocument28 pagesCara Dual Boot Ubuntu 16.04 LTS Dan Windows 10 (Full Tutorial) - WinPoindinastyPas encore d'évaluation
- Trampoline Training ?: 1 GoalDocument11 pagesTrampoline Training ?: 1 GoalAyat LouraigaPas encore d'évaluation
- CV SureshDocument5 pagesCV SureshsrisylamPas encore d'évaluation
- Red Hat Enterprise Linux-9-9.3 Release Notes-En-UsDocument213 pagesRed Hat Enterprise Linux-9-9.3 Release Notes-En-UsAJAY KUMARPas encore d'évaluation
- Psicoanálisis y Conductivismo Cognoscitivo PDFDocument222 pagesPsicoanálisis y Conductivismo Cognoscitivo PDFGabriela GonzalezPas encore d'évaluation
- Flow LabDocument6 pagesFlow LabPritish MohanPas encore d'évaluation
- Kenvendler Resume 2022Document3 pagesKenvendler Resume 2022thiyagu_808Pas encore d'évaluation
- Kaspersky-8 Antivirus For LINUXDocument12 pagesKaspersky-8 Antivirus For LINUXPravesh UpadhyayPas encore d'évaluation
- Raspberry Pi 2 The Zero To Hero Step by Step User GuideDocument39 pagesRaspberry Pi 2 The Zero To Hero Step by Step User GuideOth ManPas encore d'évaluation
- SP Kuldeep Singh PDFDocument145 pagesSP Kuldeep Singh PDFDiva KarPas encore d'évaluation
- B.C.A. V & VI Semester Syllabus PDFDocument27 pagesB.C.A. V & VI Semester Syllabus PDFRajan Pethe0% (2)
- Set Up Your Own PBX With AsteriskDocument46 pagesSet Up Your Own PBX With AsteriskmirfanaslamPas encore d'évaluation
- Chapter 1 Introduction To LinuxDocument36 pagesChapter 1 Introduction To LinuxNikhil TejaPas encore d'évaluation
- CB Installation GuideDocument123 pagesCB Installation GuideJ SanctisPas encore d'évaluation
- Datastage ODBC ConfigureDocument12 pagesDatastage ODBC Configureparamaguru85Pas encore d'évaluation
- Help LetterDocument681 pagesHelp LetterCharlton EddiePas encore d'évaluation
- Eclipse Instal GuideDocument98 pagesEclipse Instal GuidebeevenPas encore d'évaluation
- IBM Power Systems Performance Guide Implementing and Optimizing PDFDocument372 pagesIBM Power Systems Performance Guide Implementing and Optimizing PDFDiego Alejandro Rendón ChalarcaPas encore d'évaluation
- Imanager U2000 ME Release Notes 01 PDFDocument180 pagesImanager U2000 ME Release Notes 01 PDFCamilo Andres OrozcoPas encore d'évaluation
- A Review On Android Security Threats: Abhishek Tiwari, Mansi Mishra Pragya KamalDocument4 pagesA Review On Android Security Threats: Abhishek Tiwari, Mansi Mishra Pragya KamalAbhishek TiwariPas encore d'évaluation
- Wiki Archlinux Org Index PHP Install From Existing Linux 2Document6 pagesWiki Archlinux Org Index PHP Install From Existing Linux 2mnawarPas encore d'évaluation
- Rhcsa Rhce Red Hat Enterprise Linux 8 Certification Study Guide Eighth Edition Exams Ex200 Ex294 Rhcsa Rhce Red Hat Enterprise Linux Certification Study Guide Jang All ChapterDocument68 pagesRhcsa Rhce Red Hat Enterprise Linux 8 Certification Study Guide Eighth Edition Exams Ex200 Ex294 Rhcsa Rhce Red Hat Enterprise Linux Certification Study Guide Jang All Chapterhelena.bellerose376100% (8)