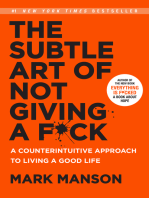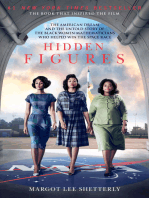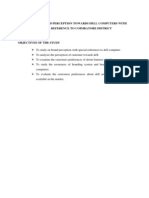Académique Documents
Professionnel Documents
Culture Documents
Module 1.4: Point Loading of A 2D Cantilever Beam: Page Number Problem Description 2 Theory 2
Transféré par
nanduslns07Titre original
Copyright
Formats disponibles
Partager ce document
Partager ou intégrer le document
Avez-vous trouvé ce document utile ?
Ce contenu est-il inapproprié ?
Signaler ce documentDroits d'auteur :
Formats disponibles
Module 1.4: Point Loading of A 2D Cantilever Beam: Page Number Problem Description 2 Theory 2
Transféré par
nanduslns07Droits d'auteur :
Formats disponibles
Module 1.
4: Point Loading of a 2D Cantilever Beam
Table of Contents Problem Description Theory Geometry Preprocessor Element Type Real Constants and Material Properties Meshing Loads Solution General Postprocessor Results Validation
UCONN ANSYS Module 1.4
Page Number 2 2 3 7 9 10 11 14 15 19 21
Page 1
Problem Description
y x
Nomenclature: L =110m b =10m h =1 m P=1000N E=70GPa =0.33
Length of beam Cross Section Base Cross Section Height Point Load Youngs Modulus of Aluminum at Room Temperature Poissons Ratio of Aluminum
In this module, we will be modeling an Aluminum cantilever beam with a point load at the end with two dimensional elements in ANSYS Mechanical APDL. Since the exact solution to this problem is numerical, we will be using beam theory and mesh independence as our key validation requirements. The beam theory for this analysis is shown below: Theory Von Mises Stress Assuming plane stress, the Von Mises Equivalent Stress can be expressed as: (1.4.1) During our analysis, we will be analyzing the set of nodes through the top center of the cross section of the beam:
. . . . . (.) . . . . . y z
Due to symmetric loading about the yz cross sections, analyzing the nodes through the top center will give us deflections that approximate beam theory. Additionally, since the nodes of choice are located at the top surface of the beam, the shear stress at this location is zero. ( . (1.4.2)
Using these simplifications, the Von Mises Equivelent Stress from equation 1 reduces to: (1.4.3)
UCONN ANSYS Module 1.4
Page 2
Bending Stress is given by: (1.4.4) Where and . From statics, we can derive: (1.4.5) (1.4.6) With Maximum Stress at: = 66 KPa (1.4.7)
Beam Deflection As in module 1.1, the beam equation to be solved is: (1.4.8) Using Shigleys Mechanical Engineering Design, the beam deflection is: (1.4.9) With Maximum Deflection at: = 7.61mm (1.4.10)
Geometry Opening ANSYS Mechanical APDL 1. On your Windows 7 Desktop click the Start button 2. Under Search Programs and Files type ANSYS 3. Click on Mechanical APDL (ANSYS) to start ANSYS. This step may take time.
1
UCONN ANSYS Module 1.4
2
Page 3
Preferences 1. Go to Main Menu -> Preferences 2. Check the box that says Structural 3. Click OK
1 2
UCONN ANSYS Module 1.4
Page 4
Keypoints Since we will be using 2D Elements, our goal is to model the length and width of the beam. The thickness will be taken care of later as a real constant property of the shell element we will be using. 1. Go to Main Menu -> Preprocessor -> Modeling -> Create -> Keypoints -> On Working Plane 2. Click Global Cartesian 3. In the box underneath, write: 0,0,0 This will create a keypoint at the Origin. 4. Click Apply 5. Repeat Steps 3 and 4 for the following points in order: 0,0,10 110,0,10 110,0,0 6. Click Ok Lets check our work. 7. Click the Dynamic Model Mode icon. On the graphics window, right click and drag the cursor down. You should now be able to see all four keypoints you have just created:
2 6
3 4
8. The Triad in the top left corner is blocking keypoint 1. To get rid of the triad, type /triad,off in Utility Menu -> Command Prompt
8
9. Go to Utility Menu -> Plot -> Replot
UCONN ANSYS Module 1.4
Page 5
Your graphics window should look as shown:
SAVE_DB Since we have made considerable progress thus far, we will create a temporary save file for our model. This temporary save will allow us to return to this stage of the tutorial if an error is made. 1. Go to Utility Menu -> ANSYS Toolbar ->SAVE_DB This creates a save checkpoint 2. If you ever wish to return to this checkpoint in your model generation, go to Utility Menu -> RESUM_DB WARNING: It is VERY HARD to delete or modify inputs and commands to your model once they have been entered. Thus it is recommended you use the SAVE_DB and RESUM_DB functions frequently to create checkpoints in your work. If salvaging your project is hopeless, going to Utility Menu -> File -> Clear & Start New -> Do not read file ->OK is recommended. This will start your model from scratch. Areas 1. Go to Main Menu -> Preprocessor -> Modeling -> Create -> Areas -> Arbitrary -> Through KPs 2. Select Pick 3. Select Min, Max, Inc 4. In the space below, type 1,4,1. If you are familiar with programming, the Min,Max, Inc acts as a FOR loop, connecting nodes 1 through 4 incrementing (Inc) by 1. 5. Click OK WARNING: If you declared your keypoints in anther order than specified in this tutorial, you may not be able to loop. In which case, plot the keypoints and pick them under List of Items in a connect the dots order that would create a rectangle.
3
4 5
UCONN ANSYS Module 1.4
Page 6
6. Go to Plot -> Areas 7. Click the Top View tool 8. Go to Utility Menu -> Ansys Toolbar -> SAVE_DB
Your beam should look as below:
Saving Geometry We will be using the geometry we have just created for 3 modules. Thus it would be convenient to save the geometry so that it does not have to be made again from scratch.
1. Go to File -> Save As 2. Under Save Database to pick a name for the Geometry. For this tutorial, we will name the file 2D Cantilever 3. Under Directories: pick the Folder you would like to save the .db file to. 4. Click OK
4 3
UCONN ANSYS Module 1.4
Page 7
Preprocessor Element Type 1. Go to Main Menu -> Preprocessor -> Element Type -> Add/Edit/Delete 2. Click Add 3. Click Shell -> 4node 181 the elements that we will be using are four node elements with six degrees of freedom. 4. Click OK 5. For more information on SHELL 181, click the Help button to open ANSYS Help 6. Go to ANSYS 12.1 Help -> Search -> Keyword Search -> type SHELL181 and press Enter 7. Go to Search Options ->SHELL181 the element description should appear in the right portion of the screen. out when done. 8. Click Close 9. Go to Utility Menu -> ANSYS Toolbar -> SAVE_DB
2 8
3 4 7
6 7
\
UCONN ANSYS Module 1.4
Page 8
Real Constants and Material Properties Now we will add the thickness to our beam. 1. Go to Main Menu -> Preprocessor -> Real Constants -> Add/Edit/Delete 2. Click Add 3. Click OK
2 6
4. Under Real Constants for SHELL181 -> Shell thickness at node I TK(I) enter 1 for the thickness 5. Click OK 6. Click Close
3
4
5
Now we must specify Youngs Modulus and Poissons Ratio 7. Go to Main Menu -> Material Props -> Material Models 8. Go to Material Model Number 1 -> Structural -> Linear -> Elastic -> Isotropic
11
8
UCONN ANSYS Module 1.4
Page 9
9. Enter 7E10 for Youngs Modulus (EX) and .33 for Poissons Ratio (PRXY) 10. Click OK 11. out of Define Material Model Behavior 12. Go to Utility Menu -> SAVE_DB
9 10
Meshing 1. Go to Main Menu -> Preprocessor -> Meshing -> Mesh Tool 2. Go to Size Controls: -> Global -> Set 3. Under SIZE Element edge length put 5. This will create a mesh of square elements with width 5 meters. This gives us two elements through the width of the beam. 4. Click OK 5. Click Mesh 6. Click Pick All 7. Click Close 8. Go to Utility Menu -> SAVE_DB
5 7 3 4
UCONN ANSYS Module 1.4
Page 10
Your mesh should look like this:
Loads Displacements 1. 2. 3. 4. Go to Utility Menu -> Plot -> Nodes Go to Utility Menu -> Plot Controls -> Numbering Check NODE Node Numbers to ON Click OK
4
The graphics area should look as below:
This is one of the main advantages of ANSYS Mechanical APDL vs ANSYS Workbench in that we can visually extract the node numbering scheme. As shown, ANSYS numbers nodes at the left corner, the right corner, followed by filling in the remaining nodes from left to right.
UCONN ANSYS Module 1.4
Page 11
5. Go to Main Menu -> Preprocessor -> Loads -> Define Loads -> Apply -> Structural -> Displacement -> On Nodes 6. Click Pick -> Box with your cursor, drag a box around nodes 1,2,and 3 on the left face:
Picked Nodes will have a Yellow Box around them:
7
7. Click OK
8. Click All DOF to secure all degrees of freedom 9. Under Value Displacement value put 0. The left face is now a fixed end 10. Click OK 11. Go to Utility Menu -> SAVE_DB
8 10 9
The fixed end will look as shown below:
UCONN ANSYS Module 1.4
Page 12
Point Load 1. Go to Main Menu -> Preprocessor -> Loads -> Define Loads -> Apply -> Structural ->Force/Moment -> On Nodes 2. Select Pick -> Single -> List of Items Due to Saint-Venants Principle, we would like to model the point load as a load distributed across the right end face. The completely correct way to do so would be to model a parabolic shear distribution across the end face:
2 3
For Simplification, we will instead establish a uniform load across each element (Pe) at the end face:
Since Pe is a uniform load, the formula for Pe is: Where n is the number of elements across the end face.
(1.4.11)
Since the loads are actually place at the nodes and since each element has 2 nodes per cross section, we will place at each node for each element:
UCONN ANSYS Module 1.4 Page 13
Thus, at the extreme ends the load applied will be and for all interior nodes the load applied will be 3. In the space provided, type 27. This selects node 27. Press OK. 4. Under Lab Direction of Force/mom select FY 5. Under Value Force/moment value type -500 6. Press OK 7. Repeat step 3 typing 4, 26 (selecting nodes 4 and 26) 8. Repeat Steps 4-6 but put -250 as the value. 9. Go to Utility Menu -> SAVE_DB
4 5
USEFUL TIP: If you wish to assign new force values, pick the nodes of interest and replace that component of force with 0 before assigning new values. This will delete the previous force assignment.
The load across the end face should look as below:
WARNING: If you decide to model your point load as a single load, your answers can be inaccurate by as much as 3% for this geometry depending on mesh size. Thus it is generally good practice to distribute point loads across a finite surface area.
Solution 1. Go to Main Menu -> Solution ->Solve -> Current LS (solve). LS stands for Load Step. This step may take some time depending on mesh size and the speed of your computer (generally a minute or less).
UCONN ANSYS Module 1.4
Page 14
General Postprocessor We will now extract the Preliminary Displacement and Von-Mises Stress within our model. Displacement 1. Go to Main Menu -> General Postprocessor -> Plot Results -> Contour Plot -> Nodal Solution 2. Go to DOF Solution -> Y-Component of displacement 3. Click OK
3
4. Click the Front View and use the Dynamic Model Mode by right clicking and dragging down slightly. 5. Go to Utility Menu -> PlotCtrls -> Numbering -> NODE -> OFF -> OK. The resulting plot should look as shown below:
UCONN ANSYS Module 1.4
Page 15
Lets change some plotting options and enhance the aesthetics. 6. Go to Utility Menu -> PlotCtrls -> Style -> Contours -> Uniform Contours 7. Under NCOUNT enter 9 8. Under Contour Intervals click User Specified 9. Under VMIN enter -0.0075 The beam deflects in the Y direction so The max deflection is treated as a minimum 10. Under VMAX enter 0 11. Since we will be using 9 contour intervals, we will enter 0.0075/9 for VINC 12. Click OK
7 8 9-11 12
13. Lets give the plot a title. Go to Utility Menu -> Command Prompt and enter: /title, Deflection of a Beam with an End Load and press enter /replot and press enter 14. Lets make the contour scheme go from red to dark blue instead of the current mapping. Go to Utility Menu -> PlotCtrls -> Style -> Colors -> Contour Colors 15. Change Contour Number 1-9 to the colors below: 16. Click OK
15
WARNING: Without considerable modifications to your screen display drivers, ANSYS cannot display more than 9 contour bands.
The color bar should now read as below:
16
UCONN ANSYS Module 1.4
Page 16
Lets change the font to a size thats legible. 17. Go to Utility Menu -> Plot Controls -> Font Controls ->Legend Font 18. Pick Courier New -> Regular -> 16 19. Click OK 20. Go to Utility Menu -> Plot -> Replot
18
The resulting plot should look like this:
19
There are many other display options to choose from. Feel free to experiment with the different features. For extra help on any of these features, go to Utility Menu -> Help -> Help Topics
UCONN ANSYS Module 1.4 Page 17
Equivalent (Von-Mises) Stress 1. Go to Main Menu -> General Postprocessor -> Plot Results -> Contour Plot -> Nodal Solution 2. Go to Nodal Solution -> Stress -> von Mises stress 3. Click OK 4. To get rid of the previous Plot Settings, go to PlotCtrls -> Reset Plot Ctrls and replot 5. Using the same methodology as the deflection plot, we can change the contour divisions from 0 to 60000 in increments of 60000/9 6. Change the Title to Von-Mises Stress of a Beam with a Point Load 7. Go to Utility Menu -> Plot -> Replot The resulting plot should look as below:
UCONN ANSYS Module 1.4
Page 18
Results Max Deflection Error The percent error (%E) in our model max deflection can be defined as: ( ) = 1.14% (1.4.11)
This is a very good error baseline for the mesh considering eqation 1.4.9 is cubic with respect to displacement. Since the 2D Elements we are using linearly interpolate between nodes, we can expect a degree of truncation error in our model. As we will show in our validation section, our model will converge to the expected solution as the mesh is refined. Max Equivalent Stress Error Using the same definition of error as before, we derive that our model has 9.43% error in the max equivalent stress. Thus, it is reasonable that our choice of two elements through the width of the beam is too coarse a mesh. Further Analysis In addition to this baseline data, we can export both the deflection and von-mises data to Excel. 1. Go to Utility Menu -> List -> Results -> Nodal Solution 2. Select Nodal Solution -> DOF Solution -> Y-component of displacement 3. Click OK
4. The list file should populate. Go to PRNSOL Command -> File -> Save As 5. Save the file as 2D_P_YDeflection.lis to the path of your choice 6. Go to PRNSOL Command -> File -> Close
4 6
5
UCONN ANSYS Module 1.4 Page 19
7. Open 2D_P_YDeflection.lis in Excel 8. Click Fixed Width 9. Click Next >
8 9
10. Click a location on the ruler between the NODE and UY columns. This will cause Excel to separate these columns into separate columns in the spreadsheet 11. Click Next > 12. Click Finish
10 11
Remember, we want to plot the centerline nodes as this will give us the best representation of beam theory values. According to the snapshot of the nodes on page 11, if we plot nodes 3, 4969,27, we will have plotted the centerline nodes. This exporting process can be repeated for VonMises Stress as well.
UCONN ANSYS Module 1.4
Page 20
Validation
UCONN ANSYS Module 1.4
Page 21
Vous aimerez peut-être aussi
- The Subtle Art of Not Giving a F*ck: A Counterintuitive Approach to Living a Good LifeD'EverandThe Subtle Art of Not Giving a F*ck: A Counterintuitive Approach to Living a Good LifeÉvaluation : 4 sur 5 étoiles4/5 (5794)
- The Gifts of Imperfection: Let Go of Who You Think You're Supposed to Be and Embrace Who You AreD'EverandThe Gifts of Imperfection: Let Go of Who You Think You're Supposed to Be and Embrace Who You AreÉvaluation : 4 sur 5 étoiles4/5 (1090)
- Never Split the Difference: Negotiating As If Your Life Depended On ItD'EverandNever Split the Difference: Negotiating As If Your Life Depended On ItÉvaluation : 4.5 sur 5 étoiles4.5/5 (838)
- Hidden Figures: The American Dream and the Untold Story of the Black Women Mathematicians Who Helped Win the Space RaceD'EverandHidden Figures: The American Dream and the Untold Story of the Black Women Mathematicians Who Helped Win the Space RaceÉvaluation : 4 sur 5 étoiles4/5 (895)
- Grit: The Power of Passion and PerseveranceD'EverandGrit: The Power of Passion and PerseveranceÉvaluation : 4 sur 5 étoiles4/5 (588)
- Shoe Dog: A Memoir by the Creator of NikeD'EverandShoe Dog: A Memoir by the Creator of NikeÉvaluation : 4.5 sur 5 étoiles4.5/5 (537)
- The Hard Thing About Hard Things: Building a Business When There Are No Easy AnswersD'EverandThe Hard Thing About Hard Things: Building a Business When There Are No Easy AnswersÉvaluation : 4.5 sur 5 étoiles4.5/5 (345)
- Elon Musk: Tesla, SpaceX, and the Quest for a Fantastic FutureD'EverandElon Musk: Tesla, SpaceX, and the Quest for a Fantastic FutureÉvaluation : 4.5 sur 5 étoiles4.5/5 (474)
- Her Body and Other Parties: StoriesD'EverandHer Body and Other Parties: StoriesÉvaluation : 4 sur 5 étoiles4/5 (821)
- The Sympathizer: A Novel (Pulitzer Prize for Fiction)D'EverandThe Sympathizer: A Novel (Pulitzer Prize for Fiction)Évaluation : 4.5 sur 5 étoiles4.5/5 (121)
- The Emperor of All Maladies: A Biography of CancerD'EverandThe Emperor of All Maladies: A Biography of CancerÉvaluation : 4.5 sur 5 étoiles4.5/5 (271)
- The Little Book of Hygge: Danish Secrets to Happy LivingD'EverandThe Little Book of Hygge: Danish Secrets to Happy LivingÉvaluation : 3.5 sur 5 étoiles3.5/5 (400)
- The World Is Flat 3.0: A Brief History of the Twenty-first CenturyD'EverandThe World Is Flat 3.0: A Brief History of the Twenty-first CenturyÉvaluation : 3.5 sur 5 étoiles3.5/5 (2259)
- The Yellow House: A Memoir (2019 National Book Award Winner)D'EverandThe Yellow House: A Memoir (2019 National Book Award Winner)Évaluation : 4 sur 5 étoiles4/5 (98)
- Devil in the Grove: Thurgood Marshall, the Groveland Boys, and the Dawn of a New AmericaD'EverandDevil in the Grove: Thurgood Marshall, the Groveland Boys, and the Dawn of a New AmericaÉvaluation : 4.5 sur 5 étoiles4.5/5 (266)
- A Heartbreaking Work Of Staggering Genius: A Memoir Based on a True StoryD'EverandA Heartbreaking Work Of Staggering Genius: A Memoir Based on a True StoryÉvaluation : 3.5 sur 5 étoiles3.5/5 (231)
- Team of Rivals: The Political Genius of Abraham LincolnD'EverandTeam of Rivals: The Political Genius of Abraham LincolnÉvaluation : 4.5 sur 5 étoiles4.5/5 (234)
- On Fire: The (Burning) Case for a Green New DealD'EverandOn Fire: The (Burning) Case for a Green New DealÉvaluation : 4 sur 5 étoiles4/5 (74)
- The Unwinding: An Inner History of the New AmericaD'EverandThe Unwinding: An Inner History of the New AmericaÉvaluation : 4 sur 5 étoiles4/5 (45)
- The ABC&Ved Analysis ExampleDocument7 pagesThe ABC&Ved Analysis ExampleamuthaambaPas encore d'évaluation
- Chapter 2Document13 pagesChapter 2amuthaambaPas encore d'évaluation
- Questionnaire On Bore Well and Economic DevelopmentDocument5 pagesQuestionnaire On Bore Well and Economic DevelopmentamuthaambaPas encore d'évaluation
- IndustryDocument3 pagesIndustryamuthaambaPas encore d'évaluation
- Code HR Management TitlesDocument10 pagesCode HR Management TitlesamuthaambaPas encore d'évaluation
- LogisticsDocument1 pageLogisticsamuthaambaPas encore d'évaluation
- Job Satisfaction QuestionnaireDocument3 pagesJob Satisfaction QuestionnaireamuthaambaPas encore d'évaluation
- Laptop ContentDocument1 pageLaptop ContentamuthaambaPas encore d'évaluation
- Customs House Agents To Be Licensed. - No Person Shall Carry On Business As A CustomsDocument5 pagesCustoms House Agents To Be Licensed. - No Person Shall Carry On Business As A CustomsamuthaambaPas encore d'évaluation
- Objectives of The Study Primary Objectives of The StudyDocument1 pageObjectives of The Study Primary Objectives of The StudyamuthaambaPas encore d'évaluation
- A Study On Customer Preferences On Data Card With Special References To CoimbatoreDocument4 pagesA Study On Customer Preferences On Data Card With Special References To CoimbatoreamuthaambaPas encore d'évaluation
- Quality Management QuestionnaireDocument5 pagesQuality Management QuestionnaireamuthaambaPas encore d'évaluation
- Questionnaire and Objectives On Brand Perception On DellDocument4 pagesQuestionnaire and Objectives On Brand Perception On Dellamuthaamba100% (1)