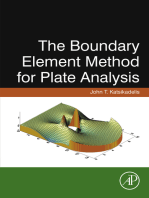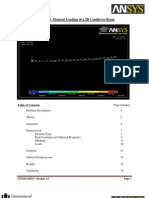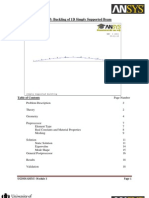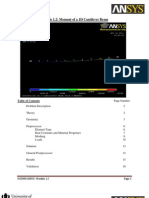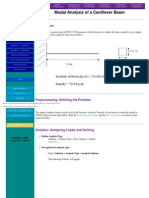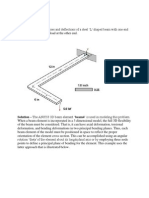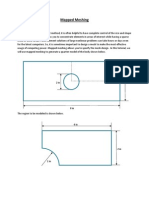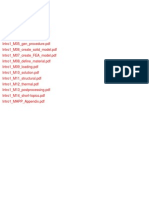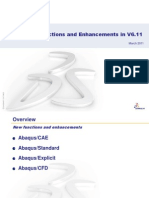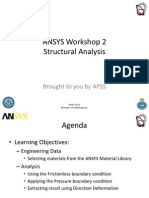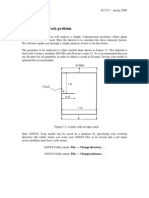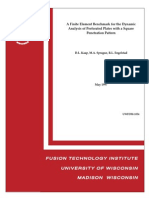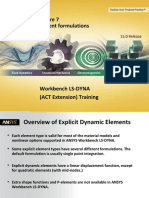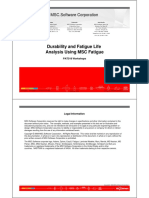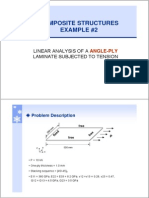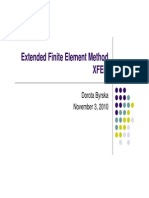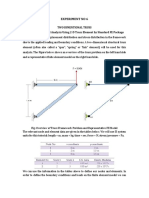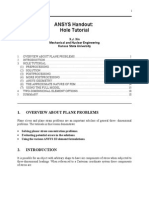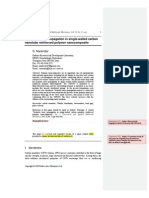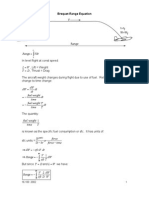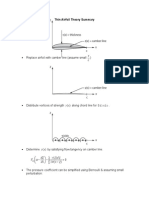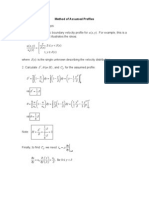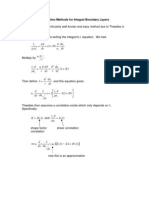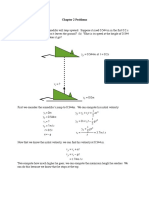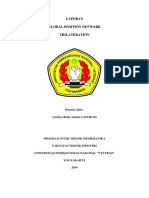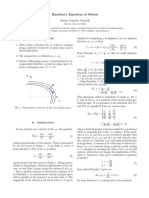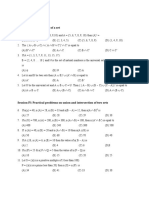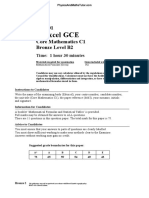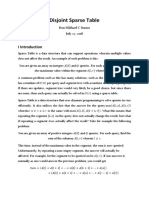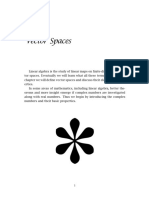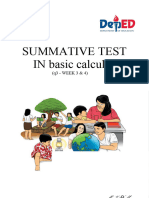Académique Documents
Professionnel Documents
Culture Documents
Module 4: Buckling of 2D Simply Supported Beam
Transféré par
nanduslns07Description originale:
Titre original
Copyright
Formats disponibles
Partager ce document
Partager ou intégrer le document
Avez-vous trouvé ce document utile ?
Ce contenu est-il inapproprié ?
Signaler ce documentDroits d'auteur :
Formats disponibles
Module 4: Buckling of 2D Simply Supported Beam
Transféré par
nanduslns07Droits d'auteur :
Formats disponibles
Module 4: Buckling of 2D Simply Supported Beam
Table of Contents Problem Description Theory Geometry Preprocessor Element Type Real Constants and Material Properties Meshing Solution Static Solution Eigenvalue Mode Shape General Postprocessor Results Validation
Page Number 2 2 4 7 7 8 9 11 11 14 15 16 18 18
UCONN ANSYS Module 3
Page 1
Problem Description:
y x
Nomenclature: L =200mm b =10mm h =1 mm P=1N E=200,000 =0.33
Length of beam Cross Section Base Cross Section Height Applied Force Youngs Modulus of Steel at Room Temperature Poissons Ratio of Steel Moment of Inertia
This module is a simply supported beam subject to two opposite edge compressions until the material buckles. Buckling is inherently non-linear, but we linearize the problem through the Eigenvalue method. This solution is an overestimate of the theoretical value since it does not consider imperfections and nonlinearities in the structure such as warping and manufacturing defects. We model the beam with 2D elements. Theory Buckling load Hookes Law equates stress as shown:
(4.1) Deriving both sides of equation 3.1 it shows (4.2) By solving for equilibrium: (4.3) Equation 3.3 is a nonlinear equation, however this equation can be linearized using eigenvalues.
UCONN ANSYS Module 3
Page 2
Since: (4.4) Then: (4.5) Plugging in Equation 3.1 for stress we find: (4.6) Plugging Equation 3.6 into Equation 3.3, Equation 3.6 becomes (4.7) Which is simplifies to: (4.8) By integrating two times Equation 3.8 becomes (4.9) At the fixed end (x=0), v=0, At the supported end (x=L), v=0, Equation 3.9 becomes , thus , thus 0 0
(4.10) Equation 3.6 represents the Differential Equation for a Sin Wave (4.11)
A and B are arbitrary constants which are calculated based on Boundary Conditions. At the fixed end (x=0), v=0 proving B=0. Equation 3.11 becomes But A cannot equal zero or this problem is trivial. At the supported end (x=L), v=0 Equation 12 becomes Since A cannot equal zero, Sin(n)=0 ( ) must equal zero: (4.13) (4.12)
for n=(0, 1, 2, 3, 4..)
UCONN ANSYS Module 3
Page 3
So: n 0 or it is trivial (4.14)
We are interested in finding P which is the Critical Buckling Load. Since n can be any integer greater than zero and a continuous beam has theoretically infinite degrees of freedom there are infinite amount of eigenvalues ( ). (4.15) Where the lowest Buckling Load is at (4.16) This is an over estimate so there are certain correction factors (C) to account for this. (C) is dependent on the beam constraints. (4.17) Where C=1 for a fixed-simply supported beam. So the Critical Buckling Load is = 41.124 N (4.18)
Geometry Opening ANSYS Mechanical APDL 1. On your Windows 7 Desktop click the Start button 2. Under Search Programs and Files type ANSYS 3. Click on Mechanical APDL (ANSYS) to start ANSYS. This step may take time.
1
UCONN ANSYS Module 3
2
Page 4
Preferences 1. Go to Main Menu -> Preferences 2. Check the box that says Structural 3. Click OK
1 2
Title: To add a title 1. Utility Menu -> ANSYS Toolbar -> type /prep7 -> enter 2. Utility Menu -> ANSYS Toolbar -> type /Title, Title Name -> enter
2
UCONN ANSYS Module 3 Page 5
Key points Since we will be using 2D Elements, our goal is to model the length and width of the beam. 1. Go to Main Menu -> Preprocessor -> Modeling -> Create -> Keypoints -> On Working Plane 2. Click Global Cartesian 3. In the box underneath, write: 0,0,0 This will create a keypoint at the Origin. 4. Click Apply 5. Repeat Steps 3 and 4 for the following points in order: 0,0,10 200,0,10 200,0,0 6. Click Ok 7. The Triad in the top left corner is blocking keypoint 1. To get rid of the triad, type /triad,off in Utility Menu -> Command Prompt
2 6
7
8. Go to Utility Menu -> Plot -> Replot Areas 1. Go to Main Menu -> Preprocessor -> Modeling -> Create -> Areas -> Arbitrary -> Through KPs 2. Select Pick 3. Select Min, Max, Inc 4. In the space below, type 1,4,1. If you are familiar with programming, the Min,Max, Inc acts as a FOR loop, connecting nodes 1 through 4 incrementing (Inc) by 1. 5. Click OK 6. Go to Plot -> Areas 7. Click the Top View tool
3 4 5
UCONN ANSYS Module 3
Page 6
Your beam should look as below:
Saving Geometry We will be using the geometry we have just created for 3 modules. Thus it would be convenient to save the geometry so that it does not have to be made again from scratch. 1. Go to File -> Save As 2. Under Save Database to pick a name for the Geometry. For this tutorial, we will name the file Buckling simply supported 3. Under Directories: pick the Folder you would like to save the .db file to. 4. Click OK Preprocessor Element Type 1. 2. 3. 4. Go to Main Menu -> Preprocessor -> Element Type -> Add/Edit/Delete Click Add Click Shell -> 4node181 Click OK
4 3
3 4
UCONN ANSYS Module 3 Page 7
SHELL181 is suitable for analyzing thin to moderately-think shell structures. It is a 4-node element with six degrees of freedom at each node: translations in the x, y, and z directions, and rotations about the x, y, and z-axes. (If the membrane option is used, the element has translational degrees of freedom only). The degenerate triangular option should only be used as filler elements in mesh generation. This element is well-suited for linear, large rotation, and/or large strain nonlinear applications. Change in shell thickness is accounted for in nonlinear analyses. In the element domain, both full and reduced integration schemes are supported. SHELL181 accounts for follower (load stiffness) effects of distributed pressures
Real Constants and Material Properties Now we will add the thickness to our beam. 1. Go to Main Menu -> Preprocessor -> Real Constants -> Add/Edit/Delete 2. Click Add 3. Click OK 4. Under Real Constants for SHELL18 -> Shell thickness at node I TK(I) enter 1 for the thickness 5. Click OK 6. Click Close
2 6
3
4
UCONN ANSYS Module 3
Page 8
Now we must specify Youngs Modulus and Poissons Ratio 1. 2. 3. 4. 5. 6. Go to Main Menu -> Preprocessor -> Material Props -> Material Models Go to Material Model Number 1 -> Structural -> Linear -> Elastic -> Isotropic Input 2E5 for the Youngs Modulus (Steel in mm) in EX. Input 0.3 for Poissons Ratio in PRXY Click OK of Define Material Model Behavior window
6 2
3 4 5
Meshing 1. Go to Main Menu -> Preprocessor -> Meshing -> Mesh Tool 2. Go to Size Controls: -> Global -> Set 3. Under NDIV No. of element divisions put 2. This will create a mesh of 2 elements across the smallest thickness, 4 in total. 4. Click OK 5. Click Mesh 6. Click Pick All
3 4
UCONN ANSYS Module 3
5 6
Page 9
7. Go to Utility Menu -> Plot -> Nodes 8. Go to Utility Menu -> Plot Controls -> Numbering 9. Check NODE Node Numbers to ON 10. Click OK
10
The resulting graphic should be as shown using the Top View :
This is one of the main advantages of ANSYS Mechanical APDL vs ANSYS Workbench in that we can visually extract the node numbering scheme. As shown, ANSYS numbers nodes at the left corner, the right corner, followed by filling in the remaining nodes from left to right.
UCONN ANSYS Module 3
Page 10
Solution There are two types of solution menus that ANSYS APDL provides; the Abridged solution menu and the Unabridged solution menu. Before specifying the loads on the beam, it is crucial to be in the correct menu. Go to Main Menu -> Solution -> Unabridged menu This is shown as the last tab in the Solution menu. If this reads Abridged menu you are already in the Unabridged solution menu. Static Solution Analysis Type 1. Go to Main Menu -> Solution -> Analysis Type -> New Analysis 2. Choose Static 3. Click OK
3
4. Go to Main Menu -> Solution -> Analysis Type ->Analysis Options 5. Under [SSTIF][PSTRES] Stress stiffness or prestress select Prestress ON 6. Click OK Prestress is the only change necessary in this window and it is a crucial step in obtaining a final result for eigenvalue buckling.
5 6
UCONN ANSYS Module 3 Page 11
Displacement 1. Go to Main Menu -> Solution ->Define Loads ->Apply -> Structural ->Displacement -> On Nodes 2. Select Min, Max, Inc 3. In the space below, type 1,3,1. If you are familiar with programming, the Min,Max, Inc acts as a FOR loop, connecting nodes 1 through 3 incrementing by 1. This selects the nodes on the far left of the beam 4. Click OK 5. Under Lab2 DOFs to be constrained select UX, UY and ROTX 6. Under VALUE Displacement value enter 0
5 6
2 3
7
7. Click OK 8. Go to Main Menu -> Solution -> Define Loads ->Apply ->Structural -> Displacement -> On Nodes 9. Select Pick -> Box 10. Box nodes: 4, 45 and 44 (far right nodes) 11. Click OK 12. Under Lab2 DOFs to be constrained highlight UY and ROTX 13. Under VALUE Displacement value enter 0 14. Click OK 15. Go to Main Menu -> Solution -> Define Loads ->Apply ->Structural -> Displacement -> On Nodes 16. Select Pick -> Single 17. Select nodes 2 and 4 (one node on the left of the beam and one node on the right) 18. Under Lab2 DOFs to be constrained highlight UZ 19. Under VALUE Displacement value enter 0
UCONN ANSYS Module 3 Page 12
20. Click OK This creates the fixed end on the left and roller support on the right, while constraining movement in the Z-direction WARNING: UX, UY and ROTX might already be highlighted, if so, leave UY and ROTX highlighted and click UX to remove it from the selection. Failure to only constrain UY and ROTX will result in incorrect results.
Loads 1. Go to Main Menu -> Solution -> Define Loads -> Apply -> Structural ->Force/Moment -> On Nodes 2. Select Pick -> Single -> List of Items 3. In the space provided, type 45. Press OK. 4. Under Direction of force/mom select FX 5. Under VALUE Force/moment value enter -1
4 5 6
6. Click OK
2 3
USEFUL TIP: The force value is only a magnitude of 1 because eigenvalues are calculated by a factor of the load applied, so having a force of 1 will make the eigenvalue answer equal to the critical load.
UCONN ANSYS Module 3
Page 13
Solve 1. Go to Main Menu -> Solution -> Solve -> Current LS 2. Go to Main Menu -> Finish Eigenvalue 1. Go to Main Menu -> Solution -> Analysis Type -> New Analysis 2. Choose Eigen Buckling
3
3. Click OKGo to Main Menu -> Solution -> Analysis Type ->Analysis Options 4. Under NMODE No. of modes to extract input 4 5. Click OK
5 6 6 Go to Main Menu -> Solution -> Solve -> Current LS
Page 14
6. 7. Go to Main Menu -> Finish
UCONN ANSYS Module 3
Mode Shape 1. Go to Main Menu -> Solution -> Analysis Type -> ExpansionPass 2. Click [EXPASS] Expansion pass to ensure this is turned on 3. Click OK
3
4. Go to Main Menu -> Solution -> Load Step Opts -> ExpansionPass -> Single Expand -> Expand Modes 5. Under NMODE No. of modes to expand input 4 6. Click OK
6
7. Go to Main Menu -> Solution -> Solve -> Current LS 8. Go to Main Menu -> Finish
UCONN ANSYS Module 3
Page 15
General Postprocessor Buckling Load Now that ANSYS has solved these three analysis lets extract the lowest eigenvalue. This represents the lowest force to cause buckling. Go to Main Menu -> General Postproc -> List Results -> Detailed Summary
Results for Buckling Load: P= 41.172 N Mode Shape To view the deformed shape of the buckled beam vs. original beam: 1. Go to Main Menu -> General Postproc -> Read Results -> By Pick 2. Select the lowest Eigenvalue: Set 1 -> Click Read
3
Page 16
UCONN ANSYS Module 3
3. Click Close 4. Go to Main Menu -> General Postproc -> Plot Results -> Deformed Shape 5. Under KUND Items to be plotted select Def + undeformed 6. Click OK
6
The graphics area should look as below using the Oblique view:
UCONN ANSYS Module 3
Page 17
Results
The percent error (%E) in our model can be defined as: ( ) = 0.12%
This shows that there is no error baseline using one dimensional elements.
Validation Theoretical Critical Buckling Load Percent Error 41.124 N 0% 320 Elements 41.142 .0438% 80 Elements 41.172 0.12% 4 Elements 67.195 63.4%
This table provides the critical buckling loads and corresponding error from the Theory (Euler), and two different ANSYS results; one with 80 elements and one with 4 elements. This is to prove mesh independence, showing with increasing mesh size, the answer approaches the theoretical value. The results here show that using a coarse mesh of 4 elements creates an unacceptable error. As mesh is refined it converges to a more accurate answer. The eigenvalue buckling method over-estimates the real life buckling load. This is due to the assumption of a perfect structure, disregarding flaws and nonlinearities in the material. There is no such thing as a perfect structure so the structure will never actually reach the eigenvalue load that is calculated. Thus, it is important to consider conservative factors of safety into your design for safe measure.
UCONN ANSYS Module 3
Page 18
Vous aimerez peut-être aussi
- Introduction to the Explicit Finite Element Method for Nonlinear Transient DynamicsD'EverandIntroduction to the Explicit Finite Element Method for Nonlinear Transient DynamicsPas encore d'évaluation
- Module 1.5: Moment Loading of A 2D Cantilever BeamDocument17 pagesModule 1.5: Moment Loading of A 2D Cantilever Beamnanduslns07Pas encore d'évaluation
- Module 5: Axisymmetric Buckling of A Thin Walled SphereDocument17 pagesModule 5: Axisymmetric Buckling of A Thin Walled Spherenanduslns07Pas encore d'évaluation
- Module 1.3: Distributed Loading of A 1D Cantilever Beam: Page Number Problem Description 2Document12 pagesModule 1.3: Distributed Loading of A 1D Cantilever Beam: Page Number Problem Description 2nanduslns07Pas encore d'évaluation
- Module 3: Buckling of 1D Simply Supported BeamDocument18 pagesModule 3: Buckling of 1D Simply Supported Beamnanduslns07Pas encore d'évaluation
- Module 1.2: Moment of A 1D Cantilever BeamDocument17 pagesModule 1.2: Moment of A 1D Cantilever Beamnanduslns07Pas encore d'évaluation
- Module 7: Thermal Buckling of A 2D Beam Fixed at Both EndsDocument17 pagesModule 7: Thermal Buckling of A 2D Beam Fixed at Both Endsnanduslns07Pas encore d'évaluation
- Shell Analysis PDFDocument27 pagesShell Analysis PDFafzalPas encore d'évaluation
- Ansys WorkbenchDocument14 pagesAnsys WorkbenchAryan GuptaPas encore d'évaluation
- Modal Analysis of A Cantilever BeamDocument15 pagesModal Analysis of A Cantilever Beamhugo_oliveira_4Pas encore d'évaluation
- AnsysDocument15 pagesAnsysginupaulPas encore d'évaluation
- Contact Element TechniquesDocument41 pagesContact Element Techniquesbosnia76Pas encore d'évaluation
- Connecting Bolts Represented As Beam ElementsDocument19 pagesConnecting Bolts Represented As Beam ElementsJoshua KarthikPas encore d'évaluation
- ANSYS TutorialDocument11 pagesANSYS Tutorialnima1977Pas encore d'évaluation
- Bracket Model - Random ResponseDocument16 pagesBracket Model - Random ResponseVenkata Krishna Reddy MulePas encore d'évaluation
- Abaqus Tube To Tube ModelingDocument9 pagesAbaqus Tube To Tube ModelingRachid DicharPas encore d'évaluation
- AnsysDocument18 pagesAnsysmechanical engineering100% (12)
- ANSYS Mapped MeshingDocument4 pagesANSYS Mapped MeshingJefri BalePas encore d'évaluation
- Assembly Modeling Using ANSYSDocument45 pagesAssembly Modeling Using ANSYSShinichi Teguh KudoPas encore d'évaluation
- Introduction To ANSYS WorkbenchDocument29 pagesIntroduction To ANSYS WorkbenchSudhanwa KulkarniPas encore d'évaluation
- ANSYS Mechanical APDL Intro.Document485 pagesANSYS Mechanical APDL Intro.Ali Fahem100% (2)
- Ansys WorkbenchDocument20 pagesAnsys Workbenchmshyamm220% (1)
- Abaqus New Function in V6.11Document121 pagesAbaqus New Function in V6.11DS AlfonsoPas encore d'évaluation
- Beam ApdlDocument18 pagesBeam ApdlMadhur DeshmukhPas encore d'évaluation
- Mechanical APDL Command ReferenceDocument46 pagesMechanical APDL Command ReferenceUltraJohn95Pas encore d'évaluation
- Ansys WoredecmDocument85 pagesAnsys Woredecmethor0% (1)
- CE 463.3 - Advanced Structural Analysis Lab 4 - SAP2000 Plane ElasticityDocument14 pagesCE 463.3 - Advanced Structural Analysis Lab 4 - SAP2000 Plane ElasticityOuafi Saha100% (1)
- Practical Finite Element Modeling Techniques Using MSC - NastranDocument4 pagesPractical Finite Element Modeling Techniques Using MSC - NastranHumayun NawazPas encore d'évaluation
- Beer & Johnson - Ansys WorkbenchDocument34 pagesBeer & Johnson - Ansys WorkbenchFaisal TariqPas encore d'évaluation
- ANSYS Tutorial-Crack ProblemDocument8 pagesANSYS Tutorial-Crack ProblemMahdi100% (3)
- Finite Element Modeling and Analysis Do's and Don'tsDocument37 pagesFinite Element Modeling and Analysis Do's and Don'tsSory DembelePas encore d'évaluation
- Ansys 18.2: Transient Analysis On The BridgeDocument7 pagesAnsys 18.2: Transient Analysis On The BridgeUsman Khalil50% (2)
- Finite Element Analysis of Pressure VesselDocument9 pagesFinite Element Analysis of Pressure VesselSenguttuvan RaajaahPas encore d'évaluation
- Linear Static, Normal Modes, and Buckling Analysis Using MSC - Nastran and MSC - PatranDocument4 pagesLinear Static, Normal Modes, and Buckling Analysis Using MSC - Nastran and MSC - PatranHumayun NawazPas encore d'évaluation
- CH01 IntroductionDocument17 pagesCH01 IntroductionRanjit Koshy AlexanderPas encore d'évaluation
- Crippling Analysis of Composite Stringers PDFDocument9 pagesCrippling Analysis of Composite Stringers PDFDhimas Surya NegaraPas encore d'évaluation
- Finite Element Analysis Using ANSYS Mechanical APDL ANSYS WorkbenchDocument5 pagesFinite Element Analysis Using ANSYS Mechanical APDL ANSYS WorkbenchPrashant SunagarPas encore d'évaluation
- DM-Intro 15.0 WS-3.2 DesignModeler SketchingDocument41 pagesDM-Intro 15.0 WS-3.2 DesignModeler SketchinghaziqPas encore d'évaluation
- Tips and Tricks ANSYSDocument62 pagesTips and Tricks ANSYSnuvanPas encore d'évaluation
- FEA Benchmark For Dynamic Analysis of Perforated PlatesDocument18 pagesFEA Benchmark For Dynamic Analysis of Perforated Platesmatteo_1234Pas encore d'évaluation
- L07 ANSYS WB LS-DYNA - Element FormulationsDocument35 pagesL07 ANSYS WB LS-DYNA - Element FormulationsGonzalo AnzaldoPas encore d'évaluation
- Durability and Fatigue Life Analysis Using MSC FatigueDocument2 pagesDurability and Fatigue Life Analysis Using MSC FatigueHumayun NawazPas encore d'évaluation
- Example 02 (Linstatic Angle-Ply)Document7 pagesExample 02 (Linstatic Angle-Ply)Luis HuayaneyPas encore d'évaluation
- XFEM MethodDocument24 pagesXFEM MethodjangdiniPas encore d'évaluation
- Module 1.2: Moment of A 1D Cantilever BeamDocument16 pagesModule 1.2: Moment of A 1D Cantilever Beamnanduslns07Pas encore d'évaluation
- Result: Thus The Maximum Deflection, Tangential and Radial Stress Induced in Long Cylindrical PressureDocument25 pagesResult: Thus The Maximum Deflection, Tangential and Radial Stress Induced in Long Cylindrical Pressurepravi2010Pas encore d'évaluation
- TP 9 - BucklingDocument17 pagesTP 9 - BucklingFatima FatimaPas encore d'évaluation
- Buckling: Nonlinear TutorialDocument27 pagesBuckling: Nonlinear TutorialSwadesh DixitPas encore d'évaluation
- Buckling Analysis in Ansys: Ex. No: 22 DateDocument17 pagesBuckling Analysis in Ansys: Ex. No: 22 DatedpksobsPas encore d'évaluation
- UiiuDocument20 pagesUiiupravi2010Pas encore d'évaluation
- ANSYS Handout: Beam TutorialDocument28 pagesANSYS Handout: Beam TutorialzahabulPas encore d'évaluation
- Ansys ExperimentsDocument10 pagesAnsys ExperimentsASIST MechPas encore d'évaluation
- Module 1.7: Point Loading of A 3D Cantilever BeamDocument19 pagesModule 1.7: Point Loading of A 3D Cantilever BeammasturaabdulrahimPas encore d'évaluation
- Cad Exp-6Document12 pagesCad Exp-6Harshal DodkePas encore d'évaluation
- Eigenvalue: Nonlinear TutorialDocument16 pagesEigenvalue: Nonlinear Tutorialapi-3833671Pas encore d'évaluation
- ANSYS ManualDocument62 pagesANSYS ManualPratheesh JpPas encore d'évaluation
- Buckling in ANSYSDocument18 pagesBuckling in ANSYSNafees ImitazPas encore d'évaluation
- ANSYS Handout: Hole Tutorial: 1. Overview About Plane ProblemsDocument18 pagesANSYS Handout: Hole Tutorial: 1. Overview About Plane ProblemsMuthu PandiPas encore d'évaluation
- Ansys TutorialDocument4 pagesAnsys TutorialborchecPas encore d'évaluation
- 16100lecture5 PDFDocument1 page16100lecture5 PDFShahid KIPas encore d'évaluation
- X NarendarDocument13 pagesX Narendarnanduslns07Pas encore d'évaluation
- RefillPayment PrintDocument1 pageRefillPayment Printnanduslns07Pas encore d'évaluation
- 16100lecture9 CGDocument2 pages16100lecture9 CGvishal kumar sinhaPas encore d'évaluation
- Structured vs. Unstructured GridsDocument1 pageStructured vs. Unstructured GridsCristiana CroitoruPas encore d'évaluation
- Thin Airfoil Theory Summary PDFDocument4 pagesThin Airfoil Theory Summary PDFEva NovitaliaPas encore d'évaluation
- 16100lectre49 CJDocument1 page16100lectre49 CJnanduslns07Pas encore d'évaluation
- Single Horseshoe Vortex Wing Model: B V S V L CDocument4 pagesSingle Horseshoe Vortex Wing Model: B V S V L Cnanduslns07Pas encore d'évaluation
- Effect of Turbulent Fluctuations On Mean Flow: Reynolds-AveragingDocument3 pagesEffect of Turbulent Fluctuations On Mean Flow: Reynolds-Averagingnanduslns07Pas encore d'évaluation
- Kutta ConditionDocument3 pagesKutta ConditionMannojPaulSinghPas encore d'évaluation
- 16100lectre11 CGDocument2 pages16100lectre11 CGAkash SodhaPas encore d'évaluation
- U U U P T: Quick Visit To Bernoulli LandDocument9 pagesU U U P T: Quick Visit To Bernoulli LandAkash SodhaPas encore d'évaluation
- Solution: U Vi I I JDocument3 pagesSolution: U Vi I I JChegrani AhmedPas encore d'évaluation
- 16100lectre34 CJDocument3 pages16100lectre34 CJnanduslns07Pas encore d'évaluation
- Aerodynamic Center1Document5 pagesAerodynamic Center1Arif AnjumPas encore d'évaluation
- M C C M C C: Similarity in Wind Tunnel TestingDocument3 pagesM C C M C C: Similarity in Wind Tunnel Testingnanduslns07Pas encore d'évaluation
- 16100lectre33 CJDocument2 pages16100lectre33 CJnanduslns07Pas encore d'évaluation
- 16100lectre28 CGDocument6 pages16100lectre28 CGnanduslns07Pas encore d'évaluation
- Y V X U X P P y P: Solutions of The Laminar Boundary Layer EquationsDocument2 pagesY V X U X P P y P: Solutions of The Laminar Boundary Layer Equationsnanduslns07Pas encore d'évaluation
- Method of Assumed ProfilesDocument4 pagesMethod of Assumed Profilesprasanth77Pas encore d'évaluation
- Poiseuille Flow Through A Duct in 2-DDocument4 pagesPoiseuille Flow Through A Duct in 2-Dnanduslns07Pas encore d'évaluation
- Laminar Boundary Layer Order of Magnitude Analysis: DirectionDocument3 pagesLaminar Boundary Layer Order of Magnitude Analysis: Directionnanduslns07Pas encore d'évaluation
- K KX X U: Falkner-Skan FlowsDocument3 pagesK KX X U: Falkner-Skan Flowsnanduslns07Pas encore d'évaluation
- Trefftz Plane Analysis of Induced DragDocument3 pagesTrefftz Plane Analysis of Induced DragChegrani AhmedPas encore d'évaluation
- N A BV Y: Force Calculations For Lifting LineDocument3 pagesN A BV Y: Force Calculations For Lifting LineChegrani AhmedPas encore d'évaluation
- Correlation Methods For Integral Boundary LayersDocument2 pagesCorrelation Methods For Integral Boundary LayersJey SinghPas encore d'évaluation
- Integral Boundary Layer Equations: U Dy U DyDocument5 pagesIntegral Boundary Layer Equations: U Dy U Dynanduslns07Pas encore d'évaluation
- U U U X X X U U V W V X X y Z: Viscous Flow: Stress Strain RelationshipDocument2 pagesU U U X X X U U V W V X X y Z: Viscous Flow: Stress Strain Relationshipnanduslns07Pas encore d'évaluation
- 16100lectre20 CGDocument5 pages16100lectre20 CGChegrani AhmedPas encore d'évaluation
- 16100lectre17 CGDocument3 pages16100lectre17 CGBrown MyungPas encore d'évaluation
- Chapter 2 and 3 10Document13 pagesChapter 2 and 3 10iwsjcqPas encore d'évaluation
- Overview-Numerical MethodsDocument25 pagesOverview-Numerical MethodsB.srinivasaraoPas encore d'évaluation
- James2016 Book AnIntroductionToDataAnalysisUsDocument205 pagesJames2016 Book AnIntroductionToDataAnalysisUsgokhancantasPas encore d'évaluation
- Tugas GPS (Trilateration)Document9 pagesTugas GPS (Trilateration)Cinthya Rizki AnindaPas encore d'évaluation
- EE561 Fall2013 Midterm SolDocument5 pagesEE561 Fall2013 Midterm SolzoyosPas encore d'évaluation
- 1 Phase SpaceDocument1 page1 Phase Spaceaaditya3015Pas encore d'évaluation
- Sets MCQ 2Document3 pagesSets MCQ 2no namePas encore d'évaluation
- Quadratic EquationsDocument8 pagesQuadratic EquationsRishabh AgarwalPas encore d'évaluation
- 02 Bronze 2 - C1 EdexcelDocument16 pages02 Bronze 2 - C1 EdexcelMd Shamim Al MamunPas encore d'évaluation
- CFD Simulation of Mono Disperse Droplet Generation by Means of Jet Break-UpDocument20 pagesCFD Simulation of Mono Disperse Droplet Generation by Means of Jet Break-UpZeSnexPas encore d'évaluation
- Disjoint Sparse TableDocument6 pagesDisjoint Sparse TableSomething ScribdPas encore d'évaluation
- Cambridge A Level Further Mathematics Syllabus Code 9231Document26 pagesCambridge A Level Further Mathematics Syllabus Code 9231Tasnia TushiPas encore d'évaluation
- Math 8Document60 pagesMath 8Glaiza MotasPas encore d'évaluation
- Stochastic Approx and Simulated Annealing Leo Sakalauskas Euro Working Group On Cont Opt Aug 2010Document49 pagesStochastic Approx and Simulated Annealing Leo Sakalauskas Euro Working Group On Cont Opt Aug 2010Javier ArangoPas encore d'évaluation
- Summary of Syllabus Mathematics G100Document13 pagesSummary of Syllabus Mathematics G100Train_7113Pas encore d'évaluation
- Balaji Opt Lecture8 ActDocument72 pagesBalaji Opt Lecture8 ActHalwa KhoiriPas encore d'évaluation
- Tenn Algebra 2 EOC Practice WorkbookDocument128 pagesTenn Algebra 2 EOC Practice WorkbookBubba1963Pas encore d'évaluation
- CompFin 2020 SS QF Sheet 09Document2 pagesCompFin 2020 SS QF Sheet 097 RODYPas encore d'évaluation
- (Sheldon Axler) Linear Algebra Done Right Ch01 EspaciosVectorialesDocument20 pages(Sheldon Axler) Linear Algebra Done Right Ch01 EspaciosVectorialesCarlos Orlando Solórzano VillalbaPas encore d'évaluation
- Z-Transforms Solved ProblemsDocument5 pagesZ-Transforms Solved ProblemsHarsha100% (1)
- A Handbook of Terms Used in Algebra and Analysis - Howson PDFDocument249 pagesA Handbook of Terms Used in Algebra and Analysis - Howson PDFLuis Villafuerte VeraPas encore d'évaluation
- Control System Lab Manual V 1Document173 pagesControl System Lab Manual V 1Engr. M. Farhan Faculty Member UET Kohat100% (1)
- NMTC-at-Junior-level-IX-X-Standards (Level2)Document6 pagesNMTC-at-Junior-level-IX-X-Standards (Level2)asha jalanPas encore d'évaluation
- 212C Numerical MethodsDocument22 pages212C Numerical MethodsHarsh0% (1)
- Theory of Equations Part 1Document56 pagesTheory of Equations Part 1Naveen kumar100% (1)
- Math 537 - Ordinary Differential Equations: Lecture Notes - Method of FrobeniusDocument53 pagesMath 537 - Ordinary Differential Equations: Lecture Notes - Method of FrobeniusBerkay EkenPas encore d'évaluation
- SVM Scribe NotesDocument16 pagesSVM Scribe NotesRishab KumarPas encore d'évaluation
- Summative Test 2Document5 pagesSummative Test 2Sherra Mae BagoodPas encore d'évaluation
- Python Numerical AnalysisDocument191 pagesPython Numerical AnalysisSteven Sigüenza100% (1)