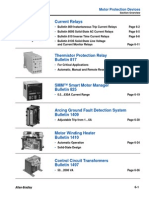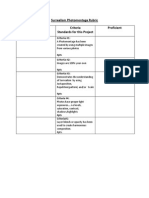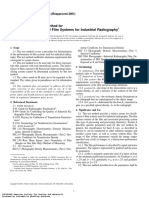Académique Documents
Professionnel Documents
Culture Documents
My Project
Transféré par
Abhijeet JoshiTitre original
Copyright
Formats disponibles
Partager ce document
Partager ou intégrer le document
Avez-vous trouvé ce document utile ?
Ce contenu est-il inapproprié ?
Signaler ce documentDroits d'auteur :
Formats disponibles
My Project
Transféré par
Abhijeet JoshiDroits d'auteur :
Formats disponibles
Choose page language Brazilian PortugueseJapaneseRussianSimplified Chinese
NetBeans IDE NetBeans Platform Plugins Docs & Support Community Partners
00610245533762
FORID:11
Search
HOME / Docs & Support
Connecting to a MySQL Database
This document demonstrates how to set up a connection to a MySQL database from the NetBeans IDE. Once connected, you can begin working with MySQL in the IDE's Database Explorer by creating new databases and tables, populating tables with data, and running SQL queries on database structures and content. This tutorial is designed for beginners with Java Programming Language a basic understanding of database management, who want to apply their knowledge to working with MySQL in NetBeans IDE. MySQL is a popular Open Source relational database management system (RDBMS) commonly used in web applications due to its speed, flexibility and reliability. MySQL employs SQL, or Structured Query Language, for accessing and processing data contained in databases. Expected duration: 30 minutes Contents Oracle Development Tools Support Offering for NetBeans IDE
Training
Support
Documentation
General Java Development External Tools and Services Java GUI Applications Java EE & Java Web Development
Configuring MySQL Server Properties Starting the MySQL Server Creating and Connecting to the Database Creating Database Tables
Web Services Applications NetBeans Platform (RCP) and Module Development
Working with Table Data Running an SQL Script See Also To follow this tutorial, you need the following software and resources. Software or Resource NetBeans IDE Version Required 6.9, 7.0, 7.1, 7.2, Java
PHP Applications C/C++ Applications Mobile Applications Sample Applications Demos and Screencasts
More
FAQs Contribute Documentation! Docs for Earlier Releases
Java Development Kit (JDK) Version 6 or 7 MySQL database server version 5.x
Note: This tutorial assumes that you already have the MySQL RDBMS installed and configured on your computer. If you are installing for the first time, please refer to the official MySQL documentation for help. You can also refer to Setting Up the MySQL Database Server in the Windows Operating System.
Configuring MySQL Server Properties
NetBeans IDE comes bundled with support for the MySQL RDBMS. Before you can access the MySQL Database Server in NetBeans IDE, you must configure the MySQL Server properties. 1. Right-click the Databases node in the Services window and choose Register MySQL Server to open the MySQL Server Properties dialog box.
2.
Confirm that the server host name and port are correct. Notice that the IDE enters localhost as the default server host name and 3306 as the default server port number.
3.
Enter the Administrator user name (if not displayed). Note: You need administrative access to be able to create and remove databases.
4.
Enter the Administrator password. The default is set to blank. Note: A blank password can also be a password.
5.
Click the Admin Properties tab at the top of the dialog box. The Admin Properties tab is then displayed, allowing you to enter information for controlling the MySQL Server.
6.
In the Path/URL to admin tool field, type or browse to the location of your MySQL Administration application such as the MySQL Admin Tool, PhpMyAdmin, or other web-based administration tools. Note: mysqladmin is the MySQL admin tool found in the bin folder of the MySQL installation directory. It is a command-line tool and not ideal for use with the IDE. Type any arguments for the admin tool in the Arguments field.
7.
In the Path to start command, type or browse to the location of the MySQL start command. To find the start command, look for mysqld in the bin folder of the MySQL installation directory. Note: The recommended binary for Unix and NetWare is mysql_safe. The start command may also vary if MySQL was installed as part of an AMP installation. Type any arguments for the start command in the Arguments field.
8.
In the Path to stop command field, type or browse to the location of the MySQL stop command. This is usually the path to mysqladmin in the bin folder of the MySQL installation directory. If the command is mysqladmin, in the Arguments field, type -u root stop to grant root permissions for stopping the server.
9.
When finished, the Admin Properties tab should resemble the following figure. If you are satified with your configuration, click OK.
Starting the MySQL Server
Before you can connect to a MySQL Database Server, you must first ensure that the MySQL Database Server is running on your machine. The MySQL Server node in the Service indicates whether the MySQL Database Server is connected, as shown in the following image.
After making sure that the MySQL Database Server is running on your machine, right-click the Databases > MySQL Server node in the Services window and choose Connect.
When expanded, the MySQL Server node displays all available MySQL databases.
Creating and Connecting to the Database Instance
A common way of interacting with databases is through an SQL editor. NetBeans IDE has a built-in SQL Editor for this purpose. The SQL Editor is generally accessible via the Execute Command option from the right-click menu of the connection node (or of the connection node's child nodes). Now that you are connected to the MySQL server, you can create a new database instance using the SQL Editor. For purposes of this tutorial, create an instance called MyNewDatabase: 1. In the IDE's Services window, right-click the MySQL Server node and choose Create Database. The Create MySQL Database dialog box opens. 2. In the Create MySQL Database dialog box, type the name of the new database. We will use MyNewDatabase for this tutorial. Leave the checkbox unselected at this time.
Note: You can also grant full access to a given user. By default, only the admin user has the permissions to perform certain commands. The drop down list lets you assign these permissions to a specified user. 3. Click OK. The new database appears under the MySQL Server node in the Services window.
Creating Database Tables
Now that you have connected to MyNewDatabase, you can begin exploring how to create tables, populate them with data, and modify data maintained in tables. This allows you to take a closer look at the functionality offered by the Database Explorer, as well as NetBeans IDE's support for SQL files.
MyNewDatabase is currently empty. In the IDE it is possible to add a database table by
either using the Create Table dialog, or by inputting an SQL query and running it directly from the SQL Editor. Here you can explore both methods: 1. 2. Using the SQL Editor Using the Create Table Dialog
Using the SQL Editor
1. In the Database Explorer, expand the MyNewDatabase connection node ( and note that there are three subfolders: Tables, Views and Procedures. 2. Right-click the Tables folder and choose Execute Command. A blank canvas opens in the SQL Editor in the main window. 3. In the SQL Editor, type in the following query. This is a table definition for the )
Counselor table you are about to create. 4. CREATE TABLE Counselor ( 5. 6. 7. 8. 9. 10. 11. 12. id SMALLINT UNSIGNED NOT NULL AUTO_INCREMENT, firstName VARCHAR (50), nickName VARCHAR (50), lastName VARCHAR (50), telephone VARCHAR (25), email VARCHAR (50), memberSince DATE DEFAULT '0000-00-00', PRIMARY KEY (id) );
Note: Queries formed in the SQL Editor are parsed in Structured Query Language
(SQL). SQL adheres to strict syntax rules which you should be familiar with when working in the IDE's Editor. Upon running a query, feedback from the SQL engine is generated in the Output window indicating whether execution was successful or not. 13. To execute the query, either click the Run SQL ( ) button in the task bar at the
top (Ctrl-Shift-E), or right-click within the SQL Editor and choose Run Statement. The IDE generates the Counselor table in the database, and you receive a message similar to the following in the Output window.
14. To verify changes, right-click the Tables node in the Database Explorer and choose Refresh. The Refresh option updates the Database Explorer's UI component to the current status of the specified database. Note that the new Counselor table node ( ) now displays under Tables in the Database explorer. If you expand the
table node you can see the columns (fields) you created, starting with the primary key ( ).
Using the Create Table Dialog
1. In the Database Explorer, right-click the Tables node and choose Create Table. The Create Table dialog opens. 2. 3. 4. In the Table name text field, type Subject. Click Add Column. For the Name of the column, enter id. Choose SMALLINT for data type from the
Type drop-down list. Click OK.
5.
Select the Primary Key check box in the Add Column dialog box. You are specifying the primary key for your table. All tables found in relational databases must contain a primary key. Note that when you select the Key check box, the Index and Unique check boxes are also automatically selected and the Null check box is deselected. This is because primary keys are used to identify a unique row in the database, and by default form the table index. Because all rows need to be identified, primary keys cannot contain a Null value.
6.
Repeat this procedure by adding the remaining columns, as shown in the following table. Siz e
Key
Index
Null
Unique
Column Name Data Type
[checked [checked ] ]
[checked id ]
SMALLIN T
[checked ]
name
VARCHA R
50
[checked ]
description
VARCHA R
500
[checked ] 7.
FK_counselorI D
SMALLIN T
You are creating a table named Subject that will hold data for each of the following records.
Name: name of the subject Description: description of the subject Counselor ID: counselor ID that corresponds to an ID from the Counselor table
Make sure that the fields in your Create Table dialog match those shown above, then click OK. The IDE generates the Subject table in the database, and you can see a new Subject table node ( Database Explorer. ) immediately display under Tables in the
Working with Table Data
In order to work with table data, you can make use of the SQL Editor in NetBeans IDE. By running SQL queries on a database, you can add, modify and delete data maintained in database structures. To add a new record (row) to the Counselor table, do the following: 1. Choose Execute Command from the Tables folder in the Database Explorer. A blank canvas opens in the SQL Editor in the main window. 2. In the SQL Editor, type in the following query.
3. INSERT INTO Counselor
VALUES (1, 'Ricky', '"The Dragon"', 'Steamboat','334 612-5678', 'r_steamboat@ifpwafcad.com', '1996-01-01')
4. To execute the query, right-click within the SQL Editor and choose Run Statement. In the Output window, you can see a message indicating that the query was successfully executed. 5. To verify that the new record has been added to the Counselor table, in the Database Explorer, right-click the Counselor table node and choose View Data. A new SQL Editor pane opens in the main window. When you choose View Data, a query to select all the data from the table is automatically generated in the upper region of the SQL Editor. The results of the statement are displayed in a table view in the lower region. In this example, the Counselor table displays. Note that a new row has been added with the data you just supplied from the SQL query.
Running an SQL Script
Another way to manage table data in NetBeans IDE is by running an external SQL script directly in the IDE. If you have created an SQL script elsewhere, you can simply open it in NetBeans IDE and run it in the SQL Editor. For demonstrative purposes, download ifpwafcad.sql and save it to a location on your computer. This script creates two tables similar to what you just created above (Counselor and Subject), and immediately populates them with data. Because the script overwrites these tables if they already exist, delete the Counselor and
Subject tables now so it becomes obvious that new tables are being created when the
script is run. To delete tables: 1. Right-click the Counselor and Subject table nodes in the Database Explorer and choose Delete. 2. Click Yes in the Confirm Object Deletion dialog box. Note that the dialog box lists the tables that will be deleted. When you click Yes in the Confirm Object Deletion dialog box, the table nodes are automatically removed from the Database Explorer. To run the SQL script on MyNewDatabase:
1.
Choose File > Open File from the IDE's main menu. In the file browser navigate to the location where you previously saved ifpwafcad.sql and click Open. The script automatically opens in the SQL Editor.
2.
Make sure your connection to MyNewDatabase is selected from the Connection drop-down box in the toolbar at the top of the Editor.
3.
Click the Run SQL (
) button in the SQL Editor's task bar. The script is executed
against the selected database, and any feedback is generated in the Output window. 4. To verify changes, right-click the MyNewDatabase connection node in the Runtime window and choose Refresh. The Refresh option updates the Database Explorer's UI component to the current status of the specified database. Note that the two new tables from the SQL script now display as a table nodes under
MyNewDatabase in the Database Explorer.
5. Choose View Data from the right-click menu of a selected table node to see the data contained in the new tables. In this manner, you can compare the tabular data with the data contained in the SQL script to see that they match. Send Us Your Feedback
See Also
This concludes the Connecting to a MySQL Database tutorial. This document demonstrated how to configure MySQL on your computer and set up a connection to the database server from NetBeans IDE. It also described how to work with MySQL in the IDE's Database Explorer by creating new database instances and tables, populating tables with data, and running SQL queries. For related and more advanced tutorials, see the following resources:
Creating a Simple Web Application Using a MySQL Database. A follow-up tutorial demonstrating how to created a simple two-tiered web application in the IDE using the MySQL database you just created.
SiteMap About Us Contact Legal & Licences
By use of this website, you agree to the NetBeans Policies and Terms of Use. 2012, Oracle Corporation and/or its affiliates. Sponsored by
Vous aimerez peut-être aussi
- Shoe Dog: A Memoir by the Creator of NikeD'EverandShoe Dog: A Memoir by the Creator of NikeÉvaluation : 4.5 sur 5 étoiles4.5/5 (537)
- Challenging Baseline Inspection Paradigms For Oil Gas Upstream EquipmentDocument16 pagesChallenging Baseline Inspection Paradigms For Oil Gas Upstream EquipmentSergey KichenkoPas encore d'évaluation
- The Yellow House: A Memoir (2019 National Book Award Winner)D'EverandThe Yellow House: A Memoir (2019 National Book Award Winner)Évaluation : 4 sur 5 étoiles4/5 (98)
- ASTM A307 Standard Specification For Carbon Steel Bolts and Studs, 60 000 PSI Tensile StrengthDocument6 pagesASTM A307 Standard Specification For Carbon Steel Bolts and Studs, 60 000 PSI Tensile StrengthLEONARDO IVÁN ESPINOZA SANHUEZAPas encore d'évaluation
- The Subtle Art of Not Giving a F*ck: A Counterintuitive Approach to Living a Good LifeD'EverandThe Subtle Art of Not Giving a F*ck: A Counterintuitive Approach to Living a Good LifeÉvaluation : 4 sur 5 étoiles4/5 (5794)
- Tab 6Document39 pagesTab 6Gregory StewartPas encore d'évaluation
- Cambridge Lower Secondary Checkpoint Past PapersDocument10 pagesCambridge Lower Secondary Checkpoint Past PapersKarim Abdellatif80% (5)
- The Little Book of Hygge: Danish Secrets to Happy LivingD'EverandThe Little Book of Hygge: Danish Secrets to Happy LivingÉvaluation : 3.5 sur 5 étoiles3.5/5 (400)
- Installation, Operation and Maintenance - LOK-FLANGE ® Multitube Heat ExchangersDocument5 pagesInstallation, Operation and Maintenance - LOK-FLANGE ® Multitube Heat ExchangersCLIFFORDPAPas encore d'évaluation
- Grit: The Power of Passion and PerseveranceD'EverandGrit: The Power of Passion and PerseveranceÉvaluation : 4 sur 5 étoiles4/5 (588)
- APT-AWF-REP-07Rev.1Moficiation of Draft APT Report On SRDsDocument73 pagesAPT-AWF-REP-07Rev.1Moficiation of Draft APT Report On SRDsLEUNG MilsonPas encore d'évaluation
- Elon Musk: Tesla, SpaceX, and the Quest for a Fantastic FutureD'EverandElon Musk: Tesla, SpaceX, and the Quest for a Fantastic FutureÉvaluation : 4.5 sur 5 étoiles4.5/5 (474)
- Brother Electric Sewing xr9550prwDocument2 pagesBrother Electric Sewing xr9550prwVenkatPas encore d'évaluation
- A Heartbreaking Work Of Staggering Genius: A Memoir Based on a True StoryD'EverandA Heartbreaking Work Of Staggering Genius: A Memoir Based on a True StoryÉvaluation : 3.5 sur 5 étoiles3.5/5 (231)
- Choked FlowDocument6 pagesChoked FlowramkrishnaPas encore d'évaluation
- Hidden Figures: The American Dream and the Untold Story of the Black Women Mathematicians Who Helped Win the Space RaceD'EverandHidden Figures: The American Dream and the Untold Story of the Black Women Mathematicians Who Helped Win the Space RaceÉvaluation : 4 sur 5 étoiles4/5 (895)
- ATV630 Single Phase S7B Application Note en EAV64364 01Document22 pagesATV630 Single Phase S7B Application Note en EAV64364 01unedo parhusipPas encore d'évaluation
- Team of Rivals: The Political Genius of Abraham LincolnD'EverandTeam of Rivals: The Political Genius of Abraham LincolnÉvaluation : 4.5 sur 5 étoiles4.5/5 (234)
- Sony Bravia KDLDocument36 pagesSony Bravia KDLjafarrazaPas encore d'évaluation
- Never Split the Difference: Negotiating As If Your Life Depended On ItD'EverandNever Split the Difference: Negotiating As If Your Life Depended On ItÉvaluation : 4.5 sur 5 étoiles4.5/5 (838)
- En12663 - 2000 - e - Railway Applications - Structural Requirements of Railway Vehicle BodiesDocument20 pagesEn12663 - 2000 - e - Railway Applications - Structural Requirements of Railway Vehicle BodiesCarlos TouretPas encore d'évaluation
- The Emperor of All Maladies: A Biography of CancerD'EverandThe Emperor of All Maladies: A Biography of CancerÉvaluation : 4.5 sur 5 étoiles4.5/5 (271)
- Gas Alarm System - KaizenDocument28 pagesGas Alarm System - KaizenShellender SinghPas encore d'évaluation
- Devil in the Grove: Thurgood Marshall, the Groveland Boys, and the Dawn of a New AmericaD'EverandDevil in the Grove: Thurgood Marshall, the Groveland Boys, and the Dawn of a New AmericaÉvaluation : 4.5 sur 5 étoiles4.5/5 (266)
- Surrealism Photomontage RubricDocument1 pageSurrealism Photomontage Rubricapi-236080651Pas encore d'évaluation
- On Fire: The (Burning) Case for a Green New DealD'EverandOn Fire: The (Burning) Case for a Green New DealÉvaluation : 4 sur 5 étoiles4/5 (74)
- Precast ConcreteDocument2 pagesPrecast ConcreteShokhieb Showbad CarriebPas encore d'évaluation
- BRC Management ReviewDocument8 pagesBRC Management ReviewTamar MakhviladzePas encore d'évaluation
- The Unwinding: An Inner History of the New AmericaD'EverandThe Unwinding: An Inner History of the New AmericaÉvaluation : 4 sur 5 étoiles4/5 (45)
- SAE Seat Design OverviewDocument16 pagesSAE Seat Design OverviewGuilherme PfeilstickerPas encore d'évaluation
- Ifma CFM Candidate Handbook 20210422 - 20210907Document46 pagesIfma CFM Candidate Handbook 20210422 - 20210907aboodyrezqPas encore d'évaluation
- Honeywell Sensing Smart Position Sensor Rotary Product Sheet 005948 2 enDocument6 pagesHoneywell Sensing Smart Position Sensor Rotary Product Sheet 005948 2 enRasigan KannanPas encore d'évaluation
- The Hard Thing About Hard Things: Building a Business When There Are No Easy AnswersD'EverandThe Hard Thing About Hard Things: Building a Business When There Are No Easy AnswersÉvaluation : 4.5 sur 5 étoiles4.5/5 (345)
- 9720098-010 TriStation 1131 Libraries Reference (Nov 2010)Document512 pages9720098-010 TriStation 1131 Libraries Reference (Nov 2010)Ing. Luis VasquezPas encore d'évaluation
- E1815-01 Film System Classification PDFDocument6 pagesE1815-01 Film System Classification PDFalisyalalaPas encore d'évaluation
- The World Is Flat 3.0: A Brief History of the Twenty-first CenturyD'EverandThe World Is Flat 3.0: A Brief History of the Twenty-first CenturyÉvaluation : 3.5 sur 5 étoiles3.5/5 (2259)
- Agilent, Testing WLAN Devices According To IEEE 802.11 StandardsDocument15 pagesAgilent, Testing WLAN Devices According To IEEE 802.11 StandardsIrma SokolovicPas encore d'évaluation
- EFF's Guide To The Internet, V. 3.21 - Adam Gaffin - December 11, 1996 - (Minor Edit, June 13, 1999) - (Electronic Frontier Foundation)Document157 pagesEFF's Guide To The Internet, V. 3.21 - Adam Gaffin - December 11, 1996 - (Minor Edit, June 13, 1999) - (Electronic Frontier Foundation)QuantDev-MPas encore d'évaluation
- Ascom IP-DeCT Handset SIP Verification Final Test ReportDocument78 pagesAscom IP-DeCT Handset SIP Verification Final Test ReportAyush PorwalPas encore d'évaluation
- Static vs. DynamicDocument4 pagesStatic vs. Dynamicchetanb39Pas encore d'évaluation
- The Gifts of Imperfection: Let Go of Who You Think You're Supposed to Be and Embrace Who You AreD'EverandThe Gifts of Imperfection: Let Go of Who You Think You're Supposed to Be and Embrace Who You AreÉvaluation : 4 sur 5 étoiles4/5 (1090)
- Aceite Mineral 70 NF - Acuerdo de Calidad - Lubline - Ingles PDFDocument3 pagesAceite Mineral 70 NF - Acuerdo de Calidad - Lubline - Ingles PDFRicardo BohorquezPas encore d'évaluation
- Lacp With STP Sim PDFDocument8 pagesLacp With STP Sim PDFKang Mas PaijhoPas encore d'évaluation
- ValuJet Flight 592Document7 pagesValuJet Flight 592Asyrani AsariPas encore d'évaluation
- Attacking Google Web ToolkitDocument75 pagesAttacking Google Web ToolkitRuchi PaliwalPas encore d'évaluation
- The Sympathizer: A Novel (Pulitzer Prize for Fiction)D'EverandThe Sympathizer: A Novel (Pulitzer Prize for Fiction)Évaluation : 4.5 sur 5 étoiles4.5/5 (121)
- MS 1837 - 2018 - FullpdfDocument48 pagesMS 1837 - 2018 - FullpdfMay Ong100% (2)
- Her Body and Other Parties: StoriesD'EverandHer Body and Other Parties: StoriesÉvaluation : 4 sur 5 étoiles4/5 (821)