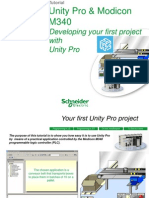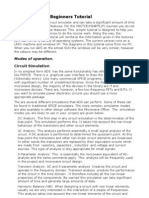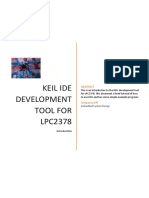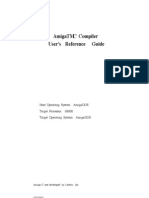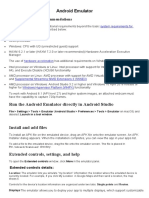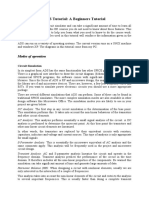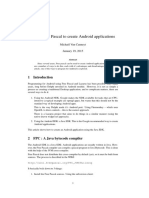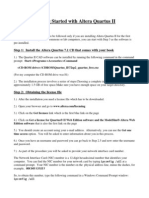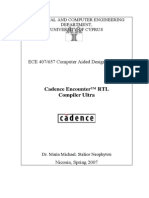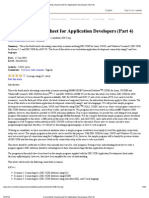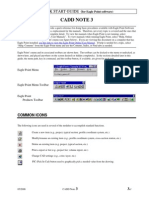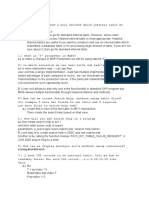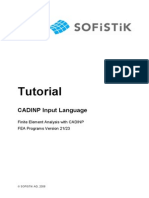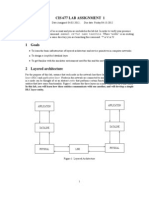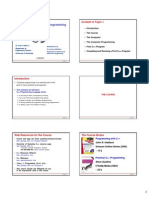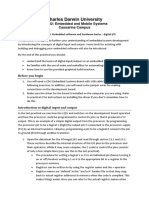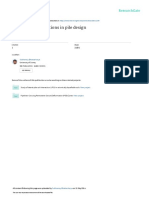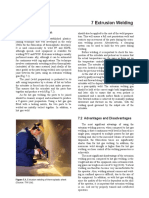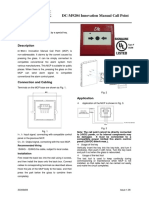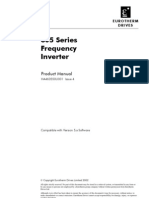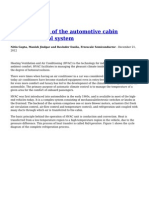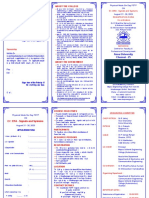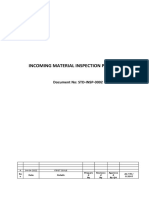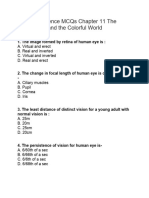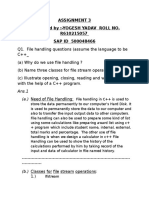Académique Documents
Professionnel Documents
Culture Documents
ADF
Transféré par
Muzaffar ShiralkarDescription originale:
Copyright
Formats disponibles
Partager ce document
Partager ou intégrer le document
Avez-vous trouvé ce document utile ?
Ce contenu est-il inapproprié ?
Signaler ce documentDroits d'auteur :
Formats disponibles
ADF
Transféré par
Muzaffar ShiralkarDroits d'auteur :
Formats disponibles
SCM: ADF GUI Tutorial
http://www.scm.com/Doc/Doc2004.01/ADFGUI_tutorial/print.html
ADF GUI Tutorial
ADF Program System
Release 2004.01
1 of 61
7/1/04 2:26 PM
SCM: ADF GUI Tutorial
http://www.scm.com/Doc/Doc2004.01/ADFGUI_tutorial/print.html
Table of Contents
ADF GUI Tutorial Introduction ADF GUI modules ADF installation Automatic bug-reports ADFinput tutorial Step 1: Start ADFinput Make a directory for the tutorial Start ADFinput Step 2: Create your molecule Create a molecule Select the C-tool Create the first carbon atom Create the second carbon atom Finish the C-tool mode Add the hydrogens Viewing the molecule Rotate the molecule Zoom the molecule Translate the molecule High quality image Pre-optimize geometry Geometry information Bond length Bond angle Dihedral angle Changing the molecule Rotate such that you look along the C-C axis Select the top CH3 group Rotate the selection Back to Staggered Geometry Making ethanol out of ethane Step 3: Select calculation options Template Title Task Basis set Integration XC functional Step 4: Run your calculation Save your input and create job script Run your calculation Step 5: Results of your calculation Logfile Output DOS (density of states) Geometry changes Electron density ADFview tutorial
2 of 61
7/1/04 2:26 PM
SCM: ADF GUI Tutorial
http://www.scm.com/Doc/Doc2004.01/ADFGUI_tutorial/print.html
Starting ADFview Play around with the color range Rotate the image Zoom the image Translate the image Remove electrostatic potential coloring View an orbital View a difference field View the positive or negative part of a difference field View a MIP grayscale image of the density View MIP color image Save picture to file ADFspectra tutorial Part 1: IR spectrum Create an optimized water molecule Perform a frequency calculation View IR spectrum View normal modes Part 2: excitation spectrum Calculate the excitation data Show the excitation spectrum Show details of excitations
3 of 61
7/1/04 2:26 PM
SCM: ADF GUI Tutorial
http://www.scm.com/Doc/Doc2004.01/ADFGUI_tutorial/print.html
Introduction
This document will provide a basic hands-on tutorial of the ADF GUI. Its purpose is to give a quick tour of the main features of the ADF GUI. It consists of three main sections: an ADFinput tutorial, and ADFview tutorial and an ADFspectra tutorial. If you are new to the ADF GUI we advise you to study these tutorials in the order presented. We estimate that you will need about half an hour for each part of the tutorial, for reading and performing the hands-on activities. Thus for the entire tutorial you will need about one and a half hour. Additional information may be found in the ADF GUI Reference manual, especially about ADFinput and ADFview.
ADF GUI modules
ADF GUI is the Graphical User Interface for the ADF package. It consists of several modules: ADFinput A utility program, which enables ADF users to easily create ADF jobs. You can use ADFinput to define your molecule (geometry), pre-optimize it, and to set details of your ADF job using an easy-to-use graphical user interface. ADFinput will generate the complete job script for you. This script takes care of running ADF and property programs as required. You can also use ADFinput to run these script files on your localhost in the background. ADFview A simple program that displays 3-D (volume) data, such as electron densities, orbitals, electrostatic potentials. ADFmovie This program follows geometry steps as performed by ADF during geometry optimizations, IRC calculations, etc. Actually, it will display just any series of changing geometries, and is also used to display normal modes calculated with a frequency calculation. ADFspectra Show the spectra calculated by ADF. Currently it can show IR and excitation spectra, as well as a DOS plot. For some spectra (for example for IR spectra) it can also provide additional information, like a visualization of the normal modes (using ADFmovie). More types of spectra will follow in future versions. ADFtail A minor GUI utility that will just show the contents of a text file, updating when the text file grows. It is used to follow the progress of an ADF calculation (similar to the UNIX tail -f command) BOB A Basic Output Browser for the output generated by ADF. All ADF GUI modules have the SCM menu on the left-hand side, on most systems represented by a small SCM logo. Using the SCM menu commands you can easily switch between the different modules of the ADF
4 of 61
7/1/04 2:26 PM
SCM: ADF GUI Tutorial
http://www.scm.com/Doc/Doc2004.01/ADFGUI_tutorial/print.html
GUI.
ADF installation
We will assume that you have installed the ADF package on your machine, and that you are familiar with running ADF jobs. In this tutorial we assume that you have added $ADFBIN to your PATH. We advise you to do this if you have not already done so. If you wish not to add $ADFBIN to your PATH, you must start the utilities using $ADFBIN/adfinput & instead of just adfinput &. On all UNIX platforms, including Mac OS X, the ADF GUI programs are XWindow programs. Your environment should have been set up correctly to run such programs. In particular, you need to make sure that your DISPLAY environment variable has been set properly. You can test this easily by starting a simple X program from your shell: xcalc & Assuming the xcalc program is in your $PATH, a small window should appear with the image of a calculator. If not, please consult your local system administrator for additional help. Typical problems have to do with your DISPLAY variable, and with security issues when trying to connect to the X server. The ADF GUI is available for all platforms for which ADF 2004.01 is available.
Automatic bug-reports
Please enable the automatic mailing of bug-reports. These reports contain detailed information about the internal state of the GUI module having some problem, but do not contain personal information. You can enable this by setting the global environment variable SCM_ERROR_MAIL, for example in your login script: SCM_ERROR_MAIL=errors@scm.com export SCM_ERROR_MAIL This will ensure that the bug report will be sent to the mail address you specify. If you specify your own email address you can see exactly what kind of information is contained in the error report. And of course we would like you to forward that report to errors@scm.com. Your comments and bug reports are very welcome. Please send them to support@scm.com.
5 of 61
7/1/04 2:26 PM
SCM: ADF GUI Tutorial
http://www.scm.com/Doc/Doc2004.01/ADFGUI_tutorial/print.html
ADFinput tutorial
This tutorial will help you to: create a molecule with ADFinput make some changes to the molecule set up an ADF calculation with ADFinput perform the actual ADF calculation visualize some results.
6 of 61
7/1/04 2:26 PM
SCM: ADF GUI Tutorial
http://www.scm.com/Doc/Doc2004.01/ADFGUI_tutorial/print.html
Step 1: Start ADFinput
Make a directory for the tutorial
We prefer to run the tutorial in a clean directory. That way the tutorial will not interfere with other projects. Thus: mkdir $ADFHOME/tutorial cd $ADFHOME/tutorial
Start ADFinput
Enter the following command: adfinput& This will start the ADFinput program in the background:
The main window consists of the following main parts: the menu bar with the menu commands the main options (on the top left side) the molecule editor with some tools (on the middle left side)
7 of 61
7/1/04 2:26 PM
SCM: ADF GUI Tutorial
http://www.scm.com/Doc/Doc2004.01/ADFGUI_tutorial/print.html
the status field (on the bottom left, currently empty) a set of selected other options (currently 'Charge and Spin')
8 of 61
7/1/04 2:26 PM
SCM: ADF GUI Tutorial
http://www.scm.com/Doc/Doc2004.01/ADFGUI_tutorial/print.html
Step 2: Create your molecule
Create a molecule
Next we are going to create an ethane molecule:
Select the C-tool
Select the C-tool by clicking on the 'C' button, just above the big empty drawing space. The 'C' button is now black to indicate that you are using the C-tool.
Create the first carbon atom
Click somewhere in the dark-gray empty space below the buttons.
One carbon atom has been created.
9 of 61
7/1/04 2:26 PM
SCM: ADF GUI Tutorial
http://www.scm.com/Doc/Doc2004.01/ADFGUI_tutorial/print.html
Note that: If you move the mouse you will see a line from that carbon atom to the current mouse position: this shows you are in 'bonding' mode, and that the bond will be made to the atom just created. The 'C' button is black, indicating you are still using the C-tool. The red circle around the carbon atom indicates that the carbon atom is the current selection, of one atom only. Look at the status field, you can read some information about the current selection: it is a Carbon, number 0, with 4 'connectors'.
Create the second carbon atom
Click a second time somewhere in the empty space.
A second carbon atom will be created, bonded to the first atom. The atom will be created along the 'bonding line', at a distance that corresponds to a normal C-C single bond distance. That is, the bond length is constrained while drawing. The newly created atom becomes the new selection, and you are still in bonding mode. The next bond will be created to the carbon atom just created. And you are still using the C-tool.
Finish the C-tool mode
10 of 61
7/1/04 2:26 PM
SCM: ADF GUI Tutorial
http://www.scm.com/Doc/Doc2004.01/ADFGUI_tutorial/print.html
Click once on the currently selected carbon atom.
This ends the C-tool mode, as you can see you are now using the select-tool again.
Add the hydrogens
Select the 'Add Hydrogen' command from the 'Molecule' menu.
11 of 61
7/1/04 2:26 PM
SCM: ADF GUI Tutorial
http://www.scm.com/Doc/Doc2004.01/ADFGUI_tutorial/print.html
You have created an ethane molecule.
Viewing the molecule
The following instructions assume you are using a three-button mouse. If you have a mouse with one or two buttons, check the description of the S, R, T, and Z buttons in the reference manual to learn how to achieve the same effects.
Rotate the molecule
Click in the picture and hold down the right mouse button. A red rectangle appears for help with rotation. Move the mouse around (still pressing the right mouse button!). You will rotate your molecule, and will continue to do so until you: Release the mouse button. Rotating works using a 'virtual trackball': when you move the mouse somewhere in the center, the picture changes as if you were rotating by pushing the top of the ball. If you move the mouse near the edge of the picture (outside the rectangle), the rotation will be around an axis perpendicular to the screen.
12 of 61
7/1/04 2:26 PM
SCM: ADF GUI Tutorial
http://www.scm.com/Doc/Doc2004.01/ADFGUI_tutorial/print.html
Zoom the molecule
Press and hold the control key, click in the picture and hold down the right mouse button. Move the mouse to the right (still pressing the right mouse button and control key!). As the picture of the molecule will show, you are zooming in. Move the mouse to the left (still pressing the right mouse button and control key!). You are zooming out. Release the mouse button and the control key.
Translate the molecule
Click in the picture using the middle mouse button, and hold down the mouse button. Drag the mouse in some direction. The molecule will be translated following the mouse.
High quality image
You can also change the picture of the molecule to a high quality picture. This looks much better, but is also much slower. For that reason you will probably want to edit and move your molecule using the simple (default) display mode. Press the button with the camera icon, next to the button with the question mark.
13 of 61
7/1/04 2:26 PM
SCM: ADF GUI Tutorial
http://www.scm.com/Doc/Doc2004.01/ADFGUI_tutorial/print.html
This toggles between the nice and fast picture modes. Press the button with the camera icon again, to get back to normal view
Pre-optimize geometry
Click on the Optimize button in the lower part of the editing window. This will optimize the geometry of the ethane molecule.
14 of 61
7/1/04 2:26 PM
SCM: ADF GUI Tutorial
http://www.scm.com/Doc/Doc2004.01/ADFGUI_tutorial/print.html
The method used for this optimization is a very simple (and not very accurate) optimization using a force field. In the status field you can see the results of the optimization. The energy reported is just the force field value and has no physical meaning.
Geometry information
Bond length
Select the two Carbon atoms: Hold the shift key, and click once on both carbon atoms.
15 of 61
7/1/04 2:26 PM
SCM: ADF GUI Tutorial
http://www.scm.com/Doc/Doc2004.01/ADFGUI_tutorial/print.html
In the status field you will find the bond length between the two selected atoms, and the names of the two selected atoms.
Bond angle
First clear the current selection. Click once in empty space. Select three atoms: Hold the shift key, click once one each carbon, and on a hydrogen.
16 of 61
7/1/04 2:26 PM
SCM: ADF GUI Tutorial
http://www.scm.com/Doc/Doc2004.01/ADFGUI_tutorial/print.html
In the status field you will read the names of the three selected atoms, and the angle between these atoms. The order in which you select the atoms is important.
Dihedral angle
First clear the current selection. Click once in empty space. Select four atoms: Hold the shift key: click once on one hydrogen, next once on each carbon, and finally again on a (different) hydrogen.
17 of 61
7/1/04 2:26 PM
SCM: ADF GUI Tutorial
http://www.scm.com/Doc/Doc2004.01/ADFGUI_tutorial/print.html
In the status field you will read the names of the four selected atoms, and the dihedral angle between these atoms. The order in which you select the atoms is important.
Changing the molecule
Rotate such that you look along the C-C axis
Clear the selection (click in empty space). Rotate as described before (with right mouse button) such that the two C atoms are on top of each other.
18 of 61
7/1/04 2:26 PM
SCM: ADF GUI Tutorial
http://www.scm.com/Doc/Doc2004.01/ADFGUI_tutorial/print.html
Note that atoms far away are smaller than similar atoms closer to you.
Select the top CH3 group
Hold down the shift key, and click once on the top (visible) C atom, and once on each connected H atom. Be careful not to move the mouse while clicking!
19 of 61
7/1/04 2:26 PM
SCM: ADF GUI Tutorial
http://www.scm.com/Doc/Doc2004.01/ADFGUI_tutorial/print.html
Rotate the selection
Rotate (with right mouse button). Make sure you move the mouse at the edge of the screen to get a pure rotation. Rotate until the hydrogen atoms are on top of each other. Only the selected atoms will rotate. Your result will look something as the following picture:
20 of 61
7/1/04 2:26 PM
SCM: ADF GUI Tutorial
http://www.scm.com/Doc/Doc2004.01/ADFGUI_tutorial/print.html
Next we rotate the entire molecule a little bit. To do this, you first have to clear the selection (click in empty space): Click in empty space. Rotate the molecule slightly.
21 of 61
7/1/04 2:26 PM
SCM: ADF GUI Tutorial
http://www.scm.com/Doc/Doc2004.01/ADFGUI_tutorial/print.html
Back to Staggered Geometry
To get back to the staggered geometry, you could do the same trick again. But easier try the following: Click optimize a few times. Typically (not always...) the optimizer will bring back your molecule to the staggered geometry. Unless you managed to bring it into the perfect eclipsed geometry in the previous step, but of course this is not very likely. In that case all forces will balance, and the optimizer will leave the molecule in the perfectly eclipsed geometry.
22 of 61
7/1/04 2:26 PM
SCM: ADF GUI Tutorial
http://www.scm.com/Doc/Doc2004.01/ADFGUI_tutorial/print.html
You need to click optimize more than because the forces in the almost eclipsed geometry are very small, so the optimization algorithm (incorrectly) assumes it is ready too early.
Making ethanol out of ethane
Select the O-tool to create an oxygen atom: Click on the 'O' button. Change one of the hydrogen atoms into an oxygen atom Click once on a hydrogen atom to select it.
23 of 61
7/1/04 2:26 PM
SCM: ADF GUI Tutorial
http://www.scm.com/Doc/Doc2004.01/ADFGUI_tutorial/print.html
Note that the hydrogen atom becomes the selected atom, and that you are in bonding mode. If you would click in empty space, ADFinput would try to create a new oxygen atom bonded to the hydrogen atom. Since a hydrogen atom can only be connected to one other atom only this would NOT succeed. Click once more on the same atom to change it into an oxygen atom.
24 of 61
7/1/04 2:26 PM
SCM: ADF GUI Tutorial
http://www.scm.com/Doc/Doc2004.01/ADFGUI_tutorial/print.html
The selected atom will change into an oxygen atom. And since you clicked on the selected atom you will revert to the select tool. Choose Add Hydrogen from the Molecule command. Rotate the molecule. Click on 'Optimize' to optimize the geometry.
25 of 61
7/1/04 2:26 PM
SCM: ADF GUI Tutorial
http://www.scm.com/Doc/Doc2004.01/ADFGUI_tutorial/print.html
Your ethanol is now ready.
26 of 61
7/1/04 2:26 PM
SCM: ADF GUI Tutorial
http://www.scm.com/Doc/Doc2004.01/ADFGUI_tutorial/print.html
Step 3: Select calculation options
Template
You should always start by choosing the proper template. ADF has many different modes of operation. ADFinput presents the correct settings for some common calculations together as 'templates'. So to optimize the geometry of the ethanol molecule we just choose the proper template: Select the 'Geometry Optimization' template in the 'Template' menu. Templates might change any number of input options. In this particular example, only the main Task will change from 'Single Point' to 'Geometry Optimization'. If you would set the template again later, all input values will revert to the default values and you will loose all your changes!
Title
This field, currently empty, has no special meaning. It will be used as an identifier for your convenience in the result files of the ADF calculation. In this case, lets set the title to the name of the molecule: Enter 'Ethanol' without quotes in the 'Title' field.
Note that as soon as you start typing in the title field, the color of the field changes. This indicates that you have made a change with respect to the value stored in the template for this field.
Task
This is the main task the program will perform. In this case it will optimize the geometry of the molecule.
Basis set
With the 'Basis Set' pull-down menu you select the basis set you want to use.
27 of 61
7/1/04 2:26 PM
SCM: ADF GUI Tutorial
http://www.scm.com/Doc/Doc2004.01/ADFGUI_tutorial/print.html
The menu gives access to the basis sets regularly used. For this tutorial we will choose a very small basis set. This will result in poor results, but the calculation runs much faster. Thus: Select 'SZ' from the 'Basis Set' pull-down menu
Core type With the 'Core Type' pull-down menu you select the kind of core to use. This is really a further specification of the basis set. For the tutorial a Large core is fine.
Integration
The ADF software package uses a numerical integration scheme for virtually everything it may calculate. The number specified here is roughly the number of significant digits in your results. Increasing the number makes the results more accurate, but will require substantially more computation time. Similarly, decreasing the number will result in less accurate results, but you will get the results much quicker. For the tutorial, we will reduce the accuracy in order to speed things up: Change the integration accuracy to 3.0.
Charge and Spin On the right side of the window you will find many more input fields. They are organized in panels. You select a panel with the pull-down menu showing the title of the panel, along the topside.
28 of 61
7/1/04 2:26 PM
SCM: ADF GUI Tutorial
http://www.scm.com/Doc/Doc2004.01/ADFGUI_tutorial/print.html
Alternatively, you can select the panel you are interested in from the main menu (Model, Properties, or Details). The current panel showing is the 'Charge and Spin' panel. Here you can specify the total charge of your molecule, and the spin polarization. Since ethanol is a closed-shell neutral molecule the default settings are fine.
XC functional
Another important input option is the XC functional to use. To choose the XC functional: Select the XC functional (from the drop down menu, or from the main Model menu).
For this tutorial the default simple (and fast) LDA potential during the SCF is sufficient. By selecting the LDA+GGA+METAGGA option for the xc energy ADF will print a table at the end of the calculation showing the energies with many different functionals: Select the 'LDA+GGA+METAGGA' option for the xc energy after SCF
Again, since you made a change with respect to the template currently in use the change is highlighted with a yellow color.
29 of 61
7/1/04 2:26 PM
SCM: ADF GUI Tutorial
http://www.scm.com/Doc/Doc2004.01/ADFGUI_tutorial/print.html
Step 4: Run your calculation
Save your input and create job script
Finally you will want to save your input. Seleect the 'Save' command from the 'File' menu. Enter the name 'tutorial' in the File name field.
Click on Save Now you have saved your current options and molecule information. The file will automatically get the extension '.adf'. ADFinput has also created a corresponding script file, which you can use to start the calculation according to your current input options. This script file has the same name, but with an extension '.run' instead of '.adf'. It also has the execute permission set for the current user. In your terminal window, check the current files % ls -l total 24 -rw-r-----rwxr-----
1 visser 1 visser
admin admin
5099 14 May 15:27 tutorial.adf 3082 14 May 15:27 tutorial.run
Run your calculation
To actually perform the calculation (thus the geometry optimization of the ethanol molecule), use the Run command from the File menu. We already saved our changes. If not, the File:Run command will also ask you if it is ok to save the changes.
30 of 61
7/1/04 2:26 PM
SCM: ADF GUI Tutorial
http://www.scm.com/Doc/Doc2004.01/ADFGUI_tutorial/print.html
Select the 'Run' command from the 'File' menu This will execute the run script that has just been created in the background on your local computer. It will also start ADFtail to monitor the progress of the calculation (the logfile):
Step 5: Results of your calculation
Wait for your calculation to finish: the logfile should end with "Job ... has finished"
31 of 61
7/1/04 2:26 PM
SCM: ADF GUI Tutorial
http://www.scm.com/Doc/Doc2004.01/ADFGUI_tutorial/print.html
It might take a while before the last line appears, depending on the speed of your computer. ADF is very busy optimizing the geometry of ethanol ... We do not need the logfile any more, so lets close that window. In the window showing the logfile (the ADFtail window): Select the 'Quit' command from the 'File' menu Now ADF has created a couple of data files and a couple of text files. You can check this in your terminal window: % ls -l
32 of 61
7/1/04 2:26 PM
SCM: ADF GUI Tutorial
http://www.scm.com/Doc/Doc2004.01/ADFGUI_tutorial/print.html
total 4200 -rw-r-----rw-r-----rw-r-----rw-r-----rwxr-----rw-------rw-------rw-------
1 1 1 1 1 1 1 1
visser visser visser visser visser visser visser visser
admin admin admin admin admin admin admin admin
5099 125 12173 209032 3082 69632 876544 962560
14 14 14 14 14 14 14 14
May May May May May May May May
15:27 15:40 15:40 15:40 15:27 15:40 15:40 15:40
tutorial.adf tutorial.err tutorial.logfile tutorial.out tutorial.run tutorial.t13 tutorial.t21 tutorial.t41
Using the SCM menu (on most systems the SCM logo on the left side of the menu bar, on some systems just the letters 'SCM') you can easily start other parts of the ADF GUI to have a look at your results. The SCM menu is available on most ADF GUI programs, and you can use it to switch between the active ADF GUI windows as well.
Logfile
As a first example of using the SCM menu, take a look again at the logfile. You have already seen it: while the calculation is running it is shown using the ADFtail module. If you wish to see it again, use the SCM menu: Select the 'Logfile' command from the 'SCM' menu (the icon on the left side of the menu bar)
You already know how to close it again, if you wish to do so.
Output
The output file (tutorial.out) is a plain text file. You can view it with your favorite text editor (or text viewer). You can also use the Bob (basic output browser) to have a look at the results: Select the 'Output' command from the 'SCM' menu The Bob program will start showing the results of your calculation.
33 of 61
7/1/04 2:26 PM
SCM: ADF GUI Tutorial
http://www.scm.com/Doc/Doc2004.01/ADFGUI_tutorial/print.html
You can use the menus to go to different parts of the output file, or you can just use the scroll bar. Have a look, and then close the program. Select the 'Quit' command from the 'File' menu in the Bob window (showing the output)
DOS (density of states)
Part of the results of the calculation is typically a large number of orbital energies. These may be graphically represented as a DOS (density of states). To see this DOS use the ADFspectra utilty: Select the 'Spectra' command from the 'SCM' menu
34 of 61
7/1/04 2:26 PM
SCM: ADF GUI Tutorial
http://www.scm.com/Doc/Doc2004.01/ADFGUI_tutorial/print.html
The little red arrow along the horizontal energy axis corresponds to the Fermi level (the highest occupied orbital). The height of the peaks depend on the number of peaks close together (real or accidental degeneracies).
Geometry changes
It is very easy to view the change in geometry of the molecule as a result of the geometry optimization by ADF as a small movie: Select the 'Movie' command from the 'SCM' menu Rotate the picture with the mouse, just as in ADFinput Using the buttons you can replay the movie, or move one frame forwards or backwards. You can also rotate and zoom etc, exactly as in ADFinput.
35 of 61
7/1/04 2:26 PM
SCM: ADF GUI Tutorial
http://www.scm.com/Doc/Doc2004.01/ADFGUI_tutorial/print.html
By selecting a couple of atoms you can get information about bond distances, angles and dihedrals. Select three atoms by shift-clicking
36 of 61
7/1/04 2:26 PM
SCM: ADF GUI Tutorial
http://www.scm.com/Doc/Doc2004.01/ADFGUI_tutorial/print.html
ADFmovie shows all geometries that are available on the tutorial.t21 file. You can also view geometries from a logfile, just open the logfile from the File menu (or start ADFmovie from the command line with the logfile as argument).
Electron density
The final electron density, electrostatic potential and orbitals as calculated by ADF are also available on a grid, in the tutorial.t41 file. This file has actually been created by the densf utility (as you might check in the logfile, at the end of the file). These 3D data fields may be visualized using ADFview. Select the 'View' command from the 'SCM' menu
37 of 61
7/1/04 2:26 PM
SCM: ADF GUI Tutorial
http://www.scm.com/Doc/Doc2004.01/ADFGUI_tutorial/print.html
ADFview will start, showing the final SCF density colored by the electrostatic potential.
38 of 61
7/1/04 2:26 PM
SCM: ADF GUI Tutorial
http://www.scm.com/Doc/Doc2004.01/ADFGUI_tutorial/print.html
ADFview tutorial
This tutorial will help you to visualize volume properties (densities, orbitals, electrostatic potential) in a variety of ways. ADFview needs the values of these fields on grid points of a three-dimensional grid. This is done by running the densf utility program, and is automatically done for you when you use ADFinput to set up your calculation.
Starting ADFview
In this tutorial we will continue to work with the files that have been generated in the first (ADFinput) tutorial. If ADFview is not running any more, please start it again. Only when ADFview is not running any more: cd $ADFHOME/tutorial adfview tutorial.t41 A new window will be created on your display. The upper part of this window contains a picture, if available. The lower part contains the controls you use to tell ADFview what to do.
39 of 61
7/1/04 2:26 PM
SCM: ADF GUI Tutorial
http://www.scm.com/Doc/Doc2004.01/ADFGUI_tutorial/print.html
After the computation has finished, the start-up screen shows an isodensity surface of the ethanol molecule, colored according to the values of the Coulomb potential. Immediately after starting, ADFview will scan the tutorial.t41 as specified on the command line. Next it will load some volume properties from it, and it will start calculating and displaying an image. Please be patient, and let the program continue the calculations until the picture has been created in the best possible quality. In the lower right corner of the ADFview window you can see if the picture is complete. The number in parentheses is an indication of the quality of the picture being calculated, with 1 being the best quality. The percentage value is the part of the calculations completed. This image is an isosurface of the SCF density, and has been colored with the electrostatic potential. Later in this tutorial we will show you how to generate different pictures. The isosurface value is 0.01. You can change that by simply changing the number to the right of 'Isosurface'.
40 of 61
7/1/04 2:26 PM
SCM: ADF GUI Tutorial
http://www.scm.com/Doc/Doc2004.01/ADFGUI_tutorial/print.html
Play around with the color range
You can change the color range used to indicate different values of the electrostatic potential. The entire range of the electrostatic potential values is mapped on the color range visible in the horizontal color bar. You can change this bar: Click on the little arrows next to the color bar The image as well as the color bar will update immediately. You can also change the color range by changing the numbers on the left and right side of the bar: Select the right number by double-clicking on it. Type a new value (500) Press the Return key
41 of 61
7/1/04 2:26 PM
SCM: ADF GUI Tutorial
http://www.scm.com/Doc/Doc2004.01/ADFGUI_tutorial/print.html
Again, the picture and color bar will update immediately.
Rotate the image
The following instructions assume you are using a three-button mouse. If you have a mouse with one or two buttons, check the description of the S, R, T, and Z buttons in the reference manual to learn how to achieve the same effects. Click in the picture and hold down the right mouse button The picture will change into a diagram of the ethanol molecule, inside a cube. Move the mouse around (still pressing the right mouse button!)
42 of 61
7/1/04 2:26 PM
SCM: ADF GUI Tutorial
http://www.scm.com/Doc/Doc2004.01/ADFGUI_tutorial/print.html
The picture of the ethanol molecule and the cube will rotate. Release the mouse button The picture of the ethanol molecule and the cube will disappear, and ADFview will recalculate the isosurface of the density in the new orientation.
Rotating works using a 'virtual trackball': when you move the mouse somewhere in the center, the picture changes as if you were rotating by pushing the top of the ball. If you move the mouse near the edge of the picture (outside the rectangle), the rotation will be around an axis perpendicular to the screen.
Zoom the image
43 of 61
7/1/04 2:26 PM
SCM: ADF GUI Tutorial
http://www.scm.com/Doc/Doc2004.01/ADFGUI_tutorial/print.html
Press and hold the control key, click in the picture and hold down the right mouse button The picture will change to a ethanol molecule in a simple cube. Move the mouse to the right (still pressing the right mouse button and control key!) As the picture of the cube and the molecule shows, you will zoom in. Move the mouse to the left (still pressing the right mouse button and control key!) You will zoom out. Release the mouse button The cube and molecule will disappear, and ADFview will recalculate the isosurface of the density with the new zoom settings.
Translate the image
Click in the picture using the middle mouse button, and hold down the mouse button Drag the mouse in some direction The image (temporarily replaced by the picture of the cube) will be translated following the mouse.
Remove electrostatic potential coloring
Click on 'as Color Field' and hold the mouse button down A menu will appear. This menu tells you how ADFview is using the 'secondary property' selected (currently the electrostatic potential). Select the '- not used -' entry A simple grayscale picture of the isosurface of the SCF density will replace the image.
View an orbital
Click on 'SCF%Density' and hold the mouse button down A menu will appear. This menu lists all volume properties available on tutorial.t41. Select the 'SCF_AAA%3' entry This is the 3rd orbital in the AAA representation, in this case the HOMO within the AAA representation. It is easy to check this by having a look at the menus in ADFspectra with the DOS of ethanol. The image will change but is not quite optimal. So: Click on 'Double Isosurface'
44 of 61
7/1/04 2:26 PM
SCM: ADF GUI Tutorial
http://www.scm.com/Doc/Doc2004.01/ADFGUI_tutorial/print.html
Now a double isosurface should appear. One isosurface corresponds to an isosurface value of 0.01. The other one with a different color corresponds to a value of -0.01. The color on the left side of the color bar is used for the negative isosurface, the color on the right side of the color bar is used for the positive isosurface.
View a difference field
Select 'SCF%density' as main property Select 'SumFrag%Density' as secondary property Change '- not used -' to 'as Difference field'
45 of 61
7/1/04 2:26 PM
SCM: ADF GUI Tutorial
http://www.scm.com/Doc/Doc2004.01/ADFGUI_tutorial/print.html
Select the 'Double Isosurface' option Set the number next to 'Double Isosurface' to 0.008
These isosurfaces show the difference density between the final SCF density, and the sum of fragments density. Loosely speaking, it shows you how the density changes when building the ethanol molecule from the atomic fragments. A positive value means that the main property is larger than the secondary property.
View the positive or negative part of a difference field
46 of 61
7/1/04 2:26 PM
SCM: ADF GUI Tutorial
http://www.scm.com/Doc/Doc2004.01/ADFGUI_tutorial/print.html
Change 'as Difference field' to 'as Neg Diff field' Select Isosurface Change the isosurface value to 0.004 Now you are viewing the negative part of the difference between the SCF density and the sum of fragments density. The values have been negated to get a positive field. Change 'as Neg Diff field' to 'as Pos Diff field' Now you are viewing the positive part of the same difference field.
View a MIP grayscale image of the density
Select 'SCF%Density' as main property Select '- not used -' as option with the secondary property Select the 'MIP grayscale' mode Now you see an image that looks very much like a 'Rntgen picture' of the molecule. You can clearly see the oxygen atom as well as the carbon and hydrogen atoms. MIP stands for Maximum Intensity Projection. Thus, the image is constructed by sending 'rays' through the data set, and the maximum value encountered determines the intensity at that point of the image. The nice thing about these pictures is that you can see most of the features in your molecule. The problem is that you do not get a feeling of the three-dimensional structure of it. Of course you can still rotate, and 'take the Rntgen picture from a different angle'.
View MIP color image
Select the 'MIP color' mode You will get a similar picture in color.
47 of 61
7/1/04 2:26 PM
SCM: ADF GUI Tutorial
http://www.scm.com/Doc/Doc2004.01/ADFGUI_tutorial/print.html
By playing with the color scale (the horizontal color bar again) you can choose colors which make the features you are interested in better visible. By choosing a large color range (for example from 0 to 1000) you will see many details but in a very busy picture.
Save picture to file
Select the 'Save As PS' command from the 'File' menu. A standard file select dialog box will appear. Use it to tell ADFview where to save a postscript file with a screen shot of the current picture.
48 of 61
7/1/04 2:26 PM
SCM: ADF GUI Tutorial
http://www.scm.com/Doc/Doc2004.01/ADFGUI_tutorial/print.html
ADFspectra tutorial
This tutorial will show you how to use ADFspectra to visualize some spectra calculated by ADF. At this point in time the functionality is rather limited: only IR, excitations and DOS spectra are available. No export options, and also no possibilities to change peak shape or width. Such features will probably follow in a later release. This part of the tutorial does not use the previous examples, so if you still have some ADFGUI programs running you may quit them now. Quit all running ADFGUI programs
Part 1: IR spectrum
Create an optimized water molecule
Change to your tutorial directory and start ADFinput: cd $ADFHOME/tutorial adfinput & For the IR-spectrum example we will use a rather small molecule: water. So we start with making a water molecule: Select the Oxygen tool Create one oxygen atom (click once in the empty drawing window) Select the 'Add Hydrogen' command from the 'Molecule' menu Click the 'Optimize' button Before doing the actual calculation of the IR frequencies we will optimize the geometry of the water molecule using ADF: Select the 'Geometry Optimization' template In the Title field, enter 'water' You should now have something very similar to the following:
49 of 61
7/1/04 2:26 PM
SCM: ADF GUI Tutorial
http://www.scm.com/Doc/Doc2004.01/ADFGUI_tutorial/print.html
Now run the calculation: Select the 'Run' command from the 'File' menu The following box will appear:
Click the 'Yes' button to save the setup
50 of 61
7/1/04 2:26 PM
SCM: ADF GUI Tutorial
http://www.scm.com/Doc/Doc2004.01/ADFGUI_tutorial/print.html
Enter 'water' as File name in the Save dialog box
Click 'Save' Now the geometry optimization of water should start. As in the previous tutorial, a window (ADFtail) showing the contents of the logfile should appear. Wait for the optimization to finish:
51 of 61
7/1/04 2:26 PM
SCM: ADF GUI Tutorial
http://www.scm.com/Doc/Doc2004.01/ADFGUI_tutorial/print.html
Next close the ADFtail window showing the logfile, it is not needed any more: Select the 'Quit' command from the 'File' menu in the window showing the logfile We want to update the coordinates of the water molecule in ADFinput with the optimized coordinates from the ADF calculation. You can do this by closing ADFinput, start it again and read the water.adf file. Easier (and exactly the same result) is to use the Revert command: Select the 'Revert' command from the 'File' menu
52 of 61
7/1/04 2:26 PM
SCM: ADF GUI Tutorial
http://www.scm.com/Doc/Doc2004.01/ADFGUI_tutorial/print.html
Click 'Yes' to use the (ADF-)optimized coordinates Select the 'Save' command from the 'File' menu So after the last Save command we now have a water molecule, with an optimized geometry corresponding to the current basis set. This is setup is saved in the file water.adf
Perform a frequency calculation
The next step is to calculate the IR frequencies. The only change we need to make is to change the template to Frequencies: Change the template to 'Frequencies' Change the title to 'Water IR spectrum'
Notice that the default integration accuracy has changed to 6.0. This is required to perform a frequency calculation with accurate results. Now lets save this input in a different file, and run the calculation: Select the 'Save As...' command from the 'File' menu Enter 'Water IR spectrum' as file name Click the 'Save' button Select the 'Run command from the 'File' menu As you probably expected, a window showing the progress of the calculation (the logfile) pops up. Frequency calculations are relatively time-consuming, so take a up of coffee while waiting for the calculation to finish.
53 of 61
7/1/04 2:26 PM
SCM: ADF GUI Tutorial
http://www.scm.com/Doc/Doc2004.01/ADFGUI_tutorial/print.html
The calculation has finished, and in the next section we will have a look at the spectrum. During the calculation of the frequencies, ADF makes a lot of small changes to the geometry of the molecule. Just for fun, you can have a look at these steps using ADFmove: Select the 'Movie' command from the 'SCM' menu (in either ADFinput or ADFtail) Rotate the image to get a better view Press the Play button again
54 of 61
7/1/04 2:26 PM
SCM: ADF GUI Tutorial
http://www.scm.com/Doc/Doc2004.01/ADFGUI_tutorial/print.html
Now close the movie window. Select 'Quit' from the 'File' menu in ADFmovie
View IR spectrum
The IR spectrum has just been calculated by ADF. For detailed information you can study the textual output file of the calculation. For a graphical view, use the Spectra command from the SCM menu: Select the 'Spectra' command from the 'SCM' menu A new window will appear showing the IR spectrum of water:
55 of 61
7/1/04 2:26 PM
SCM: ADF GUI Tutorial
http://www.scm.com/Doc/Doc2004.01/ADFGUI_tutorial/print.html
The red arrows on the baseline indicate the peak positions as calculated by ADF. The peak positions, with their symmetry and intensity information, is also available from the menu. By dragging a rectangle on a certain region in the spectrum you may zoom in: Press the mouse button at the 1400 marker on the baseline of the spectrum, and hold down the mouse button Move the mouse to create a rectangle around the first peak Release the mouse button
To revert to the original spectrum use the menu: Select the 'Vibration' command form the 'Spectra' menu If you wish to scale the frequencies you can enter a number other then 1.0 in the scale box.
View normal modes
To get more detailed information on a peak just click on it. Below the spectrum some information will be printed, and ADFmovie will start showing the corresponding normal modes. Click on the left peak
56 of 61
7/1/04 2:26 PM
SCM: ADF GUI Tutorial
http://www.scm.com/Doc/Doc2004.01/ADFGUI_tutorial/print.html
Note that the selected peak is marked with a dot on top of it
The atoms are moving, according to the normal mode displayed. If you now click on a different peak, the ADFmovie windows showing the current normal modes will be closed, and new windows corresponding to the new peak will appear. By control-clicking on a peak the new windows will appear, but the old windows will not be closed. Click on a different peak Control-click on a different peak
57 of 61
7/1/04 2:26 PM
SCM: ADF GUI Tutorial
http://www.scm.com/Doc/Doc2004.01/ADFGUI_tutorial/print.html
If you look at the files currently in the tutorial directory you will find the following: % ls tutorial.adf tutorial.err tutorial.logfile tutorial.out tutorial.run tutorial.t13 tutorial.t21 tutorial.t41 water IR spectrum.A1_1.amv
water water water water water water water water water
IR IR IR IR IR IR IR IR IR
spectrum.A1_2.amv spectrum.B1_1.amv spectrum.adf spectrum.err spectrum.logfile spectrum.out spectrum.run spectrum.t13 spectrum.t21
water IR spectrum.t41 water.adf water.err water.logfile water.out water.run water.t13 water.t21 water.t41
The files with .amv extension are ADF movie files. Basically, they are just text files with series of coordinates, for several frames of the movie. Furthermore you see the different text and binary files that have been created during the tutorial. You may now close all ADFGUI windows currently open, if you wish.
58 of 61
7/1/04 2:26 PM
SCM: ADF GUI Tutorial
http://www.scm.com/Doc/Doc2004.01/ADFGUI_tutorial/print.html
Part 2: excitation spectrum
Calculate the excitation data
To show an excitation spectrum of course first we need ADF to calculate it. For this we start once again with the optimized water molecule created in this tutorial: cd $ADFHOME/tutorial adfinput water.adf & Next we set up the excitation calculation: Select the 'Single Point' template Enter a proper title: 'water excitation spectrum' Select the 'Excitations' panel (from the pull down, or from the Properties menu) Select 'AllowedOnly' Use the 'SaveAs...' command from the 'File' menu to save the setup as 'water excitations'
Now we are ready to run the calculation, and wait for it to finish. Select the 'Run' command from the 'File' menu Wait until the calculation is ready
59 of 61
7/1/04 2:26 PM
SCM: ADF GUI Tutorial
http://www.scm.com/Doc/Doc2004.01/ADFGUI_tutorial/print.html
Show the excitation spectrum
The excitation energies and intensities have been calculated, and you can find the details in the ADF textual output file. To visualize the spectrum use the ADFspectra module: Select the 'Spectra' command from the 'SCM' menu
You can zoom in on parts of the spectrum by drawing a rectangle around the interesting part, just as with the IR spectrum. To get back to the full spectrum use the Spectrum menu. Zoom in using the mouse Select the 'Excitation' command from the 'Spectra' menu to revert to the full spectrum
Show details of excitations
The excitation energies are listed in the menus, together with details like intensity. You can select a peak using the menu or by clicking on it. Click on the peak at approx. 0.5 eV
60 of 61
7/1/04 2:26 PM
SCM: ADF GUI Tutorial
http://www.scm.com/Doc/Doc2004.01/ADFGUI_tutorial/print.html
The peak will be selected, and detailed information about that peak, including the composition of the corresponding transition, will be printed in the lower part of the window.
61 of 61
7/1/04 2:26 PM
Vous aimerez peut-être aussi
- Using Borland C++ Tutorial: (Last Update Aug 21, 1998 by R. Tront)Document8 pagesUsing Borland C++ Tutorial: (Last Update Aug 21, 1998 by R. Tront)LaurentiuPas encore d'évaluation
- UAMDocument35 pagesUAMVishnu R PuthusseryPas encore d'évaluation
- Android TutorialDocument48 pagesAndroid TutorialAshutosh PattanayakPas encore d'évaluation
- Learn to Code with C: Program with the world's most popular language on your Raspberry PiD'EverandLearn to Code with C: Program with the world's most popular language on your Raspberry PiPas encore d'évaluation
- Tuning Applications Using The Profile User CommandDocument22 pagesTuning Applications Using The Profile User CommandHRCPas encore d'évaluation
- Click and Start M340 EN - V1 - ModifiedDocument71 pagesClick and Start M340 EN - V1 - Modifiedshaikhsajid242Pas encore d'évaluation
- ADS Tutorial: A Beginners Tutorial: Modes of OperationDocument13 pagesADS Tutorial: A Beginners Tutorial: Modes of OperationYounes Ait El MaatiPas encore d'évaluation
- Le1 1Document12 pagesLe1 1Nivedita Acharyya 2035Pas encore d'évaluation
- Android TutorialDocument48 pagesAndroid Tutorialvarun_jain_nitbPas encore d'évaluation
- WINGPC ManualDocument81 pagesWINGPC ManualAndre CostaPas encore d'évaluation
- NCSU PDK InstallDocument15 pagesNCSU PDK Installsurjos58Pas encore d'évaluation
- Scicos Vs SimulinkDocument65 pagesScicos Vs SimulinkaalbieroPas encore d'évaluation
- User Manual For FDC 2.1Document13 pagesUser Manual For FDC 2.1Jeni FragaPas encore d'évaluation
- Chapter 4. Epa SWMM User's GuideDocument11 pagesChapter 4. Epa SWMM User's GuidejoselosabeloPas encore d'évaluation
- Appendix Dspace and Real Time Interface in SimulinkDocument9 pagesAppendix Dspace and Real Time Interface in SimulinkohmprakashPas encore d'évaluation
- Amiga C Compiler Users Reference Guide - eBook-EnGDocument282 pagesAmiga C Compiler Users Reference Guide - eBook-EnGpanzerkingPas encore d'évaluation
- Unit - 2Document11 pagesUnit - 2Kunal RathorePas encore d'évaluation
- Worksheet One - Variables, Loops and If/ElseDocument15 pagesWorksheet One - Variables, Loops and If/ElseavishanaPas encore d'évaluation
- Tce TutorialDocument12 pagesTce TutorialMuhammad RehanPas encore d'évaluation
- ADS Tutorial: A Beginners Tutorial: Modes of OperationDocument23 pagesADS Tutorial: A Beginners Tutorial: Modes of OperationShakil Ahmed ChowdhuryPas encore d'évaluation
- Catia Tutorial Electrical Harness Installation PDFDocument92 pagesCatia Tutorial Electrical Harness Installation PDFmungluisPas encore d'évaluation
- Using Free Pascal To Create Android Applications: Michaël Van Canneyt January 19, 2015Document16 pagesUsing Free Pascal To Create Android Applications: Michaël Van Canneyt January 19, 2015Jason RiverPas encore d'évaluation
- eCAD Manual PDFDocument11 pageseCAD Manual PDFichrakPas encore d'évaluation
- Navision CFRONTDocument146 pagesNavision CFRONTfritz013579Pas encore d'évaluation
- Zebra Printer CodeDocument25 pagesZebra Printer CodeDimuth KurukulasooriyaPas encore d'évaluation
- Filterpart and Filtersyn 1.0: University of Zagreb Faculty of Electrical Engineering and ComputingDocument45 pagesFilterpart and Filtersyn 1.0: University of Zagreb Faculty of Electrical Engineering and ComputingDrazen JurisicPas encore d'évaluation
- STAAD (X) Tower UserManual enDocument241 pagesSTAAD (X) Tower UserManual enYoselyn Moreno100% (1)
- C MaterialDocument47 pagesC MaterialdeeuGirlPas encore d'évaluation
- Orcad Capture and PspiceDocument25 pagesOrcad Capture and PspiceabhinandPas encore d'évaluation
- How To: Compile A Native C++ Program From The Command Line: Visual Studio 2005Document5 pagesHow To: Compile A Native C++ Program From The Command Line: Visual Studio 2005Verma,SPas encore d'évaluation
- Getting Started With Altera Quartus IIDocument18 pagesGetting Started With Altera Quartus IIAndres Ccolque SandiPas encore d'évaluation
- Lesson 1 - Autocad User Interface OcrDocument10 pagesLesson 1 - Autocad User Interface Ocrapi-241156742Pas encore d'évaluation
- RTL Logic Synthesis TutorialDocument7 pagesRTL Logic Synthesis TutorialShama LolyPas encore d'évaluation
- Connectivity Cheat Sheet For Application Developers (Part 4)Document28 pagesConnectivity Cheat Sheet For Application Developers (Part 4)Sarang ArdhapurkarPas encore d'évaluation
- Setting Up ADB: Android Debug BridgeDocument8 pagesSetting Up ADB: Android Debug BridgeadyhansoloPas encore d'évaluation
- Tutorial2 TCL ScriptDocument9 pagesTutorial2 TCL ScriptMiraj TadhaniPas encore d'évaluation
- Chapter 01Document14 pagesChapter 01Faraaz FaisalPas encore d'évaluation
- 1.4 Eagle Point Road Design Software ManualDocument48 pages1.4 Eagle Point Road Design Software ManualHabhaile Asfaw91% (22)
- Accenture QuestionsDocument10 pagesAccenture QuestionsBhavani SimgamsettiPas encore d'évaluation
- QUICK START GUIDE (For Eagle Point Software)Document48 pagesQUICK START GUIDE (For Eagle Point Software)Waqas Muneer KhanPas encore d'évaluation
- Tutorial: CADINP Input LanguageDocument20 pagesTutorial: CADINP Input LanguageKeshav KumarPas encore d'évaluation
- Cse677 Lab1Document7 pagesCse677 Lab1Mike TimkoPas encore d'évaluation
- Visual Basic.Document28 pagesVisual Basic.paroothiPas encore d'évaluation
- AMI 2012 Ribbon PDFDocument41 pagesAMI 2012 Ribbon PDFBarik SidikPas encore d'évaluation
- Tutorial Week 4 - Introduction To OpenGLDocument3 pagesTutorial Week 4 - Introduction To OpenGLMrZaggyPas encore d'évaluation
- The Many Ways of Using Scripts and AutoLISPDocument10 pagesThe Many Ways of Using Scripts and AutoLISPClaud RichmondPas encore d'évaluation
- OCEAN Mostafa Rahimi AdelaideDocument14 pagesOCEAN Mostafa Rahimi AdelaideShrutiPas encore d'évaluation
- IBM Streams Processing Language Introductory TutorialDocument36 pagesIBM Streams Processing Language Introductory TutorialramanavgPas encore d'évaluation
- System Programming: National Diploma in Computer ScienceDocument20 pagesSystem Programming: National Diploma in Computer ScienceAbubakar Hauwa100% (1)
- How C Programming Works by Marshall BrainDocument64 pagesHow C Programming Works by Marshall Brainsiva_mm0% (1)
- Assignment 2Document5 pagesAssignment 2Henry MarķPas encore d'évaluation
- EEE145 Computer Programming: Content of Topic 1Document7 pagesEEE145 Computer Programming: Content of Topic 1Uğur GökPas encore d'évaluation
- Computer Science For Class XII - Programming Using C (Solved Exercises/Programs)Document32 pagesComputer Science For Class XII - Programming Using C (Solved Exercises/Programs)Raed Shahid74% (38)
- Charles Darwin University: HIT332: Embedded and Mobile Systems Casuarina CampusDocument9 pagesCharles Darwin University: HIT332: Embedded and Mobile Systems Casuarina CampusNguyen Anh ThangPas encore d'évaluation
- AN Getting Started With QPC PDFDocument23 pagesAN Getting Started With QPC PDFMohd MubeenPas encore d'évaluation
- CE 463.3 - Advanced Structural Analysis Lab 1 - Introduction To SAP2000Document8 pagesCE 463.3 - Advanced Structural Analysis Lab 1 - Introduction To SAP2000Ouafi Saha100% (1)
- The Basics of C ProgrammingDocument30 pagesThe Basics of C Programmingronydurand143Pas encore d'évaluation
- Case/Duct System (Automobile)Document7 pagesCase/Duct System (Automobile)Tran xuan ThuyPas encore d'évaluation
- Paccar PX 8 Spec SheetDocument6 pagesPaccar PX 8 Spec SheetCarlos Alberto Gutierrez Lopez0% (1)
- Buckling Considerations in Pile Design: October 2005Document9 pagesBuckling Considerations in Pile Design: October 2005shashank sharmaPas encore d'évaluation
- Nokia 5310 Service Manual Level 1 and 2Document16 pagesNokia 5310 Service Manual Level 1 and 2adybosss100% (1)
- Materials Engineer Test Reviewer-1Document47 pagesMaterials Engineer Test Reviewer-1Rodrigo Castillo Cacho93% (27)
- 7 Extrusion Welding: 7.1 Process DescriptionDocument14 pages7 Extrusion Welding: 7.1 Process DescriptionВасил СавовскиPas encore d'évaluation
- Engineering Major: Brandon University Courses by YearDocument2 pagesEngineering Major: Brandon University Courses by YearnavidPas encore d'évaluation
- Datasheet Dc-m9204 & Di-M9204 Manual Call PointDocument4 pagesDatasheet Dc-m9204 & Di-M9204 Manual Call PointHajji MehdiPas encore d'évaluation
- MCQs On Queue With AnswersDocument7 pagesMCQs On Queue With AnswersBabuLalSainiPas encore d'évaluation
- Eurotherm 605 Drive ManualDocument222 pagesEurotherm 605 Drive Manualodnanref00Pas encore d'évaluation
- Submodeling Technique in Stress AnalysisDocument16 pagesSubmodeling Technique in Stress AnalysisffontanaPas encore d'évaluation
- Testing Method For SuspensionDocument131 pagesTesting Method For SuspensionAliPas encore d'évaluation
- Fundamentals of The Automotive Cabin Climate Control SystemDocument6 pagesFundamentals of The Automotive Cabin Climate Control SystemSeddik MaarfiPas encore d'évaluation
- FDTP brochure-EC 3354 Signals and Systems 2023Document2 pagesFDTP brochure-EC 3354 Signals and Systems 2023Principal RVSETGI,DindigulPas encore d'évaluation
- Chemistry Laboratory EquipmentsDocument11 pagesChemistry Laboratory EquipmentsEliutario IgnacioPas encore d'évaluation
- C Basic ExercisesDocument7 pagesC Basic ExercisesAngelo MartinPas encore d'évaluation
- Std-Insp-0002 (Incoming Material Inspection Procedure)Document3 pagesStd-Insp-0002 (Incoming Material Inspection Procedure)airbroomPas encore d'évaluation
- BAJA RULES 2020 Rev B 2020-01-26Document129 pagesBAJA RULES 2020 Rev B 2020-01-26baja100% (2)
- Class 10 Science (Physics) MCQs Chapter 11 QuestionsDocument28 pagesClass 10 Science (Physics) MCQs Chapter 11 QuestionsKSA TEXTILEPas encore d'évaluation
- Multiple-Unit Material Balances I: Cheme 101 - 6.4 Worksheet 1 Semester Ay 2020-2021 Department of Chemical EngineeringDocument6 pagesMultiple-Unit Material Balances I: Cheme 101 - 6.4 Worksheet 1 Semester Ay 2020-2021 Department of Chemical EngineeringAcademicBMPas encore d'évaluation
- Report Torsion TestDocument27 pagesReport Torsion TestCherif ChokeirPas encore d'évaluation
- Literature Review of GearboxDocument7 pagesLiterature Review of Gearboxequnruwgf100% (1)
- Ponds and Aerated LagoonsDocument24 pagesPonds and Aerated LagoonsGabriella AngPas encore d'évaluation
- ZımparaDocument8 pagesZımparalinaPas encore d'évaluation
- Risk Assesment-Rebar Loading & UnloadingDocument1 pageRisk Assesment-Rebar Loading & Unloadingmainraj rajPas encore d'évaluation
- Credazone 6 GiudeDocument3 pagesCredazone 6 Giudeguddu84Pas encore d'évaluation
- ND BRG GuideDocument32 pagesND BRG Guidemohammed barghothiPas encore d'évaluation
- MYG Varistors Data SheetDocument4 pagesMYG Varistors Data SheetPedro Giménez100% (1)
- KX2 Manual PDFDocument212 pagesKX2 Manual PDFhungstampPas encore d'évaluation
- Assignment 3 Submitted by:-YOGESH YADAV ROLL NO. R610215057 SAP ID 500048466Document6 pagesAssignment 3 Submitted by:-YOGESH YADAV ROLL NO. R610215057 SAP ID 500048466Yogesh YadavPas encore d'évaluation