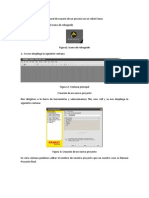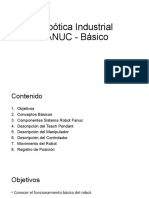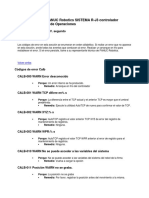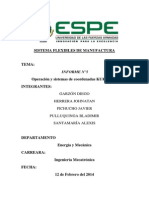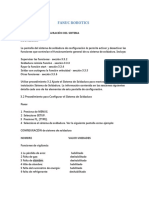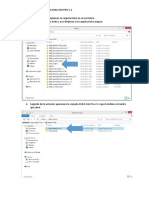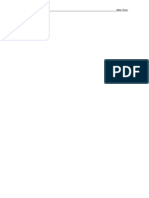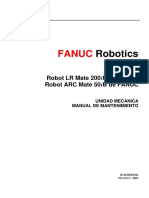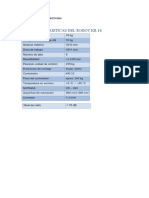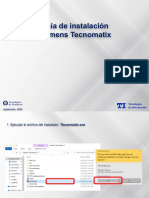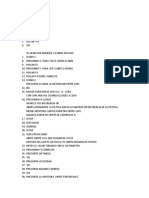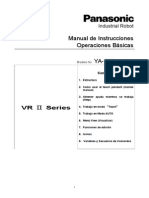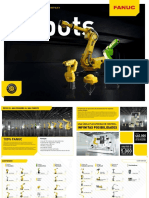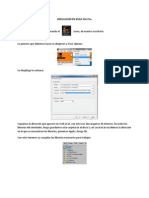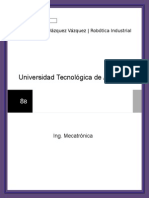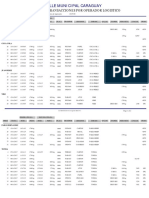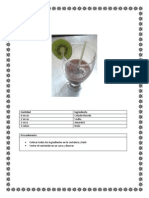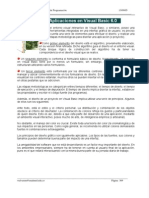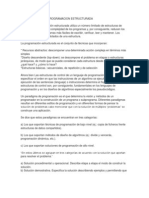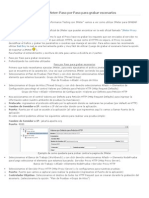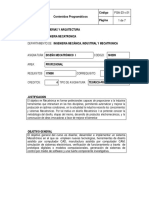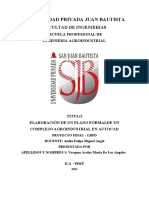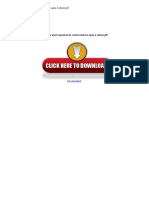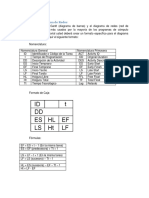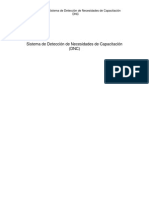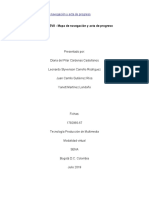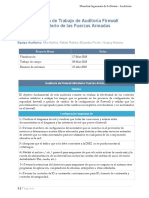Académique Documents
Professionnel Documents
Culture Documents
Manual de Usuario Kuka
Transféré par
scribdotreblackCopyright
Formats disponibles
Partager ce document
Partager ou intégrer le document
Avez-vous trouvé ce document utile ?
Ce contenu est-il inapproprié ?
Signaler ce documentDroits d'auteur :
Formats disponibles
Manual de Usuario Kuka
Transféré par
scribdotreblackDroits d'auteur :
Formats disponibles
Tutorial KUKA 1.
Para empezar con la simulacin procedemos a abrir el programa
Fig 1. Icono kuka 2. Esperamos un momento y se nos abre la pantalla principal con el plano de trabajo del programa
Fig 2. Pantalla Principal En la pantalla principal en la parte superior se nos presenta una serie de botones que se los describir a a continuacin:
Fig 3. Barra de herramientas kuka New: esta opcin nos permite crear un nuevo proyecto Open: mediante esta opcin ponemos abrir un proyecto ya existente guardado anteriormente Save: Al presionar sobre dicho botn guardamos el trabajo o proyecto en la posicin deseada Orbit: esta opcin nos sirve para desplazar la vista sobre el robot, moviendo el cursor con el botn del mouse presionado cambiara la vista. Pan: Con esta opcin podemos desplazar el plano de trabajo viendo desde la misma perspectiva ya seleccionada
Zoom: Nos sirve para acercar o alejar el rea de trabajo Fill: Mediante esta opcin podemos unir los objetos creando uno nuevo a partir de este Select: con esta opcin podemos seleccionar un objeto Trans: Sirve para desplazar objetos dentro del rea de trabajo Rot: El uso de la misma nos permite rotar un objeto en las 3 dimensiones PnP: Nos permite unir objetos 3. Una vez abierto escogemos un robot en la pestaa eCat componentes Loyout Kuka Roboter Robots Medium Payloads Foundry
Fig 4. Lista de manipuladores 4. Damos doble click y enseguida nos aparece el robot en el rea de trabajo
Fig 5. Ubicacin del manipulador en el rea de trabajo Una vez ubicado nuestro robot procedemos a aadir los elementos que nos servirn para la simulacion segn lo que requerimos, asi como el gripper en el extremo del robot. 5. Para aadir el gripper vamos a eCat Componentes Loyout General grippers
Fig 6. Lista de grippers 6. El siguiente paso es unir el gripper al robot para ello seleccionamos el gripper y damos click en la siguiente herramienta
Fig 7. Union de gripper al robot 7. Seleccionamos la articulacin del robot donde queremos unir el gripper y nos aparece una lnea azul hasta el final del manipulador
Fig 8 . posicionamiento de gripper 8. Seleccionamos la opcin Interactive Plug n play y arrastramos hasta que se una al robot
Fig 9. Vista robots con gripper
En el caso de nuestra simulacin vamos aadir 9. Conveyor: eCat Componentes Loyout General transport y seleccionamos el conveyor deseado
Fig 10. Lista conveyors 10. Botellas: eCat Componentes Loyout General objects Foods seleccionamos las botellas
Fig 11. Lista botellas 11. Botellas empaquetadas: eCat Componentes Loyout General objects Foods seleccionamos las botellas envasadas
Fig 12. Lista botellas en caja 12. Cajas: eCat Componentes Loyout General objects Foods seleccionamos la caja
Fig 13. Lista cajas 13. Una vez aadido todos los elementos nos queda de la siguiente manera
Fig 14. Distribucion de elementos Movimientos del robot Para grabar los movimientos del robot nos dirigimos a la pestaa Teach y seleccionamos la opcin Jog Joints
Fig 15. programacion 14. Damos click en la figura que nos aparece en la base del robot y empezamos a mover articulacin por articulacin
Fig 16. Posicionamiento gripper 15. Una vez ya ubicado en la posicin deseada simplemente grabamos la posicin o seleccionamos la accin de las opciones presentadas
Fig 17. Programa terminado 16. Cuando ya tenemos todos los pasos grabados podemos empezar la simulacion presionando el botoen play en la parte superior
Fig 18. Corrida del programa 17. La pantalla completa luego de la simulacin nos queda de la siguiente manera
Fig 19. Posiciones finales
TUTORIAL ROBOGUIDE 1. Abrimos ROBOGUIDE
Fig 20. Icono ROBOGUIDE 2. Nos aparece la siguiente pantalla
Fig 21. Configuracin inicial 3. Damos click en siguiente en los 8 pasos para iniciar con la configuracin default que nos ayudara para la simulacin, si deseamos podemos modificar para usar otro robot en la misma configuracin o una vez ya iniciado todo
t Fig 22. Manipulador aadido
4. Luego procedemos a anadir el gripper a nuestro robot
Fig 23. Seleccin de Gripper 5. En esta ventana que nos aparece cargamos el gripper, tambien podemos colocar los elementos que ira a mover el mismo, dentro de las configuraciones esta el peso que puede levantar y las dimensiones y orientacin, al presionar Apply inmediatamente aparecern los cambios en el manipulador y para guardarlo precionamos OK. 6. Como siguiente paso agregaremos todos los elementos necesarios para la simulacin en este caso una 4 conveyor, una maquina y 3 figuras que nos saldrn en la ventana de cell browser
Fig 24. Lista de elementos aadidos 7. Una vez ubicados todos los elementos comprobamos que se encuentren dentro del rea de trabajo
Fig 26. Area de trabajo del robot Si se encuentra todo acorde a lo planificado empezamos a unir a las partes (cubos) a los conveyors y manipulador del robot respectivamente 8. Damos doble click en cualquiera de los conveyors o manipulador, nos dirigimos a parts y seleccionamos el o los cubos que vamos a agregar tanto para conveyor o manipulador, ubicndolo donde creemos que sea necesario
Fig 27. Anexo de partes a conveyor y gripper 9. Una vez que ya hemos unido a las partes a los fixtures y robot procedemos a programar el robot Para ello abrimos el teach pendant y empezamos a mover el robot hasta la posicin requerida
Fig 28. Teach Pendant
10. Grabamos como posicin 1
Fig 29. Programa 11. En la pantalla de programacin tenemos varias opciones con las cuales podemos agarrar o soltar el objeto asi como dar retardos de tiempo
Fig 30. Acciones de programacin 12. Finalmente damos click en el botn play y observamos todo el recorrido del robot
Fig 31. Corrida Final del programa
Vous aimerez peut-être aussi
- Módulo de cinemática DMU de Catia V5D'EverandMódulo de cinemática DMU de Catia V5Évaluation : 5 sur 5 étoiles5/5 (1)
- Manual de Usuario de Un Proceso en Un Robot FanucDocument27 pagesManual de Usuario de Un Proceso en Un Robot FanucCaro Guerra100% (2)
- Tutorial ROBOGUIDE FanucDocument95 pagesTutorial ROBOGUIDE FanucGeraldo MaurícioPas encore d'évaluation
- Manual KUKADocument17 pagesManual KUKAmanolitometPas encore d'évaluation
- Procedimiento para Preconfigurar Robots de Soldadura Fanuc v.ACDocument32 pagesProcedimiento para Preconfigurar Robots de Soldadura Fanuc v.ACJose Guillermo vazquez reyesPas encore d'évaluation
- Simulación en RoboguideDocument8 pagesSimulación en RoboguideRonald RomeroPas encore d'évaluation
- Robótica Industrial FANUC - BásicoDocument20 pagesRobótica Industrial FANUC - BásicoErick ZagalPas encore d'évaluation
- Dokumen - Tips - Error Codes R j3 Fanuc - En.esDocument237 pagesDokumen - Tips - Error Codes R j3 Fanuc - En.esRodolfo ZavalaPas encore d'évaluation
- Robot KukaDocument4 pagesRobot KukaVeronica Andrade GarciaPas encore d'évaluation
- Practica Robótica Entradas y Salidas Robot KukaDocument25 pagesPractica Robótica Entradas y Salidas Robot KukaHólguerMauropazPas encore d'évaluation
- Servidor Web FanucDocument2 pagesServidor Web FanucAlberto Garcia PerezPas encore d'évaluation
- Operacion KukaDocument29 pagesOperacion KukaDiego GarzonPas encore d'évaluation
- Trainning Arranque RemotoDocument8 pagesTrainning Arranque RemotoDARIO MIGUEL MARTINEZPas encore d'évaluation
- Configuracion Del Sistema Fanuc Robotics PDFDocument4 pagesConfiguracion Del Sistema Fanuc Robotics PDFVik TulaPas encore d'évaluation
- Manual Backup FanucDocument7 pagesManual Backup FanucMarco ZetecKrone Rap SoloPas encore d'évaluation
- Tutoria - Instalacion Kuka SimproDocument8 pagesTutoria - Instalacion Kuka SimproAndres MartinezPas encore d'évaluation
- Fanuc HandlingtoolDocument247 pagesFanuc Handlingtoolfrank100% (1)
- Respaldo-Tipo-Imagen. FanucDocument2 pagesRespaldo-Tipo-Imagen. FanucLara HectorPas encore d'évaluation
- Manual FanucDocument67 pagesManual FanucDavis Gd0% (1)
- Curso Robots Fanuc R30ib Nivel IIDocument55 pagesCurso Robots Fanuc R30ib Nivel IIJoanFraCanoPas encore d'évaluation
- Crear, Modificar y Ejecutar Un ProgramaDocument72 pagesCrear, Modificar y Ejecutar Un ProgramajavierPas encore d'évaluation
- Operacion Basica Fanuc May13Document222 pagesOperacion Basica Fanuc May13Carlos Musella100% (1)
- Manual Inicio ROBOGUIDE - OdtDocument6 pagesManual Inicio ROBOGUIDE - Odtfirst_second12Pas encore d'évaluation
- Medición o Configuración de La Base Del Robot KukaDocument10 pagesMedición o Configuración de La Base Del Robot Kukacarlosandres12100% (2)
- Manual Kuka 136Document56 pagesManual Kuka 13677fenixPas encore d'évaluation
- Calibracion de Fuerza ABBDocument3 pagesCalibracion de Fuerza ABBJuan MoralesPas encore d'évaluation
- B-81685ES - 02 - LRM 200ibDocument226 pagesB-81685ES - 02 - LRM 200ibManuel Gil BotiaPas encore d'évaluation
- Robots KUKA para Cargas Elevadas PDFDocument36 pagesRobots KUKA para Cargas Elevadas PDFcristian garcia100% (1)
- Procedimiento de Copia de Seguridad (ESPAÑOL)Document3 pagesProcedimiento de Copia de Seguridad (ESPAÑOL)SergioPas encore d'évaluation
- AM100iC Unidad Mecanica 83654SPDocument130 pagesAM100iC Unidad Mecanica 83654SPticojfsPas encore d'évaluation
- Practica N. 04 KUKADocument50 pagesPractica N. 04 KUKADiego Garzon100% (1)
- Prog Robot KukaDocument63 pagesProg Robot Kuka77fenix100% (2)
- Control R28TBDocument18 pagesControl R28TBCarlos Eduardo Escobar CoreñoPas encore d'évaluation
- Temario Curso Fanuc Robotics (Basico)Document2 pagesTemario Curso Fanuc Robotics (Basico)Joseph Jimenez CarmonaPas encore d'évaluation
- Temario Cursos KukaDocument4 pagesTemario Cursos KukaRaul RojasPas encore d'évaluation
- Controller R30iBDocument15 pagesController R30iBJean ZacaríasPas encore d'évaluation
- KRC 2 - Instalación Software V 4.1Document75 pagesKRC 2 - Instalación Software V 4.1Oscar Vazquez EspinosaPas encore d'évaluation
- Manual de Usuario Robot KukaDocument20 pagesManual de Usuario Robot KukaPablys Zúñiga100% (1)
- Fundamentos de Robótica FANUC 1Document9 pagesFundamentos de Robótica FANUC 1elpatotas22Pas encore d'évaluation
- Programacion Basica de Robots FanucDocument2 pagesProgramacion Basica de Robots FanucGaby Cori0% (1)
- Procedimiento Cambio de Pilas y Calibracion Robots FanucDocument11 pagesProcedimiento Cambio de Pilas y Calibracion Robots FanucMauricio GassmanPas encore d'évaluation
- Robot MotomanDocument27 pagesRobot MotomanCaesar AlexanderPas encore d'évaluation
- Training Guide 2009 IB - AshxDocument56 pagesTraining Guide 2009 IB - AshxlazcanoferPas encore d'évaluation
- Guía de Instalación Siemens Tecnomatix: Septiembre, 2022Document22 pagesGuía de Instalación Siemens Tecnomatix: Septiembre, 2022Ruperto GonzalezPas encore d'évaluation
- Auto tuning robot pistola de pinturaDocument3 pagesAuto tuning robot pistola de pinturaFrancisco Soto100% (1)
- Manual RoboguideDocument12 pagesManual RoboguideAlberto HernandezPas encore d'évaluation
- Manual de operación del VKCP para control y programación de robots VKR CDocument60 pagesManual de operación del VKCP para control y programación de robots VKR CClaudio ReyesPas encore d'évaluation
- Ya 1na BasicosDocument67 pagesYa 1na BasicosMAICK_ITS100% (1)
- MBR 00119 Es PDFDocument23 pagesMBR 00119 Es PDFVik TulaPas encore d'évaluation
- Práctica 3 RoboDk PythonDocument4 pagesPráctica 3 RoboDk Pythonsistemas embebidosPas encore d'évaluation
- Informe Practica de RoboticaDocument7 pagesInforme Practica de Roboticazintia mezaPas encore d'évaluation
- R-30iB IRVision FEC Training TraducidoDocument139 pagesR-30iB IRVision FEC Training Traducidoarkaitz100% (2)
- Tutorial Roboguide FanucDocument95 pagesTutorial Roboguide Fanuceli ColinPas encore d'évaluation
- Tutorial ROBOGUIDE FanucDocument95 pagesTutorial ROBOGUIDE FanucMauricio Rosas86% (7)
- Practica 1 ScorbotDocument18 pagesPractica 1 ScorbotDanielPas encore d'évaluation
- Manual de Usuario - KUKADocument19 pagesManual de Usuario - KUKAGaby MontesPas encore d'évaluation
- Copia de Copia de Practica Cuadrado y TrianguloDocument33 pagesCopia de Copia de Practica Cuadrado y TrianguloJUAN JOSE LOPEZ SIFUENTESPas encore d'évaluation
- COSIMIR Practica 1 Uso de MVS MVR MVCDocument32 pagesCOSIMIR Practica 1 Uso de MVS MVR MVCVICTOR JULIO ROSAS PARRA0% (1)
- Ing. Adrián Vázquez Vázquez | Robótica IndustrialDocument23 pagesIng. Adrián Vázquez Vázquez | Robótica IndustrialRosendo Manuel0% (1)
- Resumen de CosimirDocument7 pagesResumen de Cosimiryarethzy.barreratv21354Pas encore d'évaluation
- Reporte ClienteDocument2 pagesReporte ClientescribdotreblackPas encore d'évaluation
- ACUERDO MINISTERIAL MDT-2020-081 REFORMA AL INSTRUCTIVO DE CUMPLIMIENTO DE OBLIGACIONES DE LOS EMPLEADORES PUBLICOS Y PRIVADOS-signedDocument3 pagesACUERDO MINISTERIAL MDT-2020-081 REFORMA AL INSTRUCTIVO DE CUMPLIMIENTO DE OBLIGACIONES DE LOS EMPLEADORES PUBLICOS Y PRIVADOS-signedKathy CabreraPas encore d'évaluation
- Nuestras Necesidades Insatisfechas PDFDocument4 pagesNuestras Necesidades Insatisfechas PDFscribdotreblackPas encore d'évaluation
- CertificadoDocument1 pageCertificadoscribdotreblackPas encore d'évaluation
- Certificado de TrabajoDocument1 pageCertificado de TrabajoscribdotreblackPas encore d'évaluation
- Apneaarticulo Tecnico DefDocument12 pagesApneaarticulo Tecnico DefscribdotreblackPas encore d'évaluation
- Vodka ColadaDocument1 pageVodka ColadascribdotreblackPas encore d'évaluation
- GUÍA DE PRACTICA RoboticaDocument13 pagesGUÍA DE PRACTICA RoboticascribdotreblackPas encore d'évaluation
- InformetrabespecialDocument17 pagesInformetrabespecialscribdotreblackPas encore d'évaluation
- Visual Basic Cap. 3Document35 pagesVisual Basic Cap. 3gabrielk10Pas encore d'évaluation
- Impacto de Las Tic en La Contabilidad y FinanzasDocument21 pagesImpacto de Las Tic en La Contabilidad y FinanzasCriss MbPas encore d'évaluation
- Paradigmas de La Programacion EstructuradaDocument5 pagesParadigmas de La Programacion EstructuradaCarlos Echeveste Garcia100% (3)
- If o ElseDocument12 pagesIf o Elseestadistico17Pas encore d'évaluation
- JMeterDocument4 pagesJMeterEmanuel JaggerPas encore d'évaluation
- Base de Datos 10Document24 pagesBase de Datos 10Mariela LoyPas encore d'évaluation
- Diseño Mecatrónico IDocument7 pagesDiseño Mecatrónico Idamejia14Pas encore d'évaluation
- Ensayo Sobre Las Formulas de ExcelDocument6 pagesEnsayo Sobre Las Formulas de ExceljeroPas encore d'évaluation
- Brief CreativoDocument7 pagesBrief CreativoGladys Quispe100% (1)
- ¿Ordenador Lento - Técnicas para Acelerar Windows 10 - Tecnobits PDFDocument22 pages¿Ordenador Lento - Técnicas para Acelerar Windows 10 - Tecnobits PDFLilubela Lbth MacbethPas encore d'évaluation
- Lrpd-Plano Agroindustrial Beta.Document46 pagesLrpd-Plano Agroindustrial Beta.MARY PCPas encore d'évaluation
- Contrato AfiliaciónDocument1 pageContrato AfiliaciónZhang AlejandroPas encore d'évaluation
- Etapas o Creación de Un Programa 15 de SeptiembreDocument3 pagesEtapas o Creación de Un Programa 15 de SeptiembreJuanPas encore d'évaluation
- 06.transformación de Documentos XML Con XSLTDocument53 pages06.transformación de Documentos XML Con XSLTjescobarinfouplaPas encore d'évaluation
- Manual de DansguardianDocument10 pagesManual de DansguardianÁlvarez MarcoPas encore d'évaluation
- Descargar Gratis Ingenieria de Control Moderna Ogata 4 Edicion PDFDocument22 pagesDescargar Gratis Ingenieria de Control Moderna Ogata 4 Edicion PDFFrank Alexis Loyola MaimaPas encore d'évaluation
- Clase 2 - Creación Del Diagrama de RedesDocument5 pagesClase 2 - Creación Del Diagrama de RedesAndrews Alexander Erazo RondinelPas encore d'évaluation
- Funciones de Las Teclas f1 A La f12Document7 pagesFunciones de Las Teclas f1 A La f12Liss BarretoPas encore d'évaluation
- Manual de Usuario DNC v3 Stps PlataformaDocument81 pagesManual de Usuario DNC v3 Stps PlataformaOmar RiosPas encore d'évaluation
- Actividad # 3 Gestion de MantenimeintoDocument13 pagesActividad # 3 Gestion de MantenimeintoJeison jose Jimenez galvanPas encore d'évaluation
- Manual de Instalacion de Office 2013Document11 pagesManual de Instalacion de Office 2013jose2308livePas encore d'évaluation
- Matrices en C++. Declaración - Uso y Sintaxis en C++Document8 pagesMatrices en C++. Declaración - Uso y Sintaxis en C++derekPas encore d'évaluation
- Sitio web Colectivo CaronteDocument18 pagesSitio web Colectivo CaronteAlcaldia Victoria0% (2)
- Grandes informáticos: Ada Lovelace, primera programadoraDocument2 pagesGrandes informáticos: Ada Lovelace, primera programadoraorlis eslovanPas encore d'évaluation
- Estructura de Control If Else PDFDocument9 pagesEstructura de Control If Else PDFAngie Liceth Pinillos RodgerPas encore d'évaluation
- El Bambuco de Manuel Maria Parraga PDFDocument8 pagesEl Bambuco de Manuel Maria Parraga PDFAndrés OteroPas encore d'évaluation
- Word PressDocument11 pagesWord PressPromoción 34100% (2)
- Manual Didactico Word 2010Document23 pagesManual Didactico Word 2010Aldo Castillo100% (1)
- Trabajo Final AuditoriaDocument4 pagesTrabajo Final AuditoriaalfiomunozPas encore d'évaluation
- Pruebas de IntegraciónDocument5 pagesPruebas de IntegraciónSandraPas encore d'évaluation
- X9 Manual 1.1 SPDocument24 pagesX9 Manual 1.1 SPJorge CastroPas encore d'évaluation