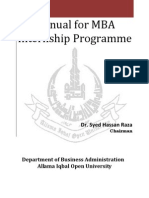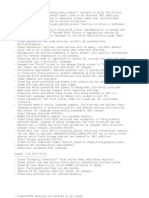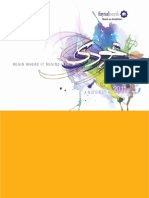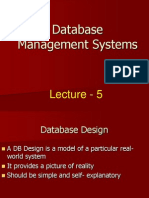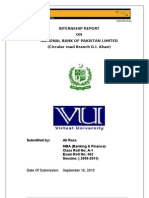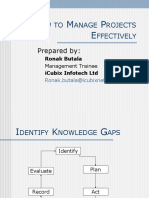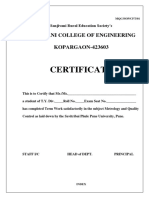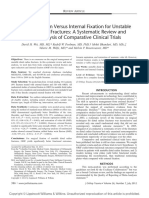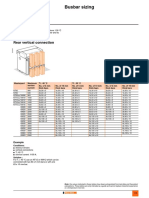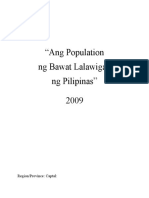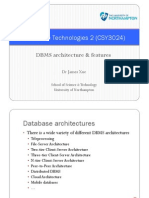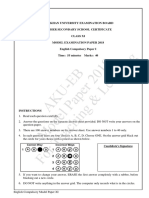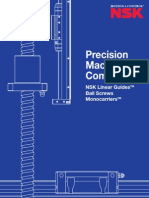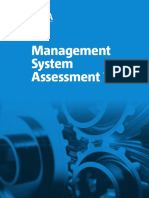Académique Documents
Professionnel Documents
Culture Documents
Crystal Report Using Dataset
Transféré par
shaan_ahDescription originale:
Copyright
Formats disponibles
Partager ce document
Partager ou intégrer le document
Avez-vous trouvé ce document utile ?
Ce contenu est-il inapproprié ?
Signaler ce documentDroits d'auteur :
Formats disponibles
Crystal Report Using Dataset
Transféré par
shaan_ahDroits d'auteur :
Formats disponibles
URL: http://www.amergerzic.com/post/CrystalReportsDataSet.
aspx
Displaying .NET DataSet with Crystal Reports
by Amer Gerzic 26. February 2008 08:36 Couple of days ago, I started playing with Crystal Reports engine included with Visual Studio.NET. After creating several reports using SQL Express database, I started wondering how to create reports that require more sophisticated data analysis. At first, my thoughts were to utilize stored procedures to create report result, and and then display the result using Crystal Report engine. However, it turned out that Crystal Report engine has some limitations when it comes down to stored procedures. Crystal Reports documentation states that stored procedures can be utilized if they contain at most one SQL SELECT statement. In addition, the documentation states that no return parameters can be utilized (parameters declared by SQL keyword OUT, or INOUT). Clearly, complicated data analysis cannot be performed using single SELECT statement. Considering these limitations, I immediately started to investigate options to present a structure using Crystal Reports. At first, I considered a .NET containers, but Crystal Reports engine did not seem to provide any convenient way of displaying such structures. In addition, I noticed that every report that I designed, required the structure of the data to be known at report design time. At that time, two options came to my mind: 1. 2. Create a .NET class, that would contain the data and utilize it in report design; Create a .NET DataSet using Visual Studio.NET engine; In this way, the DataSet structure can be defined during design time, and hence utilized in the report;
After some considerations, I decided to investigate the second option first. First option will be discussed in an entry later! To utilizes second option, first we need to create a data set. To add DataSet in VS.NET please perform following steps:
1. 2. 3. 4. 5.
In solution explorer, right-click on your project and select Add - New Item From Add New Item dialog box, select DataSet Once the DataSet is added, DataSet editor will be open. At this point we are ready to structure our data any way we want. We'll make it simple and add only single table; From the Toolbox, drag and drop DataTable object; Add necessary columns to DataTable object. For simplicity, we'll add only single column of type string;
At this point, our data structure is done. Following steps need to be performed to design necessary report:
1. 2. 3.
4.
In solution explorer, right-click on your project and select Add - New Item From Add New Item dialog select Crystal Report A report will be added and report wizard will start. At this point make sure that as data source following is selected: Project Data - ADO.NET DataSets - TestApp.DataSet1 DataTable1 Add Column1 to the list of fields to be displayed.
At this point we are ready to display the data using our newly created report. To do so, we have to populate the DataSet with some data. Following code explains the rest of necessary steps to display the data on the report:
CrystalReport1 Report = new CrystalReport1(); DataSet1 ds = new DataSet1(); DataSet1.DataTable1DataTable t = (DataSet1.DataTable1DataTable)ds.Tables[0]; t.AddDataTable1Row("Row t.AddDataTable1Row("Row t.AddDataTable1Row("Row t.AddDataTable1Row("Row t.AddDataTable1Row("Row 1"); 2"); 3"); 4"); 5");
Report.SetDataSource(ds); crystalReportViewer1.ReportSource = Report;
Investigating SetDataSource(...) method of the ReportDocument class, reveals that it is possible to display any IEnumerable object using Crystal Report engine, which will be covered in the next post.
Vous aimerez peut-être aussi
- End-To-End Web Application Security: Ulfar Erlingsson Benjamin Livshits Yinglian XieDocument6 pagesEnd-To-End Web Application Security: Ulfar Erlingsson Benjamin Livshits Yinglian Xieshaan_ahPas encore d'évaluation
- 7D2012Document318 pages7D2012shaan_ahPas encore d'évaluation
- Application FormDocument6 pagesApplication Formshaan_ahPas encore d'évaluation
- Internship Report of MBADocument23 pagesInternship Report of MBANasir AliPas encore d'évaluation
- Salamat Nadeem: Career ObjectiveDocument3 pagesSalamat Nadeem: Career Objectiveshaan_ahPas encore d'évaluation
- Nternship Eport: SpecializationDocument1 pageNternship Eport: Specializationshaan_ahPas encore d'évaluation
- Executive Summery AhmedDocument2 pagesExecutive Summery Ahmedshaan_ahPas encore d'évaluation
- (Developer) Performance AppraisalDocument6 pages(Developer) Performance Appraisalshaan_ahPas encore d'évaluation
- FIA Jobs FormDocument5 pagesFIA Jobs Formimran_mohmand47_9539Pas encore d'évaluation
- Change LogDocument28 pagesChange LogDebasri RoyPas encore d'évaluation
- Certificate of InternshipDocument1 pageCertificate of Internshipshaan_ahPas encore d'évaluation
- Internship Report of MBADocument23 pagesInternship Report of MBANasir AliPas encore d'évaluation
- Annual Report 2011Document216 pagesAnnual Report 2011shaan_ahPas encore d'évaluation
- Nternship Eport: SpecializationDocument1 pageNternship Eport: Specializationshaan_ahPas encore d'évaluation
- Database Management Systems: LectureDocument13 pagesDatabase Management Systems: Lectureshaan_ahPas encore d'évaluation
- Lec 05Document28 pagesLec 05shaan_ahPas encore d'évaluation
- AIOU Assignment Covering LetterDocument1 pageAIOU Assignment Covering Lettershaan_ahPas encore d'évaluation
- WCF PresentationDocument14 pagesWCF Presentationshaan_ahPas encore d'évaluation
- NBP Internship Report SampleDocument85 pagesNBP Internship Report Sample✬ SHANZA MALIK ✬Pas encore d'évaluation
- Table of ContentsDocument3 pagesTable of Contentsshaan_ahPas encore d'évaluation
- Java-Input OutputDocument18 pagesJava-Input OutputGaurav MauryaPas encore d'évaluation
- Internship Reporttahir AzizDocument54 pagesInternship Reporttahir Azizshaan_ahPas encore d'évaluation
- How To Manage Projects EffectivelyDocument16 pagesHow To Manage Projects Effectivelyshaan_ahPas encore d'évaluation
- Internship Reporttahir AzizDocument54 pagesInternship Reporttahir Azizshaan_ahPas encore d'évaluation
- Chap 03Document18 pagesChap 03anon-143950100% (3)
- SchedulingSupervisor 21102010Document1 pageSchedulingSupervisor 21102010shaan_ahPas encore d'évaluation
- The Subtle Art of Not Giving a F*ck: A Counterintuitive Approach to Living a Good LifeD'EverandThe Subtle Art of Not Giving a F*ck: A Counterintuitive Approach to Living a Good LifeÉvaluation : 4 sur 5 étoiles4/5 (5794)
- The Little Book of Hygge: Danish Secrets to Happy LivingD'EverandThe Little Book of Hygge: Danish Secrets to Happy LivingÉvaluation : 3.5 sur 5 étoiles3.5/5 (399)
- A Heartbreaking Work Of Staggering Genius: A Memoir Based on a True StoryD'EverandA Heartbreaking Work Of Staggering Genius: A Memoir Based on a True StoryÉvaluation : 3.5 sur 5 étoiles3.5/5 (231)
- Hidden Figures: The American Dream and the Untold Story of the Black Women Mathematicians Who Helped Win the Space RaceD'EverandHidden Figures: The American Dream and the Untold Story of the Black Women Mathematicians Who Helped Win the Space RaceÉvaluation : 4 sur 5 étoiles4/5 (894)
- The Yellow House: A Memoir (2019 National Book Award Winner)D'EverandThe Yellow House: A Memoir (2019 National Book Award Winner)Évaluation : 4 sur 5 étoiles4/5 (98)
- Shoe Dog: A Memoir by the Creator of NikeD'EverandShoe Dog: A Memoir by the Creator of NikeÉvaluation : 4.5 sur 5 étoiles4.5/5 (537)
- Elon Musk: Tesla, SpaceX, and the Quest for a Fantastic FutureD'EverandElon Musk: Tesla, SpaceX, and the Quest for a Fantastic FutureÉvaluation : 4.5 sur 5 étoiles4.5/5 (474)
- Never Split the Difference: Negotiating As If Your Life Depended On ItD'EverandNever Split the Difference: Negotiating As If Your Life Depended On ItÉvaluation : 4.5 sur 5 étoiles4.5/5 (838)
- Grit: The Power of Passion and PerseveranceD'EverandGrit: The Power of Passion and PerseveranceÉvaluation : 4 sur 5 étoiles4/5 (587)
- Devil in the Grove: Thurgood Marshall, the Groveland Boys, and the Dawn of a New AmericaD'EverandDevil in the Grove: Thurgood Marshall, the Groveland Boys, and the Dawn of a New AmericaÉvaluation : 4.5 sur 5 étoiles4.5/5 (265)
- The Emperor of All Maladies: A Biography of CancerD'EverandThe Emperor of All Maladies: A Biography of CancerÉvaluation : 4.5 sur 5 étoiles4.5/5 (271)
- On Fire: The (Burning) Case for a Green New DealD'EverandOn Fire: The (Burning) Case for a Green New DealÉvaluation : 4 sur 5 étoiles4/5 (73)
- The Hard Thing About Hard Things: Building a Business When There Are No Easy AnswersD'EverandThe Hard Thing About Hard Things: Building a Business When There Are No Easy AnswersÉvaluation : 4.5 sur 5 étoiles4.5/5 (344)
- Team of Rivals: The Political Genius of Abraham LincolnD'EverandTeam of Rivals: The Political Genius of Abraham LincolnÉvaluation : 4.5 sur 5 étoiles4.5/5 (234)
- The Unwinding: An Inner History of the New AmericaD'EverandThe Unwinding: An Inner History of the New AmericaÉvaluation : 4 sur 5 étoiles4/5 (45)
- The World Is Flat 3.0: A Brief History of the Twenty-first CenturyD'EverandThe World Is Flat 3.0: A Brief History of the Twenty-first CenturyÉvaluation : 3.5 sur 5 étoiles3.5/5 (2219)
- The Gifts of Imperfection: Let Go of Who You Think You're Supposed to Be and Embrace Who You AreD'EverandThe Gifts of Imperfection: Let Go of Who You Think You're Supposed to Be and Embrace Who You AreÉvaluation : 4 sur 5 étoiles4/5 (1090)
- The Sympathizer: A Novel (Pulitzer Prize for Fiction)D'EverandThe Sympathizer: A Novel (Pulitzer Prize for Fiction)Évaluation : 4.5 sur 5 étoiles4.5/5 (119)
- Her Body and Other Parties: StoriesD'EverandHer Body and Other Parties: StoriesÉvaluation : 4 sur 5 étoiles4/5 (821)
- MQC Lab Manual 2021-2022-AutonomyDocument39 pagesMQC Lab Manual 2021-2022-AutonomyAniket YadavPas encore d'évaluation
- 7 Aleksandar VladimirovDocument6 pages7 Aleksandar VladimirovDante FilhoPas encore d'évaluation
- Form Active Structure TypesDocument5 pagesForm Active Structure TypesShivanshu singh100% (1)
- Journals OREF Vs ORIF D3rd RadiusDocument9 pagesJournals OREF Vs ORIF D3rd RadiusironPas encore d'évaluation
- Breaking NewsDocument149 pagesBreaking NewstigerlightPas encore d'évaluation
- Busbar sizing recommendations for Masterpact circuit breakersDocument1 pageBusbar sizing recommendations for Masterpact circuit breakersVikram SinghPas encore d'évaluation
- Prac Res Q2 Module 1Document14 pagesPrac Res Q2 Module 1oea aoueoPas encore d'évaluation
- Consumers ' Usage and Adoption of E-Pharmacy in India: Mallika SrivastavaDocument16 pagesConsumers ' Usage and Adoption of E-Pharmacy in India: Mallika SrivastavaSundaravel ElangovanPas encore d'évaluation
- A Database of Chromatographic Properties and Mass Spectra of Fatty Acid Methyl Esters From Omega-3 ProductsDocument9 pagesA Database of Chromatographic Properties and Mass Spectra of Fatty Acid Methyl Esters From Omega-3 ProductsmisaelPas encore d'évaluation
- SNC 2p1 Course Overview 2015Document2 pagesSNC 2p1 Course Overview 2015api-212901753Pas encore d'évaluation
- EC GATE 2017 Set I Key SolutionDocument21 pagesEC GATE 2017 Set I Key SolutionJeevan Sai MaddiPas encore d'évaluation
- Mutual Fund PDFDocument22 pagesMutual Fund PDFRajPas encore d'évaluation
- Philippine Population 2009Document6 pagesPhilippine Population 2009mahyoolPas encore d'évaluation
- Hipotension 6Document16 pagesHipotension 6arturo castilloPas encore d'évaluation
- Composite Structures: A. Grimaldi, A. Sollo, M. Guida, F. MaruloDocument15 pagesComposite Structures: A. Grimaldi, A. Sollo, M. Guida, F. MaruloSharan KharthikPas encore d'évaluation
- Pemaknaan School Well-Being Pada Siswa SMP: Indigenous ResearchDocument16 pagesPemaknaan School Well-Being Pada Siswa SMP: Indigenous ResearchAri HendriawanPas encore d'évaluation
- 02 Slide Pengenalan Dasar MapinfoDocument24 pages02 Slide Pengenalan Dasar MapinfoRizky 'manda' AmaliaPas encore d'évaluation
- DBMS Architecture FeaturesDocument30 pagesDBMS Architecture FeaturesFred BloggsPas encore d'évaluation
- Ailunce HD1 Software ManualDocument33 pagesAilunce HD1 Software ManualMarc LaBarberaPas encore d'évaluation
- Unit 14 Ergonomics Design: AND ProductDocument24 pagesUnit 14 Ergonomics Design: AND ProductRämêşh KątúřiPas encore d'évaluation
- Bula Defense M14 Operator's ManualDocument32 pagesBula Defense M14 Operator's ManualmePas encore d'évaluation
- HSSC English Model PaperDocument32 pagesHSSC English Model PaperMaryam Abdus SalamPas encore d'évaluation
- Uniform-Section Disk Spring AnalysisDocument10 pagesUniform-Section Disk Spring Analysischristos032Pas encore d'évaluation
- Precision Machine Components: NSK Linear Guides Ball Screws MonocarriersDocument564 pagesPrecision Machine Components: NSK Linear Guides Ball Screws MonocarriersDorian Cristian VatavuPas encore d'évaluation
- What's Wrong With American Taiwan Policy: Andrew J. NathanDocument14 pagesWhat's Wrong With American Taiwan Policy: Andrew J. NathanWu GuifengPas encore d'évaluation
- Easa Management System Assessment ToolDocument40 pagesEasa Management System Assessment ToolAdam Tudor-danielPas encore d'évaluation
- Dermatology Study Guide 2023-IvDocument7 pagesDermatology Study Guide 2023-IvUnknown ManPas encore d'évaluation
- (123doc) - Chapter-24Document6 pages(123doc) - Chapter-24Pháp NguyễnPas encore d'évaluation
- MA1201 Calculus and Basic Linear Algebra II Solution of Problem Set 4Document10 pagesMA1201 Calculus and Basic Linear Algebra II Solution of Problem Set 4Sit LucasPas encore d'évaluation
- Committee History 50yearsDocument156 pagesCommittee History 50yearsd_maassPas encore d'évaluation