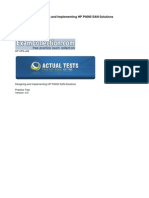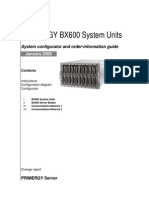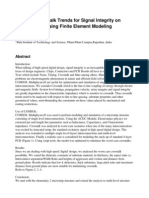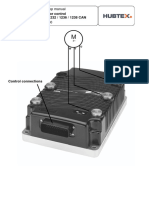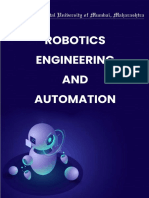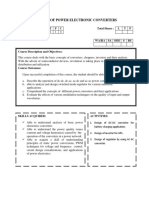Académique Documents
Professionnel Documents
Culture Documents
BX 600
Transféré par
kamalessahibiTitre original
Copyright
Formats disponibles
Partager ce document
Partager ou intégrer le document
Avez-vous trouvé ce document utile ?
Ce contenu est-il inapproprié ?
Signaler ce documentDroits d'auteur :
Formats disponibles
BX 600
Transféré par
kamalessahibiDroits d'auteur :
Formats disponibles
PRIMERGY
PRIMERGY BX600
Basic Unit
Operating Manual
Walter Dick
Fujitsu Siemens Computers GmbH Paderborn
33094 Paderborn
e-mail: email: manuals@fujitsu-siemens.com
Tel.: (05251)8-14854
Fax: (++49) 700 / 372 00001
U41590-J-Z156-2-76
Sprachen: En
Edition December 2004
This manual is printed on
paper treated with
chlorine-free bleach.
Comments Suggestions Corrections
The User Documentation Department would like to
know your opinion of this manual. Your feedback helps
us optimize our documentation to suit your individual
needs.
Fax forms for sending us your comments are included in
the back of the manual.
There you will also find the addresses of the relevant
User Documentation Department.
Certified documentation
according to DIN EN ISO 9001:2000
To ensure a consistently high quality standard and
user-friendliness, this documentation was created to
meet the regulations of a quality management system
which complies with the requirements of the standard
DIN EN ISO 9001:2000.
cognitas. Gesellschaft fr Technik-Dokumentation mbH
www.cognitas.de
Copyright and Trademarks
Copyright 2004 Fujitsu Siemens Computers GmbH.
All rights reserved.
Delivery subject to availability; right of technical modifications reserved.
All hardware and software names used are trademarks of their respective manufacturers.
Introduction
Overview: Basic Unit Installation Steps
Important Notes
Installing the Hardware
Preparation for Use and Operation
Property and Data Protection
Server Blades
The Switch Blade
The Fibre Channel Pass-Thru Blade
Ethernet Pass-Thru Blade
Continued
The Management Blade
KVM Blade
The SCSI Blade
The Power Supply Concept
The Ventilation Concept
Troubleshooting and Tips
Indexes
U41590-J-Z156-2-76 Rev. 2.0
Contents
1 Introduction . . . . . . . . . . . . . . . . . . . . . . . . . . . . 1
1.1 Overview of the Documentation . . . . . . . . . . . . . . . . . . 2
1.2 Blade Server System Concept . . . . . . . . . . . . . . . . . . . 3
1.3 Features . . . . . . . . . . . . . . . . . . . . . . . . . . . . . . 4
1.4 Notational Conventions . . . . . . . . . . . . . . . . . . . . . . 8
1.5 Technical Data . . . . . . . . . . . . . . . . . . . . . . . . . . . 8
2 Overview: Basic Unit Installation Steps . . . . . . . . . . . . 11
3 Important Notes . . . . . . . . . . . . . . . . . . . . . . . . 13
3.1 Notes on Safety . . . . . . . . . . . . . . . . . . . . . . . . . 13
3.2 Components With Electrostatic-Sensitive Devices . . . . . . . 16
3.3 CE Certificate . . . . . . . . . . . . . . . . . . . . . . . . . . 17
3.4 FCC Class A Compliance Statement . . . . . . . . . . . . . . 17
3.5 Transporting the Basic Unit . . . . . . . . . . . . . . . . . . . 18
3.6 Notes on Installing in the Rack . . . . . . . . . . . . . . . . . 19
3.7 Environmental Protection . . . . . . . . . . . . . . . . . . . . 20
4 Installing the Hardware . . . . . . . . . . . . . . . . . . . . 21
4.1 Installation Steps . . . . . . . . . . . . . . . . . . . . . . . . . 21
4.2 Unpacking the System . . . . . . . . . . . . . . . . . . . . . . 22
4.3 Installing the System in the Rack . . . . . . . . . . . . . . . . 23
4.3.1 Mounting the Assembly Kit . . . . . . . . . . . . . . . . . . . 26
4.3.2 Mounting/Removing the Basic Unit . . . . . . . . . . . . . . . 28
4.4 Cabling the Basic Unit . . . . . . . . . . . . . . . . . . . . . . 29
4.4.1 Connecting External Devices . . . . . . . . . . . . . . . . . . 29
4.4.2 Cable Routing . . . . . . . . . . . . . . . . . . . . . . . . . . 33
4.4.3 Instructions on Connecting and Disconnecting Cables . . . . . 34
4.5 Connecting the System to the Mains . . . . . . . . . . . . . . 36
5 Preparation for Use and Operation . . . . . . . . . . . . . . 39
5.1 Operating and Indicator Elements of the Basic Unit . . . . . . . 40
5.1.1 The Front . . . . . . . . . . . . . . . . . . . . . . . . . . . . 40
5.1.2 The Rear . . . . . . . . . . . . . . . . . . . . . . . . . . . . 42
5.2 Switching the Basic Unit ON/OFF . . . . . . . . . . . . . . . . 43
5.3 Management Blade Configuration . . . . . . . . . . . . . . . . 45
5.4 Updating System Components . . . . . . . . . . . . . . . . . 50
5.4.1 Updating the Server Blade Firmware (BIOS and BMC) . . . . . 50
5.4.2 Updating the Management Blade Firmware . . . . . . . . . . . 52
5.4.3 Updating the Switch Blade Firmware . . . . . . . . . . . . . . 54
6 Property and Data Protection . . . . . . . . . . . . . . . . . 59
Rev. 2.0 U41590-J-Z156-2-76
Contents
6.1 BIOS Setup Security Functions . . . . . . . . . . . . . . . . . . 59
7 Server Blades . . . . . . . . . . . . . . . . . . . . . . . . . . 61
7.1 Installation Sequence . . . . . . . . . . . . . . . . . . . . . . . 62
7.2 Adding a Server Blade to the Basic Unit . . . . . . . . . . . . . 66
8 The Switch Blade . . . . . . . . . . . . . . . . . . . . . . . . 71
8.1 The Control and Connection Panel . . . . . . . . . . . . . . . . 72
8.2 Port Assignment of the Switch Blades . . . . . . . . . . . . . . 73
8.3 Installing a Switch Blade . . . . . . . . . . . . . . . . . . . . . 76
9 The Fibre Channel Pass-Thru Blade . . . . . . . . . . . . . . 81
9.1 Control and Connection Panel . . . . . . . . . . . . . . . . . . 83
9.2 Fibre Channel SFP module . . . . . . . . . . . . . . . . . . . . 84
9.3 Port Assignment of the FC Pass-Thru Blades . . . . . . . . . . 86
9.4 Exchanging an FC Pass-Thru Blade . . . . . . . . . . . . . . . 90
10 Ethernet Pass-Thru Blade . . . . . . . . . . . . . . . . . . . . 93
10.1 Control and Connection Panel . . . . . . . . . . . . . . . . . . 94
10.2 Port Assignment of the Gigabit Ethernet Pass-Thru Blades . . . 95
10.3 Replacing an Ethernet Pass-Thru Blade . . . . . . . . . . . . . 98
11 The Management Blade . . . . . . . . . . . . . . . . . . . . . 99
11.1 Control and Connection Panel . . . . . . . . . . . . . . . . . 100
11.2 Exchanging the Battery . . . . . . . . . . . . . . . . . . . . . 102
11.3 Exchanging a Management Blade . . . . . . . . . . . . . . . 104
12 KVM Blade . . . . . . . . . . . . . . . . . . . . . . . . . . . 107
12.1 KVM Blade (Standard Version) . . . . . . . . . . . . . . . . . 107
12.2 Adv. KVM Blade . . . . . . . . . . . . . . . . . . . . . . . . . 109
13 The SCSI Blade . . . . . . . . . . . . . . . . . . . . . . . . 111
14 The Power Supply Concept . . . . . . . . . . . . . . . . . . 113
14.1 Power Management . . . . . . . . . . . . . . . . . . . . . . 114
14.2 Power Supply Units . . . . . . . . . . . . . . . . . . . . . . . 115
14.2.1 Replacing a Power Supply Unit . . . . . . . . . . . . . . . . . 117
14.2.2 Adding a Power Supply Unit . . . . . . . . . . . . . . . . . . 120
15 The Ventilation Concept . . . . . . . . . . . . . . . . . . . . 123
15.1 The Fan Unit . . . . . . . . . . . . . . . . . . . . . . . . . . 124
15.1.1 Replacing the Fan Unit . . . . . . . . . . . . . . . . . . . . . 125
15.1.2 Replacing a Fan in the Unit . . . . . . . . . . . . . . . . . . . 127
16 Troubleshooting and Tips . . . . . . . . . . . . . . . . . . . 129
U41590-J-Z156-2-76 Rev. 2.0
Contents
16.1 System Power LED Remains Unlit . . . . . . . . . . . . . . . 129
16.2 Front or Rear Identify/Fault LED Blinks Amber . . . . . . . . . 130
16.3 System Switches Itself OFF . . . . . . . . . . . . . . . . . . . 131
16.4 Screen Remains Dark . . . . . . . . . . . . . . . . . . . . . . 131
16.5 Flickering Stripes on the Monitor Screen . . . . . . . . . . . . 132
16.6 No Screen Display or Display Drifts . . . . . . . . . . . . . . . 132
16.7 No Mouse Pointer Displayed On the Screen . . . . . . . . . . 132
16.8 Floppy Disk Cannot Be Read/Written . . . . . . . . . . . . . . 133
16.9 Time and Date Are Not Correct . . . . . . . . . . . . . . . . . 133
16.10 Server Blade Does Not Boot . . . . . . . . . . . . . . . . . . . 133
16.11 Defective Drive . . . . . . . . . . . . . . . . . . . . . . . . . 133
Abbreviations . . . . . . . . . . . . . . . . . . . . . . . . . . . . . . . 135
Related Publications . . . . . . . . . . . . . . . . . . . . . . . . . . . 139
Index . . . . . . . . . . . . . . . . . . . . . . . . . . . . . . . . . . . . 141
U41590-J-Z156-2-76 Rev. 2.0 1
Introduction
1 Introduction
The PRIMERGY BX600 Blade Server System represents the next Fujitsu
Siemens Computers generation of highly compact, power-saving and scalable
servers for integration in 19-inch rack systems.
Figure 1: PRIMERGY BX600 Basic Unit
The BX600 basic unit occupies seven height units in the rack and can accom-
modate up to ten server blades of different models and configurations.
As economical, ultra-compact systems, the mono or dual CPU server blades
are ideal for use by company data centers and Internet service providers. They
are perfectly suited for large application servers, terminal servers for CPU-
intensive applications, and DBMS servers.
The PRIMERGY BX600 Blade Server System offers a high level of reliability
and availability through highly developed hardware and software components.
This includes hot-swappable server blades, switch blades, Fibre Channel (FC)
pass-thru blades, management blades, hot-swappable power supply units and
fan modules, the server management software ServerView, and Remote-Deploy,
Prefailure Detection and Analyzing (PDA), and Automatic Server Reconfigu-
ration and Restart (ASR&R).
Security functions in the BIOS Setup protect the data on the server blades
against manipulation. Additional security is provided by the lockable rack door.
2 Rev. 2.0 U41590-J-Z156-2-76
Overview of the Documentation Introduction
1.1 Overview of the Documentation
IPRIMERGY manuals are available in PDF format on the ServerBooks
CD. The ServerBooks CD is part of the PRIMERGY ServerView Suite
delivered with each server system.
The PDF files for the manuals can also be downloaded free of charge
from the Internet. The overview page showing the online documentation
available in the Internet can be found via the URL:
http://manuals.fujitsu-siemens.com/primergyservers.html.
Concept and Target Group of this Manual
This operating manual is intended for those responsible for installing the
hardware and operating the system. The manual contains all the information
required for mounting and operating your PRIMERGY BX600 basic unit.
For a brief overview of the installation steps please see chapter 2 on page 11ff.
To understand the different expansion options, you need a knowledge of
hardware and data transmission, as well as basic knowledge of the operating
system used.
Additional Server Documentation
The PRIMERGY BX600 documentation set includes the following additional
manuals:
Safety and Ergonomics manual (print version delivered together with the
system, PDF version available on the ServerBooks CD)
Warranty manual (print version delivered together with the system, PDF
version available on the ServerBooks CD)
BIOS Setup V4.06 manual (PDF version available on the ServerBooks CD)
ServerStart manual (print version delivered together with the system, PDF
version available on the ServerBooks CD)
PRIMERGY BX620 2-way Server Blade - Operating Manual (PDF version
available on the ServerBooks CD)
PRIMERGY BX620 S2 2-way Server Blade - Operating Manual (PDF
version available on the ServerBooks CD)
PRIMERGY BX660 4-way Server Blade - Operating Manual (PDF version
available on the ServerBooks CD)
U41590-J-Z156-2-76 Rev. 2.0 3
Introduction Blade Server System Concept
PRIMERGY BX Blade Server System RemoteView Management Blade -
User Interface Description (PDF version available on the ServerBooks CD)
PRIMERGY BX Blade Server System LAN Switch Blade - User Interface
Description (PDF version available on the ServerBooks CD)
Further Sources of Information
Further information is provided in:
the RemoteDeploy manual (only relevant for cloning server blades)
the technical manual for the rack
the manual for the monitor
the ServerView Server Management manual
the manual for the Remote Test and Diagnostic System RemoteView
your operating system documentation
the information files of your operating system
(see also Related Publications on page 139).
1.2 Blade Server System Concept
The Blade Server concept is a modular concept which separates the
I/O functionality (switch blade, SCSI blade, FC pass-thru blade) from the CPU
(server blade). Two management blades with an integrated management
solution for complete redundant remote administration of the system are also
implemented. Fault tolerance on a complete blade system level is also
maintained by using 3+1 redundant, hot-swap power supply units (PSU), as well
as hot-swap, redundant fans. The PRIMERGY BX600 basic unit thus provides
the infrastructure for the server blades.
A server blade combines all the core components of a traditional server. It
contains one or two CPUs, the main memory and one or two SCA2 SCSI hard
disk drives on which the operating system and application programs are
installed. The PRIMERGY BX600 server blades have extensive I/O options in
the form of Ethernet and optional Fibre Channel ports. The VGA and USB
connectors at the front of each server blade can be used for local, on-site
maintenance.
A fully redundant, hot-swap design of the server blade ensures that blades can
be added or exchanged without interruption of service. The compact design
allows up to 10 server blades to be installed in a chassis of only 7 HU (height
units) in a 19-inch rack.
4 Rev. 2.0 U41590-J-Z156-2-76
Features Introduction
For more information on the PRIMERGY BX600 server blades, see the relevant
operating manuals listed under Related Publications on page 139.
The PRIMERGY BX600 chassis provides redundant and hot-pluggable infra-
structure modules that are connected to the server blades by means of a
passive midplane. The management blades provide the remote management
interface. The Gigabit Ethernet switch blades connect the Gigabit Ethernet ports
of the server blades to the LAN. The Fibre Channel pass-thru blades are
responsible for connection to a SAN, using the optional FC module for each
server blade. A SCSI module allows external SCSI devices to be connected to
specific server blades. The infrastructure is rounded off by a KVM switch.
The two management blades have separate LAN connections for maintaining
accessibility to the system even when the standard traffic network connections
are down.
1.3 Features
The PRIMERGY BX600 basic unit provides a high-level infrastructure for the
installed server blades.
Server capacity
The PRIMERGY BX600 basic unit provides slots for up to ten hot-pluggable
server blades. For details of the performance features of the different server
blade models, see the relevant operating manuals listed under Related Publi-
cations on page 139.
Communication interfaces
The PRIMERGY BX600 basic unit has four slots on the back for installing
different types of communication blades which allow the installed server blades
to be connected to the Ethernet LAN or to Fibre Channel SAN environments.
The LAN connection can be implemented via switch blades and/or Gigabit
Ethernet pass-thru blades. Fibre Channel connections are implemented via
Fibre Channel pass-thru blades.
U41590-J-Z156-2-76 Rev. 2.0 5
Introduction Features
Switch blade
The hot-swappable switch blade offers ten downlink ports to the server
blades and three uplink ports for connection to the Ethernet LAN. By
installing two switch blades, redundant LAN connections can be provided for
the server blades.
Gigabit Ethernet pass-thru blade
The Gigabit Ethernet pass-thru blade is an alternative to the switch blade. It
provides direct (pass-thru) connections to the LAN for the onboard LAN
controllers and the optional Gigabit Ethernet I/O modules of the server
blades. The Gigabit Ethernet pass-thru blade has ten RJ45 connectors.
Fibre Channel pass-thru blade
The PRIMERGY BX600 basic unit can have one or two Fibre Channel pass-
thru blades to provide Fibre Channel functionality for the installed server
blades. A Fibre Channel (FC) pass-thru blade offers 10 ports for bypass
connections between FC daughter cards installed in the server blades and
the optical transceivers for serial FC I/O and general I/O signals.
Power Supply
Up to four hot-swappable power supply units which adjust automatically to any
power voltage in the range 100 V - 127V or 200 V - 240 V in a 3+1 redundant
power supply configuration ensure enough power for the system. If one of these
units fails, the others ensure that operation continues unimpaired. The defective
power supply unit can be replaced during operation (hot-swap).
Ventilation
The system is kept cool by three fans in each power supply unit and four single
fans, with two of them mounted one after the other in a housing in the rear
chassis. This configuration is redundant and hot-swappable.
High Level of Availability and Failure Protection
When memory data is accessed, 1-bit errors in the main memory are recog-
nized and automatically corrected with the ECC (Error Correcting Code)
method.
6 Rev. 2.0 U41590-J-Z156-2-76
Features Introduction
ASR&R (Automatic Server Reconfiguration and Restart) restarts the system in
the case of an error and automatically hides the defective system compo-
nents.
The PDA (Prefailure Detection and Analyzing) technology from Fujitsu Siemens
Computers analyzes and monitors all components relevant for system reliability.
The hot-swappable components provide additional failure protection. Failure
protection on a complete blade system is ensured by up to four redundant, hot-
swap power supply units (PSU), as well as hot-swap, redundant fans.
Server Management
Server management is implemented via the supplied ServerView software and
PDA (Prefailure Detection and Analyzing) technology from Fujitsu Siemens
Computers. PDA warns of system errors or overloading before they occur so
that preventive measures can be taken.
ServerView allows the management of all PRIMERGY servers in the network via
a central console. Here ServerView supports the following functions:
Remote startup (Wake On LAN)
Temperature monitoring of the CPU and the surrounding area
Watchdog timer for Automatic Server Reconfiguration and Restart (ASR&R)
in the event of memory modules or processors failing
Power monitoring
End-of-life monitoring of the fans with timely notification before a failure
Watchdog timer for operating system monitoring and application monitoring
with ASR&R
Deployment software makes installing multiple servers fast and easy. For
further information, see the corresponding documentation (see Related Publi-
cations on page 139).
Information on server management with ServerView is provided in the associated
documentation (see also Related Publications on page 139).
ServerStart
You can configure the server quickly and precisely with the ServerStart software
provided. User-guided menus are available for installing the server operating
systems.
U41590-J-Z156-2-76 Rev. 2.0 7
Introduction Features
Service and Support
PRIMERGY servers are service-friendly and modular, thus allowing quick and
easy maintenance.
IFor easy and immediate recognition, the levers or handles and locking
buttons (touch points) of the locking mechanisms for the different compo-
nents have the color green.
The flash EPROM program supplied with the Fujitsu Siemens utilities supports
fast BIOS update. The two redundant and hot-swappable management blades
with independent management LAN and COM ports ensure complete remote
control. Together they facilitate remote diagnosis for system analysis, remote
configuration, and remote restart should the operating system or hardware fail.
8 Rev. 2.0 U41590-J-Z156-2-76
Notational Conventions Introduction
1.4 Notational Conventions
The following notational conventions are used in this manual:
1.5 Technical Data
Electrical Data (complete system with three 1200 W power supply units)
Italics indicate commands, menu items or software programs.
Quotation marks indicate names of chapters and terms that should be
emphasized.
Text which follows this symbol describes activities that
must be performed in the order given.
VCAUTION! Pay particular attention to text marked with this symbol.
Failure to observe this warning may endanger your life,
damage the server, or lead to loss of data.
I This symbol introduces supplementary information,
remarks and tips.
Table 1: Notational conventions
Rated voltage range 100 -127 V / 200 - 240 V
Rated frequency 50 Hz - 60 Hz
Max. rated current 100 -127 V / 11 A
200 V - 240 V / 6.5 A
Max. active power 100 -127 V / 2550 W
200 V - 240 V / 3600 W
Max. apparent power 3712 VA (230V)
2629 VA (110V)
Thermal dissipation 12960 kJ/h
Protection class I
U41590-J-Z156-2-76 Rev. 2.0 9
Introduction Technical Data
Compliance Standards
Certification
Mechanical Values
Weight
Max. 130 kg (depending on the configuration)
Product safety and ergonomics IEC 60950 / EN 60950 UL 1950 3rd Edition,
CSA 22.2 No. 950
Electromagnetic compatibility FCC class A
Emitted interference EN 55022 class A
Harmonic current EN 61000-3-2
Noise immunity EN 55024
CE label
according to EU directives
Low-Voltage Directive 73/23/EEC
Electromagnetic Compatibility 89/336/EEC
Product safety
Global CB
Europe ENEC
Germany GS
USA/Canada CSA
US
/ CSA
C
Japan VCCI
Width 446 mm
Installation depth 740 mm
Height 307 mm or 7HU
10 Rev. 2.0 U41590-J-Z156-2-76
Technical Data Introduction
Environmental Conditions
Condensation during operation must be avoided.
Noise Level
Environment class 3K2
Environment class 2K2
DIN IEC 721 section 3-3
DIN IEC 721section 3-2
Temperature:
Operation (3K2)
Transport (2K2)
5 C .... 35 C
-20 C .... 60 C
Relative humidity 10%...85%
Sound power level L
WAd
(ISO 7779) 7.8 BA
Sound pressure level at bystander position
L
pAm
(ISO 9296)
59 dB(A) (in the
standard configuration)
U41590-J-Z156-2-76 Rev. 2.0 11
2 Overview: Basic Unit Installation
Steps
In this chapter you will find an overview of the steps necessary to install your
BX600 basic unit. Links guide you to sections where you can find more detailed
information on the individual steps.
Before you begin, please read the chapter Important Notes beginning on
page 13, especially the section Notes on Safety.
Unpack the system, check the contents of the package for visible transport
damage, and check whether the delivery matches the details in the delivery
note (see section 4.2 on page 22).
Mount the system in the rack (see section 4.3 on page 23 and also the layout
arrangement on the order lists).
Cable the system (see section 4.4 on page 29). Please also see the section
Cable Routing on page 33 and the section Instructions on Connecting and
Disconnecting Cables on page 34.
Connect the system to the mains voltage (see section 4.5 on page 36).
Familiarize yourself with the operating and indicator elements on the front
and rear sides of the BX600 basic unit (see chapter 5 beginning on
page 39).
Insert the server blades into the slots in the front of the BX600 basic unit (see
chapter 7 on page 61).
Configure the management blades (see section 5.3 on page 45) so that you
can perform further administration of the blade server system via LAN.
Install the desired operating systems and applications on the server blades.
To do so, you have the following options:
Cloning a server blade from a remote image server with RemoteDeploy
Recommended if the following requirements are satisfied:
the RemoteDeploy software is available
an appropriate cloning image is available
deployment server and LAN connection are available
12 Rev. 2.0 U41590-J-Z156-2-76
Overview: Basic Unit Installation Steps
Remote installation with ServerStart
This installation method is recommended if a LAN connection and a
DHCP server are available but the requirements for cloning are not
satisfied.
Local installation with or without ServerStart
Since the local installation is the least convenient installation method, it
is only recommended if the requirements for remote installation or
cloning are not satisfied.
If you wish to install an operating system that is not supported by Server-
Start, you can perform the installation directly without using ServerStart.
IFor further information on remote or local installation of server blades,
please see the ServerStart manual, which contains a Quick Step
Guide as well as a detailed description of the different installation
options and installation wizards. A print version of the ServerStart
manual is included in the PRIMERGY ServerView Suite, which comes
with the BX600 basic unit. A PDF version of the manual is contained
on the PRIMERGY ServerBooks CD.
Cloning of server blades is described in the RemoteDeploy manual
(print version delivered with RemoteDeploy, PDF version contained
on the PRIMERGY ServerBooks CD).
U41590-J-Z156-2-76 Rev. 2.0 13
3 Important Notes
In this chapter you will find essential information on safety when working with
your server.
3.1 Notes on Safety
IYou will also find the following safety instructions in the manual entitled
Safety, Warranty and Ergonomics, which also includes additional notes
on the guarantee and ergonomics.
This device complies with the relevant safety regulations for data processing
equipment, including electronic office machines for use in an office
environment.
If you have any questions, please contact your sales outlet or the customer
service center of Fujitsu Siemens Computers.
VCAUTION!
The actions described in these instructions should only be performed by
technicians, service personnel or technical specialists. Equipment
repairs should only be performed by qualified staff. Any failure to observe
the guidelines in this manual could expose the user to risks (electric
shock, fire hazards) and could also damage the equipment. Note that
any unauthorized opening of the device will result in the invalidation of
the warranty and exclusion from all liability.
14 Rev. 2.0 U41590-J-Z156-2-76
Notes on Safety Important Notes
Before Setting Up
VCAUTION!
During installation and before operating the device, observe the
instructions on environmental conditions for your device in the section
Technical Data on page 8.
If the device is brought in from a cold environment, condensation may
form on both the inside and outside of the machine.
Before operating the device, wait until it is absolutely dry and has
reached approximately the same temperature as the installation site.
Failure to observe these guidelines can lead to physical damage of
the device.
Transport the device only in the original packaging or in packaging
which protects it from knocks and jolts.
Installation and Operation
VCAUTION!
For safety reasons, make sure you read any warning labels
when removing modules from the server.
If the server is integrated in a (rack) installation that receives power
from an industrial (public) power supply network with the IEC309
connector, the (public) power supply protection must comply with the
requirements for the non-industrial (public) power supply networks for
the type-A connector.
The server automatically adjusts to a mains voltage between
100 V - 127V or 200 V - 240 V. The server may only be put into
operation if the mains voltage range set on the server corresponds to
the local mains voltage.
This device has safety-tested power cables and must only be
connected to properly grounded power sockets.
The power button does not disconnect the device from the mains
voltage. To completely disconnect it from the mains voltage, the
power plugs must be removed from the power socket.
Data transmission cables must not be connected or disconnected
during a thunderstorm (lightning hazard).
U41590-J-Z156-2-76 Rev. 2.0 15
Important Notes Notes on Safety
VCAUTION!
Make sure that no objects (such as bracelets or paper clips) or liquids
fall/spill into the device (risk of electric shock or short circuit).
Data cables must be adequately shielded to avoid interference.
The LAN wiring must comply with the standards EN 50173 and EN
50174-1/2. The minimum requirement is a protected LAN line of
category 5 for 10/100 MBps Ethernet, and/or of category 5e for
Gigabit Ethernet. The requirements of the specification ISO/IEC
11801 must be observed.
In emergencies (e.g. damaged casing, elements or cables,
penetration of liquids or foreign matter) switch off the device immedi-
ately, remove the power plug from the grounded power socket, and
contact your customer service center.
Proper operation of the device (in accordance with IEC 60950/DIN
EN 60950) is only ensured if the casing is completely assembled and
the dummy units for the installation openings have been put in place
(electric shock, cooling, fire protection, interference suppression).
Install only system extensions that satisfy the requirements and rules
governing safety and electromagnetic compatibility and relating to
telecommunications terminal equipment. If you install other exten-
sions, you may damage the system or violate the safety regulations
and regulations on RFI suppression. Information on which system
extensions are suitable can be obtained from the customer service
center or your sales outlet.
The components (e.g. power supply) marked with a warning label
(e.g. lightning symbol) may only be opened, removed or exchanged
by authorized, qualified personnel. The hot-swap or hot-plug compo-
nents are exceptions to this rule.
The warranty is invalidated if the device is damaged during the instal-
lation or replacement of system extensions.
You may set only those resolutions and refresh rates specified in the
Technical data section of the monitor description. Otherwise, you
may damage your monitor. If you are in any doubt, contact your sales
outlet or customer service center.
16 Rev. 2.0 U41590-J-Z156-2-76
Components With Electrostatic-Sensitive Devices Important Notes
Batteries
VCAUTION!
Incorrect replacement of batteries may lead to a risk of explosion. The
battery may only be replaced with an identical battery or with a type
recommended by the manufacturer.
Do not throw batteries into the trash can. They must be disposed of
in accordance with local regulations concerning special waste.
Replace the lithium battery on the relevant components according to
the instructions in this manual.
All batteries containing pollutants are marked with a symbol (a
crossed-out garbage can) as well as the chemical symbol for the
heavy metal which classifies it as a pollutant:
Cd Cadmium
Hg Mercury
Pb Lead
Other Important Notes:
Keep this operating manual and all additional documentation together with
the device.
If you pass on the device to third parties, you should also pass on the
complete documentation.
3.2 Components With Electrostatic-Sensitive
Devices
Electrostatic-sensitive components are identified by the following sticker:
Figure 2: ESD label
U41590-J-Z156-2-76 Rev. 2.0 17
Important Notes CE Certificate
When you handle components fitted with ESDs, you must observe the following
points under all circumstances:
Always discharge static build-up (e.g. by touching a grounded object) before
working.
The equipment and tools you use must be free of static charge.
Always hold components with ESDs by their edges.
Do not touch any exposed pins or conductors on a component.
Use a grounding cable designed for this purpose to connect yourself to the
system unit as you install components.
Place all components on a static-proof base.
IYou will find a detailed description of how to handle ESD components in
the relevant European or international standards (EN 61340-5-1,
ANSI/ESD S20.20).
3.3 CE Certificate
3.4 FCC Class A Compliance Statement
If there is an FCC statement on the device, then:
The following statement applies to the products covered in this manual, unless
otherwise specified herein. The statement for other products will appear in the
accompanying documentation.
NOTE:
This equipment has been tested and found to comply with the limits for a
Class A digital device, pursuant to Part 15 of the FCC rules, and meets all
requirements of the Canadian Interference-Causing Equipment Standard
ICES-003 for digital apparatus. These limits are designed to provide reasonable
protection against harmful interference in a residential installation. This
The shipped version of this device complies with the requirements
of the EEC directives 89/336/EEC Electromagnetic compatibility
and 73/23/EEC Low voltage directive. The device therefore
qualifies for the CE certificate (CE=Communaut Europenne).
18 Rev. 2.0 U41590-J-Z156-2-76
Transporting the Basic Unit Important Notes
equipment generates, uses and can radiate radio frequency energy and, if not
installed and used in strict accordance with the instructions, may cause harmful
interference to radio communications. However, there is no guarantee that
interference will not occur in a particular installation. If this equipment does
cause harmful interference to radio or television reception, which can be deter-
mined by turning the equipment off and on, the user is encouraged to try to
correct the interference by one or more of the following measures:
Reorient or relocate the receiving antenna.
Increase the separation between equipment and the receiver.
Connect the equipment to an outlet on a circuit different from that to which
the receiver is connected.
Consult the dealer or an experienced radio/TV technician for help.
Fujitsu Siemens Computers is not responsible for any radio or television inter-
ference caused by unauthorized modifications of this equipment or the substi-
tution or attachment of connecting cables and equipment other than those
specified by Fujitsu Siemens Computers. The correction of interferences
caused by such unauthorized modification, substitution or attachment will be the
responsibility of the user.
The use of shielded I/O cables is required when connecting this equipment to
any and all optional peripheral or host devices. Failure to do so may violate FCC
and ICES rules.
3.5 Transporting the Basic Unit
VCAUTION!
Transport the BX600 basic unit only in its original packaging or in a
packaging which protects it from knocks and jolts. Do not unpack the
BX600 basic unit until you have finished transporting it.
For safety reasons, at least two people are needed to install the BX600
basic unit because of its weight and size.
Before lifting the BX600 basic unit into the rack, remove server blades,
fan units and power supplies from the system unit to reduce weight.
For lifting the BX600 basic unit, use the handles on the front and the fold-
out handles on the long sides of the chassis.
Never lift or transport the BX600 basic unit using the handles on the rear.
U41590-J-Z156-2-76 Rev. 2.0 19
Important Notes Notes on Installing in the Rack
3.6 Notes on Installing in the Rack
VCAUTION!
For safety reasons, at least two people are needed to install the
BX600 basic unit because of its weight and size.
Before lifting the BX600 basic unit into the rack, remove server
blades, fan units and power supplies from the system unit to reduce
weight.
For lifting the BX600 basic unit, use the handles on the front and the
fold-out handles on the long sides of the chassis.
Never lift or transport the server using the handles on the rear.
For safety reasons only one unit may be withdrawn from the rack at
a time when performing assembly or service work.
Ensure that the anti-tilt bracket is correctly mounted when you set up
the rack.
If more than one unit is withdrawn from the rack at any one time, the
rack is in danger of tilting forward.
When connecting and disconnecting cables, read the relevant notes
in the Important notes chapter in the technical manual for the
relevant rack. The technical manual is supplied with the corre-
sponding rack.
The power connection for the rack must be installed by an authorized
technician (electrician).
If the server is integrated in a (rack) installation that receives power
from an industrial (public) power supply network with the IEC309
connector, the (public) power supply protection must comply with the
requirements for the non-industrial (public) power supply networks for
the type-A connector.
The power supply for the rack should be divided amongst the three
phases of a three-phase power connection.
20 Rev. 2.0 U41590-J-Z156-2-76
Environmental Protection Important Notes
3.7 Environmental Protection
Environmentally Friendly Product Design and Development
This product has been designed in accordance with standards for environmen-
tally friendly product design and development. This means that the designers
have taken into account important criteria such as durability, selection of
materials and coding, emissions, packaging, the ease with which the product
can be dismantled and the extent to which it can be recycled.
This saves resources and thus reduces damage to the environment.
Notes on Packaging
Please do not throw away the packaging. We recommend that you keep the
original packaging in case you need it later for transporting your system unit. If
possible, devices should be transported in their original packaging.
Notes on Dealing with Consumables
Please dispose of printer consumables and batteries in accordance with local
government regulations.
Do not throw lithium batteries into the household waste. They must be disposed
of in accordance with local regulations on special waste.
Notes on Labeling Plastic Housing Parts
Please avoid attaching your own labels to plastic housing parts wherever
possible, since this makes it difficult to recycle them.
Take-back, Recycling and Disposal
For details on take-back and reuse of devices and consumables within Europe,
contact your Fujitsu Siemens Computers branch office/subsidiary or our
recycling center in Paderborn, Germany:
Fujitsu Siemens Computers
Recycling Center
D-33106 Paderborn
Tel.: +49 5251 8 18010
Fax: +49 5251 8 18015
U41590-J-Z156-2-76 Rev. 2.0 21
Installing the Hardware Installation Steps
4 Installing the Hardware
VCAUTION!
Please note the safety instructions in the chapter Important Notes on
page 13.
Do not expose the BX600 basic unit to extreme environmental conditions
(see section Technical Data on page 8). Protect it from dust, moisture,
and heat.
4.1 Installation Steps
The installation steps are described in detail in the following sections of this
chapter:
Unpacking the BX600 basic unit (see section Unpacking the System on
page 22).
Mounting the BX600 basic unit in the rack (see section Installing the System
in the Rack on page 23 and also the layout arrangement on the order lists).
Cabling the BX600 basic unit (see section Cabling the Basic Unit on
page 29). See also the section Cable Routing on page 33 and the section
Instructions on Connecting and Disconnecting Cables on page 34.
Connecting the BX600 basic unit to the mains voltage (see section
Connecting the System to the Mains on page 36).
22 Rev. 2.0 U41590-J-Z156-2-76
Unpacking the System Installing the Hardware
4.2 Unpacking the System
VCAUTION!
Please note the safety instructions in the chapter Important Notes on
page 13.
Do not unpack the BX600 basic unit until you have finished transporting
it.
We recommend that you do not throw away the original packaging material! It
may be required for future transportation.
Unpack all the individual parts.
Check the contents of the package for visible transport damage.
Check whether the delivery matches the details in the delivery note.
The identification rating plate is located on the front edge of the left side of the
BX600 basic unit.
If you find transport damage or inconsistencies between the contents of the
package and the delivery note, inform your supplier immediately!
U41590-J-Z156-2-76 Rev. 2.0 23
Installing the Hardware Installing the System in the Rack
4.3 Installing the System in the Rack
VCAUTION!
For safety reasons, at least two people are required to install the
BX600 basic unit because of its weight and size.
Please observe the safety precautions and references to rack instal-
lation in the chapter Important Notes on page 13.
The rack may tip over if more than one unit is removed at the same
time.
Requirements of the Rack
The rack systems from Fujitsu Siemens Computers GmbH (PRIMECENTER
rack; DataCenter rack) fully support the installation of the PRIMERGY server
systems. Installation in the common rack systems of other manufacturers (3rd-
party rack) is supported to a large degree.
To accommodate the ventilation concept and ensure proper ventilation of the
components in the rack, any unused areas must be closed using dummy
covers.
The power is supplied via the socket strips available in the rack.
The main features of the rack systems from Fujitsu Siemens Computers GmbH
are:
PRIMECENTER/DataCenter Rack
Frontally bolted rails.
The rails have a linear alignment option to also allow adjustment to different
rack depths.
Extended cable management within the lateral rack area.
The following applies to rack systems from third-party manufacturers:
24 Rev. 2.0 U41590-J-Z156-2-76
Installing the System in the Rack Installing the Hardware
3rd-Party Rack
Certain framework conditions must be fulfilled:
Installation dimensions (see the dimensions shown in figure 3 on page 25).
Please ensure that the security mechanism (e.g. stopper or retention
system) on the server is working.
The rack support uprights must allow the rails to be screwed on at the front.
Frontally bolted rails.
The rails have with a linear alignment option to also allow adjustment to
different rack depths.
No support for the cable management delivered with the mounting kit. This
cable management is customized for the Fujitsu Siemens Computers
PRIMECENTER rack.
Climatic conditions.
For the ventilation of the installed server, there must be sufficiently large
gaps for air intake at the front of the rack and air discharge at the back of the
rack.
In principle the ventilation concept allows for the necessary cooling through
horizontal self-ventilation of the installed devices (air flow from the front to
the rear).
1 rack front
2 rack rear
A rack depth (comparison PRIMECENTER rack 940/1000 mm)
B rack width (comparison PRIMECENTER rack 700 mm)
C clearance of the 19-inch installation level
C1 front 19-inch installation level
C2 rear 19-inch installation level
D area for cable routing (cable area depth) and ventilation
E area for front panel and ventilation
F right and left area for support systems
P PRIMERGY installation depth
a1 front left support upright
a2 front right support upright
b1 rear left support upright
b2 rear right support upright
U41590-J-Z156-2-76 Rev. 2.0 25
Installing the Hardware Installing the System in the Rack
Power supply.
For installation in 3rd-party racks, you must ensure that appropriate socket
strips are present.
Figure 3: Mechanical conditions
26 Rev. 2.0 U41590-J-Z156-2-76
Installing the System in the Rack Installing the Hardware
4.3.1 Mounting the Assembly Kit
Mounting the server in the PRIMECENTER/DataCenter Rack requires the
following parts:
two support brackets
two carrier rails (assembled)
12 plug washers (figure 5 on page 27) and screws
IFor general information see the technical manual for the relevant rack
(see also Related Publications on page 139).
To mount the BX600 basic unit in the rack, you must first mount two support
brackets on the rear left support upright of the rack. The first one must be
mounted level with the lower edge of the device, while the second must be
mounted level with the upper edge of the first. The brackets are used for the rear
fixing of the left carrier rail.
See the installation instructions in the technical manual for the relevant rack
model.
Mark the position of the lower edge of the BX600 basic unit on the support
uprights.
Figure 4: Mounting the support brackets
Place the first support bracket at the appropriate height (level with the lower
edge of the device) on the left rear support upright by inserting the
positioning nubs (1 in figure 4) in the corresponding holes of the support
upright.
Place the plug washers in the holes of the support uprights and secure the
bracket with two screws.
1
U41590-J-Z156-2-76 Rev. 2.0 27
Installing the Hardware Installing the System in the Rack
Repeat the procedure with the second support bracket.
Note that the second bracket will be mounted level with the upper edge of
the first support bracket mounted (see figure 4 on page 26).
Figure 5: Mounting the left carrier rail
Undo the six screws (1) for adjusting the rail length and place the guide lugs
(a) in the corresponding holes of the support brackets.
Place three plug washers (3) in the appropriate holes of the support brackets
and, while holding the rail in place, fasten it with three screws.
Place two plug washers in the holes of the front left support upright at the
marked attachment points, adjust the rail length (2) and, while holding the
rail in place, fasten it with three screws (4).
Pull the carrier rail of the rack-mounting kit forward as far as possible in the
direction of the arrow (2).
Fasten the six screws for adjusting the rail length (1).
Repeat the procedure for the second rail. Note that for this rail no support
bracket is necessary.
28 Rev. 2.0 U41590-J-Z156-2-76
Installing the System in the Rack Installing the Hardware
4.3.2 Mounting/Removing the Basic Unit
VCAUTION!
For safety reasons, at least two people are required to mount or
remove the BX600 basic unit because of its weight and size.
Please note the relevant safety instructions in section Notes on
Installing in the Rack on page 19.
Before lifting the BX600 basic unit into the rack, remove server blades,
fan units and power supplies from the BX600 basic unit to reduce weight.
Figure 6: Mounting the BX600 basic unit
Note the slot assignment of the server blades so that you can insert them
correctly again once you have lifted the BX600 basic unit into the rack.
Remove server blades, fan units and power supplies from the system unit to
reduce weight (for assembly instructions see section Adding a Server Blade
to the Basic Unit on page 66, section Replacing a Power Supply Unit on
page 117 and section Replacing the Fan Unit on page 125).
Lift the BX600 basic unit onto the two carrier rails.
Slide the BX600 basic unit into the rack (1).
Secure the BX600 basic unit in the rack using the four knurled screws (2).
U41590-J-Z156-2-76 Rev. 2.0 29
Installing the Hardware Cabling the Basic Unit
Insert the server blades into their slots (see section Adding a Server Blade
to the Basic Unit on page 66). Return the power supply units and fan units
to the BX600 basic unit (see section Replacing a Power Supply Unit on
page 117 and section Replacing the Fan Unit on page 125).
You remove the BX600 basic unit by following the above steps in reverse
order:
VCAUTION!
Please note the relevant safety instructions in section Notes on
Installing in the Rack on page 19.
Note the slot assignment of the server blades so that you can insert them
correctly again after you have removed the BX600 basic unit from the rack.
Remove server blades, fan units and power supplies from the BX600 basic
unit to reduce weight.
Remove the four knurled screws.
Pull out the BX600 basic unit and carefully remove it from the rack.
4.4 Cabling the Basic Unit
The ports for cabling the BX600 basic unit are on the front and rear of the BX600
basic unit, on the corresponding blades (see chapters Server Blades on
page 61, The Switch Blade on page 71 and The Fibre Channel Pass-Thru
Blade on page 81).
Connect the LAN cables according to the desired system configuration (see
section Port Assignment of the Switch Blades on page 73).
4.4.1 Connecting External Devices
The external connectors of the server blades are located on the front of the
PRIMERGY BX600 basic unit.
30 Rev. 2.0 U41590-J-Z156-2-76
Cabling the Basic Unit Installing the Hardware
Figure 7: Connectors for external devices (front)
For more information on the external connectors of the server blades see the
operating manuals of the different server blade types (see Related Publica-
tions on page 139).
1 USB/VGA connectors of the server blades
2 Connector of the optional PCI expansion module
IServer blades with SCSI boards installed via PCI expansion
modules can only be installed in slots 5 and 6 of the BX600
basic unit due to cable management (see section Cable
Routing on page 33).
1
2
U41590-J-Z156-2-76 Rev. 2.0 31
Installing the Hardware Cabling the Basic Unit
Connectors on the back of the BX600 basic unit
Figure 8: Connectors for external devices
1 3x uplink LAN connection on second optional switch blade (see also
figure 39 on page 72). Alternatively, you can also install an Ethernet
LAN pass-thru blade with 10 Ethernet LAN ports in this slot (see
page 93).
2 Slot for an FC pass-thru blade with 10 FC ports (see page 81) or an
Ethernet pass-thru blade with 10 Ethernet LAN ports (see page 93).
3, 4 External SCSI module with 2 UDH connectors (chapter The SCSI
Blade on page 111)
5 Serial port connector on management blade 2 (see also figure 63 on
page 94).
Standard serial port, management communication port.
6 LAN connector on management blade 2 (see also figure 63 on
page 94).
LAN port, RJ45, 10Mb management LAN.
1
2
3 5 6 7 8 9
1 0
1 1
4
32 Rev. 2.0 U41590-J-Z156-2-76
Cabling the Basic Unit Installing the Hardware
Figure 9: Special cable
7 Serial port connector on management blade 1 (see also figure 63 on
page 94).
Standard serial port, management communication port.
8 LAN connector on management blade 1 (see also figure 63 on
page 94).
LAN port, RJ45, 10Mb management LAN.
9 KVM connector on rear KVM blade, which offers VGA, PS2 keyboard
and mouse support via a special cable (see figure 9 below). The
Adv. KVM blade also offers a LAN connector (RJ45, 10 Mb) (see also
figure 76 on page 108).
10 Slot for an FC pass-thru blade with 10 FC ports (see page 81) or an
Gigabit Ethernet pass-thru blade with 10 Ethernet LAN ports (see
page 93).
11 3x uplink LAN connector on the first optional switch blade (see also
figure 39 on page 72). Alternatively, an Gigabit Ethernet pass-thru
blade with 10 Ethernet LAN ports can be installed in this slot (see
page 93).
VGA mouse
(green)
keyboard
(purple)
to rear
KVM board
U41590-J-Z156-2-76 Rev. 2.0 33
Installing the Hardware Cabling the Basic Unit
4.4.2 Cable Routing
The cables are routed directly on the rack support uprights.
PCI Cards with Cable at the Front
If a PCI expansion module is installed in a server blade, you will have to connect
the PCI port with an external device on the back of the rack. To route the cable
from the front to the back of the rack, use the side slots of the rack with a cable
bezel as shown in figure 10 below. You may also route the cable to the back of
the rack, using the space below the BX600 basic unit.
Figure 10: Cable routing from the front to the back of the server (top view)
Server blades with SCSI boards installed via PCI expansion modules can only
be installed in slots 5 and 6 of the BX600 basic unit. This is why about 100 mm
of space is required in front of the server due to the bend radius of the SCSI
cable.
34 Rev. 2.0 U41590-J-Z156-2-76
Cabling the Basic Unit Installing the Hardware
Figure 11: Routing a SCSI cable
4.4.3 Instructions on Connecting and Disconnecting
Cables
VCAUTION!
Make sure you read the documentation on the devices before connecting
them.
Do not connect or disconnect data cables during a thunderstorm.
When removing a cable, always hold it by the plug.
Connect and disconnect the cables in the order described below.
Connecting Cables
Turn off all power and equipment switches.
Pull all power plugs out of grounded power sockets.
Plug all cables into the system and peripherals. Secure the data trans-
mission cable connections (e.g. nut retention).
Plug all data communication cables into the utility sockets.
Plug all power cables into the grounded power sockets.
Disconnecting Cables
Turn off all power and equipment switches.
1 00 mm
U41590-J-Z156-2-76 Rev. 2.0 35
Installing the Hardware Cabling the Basic Unit
Pull all power plugs out of grounded power sockets.
Unplug all data communication cables from the utility sockets.
Undo the nut retention on the connector housings and pull the corre-
sponding cables out of the BX600 basic unit and the peripherals.
36 Rev. 2.0 U41590-J-Z156-2-76
Connecting the System to the Mains Installing the Hardware
4.5 Connecting the System to the Mains
There are slots for four hot-swappable 1200 W power supply units on the rear
of the BX600 basic unit. The base system is equipped with two power supply
units.
VCAUTION!
Make sure you observe the information on determining how many power
supply units are required (see section Power Management on
page 114).
VCAUTION!
The power supply units automatically adjust to a mains voltage between
100 V - 127V or 200 V - 240 V. The BX600 basic unit can only be put into
operation if the mains voltage range corresponds to the systems voltage
range.
Figure 12: Connecting the BX600 basic unit to the mains
First connect the insulated connector of the power cables to the power
supply units of the BX600 basic unit (1), and then plug the power plug (2)
into the mains socket strip of the rack (see technical manual for the rack).
VCAUTION!
Always connect the power cable to the power supply units first, and then
to the mains.
1
1
1
1
2
2
2
2
U41590-J-Z156-2-76 Rev. 2.0 37
Installing the Hardware Connecting the System to the Mains
IPlease make sure that each of the power supply units is connected to a
different phase. This will provide you with additional phase redundancy
for high availability configurations. If one phase has failed, the power
supply units connected to the other phases keep active. You can get full
phase redundancy with up to three power supply units. With four power
supply units, two of them are to be connected to one phase (see also
Related Publications on page 139).
U41590-J-Z156-2-76 Rev. 2.0 39
5 Preparation for Use and
Operation
VCAUTION!
Please note the safety instructions in the chapter Important Notes on
page 13.
All unoccupied component slots are fitted with corresponding dummy modules
to ensure that the electromagnetic emission properties of the system are
observed and that the system components are cooled properly.
Figure 13: PRIMERGYBX600 basic unit
40 Rev. 2.0 U41590-J-Z156-2-76
Operating and Indicator Elements Preparation for Use and Operation
5.1 Operating and Indicator Elements of the
Basic Unit
5.1.1 The Front
Figure 14: System operating and indicator elements on the front
1 Power indicator (bicolor LED)
Lights amber: BX600 basic unit is ready for powering ON (5 V
standby power present).
Lights green: BX600 basic unit is switched ON.
2 System power ON/OFF button
When the BX600 basic unit is switched OFF, pressing the power button
for 2 seconds will switch it ON.
When the BX600 basic unit is operating and the button is kept pressed
for 4 seconds, the BX600 basic unit will be gracefully shut down.
When the BX600 basic unit is switched ON, pressing the power button
for 10 seconds will switch it OFF.
1 2 3 4
U41590-J-Z156-2-76 Rev. 2.0 41
Preparation for Use and Operation Operating and Indicator Elements
3 Front identify/Fault indicator (amber LED)
Unlit: The system is normal and not highlighted.
If power indicator LED lights green, BX600 basic unit
is switched ON (5 V standby power present).
Lights amber: This system has been selected by pressing the front or
rear identify button.
To deactivate, press one of the buttons again.
The LED can also be selected via CLI.
Blinks amber: The system is directly controlled via the management
blade user interface.
or
SUM error: A malfunction has occurred in the system.
4 Front identify button
Pressing this button lights up the integrated front identify indicator. The
front and rear identify indicators will be synchronized.
42 Rev. 2.0 U41590-J-Z156-2-76
Operating and Indicator Elements Preparation for Use and Operation
5.1.2 The Rear
Figure 15: System operating and indicator elements on the rear
1 Rear identify button
Pressing this button lights up the rear identify indicator. The front and
rear identify indicators will be synchronized.
2 Rear identify/Fault indicator (green LED)
Lights green: This system has been selected for identification
(identify LED is lit) by pressing the front or rear identify
button.
To deselect the system, press either of the identify
buttons again.
Blinks green: SUM error: A malfunction has occurred in the system.
1 2
U41590-J-Z156-2-76 Rev. 2.0 43
Preparation for Use and Operation Switching the Blade Server ON/OFF
5.2 Switching the Basic Unit ON/OFF
VCAUTION!
If, after switching the BX600 basic unit ON, you can only see flickering
stripes on the attached monitor, switch the system OFF immediately (see
chapter Troubleshooting and Tips on page 129).
The system ON/OFF power button does not disconnect the system from
the mains voltage. To completely disconnect it, you must remove the
power plugs from the sockets.
Switching ON the BX600 Basic Unit (BX600 Basic Unit is Powered OFF)
Press the BX600 basic unit power ON/OFF button (position 2 in figure 14 on
page 40) for 2 seconds. Depending on the BIOS settings, the server blades
can be switched on automatically one after another according to the slot
numbering (see figure 28 on page 62).
If necessary, switch ON the required server blades (see Switching the
Server Blades ON/OFF on page 44).
The BX600 basic unit is switched ON and the activated server blades perform
a system test and boot the operating system.
Switching OFF the BX600 Basic Unit (System is Powered ON)
The BX600 basic unit is operating (server blades are also switched ON).
For graceful shutdown of all server blades, press the system power
ON/OFF button (position 2 on figure 14 on page 40) for 4 seconds. The
server blades will then be powered OFF.
For hard shutdown of all server blades, press the system power ON/OFF
button (position 2 on figure 14 on page 40) for 10 seconds. The server
blades will be powered OFF immediately.
44 Rev. 2.0 U41590-J-Z156-2-76
Switching the Blade Server ON/OFF Preparation for Use and Operation
Other Ways to Switch ON the BX600 Basic Unit
Using the web interface of the management blade
Using the web interface of the management blade, you can switch on the
BX600 basic unit as well as each of the server blades.
After power failure
The BX600 basic unit automatically switches ON following a power failure,
and the server blades which were operating before the power failure are
booted automatically.
Switching the Server Blades ON/OFF
The BX600 basic unit must be powered ON.
The server blade can be switched ON and OFF in the following ways:
To switch ON the server blade, press the power button of the server blade
(see the manual for the relevant server blade type).
To switch OFF the server blade, press the power button of the server blade
(see the manual for the relevant server blade type) for 4 seconds.
Specified switch-ON time/switch-OFF time
The server blade is switched ON or OFF at a time specified in the ServerView
program.
Ring indicator
The server blade is switched ON via an external modem.
After power failure
The server blade automatically switches ON following a power failure
(depending on the settings in the BIOS).
U41590-J-Z156-2-76 Rev. 2.0 45
Preparation for Use and Operation Management Blade Configuration
5.3 Management Blade Configuration
The management blade provides functions for managing the blade server
system remotely via the LAN (see chapter The Management Blade on
page 99 and manual PRIMERGY BX Blade Server Systems: RemoteView
Management Blade - User Interface Description). For initial operation of the
BX600 basic unit the LAN parameters of the management blade must be
configured.
A local client system is required to perform the initial configuration of the
management blade.
To configure the management blade, follow the steps listed below.
Pre-Configuration Requirements
The procedures that follow assume that the BX600 basic unit is connected to
the power line.
Cabling the System
Connect the serial interface of the client (COM1) to the serial interface of the
master management blade using an RS232 cable (null modem cable).
IThe master management blade is indicated by a green LED (see
section Control and Connection Panel on page 100).
Initial Configuration via Serial Connection to Client
Open a HyperTerminal session from the client to the master management
blade. Use the following settings:
Bits per second 115200
Data bits 8
Parity None
Stop bit 1
Flow control None
Terminal type VT100
46 Rev. 2.0 U41590-J-Z156-2-76
Management Blade Configuration Preparation for Use and Operation
Once you have opened the HyperTerminal session the welcome screen of
the console menu will be displayed (see figure 16 below).
Figure 16: Welcome screen
Log in as root. The initial password reads root.
VCAUTION!
Change the root password as soon as possible (see page 46). Failure
to do so may result in unauthorized access and loss of customer data.
IYou can change the root password of the management blade via
menu item 6 (Username and Password) of the Management Agent menu
(see figure 18 on page 47).
When you have logged on, the main menu of the console menu will be
displayed.
Figure 17: Console menu
U41590-J-Z156-2-76 Rev. 2.0 47
Preparation for Use and Operation Management Blade Configuration
Enter 1 to call up the Management Agent menu.
The Management Agent menu looks like this:
Figure 18: Management Agent menu.
Enter 1 to call up the Management Agent Information menu.
The Management Agent Information menu provides access to the parameters
required by the LAN connection.
48 Rev. 2.0 U41590-J-Z156-2-76
Management Blade Configuration Preparation for Use and Operation
Figure 19: Management Agent Information menu
Follow the steps below to make the management blade accessible via the
LAN.
Select 1 to set the IP address of the management blade.
Select 2 to enter the network mask of your subnet.
Select 3 to enter the IP address of your gateway.
Select 18 to call up the Agent NTC Duplex Mode menu.
U41590-J-Z156-2-76 Rev. 2.0 49
Preparation for Use and Operation Management Blade Configuration
IThe management blade LAN controller only runs at 10 Mbit/sec.
Duplex mode must be defined manually via the Agent NTC Duplex
Mode (see figure 20 below).
Figure 20: Agent NIC Duplex Mode menu
Enter 2 if the preset duplex mode value needs to be altered or 0.
IThe transfer rate of 10 Mbit/sec and the duplex mode of the
management blade must comply with the client LAN controller!
Automatic synchronization is not supported by the management
blade LAN controller.
Enter 0 in this menu and in the preceding menus to leave the management
blade console menu.
Close the HyperTerminal session.
Unplug the power cable from the BX600 basic unit and plug it in again to
reboot the management blade.
IThis ensures that the management blade continues to act as the
master after the restart. A restart without interruption to the power
supply would cause the master/slave assignment to change.
The management blade can now be accessed via the LAN. For more infor-
mation on the management blade configuration, see the manual PRIMERGY
BX Blade Server Systems: RemoteView Management Blade - User Interface
Description. The switch blade configuration is described in the manual
PRIMERGY BX Blade Server Systems: LAN Switch Blade - User Interface
Description.
50 Rev. 2.0 U41590-J-Z156-2-76
Updating BX600 System Components Preparation for Use and Operation
5.4 Updating System Components
All files required for updating the PRIMERGY BX600 basic unit components are
available from http://download.fujitsu-siemens.com.
5.4.1 Updating the Server Blade Firmware (BIOS and
BMC)
You can update both the firmware of the server blade BIOS and the firmware of
the server blade BMC.
IBMC stands for Baseboard Management Controller. The BMC on the
server blade collects management information and forwards it to the
management blade.
There are two possible procedures for updating the firmware of the server blade
BIOS and the server blade BMC:
Updating the server blade firmware from a USB floppy drive
This procedure is described in the Operating Manual for the server blade
(see Related Publications on page 139).
Updating the firmware of the server blade with TFTP (see below).
Proceed as follows:
Install your TFTP server software and start it.
Download the TFTP update package BX600_TFTP-IMAGES_<version>.exe
from the Fujitsu Siemens download server http://download.fujitsu-
siemens.com.
Extract the desired BIOS and/or BMC firmware files to the root directory of
the TFTP file system. For information on the image file names, see the
readme file of the update package.
Check the LAN connection by pinging the relevant server blade.
Update the firmware of the server blade (BIOS and BMC).
You have two options for doing this:
1. In the management console (Telnet) select the TFTP Update submenu.
The update process is similar to the process via the management blade
web user interface (see below).
U41590-J-Z156-2-76 Rev. 2.0 51
Preparation for Use and Operation Updating BX600 System Components
2. In the web interface of the management blade, select the menu
System PropertyEnviron./MaintenanceFirmware UpdateServer Blade BMC
or
System PropertyEnviron./MaintenanceFirmware UpdateServer Blade BIOS
IFor security reasons the BIOS and BMC firmware can only be
updated if the relevant server blade was shut down beforehand,
otherwise the update option is not offered in the web menu.
Figure 21: Updating the server blade BIOS via the web interface
In the TFTP Server IP Address field, enter the IP address of the TFTP server
which provides the BIOS image file for the server blade firmware.
In the Boot Image File Name field, enter the file name of the boot image file for
the server blade.
Use the Add and Delete buttons to select the server blades whose BIOS is to
be updated.
Click the Apply button. The update file is transferred to all selected server
blades and the update process is started. The progress of the update
process is shown in a status screen.
Once the update process is complete, the server blade(s) is (are) restarted.
Repeat the procedure to update the BMC firmware (see figure 22).
52 Rev. 2.0 U41590-J-Z156-2-76
Updating BX600 System Components Preparation for Use and Operation
Figure 22: Updating the server blade BMC via the web interface
5.4.2 Updating the Management Blade Firmware
VCAUTION!
The procedure described below must be performed for each of the two
management blades.
Proceed as follows:
Install your TFTP server software and start it. Copy the relevant firmware file
(*.bin) to the root directory of the TFTP file system.
Check the LAN connection by pinging the relevant management blade.
Enter the IP address of the TFTP server which provides the BMC image file
for the management blade firmware. Enter the path and the file name of the
image file for the management blade.
You have two options for doing this:
1. In the management console (Telnet) select the TFTP Upgrade submenu.
Activate the option Management Blade/TFTP Update.
2. In the web interface of the management blade, select the entry System
Property - Environment Maintenance - Firmware Update - Management Blade
BMC Update.
U41590-J-Z156-2-76 Rev. 2.0 53
Preparation for Use and Operation Updating BX600 System Components
Figure 23: Updating the management blade firmware via the web interface
Make sure that both management blades are connected to the LAN.
Enter the IP address of the TFTP server on which the image file for the
management blade firmware is provided.
Enter an IP address in the Agent Update IP Address field.
IThe IP address in the Agent Update IP Address field is only used tempo-
rarily, so you can enter any IP address that is not used in the LAN
segment of the server.
In the Boot Image File Name field, enter the name of the image file of the
management blade.
Set the value of the TFTP Update Enable field to enable.
Click Apply.
The firmware of the first management blade (Master) will now be updated
(the green LED lights up). When the update process is complete, this
management blade is defined as the Slave, and the second management
blade, which used to be the Slave, is now defined as the Master.
Repeat the update process for the second management blade.
After the update process for the second management blade, the original
Master-Slave configuration is automatically restored.
54 Rev. 2.0 U41590-J-Z156-2-76
Updating BX600 System Components Preparation for Use and Operation
5.4.3 Updating the Switch Blade Firmware
IBefore you update the firmware, you must allocate IP addresses to the
individual switch blades.
Proceed as follows:
Switch on the BX600 basic unit and start the management console (Telnet)
of the management blade.
Console Menu page_root
--------------------------------------------------------------------------------
(1) Management Agent
(2) Emergency Management Port
(3) Console Redirection
(4) TFTP upgrade
(5) Logout
(6) Reboot Management Blade
(7) System Information Dump
Enter Selection: 3
In the management blade console, select the menu item Console Redirection.
Console Redirection Table page_0.
--------------------------------------------------------------------------------
(1) Console Redirect Server Blade
(2) Console Redirect Switch Blade
(3) Set Return Hotkey , Ctrl+(a character) : 0
Enter selection or type (0) to quit: 2
In the Console Redirection Table menu, select the menu item Console Redirect
Switch Blade.
U41590-J-Z156-2-76 Rev. 2.0 55
Preparation for Use and Operation Updating BX600 System Components
Console Redirection Switch Blade page_3_2.
--------------------------------------------------------------------------------
(1) Console Redirect Switch Blade_1
(2) Console Redirect Switch Blade_2
Enter selection or type (0) to quit: 1
Enter the desired switch blade.
The command line interface session starts.
Press <Ctrl-Q> Return Console Menu
Press the Return key to switch to command mode.
Command mode is indicated by the prompt Console#.
CLI session with the Switch Blade is opened.
To end the CLI session, enter [Exit].
Condole>enable
Console#config
Console(config)#interface vlan 1
Console(config-if)#ip address 10.50.50.51 255.0.0.0
Console(config-if)#exit
Console#show ip interface
TP address and netmask: 10.50.50.51 255.0.0.0 on VLAN 1,
and address mode: User specified
Console#
Enter the commands specified above.
IThe specifications for the IP address and the subnet mask are merely
examples and are probably not valid for your system.
Terminate the command line session by pressing {Strg} [Q].
Check the newly created LAN connection by pinging the switch blade on the
client system.
Install your TFTP server software and start it.
Download the TFTP update package BX600_TFTP-IMAGES_<version>.exe
from the Fujitsu Siemens download server at
http://download.fujitsusiemens.com.
56 Rev. 2.0 U41590-J-Z156-2-76
Updating BX600 System Components Preparation for Use and Operation
Extract the firmware file (*.bix) to the root directory of the TFTP file system.
For information on the image file names, see the readme file of the update
package.
Start an Internet browser on the client server. Enter the IP address specified
above in the address field. Enter the user name and password admin. The
home page is displayed.
In the navigation bar choose Flash/File.
IOnly two operation code image files can be stored on the switch blade.
If there are already two image files stored, you must remove at least one
of them before updating the firmware. It is recommended that you
remove the older file (i.e. the file with the lower number).
Expand the File Name list (red arrow) in the Remove Operation Code Image File
section to check if there are already two image files stored on the switch
blade. If so, select the older one in the File Name list and click Remove File.
Figure 24: Removing an operation code image file
Enter TFTP Server IP Address, Source File Name (*.bix) and Destination File
Name.
U41590-J-Z156-2-76 Rev. 2.0 57
Preparation for Use and Operation Updating BX600 System Components
Figure 25: Transferring the new operation code image file
Click Transfer from Server.
Wait a few minutes until the update process is complete. Refresh the
browser for viewing.
Select the new image file in the pop-up window (red arrow) and click Apply
Changes.
Figure 26: Selecting Start-Up Operation Code Image File
Select Reset in the navigation bar.
IAfter resetting, the switch blade will reboot. However, all settings
specified previously (IP address etc.) will be lost and must be
reentered on the management console.
Repeat the firmware update procedure for each installed switch blade.
U41590-J-Z156-2-76 Rev. 2.0 59
6 Property and Data Protection
The lockable rack door protects the server against unauthorized access.
To protect your system and data internally against unauthorized access, you
can use the BIOS Setup security functions.
Further security options can also be set in the installed operating system. If you
wish to do this, consult your network administrator or refer to the documentation
for the corresponding operating system.
6.1 BIOS Setup Security Functions
The Security menu in BIOS Setup offers various options for protecting data
against unauthorized access. By combining these options, you can achieve
optimum protection for the system.
IA detailed description of the Security menu and how to assign passwords
can be found in the manual for the BIOS Setup and on the ServerBooks
CD (see also Related Publications on page 139).
Preventing Unauthorized BIOS Setup Calls
This protection mechanism can be activated by setting a supervisor password
in the Security menu. In addition, the Press F2 for Setup message in the
Security menu can be suppressed. This message is then no longer displayed
while the server's startup routine is in progress.
Preventing Unauthorized System Access
This protection mechanism can be activated by setting a user password in the
Security menu.
Preventing Unauthorized Boot Process
This protection mechanism can be activated by setting a password on boot in
the Security menu.
U41590-J-Z156-2-76 Rev. 2.0 61
7 Server Blades
A server blade provides the core functionality of a server in compact form, for
which it contains a CPU(s), RAM, hard disks and I/O controllers. For the
PRIMERGY BX600 basic unit there are various models of server blade
available, which differ mainly in the number and performance of their
processors.
The information necessary for installing and operating the various server blade
models can be found in separate manuals (see Related Publications on
page 139).
This chapter describes how to install and uninstall server blades and server
blade dummy modules in the PRIMERGY BX600 basic unit, and what you need
to be aware of when doing this.
When you install a server blade in the BX600 basic unit, an important factor is
the height. Figure 27 shows a 2-way server blade, which occupies one slot in
the BX600 basic unit.
Figure 27: PRIMERGY BX620 2-way server blade
The 4-way server blade is twice the height and occupies two slots (figure 28).
62 Rev. 2.0 U41590-J-Z156-2-76
Installation Sequence Server Blades
Figure 28: PRIMERGY BX660 4-way server blade
7.1 Installation Sequence
On the front of the PRIMERGY BX600 basic unit are ten slots for server blades
(numbered 1 - 10 from left to right).
U41590-J-Z156-2-76 Rev. 2.0 63
Server Blades Installation Sequence
Figure 29: BX600 basic unit with ten 2-way server blades
All ten slots are connected to the infrastructure modules on the back of the
BX600 basic unit via the midplane of the BX600 basic unit:
Switch blade(s)
Fibre Channel pass-thru blade(s) (optional)
Management blade(s)
KVM blade
Power supply units
The server blade slots 4 and 10 also provide a connection to one of the two
connectors of the SCSI blade on the back of the BX600 basic unit (see chapter
The SCSI Blade on page 111). These SCSI connectors can be used by server
blades with onboard two-channel SCSI controllers.
In a BX600 basic unit different models and configurations of server blades can
be operated alongside each other.
The order in which the server blade slots are filled depends on whether you are
using 2-way server blades or 4-way server blades or a mix of the two, and how
the server blades are equipped.
1 2 3 4 5 6 7 8 9 10
64 Rev. 2.0 U41590-J-Z156-2-76
Installation Sequence Server Blades
Configuration Diagram for 2-way Server Blades
Slot 4 is filled first.
Next, slots 5 through 10 are filled in numerical order, followed by slots 1
through 3.
2-way server blades with SCSI controller in a PCI extension module can only
be installed in slots 5 and 6 because of the cabling arrangement in the rack
(see section Cabling the Basic Unit on page 29).
Figure 30: Installation sequence for 2-way server blades
8 9 10
1 2 3 4 5 6 7
1 2 3 4 5 6 7
8 9 10
U41590-J-Z156-2-76 Rev. 2.0 65
Server Blades Installation Sequence
Configuration Diagram for 4-way Server Blades
Slots 3 and 4 are filled first.
Next, slots 5 through 10 are filled in pairs in numerical order, followed by
slots 1 and 2.
Figure 31: Installation sequence for 4-way server blades
Configuration Diagram for a Mix of 2-way and 4-way Server Blades
The 4-way server blades are fitted first, followed by the 2-way server blades
Begin with a 4-way server blade in slots 3 and 4.
Figure 32: Installation sequence for three 2-way and three 4-way server blades
I2-way server blades with SCSI controller can only be fitted in slots 5 and
6. If only one 2-way server blade with SCSI controller is to be fitted, it
must go in slot 5, with a dummy server blade in slot 6.
8 9 10 1 2 3 4 5 6 7
1 2 3 4
5
8 9 10 1 2 3 4 5 6 7
1 3 4
6
2
D
u
m
m
y
s
e
r
v
e
r
b
l
a
d
e
5
66 Rev. 2.0 U41590-J-Z156-2-76
Adding a Server Blade to the System Server Blades
7.2 Adding a Server Blade to the Basic Unit
Depending on the desired configuration, the system can be upgraded with up to
10 server blades.
VCAUTION!
Read the safety information and the information on handling electro-
static-sensitive components in the section Components With Electro-
static-Sensitive Devices on page 16.
Removing the Dummy Module
All unoccupied slots in the BX600 basic unit are fitted with dummy modules to
ensure that the electromagnetic emission properties of the system are observed
and that the system components are properly cooled.
If you want to add a server blade, you must first remove the dummy module from
the corresponding slot.
Figure 33: Removing a server blade dummy module
1 2 3
U41590-J-Z156-2-76 Rev. 2.0 67
Server Blades Adding a Server Blade to the System
Release the locking mechanism of the ejecting handles by pressing the
touch points on the inside of both handles (1) simultaneously. The ejecting
handles of the dummy module will be disengaged.
Swing up the upper handle and swing down the lower handle simultaneously
(2) until the locking mechanism of the dummy module disengages and the
dummy module ejects.
Remove the dummy module completely from the slot (3).
VCAUTION!
Keep the dummy module for future use. If the server blade is removed
and not replaced with a new server blade, then the dummy module must
be reinstalled for cooling, to comply with the applicable EMC regulations
(regulations on electromagnetic compatibility) and for fire protection.
Installation is the same as for the server blade (see Inserting the Server Blade
on page 67).
Inserting the Server Blade
VCAUTION!
Read the safety information and the information on handling electro-
static-sensitive components in the section Components With Electro-
static-Sensitive Devices on page 16.
Figure 34: Turning the eject handles into the unlocked position (2-way server blade)
Press the touch points on the inside of the eject handles (1) of the server
blade to disengage the locking mechanism of the handles.
Turn the eject handles outward (2) into the unlocked position.
The 4-way server blade has the same locking mechanism (see figure 35).
1
1
2
2
68 Rev. 2.0 U41590-J-Z156-2-76
Adding a Server Blade to the System Server Blades
Figure 35: Turning the eject handles into the unlocked position (4-way server blade)
IHow to install a server blade is described in the following using the
example of a 2-way server blade. 4-way server blades are installed in the
same way.
Figure 36: Inserting the server blade
Push the server blade into the slot as far as possible while keeping the eject
handles in the unlocked position.
IPlease make sure you install the server blade in the right direction.
The upper narrow side of the server blade is marked TOP-SIDE (1).
1 1
2
2
1
U41590-J-Z156-2-76 Rev. 2.0 69
Server Blades Adding a Server Blade to the System
Figure 37: Final engaging of the locking mechanism
Press the eject handles to enable the locking mechanism to engage fully.
Removing the Server Blade
The server blade is removed in the same way as the dummy module (see
Removing the Dummy Module on page 66).
VCAUTION!
Read the safety information and the information on handling electro-
static-sensitive components in the section Components With Electro-
static-Sensitive Devices on page 16.
When you remove the server blade and do not replace it with a new one, you
must insert a dummy module in the empty slot. Make sure that the dummy
module engages in the slot correctly.
U41590-J-Z156-2-76 Rev. 2.0 71
8 The Switch Blade
The hot-swappable redundant switch blade provides high-speed LAN access
via multiple gigabit interfaces. The switch blade has ten downlink ports to the
server blades and three uplink ports. These LAN ports provide the I/O function-
ality for the server blade in addition to the optional Fibre Channel connections.
All traffic to and from the system occurs via the network.
IThe switch blade provides convenient user interfaces: A web interface is
available as well as a command line interface using the Telnet protocol.
For a detailed description please see the manual LAN Switch Blade
User Interface Description.
Figure 38: Switch blade
The PRIMERGY BX600 basic unit can be fitted with one or two switch blades.
The slots for these blades are on the back of the server system (see figure 40
on page 73). How the LAN ports of the server blades are assigned to the switch
blades is described in section Port Assignment of the Switch Blades on
page 73.
72 Rev. 2.0 U41590-J-Z156-2-76
The Control and Connection Panel The Switch Blade
8.1 The Control and Connection Panel
The connection panel of the switch blade can be accessed from the rear of the
system under the rear fan module (figure 39).
Figure 39: Switch blade control and connection panel
The following table shows the indicator and connection elements.
1 3x uplink LAN connectors (with two integrated LAN status LEDs each
(see next positions 3 and 4))
2 Failure indicator (amber LED)
Lights amber: The switch blade has failed.
Blinks amber: The switch is selected for identification via CLI.
3 LAN active indicator (bicolor LED)
dark: The system is switched OFF.
Lights amber: The network interface is linked at 10 MBit/s
Lights green: The network interface is linked at 100 MBit/s
Blinks green: The network interface is linked at 1 Gbit/s
Blinks amber: The network interface is not linked
4 LAN link indicator (green LED)
Lights green: The LAN is connected.
Blinks green: This LAN port is directly controlled by via the
management blade user interface.
1
2
3
4
U41590-J-Z156-2-76 Rev. 2.0 73
The Switch Blade Port Assignment of the Switch Blades
8.2 Port Assignment of the Switch Blades
For each of the ten server blade slots, the PRIMERGY BX600 basic unit
provides connections for two LAN ports (A and B). For 4-way server blades,
there are connections for four LAN ports (2 x A and 2 x B).
The switch blade in slot 1 is connected to the LAN ports A of the installed server
blades. The switch blade in slot 2 is connected to the LAN ports B of the
installed server blades.
Figure 40: Slots for the switch blades
Installing two switch blades allows redundant LAN connections for the server
blades.
In the following the assignment of the LAN ports is shown using configuration
examples.
1
2
74 Rev. 2.0 U41590-J-Z156-2-76
Port Assignment of the Switch Blades The Switch Blade
Configuration with Ten 2-way Server Blades
The following figure illustrates the assignment of the switch blades to the LAN
ports of the server blades in a configuration with ten 2-way server blades.
Figure 41: LAN port assignment with ten 2-way server blades
S
e
r
v
e
r
b
l
a
d
e
8
S
e
r
v
e
r
b
l
a
d
e
9
S
e
r
v
e
r
b
l
a
d
e
1
0
S
e
r
v
e
r
b
l
a
d
e
1
S
e
r
v
e
r
b
l
a
d
e
2
S
e
r
v
e
r
b
l
a
d
e
3
S
e
r
v
e
r
b
l
a
d
e
4
S
e
r
v
e
r
b
l
a
d
e
5
S
e
r
v
e
r
b
l
a
d
e
6
S
e
r
v
e
r
b
l
a
d
e
7
A B A B A B A B A B A B A B A B A B A B
Switch blade 1 Switch blade 2
U41590-J-Z156-2-76 Rev. 2.0 75
The Switch Blade Port Assignment of the Switch Blades
Configuration with Five 4-way Server-Blades
The following figure illustrates the assignment of the switch blades to the LAN
ports of the server blades in a configuration with five 4-way server blades.
Figure 42: LAN port assignment with five 4-way server blades
Server
A B A B A B A B A B A B A B A B A B A B
Switch blade 1 Switch blade 2
blade 5
Server
blade 1
Server
blade 2
Server
blade 3
Server
blade 4
76 Rev. 2.0 U41590-J-Z156-2-76
Installing a Switch Blade The Switch Blade
Configuration with a Combination of 2-way and 4-way Server Blades
The following figure illustrates the assignment of the switch blades to the LAN
ports of the server blades in a configuration with two 4-way server blades and
six 2-way server blades.
Figure 43: LAN port assignment with 4-way and 2-way server blades
8.3 Installing a Switch Blade
Depending on the desired configuration, the system can be upgraded with one
additional switch blade.
VCAUTION!
Read the safety information and the information on handling electro-
static-sensitive components in the section Components With Electro-
static-Sensitive Devices on page 16.
Removing the Dummy Module
All unoccupied slots in the blade server system are fitted with dummy modules
to ensure that the electromagnetic emission properties of the system are
observed and that the system components are properly cooled.
2
-
w
a
y
A B A B A B A B A B A B A B A B A B A B
Switch blade 1 Switch blade 2
4-way
server
blade 1
4-way
server
blade 2
s
e
r
v
e
r
b
l
a
d
e
1
2
-
w
a
y
s
e
r
v
e
r
b
l
a
d
e
2
2
-
w
a
y
s
e
r
v
e
r
b
l
a
d
e
3
2
-
w
a
y
s
e
r
v
e
r
b
l
a
d
e
4
2
-
w
a
y
s
e
r
v
e
r
b
l
a
d
e
5
2
-
w
a
y
s
e
r
v
e
r
b
l
a
d
e
6
U41590-J-Z156-2-76 Rev. 2.0 77
The Switch Blade Installing a Switch Blade
If you wish to install a switch blade, you must first remove the dummy module
from the corresponding slot.
Figure 44: Removing the dummy module (a = green touch point)
Press the spring (1) on the underside of the handle (a) to unlock it.
Swing the handle (a) in the direction of the arrow (2) until the locking
mechanism of the dummy module disengages.
78 Rev. 2.0 U41590-J-Z156-2-76
Installing a Switch Blade The Switch Blade
Figure 45: Removing the dummy module (a = green touch point)
Remove the dummy module from the slot (2).
VCAUTION!
Keep the dummy module for future use. If you remove the switch blade
and do not replace it with a new one, you must reinstall the dummy
module.
Installation is the same as for the switch blade (see Inserting the Switch Blade
on page 78).
Inserting the Switch Blade
VCAUTION!
Read the safety information and the information on handling electro-
static-sensitive components in the section Components With Electro-
static-Sensitive Devices on page 16.
Remove the switch blade from its package.
U41590-J-Z156-2-76 Rev. 2.0 79
The Switch Blade Installing a Switch Blade
Figure 46: Disengaging the switch blade
Disengage the locking mechanism of the switch blade by swinging the
handle in the direction of the arrow.
Figure 47: Inserting the switch blade (a = green touch point)
Push (1) the switch blade as far as possible into the desired slot (here
slot 2).
Swing up (2) the eject handle (a) of the switch blade until the locking
mechanism of the switch blade engages.
80 Rev. 2.0 U41590-J-Z156-2-76
Installing a Switch Blade The Switch Blade
Removing the Switch Blade
The switch blade is removed in the same way as the dummy module (see
Removing the Dummy Module on page 76).
VCAUTION!
Read the safety information and the information on handling electro-
static-sensitive components in the section Components With Electro-
static-Sensitive Devices on page 16.
If you remove the switch blade and do not replace it with a new one, you must
insert a dummy module in the empty slot to ensure cooling, to comply with the
applicable EMC regulations (regulations on electromagnetic compatibility) and
for fire protection.
Make sure that the dummy module engages in the slot correctly.
U41590-J-Z156-2-76 Rev. 2.0 81
9 The Fibre Channel Pass-Thru
Blade
A Fibre Channel (FC) pass-thru blade provides 10 ports for the bypass
connection between FC daughter boards (see manual for the relevant server
blade type) and optical transceivers for serial FC I/O and general-purpose I/O
signals. An FC pass-thru blade also provides LEDs for each FC port to indicate
the link status.
Figure 48: Fibre Channel pass-thru blade
The PRIMERGY BX600 basic unit can be fitted with one or two FC pass-thru
blades. The slots for these blades are on the back of the system unit (see
figure 49 on page 82). If Fibre Channel functionality is to be available for one or
FC pass-thru blade
SFP module
82 Rev. 2.0 U41590-J-Z156-2-76
FC Pass-Thru Blade
more server blades, at least one FC pass-thru blade must be installed. The
assignment of the Fibre Channel channels is described in section Port
Assignment of the FC Pass-Thru Blades on page 86.
Figure 49: Fibre Channel pass-thru blade slots
1
2
U41590-J-Z156-2-76 Rev. 2.0 83
FC Pass-Thru Blade Control and Connection Panel
9.1 Control and Connection Panel
Figure 50: FC pass-thru blade control connection panel
The following indicator and connection elements are provided:
a Fibre Channel active indicator (green LED)
b Fibre Channel link indicator (amber LED)
c Fibre Channel SFP connector
Slot for Fibre Channel SFP module (see section Fibre Channel SFP
module on page 84). The slot numbers are assigned to the server blade
slots on the front of the BX600 system (see figure 28 on page 62).
1
3
5
7
9
1 0
8
6
4
2
a b c
84 Rev. 2.0 U41590-J-Z156-2-76
Fibre Channel SFP module FC Pass-Thru Blade
The following table shows the conditions of the Fibre Channel ports indicated
by the LEDs.
9.2 Fibre Channel SFP module
A Fibre Channel SFP module is required to connect an FC pass-thru blade port
to a Fibre Channel cable. If no cable is plugged in, the SFP module slots must
be fitted with a safety plug as shown in the figure below.
Figure 51: Fibre Channel SFP connector
Fibre Channel condition a b
Power ON ON ON
Fibre Channel is online ON OFF
Signal acquired OFF ON
Loss off synchronization ON blinks
U41590-J-Z156-2-76 Rev. 2.0 85
FC Pass-Thru Blade Fibre Channel SFP module
Inserting a Fibre Channel SFP module
For each server blade connected via Fibre Channel, SFP modules must be
plugged into the appropriate FC pass-thru blade slots. For information on the
port assignment see section Installation Sequence on page 62.
Figure 52: Inserting an SFP module
Push the SFP with the label facing upward into the slot assigned to the
server blade to be connected.
86 Rev. 2.0 U41590-J-Z156-2-76
FC Port Assignment FC Pass-Thru Blade
Removing an SFP Module
Figure 53: Removing an SFP module
Swivel the locking clip in the direction of the arrow (1) to disengage the
locking mechanism of the SFP module and pull it out of the slot (2).
9.3 Port Assignment of the FC Pass-Thru
Blades
On the back of the PRIMERGY BX600 basic unit are two slots for FC pass-thru
blades. The FC pass-thru blade in slot 1 provides a bypass connection between
channel A of the installed Fibre Channel daughter boards and the corre-
sponding optical transceivers. The FC pass-thru blade in slot 2 provides a
connection to channel B of the installed Fibre Channel daughter boards.
Figure 54: Slot numbering for the Fibre Channel pass-thru blades
1
2
U41590-J-Z156-2-76 Rev. 2.0 87
FC Pass-Thru Blade FC Port Assignment
Each FC pass-thru blade has ten front slots for SFP modules, via which the
Fibre Channel connections to the server blades are established. The SFP
modules are assigned to the server blades according to the numbering of the
slots (see figure 55 and figure 56).
Figure 55: Slot numbering for the SFP modules
Figure 56: Slot numbering for the server blades
1
3
5
7
9
2
4
6
8
10
1
2
3
4
5
6
7
8
9
10
88 Rev. 2.0 U41590-J-Z156-2-76
FC Port Assignment FC Pass-Thru Blade
In the following the assignment of the Fibre Channel ports is shown using
configuration examples.
Configuration with Ten 2-way Server Blades
The following figure illustrates the assignment of the Fibre Channel ports of the
FC pass-thru blades and the server blades in a configuration with ten 2-way
server blades when two FC pass-thru blades and, in each server blade, an FC
daughter board are installed.
Figure 57: Fibre Channel port assignment with ten 2-way server blades
Configuration with Five 4-way Server Blades
Because a 4-way server blade occupies two slots in the blade server chassis,
there are four connections for four Fibre Channel ports available for a 4-way
server blade. To use these connections, two FC daughter boards must be
installed on the 4-way server blade (see manual for the relevant server blade
type).
The following figure illustrates the assignment of the FC pass-thru blades to the
Fibre Channel ports of the server blades in a configuration with five 4-way
server blades when two FC pass-thru blades and, in each 4-way server blade,
two FC daughter boards are installed in the back of the server.
S
e
r
v
e
r
b
l
a
d
e
1
S
e
r
v
e
r
b
l
a
d
e
2
S
e
r
v
e
r
b
l
a
d
e
3
S
e
r
v
e
r
b
l
a
d
e
4
S
e
r
v
e
r
b
l
a
d
e
5
S
e
r
v
e
r
b
l
a
d
e
6
S
e
r
v
e
r
b
l
a
d
e
7
S
e
r
v
e
r
b
l
a
d
e
8
S
e
r
v
e
r
b
l
a
d
e
9
S
e
r
v
e
r
b
l
a
d
e
1
0
A B A B A B A B A B A B A B A B A B A B
FC pass-thru blade1 FC pass-thru blade 2
1 2 3 4 5 6 7 8 9 10 1 2 3 4 5 6 7 8 9 10
U41590-J-Z156-2-76 Rev. 2.0 89
FC Pass-Thru Blade FC Port Assignment
Figure 58: Fibre Channel port assignment with five 4-way server blades
Server
A B A B A B A B A B A B A B A B A B A B
blade 1
Server
blade 2
Server
blade 3
Server
blade 4
Server
blade 5
FC pass-thru blade 1
1 2 3 4 5 6 7 8 9 10
FC pass-thru blade 2
1 2 3 4 5 6 7 8 9 10
90 Rev. 2.0 U41590-J-Z156-2-76
Exchanging an FC Pass-Thru Blade FC Pass-Thru Blade
9.4 Exchanging an FC Pass-Thru Blade
VCAUTION!
Read the safety information and the information on handling electro-
static-sensitive components in the section Components With Electro-
static-Sensitive Devices on page 16.
Removing the FC pass-thru blade
Figure 59: Disengaging the FC pass-thru blade
Press the spring on the underside of the eject handle to unlock it.
U41590-J-Z156-2-76 Rev. 2.0 91
FC Pass-Thru Blade Exchanging an FC Pass-Thru Blade
Figure 60: Disengaging the FC pass-thru blade
Swing the eject handle (1) of the FC pass-thru blade in the direction of the
arrow until the locking mechanism disengages and the blade is ejected a few
centimeters.
Remove the FC pass-thru blade from the slot (2).
The FC pass-thru blade is inserted using these instructions in reverse order.
VCAUTION!
If you remove the FC pass-thru blade and do not replace it with a new
one, you must insert a dummy module into the empty slot to ensure
cooling, to comply with the applicable EMC regulations (regulations on
electromagnetic compatibility) and for fire protection.
Make sure that the dummy module engages in the slot correctly.
1
2
92 Rev. 2.0 U41590-J-Z156-2-76
Exchanging an FC Pass-Thru Blade FC Pass-Thru Blade
Figure 61: FC pass-thru blade dummy module
U41590-J-Z156-2-76 Rev. 2.0 93
10 Ethernet Pass-Thru Blade
The Gigabit Ethernet pass-thru blade provides ten RJ45 ports for direct (pass-
thru) connections to the server blades.
Figure 62: Gigabit Ethernet pass-thru blade
The PRIMERGY BX600 basic unit offers slots for up to four Gigabit Ethernet
pass-thru blades on the back. Depending on the specific slot, an Gigabit
Ethernet pass-thru blade establishes connections to the onboard LAN
controllers or to the optional Gigabit Ethernet I/O modules (daughter cards) of
the server blades. For information on the optional Gigabit Ethernet I/O modules
(daughter cards), see the operating guides for the relevant server blade types.
94 Rev. 2.0 U41590-J-Z156-2-76
Control and Connection Panel Ethernet Pass-Thru Blade
10.1 Control and Connection Panel
Figure 63: Control and connection panel of the Gigabit Ethernet pass-thru blade
The following display and control elements are available:
1 ... 10 RJ45 connectors
The RJ45 connectors are assigned to the server blades in accordance
with their numbering (for server blade slot numbering see figure 29 on
page 63).
a LAN activity indicator (orange LED)
Flashes
orange:
Active LAN connection
Dark Inactive LAN connection
b LAN connection indicator (green LED)
Glows green: LAN connection available
Dark No LAN connection
1
2
3
4
5
6
7
8
9
10
a b
a b
U41590-J-Z156-2-76 Rev. 2.0 95
Ethernet Pass-Thru Blade Port Assignment
10.2 Port Assignment of the Gigabit Ethernet
Pass-Thru Blades
The PRIMERGY BX600 basic unit offers four slots for Gigabit Ethernet pass-
thru blades on the back.
Figure 64: Slots for installing pass-thru blades
Slots 1 and 2 are connected to the onboard LAN controllers of the server blades.
ISlots 1 and 2 can also accommodate switch blades to connect the
onboard LAN controllers of the server blades to the LAN (see chapter
The Switch Blade on page 71).
Slots 3 and 4 offer connections to the optional Gigabit Ethernet I/O modules of
the server blades.
IIf the server blades are to offer Fibre Channel functionality, an FC pass-
thru blade must be installed in slot 3 and/or 4 (see chapter The Fibre
Channel Pass-Thru Blade on page 81).
Operating both Gigabit Ethernet I/O modules and Fibre Channel I/O
modules in a PRIMERGY BX600 basic unit is not possible.
The following configuration examples show the assignment of the Ethernet
ports of the pass-thru blades to the server blades.
Configuration with Ten 2-way Server Blades
A PRIMERGY BX600 2-way server blade offers an onboard LAN controller with
two LAN channels and a slot for an optional Gigabit Ethernet I/O module with
two extra LAN channels.
1
3
2
4
96 Rev. 2.0 U41590-J-Z156-2-76
Port Assignment Ethernet Pass-Thru Blade
The Gigabit Ethernet pass-thru blades in slots 1 and 2 provide connections to
channels A and B of the onboard LAN controllers of the server blades. The
following figure shows the port assignment in a configuration with ten 2-way
server blades.
Figure 65: Ethernet port assignment with ten 2-way server blades
The Gigabit Ethernet pass-thru blades in slots 3 and 4 provide connections to
channels A and B of the optional Gigabit Ethernet I/O modules. The ports in a
configuration with ten 2-way server blades are assigned according to the same
formula.
S
e
r
v
e
r
b
l
a
d
e
1
S
e
r
v
e
r
b
l
a
d
e
2
S
e
r
v
e
r
b
l
a
d
e
3
S
e
r
v
e
r
b
l
a
d
e
4
S
e
r
v
e
r
b
l
a
d
e
5
S
e
r
v
e
r
b
l
a
d
e
6
S
e
r
v
e
r
b
l
a
d
e
7
S
e
r
v
e
r
b
l
a
d
e
8
S
e
r
v
e
r
b
l
a
d
e
9
S
e
r
v
e
r
b
l
a
d
e
1
0
A B A B A B A B A B A B A B A B A B A B
Gigabit Ethernet
1 2 3 4 5 6 7 8 9 10 1 2 3 4 5 6 7 8 9 10
pass-thru blade 1
Gigabit Ethernet
pass-thru blade 2
U41590-J-Z156-2-76 Rev. 2.0 97
Ethernet Pass-Thru Blade Port Assignment
Configuration with Five 4-way Server Blades
A PRIMERGY BX660 4-way server blade offers two onboard LAN controllers
with two LAN channels each, and two slots for optional Gigabit Ethernet I/O
modules, also with two LAN channels each.
The Gigabit Ethernet pass-thru blades in slots 1 and 2 provide connections to
channels A and B of the onboard LAN controllers of the server blades. The
following figure shows the port assignment in a configuration with five 4-way
server blades.
Figure 66: Port assignment to the onboard LAN controllers with five 4-way server blades
Server
A B A B A B A B A B A B A B A B A B A B
blade 1
Server
blade 2
Server
blade 3
Server
blade 4
Server
blade 5
Gigabit Ethernet
1 2 3 4 5 6 7 8 9 10
pass-thru blade 1
1 2 3 4 5 6 7 8 9 10
Gigabit Ethernet
pass-thru blade 2
98 Rev. 2.0 U41590-J-Z156-2-76
Port Assignment Ethernet Pass-Thru Blade
The following figure illustrates the assignment of the LAN ports of the Gigabit
Ethernet pass-thru blades in slots 3 and 4 to the channels of the Gigabit
Ethernet I/O modules (daughter cards) of the server blades in a configuration
with five 4-way server blades.
Figure 67: Port assignment to the Gigabit Ethernet I/O modules with five 4-way server blades
10.3 Replacing an Ethernet Pass-Thru Blade
An Gigabit Ethernet pass-thru blade is installed and removed in the same way
as a Fibre Channel pass-thru blade (see section Exchanging an FC Pass-Thru
Blade on page 90).
Server
A B A B A B A B A B A B A B A B A B A B
blade 1
Server
blade 2
Server
blade 3
Server
blade 4
Server
blade 5
Gigabit Ethernet
1 2 3 4 5 6 7 8 9 10
pass-thru blade 3
I
/
O
m
o
d
u
l
e
1
I
/
O
m
o
d
u
l
e
2
1 2 3 4 5 6 7 8 9 10
Gigabit Ethernet
pass-thru blade 4
I
/
O
m
o
d
u
l
e
1
I
/
O
m
o
d
u
l
e
2
I
/
O
m
o
d
u
l
e
1
I
/
O
m
o
d
u
l
e
2
I
/
O
m
o
d
u
l
e
1
I
/
O
m
o
d
u
l
e
2
I
/
O
m
o
d
u
l
e
1
I
/
O
m
o
d
u
l
e
2
U41590-J-Z156-2-76 Rev. 2.0 99
11 The Management Blade
The Blade Server System accommodates two hot-swappable, redundant
management blades with an integrated management solution for complete
remote administration of the system.
IThe management blades provide convenient user interfaces: A web
interface is available as well as a console menu interface using the Telnet
protocol. For a detailed description please see the manual RemoteView
Management Blade - User Interface Description.
The management blades have separate, 10 Mb LAN connections to maintain
accessibility to the system even with the standard traffic network connections
down.
The slots for the management blades are located on the rear of the server
system (figure 68).
Figure 68: Management blade slots
100 Rev. 2.0 U41590-J-Z156-2-76
Control and Connection Panel The Management Blade
11.1 Control and Connection Panel
Figure 69: Management blade control and connection panel
The following indicator and connection elements are provided:
1 Serial port connector
Standard serial port, management communication port.
2 LAN connector (with two integrated LAN status LEDs (see next
positions 3 and 4))
LAN port, RJ45, 10Mb management LAN.
3 LAN link indicator (green LED)
Lights green: The LAN is linked.
Blinks green: Boot up power ready indicator.
U41590-J-Z156-2-76 Rev. 2.0 101
The Management Blade Control and Connection Panel
The following table shows the conditions of the management blades indicated
by the interaction of master indicator and failure indicator LEDs.
4 LAN active indicator (amber LED)
Lights amber: The LAN is active.
Blinks amber: Boot up power ready indicator.
5 I2C connector
Proprietary I2C (IPMI) connector for Fujitsu Siemens Computers service
applications.
6 Failure indicator (amber LED)
Dark: This management blade is OK (see table below).
Lights amber: If only one management blade is present: this blade has
failed (see table below).
Blinks amber
(2 sec.):
Management blade is running in power up mode (gener-
ating heart beat for master/slave selection).
7 Master indicator (green LED)
Unlit: This management blade is a slave (standby), backup of
the master management blade (see table below).
Lights green: This management blade is the master, responsible for
the entire system management (see table below).
Blinks green: This management blade is in special mode
Management blade condition Master indicator
(green LED)
Failure indicator
(amber LED)
One management blade is
installed and alive
ON OFF
Two management blades are
installed
ON (Master)
OFF (Slave)
OFF
One management blade is
installed and hangs up
ON ON
Two management blades are
installed and both hang up
ON ON
102 Rev. 2.0 U41590-J-Z156-2-76
Exchanging the Battery The Management Blade
11.2 Exchanging the Battery
In order to save the system information permanently, a lithium battery is
installed to provide the CMOS memory with a current. When the charge is too
low or the battery is empty, a corresponding error message is provided. The
lithium battery must then be replaced.
VCAUTION!
Read the safety information and the information on handling batteries in
the section Batteries on page 16.
Incorrect replacement of batteries may lead to a risk of explosion. The
battery may only be replaced with an identical battery or with a type
recommended by the manufacturer.
Make sure you insert the battery the right way round. The plus pole must
be at the top!
The following figure shows the position of the battery (1) on the management
blade board.
Figure 70: Position of the management blade battery
1
U41590-J-Z156-2-76 Rev. 2.0 103
The Management Blade Exchanging the Battery
Figure 71: Inserting/removing the management blade battery
Push the holding spring in the direction of the arrow (1) so that the lithium
battery pops out of its holder, and remove the battery (2).
Place the new battery of the same type in the holder (3) and push it in the
direction of the arrow (4) until it slots into place.
3
1
2
4
104 Rev. 2.0 U41590-J-Z156-2-76
Exchanging a Management Blade The Management Blade
11.3 Exchanging a Management Blade
VCAUTION!
Read the safety information and the information on handling electro-
static-sensitive components in the section Components With Electro-
static-Sensitive Devices on page 16.
Removing the Management Blade
Figure 72: Disengaging the management blade
Press the spring on the underside of the eject handle to unlock it.
U41590-J-Z156-2-76 Rev. 2.0 105
The Management Blade Exchanging a Management Blade
Figure 73: Disengaging the management blade (a = green touch point)
Swing the eject handle (a) of the management blade in the direction of the
arrow until the locking mechanism disengages and the blade is ejected a few
centimeters.
106 Rev. 2.0 U41590-J-Z156-2-76
Exchanging a Management Blade The Management Blade
Figure 74: Removing the management blade
Remove the management blade from the slot.
VCAUTION!
Both management blades must always be plugged in to ensure cooling,
to comply with the applicable EMC regulations (regulations on electro-
magnetic compatibility) and for fire protection.
The management blade is inserted by following these instructions in reverse
order.
U41590-J-Z156-2-76 Rev. 2.0 107
12 KVM Blade
For administering the server blades, the PRIMERGY BX600 basic unit offers a
KVM blade, which allows the individual server blades to be connected to a
console.
Figure 75: Position of the KVM blade
The following models are available:
KVM blade (standard version)
Adv. KVM blade
12.1 KVM Blade (Standard Version)
The standard KVM blade allows a monitor, PS2 keyboard and PS2 mouse to be
connected for local administration of the server blades. This requires a special
cable (see figure 9 on page 32). The server blade is assigned to the KVM blade
by pressing the KVM button on the control panel of the server blade to be
administered.
KVM blade
108 Rev. 2.0 U41590-J-Z156-2-76
KVM Blade (Standard Version) KVM Blade
Control Panel of the KVM Blade (Standard Version)
Figure 76: KVM blade
1 Rear ID button
When you press the ID button, the ID LEDs on the control panel on the
front of the server blade and on the KVM blade are switched on or off.
The ID LEDs on the KVM blade and on the control panel of the blade
server are synchronized.
2 ID/error LED (green LED)
Glows green: The ID button on the KVM blade or the ID button on the
control panel at the front of the blade server was pressed
to identify the system.
Pressing one of the two ID buttons again deactivates the
ID LED.
Flashes
green:
Checksum error: System error.
3 KVM connector
Allows a VGA monitor, PS2 keyboard and PS2 mouse to be connected
via a special cable (see figure 9 on page 32).
1 2 3
U41590-J-Z156-2-76 Rev. 2.0 109
KVM Blade Adv. KVM Blade
12.2 Adv. KVM Blade
The adv. KVM blade offers the same functionality as the standard version of the
KVM blade plus a LAN port for connecting a Web-based console with the
following features:
Console emulation in graphics mode
Makes the CD-ROM drive of the client PC available as a virtual USB 1.1 CD-
ROM drive with boot option.
Makes the floppy disk drive of the client PC available as a virtual USB 1.1
floppy disk drive with boot option.
Software-controlled server blade selection
Password-protected user authentication
The IP address of the adv. KVM blade is configured and the Web-based console
(Global View) is invoked via the Web interface of the management blade. For
more information on the adv. KVM blade see the manual "PRIMERGY BX Blade
Server Systems: RemoteView Management Blade - User Interface
Description".
Control Panel of the Adv. KVM Blade
Figure 77: Adv. KVM blade
1
2
3
4
5
6
110 Rev. 2.0 U41590-J-Z156-2-76
Adv. KVM Blade KVM Blade
1 Rear ID button
If you press the ID button, the ID LED on the rear lights up. The front and
the rear ID LEDs are synchronized.
2 Rear ID/error LED (green LED)
Glows green: The system has been selected for identification by
pressing the front or rear ID button (LED glows).
Press one of the ID buttons to deactivate the ID LED.
Flashes green: Checksum error: System error.
3 KVM connector
Supports the connection of a VGA monitor, PS2 keyboard and PS2
mouse via a special cable (see figure 9 on page 32).
4 LAN connection (with two integrated LAN status LEDs (see the
following items 5 and 6))
LAN port, RJ45, 10Mb.
5 LAN activity indicator (green LED)
Dark: LAN connection not active.
Flashes green: Active LAN connection.
6 LAN connection indicator (orange LED)
Dark: No connection.
Glows: LAN connection available.
U41590-J-Z156-2-76 Rev. 2.0 111
13 The SCSI Blade
The PRIMERGY BX600 basic unit provides a rear SCSI blade for SCSI bypass
between the external SCSI connectors and the server blades in slots 4 and 10.
Figure 78: SCSI blade
The interface of the upper SCSI connector (1) is supplied from the server blade
in slot 4, and the interface of the lower one (2) is supplied from the server blade
in slot 10 (for the slot numbering of the server blades, see section Installation
Sequence on page 62). The other server blades do not provide SCSI interface
routing to the rear SCSI board.
The subsystems SX10 and SX30 can be connected via the external SCSI
connectors provided by the SCSI blade. RAID support is not available via this
interface.
1
2
U41590-J-Z156-2-76 Rev. 2.0 113
14 The Power Supply Concept
In its basic configuration the system comes with two hot-swappable power
supply units (1 and 2 in figure 79). The power supply units (PSU) automatically
adjust to any power voltage in the range (100 V - 127V or 200 V - 240 V).
Figure 79: PRIMERGY BX600 basic unit: power supply units
To achieve a redundant power supply, you can install a third or fourth power
supply unit (3 and 4 in figure 79). As of how many PSUs redundancy is
achieved depends on the mains voltage, the server blade type, and the number
of server blades installed in the blade server. For more details see the next
section Power Management on page 114
If one of the three units fails, the other two ensure that operation continues
unimpaired. The defective power supply unit can be replaced during operation
(hot-swap).
IPlease make sure that each of the power supply units is connected to a
different phase. This will provide you with additional phase redundancy
for high availability configurations. If one phase has failed, the power
supply units connected to the other phases keep active. You can get full
114 Rev. 2.0 U41590-J-Z156-2-76
Power Management The Power Supply Concept
phase redundancy with up to three power supply units. With four power
supply units, two of them are to be connected to one phase (see also
Related Publications on page 139).
The unoccupied PSU slots are fitted with dummy modules to ensure that the
electromagnetic emission properties of the system are observed and that the
system components are properly cooled.
14.1 Power Management
Depending on the available AC voltage range, the type of the power supply unit
(850 W or 1200 W), and the number of power supply units available at the same
time (one or two), there are limitations to be observed (see table 3).
Depending on the available AC voltage range, the maximum active power
outputs of the different types of PSU are shown in the following table (see also
section Technical Data on page 8):
Power Management Limitations
IThe management blade checks the power situation when the blade
server system is switched on. Since at this time no detailed data on the
individual power requirements is available, it assumes the maximum
value for each server blade type.
Therefore in some situations it might be possible to switch on an
additional server blade afterwards. If, for example, none of the server
blades used has a memory extension, there might be enough power
reserves for an additional server blade.
VCAUTION!
The following table shows that, depending on the installed power supply
units and the type of the server blades, the maximum possible number
of server blades might be restricted.
AC voltage range PSU type Max. active power output
100 - 127 V 1200 W 850 W
200 - 240 V 1200 W 1200 W
Table 2: Maximum active power output depending on AC voltage range
U41590-J-Z156-2-76 Rev. 2.0 115
The Power Supply Concept Power Supply Units
VCAUTION!
In the event of a PSU overload or failure, the server blade installed in the
slot with the highest number will be gracefully shut down.
14.2 Power Supply Units
The power supply units (PSU) are directly accessible at the rear of the system
(figure 79 on page 113):
The power supply unit can communicate with the system service processor via
an internal management interface (IIC bus). The PSU part number, FRU
number, barcode number, manufacturer ID, and fault data are stored in a VPD
EEPROM module and can be recalled via the IIC bus. The PSU status can be
displayed in the server management software ServerView.
Each power supply unit includes three fans which are part of the systems venti-
lation concept.
Type of server blades 2 x 1200 W 3 x 1200 W
2-way server blade 5 10
4-way server blade 2 5
Mixed configuration The following are allowed:
1 x 4-way server blade 2 x 2-way server blades
Table 3: Maximum number of server blades depending on the power supply configuration
116 Rev. 2.0 U41590-J-Z156-2-76
Power Supply Units The Power Supply Concept
Figure 80: Power supply unit: LEDs
There are three LED indicators (see figure 80 and table 4 on page 116) on the
front of the power supply unit for PSU status monitoring.
* If fan #1 fails, the PSU is shut down.
If either fan #2 or fan #3 fails, the PSU continues working.
** The blinking LED can be reset only via power ON/power OFF and/or by
unplugging the power supply cable.
Power supply condition
1
AC indicator
(green LED)
2
Fan failure
indicator
(green LED)
3
PSU status
indicator
(green LED)
AC present/only standby
outputs ON
ON OFF OFF
Power supply DC outputs
ON and OK
ON ON ON
Fan failure alert * ON blinks** ON
Current limit ON ON OFF
Alert # or fan # shutdown ON blinks** OFF
Table 4: Power supply unit indicators
U41590-J-Z156-2-76 Rev. 2.0 117
The Power Supply Concept Power Supply Units
14.2.1 Replacing a Power Supply Unit
If a power supply unit fails, the amber front identify LED on the front panel of the
system blinks. The defective power supply unit can be replaced without turning
the server OFF.
VCAUTION!
If a system error has occurred and the front identify/fault LED is blinking,
the error must be resolved before any additional components are added
or removed.
VCAUTION!
Because of chassis airflow disruption, the power supply unit slot should
not be vacant and/or uncovered for more than five minutes when the
system power is ON. Exceeding the five-minute limit may damage
components.
VCAUTION!
If one power supply unit has failed, do not remove any fan modules!
Check the FAN LED of the power supply units on the back of the system (see
figure 80 on page 116) to determine which power supply unit is defective.
First disconnect the power supply cable of the defective PSU from the
mains.
Remove the power supply cable from the insulated socket of the defective
PSU.
VCAUTION!
Be careful! The PSU can be very hot!
118 Rev. 2.0 U41590-J-Z156-2-76
Power Supply Units The Power Supply Concept
Figure 81: Disengaging the power supply unit (a = green touch point)
Press the locking button (a) to disengage the locking mechanism of the PSU
handle.
U41590-J-Z156-2-76 Rev. 2.0 119
The Power Supply Concept Power Supply Units
Figure 82: Removing the power supply unit
Swivel the handle completely in the direction of the arrow to unlock the PSU
from the chassis and pull it out of the slot.
VCAUTION!
Be careful! The PSU can be very hot!
To mount a PSU follow these instructions in reverse order.
120 Rev. 2.0 U41590-J-Z156-2-76
Power Supply Units The Power Supply Concept
14.2.2 Adding a Power Supply Unit
Depending on the desired configuration, the system can be upgraded with one
or two additional power supply units.
VCAUTION!
Read the safety information in the chapter Important Notes on page 13.
VCAUTION!
Because of chassis airflow disruption, the power supply unit slot should
not be vacant and/or uncovered for more than five minutes when the
system power is ON. Exceeding the five-minute limit may damage
components.
The unoccupied PSU slots in the blade server system are fitted with PSU
dummy modules (figure 83) to ensure that the electromagnetic emission
properties of the system are observed and that the system components are
properly cooled.
Each PSU dummy module includes two or three fans respectively.
There is one LED indicator (1 on figure 83) on the front of the PSU dummy
module for monitoring the status of built-in fans.
Figure 83: PSU dummy module
If you want to install an additional power supply unit, you must first remove the
PSU dummy module from the corresponding slot.
Remove the PSU dummy module from the corresponding slot.
Removal/installation is the same as for the power supply unit (see section
Replacing a Power Supply Unit on page 117).
U41590-J-Z156-2-76 Rev. 2.0 121
The Power Supply Concept Power Supply Units
VCAUTION!
Keep the dummy module for future use. If you remove a power supply
unit and do not replace it with a new one, you must reinstall the
dummy module.
Insert the additional power supply unit in the corresponding slot and connect
it to the mains.
U41590-J-Z156-2-76 Rev. 2.0 123
15 The Ventilation Concept
The system is kept cool by two fan units (two fans each), and the fans in the
power supply units (three fans in each PSU) and/or the fans in the PSU dummy
unit(s) (two fans in each dummy).
The fan units are accessible from the rear of the system and contain two fans
each.
Figure 84: PRIMERGY BX600 basic unit: fan units
When a fan in a fan or power supply unit/PSU dummy module fails, the amber
front identify LED (see figure 14 on page 40) on the front panel blinks. You can
find out which unit is defective by checking the fan status via the server
management software ServerView.
IEven though the system can continue operating with a defective fan, the
defective fan or power supply unit/PSU dummy module should be
replaced as soon as possible.
For how to replace a power supply unit/PSU dummy module, see section
Replacing a Power Supply Unit on page 117.
124 Rev. 2.0 U41590-J-Z156-2-76
The Fan Unit The Ventilation Concept
Due to the hot-swap architecture, replacement is also possible during
operation.
15.1 The Fan Unit
The fan unit includes two redundant fans.
There are four LED indicators (figure 85) on the front of the fan unit for fan status
monitoring.
Figure 85: The fan unit
Fan condition
Fan 1 LEDs Fan 2 LEDs
1
(green)
2
(amber)
4
(green)
3
(amber)
Present and OK ON OFF ON OFF
Not present OFF OFF OFF OFF
Present and failed ON ON ON ON
Table 5: Fan unit indicators
U41590-J-Z156-2-76 Rev. 2.0 125
The Ventilation Concept The Fan Unit
In addition, for each fan in the unit an error LED driven by backup capacitor is
available. These two LEDs (a) are located on the top of the fan unit to indicate
the respective defective fan. The LEDs can be activated via a pushbutton (b)
after the fan unit has been removed from the chassis.
15.1.1 Replacing the Fan Unit
VCAUTION!
If a system error has occurred and the front identify/fault LED is blinking,
the error must be resolved any additional components are added or
removed.
Make sure that all necessary power supply units are inserted and
functioning before you remove and/or install one of the fan units!
VCAUTION!
The system can continue operating without one fan.
The defective fan must be replaced within a reasonable amount of time
(max. 2 minutes).
Figure 86: Disengaging the fan unit (a = green touch point)
126 Rev. 2.0 U41590-J-Z156-2-76
The Fan Unit The Ventilation Concept
Press the locking button (green) to disengage the locking mechanism of the
unit handle.
Figure 87: Removing the fan unit
Swivel the handle completely down to disengage the locking mechanism
and pull out the rear fan unit.
To mount a fan unit, follow these instructions in the reverse order.
U41590-J-Z156-2-76 Rev. 2.0 127
The Ventilation Concept The Fan Unit
15.1.2 Replacing a Fan in the Unit
Figure 88: Disengaging the fan unit (a = green touch point)
Pull (1) the locking handle (green) to disengage the fan.
Remove the fan from the unit (2).
To mount a fan, follow these instructions in the reverse order.
U41590-J-Z156-2-76 Rev. 2.0 129
16 Troubleshooting and Tips
VCAUTION!
Please note the safety instructions in the chapter Important Notes on
page 13.
If a fault occurs, try to correct it as described
in this chapter
in the chapters for the components installed
in the documentation for the connected devices
in the help system of the individual programs
If you do not manage to correct the problem, proceed as follows:
Make a note of the steps and the circumstances that led to the fault. Also
make a note of any error messages displayed.
Switch OFF the defective server blade or the system.
Contact your customer service.
16.1 System Power LED Remains Unlit
The power LED (see figure 14 on page 40) remains unlit after you have
switched ON your system:
Wrongly connected power cables
Make sure that the power cables are correctly connected to the system
power supply units and to the mains socket strip of the rack (see section
Connecting the System to the Mains on page 36).
Power supply overloaded
Unplug the power cables from the insulated sockets of the power supply
units.
Wait a few seconds and plug the power plugs into the insulated sockets
again.
Switch ON your system.
130 Rev. 2.0 U41590-J-Z156-2-76
Front or Rear Identify/Fault LED Blinks Amber Troubleshooting and Tips
16.2 Front or Rear Identify/Fault LED Blinks
Amber
If the front or rear identify/fault indicator blinks amber (see section Operating
and Indicator Elements of the Basic Unit on page 40) one of the malfunctions
described below may have occurred in the system:
One of the power supply units fails
The PSU status LED is unlit and/or the PSU fan failure LED blinks green if there
is an error in the corresponding power supply unit, e.g. (see also figure Power
supply unit: LEDs on page 116):
General failure (alert or fan #1 shutdown)
Overtemperature (any of the fans are not working properly in the corre-
sponding unit)
Overcurrent
Over- or undervoltage
The PSU is reaching the end of its life or is operating in an environment
which exceeds the specified limits.
Check the PSU status and/or fan failure LEDs to identify the defective unit
and exchange it (see section Replacing a Power Supply Unit on page 117).
One of the fans in the rear fan modules has failed
Even though the system can continue operating without one of the fans in the
rear fan modules, you should:
Exchange the defective front fan module within a reasonable amount of time
(see section Replacing the Fan Unit on page 125 and section Replacing
a Fan in the Unit on page 127).
Switch blade voltage fails
The failure LED of the switch blade lights up if there is a general error there.
Check the switch blade failure LEDs to identify the defective unit.
If the switch blade is still indicated as defective, exchange it (see section
Installing a Switch Blade on page 76).
U41590-J-Z156-2-76 Rev. 2.0 131
Troubleshooting and Tips System Switches Itself OFF
16.3 System Switches Itself OFF
Server management has detected an error
In the ServerView program, check the error list or the error log file with the
SCU utility and try to eliminate the error (see manual PRIMERGY BX Blade
Server Systems: RemoteView Management Blade - User Interface
Description).
16.4 Screen Remains Dark
Monitor is switched OFF
Switch ON your monitor.
Screen has gone blank
Press any key on the keyboard.
or
Deactivate screen blanking (screen saver). Enter the appropriate password.
Brightness control is set to dark
Set the brightness control to light. For detailed information, see the operating
manual supplied with your monitor.
Monitor power cable or data cable not connected
Switch OFF the monitor.
Check whether the power cable is properly connected to the monitor and to
the grounded insulated socket.
Check whether the data cable is properly connected to the system and
monitor (if it is plugged in with a connector).
Switch on the monitor.
132 Rev. 2.0 U41590-J-Z156-2-76
Flickering Stripes on the Monitor Screen Troubleshooting and Tips
16.5 Flickering Stripes on the Monitor Screen
VCAUTION!
Switch OFF the server blade immediately.
Monitor does not support the set horizontal frequency
Find out which horizontal frequency your monitor screen supports. You will
find the horizontal frequency (also known as the line frequency or horizontal
deflection frequency) in the documentation for your monitor.
For how to set the correct horizontal frequency for your monitor, refer to the
documentation for your operating system or the software for your screen
controller and follow the procedure accordingly.
16.6 No Screen Display or Display Drifts
Wrong horizontal frequency or resolution selected (for the monitor or for
the application program)
Find out which horizontal frequency your monitor supports. You will find the
horizontal frequency (also known as line frequency or horizontal deflection
frequency) in the documentation for your monitor.
For how to set the correct horizontal frequency for your monitor, refer to the
documentation for your operating system or the software for your screen
controller and follow the procedure accordingly.
16.7 No Mouse Pointer Displayed On the Screen
Mouse driver not loaded
Check whether the mouse driver is properly installed and activated. Infor-
mation on the mouse driver can be found in the documentation for the
mouse, the operating system or the application program.
U41590-J-Z156-2-76 Rev. 2.0 133
Troubleshooting and Tips Floppy Disk Cannot Be Read/Written
16.8 Floppy Disk Cannot Be Read/Written
Check whether the write protection of the floppy disk is activated.
Check the entry for the floppy disk drive in the BIOS Setup for the corre-
sponding server blade.
Check the BIOS Setup for the corresponding server blade to see whether
the floppy disk drive controller and write permission are enabled.
16.9 Time and Date Are Not Correct
Set the time and/or date in the operating system or in the BIOS Setup for the
corresponding server blade.
IIf the time and date are repeatedly wrong when you switch on your server
blade, you must change the lithium battery (see the manual for the
relevant server blade type).
16.10 Server Blade Does Not Boot
The server blade does not boot after a defective hard disk drive has been
replaced
Incorrect SCSI configuration (onboard SCSI HostRAID controller)
In the SCSI configuration menu, check the settings for the hard disk drives
(SCSI Device Configuration) and the additional settings (Advanced Config-
uration Options).
16.11 Defective Drive
Drives are identified as dead on system start
The configuration of the RAID controller is wrong.
Check and correct the settings for the drives using the utility for the RAID
controller.
For more details, see the manual for the RAID controller (on the ServerBooks
CD under the heading Controllers).
134 Rev. 2.0 U41590-J-Z156-2-76
Defective Drive Troubleshooting and Tips
Added drive is identified as defective
The RAID controller is not configured for the drive. The drive was probably
installed while the system was switched off.
You can configure the RAID controller for the drive after its installation using
the relevant utility. For how to do this, see the documentation for the RAID
controller (on the ServerBooks CD under the heading Controllers).
or
Remove the drive and reinstall it with the system switched on.
If the drive is still identified as defective, you will need to replace it.
U41590-J-Z156-2-76 Rev. 2.0 135
Abbreviations
ASR&R
Automatic Server Reconfiguration and Restart
BIOS
Basic Input-Output System
CD
Compact Disk
COM
Communication
CPU
Central Processing Unit
DBMS
Database Management System
DDR
Double Data Rate (RAM)
DIMM
Dual Inline Memory Module
DVD
Digital Video Disk
ECC
Error Correcting Code
EDC
Error Detection Code
EMC
Electromagnetic Compatibility
ESD
Electrostatic Discharge
136 Rev. 2.0 U41590-J-Z156-2-76
Abbreviations
FC
Fibre Channel
GAM
Global Array Manager
HDD
Hard Disk Drive
HU
Height Unit
I/O
Input/Output
ID
Identification
IDE
Integrated Drive Electronics
IP
Internet Protocol
LAN
Local Area Network
LCD
Liquid Crystal Display
LED
Liquid Emitting Diode
MRL
Manually Retention Latch
NIC
Network Interface Card
NMI
Non Maskable Interrupt
U41590-J-Z156-2-76 Rev. 2.0 137
Abbreviations
PCI
Peripheral Component Interconnect
PDA
Prefailure Detection and Analyzing
POST
Power Up Self Test
PSU
Power Supply Unit
RAID
Redundant Arrays of Independent Disks
ROM
Read-Only Memory
SAN
Storage Area Network
SCA
Single Connector Attachment
SCSI
Small Computer System Interface
SCU
Server Configuration Utility
SFP
Small Form Factor Pluggable
USB
Universal Serial Bus
VGA
Video Graphics Adapter
VPD
Vital Product Data
138 Rev. 2.0 U41590-J-Z156-2-76
Abbreviations
WOL
Wakeup on LAN
U41590-J-Z156-2-76 Rev. 2.0 139
Related Publications
PRIMERGY manuals are available in PDF format on the ServerBooks CD. The
ServerBooks CD is part of the PRIMERGY ServerView Suite, delivered with
each server system.
The PDF files for the manuals can also be downloaded free of charge from the
Internet. The overview page showing the online documentation available on the
Internet can be found at: http://manuals.fujitsu-siemens.com (select: intel based
servers/PRIMERGYServerBooks).
[1] Safety
[2] Ergonomics
[3] Warranty
[4] DataCenter Rack
Technisches Handbuch/Technical Manual
[5] PRIMECENTER Rack
Technisches Handbuch/Technical Manual
[6] PRIMERGY BX620 2-way Server-Blade
Operating Manual
[7] PRIMERGY BX620 S2 2-way Server-Blade
Operating Manual
[8] PRIMERGY BX660 4-way Server-Blade
Operating Manual
[9] ServerView
Server Management
User Manual
[10] ServerView Web Extension
User Manual
[11] RemoteView
User Manual
140 Rev. 2.0 U41590-J-Z156-2-76
Related publications
[12] PRIMERGY RemoteDeploy
User Guide
[13] PRIMERGY BX Blade Server Systems:
LAN Switch Blade - User Interface Description
User Guide
[14] PRIMERGY BX Blade Server Systems:
RemoteView Management Blade - User Interface Description
User Guide
[15] BIOS-Setup
Beschreibung/Reference Manual
U41590-J-Z156-2-76 Rev. 2.0 141
Index
A
adding
server blade 66
approvals
product safety 9
ASR&R 6
availability 5
B
battery
exchanging 102
management blade 102
BIOS
security functions 59
BIOS update 7
BX600 basic unit installation steps
overview 11
C
cables
connecting 34
disconnecting 34
carrier rail 27
CE label 9, 17
Class A Compliance Statement 17
component
hot-swappable 6
components
hardware/software 1
configuring
server 6
connecting
cables 34
external devices 34
connectors
switch blade 72
consumables 20
control panel 83, 94, 100
D
data manipulation 1
data protection 59
date
incorrect 133
delivery note 22
dimensions 9
disconnecting
cables 34
disposal, of devices 20
drive
defective 133
dummy module
installing 66, 76
server blade 66
switch blade 76
E
ECC 5
electrical data 8
electromagnetic compatibility 9, 17
EMC 9
environmental conditions 10
environmental protection 20
error
defective drive 133
display drifts 132
flickering stripes on screen 132
floppy disk cannot be read/written
133
incorrect date 133
incorrect time 133
no display on screen 132
no mouse pointer 132
screen remains dark 131
server blade does not boot 133
system switches itself OFF 131
Error Correcting Code 5
ESD (devices sensitive to electrostatic
discharge) 16
ESD-sensitive devices 16
Ethernet pass-thru blade 93, 94
connection panel 94
142 Rev. 2.0 U41590-J-Z156-2-76
Index
port assignment 96
slot 95
exchanging
battery 102
FC pass-through blade 90
management blade 104
external devices
connecting 34
F
fan module
front 5, 123
rear 5, 123
fan unit
replacing 125
fault
defective drive 133
display drifts 132
flickering stripes on screen 132
floppy disk cannot be read/written
133
incorrect date 133
incorrect time 133
no display on screen 132
no mouse pointer 132
screen remains dark 131
server blade does not boot 133
system switches itself OFF 131
FC pass-through blade 81, 83
connection panel 83
exchanging 90
location 82
port assignment 88
slot 86, 87
FCC statement 17
Fibre Channel
pass-through blade 81
SFP module 84
flash EPROM 7
floppy disk
cannot be read/written 133
H
height units 26
hot-swap
fan module 6
management blade 6
power supply unit 6
server blade 6
switch blade 6
I
indicators
power supply unit 116, 120
system 40
information
additional 3
installation steps overview 11
installing
dummy module 66, 76
in the rack 23
switch blade 76, 78
system 23
K
KVM blade 107
connection panel 107, 109
indicator elements 107, 109
special cable 32
L
LED
system power LED remains unlit
129
lithium battery 16
low-voltage directive 9, 17
M
mains voltage
connecting the system 36
management blade 99, 100
battery 102
connection panel 100
exchanging 104
meaning of the symbols 8
model rating plate 22
mouse
no mouse pointer on screen 132
U41590-J-Z156-2-76 Rev. 2.0 143
Index
N
noise level 10
notational conventions 8
notes on safety 13
O
operating elements
system 40
overloading 6
overview
BX600 basic unit installation steps
11
P
packaging 20, 22
password on boot 59
PDA 6
power supply
power supply unit 5, 113
system 113
power supply unit 5, 113
indicators 116, 120
replacing 117
property protection 59
R
recycling, of devices 20
reliability 5
replacing
fan unit 125
power supply unit 117
routing cables 33
S
safety standards 8, 9
screen
display drifts 132
flickering stripes 132
no display 132
remains dark 131
SCSI blade 111
connectors 111
security functions 1
password on boot 59
supervisor password 59
user password 59
server
data protection 59
property protection 59
transport 18
server blade
adding 66
does not boot 133
dummy module 66
server management 6
ServerStart 6
ServerView 6
supported functions 6
SFP module 84
standards 9
sticker 20
supervisor password 59
switch blade 71
connection panel 72
connectors 72
control panel 72
dummy module 76
installing 76, 78
switching OFF
system 43
switching ON
system 43
switch-OFF time
define 44
switch-ON time
define 44
system
connecting mains voltage 36
front 40
height units 26
indicators 40
installing 23
management blade 99
operating elements 40
power supply 113
rear 42
routing cables 33
switch blade 71
144 Rev. 2.0 U41590-J-Z156-2-76
Index
switches itself OFF (error) 131
switching OFF 43
switching ON 43
unpacking 22
ventilation 123
system power LED
remains unlit 129
T
take-back, of devices 20
target group 2
technical data 8
time
incorrect 133
transport damage 22
U
unpacking
system 22
user password 59
V
ventilation
fan in power supply unit 5, 123
fan module 5, 123
system 123
ventilation clearance 9
W
weight 9
Comments on PRIMERGY BX600
Basic Unit
U41590-J-Z156-2-76
Comments
Suggestions
Corrections
Submitted by
Fujitsu Siemens Computers GmbH
User Documentation
33094 Paderborn
Germany
Fax: (++49) 700 / 372 00001
email: manuals@fujitsu-siemens.com
http://manuals.fujitsu-siemens.com
Comments on PRIMERGY BX600
Basic Unit
U41590-J-Z156-2-76
Comments
Suggestions
Corrections
Submitted by
Fujitsu Siemens Computers GmbH
User Documentation
33094 Paderborn
Germany
Fax: (++49) 700 / 372 00001
email: manuals@fujitsu-siemens.com
http://manuals.fujitsu-siemens.com
Vous aimerez peut-être aussi
- The Sympathizer: A Novel (Pulitzer Prize for Fiction)D'EverandThe Sympathizer: A Novel (Pulitzer Prize for Fiction)Évaluation : 4.5 sur 5 étoiles4.5/5 (121)
- A Heartbreaking Work Of Staggering Genius: A Memoir Based on a True StoryD'EverandA Heartbreaking Work Of Staggering Genius: A Memoir Based on a True StoryÉvaluation : 3.5 sur 5 étoiles3.5/5 (231)
- Grit: The Power of Passion and PerseveranceD'EverandGrit: The Power of Passion and PerseveranceÉvaluation : 4 sur 5 étoiles4/5 (588)
- Devil in the Grove: Thurgood Marshall, the Groveland Boys, and the Dawn of a New AmericaD'EverandDevil in the Grove: Thurgood Marshall, the Groveland Boys, and the Dawn of a New AmericaÉvaluation : 4.5 sur 5 étoiles4.5/5 (266)
- Never Split the Difference: Negotiating As If Your Life Depended On ItD'EverandNever Split the Difference: Negotiating As If Your Life Depended On ItÉvaluation : 4.5 sur 5 étoiles4.5/5 (838)
- The Emperor of All Maladies: A Biography of CancerD'EverandThe Emperor of All Maladies: A Biography of CancerÉvaluation : 4.5 sur 5 étoiles4.5/5 (271)
- The Little Book of Hygge: Danish Secrets to Happy LivingD'EverandThe Little Book of Hygge: Danish Secrets to Happy LivingÉvaluation : 3.5 sur 5 étoiles3.5/5 (400)
- The Subtle Art of Not Giving a F*ck: A Counterintuitive Approach to Living a Good LifeD'EverandThe Subtle Art of Not Giving a F*ck: A Counterintuitive Approach to Living a Good LifeÉvaluation : 4 sur 5 étoiles4/5 (5794)
- The World Is Flat 3.0: A Brief History of the Twenty-first CenturyD'EverandThe World Is Flat 3.0: A Brief History of the Twenty-first CenturyÉvaluation : 3.5 sur 5 étoiles3.5/5 (2259)
- Shoe Dog: A Memoir by the Creator of NikeD'EverandShoe Dog: A Memoir by the Creator of NikeÉvaluation : 4.5 sur 5 étoiles4.5/5 (537)
- The Gifts of Imperfection: Let Go of Who You Think You're Supposed to Be and Embrace Who You AreD'EverandThe Gifts of Imperfection: Let Go of Who You Think You're Supposed to Be and Embrace Who You AreÉvaluation : 4 sur 5 étoiles4/5 (1090)
- The Hard Thing About Hard Things: Building a Business When There Are No Easy AnswersD'EverandThe Hard Thing About Hard Things: Building a Business When There Are No Easy AnswersÉvaluation : 4.5 sur 5 étoiles4.5/5 (344)
- Team of Rivals: The Political Genius of Abraham LincolnD'EverandTeam of Rivals: The Political Genius of Abraham LincolnÉvaluation : 4.5 sur 5 étoiles4.5/5 (234)
- Her Body and Other Parties: StoriesD'EverandHer Body and Other Parties: StoriesÉvaluation : 4 sur 5 étoiles4/5 (821)
- Hidden Figures: The American Dream and the Untold Story of the Black Women Mathematicians Who Helped Win the Space RaceD'EverandHidden Figures: The American Dream and the Untold Story of the Black Women Mathematicians Who Helped Win the Space RaceÉvaluation : 4 sur 5 étoiles4/5 (895)
- The Unwinding: An Inner History of the New AmericaD'EverandThe Unwinding: An Inner History of the New AmericaÉvaluation : 4 sur 5 étoiles4/5 (45)
- Elon Musk: Tesla, SpaceX, and the Quest for a Fantastic FutureD'EverandElon Musk: Tesla, SpaceX, and the Quest for a Fantastic FutureÉvaluation : 4.5 sur 5 étoiles4.5/5 (474)
- On Fire: The (Burning) Case for a Green New DealD'EverandOn Fire: The (Burning) Case for a Green New DealÉvaluation : 4 sur 5 étoiles4/5 (74)
- The Yellow House: A Memoir (2019 National Book Award Winner)D'EverandThe Yellow House: A Memoir (2019 National Book Award Winner)Évaluation : 4 sur 5 étoiles4/5 (98)
- Emmc PinoutDocument1 pageEmmc PinoutJhonny Guillermo0% (1)
- SMS 4 Synthesis and DFTDocument40 pagesSMS 4 Synthesis and DFTanu100% (1)
- EMulexDocument57 pagesEMulexkamalessahibiPas encore d'évaluation
- HP0 J45Document21 pagesHP0 J45kamalessahibiPas encore d'évaluation
- CV EVA Installation GuideDocument45 pagesCV EVA Installation GuidekamalessahibiPas encore d'évaluation
- Red Hat Enterprise Linux-6-Managing Confined Services-En-USDocument86 pagesRed Hat Enterprise Linux-6-Managing Confined Services-En-USBridget PowellPas encore d'évaluation
- Ipv6 Capability Assessment: ChallengeDocument3 pagesIpv6 Capability Assessment: ChallengekamalessahibiPas encore d'évaluation
- CV EVA Kit ContentsDocument8 pagesCV EVA Kit ContentskamalessahibiPas encore d'évaluation
- HP Certified Professional Program: HP Has A Certification That's Right For YouDocument8 pagesHP Certified Professional Program: HP Has A Certification That's Right For YoukamalessahibiPas encore d'évaluation
- 4aa0 2015enwDocument8 pages4aa0 2015enw00chrisPas encore d'évaluation
- Conf Access ListsDocument20 pagesConf Access Listspanishkat89Pas encore d'évaluation
- Lpi 102Document100 pagesLpi 102kamalessahibiPas encore d'évaluation
- Brocade Guide To Zoning (Old9Document27 pagesBrocade Guide To Zoning (Old9Roberto de la TorrePas encore d'évaluation
- Rx300 S4Document5 pagesRx300 S4kamalessahibiPas encore d'évaluation
- Brocade Guide To Zoning (Old9Document27 pagesBrocade Guide To Zoning (Old9Roberto de la TorrePas encore d'évaluation
- Bx600 S3Document164 pagesBx600 S3kamalessahibiPas encore d'évaluation
- Fujitsu 02Document35 pagesFujitsu 02kamalessahibiPas encore d'évaluation
- Exchange Server 2007Document15 pagesExchange Server 2007kamalessahibiPas encore d'évaluation
- Brocade Guide To Zoning (Old9Document27 pagesBrocade Guide To Zoning (Old9Roberto de la TorrePas encore d'évaluation
- SV ConceptsDocument64 pagesSV ConceptskamalessahibiPas encore d'évaluation
- BiosDocument62 pagesBioskamalessahibiPas encore d'évaluation
- PRIMERGY RX100 S5 Server: Operating ManualDocument104 pagesPRIMERGY RX100 S5 Server: Operating ManualkamalessahibiPas encore d'évaluation
- Rx100 SuseDocument40 pagesRx100 SusekamalessahibiPas encore d'évaluation
- Install Rhel 5Document36 pagesInstall Rhel 5kamalessahibiPas encore d'évaluation
- BX600Document11 pagesBX600kamalessahibiPas encore d'évaluation
- Ds SV InstallDocument3 pagesDs SV InstallkamalessahibiPas encore d'évaluation
- Catalog Rx200 s4Document2 pagesCatalog Rx200 s4kamalessahibiPas encore d'évaluation
- DebianDocument1 pageDebiankamalessahibiPas encore d'évaluation
- Fujitsu Siemens BX630 S2Document2 pagesFujitsu Siemens BX630 S2kamalessahibiPas encore d'évaluation
- Ds Bx620 s4 PrimergyDocument4 pagesDs Bx620 s4 PrimergykamalessahibiPas encore d'évaluation
- Fujitsu Siemens BX630 S2Document2 pagesFujitsu Siemens BX630 S2kamalessahibiPas encore d'évaluation
- Appendix B:Schematic DiagramsDocument44 pagesAppendix B:Schematic DiagramsAshok JangraPas encore d'évaluation
- Acer Aspire 4339 4739 - Quanta ZQH - Rev 1a.iDocument34 pagesAcer Aspire 4339 4739 - Quanta ZQH - Rev 1a.iThiago FilipiniPas encore d'évaluation
- Reyrolle 7SR10 Platform: Protecting Grid With ConfidenceDocument5 pagesReyrolle 7SR10 Platform: Protecting Grid With ConfidenceGabriel NaspiranPas encore d'évaluation
- Datasheet BNI00HM 286464 enDocument2 pagesDatasheet BNI00HM 286464 enGerardo Cruz EspinosaPas encore d'évaluation
- Module 6-Storage Area Network - FC SAN - Participant GuideDocument59 pagesModule 6-Storage Area Network - FC SAN - Participant GuiderhsrtaqPas encore d'évaluation
- Computer Organization and Architecture OverviewDocument7 pagesComputer Organization and Architecture Overviewshital739Pas encore d'évaluation
- CH 13 PIC8259Document14 pagesCH 13 PIC8259gokulchandru0% (1)
- Eca 2 Lab ReportDocument10 pagesEca 2 Lab ReportMuhammad SohaibPas encore d'évaluation
- Philips LPL LG Philips 2007 LCD Repair Manual 184Document32 pagesPhilips LPL LG Philips 2007 LCD Repair Manual 184Robby Van CraenenbroeckPas encore d'évaluation
- Cross TalkDocument4 pagesCross Talkshaan_patilPas encore d'évaluation
- Diccionario AlarmasDocument176 pagesDiccionario AlarmasEdgar AlexanderPas encore d'évaluation
- Laboratory Manual Lab: Subject Code: Semester:: Hardware Programme & InterfaceingDocument56 pagesLaboratory Manual Lab: Subject Code: Semester:: Hardware Programme & Interfaceingeye solomonPas encore d'évaluation
- ANPR ReportDocument52 pagesANPR ReportPuneet Kumar Singh0% (1)
- CMOS Battery PresentationDocument18 pagesCMOS Battery PresentationAgnes AlombroPas encore d'évaluation
- WHB22220 - AC-Curtis-CAN - Eng - Rev.0.00 (CURTIS 1232-1236-1238 CAN)Document34 pagesWHB22220 - AC-Curtis-CAN - Eng - Rev.0.00 (CURTIS 1232-1236-1238 CAN)Marcos Garcia SalasPas encore d'évaluation
- HP 3585A DatasheetDocument3 pagesHP 3585A DatasheetFloren DelgadoPas encore d'évaluation
- OSRAM High-Speed Switching of IR-LEDs - Background and Data Sheet DefinitionDocument15 pagesOSRAM High-Speed Switching of IR-LEDs - Background and Data Sheet DefinitionromumarPas encore d'évaluation
- Wireless Study GuideDocument6 pagesWireless Study GuideMit PatelPas encore d'évaluation
- Asus Prime Z390-A Rev1.02 (60mb0yt0-Mb0a01)Document121 pagesAsus Prime Z390-A Rev1.02 (60mb0yt0-Mb0a01)mm aaPas encore d'évaluation
- Computer SylDocument87 pagesComputer Sylambuj2011Pas encore d'évaluation
- Curves - Complete-LLLDocument12 pagesCurves - Complete-LLLAmaresh NayakPas encore d'évaluation
- SiI9022A9024A TPI PR 1032 0 - 77 InfoTMDocument80 pagesSiI9022A9024A TPI PR 1032 0 - 77 InfoTMsonycmanvrPas encore d'évaluation
- Robotics Engineering and Automation - Digital University Mumbai, MaharashtraDocument4 pagesRobotics Engineering and Automation - Digital University Mumbai, MaharashtraMahasevaPas encore d'évaluation
- Servo Motor Control With Raspberry Pi: by Lanc1999Document6 pagesServo Motor Control With Raspberry Pi: by Lanc1999Hans Sebastian Navarrete LopezPas encore d'évaluation
- Analysis of Power Electronic Converters: Hours Per Week: L T P C Total Hours: L T PDocument2 pagesAnalysis of Power Electronic Converters: Hours Per Week: L T P C Total Hours: L T PGoriparthi SambasievaraavPas encore d'évaluation