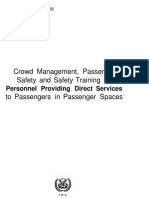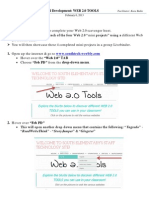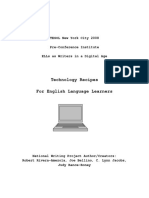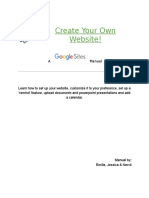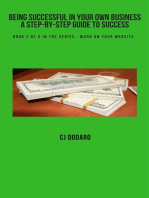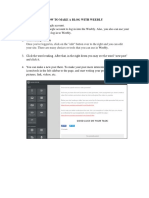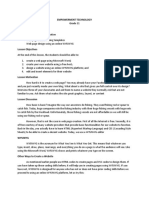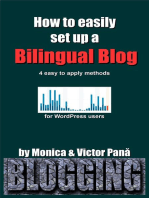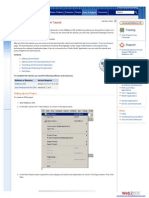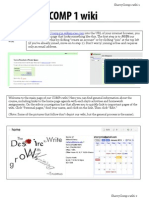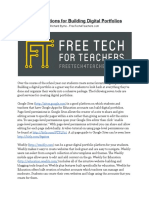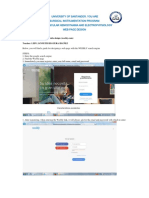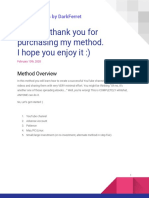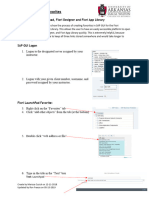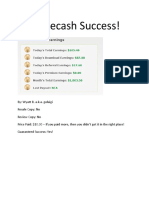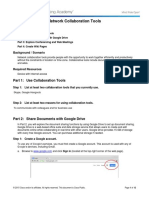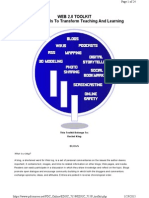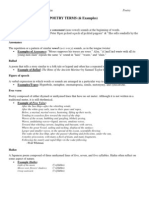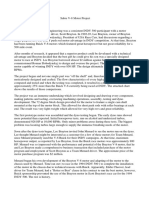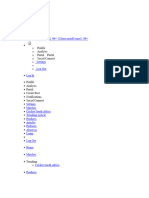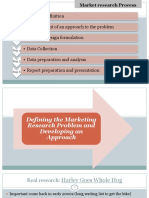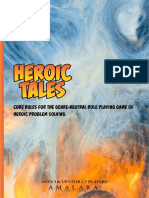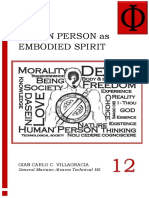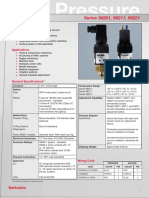Académique Documents
Professionnel Documents
Culture Documents
Scavenger Hunt Directions
Transféré par
kbakieyoungDescription originale:
Copyright
Formats disponibles
Partager ce document
Partager ou intégrer le document
Avez-vous trouvé ce document utile ?
Ce contenu est-il inapproprié ?
Signaler ce documentDroits d'auteur :
Formats disponibles
Scavenger Hunt Directions
Transféré par
kbakieyoungDroits d'auteur :
Formats disponibles
South Elementary Professional Development: WEB 2.
0 TOOLS
February 6, 2013
Facilitator: Kara Bakie
DIRECTIONS: Follow the guide below to complete your Web 2.0 scavenger hunt. Your goal is to complete each of the four Web 2.0 mini projects using a different Web 2.0 tool for each. You will then showcase these 4 completed mini-projects in a group Livebinder. 1. Open up the internet & go to www.southtech.weebly.com Hover over the Web 2.0 TAB Choose Feb PD from the drop-down menu.
2. Hover over Feb PD This will open another drop down menu that contains the following: Tagxedo Acrostic Poem - Online Story Creation & Glogster
South Elementary Professional Development: WEB 2.0 TOOLS
February 6, 2013
Facilitator: Kara Bakie
3. TASK #1: CREATE A WORD CLOUD USING TAGXEDO Find TAGXEDO on the drop down menu Click on it Read & follow the directions on the website & below to create your word cloud I. Choose a SHAPE i. Click on the sideways triangle to the right of shape ii. Click on the shape of your choosing
Change Theme Font Orientation I. HOW TO CHANGE Theme Font Orientation: i. Theme: Click on the sideways triangle to the right of theme & then select the color you prefer ii. Font: Select the fonts you want to appear in word cloud. Deselect the fonts you do NOT want to appear. iii. Orientation: Same thing; click the sideways triangle & select option
South Elementary Professional Development: WEB 2.0 TOOLS
Bakie February 6, 2013
Facilitator: Kara
SAVE your file! This is importantyoull be putting it in your Livebinder later
4. TASK #2: WRITE an ACROSTIC POEM USING a ReadWriteThink Interactive Find ACROSTIC POEM on the drop down menu Click on it Read & follow directions on the website & below to create your Acrostic Poem I. Click the button that says, GET STARTED (bottom right corner) II. Under NAME, type your Group # III. Under TOPIC WORD, type the word you will use for your poem IV. Click CONTINUE button (bottom right corner) V. Feel free to skip the BRAINSTORMING VI. Type your poem in the lines provided
South Elementary Professional Development: WEB 2.0 TOOLS
Bakie February 6, 2013
Facilitator: Kara
VII. SAVE your file! This is importantyoull be putting it in your Livebinder later i. Click Save File (see pic on left below) ii. Name file (see pic on right below) iii. Click Save (see pic on right below) iv. Choose file location & click Save (see pic at bottom)
South Elementary Professional Development: WEB 2.0 TOOLS
Bakie February 6, 2013
Facilitator: Kara
5. TASK #3: CREATE an ONLINE POSTER USING GLOGSTER Find GLOGSTER on the drop down menu Click on it Log in to Glogster using the Group Leaders log in info Click on the button that says, Create New Glog (see pic on left below) Next, choose Classic Glog (see pic on right below)
Now you need to follow the directions on the South Staff Tech site to add GRAPHICS, TEXT, IMAGE, SOUND & WALL to your Glog To add them, you will need to click on the respective buttons seen below:
South Elementary Professional Development: WEB 2.0 TOOLS
Bakie February 6, 2013
Facilitator: Kara
When finished, SAVE by clicking SAVE or PUBLISH (see pic on left below) Under Name of this Glog, name your Glog by giving it a title Click the bubble that says, FINISHED Then click SAVE (see pic directly below)
South Elementary Professional Development: WEB 2.0 TOOLS
Bakie February 6, 2013
Facilitator: Kara
WRITE DOWN the LINK URL FOR YOUR GLOGYOULL NEED THIS LATER!
6. TASK #4: CREATE AN ONLINE BOOK USING STORYJUMPER
South Elementary Professional Development: WEB 2.0 TOOLS
Bakie February 6, 2013
Facilitator: Kara
Scroll down to Blogs, Wikis, and Social Networks and click on Wikispaces. It will take you to this page. Click on Wikis for Individuals and Groups.
South Elementary Professional Development: WEB 2.0 TOOLS
Bakie February 6, 2013 Fill out the required information to join. Watch the tutorial on http://www.youtube.com/watch?v=df2rC2QfvFc . After viewing, create your own Wiki that could be your classroom.
Facilitator: Kara
used in
7. Go back to the page http://cooltoolsforschools.wikispaces.com/ and click on Presentation Tools.
Scroll down to the Multimedia and Poster Pages heading towards the bottom of your screen and click on Glogster. Click on the Sign Up Tab at the top right of your screen.
South Elementary Professional Development: WEB 2.0 TOOLS
Bakie February 6, 2013
Facilitator: Kara
Choose the Basic Teacher License (its free) and continue to register by filling in the required information. You will then be taken to a page called My Dashboard. You are now reading to click New Glog. Create a Glog on Life in 2011. You can video, audio, pictures, etc. Use the tutorial help you.
on Create
include below to
http://www.slideshare.net/digitalmaverick/glogster-presentation-presentation Attach your Glog as a Widget in your Wiki.
8. Go back to http://cooltoolsforschools.wikispaces.com/ and click on Collaborative Tools. Do this the same way you did Steps 1 and 2.
Then click on Google Docs under Collaborative If you have a google account, you can sign in using you dont have one, you will need to create an account. Documents. that imformation. If
After you have either signed in with an account you already use, or made a new account, you are going to create an online quiz. It only needs to be a few questions so you are able to practice with Google Docs. Please follow the instructions on the tutorial to do so. http://www.youtub e.com/watch?v=xC1L0wpmqlY
9. Return to http://cooltoolsforschools.wikispaces.com/ and click on Video Tools and scroll down to Teacher Tube.
Click on Teacher Tube and when you get to website, type in a topic in the search bar. It be any video that you might use in your View the video. This is a great site to use to the can classroom. find educational videos.
South Elementary Professional Development: WEB 2.0 TOOLS
Bakie February 6, 2013
Facilitator: Kara
10.Open up another tab to type in http://viewpure.com/. This site allows you to upload your Teacher Tube/You Tube videos without the advertisements on the side.
Copy your video URL. Paste the address into the View Pure website and create your ad-free video!
11.Go to http://www.google.com/ and search journal articles on technology in the classroom or something similar to this.
Scan the articles and choose one that interests you. Open up a new tab and go to http://www.printwhatyoulike.com// . Copy and paste the URL of your article into Enter a URL
PrintWhatYouLike will put a menu on the left side of your screen next to your article. Highlight in red what you would like to print and push print. If you are struggling, you can watch the demo that is offered on the home screen (red arrow).
12.Go to
http://www.voki.com/ .
If you dont already have an account, register at the top right of your screen.
Click on Create a New Vokie to make your avatar. You can have your avatar look like you, or someone else! Give it a voice and embed it into your wiki.
13.Go
to
South Elementary Professional Development: WEB 2.0 TOOLS
Bakie February 6, 2013
Facilitator: Kara
http://photopeach.com/home to make a simple slide show. You will need to have 10 pictures somewhere on your computer to do this.
After you have your 10 pictures (or more) located on your computer, sign up for Photo Peach. Then, upload your photos. and You can then organize or delete some photos when you are finished, click on the next arrow at the bottom. Choose the music you want and make other adjustments if you would like (speed), and then click finish and embed it to your wiki.
14.Go to http://fur.ly/ . This is a site that will allow you to take a bunch of your favorite sites and shorten it into one tiny URL to access them all at once.
Go to five of your favorite websites (anything is fine) and copy and paste them into Furly. Does NOT push enter after you paste in a site. It will add another line for you. When you are finished, click go. to put into It will create a tiny URL for you and you can use that your address bar to access all of your favorite sites!
15. Next, go to http://weblist.me/ . This is an bookmarking site to help you view and all of your favorite websites, videos, and much
online organize more!
Click on join now at the top of your screen to create a free account. Now you are free to add websites, videos, documents, etc. from the web to store all on one site! You can categorize your items as you would like. Find two websites and a video to include on your Web List. Then, embed your Web List on your wiki.
16. Now, go to Kerpoof at http://www.kerpoof.com/ . This is great website for your students to stories, draw, practice spelling words, etc. Its a great opportunity for them to get creative!
When you get to the homepage, with the different features. Choose different activities listed at the
a write
play around three bottom to
South Elementary Professional Development: WEB 2.0 TOOLS
Bakie February 6, 2013 explore. Make sure you take a look at the lesson plans available also. Tutorials are available at http://www.kerpoof.com/teach?c=lesson_plans
Facilitator: Kara
17. Keep your Kerpoof homepage open, but open up a new tab and go to http://www.flipsnack.com/ . This is make handy flip books using a PDF
Click on make a flipping book on the You will need to register on the next Then go back to your Kerpoof tab and lesson plans on the homepage. Choose a PDF to open. Copy the URL and paste it Snack page. You will also Click ok and let it convert your document. Click next to customize your book and then finish. Add the link to your
a way to document.
homepage. page. click on
into your Flip need to add a title.
wiki.
18. Go to and create a word
http://www.wordle.net/ cloud.
Click on create your own Find the lyrics to one of your favorite songs on the internet and copy and paste it into the box paste a bunch of text and click go. You know have a word cloud. Play with the font, color, and design in the tool bar above. Here is an example.
19. Next go to http://www.bitstrips.com/ . This is a site to make comic strips and can be a part of almost any lesson to help students be more involved.
Click on Create and share your own comic strip. Make your own 3 slide comic to get familiar with the site. Follow this tutorial for more instruction if needed. http://www.youtube.com/watch?v=tWXJF_TSus&feature=related
20. Lastly, go to http://exchange.smarttech.com/#tab=0 . This is a great site to find and share lesson plans for the smart board.
Go through and view different kinds of lessons.
South Elementary Professional Development: WEB 2.0 TOOLS
Bakie February 6, 2013
Facilitator: Kara
Choose 3 that you would like to share with the rest of the group and how you would use those in your classroom.
Vous aimerez peut-être aussi
- EASA Part-66 Module 17 QBDocument53 pagesEASA Part-66 Module 17 QBFaisal Ahmed Newon80% (5)
- Crowd Management - Model Course128Document117 pagesCrowd Management - Model Course128alonso_r100% (4)
- Jira-Confluence User GuideDocument12 pagesJira-Confluence User Guideabhishek pandeyPas encore d'évaluation
- D90KSDocument1 pageD90KSAmilton filhoPas encore d'évaluation
- Web 2.0 Scavenger Hunt DirectionsDocument10 pagesWeb 2.0 Scavenger Hunt DirectionskbakieyoungPas encore d'évaluation
- Tech Recipes For ELLsDocument17 pagesTech Recipes For ELLsKhushboo ChoudharyPas encore d'évaluation
- Wiki Training Fall 2010Document3 pagesWiki Training Fall 2010skltoyPas encore d'évaluation
- Digital Marketing Toolkit Hand-OutDocument7 pagesDigital Marketing Toolkit Hand-OutniamhheadonPas encore d'évaluation
- Guide To The Eagles' Eyrie 2014: OnlineDocument8 pagesGuide To The Eagles' Eyrie 2014: OnlineMiishey123Pas encore d'évaluation
- LinkedIn Carousal DevelopmentDocument29 pagesLinkedIn Carousal DevelopmentAshminPas encore d'évaluation
- Googlesitesinstructionsforms KumarappahDocument15 pagesGooglesitesinstructionsforms Kumarappahapi-239505062Pas encore d'évaluation
- Help GuideDocument7 pagesHelp GuideRebekaPas encore d'évaluation
- Being Successful in Your Own Business: A Step-by-Step Guide to Success - Book 2 of 3 in the Series: Work on Your WebsiteD'EverandBeing Successful in Your Own Business: A Step-by-Step Guide to Success - Book 2 of 3 in the Series: Work on Your WebsitePas encore d'évaluation
- InstructionsDocument5 pagesInstructionsapi-460944341Pas encore d'évaluation
- ETech Week 8 Digital ModuleDocument20 pagesETech Week 8 Digital ModuleVERDADERO LevisthonePas encore d'évaluation
- Seeing Me Wiki Tutorial: To Log inDocument3 pagesSeeing Me Wiki Tutorial: To Log inksuphdcandiPas encore d'évaluation
- Empowerment Technology Grade 11Document10 pagesEmpowerment Technology Grade 11Shein GonzalesPas encore d'évaluation
- Grade 12 - Media and Information Literacy First Quarter/First GradingDocument11 pagesGrade 12 - Media and Information Literacy First Quarter/First GradingAna rosel AtonPas encore d'évaluation
- Website Baker ManualDocument21 pagesWebsite Baker ManualSivakaran YogaratnamPas encore d'évaluation
- Android Module 3 Assignment PDFDocument6 pagesAndroid Module 3 Assignment PDFdeepak10Pas encore d'évaluation
- Joomla 1.5: Users GuideDocument27 pagesJoomla 1.5: Users GuideJping KongPas encore d'évaluation
- How To Create An Electric Portfolio Using Microsoft Word and A Macintosh 9.1 Operating System Ibook ComputerDocument20 pagesHow To Create An Electric Portfolio Using Microsoft Word and A Macintosh 9.1 Operating System Ibook ComputermePas encore d'évaluation
- AST 201 Term ProjectDocument3 pagesAST 201 Term Projectsilveroak_sm8124Pas encore d'évaluation
- SribedDocument9 pagesSribedACePas encore d'évaluation
- tdt1 Task1 KylefibelstadDocument6 pagestdt1 Task1 Kylefibelstadapi-556169844Pas encore d'évaluation
- NetBeans IDE Java Quick Start TutorialDocument5 pagesNetBeans IDE Java Quick Start TutorialRisa ChanPas encore d'évaluation
- A Portfolio How To PacketDocument25 pagesA Portfolio How To Packetapi-169406079Pas encore d'évaluation
- Developing Facebook Platform: Extracted FromDocument9 pagesDeveloping Facebook Platform: Extracted FromsureshPas encore d'évaluation
- Netbeans Ide Java Quick Start Tutorial: DocumentationDocument4 pagesNetbeans Ide Java Quick Start Tutorial: DocumentationDuban Diaz JulioPas encore d'évaluation
- Using The COMP 1 Wiki: Step1Document4 pagesUsing The COMP 1 Wiki: Step1sherrymiPas encore d'évaluation
- Nvu TutorialDocument6 pagesNvu TutorialZangie SantosPas encore d'évaluation
- Apple Ipad GuideDocument13 pagesApple Ipad GuideLucas TeixeiraPas encore d'évaluation
- Noodletools: Step 1: Sign in To NoodletoolsDocument12 pagesNoodletools: Step 1: Sign in To NoodletoolsStef WeltyPas encore d'évaluation
- Weebly InfoDocument7 pagesWeebly Infoapi-187838124Pas encore d'évaluation
- Paynes Dream TutorialsDocument46 pagesPaynes Dream TutorialsOnwe AugustinePas encore d'évaluation
- How To Make A Website With WordPress: No Coding or Design Skills RequiredD'EverandHow To Make A Website With WordPress: No Coding or Design Skills RequiredÉvaluation : 5 sur 5 étoiles5/5 (1)
- Installation GuideDocument10 pagesInstallation Guidesirima sukhanonPas encore d'évaluation
- 7GoodOptionsforBuildingDigitalPortfolios PDFDocument3 pages7GoodOptionsforBuildingDigitalPortfolios PDFDianaPas encore d'évaluation
- James ManualDocument23 pagesJames ManualZashime AnnPas encore d'évaluation
- My Website At Last! The Essential Guidebook To Basic Web Design Unleashing Your Creativity At No CostsD'EverandMy Website At Last! The Essential Guidebook To Basic Web Design Unleashing Your Creativity At No CostsPas encore d'évaluation
- Web Page DesignDocument5 pagesWeb Page DesignLidy HigueraPas encore d'évaluation
- YouTube Gains by DarkFerretDocument11 pagesYouTube Gains by DarkFerretj saiPas encore d'évaluation
- Practical File: Aravali International SchoolDocument35 pagesPractical File: Aravali International Schooljatinbhadana217Pas encore d'évaluation
- InClass StoryMap PrepDocument11 pagesInClass StoryMap PrepSutapa BanerjeePas encore d'évaluation
- Flash Game Face Book AppDocument15 pagesFlash Game Face Book Appthomas_wilson_17Pas encore d'évaluation
- Learning Sharepoint Designer 07: Student Academic Web Server (Saws)Document8 pagesLearning Sharepoint Designer 07: Student Academic Web Server (Saws)dormacaesPas encore d'évaluation
- Liferay Quick Start Guide 5.1Document31 pagesLiferay Quick Start Guide 5.1Imil HachoumPas encore d'évaluation
- How To Create Custom Tabs For Your Facebook Business Page PDFDocument34 pagesHow To Create Custom Tabs For Your Facebook Business Page PDFAnandadip MandalPas encore d'évaluation
- Creating SAP GUI FavoritesDocument3 pagesCreating SAP GUI FavoritesJuan DebolasPas encore d'évaluation
- Website Planning GuideDocument1 pageWebsite Planning Guideapi-537562795Pas encore d'évaluation
- Online Platforms For Ict Content DevelopmentDocument47 pagesOnline Platforms For Ict Content DevelopmentBryan KazuePas encore d'évaluation
- Share Cash Sucess! PDFDocument9 pagesShare Cash Sucess! PDFvishwas bhati100% (1)
- E TechDocument23 pagesE TechjoanaPas encore d'évaluation
- 1.1.1.8 Lab - Researching Network Collaboration ToolsDocument12 pages1.1.1.8 Lab - Researching Network Collaboration ToolsGabriel Martinez0% (1)
- Web 2.0 ToolkitDocument24 pagesWeb 2.0 ToolkitRachel KlugPas encore d'évaluation
- Designing WIX Website (Blog)Document6 pagesDesigning WIX Website (Blog)raja00999Pas encore d'évaluation
- The Ship of The DeadDocument9 pagesThe Ship of The DeadLucas PangPas encore d'évaluation
- Basic Setup: Choose Your ThemeDocument14 pagesBasic Setup: Choose Your ThemeKumar VarunPas encore d'évaluation
- SLO Writing MT HealthyDocument20 pagesSLO Writing MT HealthykbakieyoungPas encore d'évaluation
- SLO GuidebookDocument35 pagesSLO GuidebookkbakieyoungPas encore d'évaluation
- Growth Targets MT HealthyDocument22 pagesGrowth Targets MT HealthykbakieyoungPas encore d'évaluation
- Otes Rubric and MapDocument5 pagesOtes Rubric and Mapapi-237658564Pas encore d'évaluation
- Primary Lab ScheduleDocument2 pagesPrimary Lab SchedulekbakieyoungPas encore d'évaluation
- Primary Lab ScheduleDocument2 pagesPrimary Lab SchedulekbakieyoungPas encore d'évaluation
- 1960's America: The World of The OutsidersDocument9 pages1960's America: The World of The OutsiderskbakieyoungPas encore d'évaluation
- Syllabus (For Weebly)Document3 pagesSyllabus (For Weebly)kbakieyoungPas encore d'évaluation
- Cinquain Graphic OrganizerDocument1 pageCinquain Graphic OrganizerkbakieyoungPas encore d'évaluation
- Poetry TermsDocument3 pagesPoetry TermskbakieyoungPas encore d'évaluation
- Mt. Healthy City Schools - Student Supply List 2012 - 2013: Grade - Kindergarten Grade - 2Document2 pagesMt. Healthy City Schools - Student Supply List 2012 - 2013: Grade - Kindergarten Grade - 2kbakieyoungPas encore d'évaluation
- Power - of - Suffering 2Document21 pagesPower - of - Suffering 2jojiPas encore d'évaluation
- Business ProposalDocument35 pagesBusiness ProposalMJ MacapagalPas encore d'évaluation
- Syncretism and SeparationDocument15 pagesSyncretism and SeparationdairingprincessPas encore d'évaluation
- Ancient India: Book Recommendation: Indian Feudalism Urban Decay in India - RS SharmaDocument5 pagesAncient India: Book Recommendation: Indian Feudalism Urban Decay in India - RS SharmaShraddha 7Pas encore d'évaluation
- TSR 9294 DLA3 Dragons RestDocument78 pagesTSR 9294 DLA3 Dragons RestLéo Duarte100% (4)
- Minuto hd8761Document64 pagesMinuto hd8761Eugen Vicentiu StricatuPas encore d'évaluation
- SolBridge Application 2012Document14 pagesSolBridge Application 2012Corissa WandmacherPas encore d'évaluation
- Habibillah Energi Adidaya Statement of QualificationsDocument56 pagesHabibillah Energi Adidaya Statement of QualificationsjakalegawaPas encore d'évaluation
- Etymological Wordplay in Ovid's Pyramus and ThisbeDocument5 pagesEtymological Wordplay in Ovid's Pyramus and Thisbeignoramus83Pas encore d'évaluation
- Tok EssayDocument2 pagesTok EssayNeto UkpongPas encore d'évaluation
- Sabre V8Document16 pagesSabre V8stefan.vince536Pas encore d'évaluation
- Motorola Phone Tools Test InfoDocument98 pagesMotorola Phone Tools Test InfoDouglaswestphalPas encore d'évaluation
- Negotiation Homework AssignmentDocument3 pagesNegotiation Homework AssignmentEunice Lourenço TanganePas encore d'évaluation
- FS1 Worksheet Topic 6Document2 pagesFS1 Worksheet Topic 6ALMALYN ANDIHPas encore d'évaluation
- Inner DriveDocument51 pagesInner DriveShaurya VajhulaPas encore d'évaluation
- Interdisciplinary Project 1Document11 pagesInterdisciplinary Project 1api-424250570Pas encore d'évaluation
- Apache Nifi Tutorial - What Is - Architecture - InstallationDocument5 pagesApache Nifi Tutorial - What Is - Architecture - InstallationMario SoaresPas encore d'évaluation
- Linic - by SlidesgoDocument84 pagesLinic - by SlidesgoKhansa MutiaraHasnaPas encore d'évaluation
- 5G, 4G, Vonr Crash Course Complete Log AnaylsisDocument11 pages5G, 4G, Vonr Crash Course Complete Log AnaylsisJavier GonzalesPas encore d'évaluation
- Defining The Market Research Problem & Developing An ApproachDocument77 pagesDefining The Market Research Problem & Developing An ApproachSakshi Bhati I H21O41Pas encore d'évaluation
- Floating Solar Photovoltaic Systems - An Overview and Their Feasibility at Kota in Rajasthan - IEEE Conference Publication - IEEE XploreDocument3 pagesFloating Solar Photovoltaic Systems - An Overview and Their Feasibility at Kota in Rajasthan - IEEE Conference Publication - IEEE XploreJames KazoobaPas encore d'évaluation
- Azure Arc DoccumentDocument143 pagesAzure Arc Doccumentg.jithendarPas encore d'évaluation
- Heroic Tales Core Rules 1.1.0Document33 pagesHeroic Tales Core Rules 1.1.0Melobajoya MelobajoyaPas encore d'évaluation
- MODULE-6 Human Person As Embodied SpiritDocument18 pagesMODULE-6 Human Person As Embodied SpiritRoycePas encore d'évaluation
- Compact Switch: Series 96201, 96211, 96221Document2 pagesCompact Switch: Series 96201, 96211, 96221Sales DIGIHU100% (1)
- Erp FinalDocument33 pagesErp FinaltenetchatPas encore d'évaluation
- Sequence Analytical and Vector Geometry at Teaching of Solid Geometry at Secondary SchoolDocument10 pagesSequence Analytical and Vector Geometry at Teaching of Solid Geometry at Secondary SchoolJuan S. PalmaPas encore d'évaluation