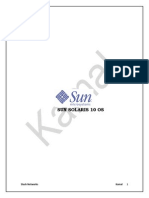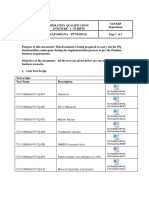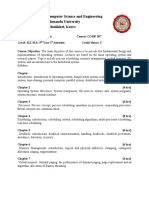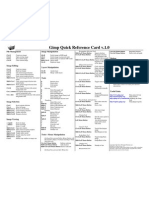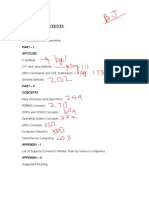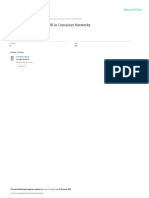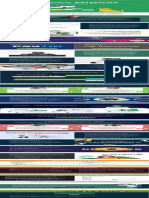Académique Documents
Professionnel Documents
Culture Documents
Psion NEO Installation Instructions For Windows XP
Transféré par
mirzapetTitre original
Copyright
Formats disponibles
Partager ce document
Partager ou intégrer le document
Avez-vous trouvé ce document utile ?
Ce contenu est-il inapproprié ?
Signaler ce documentDroits d'auteur :
Formats disponibles
Psion NEO Installation Instructions For Windows XP
Transféré par
mirzapetDroits d'auteur :
Formats disponibles
Ferguson Online Neo Wireless Scanner Installation Instructions for Windows XP
Psion NEO Installation Instructions for Windows XP
Ferguson Online Page 1 of 33
Ferguson Online Neo Wireless Scanner Installation Instructions for Windows XP
Ferguson ECOM Upload Application Installation Instructions
You have received a Psion NEO device that has been previously configured with the ECOM Application. Prior to use, you must also install Windows Mobile Device Center/Active Sync and the Upload Application onto your PC or laptop. To do so, please perform the following steps in this manual.
Contents
Contents..................................................................................................................... 2 Equipment Validation and Windows version of your PC/Laptop...............................3 Installation Active Sync/Windows Mobile Device Center..........................................6 ECOM Upload Application Download and installation............................................15 Equipment Setup...................................................................................................27 Initial Active Sync Setup for Windows XP..............................................................29
Ferguson Online Page 2 of 33
Ferguson Online Neo Wireless Scanner Installation Instructions for Windows XP
Equipment Validation and Windows version of your PC/Laptop
1.) You should have received a NEO handheld device, a docking/charging station, power cord, and USB cord. Please validate that you have received each. If you are missing any equipment, please contact Adam Jatich at TRG. His contact info is as follows: Adam Jatich Technology Recovery Group 440-788-2293 330-705-9366 (cell) AJatich@TRGRepair.com
2.) On your laptop or PC, please validate your version of Windows. To do so, find the My Computer or Computer icon on your Desktop. It will look like this:
Ferguson Online Page 3 of 33
Ferguson Online Neo Wireless Scanner Installation Instructions for Windows XP
3.) Using your mouse, Right-Click on the My Computer icon and select Properties. A new screen will open and this will let you know the version of Windows that you have.
Ferguson Online Page 4 of 33
Ferguson Online Neo Wireless Scanner Installation Instructions for Windows XP
IF YOU SEE A WINDOW THAT LOOKS LIKE THIS ONE YOU HAVE WINDOWS XP. IF IT DOES NOT LOOK LIKE THIS, PLEASE SEE SEPARATE INSTRUCTIONS FOR WINDOWS 7 AND VISTA.
Ferguson Online Page 5 of 33
Ferguson Online Neo Wireless Scanner Installation Instructions for Windows XP
Installation Active Sync/Windows Mobile Device Center
You now need to download Active Sync/Windows Mobile Device Center. As a FYI, the handheld does not need to be docked or in use to do this. This will be specifically for your laptop or PC. Open Internet Explorer (do not use Chrome or Firefox) and navigate to the web address listed below: Follow this link and instructions if you have Windows XP. http://www.microsoft.com/download/en-us/details.aspx?id=15 The following are the steps you will take: 1. Click Continue
Ferguson Online Page 6 of 33
Ferguson Online Neo Wireless Scanner Installation Instructions for Windows XP
2. Select the bullet that says No, I do not want to register. Take me to the download.
3.
Click the setup.msi Download button.
Ferguson Online Page 7 of 33
Ferguson Online Neo Wireless Scanner Installation Instructions for Windows XP
4. Then click Run.
Important Note: If your window looks like the one below with no Run button, click Save File and OK.
Ferguson Online Page 8 of 33
Ferguson Online Neo Wireless Scanner Installation Instructions for Windows XP
Ferguson Online Page 9 of 33
Ferguson Online Neo Wireless Scanner Installation Instructions for Windows XP
5. Click Run again.
6.
Click Next
Ferguson Online Page 10 of 33
Ferguson Online Neo Wireless Scanner Installation Instructions for Windows XP
7. Click I accept the terms in the license agreement and Next.
8.
Click Next. Note: The User Name and Organization will vary based on your system. There is no need to change either.
Ferguson Online Page 11 of 33
Ferguson Online Neo Wireless Scanner Installation Instructions for Windows XP
9. If you would like to save ActiveSync somewhere other than the suggested folder, click Change. Otherwise, click Next.
10. Click Install.
Ferguson Online Page 12 of 33
Ferguson Online Neo Wireless Scanner Installation Instructions for Windows XP
This process may take several minutes. You will see the blue status bar move as it processes.
Important Note: If you get an error, click OK. If not go on to step 11.
Ferguson Online Page 13 of 33
Ferguson Online Neo Wireless Scanner Installation Instructions for Windows XP
11. When it finishes installing, click Finish.
12.You may get prompted to restart you computer. If so, restart and then continue with the instructions.
Ferguson Online Page 14 of 33
Ferguson Online Neo Wireless Scanner Installation Instructions for Windows XP
ECOM Upload Application Download and installation
It is now time to download the ECOM Upload Application. Please open Internet Explorer and navigate to the following webpage.
http://www.ferguson.com/professional/technology-solutions
It will be located under the Ferguson Online section of this page.
1. Where it says If you are using a Psion NEO scan gun and need to download the transfer program click here, click the link.
Ferguson Online Page 15 of 33
Ferguson Online Neo Wireless Scanner Installation Instructions for Windows XP
2. You will be prompted to Open or Save. Click Open.
Ferguson Online Page 16 of 33
Ferguson Online Neo Wireless Scanner Installation Instructions for Windows XP
3. At this window, click File in the top menu bar and then select Extract All.
Ferguson Online Page 17 of 33
Ferguson Online Neo Wireless Scanner Installation Instructions for Windows XP
Important Note: If you are using Chrome, select Extract All Files in the left menu bar:
4. You will get an Extraction Wizard window. Select Next.
Ferguson Online Page 18 of 33
Ferguson Online Neo Wireless Scanner Installation Instructions for Windows XP
Ferguson Online Page 19 of 33
Ferguson Online Neo Wireless Scanner Installation Instructions for Windows XP
5. On the Select a Destination window that appears, select Next.
Important Note: You may or may not get a window like this. If so, on the Confirm File Replace window, select Yes To All. If you didnt get this window, skip to number 6 and continue.
Ferguson Online Page 20 of 33
Ferguson Online Neo Wireless Scanner Installation Instructions for Windows XP
6. Youve now extracted all files. Select Finish.
7. Double click the Install program that appears.
Ferguson Online Page 21 of 33
Ferguson Online Neo Wireless Scanner Installation Instructions for Windows XP
8. It will say The publisher could not be verified. Are you sure you want to run this software?. Click Run.
9. You will be brought to the Ferguson ECOM Transfer Setup window. Click Next.
Ferguson Online Page 22 of 33
Ferguson Online Neo Wireless Scanner Installation Instructions for Windows XP
10.When it tells you to Choose Components, click Next.
Ferguson Online Page 23 of 33
Ferguson Online Neo Wireless Scanner Installation Instructions for Windows XP
11.It will ask you to choose install location. Click Install.
Ferguson Online Page 24 of 33
Ferguson Online Neo Wireless Scanner Installation Instructions for Windows XP
12.You may get this window. Click close. If not, skip to step 14.
13.You have completed the installation of the ECOM Transfer program. Click Finish.
Ferguson Online Page 25 of 33
Ferguson Online Neo Wireless Scanner Installation Instructions for Windows XP
14.The screen will disappear.
Ferguson Online Page 26 of 33
Ferguson Online Neo Wireless Scanner Installation Instructions for Windows XP
Equipment Setup
1.) Now that you have the required software to run the ECOM application, it is time to setup your equipment. Place the docking/charging system in a location within 6 feet of your PC and a power outlet so that the cords can reach. Plug the power cord into the back of the docking station and plug this into a wall outlet. This will allow you to charge the battery.
2.) Also, in the back of the docking station, place the smaller end of the USB cable into the plug with the US B marking.
Ferguson Online Page 27 of 33
Ferguson Online Neo Wireless Scanner Installation Instructions for Windows XP
3.) Plug the other end of the USB cable into your PC or laptop.
4.) Place the NEO Device into the docking station as depicted. This will allow you to both charge the battery of the device and upload your scans.
Ferguson Online Page 28 of 33
Ferguson Online Neo Wireless Scanner Installation Instructions for Windows XP
Initial Active Sync Setup for Windows XP
Upon docking your device for the first time, you will have to do a little bit of set up. Follow these instructions for the initial ActiveSync setup for Windows XP. After the initial setup you will not have to do anything when you dock your scan gun in its cradle. The ECOM upload application will begin to automatically upload the files that have been scanned. 1.) Begin by un-docking your gun and turning it on. Press and hold the red Enter button to turn on the gun. ActiveSync will automatically kick off. Then dock the scan gun in its cradle.
2.) You will see the following window pop up the very first time you dock the gun. Click Next.
Ferguson Online Page 29 of 33
Ferguson Online Neo Wireless Scanner Installation Instructions for Windows XP
3.) You will be prompted to select the number of partnerships you would like to establish. If you will only linking the gun to the one PC that its attached to currently, leave the bullet on Yes and click Next. Otherwise, change the bullet to No and click Next.
4.) On the Select Synchronization Settings window, uncheck/deselect all boxes and click Next.
Ferguson Online Page 30 of 33
Ferguson Online Neo Wireless Scanner Installation Instructions for Windows XP
5.) Once the Setup Complete window comes up, click Finish.
Ferguson Online Page 31 of 33
Ferguson Online Neo Wireless Scanner Installation Instructions for Windows XP
6.) Your ActiveSync window should be on your screen. This is the window you will see each time you dock the scan gun in its cradle.
7.) You are now ready to scan. Please see the User Guide for detailed instructions on the scan gun software. If you do not have a User Guide, contact your Ferguson branch associate to get one.
Ferguson Online Page 32 of 33
Ferguson Online Neo Wireless Scanner Installation Instructions for Windows XP
If you have any issues installing anything on your PC or scan gun, please contact Mark Walker at Technology Recovery Group at 440250-9896 or send him an email at mwalker@TRGRepair.com.
Ferguson Online Page 33 of 33
Vous aimerez peut-être aussi
- The Yellow House: A Memoir (2019 National Book Award Winner)D'EverandThe Yellow House: A Memoir (2019 National Book Award Winner)Évaluation : 4 sur 5 étoiles4/5 (98)
- The Subtle Art of Not Giving a F*ck: A Counterintuitive Approach to Living a Good LifeD'EverandThe Subtle Art of Not Giving a F*ck: A Counterintuitive Approach to Living a Good LifeÉvaluation : 4 sur 5 étoiles4/5 (5795)
- Shoe Dog: A Memoir by the Creator of NikeD'EverandShoe Dog: A Memoir by the Creator of NikeÉvaluation : 4.5 sur 5 étoiles4.5/5 (537)
- Elon Musk: Tesla, SpaceX, and the Quest for a Fantastic FutureD'EverandElon Musk: Tesla, SpaceX, and the Quest for a Fantastic FutureÉvaluation : 4.5 sur 5 étoiles4.5/5 (474)
- Grit: The Power of Passion and PerseveranceD'EverandGrit: The Power of Passion and PerseveranceÉvaluation : 4 sur 5 étoiles4/5 (588)
- On Fire: The (Burning) Case for a Green New DealD'EverandOn Fire: The (Burning) Case for a Green New DealÉvaluation : 4 sur 5 étoiles4/5 (74)
- A Heartbreaking Work Of Staggering Genius: A Memoir Based on a True StoryD'EverandA Heartbreaking Work Of Staggering Genius: A Memoir Based on a True StoryÉvaluation : 3.5 sur 5 étoiles3.5/5 (231)
- Hidden Figures: The American Dream and the Untold Story of the Black Women Mathematicians Who Helped Win the Space RaceD'EverandHidden Figures: The American Dream and the Untold Story of the Black Women Mathematicians Who Helped Win the Space RaceÉvaluation : 4 sur 5 étoiles4/5 (895)
- Never Split the Difference: Negotiating As If Your Life Depended On ItD'EverandNever Split the Difference: Negotiating As If Your Life Depended On ItÉvaluation : 4.5 sur 5 étoiles4.5/5 (838)
- The Little Book of Hygge: Danish Secrets to Happy LivingD'EverandThe Little Book of Hygge: Danish Secrets to Happy LivingÉvaluation : 3.5 sur 5 étoiles3.5/5 (400)
- The Hard Thing About Hard Things: Building a Business When There Are No Easy AnswersD'EverandThe Hard Thing About Hard Things: Building a Business When There Are No Easy AnswersÉvaluation : 4.5 sur 5 étoiles4.5/5 (345)
- The Unwinding: An Inner History of the New AmericaD'EverandThe Unwinding: An Inner History of the New AmericaÉvaluation : 4 sur 5 étoiles4/5 (45)
- Team of Rivals: The Political Genius of Abraham LincolnD'EverandTeam of Rivals: The Political Genius of Abraham LincolnÉvaluation : 4.5 sur 5 étoiles4.5/5 (234)
- The World Is Flat 3.0: A Brief History of the Twenty-first CenturyD'EverandThe World Is Flat 3.0: A Brief History of the Twenty-first CenturyÉvaluation : 3.5 sur 5 étoiles3.5/5 (2259)
- Devil in the Grove: Thurgood Marshall, the Groveland Boys, and the Dawn of a New AmericaD'EverandDevil in the Grove: Thurgood Marshall, the Groveland Boys, and the Dawn of a New AmericaÉvaluation : 4.5 sur 5 étoiles4.5/5 (266)
- The Emperor of All Maladies: A Biography of CancerD'EverandThe Emperor of All Maladies: A Biography of CancerÉvaluation : 4.5 sur 5 étoiles4.5/5 (271)
- The Gifts of Imperfection: Let Go of Who You Think You're Supposed to Be and Embrace Who You AreD'EverandThe Gifts of Imperfection: Let Go of Who You Think You're Supposed to Be and Embrace Who You AreÉvaluation : 4 sur 5 étoiles4/5 (1090)
- The Sympathizer: A Novel (Pulitzer Prize for Fiction)D'EverandThe Sympathizer: A Novel (Pulitzer Prize for Fiction)Évaluation : 4.5 sur 5 étoiles4.5/5 (121)
- Her Body and Other Parties: StoriesD'EverandHer Body and Other Parties: StoriesÉvaluation : 4 sur 5 étoiles4/5 (821)
- Citrix Xen EnterpriseDocument533 pagesCitrix Xen Enterprisebuhu_ksiPas encore d'évaluation
- Scsa Part 1 Kamal PDFDocument216 pagesScsa Part 1 Kamal PDFKKPas encore d'évaluation
- PQ PP PuniskaDocument3 pagesPQ PP PuniskaraaghuPas encore d'évaluation
- Ms Project 2016: Philip Jacob PerakathuDocument91 pagesMs Project 2016: Philip Jacob PerakathushyamrajPas encore d'évaluation
- Optimize Namespace PollingDocument1 pageOptimize Namespace Pollingelvis.sePas encore d'évaluation
- Oracle Tca DQMDocument17 pagesOracle Tca DQManand.g7720Pas encore d'évaluation
- Guia de AdministradorDocument189 pagesGuia de AdministradorJuanJo ToGoPas encore d'évaluation
- Virtualization Enterprise Assignment 2Document2 pagesVirtualization Enterprise Assignment 2Rao Hammad ArshadPas encore d'évaluation
- A La Zaga. Decadencia y Fracaso de Las Vanguardias Del Siglo XX - Eric HobsbawmDocument26 pagesA La Zaga. Decadencia y Fracaso de Las Vanguardias Del Siglo XX - Eric HobsbawmMónica GruberPas encore d'évaluation
- Interview Questions: - Jagan Mohan JulooruDocument37 pagesInterview Questions: - Jagan Mohan JuloorunaveennsplPas encore d'évaluation
- Advance-Java PpsDocument37 pagesAdvance-Java PpsNaveen KumarPas encore d'évaluation
- COMP 307 Operating SystemDocument2 pagesCOMP 307 Operating SystemAyush UpretyPas encore d'évaluation
- C # File HandlingDocument26 pagesC # File HandlingTop It AcademyPas encore d'évaluation
- Linux BriefDocument3 pagesLinux BriefMohamed RamahPas encore d'évaluation
- Jan-901/701/901m/ndc-1186 Jan-901/701/901m/ndc-1186 Jan-1290a/3598a Jan-1290a/3598aDocument51 pagesJan-901/701/901m/ndc-1186 Jan-901/701/901m/ndc-1186 Jan-1290a/3598a Jan-1290a/3598aCUCKPas encore d'évaluation
- NSX-T ICM 2.2 Lab TopologyDocument29 pagesNSX-T ICM 2.2 Lab TopologyTahir Syed100% (1)
- Wepik Hairdresser Portfolio Presentation 20230713154719M1aXDocument26 pagesWepik Hairdresser Portfolio Presentation 20230713154719M1aXGhanta GhantaPas encore d'évaluation
- Release Notes Reference Manual: Awstats Logfile Analyzer 7.4 DocumentationDocument103 pagesRelease Notes Reference Manual: Awstats Logfile Analyzer 7.4 DocumentationSuvashreePradhanPas encore d'évaluation
- Hvac Using Pdms Vol1Document99 pagesHvac Using Pdms Vol1uragunbagaPas encore d'évaluation
- Piping & Instrumentation Diagrams AdvancedDocument21 pagesPiping & Instrumentation Diagrams AdvancedaeroamirPas encore d'évaluation
- Gimp Quick Reference Card v.1.0Document1 pageGimp Quick Reference Card v.1.0Sneetsher CrispyPas encore d'évaluation
- The Design and Implementation of A Flight Ticket Booking SystemDocument18 pagesThe Design and Implementation of A Flight Ticket Booking SystemSumon OhemodPas encore d'évaluation
- HandbookDocument428 pagesHandbookapi-26841640Pas encore d'évaluation
- Installizing Sicam Pas - Windows 7Document4 pagesInstallizing Sicam Pas - Windows 7MUHAMMAD SHALAHUDDIN AL AYYUBI 10311710000005Pas encore d'évaluation
- Admin Cert Prep Part 2 PrintableDocument20 pagesAdmin Cert Prep Part 2 PrintableAditya Sinha100% (2)
- Performance OVS DPDK in Container.2020Document5 pagesPerformance OVS DPDK in Container.2020Лиля БуторинаPas encore d'évaluation
- September 2020 EditionDocument1 pageSeptember 2020 Editionsachin singhPas encore d'évaluation
- Configuraciones de UsuarioDocument10 pagesConfiguraciones de UsuarioComunidad de la HermandadPas encore d'évaluation
- SN3500 SN4500 DB Update Instructions B PDFDocument20 pagesSN3500 SN4500 DB Update Instructions B PDFSamuel RussoPas encore d'évaluation
- Palo-Alto-Networks PracticeTest PCNSA 26qDocument16 pagesPalo-Alto-Networks PracticeTest PCNSA 26qguesieroPas encore d'évaluation