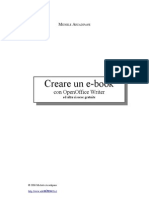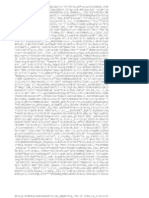Académique Documents
Professionnel Documents
Culture Documents
Usare Word Per Creare Un
Transféré par
maury59m_919926609Titre original
Copyright
Formats disponibles
Partager ce document
Partager ou intégrer le document
Avez-vous trouvé ce document utile ?
Ce contenu est-il inapproprié ?
Signaler ce documentDroits d'auteur :
Formats disponibles
Usare Word Per Creare Un
Transféré par
maury59m_919926609Droits d'auteur :
Formats disponibles
Usare Word per creare un EPUB
1
Microsoft Word l'elaboratore di testo pi popolare al mondo e per questo una gran fortuna poter usare documenti di Word come base per generare un ebook in formato EPUB. Purtroppo EPUB non in grado di riconoscere direttamente Word, per questo dovrai salvare i tuoi documenti in formato HTML, per poi ritoccarli in modo che EPUB li possa usare. Questo processo te lo descrivo in questo il capitolo e in particolare ti mostro come: Dare uno stile al documento di Word Salvare le di Word in HTML Preparare le HTML, generati da Word, per EPUB Chiaro che non sei obbligato a usare Word. Se hai InDesign, puoi saltare questo capitolo in cui parlo di Word (e quindi passa al prossimo capitolo). Puoi anche utilizzare un editor di testo per scrivere i tuoi le XHTML e CSS, seguendo le linee guida del capitolo 3.
14
Capitolo 1 - Usare Word per creare un EPUB
Dare uno stile al tuo documento di Word
Facciamo nta per un minuto che tu sia Henry David Thoreau e che qualcuno gentilmente abbia trasportato nel tempo te, il tuo computer e una copia di Microsoft Word. Hai appena terminato di scrivere il primo capitolo di Walden, ovvero La vita nei boschi.
Il primo capitolo di Walden, ovvero La vita nei boschi senza formattazione.
Una buona idea quella di applicare almeno la formattazione di base, in modo da poter distinguere il corpo del testo dal titolo, dalle citazioni e cos via. Di fatto questo documento ha tre principali stili che vanno applicati: Normale per il testo principale, Citazione per tutte quelle parti di testo che Thoreau ha spaziato dal testo principale e Titolo 1 per titolo del capitolo.
Suggerimento
Anche se non hai interesse a formattare il tuo documento di Word, dovresti comunque farlo per facilitarti la successiva elaborazione del CSS per EPUB. Uno stile vuoto pu tornare utile per identicare i diversi contenuti del documento.
Capitolo 1 - Usare Word per creare un EPUB
15
Impostare gli stili in Word
Word fornisce gi una serie di stili predeniti in ogni nuovo documento. Questi stili magari possono andarti bene, oppure potresti modicarli secondo i tuoi gusti. In questo esempio adatteremo gli stili predeniti Normale, Citazione, Titolo 1 e Enfasi secondo i nostri bisogni. Quando apri un nuovo documento in Word, ti vengono proposti una serie di stili predeniti:
Alcuni stili predeniti di Word
molto semplice cambiare e ordinare gli stili per riettere le tue necessit di formattazione.
Prima di tutto fai clic con il tasto destro del mouse sullo stile Normale e seleziona Modica dal menu che appare. Dalla nestra di dialogo seleziona le caratteristiche di formattazione che ti interessano. In questo esempio io voglio che lo stile Normale utilizzi il carattere Optima,11 punti e interlinea doppia.
Dalla nestra di dialogo Modica stile seleziona le caratteristiche di formattazione che ti interessano e fai clic su OK.
Modica lo stile Titolo 1 in modo che sia allineato al centro, abbia una dimensione di 36 punti, sia verde e abbia 100 punti di spaziatura dopo. In questo modo separi il titolo dal corpo del testo. Lo stile Citazione dovrebbe avere interlinea singola. Per lo stile Enfasi non sono necessarie modiche.
16
Capitolo 1 - Usare Word per creare un EPUB
Ora fai clic sul piccolo pulsante che trovi nel gruppo Stili nella scheda Home in modo da visualizzare la nestra Stili. Nella nestra Stili fai clic sul pulsante che trovi in basso a destra in modo da aprire la nestra Gestione stili.
Fai clic sul piccolo pulsante in basso a destra per far apparire la nestra Stili. Poi nella nestra Stili fai clic sul pulsante Gestisci stili.
Nella scheda Stili consigliati della nestra Gestione stili seleziona gli stili di cui non hai bisogno e poi clicca Nascondi o Nascondi nch non utilizzato. In questo modo li rimuovi dalla nestra Stili e quelli che ti servono sono pi facili da trovare e applicare.
Nascondere stili inutilizzati ti permette di applicare quelli che tu vuoi in modo pi facile e veloce.
Puoi anche ordinare gli stili in modo da mettere quelli che utilizzi pi di frequente all'inizio della lista. Seleziona lo stile e fai clic su Sposta su o Sposta gi. Oppure clicca Assegna valore per dare allo stile un numero che ne determini la posizione nella lista. Fai clic su OK quando sei soddisfatto.
Capitolo 1 - Usare Word per creare un EPUB
17
molto pi facile applicare stili quando non devi correre lungo la lista per trovare quello che ti serve.
Aggiungere nuovi stili
Se indiscutibilmente pi semplice adattare gli stili predeniti di Word (in parte perch gli sono assegnati nomi molto descrittivi), spesso pi semplice creare stili di carattere da zero. Puoi certamente creare nuovi stili di paragrafo semplicemente selezionando, nella nestra Crea nuovo stile da formattazione, il Tipo Paragrafo, invece che Carattere.
Ora fai clic sul piccolo pulsante che trovi nel gruppo Stili nella scheda Home in modo da visualizzare la nestra Stili. Nella parte inferiore della nestra Stili clicca il pulsante Nuovo stile (quello tutto a sinistra).
Clicca il piccolo pulsante per aprire la nestra Stili e poi seleziona il pulsante Nuovo stile.
Nella nestra di dialogo Crea nuovo stile da formattazione specica il nuovo Nome dello stile che vuoi creare (nel nostro esempio Maiuscoletto) e seleziona Carattere per il Tipo dato che vogliamo applicare questo stile solo a una selezione di caratteri o parole e non a interi paragra.
18
Capitolo 1 - Usare Word per creare un EPUB
La nestra Crea nuovo stile da formattazione ti permette di denire le caratteristiche di formattazione che vengono applicate con un dato stile.
3 4
Clicca poi il pulsante Formato > Carattere che trovi in basso a sinistra per fare apparire la nestra di dialogo Carattere e le relative opzioni di formattazione. Seleziona Maiuscoletto e poi fai clic su OK due volte.
Seleziona Maiuscoletto all'interno del gruppo Effetti per aggiungere questa caratteristica al tuo nuovo stile.
Caricare stili da un altro documento
Una volta deniti e impostati i tuoi stili preferiti all'interno di un documento, puoi sempre caricarli all'interno di altri documenti con estrema facilit.
Capitolo 1 - Usare Word per creare un EPUB
19
Il primo passo salvare gli stili all'interno di un modello. Seleziona, dall'elenco a discesa del pulsante Cambia stili nel gruppo Stili della scheda Home, Set di stili > Salva come set di stili veloci... Dai un nome descrittivo al nuovo stile. In questo esempio io uso WaldenStyles.
Questa opzione decisamente ben nascosta!
Puoi anche scaricare gli stili di questo esempio dal sito web del libro.
Per caricare stili in un nuovo documento apri un nuovo documento, clicca Cambia stili e poi seleziona Set di stili > WaldenStyles dal menu a discesa.
Una volta che il tuo set di stili salvato, apparir nell'elenco di Set di stili che possono essere applicati in qualsiasi documento.
20
Capitolo 1 - Usare Word per creare un EPUB
Ora puoi iniziare ad applicare stili al nuovo documento e ti spiego come pi avanti.
Con i nuovi stili caricati pi semplice formattare il secondo capitolo.
Applicare gli stili
Dato che la maggior parte del testo sar nel formato Normale, ha senso applicare prima di tutto questo stile.
Seleziona tutto il documento (Control o Opzione - A) e quindi clicca lo stile Normale nella barra degli strumenti.
Applica prima lo stile di paragrafo pi utilizzato nel documento.
Capitolo 1 - Usare Word per creare un EPUB
21
Poi applica lo stile al titolo selezionando Titolo 1.
Lo stile Titolo 1 centra il testo e lo visualizza a grandi lettere verdi lasciando un bello spazio prima del prossimo paragrafo.
Continua ad applicare gli stili nel documento no a quando completo, ossia applica lo stile Citazione dove appaiono le citazioni, metti il corsivo con lo stile Enfasi e ricorda che la prima lettera nella pagina deve avere applicato lo stile Maiuscoletto.
Suggerimento
Pi usi gli stili per formattare i tuoi documenti, invece che usare la formattazione locale, pi semplice sar la generazione del le HTML da usare nel EPUB. Gli stili di titolo in Word (Titolo 1, Titolo 2 e cos via) sono convertiti automaticamente in stili di intestazione in HTML (h1, h2 e cos via). Tutti gli altri stili sono creati con le classi e elementi p.
22
Capitolo 1 - Usare Word per creare un EPUB
Salvare file di Word in HTML
Purtroppo EPUB non in grado di gestire direttamente i le di Word. La soluzione esportare i le da Word e ritoccarli un pochino in modo tale che EPUB li possa utilizzare. La generazione di HTML fatta da Word valida ma anche un pochino strana. Alcune cose le fa alla perfezione e altre le fa davvero male. Noi prenderemo quello che di buono c' da Word e poi ritoccheremo i documenti per portare a termine il nostro lavoro.
1 2
Applica gli stili al tuo documento cos come ti ho spiegato poco fa. Assicurati di aver salvato il tuo documento come Word prima di procedere al prossimo passo. Questo un punto importante poich alcune formattazioni verranno perse quando salvi in HTML. Per fare questo clicca il pulsante Ofce e seleziona Salva. Se ti viene richiesto seleziona il formato di Word .doc oppure .docx.
Assicurati di aver salvato tutti i cambiamenti apportati al documento prima di salvarlo come HTML.
Capitolo 1 - Usare Word per creare un EPUB
23
Ora torna al pulsante Ofce e seleziona questa volta Salva con nome. Qui non necessario che tu scelga una delle opzioni che ti vengono proposte nel menu a anco.
Ora stai per creare una versione parallela del tuo documento in formato HTML.
Seleziona Pagina Web ltrata nel menu a discesa che appare in corrispondenza di Salva come. Ricorda che HTML il formato necessario per i le contenuti in un documento EPUB. Word offre sia HTML che HTML ltrato. Il secondo ha un minor numero di informazioni strane ed da preferire al primo.
Scegli quindi Pagina Web ltrata che genera le pi simili a quello di cui abbiamo bisogno noi.
24
Capitolo 1 - Usare Word per creare un EPUB
Il documento che ti viene ora proposto un'interpretazione HTML del tuo documento di Word. Ti pu sembrare molto simile a quello appena formattato, ma mi raccomando non apportare nessun cambiamento qui. Invece seleziona subito Chiudi dal menu che appare cliccando il pulsante Ofce.
La versione HTML ltrata pu assomigliare molto a quella di Word, ma di fatto perde molte caratteristiche di Word. meglio non apportare modiche su questo documento.
Una volta che il le HTML creato dovresti chiuderlo subito!
Capitolo 1 - Usare Word per creare un EPUB
25
Preparare file HTML per EPUB
Lo ammetto non sono una grande utilizzatrice di Word. Circa 20 anni fa mi sentivo orgogliosa di essere una maga di Word 3, ma da allora non ho pi utilizzato molto questo programma. Nel frattempo ho appreso che il software si arricchito eseguendo tutte le sue funzioni alla luce del sole, a scapito per di aggiungere parecchia roba strana che non serve. In particolare ho sentito che l'HTML generato era pieno di impurit. Per fortuna non cos tragico come mi viene raccontato. Non si avvicina di sicuro alla perfezione, e neanche a quello che serve a EPUB, ma se sei un utente di Word, di certo sei un passo pi vicino ai le che ti servono. necessario comunque fare della pulizia nei le prima di renderli compatibili per EPUB e creare un le EPUB vero e proprio.
Usare un editor di testo
Microsoft Word un elaboratore di testo e salva i documenti nel suo formato proprietario .doc oppure .docx. Per poter fare pulizia nei le HTML in modo che piacciano a EPUB, dovrai usare un editor di testo che pu salvare i le di testo semplice con l'estensione .html oppure .xhtml. Per Macintosh da tempo io uso BBEdit (125$), http://www.barebones.com. C' una versione gratuita chiamata TextWrangler. Unaltra valida alternativa TextMate che costa circa 50$ e si trova su http://macromates.com/ Per Windows mi dicono che sia buono Notepad ++ che potete scaricare su http://notepad-plus-plus.org/. Assicurati di usare un editor di testo che supporti i GREP, che ti permette di fare dei "trova e sostituisci" portentosi che sono essenziali per dare forma ai le EPUB. In questo libro ti spiego come utilizzare diverse tecniche GREP speciche per EPUB. molto importante che da questo punto no alla ne del capitolo utilizzi un editor di testo e non Microsoft Word.
Dichiarare il file XHTML e non HTML
Word crea le HTML ma EPUB ha bisogno di le XHTML. Per fortuna i due formati sono molto simili. La prima grande differenza tra i due l'intestazione all'inizio del documento. L'HTML generato da Word ha il seguente aspetto:
<html> <head>
26
Capitolo 1 - Usare Word per creare un EPUB
Sostituisci quella intestazione con il codice che ogni documento XHTML per EPUB deve avere. E cio:
<?xml version=1.0 encoding=utf-8 ?> <!DOCTYPE html PUBLIC "-//W3C//DTD XHTML 1.1//EN" "http://www.w3.org/TR/ xhtml11/DTD/xhtml11.dtd"> <html xmlns="http://www.w3.org/1999/xhtml">
Questo dichiara che il documento un le XHTML. chiaro che la dichiarazione solo l'inizio. Aggiusteremo il resto del codice perch l'HTML diventi XHTML. Ogni le XHTML usato per EPUB dovrebbe sempre iniziare con il codice che ti ho riportato sopra.
Dichiarare il set di caratteri
L'altro requisito di un le XHTML, e che Word non in grado di gestire, la codica del set di caratteri UTF-8. Word infatti usa il suo sistema predenito di codica di caratteri, che Windows-1252. L'HTML generato da Word appare questo:
<meta http-equiv=Content-Type content="text/html; charset=windows-1252">
Cambia il valore della variabile charset con utf-8. Presta attenzione a non cancellare per sbaglio le virgolette di chiusura. Fai caso che le virgolette di apertura precedono text/html, come devono.
<meta http-equiv=Content-Type content="text/html; charset=utf-8">
Quelli che conoscono XHTML noteranno che il primo attributo non tra virgolette e manca la barra di chiusura al termine della riga. Porteremo a termine tutti questi cambiamenti pi avanti, ma sentiti libero di farlo ora, se preferisci.
Capitolo 1 - Usare Word per creare un EPUB
27
Se usi un Mac, seleziona Archivio > Salva come e poi Opzioni per scegliere la codica corretta UTF-8. Ora la codica corrisponde esattamente a quanto ci siamo ripromessi. Sostituisci il le originale con quello con la codica corretta, appena creato. Gli utenti di Windows dovrebbero utilizzare i ne riga predeniti.
Non preoccuparti se il tuo programma utilizza parole differenti, l'importante che ci sia da qualche parte la codica UTF-8.
Suggerimento
Word inserisce anche un meta elemento che con orgoglio dichiara che ti ha generato il tuo codice HTML. Puoi cancellarlo o cambiarlo se vuoi. <meta name=Generator content="Microsoft Word 12 (ltered)"> Aggiungeremo le virgolette mancanti in maniera automatica pi avanti in questo capitolo.
Spostare i dati di stile nel file appropriato
Quando Word genera l'HTML, inserisce al suo interno anche un foglio stile. Poich molti documenti EPUB sono fatti da pi le XHTML che dovrebbero usare le stesse impostazioni di stile, ha molto pi senso copiare il foglio stile in un le separato a cui possono accedere tutti i le XHTML del documento EPUB. Sfortunatamente molte delle informazioni relative allo stile sono quasi del tutto inutili all'interno di un documento EPUB, poich Word utilizza unit di misura siche (punti e millimetri) invece di quelle relative (em e pixel). Inoltre aggiunge molte informazioni sui caratteri che non vengono sfruttate alla stessa maniera dagli EPUB. Adesso vediamo insieme, riga per riga.
1 2
Seleziona il contenuto del foglio stile partendo da <style> no a </style> incluso e seleziona File > Taglia per rimuoverlo dal le XHTML. Poi apri un nuovo documento all'interno dell'editor di testo e seleziona File > Incolla per aggiungere i contenuti dello stile.
28
Capitolo 1 - Usare Word per creare un EPUB
3 4 5 6
Salva il nuovo le CSS indipendente con l'estensione .css. Lascialo aperto perch dobbiamo fare delle modiche. Rimuovi i tag di apertura e chiusura <style>. In un le CSS indipendente non sono necessari. Se decidi di mantenere le informazioni di stile all'interno del le XHTML, il tag di apertura deve includere type="text/css". Inne rimuovi i commenti <!-- e --> che si trovano all'inizio e alla ne delle informazioni dello stile. Non ti dimenticare di salvare le modiche apportate!
Mettere a posto le informazioni incorporate dei caratteri
Ritorna al foglio stile CSS che hai appena creato. Il codice che incorpora i caratteri che Microsoft inserisce nella parte relativa allo stile uno, non funziona sull'iPad e due, ha informazioni in eccesso che non ti servono.
/* Font Denitions */ @font-face {font-family:Helvetica; panose-1:2 11 6 4 2 2 2 2 2 4;} @font-face {font-family:"Cambria Math"; panose-1:2 4 5 3 5 4 6 3 2 4;} @font-face {font-family:Optima; panose-1:0 0 0 0 0 0 0 0 0 0;} @font-face {font-family:"Albertus MT"; panose-1:0 0 0 0 0 0 0 0 0 0;}
Io raccomando di cancellare tutta questa parte. Se vuoi incorporare i caratteri ci sono maggiori informazioni all'interno del capitolo 4.
Rimuovere collegamenti strani di Word
L'altra cosa che devi togliere dalle informazioni inserite da Word relative allo stile sono quelle che iniziano con mso-style-link e che terminano con il punto e virgola. Quindi, era cos:
Capitolo 1 - Usare Word per creare un EPUB
29
h1 {mso-style-link:"Titolo 1 Carattere"; margin-top:0cm; margin-right:0cm; margin-bottom:100.0pt; margin-left:0cm; text-align:center; page-break-after:avoid; font-size:36.0pt; font-family:"Albertus MT","serif"; color:#76923C;}
La prima dichiarazione dovrebbe essere cancellata del tutto e quindi risultare cos:
h1 {margin-top:0cm; margin-right:0cm; margin-bottom:100.0pt; margin-left:0cm; text-align:center; page-break-after:avoid; font-size:36.0pt; font-family:"Albertus MT","serif"; color:#76923C;}
Ripeti questo passaggio per tutte le istanze che trovi contenenti mso-style-link.
Riunire le informazioni sullo stile
Word ha un modo tutto suo di gestire gli stili collegati, applica cio parti di uno stile di carattere a una selezione di caratteri o parole e parti di uno stile di paragrafo al paragrafo che contiene semplicemente il cursore. In questo modo divide la formattazione per questi stili in due, che hanno delle similitudini con le caratteristiche di carattere e di paragrafo.
30
Capitolo 1 - Usare Word per creare un EPUB
h1 {margin-top:0cm; margin-right:0cm; margin-bottom:100.0pt; margin-left:0cm; text-align:center; page-break-after:avoid; font-size:36.0pt; font-family:"Albertus MT","serif"; color:#76923C;} span.Titolo1Carattere {mso-style-link:"Titolo 1 Carattere"; mso-style-link:"Titolo 1"; font-family:"Albertus MT","serif"; color:#76923C;} font-weight:bold;}
Ci sono un paio di cose a cui necessario fare caso. Per ogni stile di titolo all'interno del tuo documento (Titolo 1, Titolo 2 e cos via), Word genera un stile all'interno del tuo XHTML (h1, h2 e cos via) come anche corrispondenti coppie di propriet/regole all'interno del CSS. Dato che gli stili dei titoli creati da Word per impostazione predenita sono stili collegati, Word mette alcune delle informazioni del carattere all'interno di Titolo 1 Carattere e altre nella denizione della regola h1. E capita anche che le informazioni vengano inserite in entrambe le dichiarazioni. Ecco perch Word risulta ridondante. Io consiglio di unire tutte le denizioni di stile e applicarle a un unico selettore h1. Il risultato maggiore chiarezza e facilit di modica e aggiornamento. In questo esempio c' una sola regola per Titolo 1 Carattere che non inserita nella regola h1:
font-weight:bold;
Devo essere sincera, non capisco ancora dove Word discrimini che un certo tipo di informazione di formattazione sia del "carattere" o del "paragrafo". Non mi sembra molto logico applicare un colore, una grandezza carattere o una famiglia di caratteri a un paragrafo e non lo stile (in questo caso il grassetto). Ma cosa posso saperne io in merito?
Unisci le regole di stile sotto il selettore principale ed elimina il resto delle regole.
Capitolo 1 - Usare Word per creare un EPUB
31
h1 {margin-top:0cm; margin-right:0cm; margin-bottom:100.0pt; margin-left:0cm; text-align:center; page-break-after:avoid; font-size:36.0pt; font-family:"Albertus MT","serif"; color:#76923C;} font-weight:bold;}
Nel nostro esempio dovremo unire anche MsoQuote e Citazione Carattere.
Eliminare informazioni strane della pagina di Word
Microsoft Word genera alcune informazioni relative alla pagina che magari un giorno torneranno utili, ma al momento nessun ereader, che io sappia, in grado di supportare. Inoltre Word basa le sue denizioni di grandezza su quelle reali del documento che non variano a seconda della grandezza dello schermo dell'ereader, dovesse essere in grado di riconoscerlo. Toglile direttamente.
.MsoPapDefault {margin-bottom:10.0pt; line-height:115%;} @page WordSection1 {size:612.0pt 792.0pt; margin:72.0pt 72.0pt 72.0pt 72.0pt;} div.WordSection1 {page:WordSection1;}
Usare unit di misura relative
Probabilmente l'abitudine peggiore di Word di gestire i fogli stile sta nell'insistere a utilizzare misure assolute come punti e centimetri invece di em e pixel. Io raccomando l'uso di em e pixel per denire la grandezza del testo, vanno bene tutte e due e sono ben supportate dai vari ereader.
32
Capitolo 1 - Usare Word per creare un EPUB
h1 {margin-top:0cm; margin-right:0cm; margin-bottom:100.0pt; margin-left:0cm; text-align:center; page-break-after:avoid; font-size:36.0pt; font-family:"Albertus MT","serif"; color:#76923C;} font-weight:bold;} p.MsoQuote, li.MsoQuote, div.MsoQuote {margin-top:0cm; margin-right:0cm; margin-bottom:10.0pt; margin-left:14.4pt; font-size:11.0pt; font-family:"Optima","sans-serif"; color:black; font-style:italic;}
Su un iPad 12pt equivalgono a circa 16 pixel o 1em, quindi 100pt sono circa 133px o 8,3em. La grandezza del carattere di 36pt dovr essere 48px o 3em. In generale dividi i punti per 12 per avere gli em equivalenti e poi moltiplica per 16 per ottenere il numero di pixel.
Eliminare le virgolette dagli stili di carattere generici
Microsoft erroneamente aggiunge le virgolette ai nomi generici di stile carattere come serif, sans-serif, fantasy, cursive e monospace. Devono essere tolte.
font-family:"Optima", sans-serif;
Capitolo 1 - Usare Word per creare un EPUB
33
Usare regole veloci
Word denisce singolarmente le impostazioni dei margini e facendo cos occupa un sacco di spazio. A me piace impostare i margini una volta sola e nella forma margin: top right bottom left (inizia dall'alto e procede in senso orario). Tutti i valori, tranne lo 0 devono avere specicata l'unit di misura. Questo quello con cui siamo partiti:
p.MsoNormal, li.MsoNormal, div.MsoNormal {margin-top:0cm; margin-right:0cm; margin-bottom:.83em; margin-left:0cm;
E questo l'equivalente veloce:
p.MsoNormal, li.MsoNormal, div.MsoNormal {margin: 0 0 .83em 0;
Puoi applicare la stessa regola alle propriet padding e border.
Eliminare le regole di stili inesistenti
Non sono sicura di capire il perch invece di creare classi indipendenti, Word riporti ogni possibile uso della classe. Ad esempio, elenca:
p.MsoNormal, li.MsoNormal, div.MsoNormal {margin: 0 0 .83em 0; line-height:200%;} font-size:.92em; font-family:"Optima", sans-serif;}
Ci signica che le speciche di formattazione dovranno essere applicate agli elementi p della classe MsoNormal, li della classe MsoNormal e div della classe MsoNormal. Comunque io non ho ancora assistito alla creazione di elementi li o div in un HTML che usa queste classi. Invece meglio creare una serie di regole per il selettore della classe .MsoNormal in modo da applicare la formattazione specica a tutti gli elementi della classe MsoNormal. pi corto e pi completo. Non dimenticarti del punto iniziale (.) che sta a signicare che le regole si applicano alla classe MsoNormal.
34
Capitolo 1 - Usare Word per creare un EPUB
.MsoNormal {margin: 0 0 .83em 0; line-height:200%;} font-size:.92em; font-family:"Optima", sans-serif;}
Il foglio stile finale
Il nostro foglio stile nito appare cos:
.MsoNormal {margin: 0 0 .83em 0; line-height:200%;} font-size:.92em; font-family:"Optima", sans-serif;} h1 {margin:0 0 8.3em 0; text-align:center; page-break-after:avoid; font-size:3em; font-family:"Albertus MT", serif; color:#76923C; font-weight:bold;} .MsoQuote {margin: 0 0 .83em 0; margin-left:1.2em; font-size:.92em; font-family:"Optima", sans-serif; color:black; font-style:italic;} span.Smallcaps {font-family:"Helvetica", sans-serif; font-variant:small-caps;}
pi pulito, ordinato e corto e quindi pi semplice da modicare e aggiornare e ancora pi veloce da scaricare. Se preferisci puoi usare Trova e Sostituisci per eliminare velocemente tutti i pressi Mso che precedono i nomi degli stili, ma se fai questo ricordati di farlo anche nell'XHTML. Ora che il foglio stile CSS completo chiudilo e trorna al le XHTML.
Capitolo 1 - Usare Word per creare un EPUB
35
Dichiarare la lingua usata
Word in maniera quasi asettica dichiara la lingua usata nel documento aggiungendo l'attributo lang all'elemento body.
<body lang=EN-US>
In realt XHTML 1.1, che la versione che si dovrebbe usare per gli EPUB, supporta xml:lang ma non lang. Quindi necessario che tu metta xml:lang e aggiunga le virgolette.
<body xml:lang="EN-US">
In Wikipedia puoi trovare i codici delle lingue: http://en.wikipedia.org/wiki/List_of_ISO_6391_codes. Inoltre tieni presente che l'attributo xml:lang non pi richiesto. Se preferisci cancella direttamente questo attributo. D'altro canto dovresti dichiarare la lingua del tuo ebook all'interno del le content.opf come ti descrivo nel capitolo 3.
Aggiungere virgolette e attributi
Word racchiude in virgolette gli attributi multi-parola (che di fatto tutto quello che richiede l'HTML). Al contrario, XHTML richiede che tutto sia tra virgolette. Nessuna eccezione. Se il tuo editor di testo ti permette le ricerche GREP allora sarai in grado di automatizzare l'aggiunta di virgolette al valore di ogni attributo. Io uso BBEdit per questi esempi, ma le espressioni GREP funzionano in qualunque editor di testo che supporti il GREP.
1 2 3
Apri la nestra di dialogo Trova e Sostituisci (di solito con CTRL o Opzione - F). Seleziona la casella GREP in modo da poter utilizzare i caratteri jolly che rendono cos valido il GREP. Scrivi =([^"'].*?)([ >\r]) nella casella Trova e class="\1"\2 nella casella Sostituisci con. Questo in sostanza cerca tutto quello che c' dopo il segno uguale, tranne ci che inizia con le virgolette singole o doppie (ossia gli attributi gi messi tra virgolette da Word) no a quando non trova uno spazio o >, e quindi sostituisce ci che ha trovato con il segno uguale e lo stesso valore tra virgolette. Adoro il GREP!
L'unica riga che questa espressione includer erroneamente il primo elemento meta che dichiara il set di caratteri a causa dello strano modo in cui scritto il secondo attributo. Dovresti lasciargli mettere tra virgolette il primo attributo e saltare il secondo.
36
Capitolo 1 - Usare Word per creare un EPUB
Assicurati di aver selezionato GREP.
4 5 6
Fai clic su Trova per avviare la ricerca. L'editor di testo evidenzia la prima istanza trovata.
In questo esempio BBEdit ha trovato =MsoNormal>.
Sostituisci il testo trovato con la sua versione tra virgolette.
Ora l'attributo MsoNormal tra virgolette, cos come richiesto dalle speciche XHTML.
Trova la prossima occorrenza e continua ad aggiungere le virgolette no alla ne.
Capitolo 1 - Usare Word per creare un EPUB
37
Aggiungere le barre di chiusura negli elementi vuoti
XHTML richiede che tutti i gli elementi abbiano il tag di chiusura, anche quelli vuoti. Ci signica che tutti i tag <br>, <img>, e <hr> che Word crea dovranno avere la barra di chiusura.
1 2 3
Apri la nestra Trova e Sostituisci. Ancora, io uso BBEdit per questi esempi, ma le espressioni GREP funzionano in qualunque editor di testo che supporti il GREP. Nella casella Trova scrivi (?s)<(img|br|hr)(.*?)>. Questo dice di cercare tutti i tag img, br, e hr e di ricordarsi quello che contengono. Nella casella Sostituisci con scrivi <\1\2 />. Questo signica che deve aggiungere uno spazio e una barra di chiusura a ci che ha trovato.
In BBEdit puoi salvare ricerche GREP complesse
Seleziona l'opzione per fare in modo che la ricerca parta dall'inizio del documento e poi seleziona Sostituisci tutto.
38
Capitolo 1 - Usare Word per creare un EPUB
Completare la pulizia del codice XHTML
Word ha ancora qualche altra brutta abitudine in tema di creazione di codice. Questa volta per non si pu fare una sostituzione globale automatica. Purtroppo bisogna passare riga per riga. Qui trovi una lista di elementi e attributi che Word aggiunge ai le HTML che non sono compatibili con HTML 1.1 (la versione richiesta da EPUB) e quindi devono essere eliminati: gli attributi link e vlink dell'elemento body, che sono stati aboliti da lungo tempo. Vergogna Microsoft. l'attributo clear in br gli attributi align e hspace nell'elemnto img e tutti gli attributi in hr devono essere eliminati. Inoltre devi aggiungere un attributo alt, con un valore tra virgolette a tutti gli elementi img:
<img src="Thoreau_house.jpg" alt="Una riproduzione della casa di Thoreau sul lago Walden Pond" />
Inne fai caso che, se anche puoi specicare altezza e larghezza delle immagini in XHTML 1.1, questo non raccomandabile all'interno del codice per gli ebook. In particolare iPad ridimensiona automaticamente le immagini passando tra la visualizzazione orizzontale e verticale solo se non sono state specicate le dimensioni.
Usare il controllo della sintassi dell'editor di testo
Come controllo nale consiglio di utilizzare il controllo di sintassi dell'editor di testo, in modo da essere certi che il documento sia conforme alle speciche XHTML 1.1.
Creare un EPUB
Una volta che i tuoi documenti di Word sono stati trasformati in XHTML e CSS ben strutturati puoi saltare al capitolo 3 dove ti spiego come creare un documento EPUB.
Vous aimerez peut-être aussi
- Esercizi Di Scrittura CreativaDocument12 pagesEsercizi Di Scrittura Creativamaury59m_919926609Pas encore d'évaluation
- Scrivere Chiaro - Commissione EuropeaDocument16 pagesScrivere Chiaro - Commissione Europeamaury59m_919926609Pas encore d'évaluation
- Scrivere Storie Che FunzionanoDocument9 pagesScrivere Storie Che Funzionanomaury59m_919926609100% (1)
- Progettare e Realizzare Un Testo Usabile (Cartaceo o Digitale)Document40 pagesProgettare e Realizzare Un Testo Usabile (Cartaceo o Digitale)akabit100% (1)
- Creare Un E-BookDocument55 pagesCreare Un E-BookAntonioPas encore d'évaluation
- 20 Regole Per Scrivere Un GialloDocument4 pages20 Regole Per Scrivere Un Giallomaury59m_919926609Pas encore d'évaluation
- Come Trasformare Una Foto in Formato PDFDocument1 pageCome Trasformare Una Foto in Formato PDFMeganPas encore d'évaluation
- 1.HTMLCSS Day1 CodingWeekDocument50 pages1.HTMLCSS Day1 CodingWeekpinoPas encore d'évaluation
- Medicina LegalDocument72 pagesMedicina LegalAnthony LongPas encore d'évaluation
- TESAF ToolModelloIdrologico inAdBDocument28 pagesTESAF ToolModelloIdrologico inAdBdimpagnatielloPas encore d'évaluation
- Esercitazione XPathDocument13 pagesEsercitazione XPathtPas encore d'évaluation
- Diseno y Desarrollo en QT GeoJsonDocument83 pagesDiseno y Desarrollo en QT GeoJsonGrover Jacobo Torrez MejiaPas encore d'évaluation