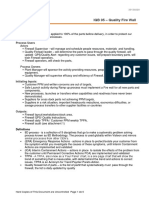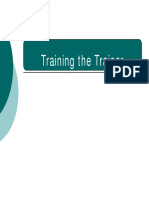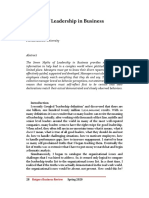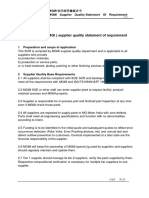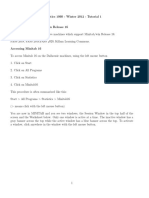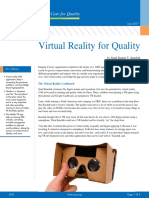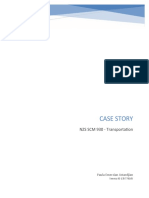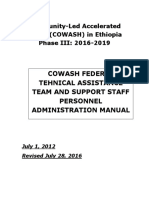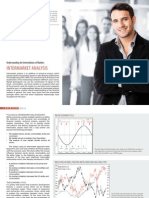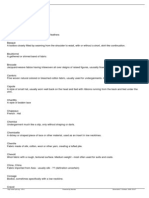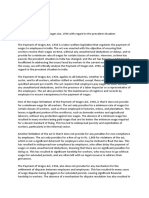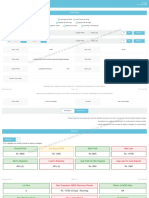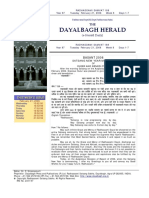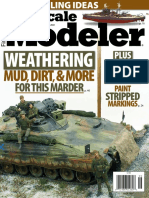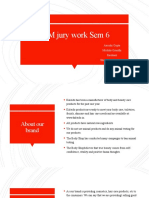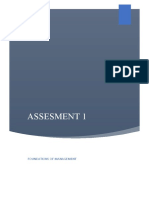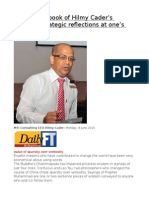Académique Documents
Professionnel Documents
Culture Documents
Project Management Form
Transféré par
Uday SharmaTitre original
Copyright
Formats disponibles
Partager ce document
Partager ou intégrer le document
Avez-vous trouvé ce document utile ?
Ce contenu est-il inapproprié ?
Signaler ce documentDroits d'auteur :
Formats disponibles
Project Management Form
Transféré par
Uday SharmaDroits d'auteur :
Formats disponibles
VENDOR MANAGEMENT
Adding a Vendor File
EAS Desktop
At the EAS Desktop, click on the Vendor icon. Or, click on Research from the menu bar, then select Vendors and then select Vendor Profiles from the pull-down menus that appear.
In either case, the Vendor Management Browser will appear.
Vendor Management Browser
11/05/99
EAS DESKTOP USERS GUIDE Vendor Management Working Draft
Page 1
Click on the new page icon at the top left of the screen. (Or click on File in the top menu and then select New when the pull-down menu appears.) In either case, the New Vendor Tab Control Screen will appear. Note that there are six tabs (resembling file folder tabs) at the top of the screen. Click on a tab to view that particular screen. The Admin Screen is the default.
New Vendor Tab Control Screen Admin Screen
Enter the requested information, making sure to <TAB> after each entry.
ID Code: Point of Contact: Phone Number: Toll Free Number: Fax Number: E-Mail Address: Web Page Address: The system-generated vendor identification number will default (no entry required). Do not attempt to change it. Enter the vendors point-of-contact. Enter the vendors phone number. Enter the vendor's toll-free number, if applicable. Enter the vendors fax number. Enter the vendors e-mail address, if known. Otherwise, leave blank. Enter the vendor's web page address, if known. Otherwise, leave blank.
Click on the button near the center right of the screen. The Vendor Mailing Address Screen will appear.
11/05/99
EAS DESKTOP USERS GUIDE Vendor Management Working Draft
Page 2
Vendor Mailing Address Screen
If the vendor's company address is outside the continental United States, click on the down arrow in the "Country" field and click the right-mouse button to choose the foreign country code. NOTE: Enter the COMPANY name in the Name field. Then, enter the vendors mailing address and press the <TAB> key after each entry. Click on the button to save work. If the vendor's payment address is the same as the vendor's mailing address, click on the Copy to Payment Address check box. Then click on the button. If, however, the vendor's payment address is different than the vendor's mailing address, first click on the Payment radio button on the Admin Screen and then on the Add Address" Button. When the Vendor Payment Address Screen appears, complete the payment information and then click the button.
Vendor Payment Address Screen
After both addresses are complete, click on the Control Screen.
button on the New Vendor Tab
11/05/99
EAS DESKTOP USERS GUIDE Vendor Management Working Draft
Page 3
NOTE: Clicking on the Clicking on the
button saves information entered but stays on the current screen. button saves to the database and returns the Vendor Management Browser.
At the top of the New Vendor Tab Control Screen, move to the Identification tab and click on it. The Identification Screen will appear.
Identification Screen
Note that the vendors name now appears as the screen title. Enter the requested information into the Identification Screen using the information in the following table as a guide.
Identification Info: Tax ID No Parent Co. Name Parent Co. Tax ID IRS 1099 Employee ID No DUNS No DUNS Plus Enter federal Tax Identification Number (TIN). Enter, if applicable. Enter, if applicable. Leave blank (not applicable). Leave blank (not applicable). Enter Data Universal Numbering System (DUNS) number from Dun and Bradstreet. The DUNS Plus field can be used in conjunction with the DUNS No field to identify divisions or organizations within a single company. The data entered into this field does not default with the DUNS number into the FPDS reporting screens. This field is for identification purposes and is optional. Leave blank (not applicable).
EAS DESKTOP USERS GUIDE Vendor Management Working Draft Page 4
CEC
11/05/99
Cage Code Facility Code Type of Business: Manufacture or Producer Service Establishment Construction Concern Research &Development Surplus Dealer Regular Dealer Corporate Status: Corporation S-Corporation Sole Proprietor Partnership None of the Above
Leave blank (not applicable). Leave blank (not applicable). Mark, if applicable. Mark, if applicable. Mark, if applicable. Mark, if applicable. Mark, if applicable. Mark, if applicable. Mark, if applicable. Mark, if applicable. Mark, if applicable. Mark, if applicable. Mark, if applicable.
After entering the required information, click on the button. At the top of the New Vendor Tab Control Screen, click the FPDS tab. The FPDS Screen will appear.
FPDS Screen
Check the boxes that apply to the vendor. Use the information in the following table as a guide remembering to tab between screens.
11/05/99
EAS DESKTOP USERS GUIDE Vendor Management Working Draft
Page 5
Size of Business: Large Small Outside the U.S. Educational/Non-Profit None of Above Ownership: Woman Disadvantaged Both None of Above Ethnic Orientation: African American/Black Asian Hispanic or Latino Pacific Island/Hawaiian Native American Indian/Alaska Native Statuses: 8(a) Status JWOD (Javits-Wagner-ODay Act) Emerging Small Business Educational Institute Higher Educational Institute Historically Black College or University/Minority Institute Foreign Vendor American Indian Hospital State or Local Government Veteran/Disabled
Reference: FAR Part 19. The vendor is a large business. The vendor is independently owned and operated. The vendor is located outside the U.S. The vendor is an educational institution or any entity not organized for profit. No part of its net earnings may benefit any private shareholder or individual. None of the above applies. The vendor is at least 51% owned by women. The vendor is at least 51% owned by one or more individuals who are both socially and economically disadvantaged. The vendor can be classified as both woman-owned and disadvantaged. None of the above applies. The vendor is African American/Black. The vendor is Asian. The vendor is Hispanic or Latino. The vendor is a Pacific Island/Hawaiian native. The vendor is an American Indian/native Alaskan. The vendor is currently enrolled in the SBA 8(a) program. The vendor is a certified rehabilitation work center in association with NISH/NIB. The vendor is a small business whose size is less than 50% of the numerical size standard applicable to the Standard Industrial Classification (SIC) code. The vendor is an educational institution. The vendor is an institution of higher learning. The vendor is an historically black college, university, or minority institution. The vendor is from a country other than the U.S. The vendor is at least 51% owned by American Indian(s) or native Alaskan(s). The vendor is a hospital. The vendor is a state or local government. The vendor is a veteran of the Armed Forces. Check the appropriate box if he/she is a Vietnam or disabled veteran.
After checking the appropriate boxes for the vendor, click on the button. At the top of the New Vendor Tab Control Screen, click on the Product Service tab. The Product Service Screen will appear.
11/05/99
EAS DESKTOP USERS GUIDE Vendor Management Working Draft
Page 6
Product Service Screen
There are two ways the FSC/PSC list is populated: 1. Whenever this vendor is associated with an award, the PSC from the purchase request created for the award will automatically be written to the vendor FSC list if it does not already exist. 2. Press the button. The FSC Search Browser will appear. Highlight or search for the desired code and press the button to add it to the vendor FSC list. Add as many codes as desired.
FSC Search Browser
11/05/99
EAS DESKTOP USERS GUIDE Vendor Management Working Draft
Page 7
The SIC code is only populated by pressing the button. When the SIC Search Browser appears, highlight or search for the desired code and press the button to add it to the vendor SIC list. Add as many codes as desired.
Search SIC Browser
If the screen information is incorrect in either field, change it by highlighting the incorrect code and then pressing the button. Then enter new information by again pressing the button on the Product Service Screen. Continue this process until all applicable FSC and SIC Codes for the purchased products have been selected. Click on the button. NOTE: To expand search criteria, enter partial data preceded and/or followed by an asterisk (*) in the List FSCs Matching box. (For example, to search for FSC Codes beginning with 15--, enter 15* and then click on the FSC Code title bar. The system lists all FSC codes beginning with 15. For descriptions beginning with Mech, enter Mech* and click on the FSC Description title bar. The system lists all FSC Codes beginning with Mech.)
FSC Search Browser
11/05/99
EAS DESKTOP USERS GUIDE Vendor Management Working Draft
Page 8
At the top of the New Vendor Tab Control Screen, click on the Payment tab. The Payment Screen will appear.
Payment Screen
Enter all available information. (Fields can be left blank if the information is unknown or inapplicable.) When finished, click on the button. At the top of the New Vendor Tab Control Screen, click on the last tab (Additional Data). The Additional Data Screen will appear.
11/05/99
EAS DESKTOP USERS GUIDE Vendor Management Working Draft
Page 9
Additional Data Screen
Note that the "Vendor Status" field defaults to one of four possibilities: "Active, "Suspended, "Debarred, or "Unsatisfactory. Active status is by far the most common. Also, two dates default: "Last Award/Solicitation" and "SF 129/Last Update." Do not change either of them. Enter any information about the vendor or the contract which may prove useful to a contracting agent in the future. When finished, click on the changes and close the New Vendor Tab Control Screen. Click on the Management Browser to return to the EAS Desktop. button to save button of the Vendor
11/05/99
EAS DESKTOP USERS GUIDE Vendor Management Working Draft
Page 10
Updating a Vendor File
At the EAS Desktop, click on the Vendor icon. Or, click on Research from the menu bar, then select Vendors and then select Vendor Profiles from the pull-down menus that appear. In either case, the Vendor Management Browser will appear.
Vendor Management Browser
To search for a particular vendor, put cursor in the Begins field at the top right of the screen. Type in the first word or words in the name of the chosen vendor (AA in example above), and then click on the filter icon to the right. Vendors whose names begin with those words will appear on the screen. Highlight the vendor to update (AAA Mailing Service in the example above) and then double click on it. The Vendor Tab Control Screen will appear.
11/05/99
EAS DESKTOP USERS GUIDE Vendor Management Working Draft
Page 11
Vendor Tab Control Screen Admin Screen
Select the tabs for the screens where information needs updating and make the desired additions or changes on those screens. After update is complete, click on the button and then the Click on the changes. button. EAS returns to the Vendor Management Screen. button or the <Esc> key to return to the EAS Desktop without saving
Deleting a Vendor File
At the EAS Desktop, click on the Vendor icon. Or, click on Research from the menu bar, then select Vendors and "Vendor Profiles" from the pull-down menus. In either case, the Vendor Management Browser will appear. NOTE: Vendor deletion should be done when there are minimal users on the system as this process requires valuable system resources. DO NOT attempt to run this process during peak hours.
11/05/99
EAS DESKTOP USERS GUIDE Vendor Management Working Draft
Page 12
Vendor Management Browser
To search for a particular vendor, put the cursor in the Begin field at the top right of the screen. Type in the first word or words in the name of the chosen vendor (AA in example above), and then click on the filter icon to the right. Vendors whose names begin with those words will appear on the screen. Highlight the vendor wanted (AA VisionQuest Enterprises in example above) and then click on the "Delete" icon in the top menu. If there are no awards against this vendor, a prompt box confirms the deletion process. (If there are awards against the vendor, an EAS message appears and EAS prevents deleting this vendor.)
Confirm Prompt Screen
Click the button to continue the deletion process (or the A Vendor Deletion Comment Box will appear if "Yes" is selected.
button to cancel.)
11/05/99
EAS DESKTOP USERS GUIDE Vendor Management Working Draft
Page 13
Vendor Deletion Comment Box
Enter in the reason for deleting the vendor and then click on the Finish button. EAS returns to the Vendor Management Screen. The vendor has been deleted.
Replacing a Vendor File
At the EAS Desktop, click on the "Vendor" icon. Or, click on Research from the menu bar, then select Vendors and Vendor Profiles from the pull-down menus that appear. In either case, the Vendor Management Screen comes forward.
Vendor Management Screen
Click on Tools from the menu bar, then select Replace from drop-down menu.
11/05/99
EAS DESKTOP USERS GUIDE Vendor Management Working Draft
Page 14
Replace Vendor Screen
NOTE: Like the delete feature, the replace feature requires valuable system resources and should not be run when there are users on the system. The Replace Vendor Screen is displayed. Use the button to add vendors to the replacement list. All of the vendors added to this list will be replaced by a single vendor which is entered in the Replacement Vendor block. If a vendor is added in error, simply delete the vendor from the list by using the button. There is an option to create a report before updating the database. After creating a list of vendors, click on the or report creation process. button to start the vendor replacement
Note: When electing to make changes to the database, the original vendor is not deleted. If the intent is to delete the vendor, use the vendor delete feature as described above.
11/05/99
EAS DESKTOP USERS GUIDE Vendor Management Working Draft
Page 15
Vous aimerez peut-être aussi
- The Subtle Art of Not Giving a F*ck: A Counterintuitive Approach to Living a Good LifeD'EverandThe Subtle Art of Not Giving a F*ck: A Counterintuitive Approach to Living a Good LifeÉvaluation : 4 sur 5 étoiles4/5 (5794)
- The Little Book of Hygge: Danish Secrets to Happy LivingD'EverandThe Little Book of Hygge: Danish Secrets to Happy LivingÉvaluation : 3.5 sur 5 étoiles3.5/5 (400)
- IQB 05 Fire Wall 20130220Document6 pagesIQB 05 Fire Wall 20130220Uday SharmaPas encore d'évaluation
- Telephone EtiquetteDocument15 pagesTelephone EtiquetteUday SharmaPas encore d'évaluation
- IQB 02 QRQC Quick Response Quality ControlDocument8 pagesIQB 02 QRQC Quick Response Quality ControlUday SharmaPas encore d'évaluation
- IQB 01 OK To Run 20110214Document7 pagesIQB 01 OK To Run 20110214Uday SharmaPas encore d'évaluation
- Train The TrainerDocument14 pagesTrain The TrainerUday SharmaPas encore d'évaluation
- Team BuildingDocument13 pagesTeam BuildingUday SharmaPas encore d'évaluation
- Mini-Tutorial Quality Functional Deploment: Prepared For: Opermgt 345 Boise State UniversityDocument6 pagesMini-Tutorial Quality Functional Deploment: Prepared For: Opermgt 345 Boise State UniversityUday SharmaPas encore d'évaluation
- Winning PersonalityDocument8 pagesWinning PersonalityUday SharmaPas encore d'évaluation
- National Guard Black Belt Training: Intro To MinitabDocument90 pagesNational Guard Black Belt Training: Intro To MinitabUday SharmaPas encore d'évaluation
- Control Chart: "Avoid Prints - Save Paper"Document1 pageControl Chart: "Avoid Prints - Save Paper"Uday SharmaPas encore d'évaluation
- MotivationDocument7 pagesMotivationUday SharmaPas encore d'évaluation
- Stress ManagementDocument13 pagesStress ManagementUday SharmaPas encore d'évaluation
- Effective Writing Skills: Ways To Write Dynamic MessagesDocument11 pagesEffective Writing Skills: Ways To Write Dynamic MessagesUday SharmaPas encore d'évaluation
- E-Mail Etiquette: Writing Powerful MessagesDocument8 pagesE-Mail Etiquette: Writing Powerful MessagesUday SharmaPas encore d'évaluation
- 7 Myths of Leadership in BusinessDocument15 pages7 Myths of Leadership in BusinessUday SharmaPas encore d'évaluation
- APQP Complete Presentation 1642700707Document69 pagesAPQP Complete Presentation 1642700707Uday SharmaPas encore d'évaluation
- MGI Supplier Quality Statement of Requirement 21.06.19Document8 pagesMGI Supplier Quality Statement of Requirement 21.06.19Uday SharmaPas encore d'évaluation
- Creating A Lasting ImpressionDocument8 pagesCreating A Lasting ImpressionUday SharmaPas encore d'évaluation
- Evaluation of Field Data: Quality Management in The Bosch Group - Technical StatisticsDocument42 pagesEvaluation of Field Data: Quality Management in The Bosch Group - Technical StatisticsUday SharmaPas encore d'évaluation
- TQM HerasDocument20 pagesTQM HerasUday SharmaPas encore d'évaluation
- Data Quality ManagementDocument10 pagesData Quality ManagementhametPas encore d'évaluation
- Process Capability QP 2020Document8 pagesProcess Capability QP 2020Uday SharmaPas encore d'évaluation
- Injection Molding EngDocument28 pagesInjection Molding Engthejaka100% (1)
- Data Quality and DataDocument5 pagesData Quality and DatahametPas encore d'évaluation
- 2020 QP Salary SurveyDocument8 pages2020 QP Salary SurveyUday SharmaPas encore d'évaluation
- Statistics 1060 - Winter 2012 - Tutorial 1Document6 pagesStatistics 1060 - Winter 2012 - Tutorial 1Uday SharmaPas encore d'évaluation
- Applied Data Analysis For Process Improvement SamplerDocument149 pagesApplied Data Analysis For Process Improvement SamplerUday SharmaPas encore d'évaluation
- Expert Perspectives On The Future of The Quality Profession and Its PractitionersDocument9 pagesExpert Perspectives On The Future of The Quality Profession and Its PractitionersUday SharmaPas encore d'évaluation
- VR Quality Trends PDFDocument4 pagesVR Quality Trends PDFAMitPas encore d'évaluation
- Champions Trophy: Industry 4.0Document13 pagesChampions Trophy: Industry 4.0Uday SharmaPas encore d'évaluation
- Shoe Dog: A Memoir by the Creator of NikeD'EverandShoe Dog: A Memoir by the Creator of NikeÉvaluation : 4.5 sur 5 étoiles4.5/5 (537)
- Hidden Figures: The American Dream and the Untold Story of the Black Women Mathematicians Who Helped Win the Space RaceD'EverandHidden Figures: The American Dream and the Untold Story of the Black Women Mathematicians Who Helped Win the Space RaceÉvaluation : 4 sur 5 étoiles4/5 (895)
- The Yellow House: A Memoir (2019 National Book Award Winner)D'EverandThe Yellow House: A Memoir (2019 National Book Award Winner)Évaluation : 4 sur 5 étoiles4/5 (98)
- The Emperor of All Maladies: A Biography of CancerD'EverandThe Emperor of All Maladies: A Biography of CancerÉvaluation : 4.5 sur 5 étoiles4.5/5 (271)
- A Heartbreaking Work Of Staggering Genius: A Memoir Based on a True StoryD'EverandA Heartbreaking Work Of Staggering Genius: A Memoir Based on a True StoryÉvaluation : 3.5 sur 5 étoiles3.5/5 (231)
- Never Split the Difference: Negotiating As If Your Life Depended On ItD'EverandNever Split the Difference: Negotiating As If Your Life Depended On ItÉvaluation : 4.5 sur 5 étoiles4.5/5 (838)
- Grit: The Power of Passion and PerseveranceD'EverandGrit: The Power of Passion and PerseveranceÉvaluation : 4 sur 5 étoiles4/5 (588)
- On Fire: The (Burning) Case for a Green New DealD'EverandOn Fire: The (Burning) Case for a Green New DealÉvaluation : 4 sur 5 étoiles4/5 (73)
- Elon Musk: Tesla, SpaceX, and the Quest for a Fantastic FutureD'EverandElon Musk: Tesla, SpaceX, and the Quest for a Fantastic FutureÉvaluation : 4.5 sur 5 étoiles4.5/5 (474)
- Devil in the Grove: Thurgood Marshall, the Groveland Boys, and the Dawn of a New AmericaD'EverandDevil in the Grove: Thurgood Marshall, the Groveland Boys, and the Dawn of a New AmericaÉvaluation : 4.5 sur 5 étoiles4.5/5 (266)
- The Unwinding: An Inner History of the New AmericaD'EverandThe Unwinding: An Inner History of the New AmericaÉvaluation : 4 sur 5 étoiles4/5 (45)
- Team of Rivals: The Political Genius of Abraham LincolnD'EverandTeam of Rivals: The Political Genius of Abraham LincolnÉvaluation : 4.5 sur 5 étoiles4.5/5 (234)
- The World Is Flat 3.0: A Brief History of the Twenty-first CenturyD'EverandThe World Is Flat 3.0: A Brief History of the Twenty-first CenturyÉvaluation : 3.5 sur 5 étoiles3.5/5 (2259)
- The Gifts of Imperfection: Let Go of Who You Think You're Supposed to Be and Embrace Who You AreD'EverandThe Gifts of Imperfection: Let Go of Who You Think You're Supposed to Be and Embrace Who You AreÉvaluation : 4 sur 5 étoiles4/5 (1090)
- The Hard Thing About Hard Things: Building a Business When There Are No Easy AnswersD'EverandThe Hard Thing About Hard Things: Building a Business When There Are No Easy AnswersÉvaluation : 4.5 sur 5 étoiles4.5/5 (344)
- The Sympathizer: A Novel (Pulitzer Prize for Fiction)D'EverandThe Sympathizer: A Novel (Pulitzer Prize for Fiction)Évaluation : 4.5 sur 5 étoiles4.5/5 (121)
- Her Body and Other Parties: StoriesD'EverandHer Body and Other Parties: StoriesÉvaluation : 4 sur 5 étoiles4/5 (821)
- Case Story: NZS SCM 930 - TransportationDocument8 pagesCase Story: NZS SCM 930 - TransportationJoão Marcelo de CarvalhoPas encore d'évaluation
- COWASH Federal Admin Manual v11 PDFDocument26 pagesCOWASH Federal Admin Manual v11 PDFmaleriPas encore d'évaluation
- Intermarket AnaDocument7 pagesIntermarket Anamanjunathaug3Pas encore d'évaluation
- Ashok Leyland - Industry Visit ReportDocument7 pagesAshok Leyland - Industry Visit Reportabikrishna1989Pas encore d'évaluation
- Unconstituted Praxis PDFDocument115 pagesUnconstituted Praxis PDFGerardo AlbatrosPas encore d'évaluation
- Glossary of Fashion Terms: Powered by Mambo Generated: 7 October, 2009, 00:47Document4 pagesGlossary of Fashion Terms: Powered by Mambo Generated: 7 October, 2009, 00:47Chetna Shetty DikkarPas encore d'évaluation
- Neste Annual Report 2019Document213 pagesNeste Annual Report 2019Xianchi ZhangPas encore d'évaluation
- EPS For OPAPRU Executives - Ao24jan2024Document3 pagesEPS For OPAPRU Executives - Ao24jan2024rinafenellere.opapruPas encore d'évaluation
- Bond ValuationDocument49 pagesBond Valuationmehnaz kPas encore d'évaluation
- Exercise 4Document45 pagesExercise 4Neal PeterosPas encore d'évaluation
- Critical Analysis of The Payment of Wages ActDocument2 pagesCritical Analysis of The Payment of Wages ActVishwesh SinghPas encore d'évaluation
- Philippine Stock Exchange: Head, Disclosure DepartmentDocument58 pagesPhilippine Stock Exchange: Head, Disclosure DepartmentAnonymous 01pQbZUMMPas encore d'évaluation
- This PDF by Stockmock - in Is For Personal Use Only. Do Not Share With OthersDocument4 pagesThis PDF by Stockmock - in Is For Personal Use Only. Do Not Share With OthersPdffPas encore d'évaluation
- Dayalbagh HeraldDocument7 pagesDayalbagh HeraldRavi Kiran MaddaliPas encore d'évaluation
- Implementing OSPF RoutingDocument20 pagesImplementing OSPF RoutingHuỳnh Tấn LợiPas encore d'évaluation
- Profile - Sudip SahaDocument2 pagesProfile - Sudip Sahasudipsinthee1Pas encore d'évaluation
- Marketing ManagementDocument228 pagesMarketing Managementarpit gargPas encore d'évaluation
- سلفات بحري كومنز PDFDocument8 pagesسلفات بحري كومنز PDFSami KahtaniPas encore d'évaluation
- FineScale Modeler - September 2021Document60 pagesFineScale Modeler - September 2021Vasile Pop100% (2)
- India's Cultural Diplomacy: Present Dynamics, Challenges and Future ProspectsDocument11 pagesIndia's Cultural Diplomacy: Present Dynamics, Challenges and Future ProspectsMAHANTESH GPas encore d'évaluation
- Terminal Injustice - Ambush AttackDocument2 pagesTerminal Injustice - Ambush AttackAllen Carlton Jr.Pas encore d'évaluation
- IDM Sem 6 Jury WorkDocument13 pagesIDM Sem 6 Jury WorkRabi KantPas encore d'évaluation
- Course SyllabusDocument9 pagesCourse SyllabusJae MadridPas encore d'évaluation
- RrlmatirxDocument4 pagesRrlmatirxJohn Linard AninggaPas encore d'évaluation
- Asawne Kubora Final PDFDocument8 pagesAsawne Kubora Final PDFAlun Rees100% (1)
- Ruhr OelDocument9 pagesRuhr OelJunghietu DorinPas encore d'évaluation
- Denial of Right Warning of Arrest Intent To Lien Affidavit of Complaint Walmart GM Lee Store #2360 in Play Time Is Over The TruthDocument11 pagesDenial of Right Warning of Arrest Intent To Lien Affidavit of Complaint Walmart GM Lee Store #2360 in Play Time Is Over The Truthahmal coaxumPas encore d'évaluation
- Tesco Vs Asda - EditedDocument15 pagesTesco Vs Asda - EditedAshley WoodPas encore d'évaluation
- Little White Book of Hilmy Cader's Wisdom Strategic Reflections at One's Fingertip!Document8 pagesLittle White Book of Hilmy Cader's Wisdom Strategic Reflections at One's Fingertip!Thavam RatnaPas encore d'évaluation
- Power Quality Improvement in Distribution Networks Containing DistributedDocument6 pagesPower Quality Improvement in Distribution Networks Containing DistributedsmruthiPas encore d'évaluation