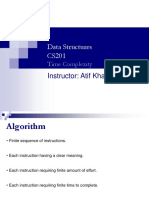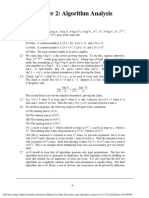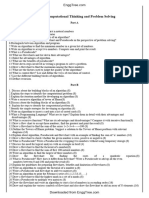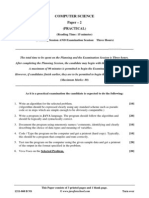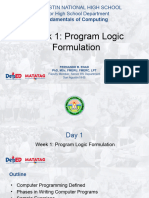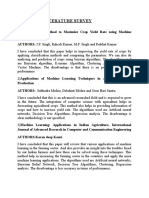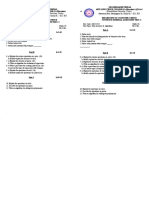Académique Documents
Professionnel Documents
Culture Documents
Manual
Transféré par
velu22Titre original
Copyright
Formats disponibles
Partager ce document
Partager ou intégrer le document
Avez-vous trouvé ce document utile ?
Ce contenu est-il inapproprié ?
Signaler ce documentDroits d'auteur :
Formats disponibles
Manual
Transféré par
velu22Droits d'auteur :
Formats disponibles
ABAQUS Front End (AFE) User Manual & Tutorial v.0.
6
I. Introduction
ABAQUS Front End is not designed to provide the full functionalities of ABAQUS or CAE. As the neutron experimental outputs are stress/strain data, AFE will be served as a bridge between experimental data and ABAQUS engine that generates many kinds of stress/strain outputs. Eventually optimizer engine will fit model results into experimental data so that optimum model parameters can be obtained. If experienced users bring their own input files, which means that there is no need for help in pre processing and post processing, AFE will provide help with optimization routine only by merging experimental data and users own models. If novice users want to use predefined model templates, they will be guided through GUI for model configuration up to optimization process.
II.
Use Cases
Actors and Goals (Drivers and Roles) Scientist: wants to obtain stress-strain information through ABAQUS simulation for given loading and material conditions, and wants to find the best model parameters by comparing modeling results with neutron experiment data. Pre-processor: wants to set up the right input information such as materials parameters and model geometry, etc, and generate inp file for the engine. Simulator: wants to execute FEA calculations based on model input. Post-processor: wants to generate user friendly output for reporting or visualization. Optimizer: wants to minimize the residual between experimental data and model calculation, wants to meet the convergence criteria or maximum iteration condition before stopping.
Work Flow Use Cases
USE CASE 1: Pre-Processing only If users use only pre processing only, AFE will help users to create INP file. This INP can be used for other FEM code such as OOF. USE CASE 2: Post-Processing only If users use only post processing only, AFE will help users to average proper ABAQUS properties and generate useful pickled or text outputs from ODB file. This text outputs can be used for other visualization tools such as ORIGIN. USE CASE 3: Pre, Main, and Post Process If users use one time whole process only, AFE will help users from INP file generation to text outputs. USE CASE 4: Multiple Processes via Optimization If users use multiple whole processes, AFE will help users to configure parameters and experimental data so as to obtain ideal model parameters.
SCENARIO 1: Experienced user without Pre Processing Actors: Scientist, Simulator, Post Processor, Optimizer User will bring their own input file for ABAQUS simulation and they will need optimizer and experimental data input feature. Post processing and visualization will be users responsibility. SCENARIO 2: Novice users with whole process Actors: All of the above actors User will depend on AFE GUI for the whole process. Pre process, main process, post process + optimization & visualization GUI will help users from the beginning to the end if they use model templates.
Scientific Use Cases
USE CASE 1: Complicated shape sample User own sample geometry User is responsible for supplying 1) input file, 2) model parameters to be optimized, 3) experimental data set, and 4) relevant information such as SET name of interest for post processing.
Fig.1. Arbitrary geometry FEM model
USE CASE 2: Cylindrical shape two phase composite sample A: wire reinforced composite system B: particulate reinforced composite system Phase A & B could be any materials under the assumption that materials are isotropic.
A. wire composite model
B. particulate composite model
Fig.2. Pre-defined model geometry from ABAQUS Front End
III.
How to use AFE GUI for Model Template (Tutorial-1)
A. Getting started Launch AFE application from Windows Program. Menu Bar: File, Model, Experiment, Optimization, Run, Help.
Fig.3. Main Window Tool Bar: Model, Experiment, Optimization, Run, Multi-Run, Stop.
Fig.4. Tool Bar B. Model construction Click 2nd icon in the tool bar or go to Model Geometry input: 1. Type model name and volume fraction (0.05 < x < 0.95) 2. Select morphology and click OK
2 phase in the menu bar
Fig.5. Model-Geometry input panel Materials input: 1. Fill out elastic and thermal properties of each phase 2. Fill out plastic property by defining appropriate plastic law 3. Once plastic law is selected, you need to define parameters for plastic law by clicking Parameters Setting tab
Fig.6. Model-Materials data input panel
Fig.7. Plastic parameters setting History input: 1. Define loading direction and dimension 2. You can manually put all of your loading steps to the right column, or you can define initial load and steps in Auto section in the left. 3. Thermal history is optional in case you want to introduce thermal residual stress before loading
Fig.8. Model-History data input panel
Fig.9. Thermal history setting Running ABAQUS: Once you finish creating your model, you can click 4th icon (single gear) in the tool bar, or use menu bar as shown in the figure below. ABAQUS will be launched in the separate shell.
Fig.10. Run menu
Fig.11. Model Plot
C. Experiment data 1. You can click 2nd icon in tool bar or Experiment Phase Data in the menu bar. 2. Choose the experiment data file which has two column of strain stress information. This data set should be prepared ahead of time through refinement software like GSAS 3. Data grid table will be shown, followed by matplotlib figure 4. Once you import experiment data, you can use optimization function Import Macro or
Fig.12. Experiment data import menu
Fig.13. Experiment plot D. Optimization Requirement: you should have instantiated Model and Experiment before using optimization algorithm Algorithm input
1. Currently, 1 algorithms from scipy module are available 2. As for criteria values, defaults are recommended unless you are really confident about what you are doing 3. Once it is set, click next
Fig.14. Optimization algorithm panel Parameters input 1. First, select experiment data set to be optimized 2. Second, select model parameters to be optimized 3. In your left column, you will be able to see the summary of all of your modeling systems. 4. Comment: Left tree not only should be a summary of selected parameters, but also be active triggers by which users can directly modify user inputs. This feature is not available, and will be up soon.
Fig.15. Optimization parameter panel Running Multi ABAQUS modeling: Once you set up all the conditions, you can click 5th icon (multi gears) in the tool bar or menu bar as shown below. ABAQUS will be launched and keep running until optimization stop conditions are met. You can stop this process by clicking STOP icon.
Fig.16. Optimization run menu
Fig.17. Optimization results comparing with experimental data
IV.
How to use AFE GUI for Users own Model (Tutorial-2)
A. Getting user INP file User will import prepared their own input file
Fig.18. User input file import menu B. Configuring optimization parameters Basically same step as shown above for optimization Currently, users can use optimization only for Voce plastic law
V.
How to report bug or functionality request
For the time being, please send an email to Seung-Yub Lee (sylee@iastate.edu)
VI.
More documentations
Developers manual can be found at http://danse.us/trac/FEA ABAQUS manual
Vous aimerez peut-être aussi
- by Vent Ion 2200 en PDFDocument482 pagesby Vent Ion 2200 en PDFvelu22100% (1)
- ByVention V03 enDocument166 pagesByVention V03 envelu22100% (3)
- FastCAM TutorialDocument137 pagesFastCAM Tutorialvelu22100% (2)
- Tut02 MouseDocument99 pagesTut02 MouseUmut ArslanPas encore d'évaluation
- Comsol TutorialDocument3 pagesComsol TutorialMohamad GhazaliPas encore d'évaluation
- Comsol TutorialDocument3 pagesComsol TutorialMohamad GhazaliPas encore d'évaluation
- Shoe Dog: A Memoir by the Creator of NikeD'EverandShoe Dog: A Memoir by the Creator of NikeÉvaluation : 4.5 sur 5 étoiles4.5/5 (537)
- The Yellow House: A Memoir (2019 National Book Award Winner)D'EverandThe Yellow House: A Memoir (2019 National Book Award Winner)Évaluation : 4 sur 5 étoiles4/5 (98)
- The Subtle Art of Not Giving a F*ck: A Counterintuitive Approach to Living a Good LifeD'EverandThe Subtle Art of Not Giving a F*ck: A Counterintuitive Approach to Living a Good LifeÉvaluation : 4 sur 5 étoiles4/5 (5794)
- The Little Book of Hygge: Danish Secrets to Happy LivingD'EverandThe Little Book of Hygge: Danish Secrets to Happy LivingÉvaluation : 3.5 sur 5 étoiles3.5/5 (400)
- Grit: The Power of Passion and PerseveranceD'EverandGrit: The Power of Passion and PerseveranceÉvaluation : 4 sur 5 étoiles4/5 (588)
- Elon Musk: Tesla, SpaceX, and the Quest for a Fantastic FutureD'EverandElon Musk: Tesla, SpaceX, and the Quest for a Fantastic FutureÉvaluation : 4.5 sur 5 étoiles4.5/5 (474)
- A Heartbreaking Work Of Staggering Genius: A Memoir Based on a True StoryD'EverandA Heartbreaking Work Of Staggering Genius: A Memoir Based on a True StoryÉvaluation : 3.5 sur 5 étoiles3.5/5 (231)
- Hidden Figures: The American Dream and the Untold Story of the Black Women Mathematicians Who Helped Win the Space RaceD'EverandHidden Figures: The American Dream and the Untold Story of the Black Women Mathematicians Who Helped Win the Space RaceÉvaluation : 4 sur 5 étoiles4/5 (895)
- Team of Rivals: The Political Genius of Abraham LincolnD'EverandTeam of Rivals: The Political Genius of Abraham LincolnÉvaluation : 4.5 sur 5 étoiles4.5/5 (234)
- Never Split the Difference: Negotiating As If Your Life Depended On ItD'EverandNever Split the Difference: Negotiating As If Your Life Depended On ItÉvaluation : 4.5 sur 5 étoiles4.5/5 (838)
- The Emperor of All Maladies: A Biography of CancerD'EverandThe Emperor of All Maladies: A Biography of CancerÉvaluation : 4.5 sur 5 étoiles4.5/5 (271)
- Devil in the Grove: Thurgood Marshall, the Groveland Boys, and the Dawn of a New AmericaD'EverandDevil in the Grove: Thurgood Marshall, the Groveland Boys, and the Dawn of a New AmericaÉvaluation : 4.5 sur 5 étoiles4.5/5 (266)
- On Fire: The (Burning) Case for a Green New DealD'EverandOn Fire: The (Burning) Case for a Green New DealÉvaluation : 4 sur 5 étoiles4/5 (74)
- The Unwinding: An Inner History of the New AmericaD'EverandThe Unwinding: An Inner History of the New AmericaÉvaluation : 4 sur 5 étoiles4/5 (45)
- The Hard Thing About Hard Things: Building a Business When There Are No Easy AnswersD'EverandThe Hard Thing About Hard Things: Building a Business When There Are No Easy AnswersÉvaluation : 4.5 sur 5 étoiles4.5/5 (345)
- The World Is Flat 3.0: A Brief History of the Twenty-first CenturyD'EverandThe World Is Flat 3.0: A Brief History of the Twenty-first CenturyÉvaluation : 3.5 sur 5 étoiles3.5/5 (2259)
- The Gifts of Imperfection: Let Go of Who You Think You're Supposed to Be and Embrace Who You AreD'EverandThe Gifts of Imperfection: Let Go of Who You Think You're Supposed to Be and Embrace Who You AreÉvaluation : 4 sur 5 étoiles4/5 (1090)
- The Sympathizer: A Novel (Pulitzer Prize for Fiction)D'EverandThe Sympathizer: A Novel (Pulitzer Prize for Fiction)Évaluation : 4.5 sur 5 étoiles4.5/5 (121)
- Her Body and Other Parties: StoriesD'EverandHer Body and Other Parties: StoriesÉvaluation : 4 sur 5 étoiles4/5 (821)
- 4307 Dcap405 Software Engineering PDFDocument258 pages4307 Dcap405 Software Engineering PDFIsha Mehra100% (1)
- Visual Based Tracking and Control Algorithm Design For Quadcopter UAV PDFDocument6 pagesVisual Based Tracking and Control Algorithm Design For Quadcopter UAV PDFDinda JanisPas encore d'évaluation
- Data Structures CS201: Instructor: Atif KhattakDocument33 pagesData Structures CS201: Instructor: Atif KhattakMuhammad Umer ArshidPas encore d'évaluation
- Time Complexity Analysis of Iterative Algorithm & Recursive AlgorithmDocument24 pagesTime Complexity Analysis of Iterative Algorithm & Recursive AlgorithmMUNESH SINGHPas encore d'évaluation
- Algorithm and Flow Chart: First Year B.TechDocument8 pagesAlgorithm and Flow Chart: First Year B.TechCSE DepartmentPas encore d'évaluation
- Bropn1150 ReflectorDocument20 pagesBropn1150 ReflectorBudi SulaimanPas encore d'évaluation
- CSI2101 Discrete StructuresDocument61 pagesCSI2101 Discrete StructuresShoaib KareemPas encore d'évaluation
- Bank Loan Approval Prediction Using Data Science Technique (ML)Document10 pagesBank Loan Approval Prediction Using Data Science Technique (ML)IJRASETPublicationsPas encore d'évaluation
- A Three-Layer Privacy Preserving Cloud Storage Scheme Based On Fog ComputingDocument22 pagesA Three-Layer Privacy Preserving Cloud Storage Scheme Based On Fog ComputingRavi PaanduPas encore d'évaluation
- Solution Manual For Data Structures and Algorithm Analysis in C 2 E 2nd Edition 201498405Document3 pagesSolution Manual For Data Structures and Algorithm Analysis in C 2 E 2nd Edition 201498405Sadia ChPas encore d'évaluation
- CS210 DSA Lab 01Document13 pagesCS210 DSA Lab 01Saqib AltafPas encore d'évaluation
- Abe Law Ethics ContentDocument2 pagesAbe Law Ethics ContentJohnrick LaquintaPas encore d'évaluation
- Algorithms - The University of SydneyDocument6 pagesAlgorithms - The University of SydneySuman.SPas encore d'évaluation
- Class 11 Computer Science Study MaterialDocument56 pagesClass 11 Computer Science Study MaterialKaramjeet SinghPas encore d'évaluation
- Designing The AlgorithmDocument11 pagesDesigning The AlgorithmSwethaManoharPas encore d'évaluation
- What Is HadoopDocument162 pagesWhat Is HadoopRahulsinghooooPas encore d'évaluation
- GE3151 Problem Solving and Python Programming Question Bank 1Document6 pagesGE3151 Problem Solving and Python Programming Question Bank 1sheebaPas encore d'évaluation
- ISC 2011 Computer Science Paper 2 PracticalDocument3 pagesISC 2011 Computer Science Paper 2 PracticalShadowerPas encore d'évaluation
- CheckingDocument21 pagesCheckingGlobal Research and Development ServicesPas encore d'évaluation
- Žižka - Text Mining With Machine Learning Principles and Techniques (2020)Document366 pagesŽižka - Text Mining With Machine Learning Principles and Techniques (2020)Kyu RePas encore d'évaluation
- 500 Important Spoken Tamil Situations Into Spoken English Sentences SampleDocument38 pages500 Important Spoken Tamil Situations Into Spoken English Sentences Samplerainbow computersPas encore d'évaluation
- Week 1Document25 pagesWeek 1Fernan EnadPas encore d'évaluation
- CSEC Information Technology 2018-1 PDFDocument126 pagesCSEC Information Technology 2018-1 PDFsuziewang45Pas encore d'évaluation
- FT2021-Paper Jankovi Herakovi Imic FinalDocument15 pagesFT2021-Paper Jankovi Herakovi Imic FinalAbdulkadir Ahmed MohamedPas encore d'évaluation
- Sorting and SearchingDocument14 pagesSorting and Searchingabhijeetk3Pas encore d'évaluation
- Course 06Document31 pagesCourse 06dbzoPas encore d'évaluation
- Literature SurveyDocument2 pagesLiterature Surveydevils devilPas encore d'évaluation
- Affiliated To Bharathidasan University, Trichy) To Bharathidasan University, TrichyDocument2 pagesAffiliated To Bharathidasan University, Trichy) To Bharathidasan University, TrichyThanga ShanPas encore d'évaluation
- 3Document13 pages3MARK EMMANUEL BENCALOPas encore d'évaluation
- Record Experiment 6Document69 pagesRecord Experiment 6rawon gyanPas encore d'évaluation