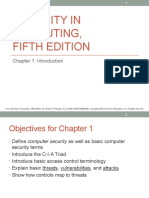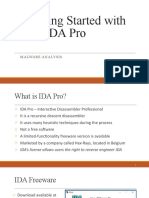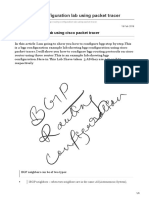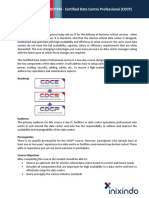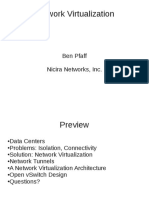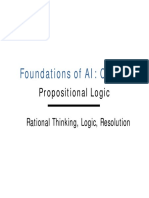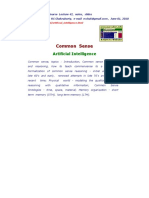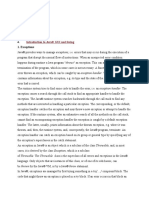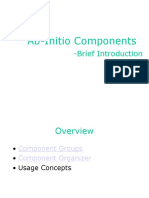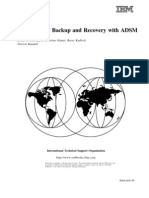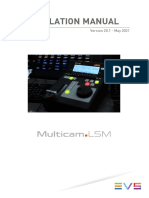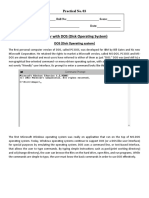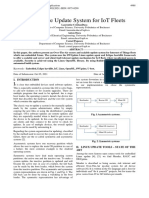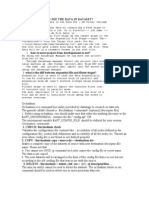Académique Documents
Professionnel Documents
Culture Documents
Getting To Know GRUB: Install and Use This Robust Boot Loader
Transféré par
shinde_jayesh2005Description originale:
Titre original
Copyright
Formats disponibles
Partager ce document
Partager ou intégrer le document
Avez-vous trouvé ce document utile ?
Ce contenu est-il inapproprié ?
Signaler ce documentDroits d'auteur :
Formats disponibles
Getting To Know GRUB: Install and Use This Robust Boot Loader
Transféré par
shinde_jayesh2005Droits d'auteur :
Formats disponibles
Getting to know GRUB
Install and use this robust boot loader
Skill Level: Advanced Daniel Robbins Chief architect, Gentoo Linux Microsoft
11 Jan 2001 This tutorial shows you how to install and use GRUB, the Grand Unified Boot Loader. Like LILO, GRUB allows you to boot your Linux system, taking care of loading and booting the kernel. Unlike LILO, GRUB is feature rich, easier to use, more reliable and flexible, and just plain neat-o.
Section 1. Before you start
About this tutorial
This tutorial shows you how to install and use GRUB, the Grand Unified Boot Loader. GRUB can help you improve the reliability and availability of your Linux system. If you want just a taste of GRUB, read the first three sections of this tutorial and make a GRUB boot floppy, and then practice using it to boot your system. By doing so, you'll learn how to use GRUB to boot your system in case of an emergency. If, however, you want more in-depth experience with GRUB, continue reading GRUB internals, which shows you how to set up GRUB as your default boot loader.
Prerequisites
You should be somewhat familiar with LILO and have a basic working knowledge of disk partitions.
Getting to know GRUB Copyright IBM Corporation 1994, 2008. All rights reserved.
Page 1 of 11
developerWorks
ibm.com/developerWorks
Section 2. GRUB basics
What is GRUB?
GRUB is a boot loader -- it's responsible for loading your kernel and booting your Linux system. GRUB can also boot other operating systems, such as FreeBSD, NetBSD, OpenBSD, GNU HURD, and DOS, as well as Windows 95, 98, NT, and 2000. While booting an operating system might seem like a rather mundane and trivial task, it's actually quite important. If the boot loader doesn't do a good job or isn't very resilient, you could get locked out of your system, unable to boot your computer. Also, a good boot loader will give you flexibility, allowing you to install multiple operating systems on your computer without having to deal with unnecessary complications. Fortunately for us, GRUB is a great boot loader. It has tons of features to make the booting process very reliable. For example, it can read a Linux kernel directly from a FAT, minix, FFS, ext2, or ReiserFS partition. This means that it can find your kernel no matter what. In addition, GRUB has a special interactive console mode that allows you to hand-load a kernel and select a boot partition. This feature is invaluable: just in case your GRUB menus are configured improperly, you can still get your system to boot. Oh, yes -- GRUB has a nice color-enabled boot menu as well. And we're just scratching the surface.
Why GRUB?
You may be wondering why the world even needs GRUB -- after all, the Linux world has had the LILO boot loader for a very long time, and it has allowed millions of Linux users to boot their systems over the years. Yes, it's true, LILO does work. However, LILO is pretty "high-maintenance" and inflexible. Rather than spend a lot of time describing why GRUB is so much better, I'll show you how to create your own GRUB boot disk and how to use it to boot your system. After that, I'll explain some of GRUB's cool technical details and guide you through the process of installing GRUB to your MBR (master boot record) so that it can be your default boot loader. If you're a little gun-shy, you have no reason to fear. You can follow the first half of this tutorial, create a GRUB boot floppy and play around with GRUB without messing with your existing boot loader. Or, you can get familiar with GRUB in its safe, "hosted" mode. So, without further ado, let's dive in.
Getting to know GRUB Page 2 of 11
Copyright IBM Corporation 1994, 2008. All rights reserved.
ibm.com/developerWorks
developerWorks
Section 3. Go, GRUB, go!
Downloading GRUB
To start exploring the wonders of GRUB, you first need to download, compile, and install it. Again, don't freak out -- your boot records will not be modified at all -- we're just going to compile and install GRUB like any other program, at which point we'll be able to create a GRUB boot disk. Again, don't worry; I'll let you know before we start doing anything that will modify your boot process. Now, to start. Get the latest version of GRUB, and let's install it.
Install time
Here are the commands you'll need to type to get GRUB installed from its tarball (adjust the command to match the version you downloaded). I'll be compiling the sources in /tmp and installing everything to the /usr tree on your hard drive. As root, type the following:
# # # # # # cd /tmp tar xzvf /path/to/archive/here/grub-0.5.96.1.tar.gz cd grub-0.5.96.1 ./configure --prefix=/usr make make install
Now GRUB is installed and we're ready to start playing with it.
Making the bootdisk
To make the bootdisk, we'll perform a few simple steps. First, we'll create an ext2 filesystem on a new floppy disk. Then, we'll mount it and copy some GRUB files to it, and finally we'll run the "grub" program that'll take care of setting up the floppy's boot sector. Ready? Put a blank disk in your 1.44MB floppy drive, and type: # mke2fs /dev/fd0 After the ext2 filesystem is created, you'll need to mount it somewhere: # mount /dev/fd0 /mnt/floppy Now we need to create some directories and copy some critical files (installed when we installed GRUB, earlier) to the floppy:
Getting to know GRUB Copyright IBM Corporation 1994, 2008. All rights reserved.
Page 3 of 11
developerWorks
ibm.com/developerWorks
# # # #
mkdir /mnt/floppy/boot mkdir /mnt/floppy/boot/grub cp /usr/share/grub/i386-pc/stage1 /mnt/floppy/boot/grub cp /usr/share/grub/i386-pc/stage2 /mnt/floppy/boot/grub
Only one more step and we'll have a working bootdisk. When you unpacked, compiled, and installed the GRUB source tarball, a program called grub was placed in /usr/sbin. This program is very interesting and noteworthy, because it is in fact a semi-functional version of the GRUB boot loader. Yes, even though Linux is already up and running, you can run GRUB and perform certain tasks using the exact same interface you'll see if you use the GRUB bootdisk or install GRUB to your hard drive's MBR. It's an intriguing design strategy, and now it's time to use our hosted version of GRUB to set up the boot sector of our bootdisk. As root, type "grub". A GRUB console will start up and look something like this:
GRUB version 0.5.96.1 (640K lower / 3072K upper memory)
[ Minimal BASH-like line editing is supported. For the first word, TAB lists possible command completions. Anywhere else TAB lists the possible completions of a device/filename. ] grub>
Welcome to the GRUB console. Now, for the commands. At the grub> prompt, type:
grub> root (fd0) grub> setup (fd0) grub> quit
Now your bootdisk will be complete. Before we move on, let's look at the commands you just typed. The first "root" command told GRUB where to look for its auxiliary files, stage1 and stage2. By default, GRUB looks in the /boot/grub directory on the partition or disk you specify. We copied these files to the right location just a few minutes ago when the bootdisk was mounted. Next, we typed the setup command, which told GRUB to install the bootloader on the boot record of our floppy; we'll look at this in more detail later. And, then we quit. Now that we have our bootdisk, it's time to start using GRUB.
Section 4. Using GRUB
Before using GRUB to boot your system, here's the information you'll need to know. First, make sure you know which partition holds your Linux kernel, and the partition
Getting to know GRUB Page 4 of 11
Copyright IBM Corporation 1994, 2008. All rights reserved.
ibm.com/developerWorks
developerWorks
name of your root filesystem. Then, make sure you look at your existing LILO configuration for any arguments that need to be passed to the kernel, things like "mem=128M". Once you've acquired all this information, we're ready to begin.
Starting GRUB
To start GRUB, you'll need to shut down your system and boot off of the boot disk. If for some reason you can't right now (like if you're testing out GRUB on the departmental server during working hours), then just type "grub" at the prompt and follow along. Everything will work identically, except that you won't be able to boot anything (since Linux is already running!).
First contact
When the bootdisk loads, you'll see a message at the top of the screen letting you know that stage one and two are loading. After a few seconds, you'll see a familiar screen that looks like this:
GRUB version 0.5.96.1 (640K lower / 3072K upper memory)
[ Minimal BASH-like line editing is supported. For the first word, TAB lists possible command completions. Anywhere else TAB lists the possible completions of a device/filename. ] grub>
As you can see, things look exactly the same as when you ran GRUB in hosted mode under Linux -- except now we're going to use GRUB to boot Linux.
The "root"
Under Linux, when we talk about the "root" filesystem, we're normally referring to your main Linux partition. However, GRUB has its own definition of root partition. GRUB's root partition is the partition that holds your Linux kernel. This may or may not be your "official" root filesystem. For example, under Gentoo Linux, we have a separate, small partition dedicated to holding Linux kernels and boot information. We keep this partition unmounted most of the time so that it can't get messed up if the system accidentally crashes or reboots. Now that we're in GRUB, we need to specify GRUB's root partition. When we enter the root partition, GRUB will mount this partition read-only so that we can load a Linux kernel from it. One of the really cool things about GRUB is that it can read FAT, FFS, minix, ext2, and ReiserFS partitions natively, as we'll see in a moment. But now, let's type in that root partition. Type this at the prompt, but don't hit Enter just yet: grub> root (
Getting to know GRUB Copyright IBM Corporation 1994, 2008. All rights reserved.
Page 5 of 11
developerWorks
ibm.com/developerWorks
Now, hit the tab key once. If you have more than one hard drive in your system, GRUB will display a list of possible completions, starting with "hd0". If you have only one hard drive, GRUB will insert "hd0," for you. If you have more than one hard drive, go ahead and type its name in ("hd2") and follow it immediately with a comma, but don't hit Enter just yet. Your partially-completed root command should look something like this: grub> root (hd0, Now, go ahead and hit the tab key once again. GRUB will display a list of all the partitions on that particular drive, along with their filesystem type. On my system, I get the following list when I hit tab:
grub> root (hd0, (tab) Possible partitions are: Partition num: 0, Filesystem Partition num: 1, Filesystem Partition num: 2, Filesystem Partition num: 4, Filesystem Partition num: 5, Filesystem
type type type type type
is ext2fs, partition type 0x83 unknown, partition type 0x82 unknown, partition type 0x7 is reiserfs, partition type 0x83 is reiserfs, partition type 0x83
As you can see, GRUB's interactive hard drive and partition name completion feature is pretty neat. Now, all we need to do is get a good understanding of GRUB's newfangled hard drive and partition naming syntax, and we'll be ready to roll.
GRUB naming convention
Up until now, you may be a bit confused because GRUB has a hard drive/partition naming convention that's different from the one Linux uses. Under Linux, the fifth partition on the first hard drive is called "hda5". GRUB refers to the same partition as "(hd0,4)". GRUB uses numbers for both the hard drive and the partition and starts counting both from zero. In addition, the drive and partition are separated by a comma and the entire expression is enclosed in parentheses. Now, looking back at the GRUB prompt, you can see that if you wanted to boot Linux drive hda5, you'd want to type in "root (hd0,4)". Now that you understand GRUB hard drive/partition naming, you may want to adjust your current root command line so that it's pointing to the partition that holds your Linux kernel. Complete your line as follows, and hit Enter:
grub> root (hd0,4) (hit enter) Filesystem type is reiserfs, partition type 0x83
Loading the kernel
Now that the root filesystem is mounted, it's time to load the kernel. At the GRUB prompt, type "kernel", then a space, then the path to the kernel, then a space, and then any kernel parameters, such as the root parameter (GRUB will insert an
Getting to know GRUB Page 6 of 11
Copyright IBM Corporation 1994, 2008. All rights reserved.
ibm.com/developerWorks
developerWorks
appropriate "mem=" parameter automatically). For my system, I type:
grub> kernel /boot/bz2.4 root=/dev/hda5 [Linux-bzImage, setup=0x1200, size=0xe1a30]
Notice the "root=" kernel parameter, which is very important. It should point to the Linux partition that holds your root filesystem. You may want to write down the commands you've typed in so far, so that you'll have them handy when I show you how create a GRUB boot menu later in the tutorial.
Root, kernel, boot!
You've mounted the root filesystem and loaded the kernel. Now, it's time to boot. Simply type "boot", and the Linux boot process will begin.
Section 5. GRUB internals
Reinvestigating the boot floppy
If all went well, you were able to boot your current Linux distribution using the GRUB bootdisk. As you've seen, GRUB is quite a powerful boot loader, allowing you to dynamically configure it to boot as you like. In a bit, I'll show you how to set up a GRUB boot menu so that you can make your OS selection from a menu rather than having to type three lines of commands to boot Linux. But before we do that, now would be a good time to get a deeper understanding of how GRUB works behind the scenes. I'll explain how the bootdisk boot process worked so that you have a greater appreciation and understanding of GRUB.
A two-stage process
To set up the boot floppy, we did two things -- copied files to the /boot/grub directory on the floppy's ext2 filesystem, and ran GRUB's setup program. When we ran GRUB setup, GRUB installed the "stage 1" loader in the floppy's boot record. It also configured the stage 1 loader to load stage2 directly from the ext2 filesystem. Typically, GRUB does this by creating a list of blocks on the floppy that contain the stage2 data, so that stage1 doesn't need to know anything about the ext2 filesystem to load stage2. However, in most cases, GRUB will install a stage1.5 loader in the boot record, immediately after stage1. This special stage1.5 allows stage2 to be loaded from the ext2 filesystem without using a primitive blocklist, but instead using the more-flexible
Getting to know GRUB Copyright IBM Corporation 1994, 2008. All rights reserved.
Page 7 of 11
developerWorks
ibm.com/developerWorks
standard path-based approach. This ability for GRUB to understand filesystem structures directly makes GRUB a lot more rugged than LILO. If you happened to defragment your bootdisk's filesystem, for instance, stage1 (thanks to the ext2 stage1.5) would be able to find stage2. This is something that LILO cannot do. Because LILO relies exclusively on map files, it needs to be rerun every time you update your kernel or move things around physically on disk, even if their path doesn't change.
Stages 1, 1.5, and 2
You may be wondering if GRUB would work if your bootdisk was created using the FAT instead of the ext2 filesystem. Yes, it would, because when we typed "setup (fd0)", GRUB would have installed the correct stage1.5 to match the root filesystem type. And even if there were no room for a stage1.5, GRUB could load stage2 by falling back to the more primitive block-list approach.
Search and rescue
Before we move on, here's one really handy tip relating to our boot floppy. Due to GRUB's interactive nature, it makes a great boot loader for a rescue floppy. However, you can make your bootdisk even more useful by copying a good kernel over to it. That way, if the kernel on your hard drive becomes corrupt or is accidentally deleted, you can fall back to your bootdisk kernel and still get your system up and running. To copy a spare kernel to your bootdisk, do the following:
# mount /dev/fd0 /mnt/floppy # cp /path/to/bzImage /mnt/floppy/boot # umount /dev/fd0
Now that the floppy contains the spare kernel, you can use it to boot your Linux distribution under GRUB as follows:
grub> root (fd0) grub> kernel /boot/bzImage root=/dev/hda5 (change /dev/hda5 to the partition name you want to boot) grub> boot
Hard drive boot
OK, now how does one install GRUB onto a hard drive? The process is almost identical to the bootdisk installation process. First, you need to decide which hard drive partition will end up being your root GRUB partition. On this partition, create a /boot/grub directory, and copy the stage1 and stage2 files from /usr/share/grub/i386-pc into this directory. You can perform this next part either by rebooting your system and using the bootdisk, or by using the hosted version of GRUB.
Getting to know GRUB Page 8 of 11
Copyright IBM Corporation 1994, 2008. All rights reserved.
ibm.com/developerWorks
developerWorks
In either case, start GRUB up, and specify your root partition with the root command. For example, if you copied the stage1 and stage2 files to the /boot/grub directory on hda5, you'd type "root (hd0,4)". Now, one more step. Next, decide where you'd like to install GRUB -- either your disk's MBR, or if you're using another "master" boot loader in conjunction with GRUB, the boot record of a specific partition. If you're installing to an MBR, you can specify the entire disk without a partition, as follows (for hda): grub> setup (hd0) If you wanted to install GRUB to /dev/hda5's boot record, you'd type: grub> setup (hd0,4) Now, GRUB is installed. When you boot your system, you should immediately end up in GRUB's console mode (if you installed to the MBR). Now it's time to create a boot menu so you don't have to type those commands in every time you boot your system.
The boot menu
To create a menu, all you need to do is create a simple text file in /boot/grub called menu.lst. If you put it in the right place, it'll be sitting alongside the stage1 and stage2 files on your root GRUB drive. Here's a sample menu.lst file that you can use as a basis for your own:
default 0 timeout 30 color white/blue blue/green title=Boot Linux root (hd0,4) kernel /boot/bzImage root=/dev/hda5 title=Boot Linux using initrd root (hd0,5) kernel /boot/bzImage root=/dev/loop0 init=/initdisk.gz initrd /initdisk.gz title=Windows NT root (hd0,3) chainloader +1
I'll explain the menu.lst format next.
Understanding the boot menu
The boot menu is easy to understand. In the first three lines, we set the default menu item (item number zero, the first one), set the timeout value (30 seconds), and select some nice colors for the entire menu.
Getting to know GRUB Copyright IBM Corporation 1994, 2008. All rights reserved.
Page 9 of 11
developerWorks
ibm.com/developerWorks
In the next three lines, we configure a "Boot Linux" menu item. To create a menu item out of your series of manual boot commands, simply add a "title=" line as the first line, and remove your "boot" command from the last line (GRUB adds this automatically). The next four lines show you how to use GRUB to boot with an initrd (initial root disk), if you are so inclined. Now, for the last three lines...
The chainloader
Again, here are the last three lines from the example menu.lst...
title=Windows NT root (hd0,3) chainloader +1
Here, I added an entry to boot Windows NT. To do this, GRUB uses what is called a "chainloader." The chainloader works by loading NT's own boot loader from the boot record on partition (hd0,3), and then booting it. That's why this technique is called chain loading -- it creates a chain from one boot loader to another. This chainloading technique can be used to boot any version of DOS or Windows.
Section 6. Wrapup
One of GRUB's greatest strengths is its robust design -- don't forget this as you continue to use it. It's not necessary to reinstall GRUB if you update your kernel or change its location on disk. Instead, just update your menu.lst file if needed, and all will be well. There are only a couple of situations where you'll need to reinstall the GRUB boot loader to your boot record. First, if you change the partition type of your GRUB root partition (for example, from ext2 to ReiserFS), a reinstall will be needed. Or, if you update the stage1 and stage2 files in /boot/grub so that they're from a newer version of GRUB, you'll most likely need to reinstall the boot loader. Other than that, you're all set! There's a lot more to GRUB than what we covered here. For example, you can use GRUB to do network boots, boot BSD filesystems, and more. In addition, GRUB has many configuration and security commands that you may find useful. For a complete description of all GRUB functionality, be sure to check out GRUB's excellent GNU info documentation. Just type "info grub" at your bash prompt and read away.
Getting to know GRUB Page 10 of 11
Copyright IBM Corporation 1994, 2008. All rights reserved.
ibm.com/developerWorks
developerWorks
Resources
Learn The article "Boot loader showdown: Getting to know LILO and GRUB" (developerWorks, August 2005) shows how these two popular boot loaders stack up against each other. The tutorial "Build a Linux test network" (developerWorks, May 2003) shows how to combine Samba and GRUB to build a compact, highly adaptable, cross-platform test network, capable of booting and networking a large number of operating systems on a small number of machines. "Boot Linux from a FireWire device" (developerWorks, July 2004) explains how to boot Linux from a removable drive (breathing new life into old machines). "Tip: Dual-booting Linux" (developerWorks, April 2002) explains how to install multiple instances of Linux on a single box. "Lightweight Linux, Part 1" (developerWorks, October 2002) shows you how to build LILO. Find more tutorials for Linux developers in the developerWorks Linux zone. Stay current with developerWorks technical events and Webcasts. Get products and technologies Get the latest version of the GRUB boot loader, and take a look at GRUB2 as well. Pick up the latest LILO. Order the SEK for Linux, a two-DVD set containing the latest IBM trial software for Linux from DB2, Lotus, Rational, Tivoli, and WebSphere. Download IBM trial software directly from developerWorks. Discuss Read developerWorks blogs, and get involved in the developerWorks community.
About the author
Daniel Robbins Daniel Robbins lives in Albuquerque, New Mexico. He was the founder and chief architect of the Gentoo Linux project. Daniel now works with Microsoft and describes his position as "helping Microsoft to understand Open Source and community-based projects."
Getting to know GRUB Copyright IBM Corporation 1994, 2008. All rights reserved.
Page 11 of 11
Vous aimerez peut-être aussi
- The Subtle Art of Not Giving a F*ck: A Counterintuitive Approach to Living a Good LifeD'EverandThe Subtle Art of Not Giving a F*ck: A Counterintuitive Approach to Living a Good LifeÉvaluation : 4 sur 5 étoiles4/5 (5794)
- The Gifts of Imperfection: Let Go of Who You Think You're Supposed to Be and Embrace Who You AreD'EverandThe Gifts of Imperfection: Let Go of Who You Think You're Supposed to Be and Embrace Who You AreÉvaluation : 4 sur 5 étoiles4/5 (1090)
- Never Split the Difference: Negotiating As If Your Life Depended On ItD'EverandNever Split the Difference: Negotiating As If Your Life Depended On ItÉvaluation : 4.5 sur 5 étoiles4.5/5 (838)
- Hidden Figures: The American Dream and the Untold Story of the Black Women Mathematicians Who Helped Win the Space RaceD'EverandHidden Figures: The American Dream and the Untold Story of the Black Women Mathematicians Who Helped Win the Space RaceÉvaluation : 4 sur 5 étoiles4/5 (894)
- Grit: The Power of Passion and PerseveranceD'EverandGrit: The Power of Passion and PerseveranceÉvaluation : 4 sur 5 étoiles4/5 (587)
- Shoe Dog: A Memoir by the Creator of NikeD'EverandShoe Dog: A Memoir by the Creator of NikeÉvaluation : 4.5 sur 5 étoiles4.5/5 (537)
- Elon Musk: Tesla, SpaceX, and the Quest for a Fantastic FutureD'EverandElon Musk: Tesla, SpaceX, and the Quest for a Fantastic FutureÉvaluation : 4.5 sur 5 étoiles4.5/5 (474)
- The Hard Thing About Hard Things: Building a Business When There Are No Easy AnswersD'EverandThe Hard Thing About Hard Things: Building a Business When There Are No Easy AnswersÉvaluation : 4.5 sur 5 étoiles4.5/5 (344)
- Her Body and Other Parties: StoriesD'EverandHer Body and Other Parties: StoriesÉvaluation : 4 sur 5 étoiles4/5 (821)
- The Sympathizer: A Novel (Pulitzer Prize for Fiction)D'EverandThe Sympathizer: A Novel (Pulitzer Prize for Fiction)Évaluation : 4.5 sur 5 étoiles4.5/5 (119)
- The Emperor of All Maladies: A Biography of CancerD'EverandThe Emperor of All Maladies: A Biography of CancerÉvaluation : 4.5 sur 5 étoiles4.5/5 (271)
- The Little Book of Hygge: Danish Secrets to Happy LivingD'EverandThe Little Book of Hygge: Danish Secrets to Happy LivingÉvaluation : 3.5 sur 5 étoiles3.5/5 (399)
- The World Is Flat 3.0: A Brief History of the Twenty-first CenturyD'EverandThe World Is Flat 3.0: A Brief History of the Twenty-first CenturyÉvaluation : 3.5 sur 5 étoiles3.5/5 (2219)
- The Yellow House: A Memoir (2019 National Book Award Winner)D'EverandThe Yellow House: A Memoir (2019 National Book Award Winner)Évaluation : 4 sur 5 étoiles4/5 (98)
- Devil in the Grove: Thurgood Marshall, the Groveland Boys, and the Dawn of a New AmericaD'EverandDevil in the Grove: Thurgood Marshall, the Groveland Boys, and the Dawn of a New AmericaÉvaluation : 4.5 sur 5 étoiles4.5/5 (265)
- A Heartbreaking Work Of Staggering Genius: A Memoir Based on a True StoryD'EverandA Heartbreaking Work Of Staggering Genius: A Memoir Based on a True StoryÉvaluation : 3.5 sur 5 étoiles3.5/5 (231)
- Team of Rivals: The Political Genius of Abraham LincolnD'EverandTeam of Rivals: The Political Genius of Abraham LincolnÉvaluation : 4.5 sur 5 étoiles4.5/5 (234)
- On Fire: The (Burning) Case for a Green New DealD'EverandOn Fire: The (Burning) Case for a Green New DealÉvaluation : 4 sur 5 étoiles4/5 (73)
- The Unwinding: An Inner History of the New AmericaD'EverandThe Unwinding: An Inner History of the New AmericaÉvaluation : 4 sur 5 étoiles4/5 (45)
- Security in Computing, Fifth Edition: Chapter 1: IntroductionDocument34 pagesSecurity in Computing, Fifth Edition: Chapter 1: IntroductionEpaflas MasulendePas encore d'évaluation
- 8 Introduction To IDA ProDocument34 pages8 Introduction To IDA Proshinde_jayesh2005Pas encore d'évaluation
- MVTS OpmanualDocument130 pagesMVTS Opmanualsadekboss100% (1)
- BGP Routing Configuration Lab Using PacketnbsptracerDocument6 pagesBGP Routing Configuration Lab Using Packetnbsptracershinde_jayesh2005Pas encore d'évaluation
- TierStandards 090821Document12 pagesTierStandards 090821mkaainon7986Pas encore d'évaluation
- Vmware Esxi CookbookDocument5 pagesVmware Esxi CookbookxusmaPas encore d'évaluation
- Network Virtualization: Ben Pfaff Nicira Networks, IncDocument25 pagesNetwork Virtualization: Ben Pfaff Nicira Networks, Incshinde_jayesh2005Pas encore d'évaluation
- Network Virtualization: Ben Pfaff Nicira Networks, IncDocument25 pagesNetwork Virtualization: Ben Pfaff Nicira Networks, Incshinde_jayesh2005Pas encore d'évaluation
- Lecture 13 Functional DependenciesDocument115 pagesLecture 13 Functional DependenciesmuralieseaPas encore d'évaluation
- How To Configure OSPF Protocol in Cisco RoutersDocument7 pagesHow To Configure OSPF Protocol in Cisco Routersshinde_jayesh2005Pas encore d'évaluation
- Vmware Esxi CookbookDocument5 pagesVmware Esxi CookbookxusmaPas encore d'évaluation
- How To Configure Routing Information Protocol RIP Routing Information Protocol Version 2 RIPv2 Lab PRDocument7 pagesHow To Configure Routing Information Protocol RIP Routing Information Protocol Version 2 RIPv2 Lab PRshinde_jayesh2005Pas encore d'évaluation
- TierStandards 090821Document12 pagesTierStandards 090821mkaainon7986Pas encore d'évaluation
- How To Configure OSPF Protocol in Cisco RoutersDocument7 pagesHow To Configure OSPF Protocol in Cisco Routersshinde_jayesh2005Pas encore d'évaluation
- How To Configure Routing Information Protocol RIP Routing Information Protocol Version 2 RIPv2 Lab PRDocument7 pagesHow To Configure Routing Information Protocol RIP Routing Information Protocol Version 2 RIPv2 Lab PRshinde_jayesh2005Pas encore d'évaluation
- Osi Model PresentationDocument45 pagesOsi Model Presentationmuneebali445Pas encore d'évaluation
- ICT Notes 0417Document97 pagesICT Notes 0417Maaz Rashid100% (3)
- Lockdown GidelineDocument1 pageLockdown Gidelineshinde_jayesh2005Pas encore d'évaluation
- Foundations of AI: Ch. 13: Satisfiability and Model ConstructionDocument21 pagesFoundations of AI: Ch. 13: Satisfiability and Model Constructionshinde_jayesh2005Pas encore d'évaluation
- Foundations of AI: Ch. 14: Predicate LogicDocument56 pagesFoundations of AI: Ch. 14: Predicate Logicshinde_jayesh2005Pas encore d'évaluation
- Foundations of AI: Ch. 12: Propositional LogicDocument40 pagesFoundations of AI: Ch. 12: Propositional Logicshinde_jayesh2005Pas encore d'évaluation
- B and B+ TreesDocument39 pagesB and B+ Treesapi-3708029100% (1)
- Foundations of AI: Ch. 11: Board GamesDocument34 pagesFoundations of AI: Ch. 11: Board Gamesshinde_jayesh2005Pas encore d'évaluation
- 1 Templates: Int Const Int Const Int ReturnDocument7 pages1 Templates: Int Const Int Const Int Returnshinde_jayesh2005Pas encore d'évaluation
- AI Lecture 42 Notes on Common SenseDocument26 pagesAI Lecture 42 Notes on Common Senseshinde_jayesh2005Pas encore d'évaluation
- Java UT 5Document49 pagesJava UT 5shinde_jayesh2005Pas encore d'évaluation
- Foundations of AI: Ch. 15: Knowledge Representation: Modeling With LogicDocument25 pagesFoundations of AI: Ch. 15: Knowledge Representation: Modeling With Logicshinde_jayesh2005Pas encore d'évaluation
- User Defined DatatypesDocument95 pagesUser Defined Datatypesshinde_jayesh2005Pas encore d'évaluation
- Pointers 1 Background: 1.1 Variables and MemoryDocument12 pagesPointers 1 Background: 1.1 Variables and Memoryshinde_jayesh2005Pas encore d'évaluation
- Arrays N StringsDocument6 pagesArrays N Stringsshinde_jayesh2005Pas encore d'évaluation
- Ab Initio QuizDocument41 pagesAb Initio QuizDaminiPas encore d'évaluation
- Ab-Initio Components GuideDocument162 pagesAb-Initio Components GuidePraveen JoshiPas encore d'évaluation
- 5 Ways To Make A USB Bootable - WikiHowDocument7 pages5 Ways To Make A USB Bootable - WikiHowTherese Anne EspirituPas encore d'évaluation
- Corso Linux PDFDocument365 pagesCorso Linux PDFStefka KerenskyPas encore d'évaluation
- Windows NT Backup and Recovery With ADSM Sg242231Document190 pagesWindows NT Backup and Recovery With ADSM Sg242231bupbechanhPas encore d'évaluation
- LogDocument13 pagesLogMis DeptPas encore d'évaluation
- PC 3000 Product Catalogue PDFDocument30 pagesPC 3000 Product Catalogue PDFThe1LegendPas encore d'évaluation
- A Literature Review of Common Techniques For Hiding Data, and The Methods That Are Used To Find ThemDocument15 pagesA Literature Review of Common Techniques For Hiding Data, and The Methods That Are Used To Find ThemNitin GuliaPas encore d'évaluation
- Windows 7 UnattendedDocument24 pagesWindows 7 UnattendedHidayat AliPas encore d'évaluation
- CM5570 Asus ManualDocument17 pagesCM5570 Asus ManualYisraelBenYakovPas encore d'évaluation
- Installation Manual: Version 20.1 - May 2021Document40 pagesInstallation Manual: Version 20.1 - May 2021Arunkumar KPas encore d'évaluation
- Historian EnterpriseDocument84 pagesHistorian Enterprisesim99Pas encore d'évaluation
- Oracle® Clusterware: Installation Guide 11g Release 1 (11.1) For Microsoft WindowsDocument106 pagesOracle® Clusterware: Installation Guide 11g Release 1 (11.1) For Microsoft WindowsAkbar KhanPas encore d'évaluation
- Practical No. 03 DOS CommandsDocument4 pagesPractical No. 03 DOS CommandsGhulam NabiPas encore d'évaluation
- Iot Ota SusDocument5 pagesIot Ota SusLaurentiu-Cristian DucaPas encore d'évaluation
- Recover Lost Files with Technology SimplifiedDocument68 pagesRecover Lost Files with Technology SimplifiedJulian YellowSan NelPas encore d'évaluation
- Dual Boot Ubuntu and Windows with UEFIDocument15 pagesDual Boot Ubuntu and Windows with UEFIRamanujam SpbmPas encore d'évaluation
- 4482 For L1Document93 pages4482 For L1darwinvargas2011Pas encore d'évaluation
- AC233 User Manual V1.0 - ENDocument17 pagesAC233 User Manual V1.0 - ENĐoàn Ngọc ĐạiPas encore d'évaluation
- BU IT MBAM BitLocker Documentation PDFDocument18 pagesBU IT MBAM BitLocker Documentation PDFEduard ArcePas encore d'évaluation
- Directory PartitionDocument10 pagesDirectory Partitionwajahat baigPas encore d'évaluation
- Diagbox Installation Guide: © Andy Davis - The Peugeot Man ForDocument21 pagesDiagbox Installation Guide: © Andy Davis - The Peugeot Man ForRas GibbsPas encore d'évaluation
- Actc 10.7 Exam PrepDocument66 pagesActc 10.7 Exam PrepmunificoPas encore d'évaluation
- Win7 BCD RestoreDocument6 pagesWin7 BCD RestoreddddkkkkPas encore d'évaluation
- Manjaro User Guide PDFDocument130 pagesManjaro User Guide PDFAmanda SmithPas encore d'évaluation
- M - Shell Commands: OptionsDocument4 pagesM - Shell Commands: Optionsvmdhar xfrPas encore d'évaluation
- UbuntuDocument382 pagesUbuntuPankaj Pagade100% (1)
- Orchadmin CommandsDocument2 pagesOrchadmin CommandsVasu SrinivasPas encore d'évaluation
- BCSL 013 Previous Year Question Papers by IgnouassignmentguruDocument126 pagesBCSL 013 Previous Year Question Papers by IgnouassignmentguruElectronic4 Arts3Pas encore d'évaluation