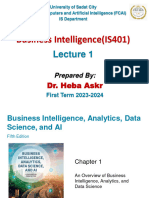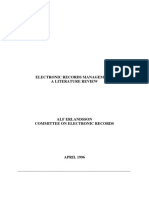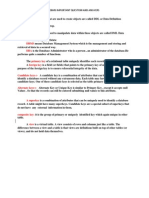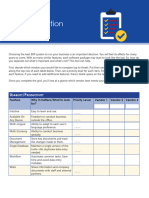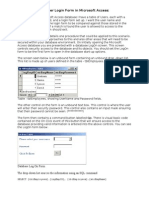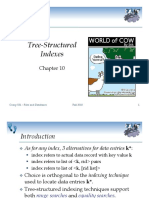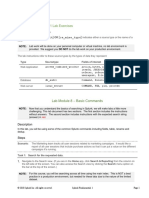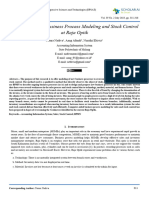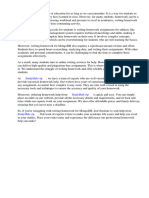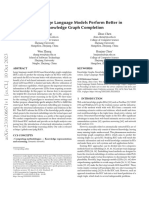Académique Documents
Professionnel Documents
Culture Documents
Module in Microsoft Access 2003
Transféré par
Risha Jealyn Estareja LungsodTitre original
Copyright
Formats disponibles
Partager ce document
Partager ou intégrer le document
Avez-vous trouvé ce document utile ?
Ce contenu est-il inapproprié ?
Signaler ce documentDroits d'auteur :
Formats disponibles
Module in Microsoft Access 2003
Transféré par
Risha Jealyn Estareja LungsodDroits d'auteur :
Formats disponibles
Using Microsoft Access
Forms & Reports
Using Microsoft Access
Forms
Although information in a database can be entered and edited directly in a table, most people find it simpler to use a form. We use forms all the time in everyday life as a way of recording information so forms are familiar to us. The Form design tools in Access are very flexible and allow you to customise a form with many features to make it easy to use. Forms can be created in a few different ways. Use an Auto form to create a form based on a standard layout. Use the Form Wizard. Use one of the above methods and then modify the form in Design View. Create a form completely from scratch using the Design View tools.
As you become more and more familiar with working with Forms in Access you may find yourself using the latter methods more and more. To begin with though, it is best to use the Auto forms and Form Wizards until you are more comfortable with designing forms.
Using Auto forms
Auto forms allow you to create a form quickly based on a standard layout. In the first exercises, you actually used an auto form when you used a form for data entry. There are several auto form layouts to choose from and we will try out three of them in the following exercises.
Steve ONeil 2005
Page 1 Of 16
http://www.oneil.com.au/pc/
Using Microsoft Access
Forms & Reports
Exercise 1.
1) 2) 3) 4)
Creating a Datasheet Auto Form
Make sure your Student List database is open. Select the Forms section from the Database Window. Click the New button at the top of the Database Window. When the New Form dialog appears, click on the list at the bottom as shown below. A list of all your tables and queries appears since forms can be based on either. 5) Select your STUDENTS table from the list (its easy to tell which ones a table because we named tables in uppercase and queries in lowercase).
6) From the list of options at the top of the dialog, select AutoForm: Datasheet. 7) Click OK to create the form.
The end result is a form that looks and acts the same as a table. It may not seem very useful to have a form thats the same as a table but it can be very useful for subforms as you will see later on. Sometimes it is handy to have a list inside a form. Since a table cant be placed inside a form, another form that looks like a table can be used instead. 8) Close the form. 9) When you are prompted to save the form, click Yes.
10) Enter STUDENTS: Datasheet as the form name and click OK. Steve ONeil 2005 Page 2 Of 16 http://www.oneil.com.au/pc/
Using Microsoft Access
Forms & Reports
Exercise 2.
Creating a Tabular Auto form
at the top of the Database Window.
1) Click the New button
2) When the New Form dialog appears, select the options shown above (STUDENTS as the table and AutoForm: Tabular as the type of form). 3) Click OK to create the form.
4) Close the form. 5) When you are prompted to save the form, click Yes. 6) Enter STUDENTS: Tabular as the form name and click OK. A tabular form can be used in the same was as a table, but it can be formatted and customised a lot more than a table. This form could be neatened up in Design View as you will see later.
Steve ONeil 2005
Page 3 Of 16
http://www.oneil.com.au/pc/
Using Microsoft Access
Forms & Reports
Exercise 3.
Creating a Columnar Auto Form
This is the type of form that was created in the first section when you used a form for data entry. 1) Click the New button at the top of the Database Window.
2) When the New Form dialog appears, select the options shown above (STUDENTS as the table and AutoForm: Tabular as the type of form). 3) Click OK to create the form. Unlike the other two forms, this one only shows one record at a time. Most people find this makes it easier to work with records.
4) Close the form. 5) When you are prompted to save the form, click Yes. 6) Enter STUDENTS: Columnar as the form name and click OK.
Steve ONeil 2005
Page 4 Of 16
http://www.oneil.com.au/pc/
Using Microsoft Access
Forms & Reports
Custom Forms
Using the Form Wizard and form Design View allow you to have a lot more control over how your form looks and functions. These methods allow you to select fields from more than one table/query as well as giving you a lot of choice about how the form will appear.
Exercise 4.
Using a Form Wizard
1) Click the New button at the top of the Database Window. 2) Choose Form Wizard from the list of options. Choose STUDENTS for the table.
3) Click OK to begin the wizard. In the first step of the wizard, you are asked to specify which fields will be used in the form. 4) Click the button to select all of the fields for use in the form. All of the fields will now be listed on the right side. 5) Double-click on Student Number to move it back over to the left, since we wont need to have that displayed in our form.
6) Click Next to move to the next step of the wizard.
Steve ONeil 2005
Page 5 Of 16
http://www.oneil.com.au/pc/
Using Microsoft Access
Forms & Reports
7) Leave Columnar selected for the Form Layout and click Next.
8) Click on each of the different form styles to see the preview for each one. 9) Select a style you like and click Next.
Steve ONeil 2005
Page 6 Of 16
http://www.oneil.com.au/pc/
Using Microsoft Access
Forms & Reports
The last step in the wizard asks you to specify a name for the form. When you click Finish, the form is automatically saved with that name. 10) Type Student Entry Form for the form title and click Finish.
11) Close the Form. There is no need to save it since it was saved at the end of the wizard.
Steve ONeil 2005
Page 7 Of 16
http://www.oneil.com.au/pc/
Using Microsoft Access
Forms & Reports
Reports
Reports are used in a database to present information in a neat and organised format that is ready for printing. When a report is opened in Access, it is opened in Print preview for this reason. Creating a report is very similar to creating a form and like a form, can be done using any of the following methods: Use an Auto report to create a form based on a standard layout. Use the Report Wizard. Use one of the above methods and then modify the report in Design View. Create a report completely from scratch using the Design View tools.
Exercise 5.
Creating a Tabular Auto Report
1) Make sure you are in the forms section of the Database Window. 2) Click the New button at the top of the Database Window.
3) Select AutoReport: Tabular and make sure the STUDENTS table is selected as the source. 4) Click OK to create the report. The report will appear in Print Preview ready for printing.
5) Close the report. When prompted, save the report as Student Report: Tabular.
Steve ONeil 2005
Page 8 Of 16
http://www.oneil.com.au/pc/
Using Microsoft Access
Forms & Reports
Exercise 6.
1) Click the New
Creating a Columnar Auto Report
button at the top of the Database Window.
2) Select AutoReport: Tabular and make sure the STUDENTS table is selected as the source. 3) Click OK to create the report. The report will appear in Print Preview ready for printing.
4) Close the report. When prompted, save the report as Student Report: Columnar.
Steve ONeil 2005
Page 9 Of 16
http://www.oneil.com.au/pc/
Using Microsoft Access
Forms & Reports
Exercise 7.
Using a Report Wizard
1) From the Database Window, click the option that says Create report by using wizard.
2) In the Tables/Queries list, make sure that table: STUDENTS is selected. 3) Click the button to select all of the fields for use in the form. All of the fields will now be listed on the right side. 4) Double-click on Student Number and Comment to move them back over to the left as shown above. 5) Click Next when ready.
6) The next step allows you to choose grouping levels for your report. Double click on Gender to select that as the grouping field. This means that all of the female students will be grouped together in the report and all the male students will be grouped together. 7) Click Next to continue.
Steve ONeil 2005
Page 10 Of 16
http://www.oneil.com.au/pc/
Using Microsoft Access
Forms & Reports
This step in the wizard allows you to choose how the records in the report will be sorted. There are also options for adding totals and subtotals to your report. 8) In the first sort box, select Last Name as shown above. You can also select additional fields for sorting in case there are any records with the same last name. 9) Click the Summary Options button.
You can use these options to add totals for any number fields. The only field available here is Mark. 10) Click the box to put a tick under the Avg option as shown above. This will add an average mark figure to the report. 11) Click OK to return to the wizard. 12) Click Next to move to the next step.
Steve ONeil 2005
Page 11 Of 16
http://www.oneil.com.au/pc/
Using Microsoft Access
Forms & Reports
13) Click Align Left 2 for the report layout with Landscape selected as the orientation and click Next.
14) Select a report style and click Next. 15) Enter Students by Gender for the report name and click Finish.
Note
The name of the report will also become the main heading on the report so choose carefully.
Steve ONeil 2005
Page 12 Of 16
http://www.oneil.com.au/pc/
Using Microsoft Access
Forms & Reports
Report Design
Several things may appear in the Report Design window. Some may appear to begin with and others may need to be turned on before they will appear.
Field List
Turn on or off with the icon or with the Field List option in the View menu
Toolbox
Shows the fields in the table/query the report is linked to. This can be used to add more fields to the report if needed. This toolbar has icons for the common Report Design tools. It usually sits towards the side of the screen and can be attached to the side of the screen so its not in the way. This shows properties that can be modified for the report or for whichever part of the form is currently selected.
Turn on or off with the icon or with the Toolbox option in the View menu
Properties Window
Turn on or off with the icon or with the Properties option in the View menu
The design window itself has several sections as shown below.
Steve ONeil 2005
Page 13 Of 16
http://www.oneil.com.au/pc/
Using Microsoft Access
Rulers Report Header Page Header Gender Header Detail Gender Footer Page Footer Report Footer
Forms & Reports
Placed along the top and side of the form to help you position and select objects on the report. The contents of this section will be displayed at the beginning of the report. This section is displayed at the top of each page in the report. When you have used a field to group the results, this area includes everything that will appear before each group. This is the section of the report that is repeated for each record. Summary information for each grouped field. In this case, the average for each gender will be displayed here. Repeated at the bottom of each page. In this case, the current date and page number are displayed. Displayed at the end of the report and usually contains totals for the report.
Exercise 8.
Customising a Report in Report Design
1) With the Students by Gender report still open, click the View icon to go to Design View. 2) Click on the Text Box icon in the toolbox to the left of the screen. 3) Click in the Report Footer area to place the textbox as shown. A textbox will usually have a label next to it so make sure you dont click too close to the left. 4) When you click, a textbox and a label will be created. 5) Click in the label (the one that says Text33:). Edit the label so that it says Total Students. 6) Edit the textbox (the one that says unbound) and change it so it says =count([Mark]). This is a function that will count all of the records using the Mark field. The square brackets are used because they are necessary for any formula that refers to a field name. 7) If you are still editing the textbox, press [Enter] to exit edit mode. The whole box should be selected. Move your mouse over the top-left corner of the box. Your mouse pointer will change to a hand shape as shown. 8) Use this corner to drag the textbox towards the right edge of the report. Normally dragging a textbox will move its related label as well. Using this corner will move only the textbox.
Note When moving and resizing in a report, be careful not to go too close to the edge of the report. The wizard will make the report just the right width to fit on a page. If you move things beyond the edge, even by a small amount, your report will become bigger and wont fit on a page. The result is that when the report is printed is that you may get what appears like blank pages between every page in the report as the small overflow gets printed.
9) Click the view icon to preview the changes to the report and see your new total. 10) Close the report and save any changes.
Steve ONeil 2005
Page 14 Of 16
http://www.oneil.com.au/pc/
Using Microsoft Access
Forms & Reports
Exercise 9.
Creating a Report from a Query
1) From the Database Window, click the option that says Create report by using wizard.
2) From the Tables/Queries list, select Query: parameter: students by suburb as shown. 3) Click the icon to select all of the fields in the query and then click Next. 4) Click Next again to skip the grouping options.
5) Choose to sort by Last name and First name as shown and click Next. 6) Leave the report layout as Tabular and click Next. 7) Select a report style and click Next. 8) For the name of the report, enter Students by Suburb and click Finish. Because the report is based on a parameter query, the parameter criteria prompt will appear.
Steve ONeil 2005
Page 15 Of 16
http://www.oneil.com.au/pc/
Using Microsoft Access
Forms & Reports
9) Enter Morley as the suburb and click OK to see the report. 10) Click the View icon to enter Design view. The Report Header section contains a label with the text Students by Suburb. We will change this in to a textbox that shows the name of the suburb being displayed in the report results. 11) Click the Students by Suburb label to select it.
12) From the Format menu choose Change To and then Text Box as shown to the right. When the label changes to a textbox, its contents will change to Unbound, which just means that we havent specified what will appear in the textbox yet. 13) In the textbox enter the following ="Student Listing for " & [Suburb] This is a formula that will take the text inside the quotation marks (including the space after the word for) and then the & character will join it to the contents of the Suburb Field (since we are using the query to only show the results for one suburb. 14) Re-size the textbox to make it wider. 15) Click the view icon to preview the report. 16) Enter Morley for the suburb again. The modified report header should now include the suburb as shown below.
17) Close the report and save the changes. 18) Double-click the report to test it again with a different suburb (such as Yokine or Bedford). 19) Close the report again when you are done.
Steve ONeil 2005
Page 16 Of 16
http://www.oneil.com.au/pc/
Vous aimerez peut-être aussi
- Hidden Figures: The American Dream and the Untold Story of the Black Women Mathematicians Who Helped Win the Space RaceD'EverandHidden Figures: The American Dream and the Untold Story of the Black Women Mathematicians Who Helped Win the Space RaceÉvaluation : 4 sur 5 étoiles4/5 (895)
- Never Split the Difference: Negotiating As If Your Life Depended On ItD'EverandNever Split the Difference: Negotiating As If Your Life Depended On ItÉvaluation : 4.5 sur 5 étoiles4.5/5 (838)
- The Yellow House: A Memoir (2019 National Book Award Winner)D'EverandThe Yellow House: A Memoir (2019 National Book Award Winner)Évaluation : 4 sur 5 étoiles4/5 (98)
- The Subtle Art of Not Giving a F*ck: A Counterintuitive Approach to Living a Good LifeD'EverandThe Subtle Art of Not Giving a F*ck: A Counterintuitive Approach to Living a Good LifeÉvaluation : 4 sur 5 étoiles4/5 (5794)
- Shoe Dog: A Memoir by the Creator of NikeD'EverandShoe Dog: A Memoir by the Creator of NikeÉvaluation : 4.5 sur 5 étoiles4.5/5 (537)
- Devil in the Grove: Thurgood Marshall, the Groveland Boys, and the Dawn of a New AmericaD'EverandDevil in the Grove: Thurgood Marshall, the Groveland Boys, and the Dawn of a New AmericaÉvaluation : 4.5 sur 5 étoiles4.5/5 (266)
- The Little Book of Hygge: Danish Secrets to Happy LivingD'EverandThe Little Book of Hygge: Danish Secrets to Happy LivingÉvaluation : 3.5 sur 5 étoiles3.5/5 (400)
- Elon Musk: Tesla, SpaceX, and the Quest for a Fantastic FutureD'EverandElon Musk: Tesla, SpaceX, and the Quest for a Fantastic FutureÉvaluation : 4.5 sur 5 étoiles4.5/5 (474)
- A Heartbreaking Work Of Staggering Genius: A Memoir Based on a True StoryD'EverandA Heartbreaking Work Of Staggering Genius: A Memoir Based on a True StoryÉvaluation : 3.5 sur 5 étoiles3.5/5 (231)
- Grit: The Power of Passion and PerseveranceD'EverandGrit: The Power of Passion and PerseveranceÉvaluation : 4 sur 5 étoiles4/5 (588)
- The Emperor of All Maladies: A Biography of CancerD'EverandThe Emperor of All Maladies: A Biography of CancerÉvaluation : 4.5 sur 5 étoiles4.5/5 (271)
- The Unwinding: An Inner History of the New AmericaD'EverandThe Unwinding: An Inner History of the New AmericaÉvaluation : 4 sur 5 étoiles4/5 (45)
- On Fire: The (Burning) Case for a Green New DealD'EverandOn Fire: The (Burning) Case for a Green New DealÉvaluation : 4 sur 5 étoiles4/5 (74)
- The Hard Thing About Hard Things: Building a Business When There Are No Easy AnswersD'EverandThe Hard Thing About Hard Things: Building a Business When There Are No Easy AnswersÉvaluation : 4.5 sur 5 étoiles4.5/5 (345)
- Team of Rivals: The Political Genius of Abraham LincolnD'EverandTeam of Rivals: The Political Genius of Abraham LincolnÉvaluation : 4.5 sur 5 étoiles4.5/5 (234)
- The Gifts of Imperfection: Let Go of Who You Think You're Supposed to Be and Embrace Who You AreD'EverandThe Gifts of Imperfection: Let Go of Who You Think You're Supposed to Be and Embrace Who You AreÉvaluation : 4 sur 5 étoiles4/5 (1090)
- The World Is Flat 3.0: A Brief History of the Twenty-first CenturyD'EverandThe World Is Flat 3.0: A Brief History of the Twenty-first CenturyÉvaluation : 3.5 sur 5 étoiles3.5/5 (2259)
- The Sympathizer: A Novel (Pulitzer Prize for Fiction)D'EverandThe Sympathizer: A Novel (Pulitzer Prize for Fiction)Évaluation : 4.5 sur 5 étoiles4.5/5 (121)
- Her Body and Other Parties: StoriesD'EverandHer Body and Other Parties: StoriesÉvaluation : 4 sur 5 étoiles4/5 (821)
- Serev WorksheetDocument19 pagesSerev Worksheetsukaina mumtazPas encore d'évaluation
- 03 Information Package 2018Document16 pages03 Information Package 2018AdhitamaPas encore d'évaluation
- It4bi Course DescriptionDocument34 pagesIt4bi Course DescriptionJenner Patrick Lopes BrasilPas encore d'évaluation
- Lecture 1Document37 pagesLecture 1alaa emadPas encore d'évaluation
- ICA Study 10 Electronic Records Management Literature Review enDocument138 pagesICA Study 10 Electronic Records Management Literature Review enMan GeorgePas encore d'évaluation
- Dbms Important Questions and AnswersDocument9 pagesDbms Important Questions and Answerskamalika2005Pas encore d'évaluation
- Use of "Kiosks" As A Self-Service Tools in LibrariesDocument8 pagesUse of "Kiosks" As A Self-Service Tools in Librariesvishalmate10Pas encore d'évaluation
- ERP Evaluation ChecklistDocument4 pagesERP Evaluation ChecklistAmish DebPas encore d'évaluation
- What Is NoSQLDocument14 pagesWhat Is NoSQLSantosh KumarPas encore d'évaluation
- How To Create A User Login Form in Microsoft AccessDocument4 pagesHow To Create A User Login Form in Microsoft Accesscjaz05100% (1)
- Data Strategy Worksheet: Component Typical QuestionsDocument2 pagesData Strategy Worksheet: Component Typical QuestionswaleedPas encore d'évaluation
- A Presentation On Faculty Website Development Tool: by M.SC. (IT) - Final Sem. Trainee SupervisorDocument65 pagesA Presentation On Faculty Website Development Tool: by M.SC. (IT) - Final Sem. Trainee SupervisorShezad KhanPas encore d'évaluation
- Call Center Sop Doc-Ope-004Document6 pagesCall Center Sop Doc-Ope-004ReddyPas encore d'évaluation
- Database Management System Multiple Choice Questions and Answers - DBMS - Microsoft AccessDocument6 pagesDatabase Management System Multiple Choice Questions and Answers - DBMS - Microsoft AccessArshad Khan100% (1)
- Introduction To IT Lecture Notes Topic 14: Database ConceptsDocument9 pagesIntroduction To IT Lecture Notes Topic 14: Database ConceptsTheo NtwaliPas encore d'évaluation
- Tree-Structured Indexes: Comp 521 - Files and Databases Fall 2010 1Document27 pagesTree-Structured Indexes: Comp 521 - Files and Databases Fall 2010 1MenoyPas encore d'évaluation
- Courtial 1998Document2 pagesCourtial 1998asddsaadsffggeettrgbfbfbftggrg ergrtertererefrerrPas encore d'évaluation
- What Is The Music OntologyDocument5 pagesWhat Is The Music OntologyNegruta DumitruPas encore d'évaluation
- Topic 4c - Mass Storage Devices PDFDocument3 pagesTopic 4c - Mass Storage Devices PDFTheo NdedaPas encore d'évaluation
- Splunk Fundamentals 1 Lab Exercises: (Sourcetype DB - Audit) (Cs - Mime - Type)Document8 pagesSplunk Fundamentals 1 Lab Exercises: (Sourcetype DB - Audit) (Cs - Mime - Type)jaaaaaheuePas encore d'évaluation
- Analysis of Sales Business Process Modeling and STDocument8 pagesAnalysis of Sales Business Process Modeling and STPhương Thảo Cao (Joyce)Pas encore d'évaluation
- BasisData W2S02 Prak Relational Data ModelDocument4 pagesBasisData W2S02 Prak Relational Data Modelsuprianto sitompulPas encore d'évaluation
- Topic 7 An Introduction To SQLDocument52 pagesTopic 7 An Introduction To SQLflower boomPas encore d'évaluation
- Data Visualization ThesisDocument7 pagesData Visualization ThesisAyesha MuslimPas encore d'évaluation
- The Future of HciDocument23 pagesThe Future of Hcinazira ziraPas encore d'évaluation
- ETL Staging AreaDocument3 pagesETL Staging AreaArpit AgrawalPas encore d'évaluation
- Memory Subsystem and Memory HierarchyDocument44 pagesMemory Subsystem and Memory Hierarchyvivek srivastavPas encore d'évaluation
- Homework 6.3 MongodbDocument8 pagesHomework 6.3 Mongodbh43n4z4g100% (1)
- Making Large Language Models Perform Better in Knowledge Graph CompletionDocument10 pagesMaking Large Language Models Perform Better in Knowledge Graph CompletionhiepaptxuPas encore d'évaluation
- Nursing InformaticsDocument4 pagesNursing InformaticsRalf JOsef LogroñoPas encore d'évaluation