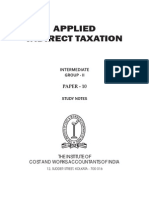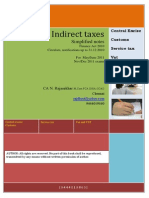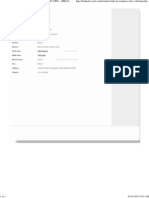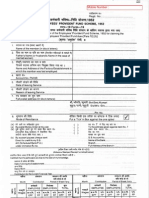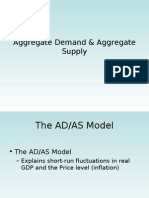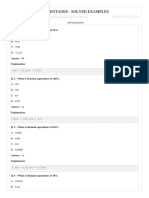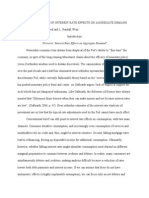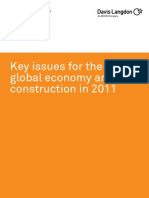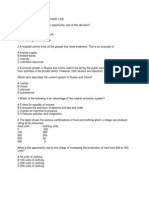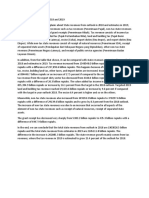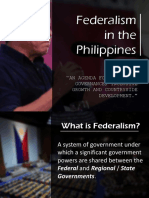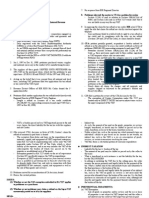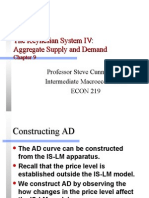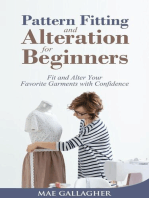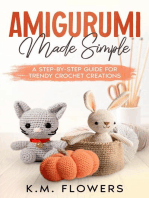Académique Documents
Professionnel Documents
Culture Documents
Tally Presentation
Transféré par
Navneet ChandakTitre original
Copyright
Formats disponibles
Partager ce document
Partager ou intégrer le document
Avez-vous trouvé ce document utile ?
Ce contenu est-il inapproprié ?
Signaler ce documentDroits d'auteur :
Formats disponibles
Tally Presentation
Transféré par
Navneet ChandakDroits d'auteur :
Formats disponibles
Welcome
In the following pages you will be entitled to understand the concept of VAT in Tally ies. 9.0 Here you can understand how to manage inventory details on Tally. It will be shown to you how to fill the DVAT Returns & Annexure: DVAT 30 (for Purchase Details) DVAT 31 (for Sales Details) DVAT 16 (for VAT Return) DVAT 51(for CST) Here you can find auto calculation of Opening Stock and Closing Stock. It will also manage your Stock valuation on Purchase basis.
What is VAT? Value Added Tax (VAT) is an indirect tax on goods, introduced in lieu of Sales tax, to ensure transparency and greater compliance. The basic Name: Abhishek Jain 1 Presentation-VAT Tally Guide
premise of VAT is to tax the true value added to the goods, at each stage of the transaction chain. Tax ultimately paid to the Government. Cost/tax passed onto the customer. VAT is a multi-point tax as against sales tax, which is a single-point tax. Under Sales tax regime, the value of goods to be taxed at each stage is computed as basic cost + profit margin + sales tax paid at earlier stage. Vat does away with the cascading effect of tax on tax, by allowing a set off for input tax, i.e. tax paid at earlier stage on purchases. It is an efficient, globally acceptable and easy to administer taxation system. To reiterate, the advantages of implementing VAT are: Enhancement of competitiveness by removal of the cascading effect of taxes. Simplifying the process of taxation. Self regulatory mechanism ensuring greater compliance.
Subsequent sessions show how VAT is simple, hassle-free and exportcriented. Use Tally 9.0 to enable your business for VAT and reap the benefits of being VAT compliant in the shortest time with the least complications.
HOW DO I ENABLE MY BUSINESS FOR VAT? Company setup for VAT Compliances Enable your Company for VAT in the Company Creation/Alteration screen in Tally 9.0 Name: Abhishek Jain Guide 2 Presentation-VAT Tally
The following are the descriptions of the field that appear on the Company Creation screen: 1. Name: The name given here will typically be the name of your company. 2. Mailing Name & Address field displays the companys name automatically by picking up the same from the Name field. However, you may change it if required. The mailing name and address details are picked up for inclusion in any report, which needs the company name and address at the top, e.g. balance sheet, statement of accounts, etc. 3. You can select for which country you are making statutory compliances. 4. You can select the appropriate State from the predefined list alongside the screen. 5. Enter the Pin Code of your area post office, e.g. 0000000. 6. Mention the date for which VAT is applicable in the field Applicable from. Only if this date is after the companys current date, the VAT functionality will hold good in your transactions. 7. Now enter the rest of the self explanatory fields as in default Tally and Accept the screen. Name: Abhishek Jain Guide 3 Presentation-VAT Tally
VAT CLASSIFICATIONS It is a list of VAT rates which describes the nature of the business activity and the type of transaction. These classifications are in built in the system and will be updated if and when any statutory changes take place. Some of the Classifications are: Input VAT @ 4% Input VAT @ 1% Input VAT @ 12.5% Output VAT @ 1% Output VAT @ 4% 4 Presentation-VAT Tally
Name: Abhishek Jain Guide
Output VAT @ 12.5% Purchase Capital Goods @ 4% Purchase Exempt Purchase From Unregistered dealers Inter state Purchases Sales @ 4% Sales @ 12.5%
Depending on the type of business, type of transaction, and statutory requirements of your state, you need to select the appropriate classification from the list. This is explained in detail in the following sessions.
HOW DO I CLASSIFY MY PURCHASE AND SALE TRANSACTIONS UNDER THE VAT ACT? Tally 9.0 allows you to classify all sales and purchase transactions, based on how they are taxed under the VAT Act. You can define your classification: At the time of ledger creation. At the time of voucher creation. Defining classification during Ledger Creation The ledgers that are affected by VAT are: Purchase ledger Sales Ledger Input VAT Ledger Output VAT Ledger Name: Abhishek Jain Guide 5 Presentation-VAT Tally
Party Ledger
Purchase Ledger 1. Go to Gateway of Tally > Accounts Info > Ledger > Create/ Alter.
2. Set Inventory values are affected to Yes. 3. Enter the rest of the self explanatory fields and Accept the screen. Thus you can create Other Accounts on the basis of it, e.g. Purchase @ 1%, Purchase @ 12.5%, Sales @ 1%, Sales @4%, Sales @ 12.5% Name: Sales @ 4% Under: Sales Accounts Used in VAT Returns: Yes VAT/TAX Class: Sales @ 4% Inventory values are affected: yes Input VAT Ledger 1. Go to Gateway of Tally > Accounts Info > Ledgers > Create. 2. Enter Name for the purchase ledger and specify the group it is as under 3. Set used in VAT Returns to Yes Name: Abhishek Jain Guide 6 Presentation-VAT Tally
4. After giving yes to VAT Returns, VAT/Tax class selects the required classification from the drop down list. The drop down list consists of the purchase classifications pertaining to your state. If dont want to select any class than you can set field to Not Applicable. 5. Enter the name for the input VAT Ledger 6. Specify the group it is under. 7. On selection of group Duties & Taxes, the different types of duties and taxes like Central Sales Tax (CST), others and VAT are displayed. Select VAT for VAT related transactions.
8. Set Inventory values are affected to No. 9. Percentage of Calculation displays the VAT Rate that you selected in the VAT/TAX Class field. 10. Method of Calculation displays On VAT Rate if you have selected VAT under Type of Duty/Tax. 11. Enter the rest of the self-explanatory fields and Accept the screen. Thus With the help of it, now you are entitled to create Input/Output VAT Ledger e.g. Input VAT @ 1%, Input VAT @ 12.5%, Output VAT @ 1%, Output VAT @ 4%, Output VAT @ 4%, Output VAT @ 12.5% etc. Name: Abhishek Jain Guide 7 Presentation-VAT Tally
Name: Output VAT @ 4% Under: Duties & Taxes Type of Duty/Tax: VAT Percentage of Calculations: 4% Method of Calculation: On VAT Rate Inventory Value are affected: No
Party Ledger
Sundry Creditor Create the Sundry Creditor Ledgers as follows: 1. Go to Gateway of Tally >Accounts Info. >Ledger > Create 2. Enter the Name of the Party Ledger. As an example, consider a creditor named Pusat Ltd. 3. Select Sundry Creditors for the field Under. 4. Set Inventory values are affected to No. 5. Give the Detail Address of Sundry Creditor, e.g. Address, State, Pin, PAN No. /Sales Tax No. 6. Enter the self-explanatory details and Accept the screen. Now create Sundry Creditors, e.g. Lakshman Ltd., Rakesh Traders, Sandeep Traders, Ashok Enterprises.
Name: Abhishek Jain Guide
Presentation-VAT Tally
And also Create Sundry Debtors Taher Traders, Tarun Traders, Nishant Ltd., Raman Enterprises. Name: Taher Traders Under: Sundry Debtors Inventory Values are affected to No.
CREATION OF STOCK ITEM MASTERS
STOCK ITEM MASTERS Stock Item Masters, created in the inventory section of Tally, work similarly to ledgers created in the accounting section. Each item of stock has a separate Master to record Purchases, Sales, other receipts and issues related to that item. Creating a Stock Item (Refer to sections on creating Stock Groups, Items and Units of Measures in Volume 1, before proceeding with creation of Stock Item Master as shown below). Create a stock item: Surya Lamps. 1. Go to Gateway of Tally >Inventory Info >Stock Item >Single >Create 2. Enter name of the item. Enter alias for alternative names for the same item if it is required. 3. In under, select the group to which the item belongs from the pop-up list. Use [Alt]+[C] to create a parent if the item is not listed. Here, we created a group called Bulbs by pressing [Alt]+ [C] in the field under. 4. Under Units, select the appropriate unit of measurement of the item. Refer to the section Units in Vol 1, for further explanation on units. Alternatively, use [Alt]+[C] to create a new unit. 5. Under Rate of Duty, select rate of tax applicable for the item. 6. Enter the Rate of VAT applicable for the item. If you have selected the Method of Calculation as Tax Based On Item Rate in your relevant accounting ledger, then the rate specified here would be picked up when invoicing. 7. Accept the Screen to save it. You can also press [Ctrl]+[A] to save the screen without asking for confirmation.
Name: Abhishek Jain Guide
Presentation-VAT Tally
With the help of it please create Phillips Lamps, GE Lamps and Bajaj Lamps under group Bulbs
Creating Vouchers
You can make purchase and sales entries in the following mode: Create a single invoice with items having a single VAT Rate: The single rate is predefined at the time of ledger creation. Purchase Voucher 1 01/04/2006 Purchased from Pusat Ltd., Surya lamps 30 nos. @ rs. 300/, VAT @ 4%
Go to gateway of Tally >Accounts Info > F12 Configure Set Accept Supplementary details to No. Set Common Ledger A/c for Item allocation to No. 10 Presentation-VAT Tally
Name: Abhishek Jain Guide
Set Allow selection of VAT/Tax class during entry to No.
How to make a voucher entry: Go to Gateway of tally > Accounting Vouchers > F9: Purchase Click on As Invoice Button (to enter item wise details) Enter partys name: Pusat Ltd. Enter Name of Item : Surya Lamps Type 30 under Quantity and 300 under Rate. In Sub screen Purchase @ 4% will be displayed Select Input VAT from List of ledgers The amount will be calculated automatically Press Enter to Accept.
Name: Abhishek Jain Guide
11
Presentation-VAT Tally
Sales Voucher Single Invoice with default VAT Class (i.e. predefined at Ledger Level) 1 12/04/2006 Sold to R.K. Traders, Surya Lamps 8 nos. @ Rs. 350/- & Phillips Lamps 5 nos. @ Rs. 375/-
Change the Configuration Setting by pressing F12 Set Supplementary details to No. Set Common Ledger A/c for Non Item allocation to No. Set Allow selection to VAT / Tax Class during entry to No. Go to Gateway to Tally > Accounting Vouchers > F8: Sales Press F2 to change the date. Select R.K. Traders in Partys A/c Name. Select Surya Lamps in Name of Item. Enter 8 under Qty. and 350 under Rate. The amount column will be automatically completed. 6. Select sales @ 4% and under VAT/ Tax class classification Similarly make the entry for the sale of 5 nos. of Phillips Lamps @ Rs. 375/- each. 1. 2. 3. 4. 5.
Name: Abhishek Jain Guide
12
Presentation-VAT Tally
On selecting Output ledger, you will see a screen asking VAT/Tax class as Output Vat @ 4% The output Vat will be calculated automatically. Reports VAT Computation Depending on the Input VAT paid during purchases and the output VAT availed on sales, VAT Refundable or Payable is calculated in this section by Tally ies. 9.0 VAT Payable / Refundable:- The difference between Input VAT and Output VAT = VAT Refundable/Payable. Go to Gateway of Tally >Display >VAT Reports >VAT Computation
The screen is divided into two sections: Output and Input Tax. Each Section is further divided into two VAT Classifications: Output VAT @ 12.5%, Output VAT @ 4%, Input VAT @ 12.5% and Input VAT @ 4%. Name: Abhishek Jain Guide 13 Presentation-VAT Tally
Tax Payable/Refundable (for the 1st quarter) = Output Tax Input Tax = 25985.75-23720.01 = 2265.74 Rs. VAT Returns To view VAT Return for 1st quarter, Go to Gateway of Tally >Display >VAT Reports > VAT Forms
HOW DO I ACCOUNT FOR PURCHASE/SALES RETURNS UNDER VAT ? Name: Abhishek Jain Guide 14 Presentation-VAT Tally
Use Debit/Credit Note for these transactions. Enabling Debit/Credit Note To enable debit/credit set Debit/Credit Notes to Yes By pressing F11 Key or click F11 Button on the Navigation bar at the right side of your screen.
Sales Return Transaction Consider the following Sales Return Transaction On 5th August, R.K. Traders returned 25 units of Phillips Lamps. Go to Gateway of tally > Accounting Vouchers > F8. Credit Note Press F2 and change the date 5th August. Select R.K. Traders in Partys a/c name. Used for Goods sold Returned
Name: Abhishek Jain Guide
15
Presentation-VAT Tally
Type Phillips lamps under item. Type 25 under quantity In the accounting details screen that appears, select Sales @ 4% in Particulars. The Sale @ 4% VAT Classification is selected. Select the Tax ledger Output VAT @ 4%. Press Enter to save the entry.
Purchase Return Transaction Similarly, use a Debit Note to pass a purchase return transaction. Abhishek Enterprises returned to Rakesh Traders, 15 units of Bajaj Lamps on 20th July to Rakesh Traders. Debit Note: Go to Gateway of Tally >Accounting Vouchers > F9 Debit Note Press F2 and type 20-July-2006 to change the date. Select Rakesh Traders in partys a/c name. Type Bajaj Lamps under item. 16 Presentation-VAT Tally
Name: Abhishek Jain Guide
Type 15 under quantity and 350 in rate. Select Purchase @ 4% in particulars. The Purchase @ 4% VAT Classification is selected in VAT/Tax Class. Select the Tax Ledger, Input VAT @ 4% Accept the Screen to save it.
PRINTING CONFIGURATION Name: Abhishek Jain Guide 17 Presentation-VAT Tally
Press [Alt]+[P] from any voucher screen to go to Printing Conf. Specify details in the voucher printing screen as below:
Name: Abhishek Jain Guide
18
Presentation-VAT Tally
Click on F12 to configure the settings: Change the Following new sections pertaining to VAT in the Printing Configuration screen: Print VAT % column? Set this field to Yes to display VAT Rate in Invoices. Print VAT Analysis of Item? Set this field to Yes to display the VAT amount on the total Net Value. Accept this screen to see the following new sections in all VAT invoices: VAT Amount (in words) Companys VAT TIN No. Buying Co.s VAT TIN No.
Name: Abhishek Jain Guide
19
Presentation-VAT Tally
Given below is a print-out of the Sales Tax Invoice. TAX INVOICE
Name: Abhishek Jain Guide
20
Presentation-VAT Tally
HOW IS INTER STATE TRADE ACCOUNTED UNDER VAT? Inter-State Purchases Inter state purchases attract Central Sales Tax (CST), which is not set off against Output VAT on sales within the state or Output CST in InterState Sales. Purchase Ledger Name Inter-State Purchase CST Name Purchas e Account s Input CST Purchase account Used in VAT Retu rns Yes VAT/ Tax Clas s Inter state purc hase Percentage of Calculation 4% Method of Inventor Calculatio y Values n are affected. On total Sales Yes Under Purchase Accounts Used in VAT Returns Yes VAT/TAX Class Inter-State Purchase Inventory Values are affected Yes
Party ledger as under: Name Under Roshni Sundry Enterprises Creditors Inter State Purchase Entry
Inventory Values are affected No
Roshni Enterprises under Party A/c Name. Name of item Surya Lamps Qty. 500 @ rate 300 Rs.
Name: Abhishek Jain Guide
21
Presentation-VAT Tally
Input CST under Tax classification and Interstate purchase under VAT / Tax classification. Enter Accept to save the screen.
INTER STATE SALES In case of Inter State Sales, Input VAT can be adjusted against Output CST. Place the Output CST Ledger under Duties & Taxes and classified as CST for auto-computation. Sales A/c Name Inter State Sales Under Sales Accounts Used in VAT Returns yes VAT/TAX Class Inter State sales Inventory values are affected. Yes
TAX ledger as under: Name: Abhishek Jain Guide 22 Presentation-VAT Tally
Name
Under
Type of duty CST
VAT/Tax Class Inter State Sales
Output CST
Duties & Taxes
Percenta ge of Calculati on 4%
Method of calculati on On total sales
Name: Abhishek Jain Guide
23
Presentation-VAT Tally
REPORTS The VAT Computation screen will display for 2nd quarter as follows:
Notice that the Tax amount is nil in Interstate Purchase but Rs. 13650/is seen under the heading Inter-State Sales.
Name: Abhishek Jain Guide
24
Presentation-VAT Tally
Exempted Purchase Under the VAT Act, 46 commodities (natural and unprocessed product) do not carry any VAT charge. Consider the following transaction: Date Type Party Books 10/10/ Purchas Books World of Cutting Tools 2006 e Paradis World book e Encyclopedia Purchase Ledger: Name Under Purchaseexempt Purchase account Used in VAT Returns yes VAT / TAX Class Purchase exempt Qty. 8 25 Rate 480 250
Inventory Values are affected Yes
Voucher Entry:
EXEMPTED SALES Name: Abhishek Jain Guide 25 Presentation-VAT Tally
Consider the following transaction: Date 25/10/ 2006 Type Sales Party Pooja Law House Books World of Cutting Tools Qty. 5 Rate 550
Voucher Entry:
Name: Abhishek Jain Guide
26
Presentation-VAT Tally
VAT Computation for 3rd quarter:
Name: Abhishek Jain Guide
27
Presentation-VAT Tally
WHAT IF I PURCHASE FROM A PERSON NOT COVERED UNDER THE VAT ACT? Unregistered Dealer Purchases A dealer whose turnover is below a certain threshold can be called an unregistered dealer. Unregistered dealer cannot issue Tax Invoice required for claiming the input credit. Thus, purchases from unregistered dealers, are not entitled for input credit and have to be recorded separately. We purchased Surya lamps, 10 nos. @ Rs. On 5/1/2007 from unregistered dealer Muktha Arts.
There will be no VAT applicable and no input credit is allowed on it. Name: Abhishek Jain Guide 28 Presentation-VAT Tally
To view the Purchase Ledger Go to Gateway of Tally >Display > Account books >Purchase Register
Thus, you can find here Sales Register Journal Register Cash Book Ledgers
Name: Abhishek Jain Guide
29
Presentation-VAT Tally
To view DVAT 30 & 31 DVAT 30 (Purchase Details) Go to Gateway of Tally >Display > Statutory Reports >VAT Reports >VAT Forms >VAT Annexure
Name: Abhishek Jain Guide
30
Presentation-VAT Tally
DVAT 31 (Sales Details)
Name: Abhishek Jain Guide
31
Presentation-VAT Tally
DVAT Return Form 16 for F.Y. 2006-07
CST Form 1 Go to Gateway of Tally> Display > Statutory Reports >CST Return Form Name: Abhishek Jain Guide
32
Presentation-VAT Tally
To Find Trial Balance Go to gateway of Tally >Display > Trial Balance
Name: Abhishek Jain Guide
33
Presentation-VAT Tally
To see the Day Book Go to Gateway of Tally > Display >Day Book Day Book Name: Abhishek Jain Guide 34 Presentation-VAT Tally
To See Balance Sheet Go to Gateway of Tally> Balance Sheet
Name: Abhishek Jain Guide
35
Presentation-VAT Tally
Name: Abhishek Jain Guide
36
Presentation-VAT Tally
To see your Profit & Loss during a period: Go to gateway of Tally> Profit & Loss
Thank You
Name: Abhishek Jain Guide
37
Presentation-VAT Tally
Vous aimerez peut-être aussi
- The Yellow House: A Memoir (2019 National Book Award Winner)D'EverandThe Yellow House: A Memoir (2019 National Book Award Winner)Évaluation : 4 sur 5 étoiles4/5 (98)
- Handwriting AnalysisDocument15 pagesHandwriting AnalysisVijay TawdePas encore d'évaluation
- Hidden Figures: The American Dream and the Untold Story of the Black Women Mathematicians Who Helped Win the Space RaceD'EverandHidden Figures: The American Dream and the Untold Story of the Black Women Mathematicians Who Helped Win the Space RaceÉvaluation : 4 sur 5 étoiles4/5 (895)
- Custom Act 1962 - NWDocument79 pagesCustom Act 1962 - NWNavneet ChandakPas encore d'évaluation
- The Subtle Art of Not Giving a F*ck: A Counterintuitive Approach to Living a Good LifeD'EverandThe Subtle Art of Not Giving a F*ck: A Counterintuitive Approach to Living a Good LifeÉvaluation : 4 sur 5 étoiles4/5 (5794)
- Applied Indirect TaxationDocument349 pagesApplied Indirect TaxationVijetha K Murthy100% (1)
- The Little Book of Hygge: Danish Secrets to Happy LivingD'EverandThe Little Book of Hygge: Danish Secrets to Happy LivingÉvaluation : 3.5 sur 5 étoiles3.5/5 (399)
- Custom Act 1962Document79 pagesCustom Act 1962Navneet ChandakPas encore d'évaluation
- Devil in the Grove: Thurgood Marshall, the Groveland Boys, and the Dawn of a New AmericaD'EverandDevil in the Grove: Thurgood Marshall, the Groveland Boys, and the Dawn of a New AmericaÉvaluation : 4.5 sur 5 étoiles4.5/5 (266)
- Paper Folding 1Document10 pagesPaper Folding 1Navneet ChandakPas encore d'évaluation
- Shoe Dog: A Memoir by the Creator of NikeD'EverandShoe Dog: A Memoir by the Creator of NikeÉvaluation : 4.5 sur 5 étoiles4.5/5 (537)
- Dda 2014Document28 pagesDda 2014sdeep1990Pas encore d'évaluation
- Elon Musk: Tesla, SpaceX, and the Quest for a Fantastic FutureD'EverandElon Musk: Tesla, SpaceX, and the Quest for a Fantastic FutureÉvaluation : 4.5 sur 5 étoiles4.5/5 (474)
- 18 0 Indirect Taxes Notes Final Full Notes CwaDocument472 pages18 0 Indirect Taxes Notes Final Full Notes CwaNavneet Chandak100% (1)
- Never Split the Difference: Negotiating As If Your Life Depended On ItD'EverandNever Split the Difference: Negotiating As If Your Life Depended On ItÉvaluation : 4.5 sur 5 étoiles4.5/5 (838)
- Manual Samsung Galaxy S Duos GT-S7562Document151 pagesManual Samsung Galaxy S Duos GT-S7562montesjjPas encore d'évaluation
- Grit: The Power of Passion and PerseveranceD'EverandGrit: The Power of Passion and PerseveranceÉvaluation : 4 sur 5 étoiles4/5 (588)
- Delhi Metro Route MapDocument1 pageDelhi Metro Route Mapnakulyadav7Pas encore d'évaluation
- A Heartbreaking Work Of Staggering Genius: A Memoir Based on a True StoryD'EverandA Heartbreaking Work Of Staggering Genius: A Memoir Based on a True StoryÉvaluation : 3.5 sur 5 étoiles3.5/5 (231)
- On-Line Recharge Receipt: Please Do Not Print This E-Mail Unless It Is Absolutely NecessaryDocument1 pageOn-Line Recharge Receipt: Please Do Not Print This E-Mail Unless It Is Absolutely NecessaryNavneet ChandakPas encore d'évaluation
- Ifsc Code ObcDocument1 pageIfsc Code ObcNavneet ChandakPas encore d'évaluation
- The Emperor of All Maladies: A Biography of CancerD'EverandThe Emperor of All Maladies: A Biography of CancerÉvaluation : 4.5 sur 5 étoiles4.5/5 (271)
- P-9 Operation Management and Information SystemDE211Document20 pagesP-9 Operation Management and Information SystemDE211sam_kale007Pas encore d'évaluation
- SBBJ OnlineDocument3 pagesSBBJ OnlineNavneet ChandakPas encore d'évaluation
- The World Is Flat 3.0: A Brief History of the Twenty-first CenturyD'EverandThe World Is Flat 3.0: A Brief History of the Twenty-first CenturyÉvaluation : 3.5 sur 5 étoiles3.5/5 (2259)
- P-8 Inter Suggested Dec-11Document16 pagesP-8 Inter Suggested Dec-11iiiiaiPas encore d'évaluation
- On Fire: The (Burning) Case for a Green New DealD'EverandOn Fire: The (Burning) Case for a Green New DealÉvaluation : 4 sur 5 étoiles4/5 (73)
- Tally ShortcutsDocument3 pagesTally ShortcutsNavneet ChandakPas encore d'évaluation
- The Hard Thing About Hard Things: Building a Business When There Are No Easy AnswersD'EverandThe Hard Thing About Hard Things: Building a Business When There Are No Easy AnswersÉvaluation : 4.5 sur 5 étoiles4.5/5 (344)
- Paper 8 ICWaDocument72 pagesPaper 8 ICWaNavneet ChandakPas encore d'évaluation
- Icwai Final Registration FormDocument2 pagesIcwai Final Registration FormHemant MaheshwariPas encore d'évaluation
- Team of Rivals: The Political Genius of Abraham LincolnD'EverandTeam of Rivals: The Political Genius of Abraham LincolnÉvaluation : 4.5 sur 5 étoiles4.5/5 (234)
- Icwai Final Registration FormDocument2 pagesIcwai Final Registration FormHemant MaheshwariPas encore d'évaluation
- Epf Form 19Document2 pagesEpf Form 19Gopalakrishnan KuppuswamyPas encore d'évaluation
- Custom Declaration: (Postal Administration)Document6 pagesCustom Declaration: (Postal Administration)Malau JuanPas encore d'évaluation
- The Unwinding: An Inner History of the New AmericaD'EverandThe Unwinding: An Inner History of the New AmericaÉvaluation : 4 sur 5 étoiles4/5 (45)
- Directory Liip & TechnoDocument6 pagesDirectory Liip & TechnoEric CamposPas encore d'évaluation
- The Gifts of Imperfection: Let Go of Who You Think You're Supposed to Be and Embrace Who You AreD'EverandThe Gifts of Imperfection: Let Go of Who You Think You're Supposed to Be and Embrace Who You AreÉvaluation : 4 sur 5 étoiles4/5 (1090)
- How To Invest For Financial Freedom in PakistanDocument5 pagesHow To Invest For Financial Freedom in PakistanAnonymous DlNhQiPas encore d'évaluation
- Aggregate Demand & Aggregate SupplyDocument22 pagesAggregate Demand & Aggregate Supplyimad100% (2)
- Aptitude Percentages ExamplesDocument6 pagesAptitude Percentages ExamplesharieswaranPas encore d'évaluation
- Take Home Final ExamDocument2 pagesTake Home Final ExamHealthyYOUPas encore d'évaluation
- Is There A Future For The EU After The Crisis?: Olaf CrammeDocument14 pagesIs There A Future For The EU After The Crisis?: Olaf CrammeVishal JainPas encore d'évaluation
- System Dynamics of Interest Rate Effects On Aggregate Demand PDFDocument24 pagesSystem Dynamics of Interest Rate Effects On Aggregate Demand PDFUmkc Economists100% (2)
- The Sympathizer: A Novel (Pulitzer Prize for Fiction)D'EverandThe Sympathizer: A Novel (Pulitzer Prize for Fiction)Évaluation : 4.5 sur 5 étoiles4.5/5 (121)
- Basis PeriodDocument26 pagesBasis Periodbehzadji7Pas encore d'évaluation
- Chap 001Document85 pagesChap 001Rong GuoPas encore d'évaluation
- Chilo Siv Olc Kart Full PaperDocument44 pagesChilo Siv Olc Kart Full PaperDDD2598Pas encore d'évaluation
- Fy 2013 July UpdateDocument281 pagesFy 2013 July UpdateNick ReismanPas encore d'évaluation
- Key Issues For The Global Economy and Construction in 2011: Program, Cost, ConsultancyDocument14 pagesKey Issues For The Global Economy and Construction in 2011: Program, Cost, ConsultancyUjjal RegmiPas encore d'évaluation
- Ragan PrefaceDocument30 pagesRagan Prefacesajjadmustafasyed_89Pas encore d'évaluation
- Baumol-Tobin Model of Demand For MoneyDocument1 pageBaumol-Tobin Model of Demand For Moneyshruti100% (2)
- McqsDocument5 pagesMcqsAhmed JavedPas encore d'évaluation
- InflationDocument93 pagesInflationPawan Pant100% (1)
- ECO 561 MART Teaching Effectively Eco561martdotcomDocument27 pagesECO 561 MART Teaching Effectively Eco561martdotcomaadam456Pas encore d'évaluation
- Philippine Daily Inquirer, Sept. 16, 2019, Break The Rice Cartel PDFDocument1 pagePhilippine Daily Inquirer, Sept. 16, 2019, Break The Rice Cartel PDFpribhor2Pas encore d'évaluation
- Her Body and Other Parties: StoriesD'EverandHer Body and Other Parties: StoriesÉvaluation : 4 sur 5 étoiles4/5 (821)
- South Asian Free Trade Area (Safta)Document21 pagesSouth Asian Free Trade Area (Safta)shahnasheit50% (2)
- Contoh Report TextDocument1 pageContoh Report TextRandi naufPas encore d'évaluation
- Federalism in The PhilippinesDocument43 pagesFederalism in The PhilippinesAgustinVillareal100% (3)
- Contex Corp vs. CIRDocument3 pagesContex Corp vs. CIRKayelyn LatPas encore d'évaluation
- Introduction To Economics (EC1002)Document2 pagesIntroduction To Economics (EC1002)Geza bumPas encore d'évaluation
- Bir Ruling Da 052 98Document2 pagesBir Ruling Da 052 98Nash Ortiz LuisPas encore d'évaluation
- Ekonomi Moneter 2: - Literatur: Ekonomi Uang, Perbankan, Dan Pasar Keuangan Frederic S. Mishkin Edisi 9Document27 pagesEkonomi Moneter 2: - Literatur: Ekonomi Uang, Perbankan, Dan Pasar Keuangan Frederic S. Mishkin Edisi 9Afrian Yuzhar FadhilaPas encore d'évaluation
- The Keynesian System IV: Aggregate Supply and DemandDocument17 pagesThe Keynesian System IV: Aggregate Supply and DemandGenevra1994Pas encore d'évaluation
- Announcement: Tesda Language Skills InstitutesDocument5 pagesAnnouncement: Tesda Language Skills InstitutesNestorPas encore d'évaluation
- Liberalization of IndiaDocument18 pagesLiberalization of IndiaManjeet SinghPas encore d'évaluation
- Deco404 Public Finance Hindi PDFDocument404 pagesDeco404 Public Finance Hindi PDFRaju Chouhan RajPas encore d'évaluation
- The Wire-Wrapped Jewelry Bible: Artistry Unveiled: Create Stunning Pieces, Master Techniques, and Ignite Your Passion | Include 30+ Wire-Wrapped Jewelry DIY ProjectsD'EverandThe Wire-Wrapped Jewelry Bible: Artistry Unveiled: Create Stunning Pieces, Master Techniques, and Ignite Your Passion | Include 30+ Wire-Wrapped Jewelry DIY ProjectsPas encore d'évaluation
- Pattern Fitting and Alteration for Beginners: Fit and Alter Your Favorite Garments With ConfidenceD'EverandPattern Fitting and Alteration for Beginners: Fit and Alter Your Favorite Garments With ConfidenceÉvaluation : 3 sur 5 étoiles3/5 (1)
- Amigurumi Made Simple: A Step-By-Step Guide for Trendy Crochet CreationsD'EverandAmigurumi Made Simple: A Step-By-Step Guide for Trendy Crochet CreationsPas encore d'évaluation