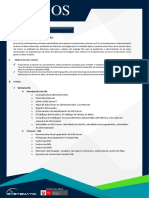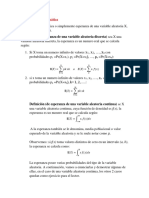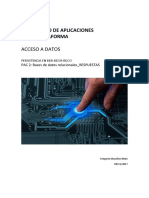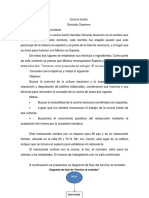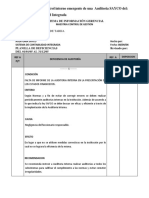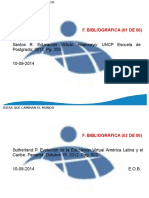Académique Documents
Professionnel Documents
Culture Documents
Manual de Refworks v. 2.0
Transféré par
jon_xzxCopyright
Formats disponibles
Partager ce document
Partager ou intégrer le document
Avez-vous trouvé ce document utile ?
Ce contenu est-il inapproprié ?
Signaler ce documentDroits d'auteur :
Formats disponibles
Manual de Refworks v. 2.0
Transféré par
jon_xzxDroits d'auteur :
Formats disponibles
RefWorks 2.
Gua de Usuario
(Junio 2011)
1. Qu es? ........................................................................................ 2. Cmo acceder? ................................. 3. Crear y abrir una cuenta ................................................................ 4. Gestin de carpetas: crear, renombrar y borrar ............................. 5. Gestin de las Referencias Bibliogrficas ...................................... 5.1. Aadir Referencias Bibliogrficas ........................................... 5.1.1. Manualmente .............................................................. 5.1.2. Automticamente ........................................................ 5.1.2.1. Importar de catlogos o bases de datos online .... 5.1.2.2. Desde otras fuentes ............................................. 1. Importacin directa ..................................................... 2. Importacin indirecta .................................................. 2.1. Desde archivo de texto ........................................... 2.2. Desde texto ............................................................ 2.3. Convertir referencias de otros gestores Bibliogrficos ................................................................. 3. Capturar una pgina Web con RefGrab-it ..................... 4. Importacin desde una Fuente RSS .............................. 5.2. Bsqueda de registros en nuestras Bases de Datos ................ 5.2.1. 5.2.2. Bsqueda rpida ......................................................... Bsqueda avanzada ....................................................
4 4 4 5 9 9 9 12 12 15 15 15 16 18 19 21 24 26 26 27 30
5.2.3. Bsqueda por ndices ................................................... 5.3. Visualizacin de las referencias bibliogrficas en nuestra base de datos ................................................................................ 5.4. Modificar, eliminar y colocar referencias bibliogrficas .......... 5.5. Agregar referencias bibliogrficas a Mi Lista .......................... 5.6. Encontrar duplicados .............................................................. 5.7. Edicin global .........................................................................
32 34 38 39 40
5.7.1. Aadir ........................................................................... 5.7.2. Mover ............................................................................ 5.7.3. Borrar ........................................................................... 5.7.4. Sustituir ........................................................................ 5.8. Exportar y/o Compartir referencias bibliogrficas .................. 5.8.1. Exportar referencias bibliogrficas ........................... 5.8.2. Compartir Bases de Datos ........................................... 6. Copias de seguridad y restaurar nuestra cuenta ............................ 6.1. Copias de seguridad ................................................................ 6.2. Restaurar ................................................................................ 7. Insercin de Citas y elaboracin de Bibliografas .......................... 7.1. Insertar citas mientras se escribe .......................................... 7.1.1. Cmo pueden aparecer las citas? ................................ 7.1.2. Cmo se insertan citas en un texto de Word? .............. 7.1.3. Insertar citas y generar bibliografas desde cualquier procesador de textos .............................................................. 7.1.4. Write-N-Cite sin conexin a Internet ........................... 7.1.5. Modificar citas ............................................................... 7.1.6. Revertir citas formateadas ............................................ 7.1.7. Eliminar cdigos de campo ............................................ 7.2. Elaboracin de Bibliografas ................................................. 7.2.1. En base a las Citas encontradas en el documento ........ 7.2.2. Creacin de una Bibliografa Independiente ................ 7.2.3. Crear Lista de Referencias con la opcin Imprimir ........ 8. Necesita ayuda? ...........................................................................
40 41 42 43 45 45 46 51 51 52 53 53 53 54
55 58 59 60 60 61 61 63 66 68
1. QU ES? Es un Gestor Bibliogrfico online personal que puede utilizarse tanto en PCs como en MACs y que permite: - la creacin y gestin de bases de datos de referencias personales. - la importacin de referencias desde diversos recursos electrnicos (bases de datos, pginas Web, RSS, etc.) - la insercin de citas bibliogrficas y la elaboracin de bibliografas de forma automtica en Word y en otros procesadores (los que pueden abrir documentos .rtf) 2. CMO ACCEDER A REFWORKS? La conexin a RefWorks se realiza mediante reconocimiento IP desde un ordenador de la Universidad del Pas Vasco. Hay que dirigirse a la URL www.refworks.com/refworks o a travs de la Web de la biblioteca (http://www.biblioteka.ehu.es/p207-home/es/) en Gestores bibliogrficos > opcin entrar RefWorks en el cuadro de acceso rpido.. Los usuarios remotos que quieran acceder a su cuenta desde fuera del campus o desde una IP no registrada, antes de introducir su nombre de usuario y contrasea personal deben introducir el cdigo de grupo institucional o usar la red privada virtual VPN. 3. CREAR Y ABRIR UNA CUENTA Para poder trabajar con RefWorks es obligatorio proceder a registrase para crear una cuenta. Los pasos a seguir son: 1. Clic en Regstrese para una cuenta individual
2. Completar el formulario.
3. Clic en Regstrese
Una vez creada la cuenta, recibiremos un e-mail en el que nos recordarn nuestras claves individuales, as como el cdigo de grupo1. Posteriormente, para poder acceder a nuestra cuenta, en www.refworks.com/refworks indicaremos nuestro Nombre de usuario y Contrasea, finalizando con el botn Acceder.
4. GESTIN DE CARPETAS: CREAR, RENOMBRAR Y BORRAR En RefWorks vamos a tener creadas por defecto 3 carpetas: - ltima importacin: en la que se guardarn las ltimas referencias importadas. Cada vez que hagamos una nueva importacin reemplazar a las referencias anteriores, pero no las eliminar, se localizarn en la carpeta que en el momento de la importacin hayamos elegido o en la carpeta Referencias que no estn en ninguna carpeta. - Referencias que no se estn en ninguna carpeta: donde se encontrarn las referencias que no hayamos ubicado en alguna carpeta concreta; las referencias de una carpeta que haya sido eliminada o vaciada; las referencias de la carpeta ltimas importaciones cuando realizamos una nueva importacin y no las habamos previamente movido a una carpeta concreta. - Referencias eliminadas: guarda las referencias que han sido borradas en los ltimos 30 das.
El cdigo de grupo sirve para poder acceder a nuestra cuenta desde un ordenador fuera de la UPV.
6
Para CREAR carpetas tenemos dos opciones: 1. Desde la pestaa Referencias, clicaremos en el botn Crear nueva carpeta y le asignaremos el nombre que deseemos, finalizando con Create
2. Desde la pestaa Carpetas, clicaremos en el botn Crear nueva carpeta y le asignaremos el nombre que deseemos, finalizando con Create.
- Para RENOMBRAR o BORRAR carpetas, acceder a la pgina anterior, pestaa Carpetas y utilizar las opciones Renombrar o Borrar que aparecen a la derecha de las carpetas que hayamos creado.
Sealar, que cuando se borra una carpeta, las referencias que contenga no son eliminadas, pasan a Las referencias que no estn en ninguna carpeta.
5. GESTIN DE LAS REFERENCIAS BIBLIOGRFICAS 5.1. AADIR REFERENCIAS BIBLIOGRFICAS Se pueden aadir un nmero ilimitado de referencias en nuestra cuenta, existiendo las siguientes formas: 5.1.1. MANUALMENTE Elegir del men desplegable Referencias, la opcin Aadir Nueva (o desde la pestaa Referencias, clic en botn Nueva Referencia), y se nos abrir una ventana en la que tendremos que introducir los datos en los correspondientes campos.
10
Si se desea, es posible seleccionar en Ver campos utilizados por un formato bibliogrfico concreto (MLA, APA, Vancouver, etc.) (1). Caso de haber seleccionado alguno, aparecern en primer lugar los campos cuya informacin es necesario incluir para posteriormente generar una bibliografa segn el formato bibliogrfico y el tipo de referencia elegidos (2). Cumplimentar estos campos no es obligatorio para poder guardar la referencia. En la parte inferior se podr acceder a otros campos adicionales.
11
Algunas consideraciones a tener en cuenta sobre determinados campos, de los hasta 67 existentes: .- Tipo de referencia: hay que escoger el tipo de documento al cual corresponde la referencia que se va a introducir, ya que la plantilla contiene campos diferentes segn el tipo de documento. Existen 31 tipos (Acta de conferencia, Artculo de revista acadmica, Captulo de libro, etc.). Si se observa, dependiendo del tipo documental seleccionado los campos asociados a dicho tipo cambiarn. .- Adjuntos: es posible asociar a un registro bibliogrfico cualquier tipo de fichero o archivo, el cual se almacenar en el servidor de RefWorks. El tamao mximo para un adjunto ser de 20 Mb. Antes de agregar un adjunto es necesario grabar primero el registro (botn Guardar). Posteriormente clic en el botn Examinar, se elige el fichero que se quiere adjuntar, clic en el botn Abrir, y finalmente acabamos el proceso haciendo clic en el botn Agregar adjunto. Se puede realizar bsquedas por el nombre del adjunto en la Bsqueda Rpida y en el campo Adjuntos en la Bsqueda Avanzada. Tambin se pueden realizar bsquedas en el contenido del adjunto, tanto desde la Bsqueda Rpida como desde el campo Adjunto en la Bsqueda Avanzada, siempre y cuando el documento adjunto tenga extensin .txt o .pdf. .- Autores: deben introducirse indicando Apellido, Nombre y cuando existan mltiples autores se separaran con ;. Al introducir los datos surgir automticamente una lista de trminos de autores ya introducidos (ndice de Autores). Si aparece, se selecciona haciendo doble clic y se incorpora de manera automtica a la plantilla, si no aparece en la lista, se escribe y la lista se actualiza automticamente. .- Ttulo: para introducir el ttulo, que dependiendo del tipo de referencia ser de un artculo, de un captulo, de un acta de congreso, etc. .- Publicacin completa: en el caso de estar describiendo un artculo de revista, introduciremos aqu el ttulo de la revista. Al introducir los datos nos saldr de forma automtica una lista de trminos de ttulos de revista ya introducidos (ndice de Revistas). Si aparece se selecciona haciendo doble clic y se incorpora de manera automtica a la plantilla, si no aparece en la lista, se escribe y la lista se actualiza automticamente. .- Pgina inicial y Otras pginas: para indicar las pginas. Dependiendo del tipo documental descrito se utilizar un campo u otro. As, con Artculos de revista la pgina de inicio ira en el campo Pgina inicial y la ltima se reflejara en el de Otras pginas. Sin embargo, en el caso de un Libro, en el campo Pgina inicial se consignara el nmero total de pginas, quedando el otro campo vaco. .- Descriptores: incluye las palabras claves que sirven para recuperar de la b/d las referencias relacionadas. Para separar mltiples palabras clave se emplea el ; Al introducir los datos surgir de forma automtica una lista de trminos de descriptores ya introducidos (ndice de Descriptores). Si aparece se selecciona haciendo doble clic y se incorpora de manera automtica a la
12
plantilla, si no aparece en la lista, se escribe y la lista se actualiza automticamente. .- Resumen: breve resumen del contenido del documento referenciado. .- Notas: para aadir cualquier anotacin que no tenga cabida en el resto de los campos. .- Usuario X: hasta 15 campos en los que se pueden aadir los datos e informaciones que consideremos oportunos. .- URL, Enlaces: campo que sirve para crear enlaces a pginas Web. Introducidos los datos habr que GRABAR el registro, con clic en Guardar o en Guardar y agregar nueva para continuar aadiendo ms referencias. Si se desea, podemos elegir previamente (Aadir a la carpeta:) la carpeta donde se quiere grabar. 5.1.2. AUTOMATICAMENTE 5.1.2.1. IMPORTAR DE CATLOGOS O BASES DE DATOS ONLINE. A travs del interface de RefWorks se puede acceder a numerosos catlogos y bases de datos en lnea. El programa establece las conexiones, realiza las bsquedas y, si as se decide, importa referencias. Pasos a seguir: 1. Men desplegable Buscar, seleccionar Catlogo o Base de datos en lnea.
13
2. En Base de datos en lnea en Buscar, seleccionar un catlogo o base de datos del men desplegable. 3. Del men desplegable, seleccionar Nmero mximo de referencias a descargar. 4. Introducir los trminos de bsqueda en el cuadro Bsqueda rpida o Bsqueda avanzada. 5. Clic en Buscar. Se abrir una nueva ventana con los resultados de la bsqueda.
6. Clicando en el icono
podremos ver los detalles de la referencia.
14
7. Seleccionar, entre los resultados de la bsqueda, las referencias que deseemos importar (una a una, o con las opciones Pgina o Todo en la lista), finalizando con clic en Importar. La importacin la realizar por defecto a la carpeta ltima importacin, salvo que previamente le hayamos indicado una carpeta concreta en Importar a la carpeta...
5.1.2.2. DESDE OTRAS FUENTES.
15
Es posible descargarse registros de b/d online, de revistas electrnicas, etc., pero externas, sin tener que hacerlo desde el interface de RefWorks. Hay cuatro posibilidades: 1. IMPORTACIN DIRECTA Hay servicios en lnea2 (bases de datos, revistas electrnicas, etc.) que permiten la exportacin directa de referencias bibliogrficas a RefWorks. Normalmente, en estos servicios online, una vez realizada la bsqueda y marcados los registros, hay que localizar la funcin de guardar o exportar, seleccionando posteriormente la opcin Guardar en RefWorks. No obstante, teniendo en cuenta que el proceso de exportacin variar en funcin de la fuente de informacin que se trate, es mejor que los interesados se dirijan al personal de la Biblioteca para recabar la informacin precisa sobre como exportar registros desde fuentes bibliogrficas concretas o que consulten las guas realizadas al efecto (www.biblioteka.ehu.es > Gestores bibliogrficos > RefWorks > Importar referencias desde recursos electrnicos de la Biblioteca). Si nuestra cuenta de RefWorks est ya abierta, la importacin se realizar automticamente. En caso contrario, nos remitir a la pgina de inicio de sesin de RefWorks donde introduciremos las claves para abrirla, realizndose de forma automtica la importacin en cuanto se haya comenzado la sesin. Por defecto, las referencias importadas se alojarn en la carpeta ltima importacin. Si clicamos en el botn Ver carpeta de ltima importacin podremos revisar los registros importados. 2. IMPORTACIN INDIRECTA. En aquellos servicios en lnea que no permitan la exportacin directa, deberemos descargarnos los resultados como fichero de texto en un formato estructurado (extensiones .txt o .ris, por ejemplo)3. Una vez descargado el archivo de texto de la b/d correspondiente, el programa nos ofrece 3 posibilidades de importacin:
Vase listado de proveedores con www.refworks.com/content/products/direct_export.asp
3
exportacin
directa
RefWorks
en:
Teniendo en cuenta que el proceso de exportacin variar en funcin de la fuente de informacin que se trate, es mejor que los interesados se dirijan al personal de la Biblioteca para recabar la informacin precisa sobre como exportar registros desde fuentes bibliogrficas concretas. Tambin pueden consultar las guas realizadas al efecto (www.biblioteka.ehu.es > Gestores
bibliogrficos > RefWorks > Importar referencias desde recursos electrnicos de la Biblioteca).
16
2.1. DESDE ARCHIVO DE TEXTO. El proceso que hay que seguir para importar ese archivo a RefWorks es el siguiente: 1. En el men desplegable Referencias, seleccionar Importar.
2. Elegir del men desplegable situado en Filtro de importacin/Fuente de datos el filtro adecuado. 3. En el men desplegable Base de datos, seleccionar la base de datos fuente. 4. Indicar el nombre del archivo en Seleccionar archivo de texto navegando hasta el nombre de archivo utilizando el botn Examinar y seleccionndolo. 5. Elegir en el men Importar a una carpeta la carpeta especfica en la que desea guardar las referencias. Si no selecciona una carpeta, las referencias se guardarn automticamente en la carpeta ltima importacin. 6. Finalizar haciendo clic en Importar.
17
2 3 4
7. Se abrir una nueva ventana en la que se indicar si la importacin se ha realizado correctamente, y podremos seleccionar Ver carpeta de ltimas importaciones para revisar y modificar las referencias importadas.
2.2. DESDE TEXTO.
18
Es posible importar referencias bibliogrficas desde un texto que debe de tener un formato determinado, por ejemplo .RIS. 1. En el men desplegable Referencias, seleccionar Importar. 2. Elegir del men desplegable situado en Filtro de importacin/Fuente de datos el filtro adecuado. 3. En el men desplegable Base de datos, seleccionar la base de datos fuente. 4. Escribir el texto a importar en el formato deseado, por ejemplo el formato .RIS. 5. Elegir en el men Importar a una carpeta la carpeta especfica en la que desea guardar las referencias. Si no selecciona una carpeta, las referencias se guardarn automticamente en la carpeta ltima importacin. 6. Finalizar haciendo clic en Importar.
2 3
19
7. Se abrir una nueva ventana en la que se indicar si la importacin se ha realizado correctamente, y podremos seleccionar Ver carpeta de ltimas importaciones para revisar y modificar las referencias importadas.
2.3. CONVERTIR BIBLIOGRFICOS.
REFERENCIAS
DE
OTROS
GESTORES
RefWorks es compatible con una serie de productos de administracin bibliogrfica diferentes. En consecuencia, puede convertir fcilmente una base de datos de administracin bibliogrfica existente (por ejemplo: EndNote, Reference Manager, etc.) en RefWorks. Para obtener detalles sobre la importacin de datos desde productos de administracin bibliogrfica individuales especficos, consulte la seccin Ayuda en lnea de RefWorks. (http://www.refworks.com/refworks2/help/RefWorks2.htm#Overview_Buildi ng.htm o desde RefWorks, men desplegable Ayuda, opcin Ayuda, > Getting References Into Your Account > Converting from Other Bibliographic Management Programs). Desde RefWorks existe la posibilidad nicamente para usuarios de EndNote versin 8 o superiores de importar directamente una base de datos de EndNote a RefWorks. Los pasos a seguir seran: 1. En el men desplegable Referencias, seleccionar Importar. 2. Indicar el nombre de la base de datos en Base de datos EndNote a importar navegando hasta el nombre utilizando el botn Examinar y seleccionndolo.
20
3. Elegir en el men Importar a una carpeta la carpeta especfica en la que desea guardar las referencias. Si no selecciona una carpeta, las referencias se guardarn automticamente en la carpeta ltima importacin. 4. Finalizar haciendo clic en Importar. 5. Se abrir una nueva ventana en la que se indicar si la importacin se ha realizado correctamente, y podremos seleccionar Ver carpeta de ltimas importaciones para revisar y modificar las referencias importadas.
3. CAPTURAR UNA PGINA WEB CON REFGRAB-IT
21
RefGrab-It trabaja con nuestro navegador permitiendo capturar la informacin bibliogrfica de la pgina Web que tengamos activa, ofrecindonos la opcin de importar esa informacin a nuestra cuenta en RefWorks. Su funcionamiento y caractersticas son los siguientes: 1. Desde el men Herramientas, opcin RefGrab-It, buscar la opcin ms compatible con nuestro ordenador y navegador para aadirlo en nuestros Favoritos o para instalarlo como complemento (aade un icono en nuestro navegador) siguiendo las instrucciones detalladas en esa pgina.
2. Situados en la pgina Web que nos interesa, ejecutar RefGrab-It desde Favoritos (en Vnculos) o haciendo clic en el icono del navegador. En ese momento comienza a rastrear la pgina a la bsqueda de un
22
nmero ISBN, un PubMed ID, un DOI o un COinS4, para obtener informacin adicional que pueda ser interesante. Podra tambin localizar Fuentes RSS relacionadas con esa pgina.
3. Mostrar los resultados, automticamente, en una nueva ventana, con informacin de la pgina Web, las posibles referencias contenidas en ella y las Fuentes RSS, teniendo la oportunidad de seleccionar las referencias que nos interesen e importarlas haciendo clic en el botn Importar a RefWorks.
ISBN (International Standard Book Number - en espaol, nmero estndar internacional de libro): es un identificador nico para libros, previsto para uso comercial. PubMed ID (PMID): Identificador PubMed para cada artculo, (es nico y no puede estar repetido). DOI (Digital Object Identifier): es el indicador persistente que ms se utiliza para los artculos cientficos electrnicos, revistas completas, partes de artculos, audios, vdeos, imgenes e incluso software. DOI nos garantiza ir directamente hacia el objeto que identifica, facilita las transacciones comerciales y sirve de enlace seguro y persistente entre los usuarios y los suministradores de informacin tanto si es comercial como si no lo es. COinS (ContextObjects in Spans): sistema para embeber etiquetas de metadatos en HTML.
4
23
4. La referencia se guardar automticamente en la carpeta ltima importacin.
24
4. IMPORTAR DESDE UNA FUENTE RSS Dentro de RefWorks hay integrado un Lector de fuente RSS que permite agregar nuestras fuentes RSS favoritas, ver la informacin e importar datos a nuestra cuenta. Pasos a seguir: 1. Localizar la fuente RSS que se desea incluir. 2. Hacer clic con el botn derecho del ratn en el icono o vnculo Fuente RSS (suele ser un icono de color naranja) y seleccionar Copiar acceso directo.
3. En RefWorks, ir a men Buscar, opcin Fuente RSS.
25
4. Pegar el acceso directo en la barra de texto y clic en el botn Agregar fuente RSS.
5. El sistema le preguntar si desea recuperar la Fuente RSS. Eligiendo Aceptar, se abrir una nueva ventana con los resultados de esa fuente y tendremos la oportunidad de seleccionar las referencias que nos interesen e importarlas a nuestra cuenta. Los resultados aparecern en la carpeta de ltima Importacin. Si elegimos Cancelar, iniciaremos la Fuente RSS haciendo clic en el vnculo del nombre. Los resultados se visualizarn en una nueva ventana, pudiendo seleccionarlos e importarlos.
5.2. BSQUEDA DE REFERENCIAS EN NUESTRA BASE DE DATOS.
26
5.2.1. BSQUEDA RPIDA Para realizar una bsqueda rpida hay que: 1. Introducir el o los trminos de bsqueda en el cuadro Buscar en su base de datos RefWorks, teniendo en cuenta que: - la bsqueda la realizar en todas las carpetas y en todos los campos (salvo Tipo de Referencia). - los trminos de bsqueda utilizados se conectarn mediante el operador booleano O. - las bsquedas incluyen trminos incrustados en otros (p. e.: al buscar arte, aparecern referencias que incluyen las palabras estandarte, parte, etc.) - los resultados de la bsqueda se clasifican por relevancia. - se puede indicar que al buscar lo haga tambin en los adjuntos. Por defecto est excluido ( ( ). 2. Clic en Buscar. ), pero al clicar sobre el icono del Adjunto se hace operativo
2 1
3. Los resultados aparecen en pantalla con los trminos de la bsqueda resaltados
27
5.2.2. BSQUEDA AVANZADA Para realizar una bsqueda avanzada hay que: 1. Clic en el men desplegable Buscar y seleccionar Bsqueda avanzada.
28
2. Introducir el trmino o los trminos de bsqueda y elegir los campos donde realizar la bsqueda. Tener en cuenta que en el campo Descriptores buscar el trmino exactamente igual a como se introdujo, mientras que en el resto de campos se recuperarn trminos truncados (p. e.: con auto encontrar: automvil, autopista, etc.) Para aadir ms criterios de bsqueda clicar en el icono: 3. Conectar trminos utilizando operadores booleanos (Y, O, NO). 4. Seleccionar Todas las referencias o restringir la bsqueda a una o varias carpetas concretas utilizando Desde las carpetas seleccionadas. 5. Clic en Buscar.
6. Los resultados se visualizarn por orden alfabtico de autor y los trminos de la bsqueda aparecern resaltados. RefWorks permite guardar estrategias de bsqueda para utilizarlas con posterioridad. Habra que seguir los siguientes pasos:
29
poder
1. Configurar la ventana de bsqueda con los parmetros deseados. 2. Clicar en el botn Guardar y nos pedir que asignemos un nombre a la bsqueda para poder identificarla posteriormente y finalizaremos clicando en el botn Guardar. 3. Clic en el botn Buscar.
Para recuperar una estrategia de bsqueda previa, desde la pantalla de bsqueda avanzada, seleccionarla de entre las existentes en Bsqueda guardada e iniciar la bsqueda clicando en el botn Buscar. (4) Finalmente, si queremos borrar una estrategia de bsqueda, seleccionarla como en el caso anterior y clic en el botn Borrar. (5)
30
5.2.3. BSQUEDA POR NDICES Es posible utilizar los ndices de trminos para buscar en los campos indexados: Autores, Descriptores y Revistas. Para realizar la bsqueda por ndices: 1. Men Buscar, y posteriormente elegir la opcin que deseemos: Por Autor, Por Descriptor o Por Publicacin Peridica.
31
2. Los trminos se pueden localizar, bien alfabticamente siguiendo el listado, bien indicando el trmino concreto a buscar en Bsqueda por... y clicando en el botn Buscar. 3. Una vez localizado hacer clic sobre el trmino para visualizar todas las referencias que tenga asignadas. 4. Desde esta pantalla es posible editar o eliminar cualquier entrada utilizando los enlaces correspondientes. Cuando se modifica o elimina un trmino de la lista, se modificarn o eliminarn tambin de las referencias en las que se encuentren.
2 4
3 3
5.3. VISUALIZACIN DE REFERENCIAS EN NUESTRA BASE DE DATOS.
32
Realizada una bsqueda, sobre el listado de referencias obtenido, tenemos a nuestra disposicin una serie de opciones: 1. Podemos cambiar el formato de visualizacin del listado en Cambiar vista:, disponiendo de 3 opciones: Vista uniforme, Una lnea/Vista de cita y Vista completa.
2. Es posible ordenar el listado de referencias por diferentes campos de la base de datos: Autores primarios, ao de publicacin, etc. 3. Para poder utilizar las diferentes opciones que el programa nos permite en la gestin de las referencias (borrar, imprimir, etc.) ser necesario previamente marcar las referencias. Hay varias opciones: - Marcar individualmente las que nos interesen haciendo clic en los cuadrados situados junto al nmero de identificacin. - Marcar Pgina o Todo en la lista, para seleccionar, respectivamente, los registros de una pgina o todos los existentes. 4. Indicar la carpeta en la que est guardada cada referencia.
5. En el caso de registros importados desde PubMed, tendremos disponibles desde el icono :
33
- Un enlace para ver esa referencia en la base de datos de PubMed. (Ver en PubMed) - El acceso en PubMed a otras referencias bibliogrficas relacionadas (Referencias relacionadas). - La posibilidad de acceder en PubMed a otros documentos escritos por el mismo autor que la referencia bibliogrfica que tenemos en nuestra base de datos (Ms por autor).
5.4. MODIFICAR, BORRAR Y COLOCAR REFERENCIAS BIBLIOGRFICAS 1. - Para
modificar las referencias:
34
1. Localizada la referencia, podemos proceder a su modificacin, bien desde la lista de resultados haciendo clic sobre el icono visualizar el registro completo (clicar en el icono botn Editar. de Editar, o bien, de Ver) y clic en el
2. Realizadas las modificaciones correspondientes salvar los cambios con el botn Guardar.
35
2. -
El
borrado de las referencias se puede hacer desde:
1. La lista de las referencias. 1. Marcar las referencias a borrar clicando en las cajas existentes a su izquierda. Se pueden marcar mltiples cajas utilizando las opciones Todo en la lista (para borrar todas las referencias de la b/d), o Pgina (para borrar las referencias de la pgina en la que estemos). 2. Clic en el icono de Borrar.
1
36
2. La ventana en la que visualizamos el registro completo, clicando en el botn Borrar.
3. Si lo que queremos es borrar todas las referencias bibliogrficas contenidas en nuestra bases de datos habr que: 1. Men Ver, opcin Todas las referencias. 2. Marcar la caja con la opcin Todo en la lista. 3. Clic en el icono de Borrar.
37
En los tres casos, antes de borrar las referencias pedir confirmacin, y las referencias eliminadas se alojarn durante 30 das en la carpeta Referencias eliminadas. De esta forma tendremos la posibilidad de restaurarlas, devolviendo las referencias a su estado original, a la carpeta en que se encontraban y manteniendo los adjuntos que tuvieran. Los pasos para restaurar referencias eliminadas son: 1. Men Ver, opcin Referencias eliminadas. 2. Marcar las referencias a restaurar. 3. Clic en el icono de Restaurar.
Sin pedir confirmacin, cuando haya restaurado las referencias eliminadas mostrar un mensaje indicndolo.
38
3.- Para colocar nuestras referencias en las carpetas que vayamos creando, una vez buscadas las referencias, las marcaremos (1) (seleccionndolas individualmente, o con las opciones Pgina o Todo en la lista) clicaremos en el icono y elegiremos una carpeta del men desplegable. Las referencias se agregarn automticamente a la carpeta indicada.
4 1
5.5. AGREGAR REFERENCIAS BIBLIOGRFICAS A MI LISTA Mi lista es una carpeta temporal5 en la que podremos incluir aquellas referencias sobre las que posteriormente podremos actuar para generar una bibliografa, exportarlas, etc. Los pasos a seguir son: 1. Tras la bsqueda correspondiente, seleccionar desde cualquier carpeta las referencias que nos interesen. 2. Clicar en el icono Agregar a Mi Lista carpeta Mi lista. (4) y del men desplegable clic en el icono de . Se agregarn automticamente las referencias a la
3. Para poder acceder, seleccionar del men Ver, la opcin Mi Lista. 5.6. ENCONTRAR DUPLICADOS
5
Las referencias desaparecern de sta carpeta cuando se cierre la sesin, si bien se mantendrn en las carpetas originales.
39
En cualquier momento se tiene la opcin de comprobar si existe algn registro duplicado en nuestra cuenta. Los pasos a seguir son: 1. Desde el men Ver, opcin Duplicados. A continuacin, tenemos dos posibilidades: - Duplicados Exactos: detectar aquellos registros que tengan la misma informacin en los campos de Autor, Ttulo y Ao de Publicacin. - Duplicados Casi Exactos: detectar aquellos registros que tengan una informacin casi igual en los campos de Autor, Ttulo y Ao de Publicacin. Sirve para localizar pequeos errores (p.e.: en la fecha de publicacin, etc.). 2. Las referencias duplicadas las presentar en una lista de resultados y marcar los duplicados que se aadieron ms recientemente para su eliminacin. Si hay tres o ms duplicados de un mismo registro, solamente se marcar uno de ellos. Habr que marcar y eliminar manualmente todos los dems. 3. Clic en el icono de Borrar.
5.7. EDICIN GLOBAL
40
Son una serie de opciones que permiten actuar de forma general sobre un grupo determinado de referencias previamente seleccionadas. 6 5.7.1. AADIR Permite aadir en una nica accin la misma informacin en un campo determinado en un grupo de referencias previamente seleccionado. 1. Seleccionar aquellas referencias sobre las que queremos actuar. 2. Clic en el icono de Editor global.
3. Una vez en la pantalla del Editor Global, en el apartado Referencias para editar, elegir la opcin deseada: - Seleccin (si hemos realizado una seleccin previa) - Pgina (para seleccionar todas las referencias de la pgina) - Todo en la Lista (si previamente hemos incluido alguna referencia en la carpeta temporal Mi Lista, aunque tambin pueden ser todas las referencias de la carpeta que tenemos en pantalla). 4. Seleccionar el Campo para editar. En cuanto hayamos seleccionado el campo, podremos introducir la informacin que deseamos aadir.
Cuando la edicin global afecte a algn trmino existente en el ndice de Autores, Descriptores o Revistas, se actuar segn lo expresado en el punto 5.2.3., apartado 4.
41
5. En el apartado Si el campo ya contiene datos, elegir una de las opciones: - Aadir a Datos Existentes (si el campo ya contiene datos la nueva informacin se aadir a todos los registros marcados, mantenindose los datos ya existentes previamente) - Reemplazar los Datos Existentes (eliminar cualquier informacin existente en su registro y reemplazar los datos utilizando aquellos que hayamos escrito) - Dejar Datos Existentes sin Cambios (aadir los datos que haya escrito solamente a aquellos registros que no tengan ninguna informacin en ese campo especfico, es decir, que el campo especfico est vaco, y omitir los cambios en aquellos registros que tengan ya datos en ese campo). 6. Finalizar con clic en el botn Aadir datos. Solicitar confirmacin 5.7.2. MOVER Permite mover informacin de un campo a otro en mltiples referencias. 1. Seleccionar aquellas referencias sobre las que queremos actuar. 2. Clic en el icono de Editor global.
3. Una vez en la pantalla del Editor Global, clic en Mover para habilitar las opciones.
4. En el apartado Referencias para editar, elegir la opcin deseada:
42
- Seleccin (si hemos realizado una seleccin previa) - Pgina (para seleccionar todas las referencias de la pgina) - Todo en la Lista (si previamente hemos incluido alguna referencia en la carpeta temporal Mi Lista, aunque tambin pueden ser todas las referencias de la carpeta que tenemos en pantalla). 5. Indicar el Campo desde el que mover los datos y el Campo al que mover los datos. 6. En el apartado Si el campo ya contiene datos, elegir una de las opciones: - Aadir a Datos Existentes (si el campo ya contiene datos la nueva informacin se aadir a todos los registros marcados, mantenindose los datos ya existentes previamente) - Reemplazar los Datos Existentes (eliminar cualquier informacin existente en su registro y reemplazar los datos utilizando aquellos que hayamos escrito) - Dejar Datos Existentes sin Cambios (aadir los datos que haya escrito solamente a aquellos registros que no tengan ninguna informacin en ese campo especfico, es decir, que el campo especfico est vaco, y omitir los cambios en aquellos registros que tengan ya datos en ese campo). 7. Finalizar con clic en el botn Mover datos. Solicitar confirmacin 5.7.3. BORRAR Permite borra la informacin de un campo en mltiples referencias. 1. Seleccionar aquellas referencias sobre las que queremos actuar. 2. Clic en el icono de Editor global.
3. Una vez en la pantalla del Editor Global, clic en Borrar para habilitar las opciones. 4. En el apartado Referencias para editar, elegir la opcin deseada: - Seleccin (si hemos realizado una seleccin previa) - Pgina (para seleccionar todas las referencias de la pgina) - Todo en la Lista (si previamente hemos incluido alguna referencia en la carpeta temporal Mi Lista, aunque tambin pueden ser todas las referencias de la carpeta que tenemos en pantalla). 5. Indicar el Campo del que borrar los datos. 7. Finalizar con clic en el botn Borrar datos. Solicitar confirmacin
43
5.7.4. SUSTITUIR Permite buscar y reemplazar texto en mltiples referencias. 1. Seleccionar aquellas referencias sobre las que queremos actuar. 2. Clic en el icono de Editor global.
3. Una vez en la pantalla del Editor Global, clic en Sustituir para habilitar las opciones. 4. En el apartado Referencias para editar, elegir la opcin deseada: - Seleccin (si hemos realizado una seleccin previa) - Pgina (para seleccionar todas las referencias de la pgina) - Todo en la Lista (si previamente hemos incluido alguna referencia en la carpeta temporal Mi Lista, aunque tambin pueden ser todas las referencias de la carpeta que tenemos en pantalla). 5. Elegir el Campo en el que sustituir los datos. 6. Indicar el texto que queremos que sea reemplazado en Buscar campos que.
44
7. Introducir el texto que quedar definitivamente en Sustituir con. 8. Finalizar con clic en el botn Reemplazar.
6 7
45
5.8. EXPORTAR Y/O COMPARTIR REFERENCIAS BIBLIOGRFICAS En el caso de querer compartir referencias bibliogrficas con otros compaeros de trabajo o investigacin, son varias las opciones que la aplicacin nos permite: 5.8.1. EXPORTAR REFERENCIAS BIBLIOGRFICAS Los pasos a seguir son: 1. Desde el men Referencias, opcin Exportar.
2. Seleccionar las referencias que queramos exportar en el apartado Incluir, Todas las referencias, las de Mi lista7, o las de una carpeta ya existente en Desde la Carpeta. 3. Seleccionar el formato de exportacin en Formato para exportar. - Bibliographic Software (EndNote, Reference Manager, ProCite): se trata del formato RIS, formato etiquetado que es vlido para la mayora de los gestores bibliogrficos. - BibTeX RefWorks ID: es una herramienta para dar formato a listas de referencias usada por el sistema de preparacin de documentos LaTex.8 Suelen tener extensin .bib
7 8
Para incluir referencias en Mi lista ver apartado 5.5. LaTex es un lenguaje de programacin orientado a la escritura de textos de excelente calidad.
46
- Citation List: crea una lista en que incluye la informacin de los campos siguientes: N de Identificacin de la referencia, Autor principal, Ttulo principal y Ao de publicacin. - RefWorks Tagged Format: formato etiquetado de RefWorks. Es recomendable su uso cuando se vaya a exportar a otros usuarios de RefWorks. - RefWorks XML Format: versin XML del formato anterior. - Tab Delimited: es un formato que separa los campos de informacin mediante tabulaciones (para cuando alguno de los campos contiene comas).
3 4
4. Clic en el botn Exportar. 5. Finalmente guardarlo en nuestro disco duro con men Archivo, opcin Guardar como. Existe la posibilidad de enviarlo por correo electrnico a la direccin que le indiquemos.
47
5.8.2. COMPARTIR BASES DE DATOS (RefShare) RefWorks, a travs del mdulo de RefShare9, permite compartir una carpeta de referencias concreta o toda la base de datos. Los pasos a seguir son: 1. Clic en la etiqueta Compartir. 2. Hay dos posibilidades: 2.1.- compartir la base de datos completa clicando en el icono de compartir situado junto a Compartir toda la base de datos:. 2.2.- compartir una carpeta concreta clicando en el icono de compartir situado junto a cada Carpeta.
2.1.
2.2.
3. En cualquiera de los dos casos, tendremos que seleccionar las opciones que queremos definir para nuestra carpeta compartida. Podremos elegir las restricciones de uso que consideremos oportunas. Finalizar con clic en el botn Guardar. Entre las opciones a seleccionar dentro del apartado Opciones de compartir referencias, existe una reservada para usuarios autorizados, que es la de poder marcar Incluir en el rea compartida de EHU/UPV y elegir la Categora en la que queremos incluirla. Si marcamos esa opcin, tendrn acceso a dicha carpeta todos los usuarios que formen parte de la Universidad del Pas Vasco. (3.1).
9
A la hora de compartir tener en cuenta que existe un lmite de 30.000 registros y 1000 accesos mensuales por base de datos o carpeta compartida.
48
3.1
49
4. Definidas las opciones, el siguiente paso es compartir la carpeta o la base de datos clicando en el icono para enviar por correo electrnico la URL que permitir al que la reciba acceder a la carpeta o base de datos compartida.
Se abrir en ventana nueva una plantilla genrica de correo electrnico en la que: 4.1. En el apartado Para: insertaremos la direccin de correo electrnico de las personas con las que se desea compartir nuestras referencias. 4.2. En el Mensaje: se generar automticamente una URL exclusiva que permitir acceder directamente a la carpeta o base de datos compartida y un mensaje explicativo de las caractersticas de RefShare. 4.3. Finalizar haciendo clic en Enviar correo electrnico.
4.1
4.2 4.2
4.3
50
5. Como se puede observar junto a las carpetas compartidas aparecer: - el nmero de referencias incluidas en la carpeta. - un Enlace, que permitir acceder directamente a la carpeta o base de datos compartida. - el icono de No compartir, para dejar de compartir la carpeta.
- el icono de Opciones, para modificar algunas de las restricciones anteriormente decididas.
Finalizado el proceso, las personas con quienes hayamos compartido nuestras carpetas tendrn acceso a ellas desde el mdulo RefShare.
6. COPIAS DE SEGURIDAD Y RESTAURAR NUESTRA CUENTA
51
RefWorks permite hacer una copia de seguridad de nuestra base de datos y as guardar toda la informacin seleccionada en un archivo para luego restaurarla o para compartirla total o parcialmente (enviando el archivo) con otro usuario de RefWorks. 6.1. COPIAS DE SEGURIDAD 1. En el men desplegable Herramientas, seleccionar Copia de Seguridad /Restaurar. 2. En la seccin Copia de Seguridad marcar lo que se desea incluir en la copia (referencias, adjuntos, fuentes RSS). 3. Finalizar con clic en el botn Hacer copia de seguridad. 4. Ofrecer la opcin Guardar el archivo creado (de extensin .rwb o .zip) en nuestro ordenador o enviarlo por e-mail.
6.2. RESTAURAR
52
1. En el men desplegable Herramientas, seleccionar Copia de Seguridad /Restaurar. 2. En la seccin Restaurar marcar lo que se desea incluir en la restauracin (referencias, fuentes RSS, adjuntos, formatos bibliogrficos). 3. Clic en botn Examinar para encontrar el fichero .rwb o .zip creado por RefWorks. 4. Clic en Restaurar copia de seguridad. (Hay que tener en cuenta que esta opcin sobrescribe todos los datos de la cuenta y la restaura con el contenido de la copia de seguridad. Si restauramos un fichero de otro usuario (para poder compartir formatos bibliogrficos modificados, por ejemplo) es recomendable NO marcar la opcin Incluir Referencias ni Incluir fuentes RSS. Si se marcan esas opciones, se perdern todos los datos).
2 3
7. INSERCIN DE CITAS Y ELABORACIN DE BIBLIOGRAFAS.
53
7.1. INSERTAR CITAS MIENTRAS SE ESCRIBE RefWorks dispone de una herramienta, Write-N-Cite, que permite insertar citas en un texto de forma rpida y automtica. Para poder utilizar dicha herramienta se debe descargar un pequeo programa desde en men Herramientas, opcin Write-N-Cite. Elegiremos la ltima versin existente teniendo en cuenta si somos usuarios de Windows o Mac, y seguiremos las instrucciones que nos indican para su instalacin. Finalizado el proceso, nos instalar una barra de herramientas en nuestro procesador de textos.
7.1.1. Cmo pueden aparecer las citas? Antes de estudiar cmo se insertan citas, vamos a ver qu aspecto pueden tener las citas bibliogrficas. Pueden aparecer segn dos formatos: 1. Formato temporal. Contienen informacin para localizar una nica referencia y se emplean para determinar qu referencias se han de incluir en la bibliografa. La cita temporal tpica consta de nmero de la referencia en nuestra base de datos, apellido,nombre del primer autor y el ao entre delimitadores. Por ejemplo: {{78 Hunt,Ian 2008}} 2. Formateadas.
54
Las citas formateadas incluyen cdigos de campo10 ocultos para poder generar la bibliografa, para aadir ms citas o para darles un formato con un estilo diferente. Las citas formateadas en un estilo autor/ao tienen el siguiente aspecto: (Hunt 2008). La misma cita formateada en estilo numerado tiene el aspecto: [2] 7.1.2. Cmo se insertan citas en un texto de Word? Habra que seguir los siguientes pasos: 1. En primer lugar, desde el documento de Word donde queremos insertar la cita, iniciaremos Write-N-Cite haciendo clic en la barra de herramientas. Se abrir una pantalla en la que nos solicitar nuestras claves (nombre de usuario y contrasea) para poder acceder a Write-N-Cite. 2. Una vez hayamos accedido es recomendable marcar la opcin Always on top, que nos permitir mantener siempre abierta esta ventana. Puede ser muy til minimizar sta ventana mientras vamos insertando las citas. 3. Posteriormente, nos situaremos con el cursor posicionado en el lugar donde se desea incluir la cita dentro del documento de Word. 4. Localizar la o las referencias que quieren utilizarse como cita y hacer clic en Citar. Las citas insertarn, en formato temporal, donde estuviera posicionado el cursor.
10
Los cdigos de campo, que estn ocultos, permitirn al programa dar y quitar formato al texto y reformatear las citas dentro del procesador de textos. Los cdigos de campo no deben modificarse nunca.
55
Sealar, que se puede insertar una cita nica (ej.: {{58 Bongiorno,M.R. 2008}}) o bien mltiples referencias en una cita (ej.: {{58 Bongiorno,M.R. 2008; 81 Dawson,Chris 2006}}). 5. Finalizar guardando el documento en Word con las opciones Guardar o Guardar como del men desplegable Archivo.11 7.1.3. INSERTAR CITAS Y GENERAR CUALQUIER PROCESADOR DE TEXTOS. BIBLIOGRAFAS DESDE
RefWorks permite la insercin de citas y el generar la bibliografa al final del documento en cualquier procesador de texto. Las pruebas y ejemplos en este manual han sido realizadas con el Bloc de notas. Los pasos a seguir para insertar las citas son: 1. Desde la vista de referencia hacer clic en el icono de Citar que se encuentra junto a la referencia. Se abrir la ventana del Visualizador de citas con la cita en formato temporal. Para citar una segunda referencia en la misma ubicacin, hacer clic nuevamente en el vnculo Citar situado junto a otra referencia.
2 3
2. Una vez incluidas todas las referencias que necesitbamos para una determinada cita dentro del texto, hacer clic en el botn Marcar.
11
Una vez insertadas las citas, para generar una bibliografa al final del documento vase el apartado 7.2.1.
56
3. Copiar (botn derecho del ratn, Copiar), ir al procesador de textos y pegar la cita en el lugar del documento donde lo deseemos, o simplemente arrastrar la cita y soltarla en el documento del procesador de textos.
4. Debemos de asegurarnos de cerrar la ventana del Visualizador de citas antes de crear la siguiente cita. 5. Guardar el documento que acabamos de crear antes de dar formato al artculo y a la bibliografa. Los pasos a seguir para formatear las citas y generar, por tanto, una bibliografa al final del documento son: 1. Hacer clic en el botn Bibliografa que se encuentra en la ventana del Visualizador de citas o desde RefWorks en el men Bibliografa, opcin Crear. 2. Seleccionar el formato bibliogrfico que deseemos 3. Dentro de la seccin Formatear Manuscrito y Bibliografa, y mediante el botn Examinar navegar hasta localizar el archivo a formatear. 4. Finalmente, hacer clic en el botn Crear bibliografa.
57
5. Si el proceso se realiza correctamente emitir un mensaje de confirmacin, nos habr formateado las citas y generado la bibliografa al final del documento. Slo quedara ya guardar el documento.
58
7.1.4. Write-N-Cite sin conexin a Internet Write-N-Cite III permite trabajar en un artculo y dar formato a la bibliografa sin conexin a Internet. Antes de poder trabajar sin conexin con Write-N-Cite III los usuarios primero deben descargar su base de datos de RefWorks mientras estn en lnea. 1. En Write N Cite III seleccione Herramientas y Crear/actualizar base de datos para trabajar fuera de lnea. 2. Haga clic en Crear y descargar en el ordenador que est utilizando una copia de su base de datos (No olvide que si realiza algn cambio en su base de datos y quiere trabajar sin conexin debe actualizar la copia descargada en su ordenador). 3. Marque el cuadro de Work Offline y ya podr ver las referencias, insertar las citas temporales y formatearlas en el estilo que desee (trabajando fuera de lnea no podr aadir, editar o borrar referencias en su cuenta).
59
7.1.5. Modificar citas. Las citas introducidas en un documento de texto pueden cambiarse en cualquier momento. Las modificaciones pueden realizarse mediante las opciones que permite Edit Citation. Habra que actuar de la siguiente forma: 1. Hacer clic en la cita. 2. Clic en Edit Citation.
3. Las posibilidades que la ventana surgida nos ofrece son: 3.1. En la columna Manipular Referencia podemos cambiar el orden de las citas en una cita mltiple empleando los enlaces Arriba y Abajo. Tambin podemos eliminar una cita haciendo clic en Quitar. Tener en cuenta que si el estilo de salida seleccionado para dar formato a la bibliografa aplica algn criterio de ordenacin, el cambio de orden de las citas dentro de una cita mltiple no tendra efecto. 3.2. Supresin del nombre del autor, marcando la caja de la columna Suprimir autores, o del ao de publicacin, marcando la caja de la columna Suprimir ao. 3.3. Adicin de texto precedente (Texto antes) o siguiente (Texto despus) a una cita. 3.4. Adicin de nmero de pginas en Pagina especfica.
60
3.3
3.4
3.1 3.2 4
4. Clic en Guardar en Word para finalizar el proceso. 7.1.6. Revertir citas formateadas. Hay una opcin para cambiar una cita formateada por su correspondiente cita temporal y eliminar la bibliografa. Los pasos a seguir son: 1. Del men Herramientas, la opcin Mostrar citas sin formato. 2. Clic en el botn Anular formato. Si todo se hace correctamente finalizar el proceso con un mensaje de confirmacin (Se ha anulado el formato del documento sin errores). Para reformatear 12 las citas habra que, desde Write-N-Cite, hacer clic en el men Bibliografa, y finalmente clic en el botn Crear bibliografa. 7.1.7.Eliminar cdigos de campo. Hay publicaciones que requieren documentos sin cdigos de campos. Con la herramienta que veremos ahora, se puede guardar una copia del documento con las citas sin formato, guardando la bibliografa como texto. 1. Del men Herramientas, la opcin Eliminar cdigos de campo.
12
Tambin es posible desde el men Bibliografa en RefWorks, posteriormente marcar la opcin Formatear manuscrito y bibliografa, y mediante el botn Examinar navegar hasta localizar el archivo a formatear. Finalizar con clic en botn Crear bibliografa.
61
2. Despus de recomendarnos que hagamos una copia del documento con otro nombre (ya que esta opcin elimina todos los cdigos de campo del documento y los documentos sin stos cdigos no se pueden actualizar o cambiar de formato) finalizaremos el proceso con un clic en el botn Eliminar cdigos. Si todo se hace correctamente finalizar el proceso con un mensaje de confirmacin y recomendando de nuevo que se guarde el documento con otro nombre para no eliminar el documento que tiene los cdigos de campo. 7.2. ELABORACIN DE BIBLIOGRAFAS. Las bibliografas se pueden generar de dos formas: 7.2.1. EN BASE A LAS CITAS ENCONTRADAS EN EL DOCUMENTO. Una vez insertadas las citas en formato temporal, es posible formatearlas y generar automticamente una bibliografa al final del documento. Los pasos a seguir son: 1. Abrir el documento de Word a formatear e iniciar Write-N-Cite. 2. Hacer clic en el men Bibliografa. 3. Seleccionar el formato bibliogrfico. 4. Hacer clic en el botn Crear bibliografa.
4 3
62
5. Las citas, tras el correspondiente mensaje de confirmacin (5.1), se formatearn (5.2) y al final del documento se generar automticamente la bibliografa (5.3). nicamente quedar guardar el documento de Word.
5.2
5.1
5.3
Sealar que es posible cambiar en cualquier momento el estilo de salida de las citas y bibliografa. Basta con repetir los pasos antes mencionados, cambiando el formato de salida seleccionado en el paso nmero 3.
63
7.2.2.Creacin de una Bibliografa Independiente. Una bibliografa independiente es aquella que no lleva un documento asociado y que RefWorks no genera basndose en las citas encontradas en l. La apariencia de la bibliografa independiente depende ntegramente del estilo de salida seleccionado en RefWorks. Los estilos de salida determinan qu informacin se incluye en la bibliografa, cmo se ordena y qu signos de puntuacin y estilo de texto se emplean. Mediante este procedimiento, se crea una bibliografa formateada y ordenada segn las especificaciones del estilo de salida seleccionado, con las referencias existentes en una carpeta concreta o de toda la base de datos. Los pasos a seguir son: 1. Men Bibliografa, opcin Crear (o clic en el botn Crear Bibliografa)
2. Seleccionar el Formato Bibliogrfico que deseemos. Para seleccionar un estilo bibliogrfico, previamente, hemos tenido que incluir alguno como favorito. Se puede hacer clicando en la opcin Gestor de los Formatos Bibliogrficos (2a). En la pantalla emergente: 2.1. En el recuadro de la izquierda resaltar el formato bibliogrfico que nos interese tener en la lista de favoritos. 2.2. Clic en el icono de Agregar a favoritos para que automticamente pase al recuadro de la derecha.
64
2 2a
3.1
3.2
3.3
2.1
2.2
3. En la seccin Formatear Bibliografa de la Lista de Referencia:
65
3.1. Seleccionar el Tipo de Archivo que se desee crear. 3.2. Seleccionar la opcin para dar formato a todas las referencias o solamente a las que pertenecen a una carpeta especfica. 3.3. Clic en el botn Crear bibliografa. 4. Obtendremos como resultado la bibliografa.
66
7.2.3. CREAR LISTA DE REFERENCIAS CON LA OPCIN IMPRIMIR 1. Localizar las referencias que queremos imprimir (haciendo, por ejemplo, una bsqueda o desde el men Ver, la opcin Todas las referencias o desde la opcin Carpeta, elegir alguna carpeta en concreto) 2. Determinar el tipo de ordenacin a aplicar a las referencias obtenidas desde el listado desplegable Ordenar por, seleccionando por ejemplo, Autor Primario. 3. Seleccionar los registros que deseemos, clicando en el cuadro que cada referencia tiene a su izquierda o seleccionando Pgina o Todo en la lista. 4. Hacer clic en el icono de Imprimir.
4 3
5. Seleccionar un Formato Bibliogrfico del listado de Favoritos y clic en Imprimir referencias.
67
6. Finalmente, podremos imprimir nuestra bibliografa en el formato escogido, siguiendo el orden elegido por nosotros (Autor Primario) y no el impuesto por el formato bibliogrfico escogido. Si cancelamos la impresin (botn Cancelar), podremos guardar el fichero en nuestro ordenador utilizando los mens del navegador Archivo > Guardar Como y asignando un nombre a su fichero.
68
8. Necesita ayuda? Dispone de material de ayuda en el apartado de Gestores Bibliogrficos de la pgina Web de la Biblioteca de la Universidad del Pas Vasco. (http://www.biblioteka.ehu.es/p207content/es/contenidos/enlace/gestores/es_gestor/gestores.html) Un tutorial con explicaciones de las diversas funciones de RefWorks est disponible en lnea, junto con los tutoriales para usuarios avanzados y RefShare. Utilice el men desplegable Ayuda para acceder a ellos. RefWorks ofrece seminarios Web de formacin gratuitos en varios idiomas incluyendo espaol. Puede acceder a sesiones sobre aspectos bsicos y funciones avanzadas. Encontrar una lista completa de sesiones en la pgina de inicio de RefWorks (http://www.refworks.com/es). Cada mes se aaden nuevas fechas y horarios. Si tiene algn problema o pregunta que consultar puede ponerse en contacto con: CAMPUS DE ALAVA Lourdes Senz de Castillo Emilio Duarte CAMPUS DE GUIPZCOA Aurora Morales Usua Arrizabalaga CAMPUS DE VIZCAYA Mara Aguirre M Fe Rivas Nieves Lorenzo Amaia Rola (maria.aguirre@ehu.es) (marife.rivas@ehu.es) (nieves.lorenzo@ehu.es) (amaia.rola@ehu.es) 946012252 946012273 946015119 946014104 (aurora.morales@ehu.es) (usua.arrizabalaga@ehu.es) 943018124 943017302 (lourdes.saenzdecastillo@ehu.es) (emilio.duarte@ehu.es) 945013325 945013176
69
Vous aimerez peut-être aussi
- Eiji Yoshikawa Musashi IV - El Codigo BushidoDocument310 pagesEiji Yoshikawa Musashi IV - El Codigo Bushidorobertorip100% (3)
- Las Enseñanzas Del ZenDocument62 pagesLas Enseñanzas Del Zenmaviso100% (11)
- Guia de Los Movimientos de MusculacionDocument133 pagesGuia de Los Movimientos de MusculacionJonathan Rocha100% (37)
- Localizacion de Los Puntos de AcupunturaDocument81 pagesLocalizacion de Los Puntos de AcupunturaLeandro Daza96% (78)
- Manual EZ PlanDocument22 pagesManual EZ Planrvm250102@hotmail.comPas encore d'évaluation
- Bieniawski Errores en La Aplicacion de Las Clasificaciones Geomecanicas PDFDocument36 pagesBieniawski Errores en La Aplicacion de Las Clasificaciones Geomecanicas PDFgeoda10% (1)
- Función de Densidad de Probabilidad y Funcion de Distribucion AcumuladaDocument4 pagesFunción de Densidad de Probabilidad y Funcion de Distribucion AcumuladaLuis Angel Vásquez ChavézPas encore d'évaluation
- Comprensión de La InformaticaDocument9 pagesComprensión de La InformaticaM Gabriela González de la CruzPas encore d'évaluation
- Ejercicios Math StringDocument25 pagesEjercicios Math StringRoy Lewis Yapias AvilezPas encore d'évaluation
- 1 Métodos de Hidrograma UnitarioDocument2 pages1 Métodos de Hidrograma UnitarioHenry HoyosPas encore d'évaluation
- HTML completo preguntasDocument27 pagesHTML completo preguntascelajPas encore d'évaluation
- Hiren Boot TutorialDocument24 pagesHiren Boot TutorialAnonymous V0fBFWPas encore d'évaluation
- DPI Ejercicios CostosDocument2 pagesDPI Ejercicios CostosRaul Alonso Melendez AvilaPas encore d'évaluation
- Silabos: Modelamiento de DatosDocument8 pagesSilabos: Modelamiento de DatosJose Abel Bendezu SarmientoPas encore d'évaluation
- La Esperanza MatemáticaDocument3 pagesLa Esperanza MatemáticaAnaly Diaz PusmaPas encore d'évaluation
- Dam m06 Uf2 Pac1 RespuestasDocument9 pagesDam m06 Uf2 Pac1 RespuestaskhsoldierPas encore d'évaluation
- ReadMe 1DLUT ES PDFDocument5 pagesReadMe 1DLUT ES PDFhesseausterPas encore d'évaluation
- Laboratorio. 4 Codigo G02 - G03 - Simulación - AsdDocument20 pagesLaboratorio. 4 Codigo G02 - G03 - Simulación - AsdAngelPas encore d'évaluation
- Distribución de probabilidad discretaDocument19 pagesDistribución de probabilidad discretaeliza1010Pas encore d'évaluation
- HerramientasDocument4 pagesHerramientasMiller Cruz MejiaPas encore d'évaluation
- Representación planimétrica de diseños de prendasDocument4 pagesRepresentación planimétrica de diseños de prendasNico RamirezPas encore d'évaluation
- Caso de UsoDocument13 pagesCaso de UsoHIGHLANDER20479Pas encore d'évaluation
- Antecedentes de La SimulaciónDocument5 pagesAntecedentes de La SimulaciónAlvaro Arancibia MontalvoPas encore d'évaluation
- Modelo OSI y TCP-IP PDFDocument10 pagesModelo OSI y TCP-IP PDFSophie Laura PortilloPas encore d'évaluation
- Estructura Del BriefDocument2 pagesEstructura Del BriefAbasolo Muñoz Jesus AlbertoPas encore d'évaluation
- Presentacion PFCDocument51 pagesPresentacion PFCWilmer E Cumbicus JiménezPas encore d'évaluation
- Matriz de ConsistenciaDocument3 pagesMatriz de ConsistenciaJuan Carlos De Los Santos SantosPas encore d'évaluation
- Diagrama de FlujoDocument4 pagesDiagrama de FlujoRomario EmpresaPas encore d'évaluation
- Actividad No.1Document4 pagesActividad No.1Laura YanesPas encore d'évaluation
- Solución error cobro OpinionoutpostDocument6 pagesSolución error cobro Opinionoutpostjuniorgil201418Pas encore d'évaluation
- Deficiencias de control interno en sistemas de contabilidad, bienes y personal en Auditoria SAYCO de SETARDocument3 pagesDeficiencias de control interno en sistemas de contabilidad, bienes y personal en Auditoria SAYCO de SETARAdolfo Garnica VasquezPas encore d'évaluation
- Ejercicios 1 2013 ALGEBRA I Logica MatematicaDocument8 pagesEjercicios 1 2013 ALGEBRA I Logica Matematicajose_5_50_99926336Pas encore d'évaluation
- Fichas Educacion VirtualDocument60 pagesFichas Educacion Virtualwilson alejandroPas encore d'évaluation
- Windows 95 y 98Document34 pagesWindows 95 y 98felipe100% (1)
- 2.2.2.5 Lab - Troubleshooting Inter-VLAN RoutingDocument8 pages2.2.2.5 Lab - Troubleshooting Inter-VLAN RoutingDouglas Obrecht0% (1)
- JJP Vocales optimizado paraDocument13 pagesJJP Vocales optimizado paraAlbertoCafe Del Monte KilliPas encore d'évaluation